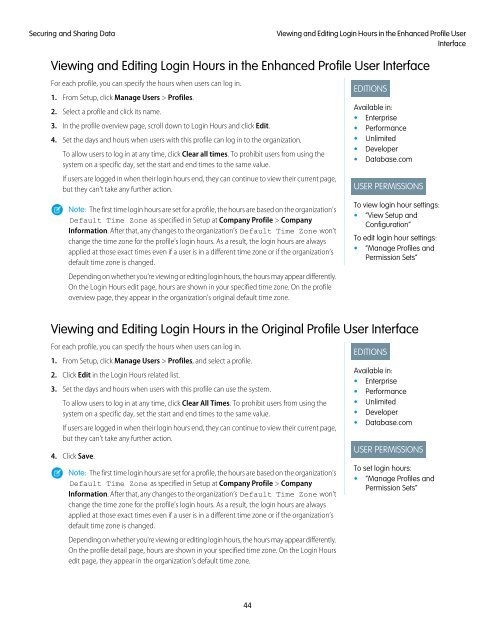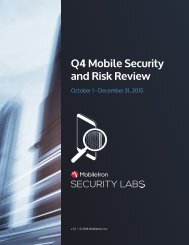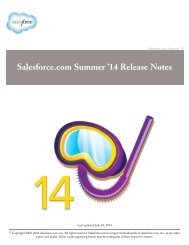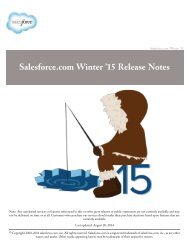salesforce_security_impl_guide
salesforce_security_impl_guide
salesforce_security_impl_guide
You also want an ePaper? Increase the reach of your titles
YUMPU automatically turns print PDFs into web optimized ePapers that Google loves.
Securing and Sharing Data<br />
Viewing and Editing Login Hours in the Enhanced Profile User<br />
Interface<br />
Viewing and Editing Login Hours in the Enhanced Profile User Interface<br />
For each profile, you can specify the hours when users can log in.<br />
1. From Setup, click Manage Users > Profiles.<br />
2. Select a profile and click its name.<br />
3. In the profile overview page, scroll down to Login Hours and click Edit.<br />
4. Set the days and hours when users with this profile can log in to the organization.<br />
To allow users to log in at any time, click Clear all times. To prohibit users from using the<br />
system on a specific day, set the start and end times to the same value.<br />
If users are logged in when their login hours end, they can continue to view their current page,<br />
but they can’t take any further action.<br />
EDITIONS<br />
Available in:<br />
• Enterprise<br />
• Performance<br />
• Unlimited<br />
• Developer<br />
• Database.com<br />
USER PERMISSIONS<br />
Note: The first time login hours are set for a profile, the hours are based on the organization’s<br />
Default Time Zone as specified in Setup at Company Profile > Company<br />
Information. After that, any changes to the organization’s Default Time Zone won’t<br />
change the time zone for the profile’s login hours. As a result, the login hours are always<br />
applied at those exact times even if a user is in a different time zone or if the organization’s<br />
default time zone is changed.<br />
Depending on whether you’re viewing or editing login hours, the hours may appear differently.<br />
On the Login Hours edit page, hours are shown in your specified time zone. On the profile<br />
overview page, they appear in the organization’s original default time zone.<br />
To view login hour settings:<br />
• “View Setup and<br />
Configuration”<br />
To edit login hour settings:<br />
• “Manage Profiles and<br />
Permission Sets”<br />
Viewing and Editing Login Hours in the Original Profile User Interface<br />
For each profile, you can specify the hours when users can log in.<br />
1. From Setup, click Manage Users > Profiles, and select a profile.<br />
2. Click Edit in the Login Hours related list.<br />
3. Set the days and hours when users with this profile can use the system.<br />
To allow users to log in at any time, click Clear All Times. To prohibit users from using the<br />
system on a specific day, set the start and end times to the same value.<br />
If users are logged in when their login hours end, they can continue to view their current page,<br />
but they can’t take any further action.<br />
4. Click Save.<br />
Note: The first time login hours are set for a profile, the hours are based on the organization’s<br />
Default Time Zone as specified in Setup at Company Profile > Company<br />
Information. After that, any changes to the organization’s Default Time Zone won’t<br />
change the time zone for the profile’s login hours. As a result, the login hours are always<br />
applied at those exact times even if a user is in a different time zone or if the organization’s<br />
default time zone is changed.<br />
Depending on whether you're viewing or editing login hours, the hours may appear differently.<br />
On the profile detail page, hours are shown in your specified time zone. On the Login Hours<br />
edit page, they appear in the organization's default time zone.<br />
EDITIONS<br />
Available in:<br />
• Enterprise<br />
• Performance<br />
• Unlimited<br />
• Developer<br />
• Database.com<br />
USER PERMISSIONS<br />
To set login hours:<br />
• “Manage Profiles and<br />
Permission Sets”<br />
44