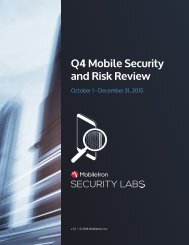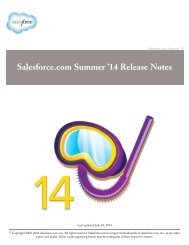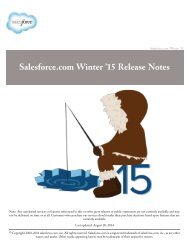salesforce_security_impl_guide
salesforce_security_impl_guide
salesforce_security_impl_guide
Create successful ePaper yourself
Turn your PDF publications into a flip-book with our unique Google optimized e-Paper software.
Monitoring Your Organization's Security<br />
Tracking Field History for Standard Objects<br />
• Articles<br />
• Solutions<br />
Modifying any of these fields adds a new entry to the History related list. All entries include the date, time, nature of the change, and<br />
who made the change. Note that not all field types are available for history tracking. Certain changes, such as case escalations, are always<br />
tracked.<br />
Considerations<br />
• Changes to fields with more than 255 characters are tracked as edited, and their old and new values are not recorded.<br />
• Tracked field values are not automatically translated; they display in the language in which they were made. For example, if a field<br />
is changed from Green to Verde , Verde is displayed no matter what a user’s language is, unless the field value has been<br />
translated into other languages via the Translation Workbench. This also applies to record types and picklist values.<br />
• Changes to custom field labels that have been translated via the Translation Workbench are shown in the locale of the user viewing<br />
the History related list. For example, if a custom field label is Red and translated into Spanish as Rojo , then a user with a Spanish<br />
locale will see the custom field label as Rojo . Otherwise, the user will see the custom field label as Red .<br />
• Changes to date fields, number fields, and standard fields are shown in the locale of the user viewing the History related list. For<br />
example, a date change to August, 5, 2012 shows as 8/5/2012 for a user with the English (United States) locale, and as<br />
5/8/2012 for a user with the English (United Kingdom) locale.<br />
Tracking Field History for Standard Objects<br />
If you use both business accounts and person accounts, review the following before enabling<br />
account field history tracking:<br />
• Field history tracking for accounts affects both business accounts and person accounts.<br />
• Enabling field history tracking on person accounts does not enable field history tracking on<br />
personal contacts.<br />
To set up field history tracking:<br />
1. From Setup, click Customize.<br />
2. Select the object you want to configure.<br />
3. Click Fields > Set History Tracking.<br />
Note: When you enable tracking for an object, be sure to customize your page layouts<br />
to include the object’s history related list.<br />
EDITIONS<br />
Available in: Contact<br />
Manager, Group,<br />
Professional, Enterprise,<br />
Performance, Unlimited,<br />
Developer, and<br />
Database.com Editions<br />
Standard Objects are not<br />
available in Database.com<br />
USER PERMISSIONS<br />
4. For accounts, contacts, leads, and opportunities, select the Enable Account History ,<br />
Enable Contact History , Enable Lead History , or Enable<br />
Opportunity History checkbox.<br />
5. Choose the fields you want tracked.<br />
To set up which fields are<br />
tracked:<br />
• “Customize Application”<br />
You can select a combination of up to 20 standard and custom fields per object. This limit includes fields on business accounts and<br />
person accounts.<br />
Certain changes, such as case escalations, are always tracked.<br />
You can’t track the following fields:<br />
• Formula, roll-up summary, or auto-number fields<br />
• Created By and Last Modified By<br />
94