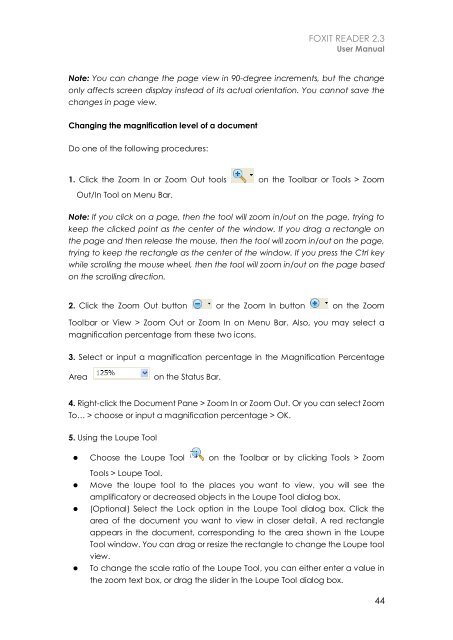Foxit Reader 2.3 User Manual - Parent Directory
Foxit Reader 2.3 User Manual - Parent Directory
Foxit Reader 2.3 User Manual - Parent Directory
You also want an ePaper? Increase the reach of your titles
YUMPU automatically turns print PDFs into web optimized ePapers that Google loves.
FOXIT READER <strong>2.3</strong><br />
<strong>User</strong> <strong>Manual</strong><br />
Note: You can change the page view in 90-degree increments, but the change<br />
only affects screen display instead of its actual orientation. You cannot save the<br />
changes in page view.<br />
Changing the magnification level of a document<br />
Do one of the following procedures:<br />
1. Click the Zoom In or Zoom Out tools on the Toolbar or Tools > Zoom<br />
Out/In Tool on Menu Bar.<br />
Note: If you click on a page, then the tool will zoom in/out on the page, trying to<br />
keep the clicked point as the center of the window. If you drag a rectangle on<br />
the page and then release the mouse, then the tool will zoom in/out on the page,<br />
trying to keep the rectangle as the center of the window. If you press the Ctrl key<br />
while scrolling the mouse wheel, then the tool will zoom in/out on the page based<br />
on the scrolling direction.<br />
2. Click the Zoom Out button or the Zoom In button on the Zoom<br />
Toolbar or View > Zoom Out or Zoom In on Menu Bar. Also, you may select a<br />
magnification percentage from these two icons.<br />
3. Select or input a magnification percentage in the Magnification Percentage<br />
Area<br />
on the Status Bar.<br />
4. Right-click the Document Pane > Zoom In or Zoom Out. Or you can select Zoom<br />
To… > choose or input a magnification percentage > OK.<br />
5. Using the Loupe Tool<br />
• Choose the Loupe Tool on the Toolbar or by clicking Tools > Zoom<br />
Tools > Loupe Tool.<br />
• Move the loupe tool to the places you want to view, you will see the<br />
amplificatory or decreased objects in the Loupe Tool dialog box.<br />
• (Optional) Select the Lock option in the Loupe Tool dialog box. Click the<br />
area of the document you want to view in closer detail. A red rectangle<br />
appears in the document, corresponding to the area shown in the Loupe<br />
Tool window. You can drag or resize the rectangle to change the Loupe tool<br />
view.<br />
• To change the scale ratio of the Loupe Tool, you can either enter a value in<br />
the zoom text box, or drag the slider in the Loupe Tool dialog box.<br />
44