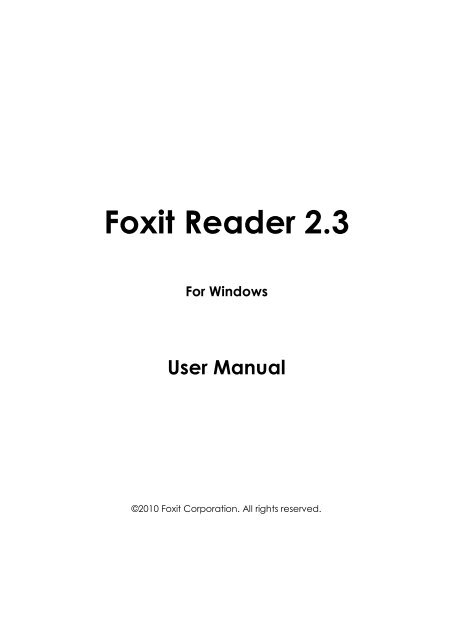Foxit Reader 2.3 User Manual - Parent Directory
Foxit Reader 2.3 User Manual - Parent Directory
Foxit Reader 2.3 User Manual - Parent Directory
You also want an ePaper? Increase the reach of your titles
YUMPU automatically turns print PDFs into web optimized ePapers that Google loves.
<strong>Foxit</strong> <strong>Reader</strong> <strong>2.3</strong><br />
For Windows<br />
<strong>User</strong> <strong>Manual</strong><br />
©2010 <strong>Foxit</strong> Corporation. All rights reserved.
FOXIT READER <strong>2.3</strong><br />
<strong>User</strong> <strong>Manual</strong><br />
Copyright © 2010 <strong>Foxit</strong> Corporation. All Rights Reserved.<br />
No part of this document can be reproduced, transferred, distributed or stored in<br />
any format without the prior written permission of <strong>Foxit</strong>.<br />
Anti-Grain Geometry - Version <strong>2.3</strong><br />
Copyright (C) 2002-2005 Maxim Shemanarev (http://www.antigrain.com)<br />
Permission to copy, use, modify, sell and distribute this software is granted<br />
provided this copyright notice appears in all copies. This software is provided ―as is‖<br />
without express or implied warranty, and with no claim as to its suitability for any<br />
purpose.<br />
2
FOXIT READER <strong>2.3</strong><br />
<strong>User</strong> <strong>Manual</strong><br />
Contents<br />
<strong>Foxit</strong> <strong>Reader</strong> End <strong>User</strong> License Agreement ................................................. 5<br />
Chapter 1 – Overview ................................................................................... 7<br />
Why PDF Format? ....................................................................................................... 7<br />
Why <strong>Foxit</strong> <strong>Reader</strong>? ..................................................................................................... 8<br />
<strong>Foxit</strong> <strong>Reader</strong> Add-ons ................................................................................................ 9<br />
<strong>Foxit</strong> <strong>Reader</strong> Pro Pack.............................................................................................. 12<br />
Updating <strong>Foxit</strong> <strong>Reader</strong>............................................................................................. 14<br />
Using This Help ........................................................................................................... 14<br />
Chapter 2 – What’s New .............................................................................. 15<br />
What’s new in <strong>Foxit</strong> <strong>Reader</strong> <strong>2.3</strong> .............................................................................. 15<br />
What’s new in <strong>Foxit</strong> <strong>Reader</strong> 2.2 .............................................................................. 17<br />
What’s new in <strong>Foxit</strong> <strong>Reader</strong> 2.1 .............................................................................. 18<br />
Chapter 3 – Getting Started ........................................................................ 21<br />
Installing <strong>Foxit</strong> <strong>Reader</strong> <strong>2.3</strong> ........................................................................................ 21<br />
Registering <strong>Foxit</strong> <strong>Reader</strong> .......................................................................................... 22<br />
Work Area ................................................................................................................. 23<br />
Customizing the Work Area .................................................................................... 25<br />
Viewing PDF Properties ............................................................................................ 31<br />
Uninstalling <strong>Foxit</strong> <strong>Reader</strong> <strong>2.3</strong> ................................................................................... 33<br />
Chapter 4 – Viewing PDFs ........................................................................... 35<br />
Opening Documents ............................................................................................... 35<br />
Viewing Documents................................................................................................. 36<br />
Navigating in Documents ....................................................................................... 41<br />
Adjusting the View of Documents ......................................................................... 43<br />
Playing a Movie or a Sound Clip ............................................................................ 47<br />
Finding Text ............................................................................................................... 48<br />
Working with Asian Languages in PDFs ................................................................. 50<br />
E-mailing Documents ............................................................................................... 50<br />
Saving Documents ................................................................................................... 51<br />
Closing Documents .................................................................................................. 52<br />
Exiting <strong>Foxit</strong> <strong>Reader</strong> .................................................................................................. 52<br />
Chapter 5 – Working on PDFs...................................................................... 53<br />
Copying Text ............................................................................................................. 53<br />
Copying Images ....................................................................................................... 54<br />
3
FOXIT READER <strong>2.3</strong><br />
<strong>User</strong> <strong>Manual</strong><br />
Copying a Combination of Text and Images as an Image ............................... 55<br />
Using Rulers & Guides............................................................................................... 55<br />
Measuring the Objects ............................................................................................ 56<br />
Switching Between Basic Tools ............................................................................... 60<br />
Using <strong>Foxit</strong> Text Viewer ............................................................................................. 60<br />
Chapter 6 – Comments ............................................................................... 67<br />
About the Annotation Tools .................................................................................... 67<br />
Showing or Hiding the Commenting Toolbars ...................................................... 68<br />
Selecting Tools to Add Comments ........................................................................ 68<br />
Adding Note Comments ......................................................................................... 68<br />
Using the Text Markup Tools .................................................................................... 69<br />
Using the Commenting Text Tool............................................................................ 72<br />
Using the Drawing Markup Tools ............................................................................ 72<br />
Using the Typewriter Tools........................................................................................ 75<br />
Changing the Appearance of Markups ............................................................... 81<br />
Working on Comments ............................................................................................ 84<br />
Sending Annotated PDFs ........................................................................................ 86<br />
Chapter 7 – Forms ........................................................................................ 87<br />
General Information ................................................................................................ 87<br />
Filling in PDF Forms .................................................................................................... 88<br />
Form Designer ........................................................................................................... 91<br />
Chapter 8 – Data Import & Export ............................................................ 118<br />
Importing & Exporting Comments Data .............................................................. 118<br />
Importing & Exporting Form Data ........................................................................ 119<br />
Chapter 9 – Advanced Editing on PDFs ................................................... 120<br />
Creating Bookmarks .............................................................................................. 120<br />
Adding Links ............................................................................................................ 123<br />
Attaching Files ........................................................................................................ 127<br />
Adding Images ....................................................................................................... 131<br />
Running JavaScript ................................................................................................ 138<br />
Chapter 10 – Printing ................................................................................. 141<br />
How to print a PDF document? ............................................................................ 141<br />
Printing a portion of a page ................................................................................. 141<br />
Print Setup ............................................................................................................... 142<br />
Print Dialog .............................................................................................................. 143<br />
Chapter 11 – Appendices ......................................................................... 147<br />
Keyboard Shortcuts................................................................................................ 147<br />
Command Lines ..................................................................................................... 150<br />
Contact Us .................................................................................................. 151<br />
4
FOXIT READER <strong>2.3</strong><br />
<strong>User</strong> <strong>Manual</strong><br />
<strong>Foxit</strong> <strong>Reader</strong> End <strong>User</strong> License<br />
Agreement<br />
This agreement is made between <strong>Foxit</strong> Corporation of Fremont, California, USA<br />
("<strong>Foxit</strong>") and you, the person who makes use of <strong>Foxit</strong> <strong>Reader</strong> ("<strong>User</strong>").<br />
<strong>User</strong> must agree all terms in this agreement in order to use <strong>Foxit</strong> <strong>Reader</strong> legally. If<br />
<strong>User</strong> doesn't agree to all terms in this agreement, please don't use <strong>Foxit</strong> <strong>Reader</strong>,<br />
and delete all related files from <strong>User</strong>’s computer.<br />
1. OWNERSHIP: <strong>Foxit</strong> <strong>Reader</strong> is fully owned by <strong>Foxit</strong>, this license agreement doesn't<br />
change the ownership.<br />
2. LICENSE: <strong>Foxit</strong> grants <strong>User</strong> the license to use <strong>Foxit</strong> <strong>Reader</strong>, free of charge, if <strong>User</strong><br />
accepts all the conditions listed in this agreement. "Use" means loading the<br />
product to CPU, memory, and/or other storages of <strong>User</strong>’s computer.<br />
3. CONDITIONS: To be licensed to use <strong>Foxit</strong> <strong>Reader</strong>, <strong>User</strong> must:<br />
a) Not modify any part of <strong>Foxit</strong> <strong>Reader</strong>;<br />
b) Agree to release <strong>Foxit</strong> from all liabilities caused directly or indirectly by using<br />
<strong>Foxit</strong> <strong>Reader</strong>;<br />
4. EVALUATION USE: Some functions of <strong>Foxit</strong> <strong>Reader</strong> require an additional license<br />
to fully operate. If <strong>User</strong> uses them without an additional license, <strong>Foxit</strong> <strong>Reader</strong> may<br />
put evaluation marks onto <strong>User</strong>’s document when <strong>User</strong> uses those functions and<br />
saves the document. <strong>Foxit</strong> <strong>Reader</strong> will notify <strong>User</strong> when <strong>User</strong> uses those functions<br />
for the first time. In order to use <strong>Foxit</strong> <strong>Reader</strong>, <strong>User</strong> must accept the consequences<br />
of any modification made by <strong>Foxit</strong> <strong>Reader</strong> when <strong>User</strong> saves a document.<br />
5. LICENSE KEY REGISTRATION for Add-ons (Paid Customers only) - This agreement<br />
does allow a licensed user to register one single user license key on one<br />
computer at work and another computer at home.<br />
6. PDF FORM OPERATION: <strong>Foxit</strong> <strong>Reader</strong> allows <strong>User</strong> to fill out PDF forms and print<br />
them out. These basic features are free for both personal and non-personal usage.<br />
Moreover, <strong>Foxit</strong> <strong>Reader</strong> supports advanced form operations, such as saving<br />
filled-out forms and import/export forms. These advanced features are free for<br />
personal and non-personal usage.<br />
7. REDISTRIBUTION: <strong>User</strong> can redistribute <strong>Foxit</strong> <strong>Reader</strong> under this agreement under<br />
5
FOXIT READER <strong>2.3</strong><br />
<strong>User</strong> <strong>Manual</strong><br />
the condition that <strong>User</strong> agrees not to redistribute <strong>Foxit</strong> <strong>Reader</strong> on mobile devices<br />
or embedded devices including cellular phones, PDA’s, and all other handheld<br />
devices.<br />
8. LIABILIY: <strong>Foxit</strong>'s liability is limited to replacement or refund only if the software<br />
downloaded from the <strong>Foxit</strong> website is virus-infected.<br />
6
FOXIT READER <strong>2.3</strong><br />
<strong>User</strong> <strong>Manual</strong><br />
Chapter 1 – Overview<br />
Welcome to <strong>Foxit</strong> <strong>Reader</strong> -- your right choice to view and print PDF documents!<br />
<strong>Foxit</strong> <strong>Reader</strong> <strong>2.3</strong> is a free PDF document viewer and printer. It launches very<br />
quickly (in about one second) and requires no installation. You can just unzip the<br />
downloaded zip file to a folder of your choice and run the executable file directly.<br />
<strong>Foxit</strong> <strong>Reader</strong> is the absolute choice for PDF users.<br />
<strong>Foxit</strong> <strong>Reader</strong> <strong>2.3</strong> provides the significant features to empower PDF document users<br />
with interactive form filling, bookmark editing, form designer, multimedia player<br />
support, measure tools, image tools, file attachment tools, link tools, OCG support,<br />
on-demand download of add-ons, self-upgrade, JavaScript support, improved<br />
printing speed, FDF related, streamlined UI and much more.<br />
Why PDF Format?<br />
‣ Original look and feel<br />
PDF documents look exactly like the original pages, regardless of the software<br />
platform, the original application, or the availability of specific fonts. It is<br />
exactly the same as the author designed it.<br />
‣ Secure, reliable electronic document distribution and exchange<br />
Invented by Adobe Systems more than ten years ago, Portable Document<br />
Format (PDF) is a publicly available specification and de facto standard<br />
around the world for secure and reliable electronic document distribution<br />
and exchange. The PDF has been adopted by many governments and<br />
enterprises to streamline document management, increase productivity, and<br />
reduce reliance on paper.<br />
‣ Digital Solution of Integrity and Consistency<br />
PDF has become the standard format used for publishing and printing-based<br />
industries, because what shows on the screen is exactly what will be on paper.<br />
With PDF being a publicly available standard format, many end users outside<br />
of the publishing circle also find it the best solution for integrated and<br />
consistent printouts.<br />
7
FOXIT READER <strong>2.3</strong><br />
<strong>User</strong> <strong>Manual</strong><br />
Why <strong>Foxit</strong> <strong>Reader</strong>?<br />
‣ Incredibly small<br />
The download size of <strong>Foxit</strong> <strong>Reader</strong> is only 2.55 MB which is a fraction of Adobe<br />
<strong>Reader</strong>’s 2<strong>2.3</strong> MB size.<br />
‣ Breezing-fast startup<br />
When you run <strong>Foxit</strong> <strong>Reader</strong>, it launches instantly without any delay. You are<br />
not forced to wait for the annoying "Welcome" screen to disappear.<br />
‣ Annotation tools<br />
Have you ever wished to annotate (or comment on) a PDF document when<br />
you are reading it? <strong>Foxit</strong> <strong>Reader</strong> allows you to draw graphics, highlight text,<br />
type text and make notes on a PDF document and then print out or save the<br />
annotated document.<br />
‣ Form designer<br />
With form designer, you can add push buttons, text fields, check boxes,<br />
combo boxes, list boxes or radio buttons to an interactive PDF form and<br />
specify their properties.<br />
‣ Text converter<br />
You may convert the whole PDF document into a simple text file.<br />
‣ Multimedia player support<br />
<strong>Foxit</strong> <strong>Reader</strong> has been enhanced to support multimedia playing. It supports<br />
many media formats including audio and video, which enables you to read<br />
multimedia e-books with ease.<br />
‣ High security and privacy<br />
<strong>Foxit</strong> <strong>Reader</strong> highly respects the security and privacy of users and will never<br />
connect to the Internet without users' permission while other PDF <strong>Reader</strong>s<br />
often silently connect to the Internet in the background. <strong>Foxit</strong> PDF <strong>Reader</strong><br />
does not contain any spy-ware or ad-ware.<br />
‣ Low cost but numerous functions<br />
The advanced add-ons of <strong>Foxit</strong> <strong>Reader</strong> are all affordable. You will notice that<br />
<strong>Foxit</strong> <strong>Reader</strong> offers much more excellent performance but at an even lower<br />
cost than major competitors.<br />
8
FOXIT READER <strong>2.3</strong><br />
<strong>User</strong> <strong>Manual</strong><br />
<strong>Foxit</strong> <strong>Reader</strong> Add-ons<br />
<strong>Foxit</strong> <strong>Reader</strong> <strong>2.3</strong> is a free program, which will continue to work as long as you have<br />
it installed.<br />
<strong>Foxit</strong> <strong>Reader</strong> <strong>2.3</strong> provides separate add-ons for you to download on demand.<br />
These add-ons fall into critical add-ons and advanced add-ons. The former one is<br />
free while the latter one providing additional features is non-free.<br />
For example, you can use the following functions for free:<br />
‣ View or print PDF documents.<br />
‣ Add or edit bookmarks in a PDF file if the security settings allow.<br />
‣ Use Loupe Tool or Magnifier.<br />
‣ Basic PDF form operations, i.e. filling out PDF forms and printing them out.<br />
‣ Advanced PDF form operations, such as saving filled-out forms and<br />
import/export forms, which are free for personal usage only.<br />
‣ View PDF as text.<br />
‣ Critical add-ons, such as UI language package, JPEG2000/JBIG decoder, CJK<br />
package, GDI+ for early Windows version, etc.<br />
The followings are several examples of non-free, advanced add-ons:<br />
‣ <strong>Foxit</strong> <strong>Reader</strong> Pro Pack is not free. It includes Annotation tools, Text Converter,<br />
Text Viewer, Form Filler, Spell Checker and other Advanced Editing Tools.<br />
‣ <strong>Foxit</strong> Form Designer is not free. It enables you to add push buttons, text fields,<br />
check boxes, list boxes or radio buttons to an interactive PDF form and specify<br />
their properties.<br />
‣ <strong>Foxit</strong> PDF Editor, which allows you to modify content of a PDF file, is non-free.<br />
‣ <strong>Foxit</strong> PDF Creator, which allows you to convert a non-PDF file into a PDF file, is<br />
non-free.<br />
Critical Add-ons<br />
Critical add-ons are free. They are essential components for proper display and<br />
execution. For example, if you open a PDF document containing Chinese<br />
characters, <strong>Foxit</strong> <strong>Reader</strong> will ask if you want to download the Eastern Asian<br />
Language Support. If you choose ―Cancel‖, you can read this file, but some<br />
characters will not be displayed correctly.<br />
Most of the critical add-ons are available on the <strong>Foxit</strong> web server, except some<br />
local UI languages that have not been translated out. Add-ons can be updated<br />
9
FOXIT READER <strong>2.3</strong><br />
<strong>User</strong> <strong>Manual</strong><br />
by the Update Manager, and it can also be downloaded from our website<br />
(http://www.foxitsoftware.com/pdf/reader_2/addons.htm)<br />
See also<br />
―Updating <strong>Foxit</strong> <strong>Reader</strong>‖.<br />
The followings are a list of critical add-ons:<br />
‣ UI Language Package<br />
The UI language of <strong>Foxit</strong> <strong>Reader</strong> <strong>2.3</strong> can now be switched dynamically. There<br />
are about 25 languages that will be fully supported. But some local languages<br />
are being translated, such as Estonian, Galician, Greek, Latvian and Hebrew,<br />
etc. If you want to localize <strong>Foxit</strong> <strong>Reader</strong> into your language, please become<br />
our volunteer UI translator. To get the detailed information, please visit the<br />
translation center.<br />
‣ JPEG2000/JBIG Decoder<br />
This add-on module is for decoding images in JPEG2000 or JBIG2 formats. If<br />
you do not have this module, images in those formats cannot be displayed.<br />
‣ Eastern Asian Language Support<br />
This module is used for displaying Eastern Asian Language in PDF files. Eastern<br />
Asian Language cannot be displayed properly without it.<br />
‣ GDI+ Module<br />
This module is a redistributable one from Microsoft providing better display<br />
quality for graphics. You are able to view the PDF file without this module,<br />
however, in lower graphic quality. Installing this module will not affect any<br />
other applications on your system.<br />
Advanced Add-ons<br />
Advanced add-ons which have many specific capabilities, including <strong>Foxit</strong> <strong>Reader</strong><br />
Pro Pack, <strong>Foxit</strong> Form Designer, <strong>Foxit</strong> PDF Editor and <strong>Foxit</strong> PDF Creator, are not free.<br />
All users can try advanced add-ons but with limitations. For example, without Pro<br />
Pack, you save annotated pages with evaluation marks, fail to convert PDFs to<br />
text files, cannot copy text from text screen. Without buying Form Designer,<br />
evaluation marks will be added to the top-right corner of the modified pages.<br />
Without purchasing PDF Editor and Creator, you save the edited and created<br />
documents with evaluation marks.<br />
<strong>Foxit</strong> PDF Editor and Creator serve as stand-alone programs. They have their own<br />
installers and working windows. <strong>Foxit</strong> PDF Editor enables you to modify the pages<br />
10
FOXIT READER <strong>2.3</strong><br />
<strong>User</strong> <strong>Manual</strong><br />
contents while <strong>Foxit</strong> PDF Creator allows you to convert non-PDF files to PDF<br />
documents.<br />
‣ <strong>Foxit</strong> <strong>Reader</strong> Pro Pack<br />
<strong>Foxit</strong> <strong>Reader</strong> Pro Pack is packaged with Annotation tools, Text Converter and<br />
Text Viewer, Form Filler, Spell Checker, as well as other Advanced Editing Tools.<br />
‣ <strong>Foxit</strong> Form Designer<br />
<strong>Foxit</strong> Form Designer enables you to design interactive forms, by adding push<br />
buttons, text fields, check boxes, combo boxes, list boxes and radio buttons,<br />
and specify their properties. These features cover all the capabilities of Pro<br />
Pack.<br />
‣ <strong>Foxit</strong> PDF Editor<br />
This add-on installs an evaluation version of <strong>Foxit</strong> PDF Editor, which is used to<br />
edit page contents of PDF files, including text information, graphics (shapes<br />
and lines), and images. If you have already installed <strong>Foxit</strong> PDF Editor, please<br />
don't install this add-on again. In this case you should start <strong>Foxit</strong> PDF Editor<br />
directly to change page contents or choose Edit>Modify Content… to launch<br />
it.<br />
To learn more about PDF Editor, please refer to <strong>Foxit</strong> PDF Editor <strong>User</strong>’s <strong>Manual</strong>.<br />
‣ <strong>Foxit</strong> PDF Creator<br />
This add-on installs a trial version of the <strong>Foxit</strong> PDF Creator virtual printer to your<br />
system. You can use this printer to convert any printable document to a PDF<br />
file (just open the necessary application, and print to <strong>Foxit</strong> PDF Printer). If you<br />
don't install this add-on, you will not be able to use the "Convert to PDF"<br />
feature in <strong>Foxit</strong> <strong>Reader</strong>. Without purchasing this add-on, evaluation marks will<br />
be added to your created pages.<br />
If you have installed <strong>Foxit</strong> PDF Creator, click ―Convert to PDF‖ button. The<br />
Open Dialog is displayed. Please select the printable document that you<br />
want to convert > click Open > you will be prompted to specify the name of<br />
PDF file and where to save it. Simply assign the PDF name, select a folder<br />
location, and click the Save button. After the converting task is done, the PDF<br />
will be opened automatically.<br />
For more information about PDF Creator, please go to <strong>Foxit</strong> PDF Creator <strong>User</strong>’s<br />
<strong>Manual</strong>.<br />
11
FOXIT READER <strong>2.3</strong><br />
<strong>User</strong> <strong>Manual</strong><br />
<strong>Foxit</strong> <strong>Reader</strong> Pro Pack<br />
<strong>Foxit</strong> <strong>Reader</strong> Pro Pack is a non-free collection of modules. It unlocks functions to<br />
save annotations, check spelling in the annotations, save a PDF document as text<br />
file, copy text from text viewer, and other advanced features. Actually, without<br />
Pro Pack you are still able to edit a PDF document and print it out but with a few<br />
limitations. For example, when you save the annotated document, it will be<br />
stamped with an evaluation mark at the top right corner of the annotated pages.<br />
When purchasing Pro Pack add-ons, no evaluation marks will be shown.<br />
Here is a list of limitations without Pro Pack:<br />
‣ Can annotate a PDF document but save the annotated pages with<br />
evaluation marks.<br />
‣ Cannot convert PDF to text file.<br />
‣ Can view text in text viewer but cannot use the copy function and save text<br />
file.<br />
‣ Can use Advanced Editing Tools, such as measure tools, image tool, file<br />
attachment tool, link tools, and annotation selection tool, but save the<br />
modified pages with evaluation marks.<br />
Note: You are authorized to use Spell Checker when you either purchase <strong>Foxit</strong><br />
<strong>Reader</strong> Pro Pack or Form Designer if the security settings allow. As for Form Filler, it’s<br />
free for personal and non-personal usage.<br />
Pro Pack Tools Included<br />
‣ Annotation Tools<br />
Annotation Tools are designed for you to give a document critical<br />
commentary or explanatory notes, including Typewriter Tools, Drawing<br />
Markup Tools, and Commenting Tools.<br />
‣ Text Converter<br />
It enables you to convert a whole PDF document into a simple text file by<br />
using "Save as" feature in <strong>Foxit</strong> <strong>Reader</strong>. You can use the feature when you<br />
have purchased <strong>Foxit</strong> <strong>Reader</strong> Pro Pack.<br />
‣ Text Viewer<br />
You can use this feature to preview the whole text contents from a PDF file in<br />
<strong>Foxit</strong> <strong>Reader</strong>. Only after purchasing <strong>Foxit</strong> <strong>Reader</strong> Pro Pack, you are able to<br />
save the PDF file as a text file and also use "Copy" option of the "Text Viewer"<br />
feature.<br />
12
FOXIT READER <strong>2.3</strong><br />
<strong>User</strong> <strong>Manual</strong><br />
‣ Form Filler<br />
To do some basic PDF form operations, i.e. fill out PDF forms and print them out<br />
and advanced PDF form operations, such as save filled-out forms and<br />
import/export forms.<br />
Note: The basic and advanced features are free for both personal and<br />
non-personal usage.<br />
‣ Spell Checker<br />
When you fill out an English form or use the typewriter to insert any English text,<br />
this tool will try to find any spelling errors and highlight them with squiggly lines.<br />
If you right click on the misspelled word, you will see a list of suggested words.<br />
To get this function, please download an extra add-on--lexical dictionary.<br />
Note: After downloading the dictionary, please unzip it and save the unzipped<br />
folder named lex to the same installation folder of <strong>Foxit</strong> <strong>Reader</strong>: C:\Program<br />
Files\<strong>Foxit</strong> Software\<strong>Foxit</strong> <strong>Reader</strong>.<br />
‣ Advanced Editing Tools<br />
It includes measure tools, image tool, file attachment tool, link tools, and<br />
annotation selection tool below the "Tools" menu of <strong>Foxit</strong> <strong>Reader</strong>.<br />
How to Purchase Pro Pack<br />
If you want to purchase Pro Pack, please do one of the following:<br />
Order online: go to <strong>Foxit</strong> website to order directly.<br />
(https://www.foxitsoftware.com/secure/order.php)<br />
Email: write an e-mail to the <strong>Foxit</strong> sales department at<br />
sales@foxitsoftware.com with your order information.<br />
If you want to know the price, please click here:<br />
http://www.foxitsoftware.com/purchase/pricing.htm.<br />
How to Install Pro Pack<br />
To install <strong>Foxit</strong> <strong>Reader</strong> Pro Pack, you do not need to download an independent<br />
package for Pro Pack because it has been built in <strong>Foxit</strong> <strong>Reader</strong>. All you need to<br />
do is to install <strong>Foxit</strong> <strong>Reader</strong> immediately and then start trying the features provided<br />
by Pro Pack for evaluation purpose.<br />
13
FOXIT READER <strong>2.3</strong><br />
<strong>User</strong> <strong>Manual</strong><br />
Updating <strong>Foxit</strong> <strong>Reader</strong><br />
<strong>Foxit</strong> files and add-ons can be updated in several ways. Some updates are<br />
available if you open a PDF document that triggers the updating process. For<br />
example, if you open a file that contains Chinese characters, <strong>Foxit</strong> <strong>Reader</strong> will ask<br />
if you want to download the Eastern Asian Language Support. Other updates are<br />
available only from the Help menu, where you have to manually install them.<br />
However, all updates can be downloaded directly from <strong>Foxit</strong> website.<br />
Updating from the Help Menu<br />
1. Choose Help > Check for Updates Now…<br />
2. Select updates from the column on the left, and click Add to move them to<br />
the right column. Only the updates and components appropriate for your<br />
product will be listed.<br />
3. Click Install.<br />
Updating From <strong>Foxit</strong> Website<br />
1. Click to visit http://www.foxitsoftware.com/pdf/reader_2/addons.htm<br />
2. Select and download the add-ons you want to update.<br />
3. Extract them to the same directory where you install <strong>Foxit</strong> <strong>Reader</strong>.<br />
4. Re-run the <strong>Foxit</strong> <strong>Reader</strong> program to implement the update files.<br />
Using This Help<br />
This help document is divided into major categories reflected in the contents<br />
shown in Table of Contents. The contents bar can be used to navigate help by<br />
clicking on a topic.<br />
This manual consists of 11 chapters. To browse the topic you are interested in,<br />
please do one of the following:<br />
1. Move to Table of Contents, click one of the topics you are interested in, the<br />
page about this issue will be displayed.<br />
2. Click the item in the bookmark pane to your desired topic.<br />
If you have trouble finding help for a particular topic or the help provided is not<br />
sufficient, send email to support@foxitsoftware.com and our support team will<br />
contact you. Your feedback helps us to improve our documentation so we<br />
welcome your input.<br />
14
FOXIT READER <strong>2.3</strong><br />
<strong>User</strong> <strong>Manual</strong><br />
Chapter 2 – What’s New<br />
What’s new in <strong>Foxit</strong> <strong>Reader</strong> <strong>2.3</strong><br />
The following is a list of exciting new and enhanced features in <strong>Foxit</strong> <strong>Reader</strong> <strong>2.3</strong>.<br />
‣ New Features<br />
Bookmark Design<br />
Makes it possible to have your own bookmarks. <strong>User</strong>s can create, edit, or delete<br />
bookmarks in a PDF file if the security settings allow.<br />
Multi-tab Browsing<br />
Enables users to open multiple files in a single instance. You can choose to view<br />
PDFs in a multi-tab window or multiple instances by setting documents layout from<br />
the Preferences dialog.<br />
Multimedia Player Support<br />
Supports many media formats including audio and video. Read multimedia<br />
ebooks with <strong>Foxit</strong> <strong>Reader</strong> <strong>2.3</strong>.<br />
Callout and Text box Tool<br />
Creates comments in a callout text box or a box. You can also define their<br />
appearance as other commenting tools.<br />
Commenting Text Tool<br />
Enables users to add most types of text edits by right-clicking on the selected text,<br />
including highlight, strikeout, underline, squiggly and replacement. You can also<br />
use the Commenting Text Tool to add bookmarks for PDF files.<br />
Rulers and Guides<br />
Provides horizontal and vertical ruler guides to help users align and position<br />
objects on the page. Right-clicking on the ruler enables you to change the unit of<br />
measurement.<br />
Magnifier<br />
Magnifies areas of the PDF files easily as you work on <strong>Foxit</strong> <strong>Reader</strong>.<br />
Automatic Scrolling<br />
Allows users to view documents without using mouse actions or keystrokes.<br />
15
FOXIT READER <strong>2.3</strong><br />
<strong>User</strong> <strong>Manual</strong><br />
OCG Support<br />
Enables the user to view related content stored in a variable number of separate<br />
layers.<br />
FDF Related<br />
Opens FDF files directly with <strong>Foxit</strong> <strong>Reader</strong> without any import implementations.<br />
‣ Enhanced Features<br />
Optimized Rendering<br />
Supports progressive rendering and significantly reduces the response time from<br />
the user interface events.<br />
Improved Link Tools<br />
Allows users to add actions to links, such as go to a page view, open or execute a<br />
file, open a web link, etc.<br />
Improved Snapshot<br />
Enables users to print the selected area in <strong>Foxit</strong> <strong>Reader</strong> by simply selecting the Print<br />
option from the context menu.<br />
Search Enhancement<br />
Allows users to float, move and resize the Full <strong>Foxit</strong> Search box.<br />
Better Annotation control<br />
Groups drawing markups to help users operate objects collectively, and allows<br />
users to move annotations through pages.<br />
Font Information<br />
Lists the fonts and the font types used in the original document in the Properties<br />
dialog.<br />
Updated Command Line<br />
Allows users to open password protected PDF documents with a simple command<br />
prompt.<br />
Streamlined UI<br />
A completely redesigned UI with a new look and feel makes <strong>Foxit</strong> <strong>Reader</strong> more<br />
intuitive than ever before.<br />
Many Bug Fixes<br />
16
FOXIT READER <strong>2.3</strong><br />
<strong>User</strong> <strong>Manual</strong><br />
What’s new in <strong>Foxit</strong> <strong>Reader</strong> 2.2<br />
The following is a list of improvements introduced in <strong>Foxit</strong> <strong>Reader</strong> 2.2.<br />
Capture words via mouse<br />
If you are using a dictionary software, you may want to use your mouse to capture<br />
words inside a PDF file and have it translated. You can turn on this feature by<br />
checking "Screen word-capturing" option under "Edit">"Preference">"General".<br />
Search PDF in another way<br />
Now you can search a string either in a single PDF file or in multiple PDF files under<br />
a specified folder. When the search finishes, all occurrences will be listed in a tree<br />
view, allowing you to quickly preview the contexts and jump to specific locations.<br />
Minimize <strong>Foxit</strong> <strong>Reader</strong> to the system tray<br />
You can now save space on your task bar by minimizing the <strong>Foxit</strong> <strong>Reader</strong> to<br />
system tray. This feature can be turned on by checking "Minimize to system tray"<br />
option under "Edit">"Preference">"General".<br />
Work with friendly bookmarks<br />
Now, when you navigate through the PDF document, the highlighted bookmark<br />
item will automatically be kept in sync with the current page being displayed.<br />
And you can click on a handle to hide or show the bookmark panel.<br />
Remove all evaluation marks at once<br />
For trial users, <strong>Foxit</strong> <strong>Reader</strong> will stamp evaluation marks on edited pages. After they<br />
purchase and install licenses, they can choose "Help">"Remove Evaluation Marks"<br />
to remove all the evaluation marks on this file at once.<br />
View PDF page size<br />
Now, the actual size of each PDF page is displayed on the status bar.<br />
Select text easily<br />
Now, when you click and drag your mouse to select some text, you can keep<br />
moving your mouse and <strong>Foxit</strong> <strong>Reader</strong> will scroll automatically. This will allow you to<br />
select text out of current view. Version 2.2 also fixes some bugs of the text selection<br />
tool in the previous version.<br />
Enjoy other improved features<br />
You will enjoy many other improved features, including:<br />
Well-organized toolbars<br />
Better command line support<br />
Enhanced support for eastern Asian languages<br />
17
FOXIT READER <strong>2.3</strong><br />
<strong>User</strong> <strong>Manual</strong><br />
What’s new in <strong>Foxit</strong> <strong>Reader</strong> 2.1<br />
‣ New features<br />
Form Designer<br />
With the new form designer, you are able to add push buttons, text fields, check<br />
boxes, combo boxes, list boxes or radio buttons to an interactive PDF form and<br />
specify their properties. Besides the form design feature, it also contains all<br />
features of <strong>Foxit</strong> <strong>Reader</strong> Pro Pack.<br />
Measure Tools<br />
This set of tools, including a distance tool, a perimeter tool, and an area tool, will<br />
help you to measure distance, perimeter or area on a PDF page and<br />
automatically transform the results into real-world values.<br />
Image Tool<br />
Now, you can specify a rectangle on any part of a PDF page and then insert an<br />
image into that rectangle.<br />
Link Tools<br />
You may now add rectangle or quadrilateral links to a PDF file and specify their<br />
destination, which can be a page view, a named destination, an external file, or<br />
a web page.<br />
Loupe Tool<br />
This special magnifying glass enables you to take a closer look at any part of a PDF<br />
page that is beneath the mouse cursor. The magnifying factor of the loupe tool<br />
can be adjusted.<br />
File Attachment Tool<br />
Now, you may attach any type of external files as attachments or comments to a<br />
PDF file. You may define the opening behaviors when these comments are<br />
clicked.<br />
Annotation Selection Tool<br />
This tool allows you to select multiple annotations and then move, resize or align<br />
them together.<br />
Transparent Annotation<br />
Now, you can make annotations transparent and specify their opacity.<br />
18
FOXIT READER <strong>2.3</strong><br />
<strong>User</strong> <strong>Manual</strong><br />
Reading History<br />
After you read a PDF file to a certain point and then close it, you would like <strong>Foxit</strong><br />
<strong>Reader</strong> to remember that certain point and next time, when re-opening the same<br />
file, jump directly to that point. Version 2.1 makes this possible and allows you to<br />
specify the number of files whose closing point will be remembered.<br />
E-mail the PDF<br />
Now, when you read a PDF file, you can easily send it as an email attachment to<br />
someone else.<br />
Spell Checker<br />
When you fill out a form in English or use typewriter to insert any English text, this<br />
tool will try to find any spelling errors and highlight them with squiggly lines. If you<br />
right click on the misspelled words, you will see a list of suggested words.<br />
‣ Enhanced features<br />
Zoom Tools<br />
Combined with different mouse operations, this new set of zoom tools brings more<br />
convenience to users. The new zoom tools will keep the clicked point as the<br />
center of the window. Press the Ctrl key while scrolling the mouse wheel will<br />
implement this function too. Also, you are able to zoom in/out a specific area by<br />
dragging a rectangle on the page.<br />
Renovated IE Plug-in<br />
In previous versions, IE plug-in has very limited functionality. The new IE plug-in of<br />
Version 2.1 has almost all the capabilities of the main program, including form filler,<br />
annotation tools, JavaScript support, import/export feature, save as function, etc.<br />
Improved Printing<br />
Sometimes, you want to print out annotations only, without the actual content of<br />
the PDF document. This is possible now in Version 2.1. Also, Version 2.1 will<br />
remember the last setting of printing preference.<br />
Enhanced Permission Control<br />
Version 2.1 respects permission defined in a PDF file and control whether printing,<br />
saving, form filling or editing is allowed.<br />
Built-in JavaScript Engine<br />
A totally new JavaScript engine, that supports document level operations, has<br />
been built into Version 2.1 and doesn't need to be downloaded as an extra<br />
add-on any more.<br />
19
FOXIT READER <strong>2.3</strong><br />
<strong>User</strong> <strong>Manual</strong><br />
Multi-language Input<br />
Version 2.1 has better support for multi-language input, especially for Japanese<br />
language.<br />
Improved Typewriter<br />
Typewriter now is more stable and supports more fonts, including Chinese input.<br />
Better Full Screen Mode<br />
Now for the full screen mode, you can choose to hide or display the menu,<br />
scrolling bars, bookmark pane, exit button, and specify the background color.<br />
Many bug fixes<br />
20
FOXIT READER <strong>2.3</strong><br />
<strong>User</strong> <strong>Manual</strong><br />
Chapter 3 – Getting Started<br />
This section gives you an overview of <strong>Foxit</strong> <strong>Reader</strong> <strong>2.3</strong>, including installation,<br />
registration, work area, properties and uninstallation.<br />
Installing <strong>Foxit</strong> <strong>Reader</strong> <strong>2.3</strong><br />
Windows System Requirements<br />
<strong>Foxit</strong> <strong>Reader</strong> <strong>2.3</strong> runs successfully on the following systems. If your computer does<br />
not meet these requirements, you may not be able to use <strong>Foxit</strong> <strong>Reader</strong> <strong>2.3</strong>.<br />
‣ Windows 2000<br />
‣ Windows ME<br />
‣ Windows XP<br />
‣ Windows Server 2003<br />
‣ Windows Vista<br />
How to Install?<br />
Please visit <strong>Foxit</strong> Corporation’s website<br />
(http://www.foxitsoftware.com/downloads/) to download the latest version of<br />
<strong>Foxit</strong> <strong>Reader</strong> for free. There are three versions for you to download.<br />
1. ZIP Format<br />
If you download the ―<strong>Foxit</strong><strong>Reader</strong>23.zip‖ file to your computer, all you need to do<br />
is UNZIP and DOUBLE CLICK the <strong>Foxit</strong><strong>Reader</strong>.exe application file. You can start<br />
using it right away. This format requires no installation.<br />
2. EXE Format<br />
If you download the ―<strong>Foxit</strong><strong>Reader</strong>23_setup.exe‖file to your computer, please do<br />
the following:<br />
‣ Double-click the ―<strong>Foxit</strong><strong>Reader</strong>23_setup.exe‖ file, and you will see the Install<br />
Wizard pop up. Click Next button to continue.<br />
‣ The new features are listed on the screen. Click Next button.<br />
‣ This program is protected by copyright law and you have to accept the<br />
License Agreement to proceed. Click the I agree button to continue.<br />
21
FOXIT READER <strong>2.3</strong><br />
<strong>User</strong> <strong>Manual</strong><br />
‣ There are two setup types for you in this step:<br />
Default setup— uses default settings for all configurations, including the install<br />
directory, desktop shortcut, etc.<br />
Custom setup— customizes install configurations, which allows you to change<br />
the destination folder and desktop settings, etc.<br />
‣ After choosing your installation type, please follow the respective steps listed<br />
below:<br />
For default setup, click the Install button to complete the installation.<br />
For custom setup, do the following:<br />
1) Click the Browse…button to change the installation directory or keep the<br />
default. Click Next to go on.<br />
2) Check the options you want to install and click Next to install.<br />
‣ When the process is complete, a message tells you that <strong>Foxit</strong> PDF <strong>Reader</strong> is<br />
installed. Click Finish to complete the installation.<br />
3. MSI Format<br />
Please refer to the installation steps of EXE Format.<br />
Registering <strong>Foxit</strong> <strong>Reader</strong><br />
After purchasing <strong>Foxit</strong> PDF <strong>Reader</strong>, please do one of the following to register your<br />
key:<br />
‣ Close <strong>Foxit</strong> <strong>Reader</strong>, save the key file into the directory where you installed<br />
<strong>Foxit</strong> <strong>Reader</strong>.<br />
‣ Run <strong>Foxit</strong> <strong>Reader</strong> > Help > Install License Key > A registration box will pop up.<br />
Open the received key file, copy the key contents into the box indicated ><br />
click Register the Key button.<br />
Note: To check if you have registered successfully, please click the About button<br />
on the toolbar and see if your name is shown at the bottom left corner.<br />
After registering successfully, you can remove the watermarks which are added<br />
22
FOXIT READER <strong>2.3</strong><br />
<strong>User</strong> <strong>Manual</strong><br />
before you purchase <strong>Foxit</strong> <strong>Reader</strong>. To remove all the evaluation marks, select<br />
Help > Remove Evaluation Marks. You can also use the Hand Tool to click and<br />
delete them one by one.<br />
Work Area<br />
<strong>Foxit</strong> <strong>Reader</strong> <strong>2.3</strong> opens in two different ways: on its own, as a standalone<br />
application, and in a web browser. The associated work areas slightly differ.<br />
The <strong>Foxit</strong> <strong>Reader</strong> work area includes a document pane that displays PDFs and a<br />
bookmarks pane with bookmark tab on the left side that helps you browse<br />
through the current PDF. Toolbars near the top and bottom of the window provide<br />
other controls that you can use to work with PDFs, including toolbar pane, menu<br />
bar and status bar.<br />
The Work Area for PDFs Open in the Application<br />
‣ Double-click the <strong>Foxit</strong> <strong>Reader</strong> icon on the desktop to start this program<br />
‣ Choose File > Open, navigate to and select any PDF on your computer, and<br />
click Open.<br />
A<br />
B<br />
C<br />
D<br />
E F G<br />
23
FOXIT READER <strong>2.3</strong><br />
<strong>User</strong> <strong>Manual</strong><br />
<strong>Foxit</strong> <strong>Reader</strong> window<br />
A. Menu bar B. Toolbars C. Tab bar D. Bookmark tab E. Bookmarks panel<br />
F. Status bar G. Document pane<br />
The Work Area for PDFs Open in a Web Browser<br />
‣ Open a web browser application.<br />
‣ Select a PDF anywhere on the Internet and click the link.<br />
‣ The PDF will be opened by <strong>Foxit</strong> <strong>Reader</strong> directly in the web browser.<br />
A<br />
B<br />
C<br />
D E F<br />
PDF open in a web browser<br />
A. Web browser application menu bar and buttons B. <strong>Foxit</strong> <strong>Reader</strong> toolbars<br />
C. Bookmark tab D. Bookmarks panel E. Status bar F. Document pane<br />
24
FOXIT READER <strong>2.3</strong><br />
<strong>User</strong> <strong>Manual</strong><br />
Tools and Toolbars<br />
A B C D E F G<br />
H I J K L M N O<br />
Q<br />
P<br />
R<br />
S<br />
Toolbars<br />
A. File toolbar B. Navigation toolbar C. Rotate toolbar D. Zoom toolbar<br />
E. Basic toolbar F. Advanced editing toolbar G. Typewriter toolbar<br />
H. Drawing markup toolbar I. Commenting toolbar J. Measure toolbar<br />
K. Link toolbar L. Form toolbar M. File Attachment toolbar N. Drawing toolbar<br />
O. Text markup toolbar P. Help Q. Find toolbar R. Format toolbar<br />
S. Text viewer toolbar<br />
Customizing the Work Area<br />
As you get acquainted with <strong>Foxit</strong> <strong>Reader</strong> <strong>2.3</strong>, you can set up your <strong>Reader</strong> work<br />
environment. The more you learn about its potential, the more you can take<br />
advantage of its features, tools, and options.<br />
There is much more to the application than you see at first glance. <strong>Foxit</strong> <strong>Reader</strong><br />
has hidden tools and preferences that can enhance your experience and give<br />
you greater control over how your work area is arranged and displayed.<br />
About Menu Bar<br />
Generally speaking, it is a good idea to keep the menu bar visible so that they are<br />
available as you work. However, some users prefer to have as much space in <strong>Foxit</strong><br />
<strong>Reader</strong> as possible. To get rid of <strong>Reader</strong> menus temporarily, you should click View ><br />
uncheck Menu Bar.<br />
You can temporarily display the Menu Bar again by right-clicking the document<br />
pane or toolbar and checking Menu Bar.<br />
25
FOXIT READER <strong>2.3</strong><br />
<strong>User</strong> <strong>Manual</strong><br />
About Toolbars<br />
<strong>Foxit</strong> <strong>Reader</strong> <strong>2.3</strong> enables you to change the appearance of the tools to suit your<br />
needs and working style. You can add and delete buttons on the existing toolbars<br />
so that only the commands you use most often will be displayed. To learn more<br />
about it, read the explanation below.<br />
Any toolbars can float or be docked. Docked toolbars appear in the toolbar area.<br />
Floating toolbars appear as independent palettes that you can move anywhere<br />
in the work area.<br />
Each toolbar has a grabber bar, which is a vertical gray stripe at the left end of<br />
the toolbar.<br />
Note: <strong>Foxit</strong> <strong>Reader</strong> <strong>2.3</strong> will be opened with the selections of Select Text Tool or<br />
Typewriter if you select these tools the last time <strong>Foxit</strong> <strong>Reader</strong> was opened.<br />
Showing or hiding toolbar<br />
To hide all toolbars, choose View > Toolbars > Hide Toolbars, or press the<br />
hotkey F8 on your keyboard.<br />
To show all toolbars, right-click the document pane, and choose Toolbars ><br />
Show Toolbars, or press the hotkey F8 on your keyboard.<br />
To open a toolbar, choose View > Toolbars > [toolbar name]. A checkmark<br />
next to the toolbar name indicates that the toolbar is displayed.<br />
To hide a toolbar, please do one of the following:<br />
A. Right-click the toolbar area or choose View >Toolbars, and uncheck the<br />
toolbar you want to hide.<br />
B. Drag the toolbar you want to delete by its grabber bar to the document<br />
pane, click the "Close" button at the top right corner of its title bar to hide it.<br />
Note: You can show or hide some certain toolbar by clicking the drop-down<br />
button next to an icon and selecting Show Toolbar.<br />
26
FOXIT READER <strong>2.3</strong><br />
<strong>User</strong> <strong>Manual</strong><br />
The Drop-down menu<br />
Customizing toolbar arrangements<br />
To rearrange the docked toolbars, use the toolbar grabber bars to drag them<br />
from one position to another.<br />
To float a docked toolbar, drag it by its grabber bar from the toolbar area.<br />
To move a floating toolbar, drag it by its title bar to another location in the<br />
work area.<br />
To dock a floating toolbar, double-click its title bar or drag it by its title bar to<br />
the toolbar area.<br />
To move all floating toolbars to the toolbar area, choose View > Toolbars ><br />
Dock All Toolbars.<br />
Note: To move a toolbar, drag the grabber bar<br />
at the left edge of the toolbar.<br />
Returning toolbars to their default configuration<br />
Choose View > Toolbars > Reset Toolbars.<br />
Adjusting the bookmarks pane<br />
To show the bookmarks pane, choose View > Bookmark, or click the<br />
Bookmark icon on toolbars.<br />
To change the view area of the bookmarks pane, drag its right border to<br />
adjust the width.<br />
To minimize or maximize the bookmarks pane, click the handle<br />
at the right<br />
side of the bookmarks pane.<br />
27
FOXIT READER <strong>2.3</strong><br />
<strong>User</strong> <strong>Manual</strong><br />
To move the bookmarks pane, drag it by its title bar to another location.<br />
To dock floating bookmarks pane, double-click its title bar.<br />
Note: This handle will not be hidden when you click it to close the bookmarks pane.<br />
Only clicking the bookmark icon can hide the handle.<br />
Setting preferences<br />
Although <strong>Foxit</strong> <strong>Reader</strong> is customizable, some of the customizable features may be<br />
difficult to find. After reading this topic, you will find out how useful having your<br />
own preferences can be, and how simple it is to set up your own preferences.<br />
To set preferences in <strong>Foxit</strong> <strong>Reader</strong>, please choose Edit > Preferences…<br />
Setting document layout and colors<br />
The Document Layout and Colors of the Preferences dialog provides 3 ways to<br />
browse PDF documents, and different color schemes to replace document colors.<br />
Automatically, <strong>Foxit</strong> <strong>Reader</strong> uses the color settings of the PDF document.<br />
• Documents Layout<br />
A. Tabbed documents: Opens multiple PDFs in one instance of <strong>Foxit</strong> <strong>Reader</strong>.<br />
B. Allow Multiple Instances: Creates a new <strong>Foxit</strong> <strong>Reader</strong> window when<br />
double-clicking to open a PDF file.<br />
C. Show prompt message before closing all tabs: When you close a window<br />
with multiple tabs, <strong>Foxit</strong> <strong>Reader</strong> will ask you to confirm your choice. This<br />
prevents you from accidentally closing the whole window when you<br />
intended to only close the current tab. Uncheck this option preference to<br />
disable this message and have <strong>Foxit</strong> <strong>Reader</strong> automatically close the<br />
window.<br />
• Document Colors Options<br />
A. Replace Document Colors: Select to activate other options to change the<br />
document colors.<br />
B. Use Windows Color Scheme: Sets document colors according to the color<br />
scheme of your Windows preferences.<br />
C. Custom Color: Changes the color of Page Background and Document<br />
Text.<br />
D. Change Only the Color of Black/White Content: Changes only the<br />
Black/White text and leaves the colored text unchanged.<br />
Setting form display preferences<br />
The form tab enables you to set the preferences of the interactive form display.<br />
28
FOXIT READER <strong>2.3</strong><br />
<strong>User</strong> <strong>Manual</strong><br />
Highlight fields: You can either check Highlight all fields or choose to highlight<br />
the specific fields to your needs. This option classifies all the fields into Combo<br />
Box, List Box, Radio Button, Check Box, Push Button and Text Field.<br />
Change highlight colors: Click the color panes next to the field names to<br />
choose any color you like.<br />
Opacity: Adjust the opacity of the fields highlighted.<br />
Set highlight layer:<br />
A. At default position: the highlight layer is set to stack below the text input by<br />
default.<br />
B. Below field: the highlight layer is stacked below the text input.<br />
C. Above field: the highlight layer is stacked on top of the text input.<br />
Setting page display preferences<br />
The Page Display panel of the Preferences dialog box includes the following<br />
options:<br />
Page Display<br />
A. Default Page Layout: you can use the following page layouts when<br />
viewing PDF documents:<br />
a) Single Page -- Displays one page at a time, with no portion on other<br />
pages visible.<br />
b) Continuous -- Displays pages in a continuous vertical column that is<br />
one page wide.<br />
c) Facing -- Displays each two-page spread with no portion of other<br />
pages visible.<br />
d) Continuous Facing -- Displays facing pages side by side in a<br />
continuous vertical column.<br />
See also<br />
―Changing the page layout‖.<br />
B. Display Transparency Grid: displays a grid behind transparent objects.<br />
C. Custom Facing: the Default Facing for page layout is 2 pages. You can<br />
check the Custom Facing box and set the facing layout to your own<br />
preference.<br />
D. Custom Margin: sets the margins between different pages with Facing or<br />
Continuous Facing page layout. The default is a margin of 8 pixels.<br />
E. Display Texts Optimized for LCD Screen: optimally adjusts text display that<br />
best suits your monitor.<br />
Magnification<br />
Default Zoom: sets the magnification level for PDF documents when they are<br />
29
FOXIT READER <strong>2.3</strong><br />
<strong>User</strong> <strong>Manual</strong><br />
first opened. This value overrides document settings. The default uses the<br />
settings of the PDF document.<br />
See also<br />
―Changing the magnification level of a document‖.<br />
Setting general preferences<br />
The General Preferences setting provides options on Toolbar Settings, Snapshot<br />
Selection, Printer Font, History List, Text Link, etc.<br />
Basic Tools<br />
A. Use Fixed Resolution for Snapshots -- sets the resolution used to copy the<br />
image captured with the Snapshot tool. Automatically uses 72 pixels as<br />
default resolution.<br />
B. Create links from URLs -- detect the text links in PDF documents and<br />
change the non-clickable links into clickable ones.<br />
C. Minimize to system tray -- You can save space on your task bar by<br />
minimizing the <strong>Foxit</strong> <strong>Reader</strong> to system tray. Check it to minimize <strong>Foxit</strong><br />
<strong>Reader</strong> to system tray when you click the Minimize button.<br />
D. Screen word-capturing – Check it to turn on this function that enable you<br />
to use your mouse to capture words inside a PDF file and have it translated<br />
if you are using dictionary software.<br />
Printer<br />
Print Texts as Graphics (Ignore Font Substitution) – sets the text font as graphics<br />
and printout fonts are exactly the same as the text fonts. Automatically allows<br />
quick print where Printer Font is substituted.<br />
History<br />
A. Restore last view settings when reopening: determines whether documents<br />
open automatically to the last viewed page within a work session.<br />
B. Maximum number of documents in history list: sets the maximum number of<br />
PDF documents you read in history list. The default is 50 PDF documents.<br />
C. Maximum number of documents in recently used list: sets the maximum<br />
number of PDF documents you read recently in ―File‖ pull-down menu. The<br />
default is 4 PDF documents.<br />
Bookmark<br />
Always hide bookmark – permanently hides the bookmark panel whenever you<br />
open a PDF.<br />
30
FOXIT READER <strong>2.3</strong><br />
<strong>User</strong> <strong>Manual</strong><br />
Setting full screen preferences<br />
Full Screen Navigation<br />
A. Select to show Scroll bar, Bookmark, Status bar or Menu bar in Full Screen<br />
mode.<br />
B. Show Exit Button – check or uncheck this option to show or hide Exit Button<br />
in Full Screen mode.<br />
C. One page at a time – displays a single page at a time in Full Screen mode.<br />
D. Left click to go forward one page; right click to go back one page -- lets<br />
you page through a PDF document by clicking the mouse. You can also<br />
page through a document by pressing Space, Shift + Space, or the arrow<br />
keys.<br />
Full Screen Appearance<br />
Background – click the color pane and choose the color you like to be the<br />
background color in Full Screen mode.<br />
Setting Internet preference<br />
Web Browser Options: if you do not want PDF documents opened in your web<br />
browser directly, please check the option of ―Show file download dialog‖ so that<br />
a message box will pop up to give you options to open or download the PDF file<br />
when clicking a PDF link.<br />
Viewing PDF Properties<br />
The Properties dialog box provides information about the document, including the<br />
document’s location, title, subject, author, fonts used, etc. This dialog box also<br />
displays attributes set by other programs.<br />
To view the PDF properties, please choose File > Properties. You can acquire all<br />
relevant information as follows:<br />
31
FOXIT READER <strong>2.3</strong><br />
<strong>User</strong> <strong>Manual</strong><br />
Description tab of the Document Properties dialog box<br />
Description<br />
This tab shows some basic information about the document. The title, author,<br />
subject, and keywords may have been set by the person who created the<br />
document in the source application.<br />
• Title -- A general or descriptive heading of the document.<br />
• Subject -- The principal idea and point of the document.<br />
• Author -- The writer of the document.<br />
• Creator -- The application that produced the original document.<br />
• Producer -- The application or driver that converted the original document<br />
into a PDF document.<br />
• Keywords -- The words that are used to reveal the internal structure of an<br />
author's reasoning.<br />
• Created -- The date and time the document was created.<br />
• Modified -- The date and time the document was last modified.<br />
32
FOXIT READER <strong>2.3</strong><br />
<strong>User</strong> <strong>Manual</strong><br />
• Advanced -- This area shows the PDF version, the page size, number of pages.<br />
Fonts tab of the Document Properties dialog box<br />
Fonts<br />
The Fonts tab lists the fonts and the font types used in the original document, as<br />
well as the encoding used to display the original fonts.<br />
Uninstalling <strong>Foxit</strong> <strong>Reader</strong> <strong>2.3</strong><br />
How to Uninstall?<br />
If you have installed ―<strong>Foxit</strong><strong>Reader</strong>23.zip‖ file in your computer, it will be quite<br />
simple to uninstall. Just find the folder you placed the <strong>Foxit</strong> <strong>Reader</strong>.EXE application<br />
file, and delete it.<br />
33
FOXIT READER <strong>2.3</strong><br />
<strong>User</strong> <strong>Manual</strong><br />
If you have installed the EXE file or MSI file Format, please do one of the following:<br />
‣ Click Start > Programs > <strong>Foxit</strong> <strong>Reader</strong> > Uninstall.<br />
‣ Click Start > Settings > Control Panel > Add or Remove Program and select<br />
<strong>Foxit</strong> <strong>Reader</strong> to uninstall.<br />
‣ Double click the file uninstall.exe under <strong>Foxit</strong> <strong>Reader</strong> installation directory Drive<br />
name:\...\<strong>Foxit</strong> Software\<strong>Foxit</strong> <strong>Reader</strong>\.<br />
34
FOXIT READER <strong>2.3</strong><br />
<strong>User</strong> <strong>Manual</strong><br />
Chapter 4 – Viewing PDFs<br />
Once the <strong>Foxit</strong> <strong>Reader</strong> is properly installed, you can open and view PDF files easily.<br />
When you have a PDF open, you can also adjust the view of the document, find<br />
text in it, email to others, etc.<br />
Opening Documents<br />
You can open and view PDFs in <strong>Foxit</strong> <strong>Reader</strong> from the desktop, or in a web<br />
browser.<br />
Opening a PDF document in <strong>Foxit</strong> <strong>Reader</strong><br />
Do one of the following:<br />
Choose File > Open, or click the Open button<br />
on File Toolbar. In the<br />
Open dialog box, select the file name, and click Open. PDF documents are<br />
usually identified with .pdf extension.<br />
Drag and drop the PDF file into the <strong>Foxit</strong> <strong>Reader</strong> window.<br />
Note: You can open more than one PDF document within the same <strong>Foxit</strong> <strong>Reader</strong><br />
application. When you open more than one file at a time, you can<br />
navigate the PDF files easily by clicking the corresponding tabs or file names<br />
under the Window menu.<br />
Opening a PDF document from desktop or within other applications<br />
If you set <strong>Foxit</strong> <strong>Reader</strong> as your default viewer for PDF files, you are able to launch<br />
and open PDF files in the following applications:<br />
Email Application: in most email applications, you can double-click the<br />
attachment icon to open the document.<br />
Web Application: you can open a PDF document by clicking on the PDF file<br />
link in your web browser.<br />
File System: double-click the PDF file icon in your file system.<br />
Note: You can see the size of the opened document at the bottom right corner of<br />
the window. For example,<br />
35
FOXIT READER <strong>2.3</strong><br />
<strong>User</strong> <strong>Manual</strong><br />
Opening a secured PDF document<br />
If you receive a PDF that is protected by security features, you may need a<br />
password to open the document. Some protected documents have other<br />
restrictions that prevent you from printing, editing, copying, etc.<br />
When opening a protected PDF, you will be prompted to enter the password.<br />
When trying to copy or edit a secured PDF, you will be prompted that you are<br />
prohibited to do it without the owner’s permission.<br />
Retrieving recently opened documents from within <strong>Foxit</strong> <strong>Reader</strong><br />
In ―File‖ pull-down menu, you will be able to instantly retrieve recently opened<br />
documents. <strong>Foxit</strong> <strong>Reader</strong> provides a list of recently opened PDF documents.<br />
Choose File > a previously opened PDF.<br />
Note: To customize the number of document in recently used list, please refer to<br />
“History” in the section of “To set general preferences”.<br />
Viewing Documents<br />
<strong>Foxit</strong> <strong>Reader</strong> provides three different ways for you to read PDF files: multi-tab<br />
browsing, single document interface mode, and multiple document interface<br />
mode.<br />
36
FOXIT READER <strong>2.3</strong><br />
<strong>User</strong> <strong>Manual</strong><br />
Multi-tab browsing<br />
The multi-tab browsing feature enables you to open multiple files in a single<br />
instance. If you already have a PDF open and then when you double-click<br />
another pdf file, it'll be opened in the same window. However, you don’t need to<br />
use tabbed browsing. But if you do, you will find tabbed browsing is a faster and<br />
easier way to read PDF files.<br />
Tab bar<br />
• To enable tabbed browsing, please go to Edit > Preference > Documents ><br />
Documents Layout > check the option of ―Tabbed documents‖.<br />
• To disable tabbed browsing, please go to Edit > Preference > Documents ><br />
Documents Layout > uncheck the option of ―Tabbed documents‖.<br />
Opening a new tab<br />
To open a new tab, you can double-click a PDF file, select File > Open, or click the<br />
Open button<br />
on the toolbar.<br />
Closing a tab<br />
To close the current tab, you can do one of the following:<br />
• Click the Close Tab button at the top right corner of the Tab Bar.<br />
• Double-click on the Tab Bar.<br />
• Right-click on a tab and choose Close.<br />
• Select File > Close.<br />
To close all tabs at the same time, click the Close button<br />
at the top right<br />
corner of <strong>Foxit</strong> <strong>Reader</strong> window, right-click on a tab and choose Close All, or select<br />
File > Exit.<br />
Single document interface mode<br />
The single document interface mode enables you to open multiple instances of<br />
37
FOXIT READER <strong>2.3</strong><br />
<strong>User</strong> <strong>Manual</strong><br />
<strong>Foxit</strong> <strong>Reader</strong>. <strong>Foxit</strong> <strong>Reader</strong> will create a new window when you double-click to<br />
open a new PDF file, which is very useful for viewing different files side by side.<br />
• To enable single document interface mode, please go to Edit > Preference ><br />
Documents > Documents Layout > check the option of ―Allow Multiple<br />
Instances‖.<br />
• To disable single document interface mode, please go to Edit > Preference ><br />
Documents > Documents Layout > uncheck the option of ―Allow Multiple<br />
Instances‖.<br />
Multiple document interface mode<br />
The multiple document interface mode sets multiple documents under a single<br />
parent window, as opposed to all windows being separated from each other<br />
(single document interface). In order to view a list of windows open in <strong>Foxit</strong> <strong>Reader</strong>,<br />
the user typically has to select the Window menu.<br />
• To enable multiple document interface mode, please go to Edit > Preference ><br />
Documents > Documents Layout > uncheck the options of ―Tabbed<br />
documents‖ and ―Allow Multiple Instances‖.<br />
• To disable single document interface mode, please go to Edit > Preference ><br />
Documents > Documents Layout > either check the option of ―Tabbed<br />
documents‖ or ―Allow Multiple Instances‖.<br />
Displaying a PDF in a new window<br />
To display the current PDF in a new window, you can click New Window on the<br />
Window menu.<br />
Arranging child windows<br />
When you have more than two PDF files open, you may want to arrange these<br />
documents on the screen. You can implement the features such as "Tile" and<br />
"Cascade" for the child windows.<br />
1. Cascading windows<br />
When you have multiple documents open, you may want to arrange them so that<br />
you can see all or part of each document. Cascading the windows stacks them<br />
so that each window title bar is visible.<br />
38
FOXIT READER <strong>2.3</strong><br />
<strong>User</strong> <strong>Manual</strong><br />
To cascade multiple windows, please click Cascade on the Window menu.<br />
2. Tiling windows<br />
This command is useful for displaying a series of images or maps across your<br />
screen from top to bottom. You can either open each file in a new window, tile<br />
the windows, and then re-draw each window, or open a series of new windows,<br />
tile them and then retrieve the files into the windows.<br />
39
FOXIT READER <strong>2.3</strong><br />
<strong>User</strong> <strong>Manual</strong><br />
To tile multiple windows, please click Tile on the Window menu.<br />
3. Arrange icons<br />
This command arranges the icons for minimized windows at the bottom of the<br />
main window. Please note that if there is an open window at the bottom of the<br />
main window, then some or all of the icons may not be visible because they will<br />
be underneath this window.<br />
40
FOXIT READER <strong>2.3</strong><br />
<strong>User</strong> <strong>Manual</strong><br />
To arrange the icons, please click Arrange Icons on the Window menu.<br />
Closing windows<br />
• To close the current PDF file, click Close on the Window menu.<br />
• To close all PDF files, click Close All on the Window menu.<br />
Navigating in Documents<br />
<strong>Foxit</strong> <strong>Reader</strong> provides user-friendly controls to navigate through PDF documents.<br />
You can navigate in PDF documents by paging through or by using navigational<br />
tools.<br />
Scrolling through documents<br />
1. Navigating around documents<br />
Do one of the following:<br />
• Using mouse actions or keystrokes<br />
Scroll the mouse wheel or press the Down or Up Arrows on the keyboard to<br />
navigate around the documents.<br />
• Scroll automatically<br />
Automatic scrolling is a new feature in <strong>Foxit</strong> <strong>Reader</strong> <strong>2.3</strong>, which allows users to<br />
view documents without using mouse actions or keystrokes. <strong>Foxit</strong> <strong>Reader</strong><br />
also enables you to change the scrolling speed with ease.<br />
A. Choose ―View‖ > ―AutoScroll‖.<br />
B. Do one of the following:<br />
• To increase or decrease the scrolling speed, press the Up Arrow or<br />
Down Arrow key, depending on the direction of scrolling.<br />
• To reverse the direction of scrolling, press the minus sign (-) key.<br />
• To jump to the next or previous page, press the Space Bar or Shift +<br />
Space.<br />
To stop automatic scrolling, choose View > AutoScroll again.<br />
2. Going to the next or previous page<br />
Do one of the following:<br />
Choose Document > Previous Page or Next Page on Menu Bar.<br />
41
FOXIT READER <strong>2.3</strong><br />
<strong>User</strong> <strong>Manual</strong><br />
Click the Previous Page icon or the Next Page icon on Toolbar or<br />
Status Bar.<br />
Put the cursor in the Document Pane, press the Page Up or Page Down keys<br />
to turn the pages.<br />
Put the cursor in the Document Pane, press the Left or Right Arrows on the<br />
keyboard to move the pages up or down.<br />
Press Shift + Space to scroll the page up or press Space to scroll the page<br />
down.<br />
3. Going to the first or last page<br />
Do one of the following:<br />
Choose Document > First Page or Last Page on Menu Bar.<br />
Click the First Page icon or the Last Page icon on Toolbar or Status<br />
Bar.<br />
Press the Home or End keys.<br />
4. Going to a specific page<br />
Do one of the following:<br />
Choose Document > Go to Page… > input the specific page number > OK.<br />
Input or select the specific page number on the Current Page Number Box<br />
on the Status Bar, and press Enter.<br />
5. Retracing your steps<br />
To go back or forward one page, click the Previous View button<br />
or Next<br />
View button<br />
on the Toolbar or Status Bar.<br />
Navigating with bookmarks<br />
Bookmark displays the list of bookmarks that the document contains. Generally<br />
speaking, it is a visual table of contents that represents the chapters, main<br />
headings, and other organizational elements in a document.<br />
1. To show or hide bookmarks, do one of the following:<br />
Choose View > Bookmark.<br />
42
FOXIT READER <strong>2.3</strong><br />
<strong>User</strong> <strong>Manual</strong><br />
Click the Bookmark button<br />
on the Basic Toolbar.<br />
Click the handle<br />
at the right side of the bookmarks pane to minimize or<br />
maximize bookmarks.<br />
Press shortcut key ALT + 1 to show or hide bookmarks.<br />
2. To jump to a topic, click the bookmark or right-click the bookmark and then<br />
choose ―Go to Bookmark‖. Click the plus (+) or minus (-) sign to expand or<br />
collapse the bookmark contents.<br />
Tip: When you navigate through the PDF document, the highlighted bookmark<br />
item will automatically be kept in sync with the current page being displayed.<br />
Navigating with links<br />
Links take you to another location in the current document, or to locations in other<br />
documents or websites. Clicking a link on PDF documents is just the same as in<br />
other applications. You can follow a link by doing the following:<br />
Select the Hand tool<br />
on Basic Toolbar.<br />
Position the pointer over the link until the pointer changes to the hand with a<br />
pointing finger .<br />
Adjusting the View of Documents<br />
<strong>Foxit</strong> <strong>Reader</strong> provides multiple tools that help you adjust the view of your PDF<br />
documents. It includes simple tools as Zoom In and Zoom Out, as well as more<br />
advanced tools like setting the page layout and orientation. As for some settings,<br />
please refer to ―Setting Preferences‖.<br />
Changing the orientation of a document<br />
You can change the orientation of the document from portrait to landscape view<br />
by using the Rotate tools.<br />
Choose View > Rotate View > Clockwise or Counterclockwise.<br />
Click the Rotate Clockwise button<br />
or Rotate Counterclockwise button<br />
on Rotate View Toolbar.<br />
43
FOXIT READER <strong>2.3</strong><br />
<strong>User</strong> <strong>Manual</strong><br />
Note: You can change the page view in 90-degree increments, but the change<br />
only affects screen display instead of its actual orientation. You cannot save the<br />
changes in page view.<br />
Changing the magnification level of a document<br />
Do one of the following procedures:<br />
1. Click the Zoom In or Zoom Out tools on the Toolbar or Tools > Zoom<br />
Out/In Tool on Menu Bar.<br />
Note: If you click on a page, then the tool will zoom in/out on the page, trying to<br />
keep the clicked point as the center of the window. If you drag a rectangle on<br />
the page and then release the mouse, then the tool will zoom in/out on the page,<br />
trying to keep the rectangle as the center of the window. If you press the Ctrl key<br />
while scrolling the mouse wheel, then the tool will zoom in/out on the page based<br />
on the scrolling direction.<br />
2. Click the Zoom Out button or the Zoom In button on the Zoom<br />
Toolbar or View > Zoom Out or Zoom In on Menu Bar. Also, you may select a<br />
magnification percentage from these two icons.<br />
3. Select or input a magnification percentage in the Magnification Percentage<br />
Area<br />
on the Status Bar.<br />
4. Right-click the Document Pane > Zoom In or Zoom Out. Or you can select Zoom<br />
To… > choose or input a magnification percentage > OK.<br />
5. Using the Loupe Tool<br />
• Choose the Loupe Tool on the Toolbar or by clicking Tools > Zoom<br />
Tools > Loupe Tool.<br />
• Move the loupe tool to the places you want to view, you will see the<br />
amplificatory or decreased objects in the Loupe Tool dialog box.<br />
• (Optional) Select the Lock option in the Loupe Tool dialog box. Click the<br />
area of the document you want to view in closer detail. A red rectangle<br />
appears in the document, corresponding to the area shown in the Loupe<br />
Tool window. You can drag or resize the rectangle to change the Loupe tool<br />
view.<br />
• To change the scale ratio of the Loupe Tool, you can either enter a value in<br />
the zoom text box, or drag the slider in the Loupe Tool dialog box.<br />
44
FOXIT READER <strong>2.3</strong><br />
<strong>User</strong> <strong>Manual</strong><br />
6. Using the Magnifier<br />
You can easily magnify areas of the PDF files as you work on <strong>Foxit</strong> <strong>Reader</strong> with<br />
this free tool. It is especially useful for visually impaired people with some<br />
functional vision.<br />
Magnifier<br />
Fisheye Magnifier<br />
• Choose the Magnifier on the Toolbar or by clicking Tools > Zoom Tools ><br />
Magnifier.<br />
• Move the Magnifier to the places you want to view.<br />
• To switch between Magnifier and Fisheye Magnifier, press the left mouse<br />
button.<br />
• To change the size of magnifier window, press the right mouse button.<br />
• To turn off the Magnifier, choose any other tools.<br />
Resizing a page to fit the window<br />
There are three types for you to choose:<br />
To resize the page to fit entirely in the document pane, choose View > Fit<br />
Page, or click Fit Page button<br />
on Toolbar, or right-click the Document<br />
Pane and choose Fit Page.<br />
To resize the page to fit the width of the window, choose View > Fit Width, or<br />
click the Fit Width button<br />
on Toolbar, or right-click the Document Pane<br />
and choose Fit Width. Part of the page may be out of view.<br />
To resize the page to its actual size, choose View > Actual Size, or click the<br />
Actual Size button<br />
on Toolbar, or right-click the Document Pane and<br />
choose Actual Size.<br />
45
FOXIT READER <strong>2.3</strong><br />
<strong>User</strong> <strong>Manual</strong><br />
Changing the page layout<br />
Changing page layout is especially useful when you want to zoom out to get an<br />
overview of the document layout. <strong>Foxit</strong> <strong>Reader</strong> provides the following page<br />
layouts:<br />
Single Page – Displays one page in the document pane at a time.<br />
Continuous – Arranges the pages in the document pane in a continuous<br />
vertical column.<br />
Facing – Arranges the pages side by side, displaying only two pages at a time.<br />
Continuous Facing – Arranges the pages side by side in a continuous vertical<br />
column.<br />
Show Cover Page During Facing<br />
If a document has more than two pages, the first page can be displayed<br />
alone on the right side of the document pane in Facing and Continuous<br />
Facing views.<br />
To display the cover page as the first page on the right followed by two facing<br />
pages, please choose the Facing or Continuous Facing mode, and then<br />
select View > Page Layout > Show Cover Page During Facing.<br />
To set page layout, please do one of the following:<br />
Choose View > Page Layout, and choose one of the mode to your needs.<br />
Click the Single Page button , the Continuous button , the Continuous<br />
Facing button , or the Facing button on the Status Bar.<br />
Reading a document in Full Screen mode<br />
In Full Screen mode, <strong>Foxit</strong> <strong>Reader</strong> Document Pane fills the entire screen, with Menu<br />
Bar, Toolbar, Status bar, and Bookmarks pane hidden behind. The mouse pointer<br />
remains active in Full Screen mode so that you can click links.<br />
1. To set Full Screen preferences, please refer to ―Setting full screen preferences‖ .<br />
2. To enter Full Screen mode, please do one of the following:<br />
Choose View > Full Screen.<br />
Click the Full Screen button<br />
on Toolbar.<br />
Right-click the Document Pane and select Full Screen.<br />
3. To adjust the view in Full Screen mode, right-click the document and work with<br />
46
FOXIT READER <strong>2.3</strong><br />
<strong>User</strong> <strong>Manual</strong><br />
the Context Menu.<br />
Note: This feature will not be available unless you clear Left click to go forward one<br />
page; right click to go back one page check box in the Preference dialog.<br />
4. To exit Full Screen mode:<br />
Press Esc key or<br />
Click the Exit Full Screen button<br />
on the screen.<br />
Reading a document in Reverse View<br />
To read documents in a backward order, please do one of the following:<br />
Choose View > Reverse View.<br />
Right-click the Document Pane > select Reverse View.<br />
Playing a Movie or a Sound Clip<br />
PDF has extended itself to the richness of multimedia support and playing<br />
capabilities. Some PDF files may be multifaceted with multimedia, including sound,<br />
music and video clips. Each movie and sound file usually includes a play area<br />
from which the media can be activated. The play area typically appears on the<br />
PDF page as an image or a blank rectangle, but can also be invisible. To play the<br />
media files, please make sure you have the necessary media player installed on<br />
your computer.<br />
To play a movie or a sound, please do the following:<br />
• Select the Hand tool , and click the play area of the movie or sound<br />
file. When the pointer is positioned over the play area, it changes to the<br />
play mode icon.<br />
Note: To protect your computer from viruses, <strong>Foxit</strong> <strong>Reader</strong> pops up a dialog box<br />
soliciting your approval before playing multimedia files. To change the default<br />
behavior, you can set other options in the pop-up dialog box.<br />
• In the Multimedia Content dialog box, select one of the options listed<br />
below:<br />
47
FOXIT READER <strong>2.3</strong><br />
<strong>User</strong> <strong>Manual</strong><br />
Play the multimedia this one time – plays the multimedia content. The dialog<br />
box will keep popping up when you try to open this multimedia file.<br />
Play the multimedia content and add this document to my list of trusted<br />
documents -- plays the multimedia content. It will be opened automatically<br />
next time without asking you for permission.<br />
Use current settings as default – apply this setting to all media contents in this<br />
PDF file and save the current option setting as default.<br />
Finding Text<br />
<strong>Foxit</strong> <strong>Reader</strong> provides handy tools to find text. You can not only search text in a<br />
PDF, but also in certain files or disks. Also, you can limit your search by choosing the<br />
options offered on the Find Text dialog box to find specific items.<br />
Finding text<br />
To find text you are looking for, follow the steps below:<br />
Choose Edit > Find Text… or<br />
Type the text in the Find What field.<br />
Click the drop-down button next to Find<br />
to limit your search:<br />
, and select the search options<br />
A. Whole words only -- limits the search to match only whole words. For<br />
example, if you search for the word Read, the word <strong>Reader</strong> will not be<br />
found.<br />
B. Case-Sensitive -- makes the search case-sensitive. For example, if you<br />
48
FOXIT READER <strong>2.3</strong><br />
<strong>User</strong> <strong>Manual</strong><br />
search for the word text, the words Text and TEXT will not be found.<br />
Press the Find Next button , Find Previous button , or Enter.<br />
<strong>Foxit</strong> <strong>Reader</strong> jumps to the first instance of the search term, which appears<br />
highlighted.<br />
Press Enter repeatedly or Edit > Find Next, or Find Next shortcut key F3 to<br />
continue searching the next instances of the search term.<br />
Doing advanced search<br />
The search function enables you to search a string either in a single PDF file or in<br />
multiple PDF files under a specified folder. When the search finishes, all<br />
occurrences will be listed in a tree view, allowing you to quickly preview the<br />
contexts and jump to specific locations.<br />
1. Searching text<br />
To search text you are looking for, follow the steps below:<br />
Click the Search button<br />
on toolbar, or select Open Full <strong>Foxit</strong> Search from<br />
the Find drop-down menu.<br />
In the Search Window, type the text you want to search for, and do any of the<br />
following:<br />
A. To search the text in the current PDF document, select In the current PDF<br />
document.<br />
B. To search the text in all PDF documents in specific files or disk, select All<br />
PDF Documents in > choose one of the disks or <strong>User</strong>-selected search paths.<br />
C. To limit the search to match only whole words, check whole words only.<br />
For example, if you search for the word Read, the word <strong>Reader</strong> will not be<br />
found.<br />
D. To make the search case-sensitive, check Case-Sensitive. For example, if<br />
you search for the word text, the words Text and TEXT will not be found.<br />
Click Search button.<br />
The results appear in the page order. Each item listed includes a few words of<br />
context and an icon that indicates the type of occurrence. If necessary, click<br />
the plus sign (+) to expand the search results. Then select an instance in the<br />
results to view that instance in the PDF.<br />
(Optional) Click the New Search button to start a new search task.<br />
49
FOXIT READER <strong>2.3</strong><br />
<strong>User</strong> <strong>Manual</strong><br />
2. Moving and resizing search box<br />
The advanced search box can float or be docked. You can also resize the box<br />
with ease.<br />
• To float the docked search box, please double-click the title bar or drag it by<br />
its title bar to another location in the work area.<br />
• To move the floating search box, drag it by its title bar to another location in<br />
the work area.<br />
• To resize the search box, drag any corner point to adjust.<br />
• To dock the floating search box, double-click the title bar or drag it by the title<br />
bar to its original location.<br />
Working with Asian Languages in PDFs<br />
If you try to open PDF files for which the correct language font kits have not been<br />
installed on your computer, you will automatically be prompted by <strong>Foxit</strong> <strong>Reader</strong><br />
to download and install the required language font kits. As soon as you have the<br />
correct font kits installed on your computer, <strong>Foxit</strong> <strong>Reader</strong> lets you view, search,<br />
and print PDF documents with Asian (Traditional and Simplified Chinese, Japanese,<br />
and Korean) language text.<br />
Note: To open language specific PDF files with <strong>Foxit</strong> <strong>Reader</strong>, Non-English<br />
Language Font Kits must be installed under the same directory that <strong>Foxit</strong> <strong>Reader</strong><br />
application file <strong>Foxit</strong><strong>Reader</strong>.exe resides.<br />
E-mailing Documents<br />
E-mailing documents is a useful feature. You may need to send a PDF file you are<br />
reading to the customers to speed up your daily work, or an interesting story that<br />
you want to recommend to your friends.<br />
To e-mail a PDF file, please do the following:<br />
Choose File > Email… or click the Email button<br />
on the Toolbar.<br />
System default e-mail application runs.<br />
The PDF will be attached in the e-mail automatically.<br />
Type the subject and e-mail address > click Send.<br />
50
FOXIT READER <strong>2.3</strong><br />
<strong>User</strong> <strong>Manual</strong><br />
Saving Documents<br />
<strong>Foxit</strong> <strong>Reader</strong> provides you with the power to do more when saving PDF<br />
documents. You can save a PDF document without additional usage rights in<br />
many different ways. If the file permissions allow, you can also save comments,<br />
form fields that you have added to a document, as well as save PDF contents in<br />
text format.<br />
Saving a copy of a PDF<br />
Choose File > Save As…<br />
In the Save As dialog box, enter the filename and location, and click Save.<br />
Note: You can save the file only in PDF format in the free <strong>Foxit</strong> <strong>Reader</strong>.<br />
Saving comments and form field entries<br />
Do one of the following:<br />
Choose File > Save<br />
Choose File > Save As… > enter the filename and location > Choose<br />
Document and Annotations in Save What field > click Save.<br />
Saving a PDF as a text file<br />
Choose File > Save As…<br />
Choose TXT Files (*.txt) from the Files of Type Option in the Save As dialog box.<br />
Choose the content range:<br />
A. Save whole document – save the whole document as a text file.<br />
B. Save current page – only save the current page you are reading as a text<br />
file.<br />
C. Save page in range – enables you to select pages as a text file.<br />
Enter the filename and location, and click Save.<br />
Saving a PDF as other file types<br />
Choose File > Save As…<br />
Choose All Files (*.*) from the Files of Type Option in the Save As dialog box.<br />
Select to save Document and Annotations or Document without changes in<br />
Save What field.<br />
Enter the filename and location, and click Save.<br />
Note: This function allows PDF documents to appear, for confidential purposes, in<br />
51
FOXIT READER <strong>2.3</strong><br />
<strong>User</strong> <strong>Manual</strong><br />
different file types as if they were created on a different platform other than PDF.<br />
Closing Documents<br />
To close a PDF document, please do one of the following:<br />
Choose File > Close.<br />
Press shortcut key Ctrl + W.<br />
Exiting <strong>Foxit</strong> <strong>Reader</strong><br />
To exit <strong>Foxit</strong> <strong>Reader</strong>, please do one of the following:<br />
Choose File > Exit.<br />
Click the big Close button<br />
on <strong>Foxit</strong> <strong>Reader</strong> application window.<br />
Press shortcut key Ctrl + Q.<br />
(Optional) Right-click <strong>Foxit</strong> <strong>Reader</strong> icon in the system tray and select Exit.<br />
52
FOXIT READER <strong>2.3</strong><br />
<strong>User</strong> <strong>Manual</strong><br />
Chapter 5 – Working on PDFs<br />
With <strong>Foxit</strong> <strong>Reader</strong>, you can copy text and images to other applications, and view<br />
PDF contents in a text mode. To learn more about this, please read the following<br />
explanations.<br />
Copying Text<br />
The Select Text tool lets you select horizontal and vertical text or columns of text in<br />
a PDF. To copy text, click Select Text Tool<br />
on Toolbar or choose Tool > Select<br />
Text on Menu Bar and do the following:<br />
Selecting text<br />
Select a line of text: Move the cursor toward a line of text you want to<br />
select.<br />
Select a column of text: Put the cursor between the lines, move toward a<br />
column of text and draw a rectangle over it.<br />
Select a word: Double-click the word you want to select.<br />
Select multiple paragraphs through pages: Click at the start of the selection,<br />
scroll to the end of the selection without releasing your mouse.<br />
Select all the text: Press Ctrl + A, or select some text, right-click it and then<br />
choose Select All.<br />
Deselect all the text: Right-click the selected text, and choose Deselect All.<br />
Tip: To select text, you can also refer to the Select Text Tool .<br />
Copying text<br />
Once you have selected the text, do one of the following:<br />
Choose Edit > Copy.<br />
Right-click the selected text > choose Copy.<br />
Press shortcut key Ctrl + C<br />
Pasting text<br />
To paste the selected text on Clipboard to another application, please follow the<br />
paste command of the specific application.<br />
53
FOXIT READER <strong>2.3</strong><br />
<strong>User</strong> <strong>Manual</strong><br />
Copying Images<br />
You can copy and paste individual images from a PDF to the clipboard, to other<br />
applications, or to other files.<br />
Taking a snapshot of an image<br />
To copy an image, please switch to the Snapshot tool :<br />
Choose Tools > Snapshot or click the snapshot tool<br />
on Basic Toolbar, and<br />
the pointer changes into a Cross automatically.<br />
Hold the pointer over the image and drag a rectangle around it.<br />
You will be prompted that the selected area has been copied to the<br />
clipboard.<br />
(Optional) Right-click the selected area, and then choose Copy Select<br />
Graphic.<br />
Paste the selected image to other applications.<br />
Taking a snapshot of a page<br />
You can use the snapshot tool<br />
to copy the entire page. Both text and<br />
images will be copied as an image.<br />
• Select the Snapshot tool by choosing Tools > Snapshot or click the snapshot<br />
tool<br />
on Basic Toolbar.<br />
• Drag on the page to select content, click anywhere in the page, or right-click<br />
anywhere in the page and choose ―Select All‖ to copy the entire page.<br />
To deselect it, please right-click anywhere in the page and choose ―Deselect All‖.<br />
• You will be prompted that the selected area has been copied to the<br />
clipboard.<br />
• (Optional) Right-click the selected area, and then choose Copy Select<br />
Graphic.<br />
• Paste the selected image to other applications.<br />
Note: The selected area will be highlighted in blue.<br />
54
FOXIT READER <strong>2.3</strong><br />
<strong>User</strong> <strong>Manual</strong><br />
Copying a Combination of Text and Images as an Image<br />
You can use the snapshot tool to copy the all selected content (text, images, or<br />
both) to the clipboard or other applications. Text and images will be copied as an<br />
image.<br />
To copy a combination of text and images as an image, do the following:<br />
Select the Snapshot tool by choosing Tools > Snapshot or click the snapshot<br />
tool on Basic Toolbar.<br />
Drag a rectangle around the text and images.<br />
You will be prompted that the selected area has been copied to the<br />
clipboard.<br />
(Optional) Right-click the selected area, and then choose Copy Select<br />
Graphic.<br />
Paste the selected image to other applications.<br />
Using Rulers & Guides<br />
<strong>Foxit</strong> <strong>Reader</strong> provides horizontal and vertical ruler guides to help you align and<br />
position text, graphics or other objects on the page. They can also be used to<br />
check their size and the margins in your documents.<br />
A<br />
B<br />
Rulers & Guides<br />
55
FOXIT READER <strong>2.3</strong><br />
<strong>User</strong> <strong>Manual</strong><br />
A. Rulers B. Guides<br />
Displaying rulers<br />
Please choose View > Rulers.<br />
Hiding rulers<br />
Please choose View > Rulers, or right-click the horizontal ruler or the vertical ruler<br />
and then choose Hide Rulers.<br />
Creating ruler guides<br />
Do one of the following:<br />
• Drag down from the horizontal ruler to create a horizontal guide, or drag to<br />
the right of the vertical ruler to create a vertical guide.<br />
• Double-click a location on the horizontal ruler to create a vertical guide, or<br />
double-click a location on the vertical ruler to create a horizontal guide.<br />
Moving ruler guides<br />
Click and hold the guide, and then drag it to a new location.<br />
Changing unit of measurement<br />
Right-click the horizontal ruler or the vertical ruler, and select a measurement<br />
system for the rulers.<br />
Deleting ruler guides<br />
• To delete a guide, click the guide to select it, and then press the Delete key.<br />
• To delete all guides on a certain page, scroll to the page, right-click in the<br />
ruler area and choose Clear Guides on Page.<br />
• To delete all guides, right-click in the ruler area and choose Clear All Guides.<br />
Measuring the Objects<br />
The Measure Tools enable you to measure distances and areas of objects in PDF<br />
documents. The measure tools are especially useful when you need to know the<br />
distances or areas associated with objects in a form or computer-aided design<br />
(CAD) drawing or when you want to measure certain areas of a document<br />
before sending to a professional printer. The measure tools are available to<br />
56
FOXIT READER <strong>2.3</strong><br />
<strong>User</strong> <strong>Manual</strong><br />
<strong>Reader</strong> users only if the PDF creator enables measuring functionality.<br />
When you use a measure tool, the tool dialog box displays the measurements of<br />
the line segments you draw.<br />
Measuring the objects<br />
Choose Tools > Measure Tools > [measure tool name], or click the measure tools<br />
on toolbar, and do any of the following:<br />
Select the Distance Tool to measure the distance between two points.<br />
Click the first point, move the pointer to the second point, and click again.<br />
The measurements will appear on the page.<br />
Select the Perimeter Tool<br />
to measure a set of distance between multiple<br />
points. Click the first point to start, and then click each point you want to<br />
measure. Double-click the last point to end measuring.<br />
Select the Area Tool<br />
to measure the area within the line segments that<br />
you draw. Click the first point to start, and then click each point you want to<br />
measure. After you have clicked at least two points, click the first point or<br />
double-click the last point to complete the area measurement.<br />
Note: You can also choose to complete or cancel measurement by right-clicking<br />
and choosing options from the context menu.<br />
After selecting the measuring tool, do any of the following in the pop up dialog<br />
box:<br />
To change the scaling ratio (such as 1:2) on the drawing areas, specify the<br />
appropriate numbers in the tool dialog box. If necessary, change the unit of<br />
measurement next to this ratio.<br />
Check Measurement Markup in the tool dialog box if you want the lines you<br />
draw to appear as a comment. You can put the pointer over the<br />
measurement with the Hand tool selected so that you can view the<br />
measurement and annotation you have drawn.<br />
Note: The object you draw will disappear when the Measurement Markup is<br />
deselected in the tool dialog box.<br />
57
FOXIT READER <strong>2.3</strong><br />
<strong>User</strong> <strong>Manual</strong><br />
‣ Take a look at the following example:<br />
A. Select Distance Tool, and<br />
1 inch = 2<br />
inch<br />
set the scale ratio as 1 inch<br />
= 2 inch in the pop-up<br />
Distance Tool dialog box.<br />
B. After you have completed<br />
the measurement, the<br />
object with distance and<br />
the annotation appears in<br />
the page.<br />
3 inch<br />
1 inch =1<br />
inch<br />
C. You will see the actual<br />
distance between these<br />
two points is 3 inch. But with<br />
the scale ratio (1 inch = 1<br />
inch), the distance<br />
displaying on the screen is<br />
shown as 6 inch.<br />
58
FOXIT READER <strong>2.3</strong><br />
<strong>User</strong> <strong>Manual</strong><br />
Working on the measurement object<br />
After you complete the measurement, you are able to do further operations on it,<br />
such as move, resize, flip, and even work on it the way you work on comments.<br />
Moving the measurement object<br />
With the Hand Tool or Annotation Selection Tool selected, click the<br />
measurement object you want to move.<br />
Place the cursor over the object when the pointer changes into<br />
drag the mouse to move it to the intended place.<br />
, hold and<br />
Changing the length and orientation of the line segment<br />
With the Hand Tool or Annotation Selection Tool selected, select one<br />
of the resize corners , you will see the pointer change into .<br />
Hold and drag the mouse to change the length and orientation of the line<br />
segment.<br />
Flipping the measurement and annotation<br />
You can reverse measurement and annotation of the object you draw.<br />
Before flipping<br />
After flipping<br />
To flip the measurement and annotation of the object, do the following:<br />
Select the Hand Tool or Annotation Selection Tool .<br />
Right-click the object you draw > select Flip.<br />
Working on measurement objects as comments<br />
The measurement objects can also be used as comments, as a result of which,<br />
you cannot only set status, open popup note, delete, reply to the objects, but you<br />
59
FOXIT READER <strong>2.3</strong><br />
<strong>User</strong> <strong>Manual</strong><br />
can also set properties, and set current properties as default for them.<br />
For the information of how to work on the objects as comments, please refer to<br />
the corresponding section of ―Chapter 6 – Comments‖.<br />
Switching Between Basic Tools<br />
The <strong>Foxit</strong> <strong>Reader</strong> Basic Toolbar consists of the Search Tool, Hand Tool, Select Text<br />
Tool, Snapshot Tool, Typewriter Tool, etc. You can switch between these basic<br />
modes by choosing commands on the Menu Bar or clicking the individual icons<br />
on Toolbar. Only one mode can be chosen each time, and they cannot be<br />
obtained simultaneously.<br />
Using <strong>Foxit</strong> Text Viewer<br />
With <strong>Foxit</strong> Text Viewer, you can work on all PDF documents in pure text view mode.<br />
It allows you to easily reuse the texts scattered among images and tables, and<br />
acts like Notepad. Also, you can adjust some settings to meet your needs.<br />
Entering Text View mode<br />
Do one of the following:<br />
Choose Tools > Text Viewer.<br />
Click the Text Viewer icon<br />
on the Basic Toolbar<br />
Press the shortcut key Alt + 9.<br />
Customizing text viewer<br />
As soon as Text Viewer is activated, you can use the Text Viewer Toolbar to<br />
customize your own work area. This Toolbar is set to be invisible by default.<br />
1. To show or hide the Text Viewer Toolbar, please do one of the following:<br />
Choose View > Toolbars > check or uncheck Text Viewer. A check mark<br />
indicates that Text Viewer is displayed.<br />
Right-click the Toolbar area > check or uncheck Text Viewer.<br />
2. Changing text font when reading with Text Viewer<br />
Click the Font button<br />
on the Text Viewer Toolbar.<br />
60
FOXIT READER <strong>2.3</strong><br />
<strong>User</strong> <strong>Manual</strong><br />
Choose Font name, Font Style, Font Size, Effects, Color and Script from<br />
respective fields in Font dialog box. The suggested font for best screen display<br />
is Courier New.<br />
Note: You can change all aspects pertaining to text view font in the Font dialog<br />
box, or you can also use individual buttons on the Text Viewer Toolbar to change<br />
font color and toggle between regular style and Bold or Italic styles.<br />
3. Toggling between regular style and Bold style<br />
Click the Bold button<br />
on the Text Viewer Toolbar.<br />
4. Toggling between regular style and Italic style<br />
Click the Italic button<br />
on the Text Viewer Toolbar.<br />
5. Changing the text color<br />
Click the Color button<br />
on the Text Viewer Toolbar.<br />
Text Viewer Colors dialog box pops up.<br />
61
FOXIT READER <strong>2.3</strong><br />
<strong>User</strong> <strong>Manual</strong><br />
Drag respective sliders or type the value to change the Foreground (Font)<br />
Color and Background (page) Color. You can preview the changes in the<br />
box with a word ―Sample‖.<br />
Click OK to complete the procedure, or click Cancel to abandon the<br />
changes.<br />
6. Changing Text Viewer settings<br />
Click the Preference Setting button<br />
on Text Viewer Toolbar.<br />
The text Viewer Settings dialog box pops up.<br />
62
FOXIT READER <strong>2.3</strong><br />
<strong>User</strong> <strong>Manual</strong><br />
Below are the text viewer settings:<br />
A. Set page width at three different levels: Current page width, Current<br />
document width and System default width.<br />
B. Minimal width – the valid value for this field is 0-1024. It is set to 78 by<br />
default.<br />
C. Keep Column – for PDF tables or text columns, you can check Keep<br />
Column to retain appropriate column in text viewer mode. It is checked<br />
by default.<br />
D. Auto Width – for PDF tables or text columns, you can check Auto Width<br />
to keep proper width between text automatically. It is checked by<br />
default.<br />
E. Auto Rotate – you can check Auto Rotate to ensure consistent<br />
orientation with that of the printer. It is checked by default.<br />
Navigating in text viewer mode<br />
1. Going to the next or previous page<br />
Do one of the following:<br />
Choose Document > Previous Page or Next Page on Menu Bar.<br />
Click the Previous Page icon or Next Page icon on the Toolbar or<br />
Status Bar.<br />
Put the cursor in the Document Pane, press the Left or Right Arrow on<br />
keyboard to move the pages up or down.<br />
63
FOXIT READER <strong>2.3</strong><br />
<strong>User</strong> <strong>Manual</strong><br />
Press the Space Bar or Shift + Space to move the pages up or down.<br />
2. Going to the first or last page<br />
Do one of the following:<br />
Choose Document > First Page or Last Page on Menu Bar.<br />
Click the First Page icon or the Next Page icon on the Toolbar or<br />
Status Bar.<br />
Press the Home or End keys.<br />
3. Going to a specific page<br />
Do one of the following:<br />
Choose Document > Go to Page… > input the specific page number > OK.<br />
Input or select the specific page number on the Current Page Number Box<br />
on Status Bar, and press Enter.<br />
Note: Bookmark is not available in Text Viewer mode, although it can be hidden or<br />
shown.<br />
Changing the magnification level of a document<br />
Do one of the following procedures:<br />
1. Click the Zoom Out button or the Zoom In button on the Zoom<br />
Toolbar. Also, you may select a magnification percentage from these two<br />
icons.<br />
2. Choose View > Zoom In or Zoom Out. Or you can select Zoom To… > choose<br />
or input a magnification percentage > OK.<br />
Finding text in Text Viewer mode<br />
To find text you are looking for, follow the steps below:<br />
Press Ctrl + F.<br />
Type the text in the Find What field.<br />
Select the search options to limit your search:<br />
C. Match whole word only -- limits the search to match only whole words. For<br />
example, if you search for the word Read, the word <strong>Reader</strong> will not be<br />
64
FOXIT READER <strong>2.3</strong><br />
<strong>User</strong> <strong>Manual</strong><br />
found.<br />
D. Match case -- makes the search case-sensitive. For example, if you search<br />
for the word text, the words Text and TEXT will not be found.<br />
E. Direction Up or Down -- sets the search order from the beginning to the end<br />
or from the end to beginning.<br />
Press the Find Next button or Enter.<br />
<strong>Foxit</strong> <strong>Reader</strong> jumps to the first instance of the search term, which appears<br />
highlighted.<br />
Press Enter repeatedly or Edit > Find Next, or Find Next shortcut key F3 to<br />
continue searching the next instances of the search term.<br />
Note: The Find field<br />
is unavailable in Text Viewer mode.<br />
To read text in Full Screen mode<br />
1. To set Full Screen preferences, please refer to ―Setting full screen preferences‖ .<br />
2. To enter Full Screen mode, please do one of the following:<br />
Choose View > Full Screen.<br />
Click the Full Screen button<br />
on Toolbar.<br />
3. To exit Full Screen mode:<br />
Press Esc key or<br />
Click the Exit Full Screen button<br />
on the screen.<br />
Note: Search function is also available in Full Screen mode.<br />
Copying text in Text Viewer mode<br />
1. Select text<br />
Select a word: Double-click the word you want to select.<br />
Select a line of text: Move the cursor toward a line of text you want to select.<br />
Select all the text: Press Ctrl + A or right-click the Document Pane > choose<br />
Select All.<br />
Copying text<br />
Do one of the following:<br />
65
FOXIT READER <strong>2.3</strong><br />
<strong>User</strong> <strong>Manual</strong><br />
Choose Edit > Copy.<br />
Right-click the selected text > choose Copy.<br />
Press shortcut key Ctrl + C<br />
Pasting text<br />
To paste the selected text on Clipboard to another application, please follow the<br />
paste command of the specific application.<br />
Note: This function is only available for the users who have bought <strong>Foxit</strong> <strong>Reader</strong> Pro<br />
Pack or Form Designer.<br />
66
FOXIT READER <strong>2.3</strong><br />
<strong>User</strong> <strong>Manual</strong><br />
Chapter 6 – Comments<br />
A comment is a written note intended as an explanation, an illustration, or a<br />
statement of fact or opinion, especially a remark that expresses a personal<br />
reaction or attitude. You can type a text message or add a line, circle, or other<br />
shape to make comments on PDFs you are reading with <strong>Foxit</strong> <strong>Reader</strong><br />
commenting tools. Most types of comments contain a pop-up window displaying<br />
your name, date and time you created the comments, and a text message. You<br />
can also edit, reply, delete, and move the comments with ease. This function is<br />
quite helpful to your studies and work if you have to make some notes on PDF<br />
documents. You can create comments without purchasing Pro Pack, however,<br />
evaluation marks will be added to your annotated pages. To get rid of these<br />
watermarks, please purchase <strong>Foxit</strong> <strong>Reader</strong>.<br />
About the Annotation Tools<br />
Annotation tools make adding annotations on PDFs possible. There are various<br />
annotation tools with different functions for you to choose: Typewriter Tools,<br />
Drawing Markup Tools, and Commenting Tools. These tools that are used to add or<br />
create comments to PDF documents are placed on the Commenting, Drawing<br />
and Markup toolbars. You can also find these tools on the Menu Bar.<br />
Text Markup<br />
Drawing Markup<br />
Note<br />
Types of comments in a PDF<br />
67
FOXIT READER <strong>2.3</strong><br />
<strong>User</strong> <strong>Manual</strong><br />
Showing or Hiding the Commenting Toolbars<br />
The Commenting toolbar appears by default. To show or hide some certain tools<br />
according to your preferences, please refer to ―Showing or hiding toolbar‖ .<br />
Selecting Tools to Add Comments<br />
Do one of the following:<br />
Select a type of tool from the Commenting Toolbar.<br />
Select Tools > Commenting Tools or Drawing Markup Tools from the menu bar ><br />
select a type of tool you want to use.<br />
Adding Note Comments<br />
The most common type of comments is the note comments. A note comment has<br />
a note icon that appears on the page and a pop-up note for text message. The<br />
message box could be resized and will wrap when you enter much more text.<br />
Read below to learn how to add a note comment anywhere on the page or in<br />
the document.<br />
Note icon<br />
Close button<br />
Text message<br />
Resize corner<br />
To add a note comment<br />
Click the Note Tool on the toolbar or choose Tools > Commenting Tools ><br />
Note Tool on Menu Bar.<br />
Click where you want to place the note, or drag to create a custom-sized<br />
note.<br />
68
FOXIT READER <strong>2.3</strong><br />
<strong>User</strong> <strong>Manual</strong><br />
Type text in the pop-up note. You can also use the Select Text tool<br />
to<br />
copy and paste text from a PDF into the note, or copy the note with Ctrl + C<br />
to other applications.<br />
Editing a note comment<br />
Click the text message.<br />
Make changes as needed.<br />
Drag its lower right corner to resize the pop-up note.<br />
Click and drag the title of the pop-up note to move its position.<br />
When you are finished, click the title of the pop-up note, or click outside the<br />
pop-up note.<br />
(Optional) Do one of the following to close the pop-up note. A note icon<br />
appears to the right of the markup of the markup to indicate the presence of<br />
text in the pop-up note.<br />
A. Click the close button in the pop-up note.<br />
B. Double-click the markup.<br />
C. Right-click the markup, and choose Close Popup Note.<br />
Deleting a note comment<br />
Choose the Note Tool , Hand Tool or Annotation Selection Tool<br />
.<br />
Do one of the following:<br />
A. Click the note icon, and press the Delete key.<br />
B. Right-click the note icon, and choose Delete from the pop-up context<br />
menu.<br />
Using the Text Markup Tools<br />
You can use Text Markup tools to indicate where text should be edited or noticed.<br />
Text Markups do not change the actual text in the PDF. Instead, they indicate<br />
which text should be deleted, inserted, highlighted or underlined. Text Markup<br />
tools include Highlight Tool, Underline Tool, Strikeout Tool, Squiggly Tool, and Caret<br />
Tool.<br />
69
FOXIT READER <strong>2.3</strong><br />
<strong>User</strong> <strong>Manual</strong><br />
Text Markup Tools<br />
Button Tool Name Description<br />
To mark important passages of text with a fluorescent<br />
Highlight<br />
(usually) marker as a means of memory retention or for later<br />
Tool<br />
reference.<br />
Underline<br />
Tool<br />
To draw a line under to indicate emphasis.<br />
Strikeout<br />
Tool<br />
To draw a line to cross out text, making others know the text<br />
is deleted.<br />
Squiggly<br />
Tool<br />
To draw a squiggly line under. Similar to Underline Tool.<br />
Replace<br />
Tool<br />
To draw a line to cross out text and provide a substitute for<br />
it.<br />
Insert Tool<br />
A proofreading symbol (^) used to indicate where<br />
something is to be inserted in a line.<br />
Using highlight, underline, strikeout, squiggly and replace tool<br />
1. Highlighting, underlining, strikeouting, squiggling or replacing text<br />
Choose Tools > Commenting Tools > select the Highlight Tool ,<br />
Underline Tool , Strikeout Tool , Squiggly Tool or Replace Tool<br />
. Or click the respective button on toolbar.<br />
Click and drag from the beginning of the text you want to mark up.<br />
2. Adding text message to highlight, underline, strikeout, or squiggly markups<br />
Select the Hand Tool , Annotation Selection Tool or the<br />
corresponding Text Markup Tool > right-click the markup > choose Open<br />
Popup Note.<br />
Type text in the pop-up note. You can also use the Select Text tool<br />
to<br />
copy and paste text from a PDF into the note, or copy the note with Ctrl + C<br />
to other applications.<br />
(Optional) Do one of the following to close the pop-up note. A note icon<br />
appears to the right of the markup of the markup to indicate the presence<br />
70
FOXIT READER <strong>2.3</strong><br />
<strong>User</strong> <strong>Manual</strong><br />
of text in the pop-up note.<br />
A. Click the close button in the pop-up note.<br />
B. Double-click the markup.<br />
C. Right-click the markup, and choose Close Popup Note.<br />
3. Deleting a highlight, underline, strikeout, squiggly or replaced markup<br />
Do one of the following:<br />
Select the Hand Tool , Annotation Selection Tool or the<br />
corresponding Text Markup Tool > click the markup > press Delete key.<br />
Select the Hand Tool , Annotation Selection Tool or the<br />
corresponding Text Markup Tool > right-click the markup > choose Delete<br />
from the pop-up Context Menu.<br />
Using the Insert Text Tool<br />
1. Indicating where to insert<br />
Click the Insert Text Tool<br />
on the toolbar, or choose Tools > Commenting<br />
Tools > Insert Text Tool.<br />
Click the text where you want to insert this markup.<br />
Type text in the pop-up note to indicate the text you want to insert.<br />
(Optional) Do one of the following to close the pop-up note. A note icon<br />
appears to the right of the markup of the markup to indicate the presence<br />
of text in the pop-up note.<br />
A. Click the close button in the pop-up note.<br />
B. Double-click the markup.<br />
C. Right-click the markup, and choose Close Popup Note.<br />
2. Deleting the inserted markup<br />
Do one of the following:<br />
Select the Insert Text Tool , Hand Tool or the Annotation Selection<br />
Tool<br />
> click the caret markup > press the Delete key.<br />
Select the Insert Text Tool , Hand Tool or the Annotation Selection<br />
71
FOXIT READER <strong>2.3</strong><br />
<strong>User</strong> <strong>Manual</strong><br />
Tool<br />
> right-click the caret markup > choose Delete from the pop-up<br />
Context Menu.<br />
Using the Commenting Text Tool<br />
Commenting Text Tool enables you to add most types of text edits, including<br />
highlight, strikeout, underline, squiggly and replacement. It has integrated the<br />
Select Text Tool with Text Markup Tools. When you select text with the Commenting<br />
Text Tool, a menu of text editing options will appear on the right click context<br />
menu. Also, you can also use the Commenting Text Tool to add bookmarks for PDF<br />
files.<br />
Copying text<br />
• Choose Tools > Commenting Tools > Commenting Text Tool, or click the<br />
Commenting Text Tool<br />
on the toolbar.<br />
• Select the text you want to copy > right-click the selected text > choose<br />
Copy.<br />
Marking up text with edits<br />
• Choose Tools > Commenting Tools > Commenting Text Tool, or click the<br />
Commenting Text Tool<br />
on the toolbar.<br />
• Select the text you want to mark up > right-click the selected text, and then<br />
refer to ―Using the Text Markup Tools‖.<br />
Using the Drawing Markup Tools<br />
Drawing Markup tools help you to make annotations with drawings, shapes, and<br />
text messages. You can use the Drawing Markup tools to mark up a document<br />
with arrows, lines, squares, rectangles, circles, ellipses, polygons, polygon lines,<br />
clouds, etc. Drawing Markup tools provide another kind of comment. It is quite<br />
useful when you have to make some shapes to mark the text or image. The table<br />
below describes exactly what Drawing Markup tools do.<br />
72
FOXIT READER <strong>2.3</strong><br />
<strong>User</strong> <strong>Manual</strong><br />
Drawing Markup Tools<br />
Button Tool Name Description<br />
Arrow Tool<br />
To draw something, such as a directional symbol, that is<br />
similar to an arrow in form or function.<br />
Line Tool<br />
To mark with a line.<br />
Square Tool<br />
Rectangle<br />
Tool<br />
Circle Tool<br />
Ellipse Tool<br />
Polygon Tool<br />
Polygon Line<br />
Tool<br />
Pencil Tool<br />
Pencil Rubber<br />
Tool<br />
Cloudy Tool<br />
Dimension<br />
Tool<br />
To draw a square shape having four equal sides.<br />
To draw a four-sided plane figure with four right angles.<br />
To draw a planar region bounded by a circle.<br />
To draw an oval shape.<br />
To draw a closed plane figure bounded by three or<br />
more line segments.<br />
To draw an open plan figure with three or more line<br />
segments.<br />
To draw free-form shapes.<br />
An implement, acts as a piece of rubber, used for<br />
erasing the pencil markups.<br />
To draw cloudy shapes.<br />
To draw a line with double-sided arrows, used for<br />
specifying dimensions.<br />
Adding drawing markup<br />
Consider the effect you want before selecting a drawing tool.<br />
Choose Tools > Drawing Markup Tools, and select a drawing tool, or click a<br />
drawing tool button on the toolbar.<br />
To draw a line, arrow, or dimension, drag across the area where you want the<br />
markup to appear.<br />
To draw a square, rectangle, circle, or ellipse, drag across the area where you<br />
want the markup to appear.<br />
To create a polygon, polygon line, or cloud shape, click to create the start<br />
point, move the pointer, and click to create each segment. To finish drawing<br />
73
FOXIT READER <strong>2.3</strong><br />
<strong>User</strong> <strong>Manual</strong><br />
the shape, click the start point or double-click to end it. For polygon line, you<br />
can end the drawing only by double-clicking.<br />
To draw free-form lines using the Pencil Tool<br />
, drag across the area to<br />
make any shapes you want. You can release the mouse button, move the<br />
pointer to a new location, and continue the drawing.<br />
To erase parts of the pencil drawings, select the Pencil Rubber Tool , click<br />
the pencil drawings, and click them again when an eraser appears on the<br />
drawings.<br />
Note: If you draw a cloud shape in a counterclockwise direction, the cloud comes<br />
out inward<br />
. If you draw the lines forming the shape in a clockwise direction,<br />
the cloud is created with the points outward .<br />
Tips:<br />
To draw a line that is horizontal, vertical, or at a 45 degree angle, press Shift<br />
while you draw.<br />
To draw a square or circle with Ellipse Tool or Rectangle Tool, press Shift while<br />
you draw.<br />
Editing, resizing or moving the markup<br />
Select the Hand Tool , Annotation Selection Tool or the<br />
corresponding Drawing Markup Tool.<br />
To edit or resize the drawing markup, select it, put the cursor on one of the<br />
green points, and drag one of the handles to make your adjustments.<br />
To move the drawing markup, select it and put the cursor on one of the<br />
segments to drag.<br />
To add a pop-up note to the markup, select it and double-click the markup or<br />
right-click it and choose Open Popup Note.<br />
Deleting the markup<br />
Do one of the following:<br />
Select the Hand Tool , Annotation Selection Tool or the<br />
corresponding Drawing Markup Tool > press the Delete key.<br />
Select the Hand Tool , Annotation Selection Tool or the<br />
corresponding Drawing Markup Tool > right-click the drawing markup ><br />
choose Delete from the Context Menu.<br />
74
FOXIT READER <strong>2.3</strong><br />
<strong>User</strong> <strong>Manual</strong><br />
Grouping the markups<br />
Grouping drawing markups enables you to combine them so that you can work<br />
with them as though they were a single object. You can move or delete the group,<br />
set its status, change its appearance, etc.<br />
Select the Hand Tool or Annotation Selection Tool , and do one of the<br />
following:<br />
• To group the markups, select the markups you want to group by pressing<br />
Ctrl > right-click on one of the selected markups, and choose Group.<br />
• To work with a group, select one of the markups and then work with the<br />
group as other comments.<br />
• To ungroup the markups, select the group > right-click on it, and choose<br />
Ungroup.<br />
Using the Typewriter Tools<br />
The Typewriter Tools include Typewriter Tool, Callout Tool, and Text Box Tool.<br />
Using the Typewriter Tool<br />
Typewriter Tool acts as a machine to product text on PDFs as a result of a user<br />
manually pressing keys consecutively on a keyboard. You can use the Typewriter<br />
Tool to add comments anywhere on a PDF, which doesn’t appear as annotations.<br />
Note: The Typewriter Tool can be used to fill forms.<br />
See also<br />
―Filling non-interactive forms‖.<br />
Typewriter comment<br />
Adding comments with typewriter<br />
Choose Tools > Typewriter Tools > Typewriter, or click the Typewriter Tool<br />
75
FOXIT READER <strong>2.3</strong><br />
<strong>User</strong> <strong>Manual</strong><br />
on toolbar. The Typewriter Toolbar appears.<br />
Put the pointer on the area to type any text you want.<br />
Press Enter if you want to start a newline.<br />
To finish typing, click anywhere outside the text you have inputted.<br />
Note: When finishing typing, the background with yellow by default appears to<br />
indicate the filled entries, which will be invisible when you select other tools.<br />
Editing the typewriter comment<br />
Choose Tools > Typewriter Tools > Typewriter, or click the Typewriter Tool<br />
on the toolbar.<br />
Put the pointer between the letters to activate the typewriter text field.<br />
Do any changes to the text you have inputted. Use Backspace or Delete keys<br />
to delete the characters before or after the pointer.<br />
To finish editing, click anywhere outside the text field.<br />
Tips: You can use the Arrow Keys to move the pointer right and left or up and<br />
down.<br />
Using the Spell Checker<br />
After purchasing <strong>Foxit</strong> <strong>Reader</strong> Pro Pack or Form Designer, you are able to use the<br />
Spell Checker if the security settings allow. When you are trying to insert any text<br />
with Typewriter, you will be prompted to download <strong>Foxit</strong> Spell Check Language<br />
component if this package hasn’t been installed on your computer. Click Yes to<br />
download this update.<br />
To download this add-on from the <strong>Foxit</strong> Website, see also ―Spell Checker‖ .<br />
If you have installed Spell Checker, when you use typewriter to insert any English<br />
text, this tool will try to find any spelling errors and highlight them with squiggly<br />
76
FOXIT READER <strong>2.3</strong><br />
<strong>User</strong> <strong>Manual</strong><br />
lines.<br />
Right click on the misspelled words, and you will see a list of suggested words.<br />
Choose one of the suggested words to correct your input or ignore the<br />
squiggly line.<br />
Moving the typewriter comment<br />
Do one of the following:<br />
Choose Tools > Typewriter Tools > Typewriter, or click the Typewriter Tool<br />
on the toolbar, and follow the steps below:<br />
A. Put the pointer between the letters to activate the typewriter text field.<br />
B. Move the pointer to the leftmost or rightmost side of the text field.<br />
C. When the cursor turns to be a squad arrow , hold down the mouse<br />
and drag the typewriter comment to the intended place.<br />
Tips:<br />
<br />
<br />
You can use Home, End or Arrow Key to move the cursor among<br />
characters.<br />
When moving the typewriter comment, a rectangle appears.<br />
Select Hand Tool or Annotation Selection Tool , click the typewriter<br />
comment, and move it to the intended place.<br />
Deleting the typewriter comment<br />
Do one of the following:<br />
Choose Tools > Typewriter Tools > Typewriter, or click the Typewriter Tool<br />
on toolbar. Position the cursor to the ending or beginning of the text, drag the<br />
cursor to select them all, and press the Delete key.<br />
(Recommended method) Click the Annotation Selection Tool<br />
or Hand<br />
Tool<br />
, right-click the text field, and choose Delete.<br />
Note: You can also add a pop-up note to the Typewriter Comment with the<br />
following steps:<br />
77
FOXIT READER <strong>2.3</strong><br />
<strong>User</strong> <strong>Manual</strong><br />
Select the Annotation Selection Tool or Hand Tool .<br />
<br />
<br />
<br />
Right-click the typewriter comment.<br />
Select Open Popup Note, and add any text message.<br />
To close the Popup Note, click the Close button at the top right corner of<br />
the message box, or right-click the typewriter comment and choose<br />
Close Popup Note.<br />
Setting typewriter preferences<br />
To set the typewriter preferences, please refer to the Format Tools. To show the<br />
Format Tools, you can go to View > Toolbars > Format Tools.<br />
1. Modifying current font style, size and color of the typewriter<br />
To modify font style, drop down the Font list box, and select the font you<br />
want.<br />
To modify font size, drop down the Font Size list box on the Typewriter<br />
toolbar, and select an ideal size for your text.<br />
To change the color of the current typewriter font, click the Color button<br />
on the Typewriter toolbar, and select a kind of color you want to apply<br />
to.<br />
To apply the bold formatting to the current typewriter font, click the Bold<br />
button<br />
on the Typewriter toolbar.<br />
To apply the Italic formatting to the current typewriter font, click the Italic<br />
button<br />
on the Typewriter toolbar.<br />
2. Aligning text<br />
You can set the alignment of any inputted text using the text-align buttons.<br />
These buttons can be used to set the alignment for text in multiple lines.<br />
• To align text to the left, click the Align Left button on the Typewriter<br />
toolbar.<br />
• To center text, click the Center button on the Typewriter toolbar.<br />
78
FOXIT READER <strong>2.3</strong><br />
<strong>User</strong> <strong>Manual</strong><br />
• To align text to the right, click the Align Right button on the Typewriter<br />
toolbar.<br />
3. Changing current character space and scaling<br />
To change the character space of the current typewriter text, click the<br />
Character Spacing button<br />
on the Typewriter toolbar. The Character<br />
Spacing dialog box appears.<br />
To change character space, enter the intended value in the Point box, and<br />
click Ok to change.<br />
Note: The Expanded radio button is chosen by default, which can’t be<br />
unchecked. And the value inputted should be >= 0.<br />
To change horizontally the font scale of the current typewriter text, click the<br />
Character Scaling button<br />
on the Typewriter toolbar, select a<br />
percentage from the drop-down menu, or click More options to manually<br />
enter a customized percentage.<br />
Adding comments in a text box or callout<br />
Callout Tool and Text Box Tool are designed for users to create comments in a<br />
callout text box or a box.<br />
Callout text boxes are especially useful when you want to single out (but not<br />
obscure) a particular area of a document. Callout text boxes include three parts:<br />
a text box, a keen line, and an end-point line.<br />
A text box is a rectangle of any size, possibly with a border that separates the text<br />
box from the rest of the interface, allowing the user to input text information. A text<br />
79
FOXIT READER <strong>2.3</strong><br />
<strong>User</strong> <strong>Manual</strong><br />
box usually remains visible on the document page. It doesn’t close like a pop-up<br />
note.<br />
Note: You can add comments to Japanese, Chinese, and Korean text with the<br />
Callout Tool or Text Box tool, but you must have the Eastern Asian Language<br />
module installed. Callout text boxes and Text boxes allow for horizontal text only.<br />
Adding a callout or text box<br />
• Choose Tools > Typewriter Tools > Callout/Textbox, or click the Callout Tool<br />
or Text box Tool<br />
on the toolbar.<br />
• Click the place where you want to insert the callout or text box.<br />
• Type the text. Text wraps automatically when it reaches the right edge of the<br />
box.<br />
Resizing, moving, editing or deleting a callout or text box<br />
Select the Hand Tool or Annotation Selection Tool , and do one of the<br />
following:<br />
• To resize the callout or text box, select it and drag any of the handles to resize<br />
it.<br />
• To move the callout or text box, select it and drag to the intended place.<br />
• To add a pop-up note to the callout or text box, double-click it or right-click it<br />
and choose Open Popup Note.<br />
• To delete the callout or text box, select it and press Delete, or right-click it and<br />
then choose Delete.<br />
Setting callout or text box preferences<br />
Please refer to ―Setting typewriter preferences‖.<br />
80
FOXIT READER <strong>2.3</strong><br />
<strong>User</strong> <strong>Manual</strong><br />
Changing the Appearance of Markups<br />
You can change the color and appearance of comments or markups before or<br />
after you create them. Also, you can set the new look as the default appearance<br />
for that tool.<br />
Changing the appearance of Note Comments<br />
1. After you create a note comment, right-click the note icon, and choose Open<br />
Properties… to display the Note Properties dialog box.<br />
2. In the Note Properties dialog box, do any of the following, and then click Close:<br />
Click the Appearance tab to change the color and opacity of the comment.<br />
Click the General tab to change the author’s name and subject of the<br />
comment.<br />
Click the Review History tab to see the history of changes people have made<br />
to the status of a comment during a review.<br />
See also<br />
―Setting a status‖.<br />
Click the Note Type tab to change the type of icon used.<br />
Select Locked at the bottom of the Note Properties dialog box to prevent the<br />
comment from being altered or deleted.<br />
81
FOXIT READER <strong>2.3</strong><br />
<strong>User</strong> <strong>Manual</strong><br />
Use the button<br />
at the top right corner of the Properties dialog box to<br />
choose any tabs.<br />
Changing the appearance of Text Markups<br />
Follow the steps of ―Changing the appearance of Note Comments‖.<br />
There is no Note Type tab in Text Markups settings.<br />
Changing the appearance of Drawing Markups<br />
In the Properties dialog box, do any of the following, and then click Close:<br />
Click the Appearance tab to change such options as the color, opacity and<br />
82
FOXIT READER <strong>2.3</strong><br />
<strong>User</strong> <strong>Manual</strong><br />
type of icon used. The type of the comment selected determines which<br />
options are available.<br />
Click the General tab to change the author’s name and subject of the<br />
comment.<br />
Click the Review History tab to see the history of changes people have made<br />
to the status of a comment during a review.<br />
See also<br />
―Setting a status‖.<br />
Select Locked at the bottom of the Properties dialog box to prevent the<br />
comment from being altered or deleted.<br />
Note: The appearance of typewriter comments cannot be changed.<br />
Changing the appearance of Typewriter Markups<br />
Click the General tab to change the author’s name and subject of the<br />
comment.<br />
Click the Review History tab to see the history of changes people have made<br />
to the status of a comment during a review.<br />
See also<br />
―Setting a status‖.<br />
83
FOXIT READER <strong>2.3</strong><br />
<strong>User</strong> <strong>Manual</strong><br />
Select Locked at the bottom of the Note Properties dialog box to prevent the<br />
comment from being altered or deleted.<br />
Changing the appearance of a text box or callout<br />
Please refer to ―Changing the appearance of Drawing Markups‖.<br />
Setting the default look for a tool<br />
You can set default properties for any type of markups so that subsequent<br />
comments you create share the same icon and color properties.<br />
Choosing the Hand tool, or the Annotation Selection tool, or with the current<br />
comment tool selected, right-click the comments, and select Set Current<br />
Properties as Default in the pop-up Context Menu.<br />
All comments you create using this tool will display the properties you set.<br />
Working on Comments<br />
Viewing comments<br />
The comment is displayed in the popup note or on the markup icon and acts<br />
as a tooltip when the popup note is closed.<br />
If you input the comment with too many lines, it will only show some of the<br />
comment while the rest will be displayed as suspension points when the cursor<br />
is moved outside the popup note. Click inside the message box to view it with<br />
scroll bar.<br />
Setting a status<br />
Setting a status is useful for keeping track of comments that you have read or that<br />
require further action. You can use the status to indicate which comments you<br />
want to accept, reject, cancel, complete or export to other documents.<br />
By setting the review status, you can show or hide a certain set of comments, and<br />
let review participants know how you are going to handle the comment. Once<br />
the review status is set, you cannot remove the review status display from history in<br />
the Review History list, even if you change the review status to None.<br />
By setting the migration status, you can confirm whether the comment is exported<br />
to other documents and let review participants know the results. Once the<br />
84
FOXIT READER <strong>2.3</strong><br />
<strong>User</strong> <strong>Manual</strong><br />
migration status is set, you cannot remove the migration status display from history<br />
in the Review History list, even if you change the migration status to None.<br />
Changing the status of a comment:<br />
With the Hand tool, Annotation Selection tool or the corresponding tool<br />
selected, right-click a comment you want to change the status of, choose Set<br />
Status > Review or Migration from the pop-up Context menu, and then select<br />
an option.<br />
To view a markup’s history of changes:<br />
A. Right-click the markup, and then choose Open Properties.<br />
B. In the Properties dialog box, click the Review History tab to view the history<br />
of status changes people have made to a markup.<br />
Replying to comments<br />
Replying to comments is useful in shared reviews, when participants can read<br />
each other’s comments. They can also be used by review initiators to let reviewers<br />
know how their suggestions are being implemented. All replies appear in the<br />
popup note and are listed below the original comment. You can view the<br />
respective reply with the reply title and mark.<br />
1. Replying to original comments in the pop-up note<br />
Using the Hand tool, Annotation Selection tool, or the corresponding<br />
comment tool > open the pop-up note for the comment.<br />
Right-click the original comment and select Reply this topic, or right-click<br />
the comment icon and select Reply.<br />
Type your reply in the text box that appears in the pop-up window.<br />
2. Responding to other reviewers’ comments<br />
Using the Hand tool, Annotation Selection tool, or the corresponding<br />
comment tool > open the pop-up note for the comment.<br />
Right-click other reviewer’s comment and select Reply this topic.<br />
You will see a mark 曰 at the top left corner of other reviewer’s comment,<br />
and type your comments in the text box that appears next to the reviewer’s<br />
comment.<br />
3. Deleting the reply message<br />
In the note pop-up window, right-click the Text message window and click<br />
Delete this topic.<br />
85
FOXIT READER <strong>2.3</strong><br />
<strong>User</strong> <strong>Manual</strong><br />
Note: Right-click the comment icon and select Delete will remove this markup<br />
but not the reply message.<br />
Importing & exporting comments<br />
Please refer to ―Importing & Exporting Comments Data‖.<br />
Sending Annotated PDFs<br />
<strong>Foxit</strong> <strong>Reader</strong> makes it easy for users to share reviews. You can send your<br />
annotated PDFs to any reviewers to see and respond to your comments.<br />
To send an annotated PDF file, do the following:<br />
• Click on the Save button to save all the comments you have made.<br />
• Close the PDF file.<br />
• Re-open the file with <strong>Foxit</strong> <strong>Reader</strong> > click on the Email button to send it<br />
out.<br />
86
FOXIT READER <strong>2.3</strong><br />
<strong>User</strong> <strong>Manual</strong><br />
Chapter 7 – Forms<br />
<strong>Foxit</strong> PDF <strong>Reader</strong> 2.2 is extremely useful for form filling and form designing. Please<br />
read below for more information.<br />
General Information<br />
There are two kinds of ―form‖ files. First, is a PDF file with fillable fields, which<br />
enables you to fill the form directly by clicking the form fields without using other<br />
features. This is called an Interactive PDF Form. The other kind of form is a plain PDF<br />
file with lines and texts, which should be filled with the typewriter feature in <strong>Foxit</strong><br />
<strong>Reader</strong>. This is called a Non-interactive PDF Form.<br />
You will need to navigate and adjust views of a form in exactly the same way that<br />
you do in ordinary PDFs.<br />
Interactive Form<br />
For interactive forms, you will see a document message bar appear between the<br />
<strong>Reader</strong> toolbars and the form itself. To hide this message bar, please click the<br />
drop-down button<br />
and select Hide Document Message Bar. If you do not<br />
want to see it again when reopening this file, please choose Advanced > Form<br />
Utilities > Always Hide Document Message Bar. To show it, redo the steps.<br />
The left side of the message bar typically informs you that this document is a<br />
fillable form. The right side of the message bar has some buttons. The first is a<br />
Highlight Fields button, which colors the backgrounds of all blanks to be filled in<br />
and outlines any required blanks, making it easy to see them at a glance. Check<br />
or uncheck it to meet your need.<br />
The other button<br />
enables you to select what fields you want to highlight.<br />
Check All Fields to highlight all the interactive fields, or uncheck All Fields to select<br />
some certain fields to be highlighted.<br />
See also<br />
―Setting form display preferences‖.<br />
87
FOXIT READER <strong>2.3</strong><br />
<strong>User</strong> <strong>Manual</strong><br />
Non-interactive Form<br />
The document message bar will not appear. This kind of form acts like an ordinary<br />
PDF document that has plain text and you will need to use the Typewriter feature<br />
to fill in this form.<br />
Filling in PDF Forms<br />
PDF form operation: <strong>Foxit</strong> <strong>Reader</strong> allows you to fill in PDF forms and print them out.<br />
These basic features are free for both personal and non-personal usage.<br />
Moreover, <strong>Foxit</strong> <strong>Reader</strong> supports advanced form operations, such as saving<br />
filled-out forms and import/export forms. These advanced features are free for<br />
personal usage only. For business or commercial use, additional licenses need to<br />
be acquired in order to use such advanced features.<br />
Filling interactive forms<br />
If a PDF form contains interactive form fields, you can fill in the form with the Hand<br />
Tool<br />
. When you place the pointer over an interactive form field, the pointer<br />
icon changes to one of the following:<br />
Pointing Finger<br />
-- Appears when the pointer is over a button, radio button,<br />
check box, or item on a list.<br />
Arrow<br />
-- Appears when you can select an item in a list of options.<br />
I-beam icon<br />
-- Appears when you can type text into the form field.<br />
To fill in an interactive form, please do the following:<br />
If necessary, select the Hand tool .<br />
(Optional) To make form fields easier to identify, check the Highlight fields on<br />
the document message bar. Form fields appear with a colored background<br />
(yellow by default).<br />
Click in the first form field you want to fill in, either to select that option or to<br />
place an I-beam pointer<br />
in the field so that you can start typing.<br />
Right-click the text fields, and choose Paste or Select All to do other<br />
operations.<br />
After making a selection or entering text, do any of the following:<br />
88
FOXIT READER <strong>2.3</strong><br />
<strong>User</strong> <strong>Manual</strong><br />
A. Press Tab or Shift + Tab to accept the form field change and go to the next<br />
or previous field.<br />
B. Press the Up arrow key to select the previous option in an item of list, or<br />
press the Down arrow key to select the next option.<br />
Note: If the current form field is a single-line text box, you can press Enter to<br />
accept your typing and deselect the field. You cannot start a newline in text<br />
box. If the current field is a check box, pressing Enter turns the check box on or<br />
off. In a multiline text form field, pressing Enter creates a paragraph return in<br />
the same form field.<br />
After you fill in the form fields, do one of the following:<br />
A. Click the submit button if one exists. Clicking this button sends the form<br />
data to a database across the web or over your company intranet.<br />
B. Click Save icon on toolbar, or choose File > Save.<br />
C. Choose File > Save As…, and specify a location for the copy.<br />
Note: If the form author gave <strong>Reader</strong> users extended rights, the saved copy will<br />
include the entries you made in the forms. Otherwise, the saved copy will be<br />
blank.<br />
Print the form.<br />
Clearing a form entry<br />
Click one of the form fields, and use the Backspace key or Delete key.<br />
Clearing unsaved form entries<br />
Choose Advanced > Form Utilities > Reset form…<br />
Clearing a form in a browser<br />
Do either of the following:<br />
Select the reset form button if one exists. You can’t undo this action.<br />
Quit the browser, and start again.<br />
Note: Clicking the web browser’s Reload for Refresh button, the Back or Go Back<br />
button, or following a link to another page may not complete clear the form.<br />
89
FOXIT READER <strong>2.3</strong><br />
<strong>User</strong> <strong>Manual</strong><br />
Filling lengthy entries in forms<br />
Some PDF forms can contain dynamic text fields, which changes the text you<br />
input in size to accommodate the text fields. The text appears smaller and smaller<br />
when the words you type exceed the current size of the field. When you’re<br />
finished typing and the field is deactivated, the text field displays all of the typed<br />
text in smaller size.<br />
Spell-checking form entries<br />
You can spell- check the text you typed in form fields after purchasing either <strong>Foxit</strong><br />
<strong>Reader</strong> Pro Pack or Form Designer if the security settings allow.<br />
If you have installed the Spell Checker, when you insert any English text in the form<br />
fields, the spelling errors will be highlighted and underlined with squiggly lines.<br />
To spell-check entries, do the following:<br />
Right-click on the misspelled words, and you will see a list of suggested words.<br />
Choose one of the suggested words to correct your input or ignore the<br />
squiggly line.<br />
If all the suggested words are not the exact words you want to input, try to<br />
correct them with other words.<br />
Filling non-interactive forms<br />
If a PDF form contains non-interactive form fields, you can fill in the form with the<br />
Typewriter<br />
. When you place the pointer over an non-interactive form field,<br />
the basic pointer icon doesn’t change.<br />
Non-interactive PDF forms can be printed and filled in by hand. Or, you can click<br />
the Typewriter icon<br />
or choose Tools > Typewriter Tools > Typewriter Tool to<br />
type information over the blank form fields and then save or print a copy of the<br />
completed form.<br />
To use the Typewriter Tool to fill the non-interactive forms and spell-check the<br />
entries, please refer to ―Using the Typewriter Tool‖ .<br />
Commenting on forms<br />
You can comment on PDF forms, just as on any other PDF. You can add<br />
comments only when the form creator has extended rights to the users.<br />
90
FOXIT READER <strong>2.3</strong><br />
<strong>User</strong> <strong>Manual</strong><br />
Whether or not these comments are included when the form is submitted<br />
depends on how it is submitted. For example, if you use <strong>Foxit</strong> <strong>Reader</strong> to print the<br />
form for mailing or faxing, the comments do not appear. But if you attach the<br />
filled-in form to email as a complete PDF, the comments are included. Also, you<br />
can send the comments separately as an email attachment.<br />
See also<br />
―Comments‖.<br />
Importing & exporting form data<br />
Please refer to ―Importing & Exporting Form Data‖.<br />
Form Designer<br />
<strong>Foxit</strong> Form Designer is a group of tools in <strong>Foxit</strong> <strong>Reader</strong> that can be used to create<br />
interactive forms. With <strong>Foxit</strong> Form Designer, you are able to add push buttons, text<br />
fields, check boxes, combo boxes, list boxes or radio buttons to create an<br />
interactive PDF form and specify their properties. The easy-to-use <strong>Foxit</strong> Form<br />
Designer enables you to quickly design forms and make changes to the PDF forms<br />
if you are authorized to modify them.<br />
<strong>Foxit</strong> Form Designer is not free. You may evaluate form designer functions before<br />
buying it. If you do so, evaluation marks will be added to the top-right corner of<br />
the modified pages. But after you purchase a license of <strong>Foxit</strong> Form Designer, you<br />
will be able to get rid of the evaluation marks.<br />
Note: The license automatically covers all the features that are available in Pro<br />
Pack. Also, you will be authorized to use Spell Checker if you purchase <strong>Foxit</strong> Form<br />
Designer.<br />
Overview<br />
<strong>Foxit</strong> Form Designer offers six basic tools for you to create a form. The following is a<br />
table of the six form tools and their respective descriptions.<br />
91
FOXIT READER <strong>2.3</strong><br />
<strong>User</strong> <strong>Manual</strong><br />
Six Basic Tools<br />
Button<br />
Tool<br />
Name<br />
Push<br />
Button<br />
Tool<br />
Radio<br />
Button<br />
Tool<br />
Check<br />
Box Tool<br />
Combo<br />
Box Tool<br />
List Box<br />
Tool<br />
Text Field<br />
Tool<br />
Description<br />
Creates an interactive form element to initiate certain<br />
predefined actions, such as opening a file, submitting data<br />
to a web server, or resetting a form. This button can also be<br />
customized with images and text.<br />
Presents a group of choices from which the user can select<br />
only one item.<br />
Presents yes-or-no choices for individual items. If the form<br />
contains multiple check boxes, users can select what they<br />
want.<br />
Lets the user either choose an item from a pop-up menu or<br />
type in a value.<br />
Displays a list of options the user can select.<br />
Lets the user type in text, such as name, address, phone<br />
number, etc.<br />
92
FOXIT READER <strong>2.3</strong><br />
<strong>User</strong> <strong>Manual</strong><br />
Text<br />
Field<br />
Push Button<br />
Combo Box<br />
List<br />
Box<br />
Check Box<br />
Radio<br />
Button<br />
A PDF Form<br />
In <strong>Foxit</strong> <strong>Reader</strong>, you can create form fields by dragging the selected form field on<br />
the document page to your preferred location. You can name the form field and<br />
define the size either using the mouse or through the attribute setting. For each<br />
field type, you can set a variety of options through the form field Properties dialog<br />
box.<br />
93
FOXIT READER <strong>2.3</strong><br />
<strong>User</strong> <strong>Manual</strong><br />
Creating interactive forms<br />
With <strong>Foxit</strong> Form Designer, you can either create an entirely new interactive form<br />
from a blank page or add form fields to an existing electronic form.<br />
To start from a blank page, please do the following:<br />
• Download a blank PDF at<br />
https://www.foxitsoftware.com/pdf/reader/blank.pdf.<br />
• (Optional) Open <strong>Foxit</strong> PDF Editor > click on the New button to create a blank<br />
PDF page > save this page as a pdf file.<br />
• Open the blank page with <strong>Foxit</strong> <strong>Reader</strong>, and then use <strong>Foxit</strong> Form Designer to<br />
add form fields.<br />
To edit an existing form, please open it with <strong>Foxit</strong> <strong>Reader</strong>, and then use <strong>Foxit</strong> Form<br />
Designer to add form fields or do any necessary changes.<br />
Note: To add text before or after the form fields, you can either choose to use <strong>Foxit</strong><br />
PDF Editor or refer to the Typewriter Tool.<br />
Using push button tool<br />
You can create a new push button with push button tool.<br />
Creating a new push button<br />
In <strong>Foxit</strong> <strong>Reader</strong>, select push button tool by clicking its button<br />
on Form Toolbar<br />
or choosing Tools > Advanced Editing Tools > Push Button on Menu Bar, and do<br />
one of the following:<br />
Drag to create a push button of the required size.<br />
Double-click the page to create a push button using the default size.<br />
In the Button Properties dialog box which opens automatically, select<br />
property options to specify the push button behavior.<br />
See also<br />
―Setting push button properties‖ .<br />
Moving and resizing a push button<br />
After you create a push button, you may need to move or resize it to give the<br />
94
FOXIT READER <strong>2.3</strong><br />
<strong>User</strong> <strong>Manual</strong><br />
page a cleaner, more professional look.<br />
To move a push button, select Annotation Selection Tool<br />
or push button<br />
tool<br />
, click and drag the button to move it to a new location.<br />
To resize a push button, select Annotation Selection Tool<br />
or push button<br />
tool<br />
, click to select the button, and then drag a border handle.<br />
Deleting a push button<br />
Select Annotation Selection Tool or push button tool , click the push<br />
button you want to delete.<br />
Press Delete, or right-click the push button > Delete.<br />
Creating multiple copies of a push button<br />
You can create multiple copies of a push button. The new push button names are<br />
based on the original push buttons and appended with a number. However, you<br />
are able to create them with the same names. In addition, all the new push<br />
buttons are created sequentially, using standard array format.<br />
Select one or more push buttons that you want to copy (press Shift or Ctrl<br />
when clicking to select more buttons).<br />
Right-click one of the buttons > Create Multiple Copies…<br />
In the Create Multiple Copies of Fields dialog box, do the following:<br />
95
FOXIT READER <strong>2.3</strong><br />
<strong>User</strong> <strong>Manual</strong><br />
The Create Multiple Copies of Fields dialog box<br />
A. To specify the rows to be created, enter or select a number in Copy<br />
Selected fields across (times). The default number is set to 2.<br />
B. To specify the columns to be created, enter or select a number in Copy<br />
Selected fields across (times). The default number is set to 2.<br />
C. To specify the width of the area in which the columns of fields appear,<br />
enter or select a number in Change Width (in). The default number is set to<br />
0.06.<br />
D. To specify the height of the area in which the columns of fields appear,<br />
enter or select a number in Change Height (in). The default number is set<br />
to 0.06.<br />
Note: The width and height values don’t change the dimensions of individual<br />
fields but designate the size of the entire area for all the selected and newly<br />
created fields.<br />
E. To change the position of buttons, use the Up, Down, Left, and Right<br />
buttons in the dialog box.<br />
F. Click Preview to apply the results.<br />
96
FOXIT READER <strong>2.3</strong><br />
<strong>User</strong> <strong>Manual</strong><br />
G. Click Same Name to apply the names of original buttons to the newly<br />
created buttons, and click OK.<br />
Note: Copies of push buttons function independently of each other. You can<br />
use a different procedure to duplicate push buttons, creating an informationsharing<br />
relationship among these buttons.<br />
Duplicating a push button across multiple pages<br />
Select the push button that you want to duplicate.<br />
Right-click the button > Duplicate…<br />
Note: The Duplicate command isn’t available for forms with only one page.<br />
Do one of the following:<br />
A. To duplicate the push button on every page in the form, select All, and<br />
click OK.<br />
B. To duplicate the push button on a limited range of pages, click the From<br />
button, and type the starting and ending pages on which you want the<br />
button to appear. Click OK.<br />
Note: Enter the page number including or not including the page on which the<br />
button originally appears doesn’t affect the duplication process. Including that<br />
page won’t create a second copy on top of the original one, and not including it<br />
won’t remove the original button.<br />
Setting push button properties<br />
How a push button behaves is determined by settings in the Button Properties<br />
dialog box. You can set properties that apply formatting, determine the<br />
appearance and actions, and so forth.<br />
The push button has a General tab, Appearance tab, Actions tab, and an<br />
Options tab. Besides, there are two items on every tab:<br />
‣ Locked – When selected, prevents any further changes to any push button<br />
properties.<br />
‣ Close – Applies and saves the current button properties, and closes the<br />
button properties dialog box.<br />
Note: If you select Locked on any tab, it will lock all options for the button, but not<br />
just the options on that tab.<br />
97
FOXIT READER <strong>2.3</strong><br />
<strong>User</strong> <strong>Manual</strong><br />
1. General tab for the button properties<br />
The General tab in push button properties contains the following options:<br />
Name – Specifies the unique name of the selected push button.<br />
Tooltip – Displays text that the hesitant user may find helpful in clicking the<br />
button. Tooltips appear when the pointer hovers over the push button.<br />
Form Field – Specifies whether the push button can be seen, either on screen<br />
or in print. There are four choices for you: Visible, Hidden, Visible but doesn’t<br />
print, and Hidden but printable.<br />
Orientation – Rotates the push button by 0, 90, 180, or 270 Degrees.<br />
Read Only – Prevents the user from clicking the push button.<br />
Required – This option is not available for the push button.<br />
2. Appearance tab for the button properties<br />
The Appearance properties determine how the push button looks on the page.<br />
The Appearance tab in push button properties contains the following options:<br />
Line Style – Alters the appearance of the frame. Select Solid, Dashed, Beveled,<br />
Inset or Underline.<br />
Solid Dashed Beveled Inset Underline<br />
The appearances of Push Button with different line styles<br />
Note: You may not see the differences if no color is chosen as the border color.<br />
Thickness – Specifies the width of the frame surrounding the push button: Thin,<br />
Medium, or Thick.<br />
Border Color – Opens a color picker in which you can select a color for the<br />
frame surrounding the button. To leave the button without a frame, select No<br />
color.<br />
Fill Color – Opens a color picker in which you can select a color for the button.<br />
To leave the button uncolored, select No color.<br />
Note: A Fill Color choice other than No color will block any images on the PDF<br />
page that are behind the button.<br />
98
FOXIT READER <strong>2.3</strong><br />
<strong>User</strong> <strong>Manual</strong><br />
Font Size – Sets the size of the label for the button. You can either choose Auto,<br />
various preset values, or type in a different value.<br />
Text Color – Opens a color picker in which you can select a color for the label.<br />
Font – Lists the fonts available on your computer.<br />
Font Size: 30<br />
Text Color: Green<br />
Font: Times New Roman<br />
Push Button<br />
3. Actions tab for the button properties<br />
The Actions properties specify any actions that you want to associate with the<br />
push button, such as jumping to a specific page or going to a web site. The<br />
Actions tab in push button properties contains the following options:<br />
Select Trigger – Specifies the user action that initiates an action: Mouse Up,<br />
Mouse Down, Mouse Enter, Mouse Exit, On Focus, or On Blur.<br />
Select Action – Specifies the event that occurs when the user triggers the<br />
action: Go to a page view, Open/execute a file, Open a web link, Show/hide<br />
a field, Execute a named command, Submit a form, Reset a form, Import from<br />
data, and Run a JavaScript.<br />
A. Go to a page view – designate to a specific page view. You can not only<br />
designate to a page in the current PDF, but also to the page in another<br />
PDF. Also, you may change the current zoom setting and then set the<br />
position.<br />
To go to a page view, choose this option, click Add button and do one of<br />
the following:<br />
<br />
Set the position in current document – scroll the current document, go to<br />
a new position where you want to set and click Set this position.<br />
Set the position in another PDF document – click the Open button on<br />
the toolbar > select the PDF you want to set position > scroll this document<br />
and go to a position where you want to set > click Set this position.<br />
Note: The new PDF document should be opened in the existing window but not<br />
a new window.<br />
<br />
Change the view magnification -- scroll in the current document or<br />
another document > go to a new position where you want to set ><br />
99
FOXIT READER <strong>2.3</strong><br />
<strong>User</strong> <strong>Manual</strong><br />
<br />
change the magnification of the position > click Set this position.<br />
Click Cancel to revoke your operation.<br />
B. Open/execute a file – designate to open another file. To do this, please<br />
follow the steps below:<br />
<br />
Choose Open/execute a file > click Add button > select the destination<br />
file and click Select.<br />
C. Open a web link – designate to open a web link. Do the following:<br />
<br />
Choose Open a web link > click Add button > enter the URL of the<br />
destination web page.<br />
D. To show/hide a field, select the option > click Add… > choose to show or<br />
hide the selected button when the user triggers the action, and click OK.<br />
E. To execute a named command, select the option > click Add… > select<br />
one of the named commands in Execute a named command dialog box,<br />
and click OK.<br />
F. To submit a form, select the option > click Add… > choose the submission<br />
method, decide which fields should be submitted, and click OK.<br />
G. To reset a form, select the option > click Add… > select the fields that will<br />
be reset, and click OK.<br />
H. To import form data, select the option > click Add… > choose the FDF file<br />
that contains the form data you want to import, and click Open.<br />
I. To run a JavaScript, select the option > click Add… > Enter JavaScript, and<br />
click Save and Close.<br />
Actions – Displays the list of triggers and actions that you have defined.<br />
Up and down buttons – Change the order in which the selected action<br />
appears listed under the trigger. (Available only when you have defined<br />
multiple actions for the same trigger.)<br />
Edit – Opens a dialog box with specific options for the selected action. You<br />
can also double-click the actions to open a dialog box.<br />
Delete – Removes the selected action.<br />
4. Options tab for the button properties<br />
The Options properties determine how labels and icons appear on the button. A<br />
button can have a label, an icon, or both. The Options tab in push button<br />
properties enables you to add any labels you like. The Options tab in push button<br />
properties contains the following options:<br />
Layout – Specifies the layout of label and icon of the button. There are seven<br />
100
FOXIT READER <strong>2.3</strong><br />
<strong>User</strong> <strong>Manual</strong><br />
choices:<br />
A B C D E F G<br />
A. Label only B. Icon only C. Icon top, label bottom D. Label top, icon bottom E. Icon left,<br />
label right F. Label left, icon right G. Label over icon<br />
Button Layouts<br />
Advanced – Does the details settings to the icon.<br />
A. When to scale – choose when to scale the icon you insert. There are four<br />
options:<br />
Always: scale the icon to fit the button you draw.<br />
Icon is too Big: zoom out the icon to fit the button if the former one is bigger<br />
than the latter one, or show the icon with its original size.<br />
Icon is too Small: zoom in the icon to fit the button if the former one is<br />
smaller than the latter one, or show the icon with its<br />
original size.<br />
Never: never scale the icon. Show the icon with its original size all the time.<br />
B. Scale – choose to scale the icon non-proportionally or proportionally. This<br />
option will be disabled when you select Never in the field of When to scale.<br />
Non-proportionally: scale the icon to fit the button when the magnification<br />
is changed.<br />
Proportionally: scale the icon in its proportion.<br />
C. Fit to bounds – check this option to scale the icon to fit fully within the<br />
bounds of the button without taking into consideration the line width of the<br />
border.<br />
D. Border – drag and move the scroll bar to change icon’s position in the<br />
button. The coordinates change when you move the scroll bar.<br />
Behavior – Specifies the display of the button when clicked. The button<br />
behavior options include:<br />
None: Keeps the appearance of the button the same.<br />
101
FOXIT READER <strong>2.3</strong><br />
<strong>User</strong> <strong>Manual</strong><br />
Push: Specifies appearances for the Up, Down, and Rollover states of the<br />
mouse. Select an option under State, and then specify a label or icon option:<br />
Up: Determines what the button looks like when the mouse button is not<br />
clicked.<br />
Down: Determines what the button looks like when the mouse is clicked on the<br />
button, but before it is released.<br />
Rollover: Determines what the button looks like when the pointer is held over<br />
the button.<br />
Outline: Highlights the button border.<br />
Invert: Reverses the dark and light shades of the button.<br />
Push<br />
The Button Behaviors<br />
To define the label or icon that appears on the button, do the following:<br />
A. If a label option is selected form the Layout menu, type the text in the<br />
Label box.<br />
B. If an icon option is selected from the Layout menu, click Choose icon… ><br />
click Browse… > Select the file type from the Objects of Type menu,<br />
double-click the file name, and click OK. (To remove the selected icon,<br />
click Clear button.)<br />
Click Close to accept these display properties.<br />
Setting push button properties as default<br />
After setting button properties for a new push button, you can set your settings as<br />
the new default for all the push buttons you create in future.<br />
To set the current properties as default, right-click the push button > select Use<br />
Current Properties as New Defaults.<br />
Using radio button tool<br />
A radio button is a type of graphical user interface widget that allows you to<br />
choose one of a predefined set of options.<br />
102
FOXIT READER <strong>2.3</strong><br />
<strong>User</strong> <strong>Manual</strong><br />
Creating a new radio button<br />
Please refer to ―Creating a new push button‖ .<br />
Note: Related radio buttons must have exactly the same form field name but<br />
different export values. This ensures that the radio buttons toggle and that the<br />
correct values will be collected in the database.<br />
Moving and resizing a radio button<br />
Please refer to ―Moving and resizing a push button‖ .<br />
Deleting a radio button<br />
Please refer to ―Deleting a push button‖.<br />
Creating multiple copies of a radio button<br />
Please refer to ―Creating multiple copies of a push button‖ .<br />
Duplicating a radio button across multiple pages<br />
Please refer to ―Duplicating a push button across multiple pages‖ .<br />
Setting radio button properties<br />
How a radio button behaves is determined by settings in the Radio Button<br />
Properties dialog box. You can set properties that apply formatting, determine the<br />
appearance and actions, and so forth.<br />
The radio button has a General tab, Appearance tab, Actions tab, and an<br />
Options tab as push button. Also, there are two items on every tab:<br />
‣ Locked – When selected, prevents any further changes to any radio button<br />
properties.<br />
‣ Close – Applies and saves the current button properties, and closes the<br />
button properties dialog box.<br />
Note: If you select Locked on any tab, it will lock all options for the button, but not<br />
just the options on that tab.<br />
1. General tab for the radio button properties<br />
The General tab in radio button properties contains the following options:<br />
103
FOXIT READER <strong>2.3</strong><br />
<strong>User</strong> <strong>Manual</strong><br />
Name – Specifies the unique name of the selected radio button.<br />
Tooltip – Displays text that the hesitant user may find helpful in clicking the<br />
button. Tooltips appear when the pointer hovers over the radio button.<br />
Form Field – Specifies whether the radio button can be seen, either on screen<br />
or in print. There are four choices for you: Visible, Hidden, Visible but does not<br />
print, and Hidden but printable.<br />
Orientation – Rotates the radio button by 0, 90, 180, or 270 Degrees.<br />
Read Only – Prevents the user from clicking the radio button.<br />
Required – Forces the user to click the radio button. If the user attempts to<br />
submit the form while a required radio button is not chosen, an error message<br />
appears.<br />
2. Appearance tab for the radio button properties<br />
The Appearance properties determine how the radio button looks on the page.<br />
The Appearance tab in push button properties contains the following options:<br />
Line Style – Alters the appearance of the frame. Select Solid, Dashed, Beveled,<br />
Inset or Underline.<br />
Solid Dashed Beveled Inset Underline<br />
The appearances of Radio Button with different line styles<br />
Note: You may not see the difference if no color is chosen as the border color.<br />
Thickness – Specifies the width of the frame surrounding the radio button: Thin,<br />
Medium, or Thick.<br />
Border Color – Opens a color picker in which you can select a color for the<br />
frame surrounding the button. To leave the button without a frame, select No<br />
color.<br />
Fill Color – Opens a color picker in which you can select a color for the<br />
background behind the button. To leave the background uncolored, select<br />
No color.<br />
Note: A Fill Color choice other than No color will block any images on the PDF<br />
page that are behind the button.<br />
Text Color – Opens a color picker in which you can select a color for the<br />
button.<br />
104
FOXIT READER <strong>2.3</strong><br />
<strong>User</strong> <strong>Manual</strong><br />
Border color<br />
Text color<br />
Fill color<br />
Radio Button<br />
3. Actions tab for the radio button properties<br />
Please refer to ―Actions tab for the button properties‖ .<br />
4. Options tab for the radio button properties<br />
The Options tab in radio button properties enables you to change the button<br />
style and do other additional settings. The Options tab in radio button properties<br />
contains the following options:<br />
Button style – Specifies the shape of the maker that appears inside the button<br />
when the user selects it. There’re six choices in total: Check, Circle (the<br />
default), Cross, Diamond, Square, or Star. This property does not alter the<br />
shape of the radio button itself.<br />
Export Value – Identifies the radio button and differentiates it from other radio<br />
buttons that share the same Name value. The statuses of a radio button are<br />
―on‖ and ―off‖. You can give them other names with this box.<br />
Checked by default – Sets the selection state of the button when the user first<br />
opens the form.<br />
Radio buttons with the same name and value are selected in unison – Allows<br />
single-click selection of multiple related radio buttons. If the user selects a<br />
radio button that has the same field name and export value as another, both<br />
radio buttons are selected.<br />
Click Close to accept these display properties.<br />
Setting radio button properties as default<br />
After setting radio button properties for a new radio button, you can set your<br />
settings as the new default for all the radio buttons you create in future.<br />
To set the current properties as default, right-click the radio button > select Use<br />
Current Properties as New Defaults.<br />
Using check box tool<br />
Please refer to ―Using radio button tool‖ .<br />
105
FOXIT READER <strong>2.3</strong><br />
<strong>User</strong> <strong>Manual</strong><br />
Using combo box tool<br />
A combo box is a commonly-used GUI widget. It is a combination of a drop-down<br />
list or list box and a single-line textbox, allowing the user either to type a value<br />
directly into the control or choose from the list of existing options.<br />
Creating a new combo box<br />
Please refer to ―Creating a new push button‖ .<br />
Moving and resizing a combo box<br />
Please refer to ―Moving and resizing a push button‖ .<br />
Deleting a combo box<br />
Please refer to ―Deleting a push button‖ .<br />
Creating multiple copies of a combo box<br />
Please refer to ―Creating multiple copies of a push button‖ .<br />
Duplicating a combo box across multiple pages<br />
Please refer to ―Duplicating a push button across multiple pages‖ .<br />
Setting combo box properties<br />
How a combo box behaves is determined by settings in the Combo Box Properties<br />
dialog box. You can set properties that apply formatting, determine the<br />
appearance and actions, perform mathematical operations, and so forth.<br />
The combo box has a General tab, Appearance tab, Actions tab, Options tab,<br />
Format tab, Validate tab, and a Calculate tab. There are two items on every tab:<br />
‣ Locked – When selected, prevents any further changes to any combo box<br />
properties.<br />
‣ Close – Applies and saves the current properties, and closes the combo box<br />
properties dialog box.<br />
Note: If you select Locked on any tab, it will lock all options for this combo box, but<br />
not just the options on that tab.<br />
1. General tab for the combo box properties<br />
106
FOXIT READER <strong>2.3</strong><br />
<strong>User</strong> <strong>Manual</strong><br />
Please refer to ―General tab for the radio button properties‖ .<br />
2. Appearance tab for the combo box properties<br />
Please refer to ―Appearance tab for the button properties‖ .<br />
3. Actions tab for the combo box properties<br />
Please refer to ―Actions tab for the button properties‖ .<br />
4. Options tab for the combo box properties<br />
You can create a list of items from which the user selects with the Options tab.<br />
Item – Accepts the text that you type for options that you want to appear in<br />
the menu for the field.<br />
Add – Moves the current entry in Item to Item List.<br />
Export value – Where you type in a value to represent the item if the data will<br />
be exported. If left blank, the entry for Name in the General tab is used as the<br />
export value.<br />
Item list – Displays the choices that will be available in the list.<br />
Note: The highlighted item in the Item List box appears as the default selected<br />
item in the combo box field. To change the default item, highlight another item<br />
from the list.<br />
Up and Down arrows – Change the order in which the items are listed in the<br />
combo box list. These buttons are not available if Sort Items is selected.<br />
Delete – Removes the selected item from the list.<br />
Sort items – Arranges the listed items numerically and alphabetically. A<br />
numerical sort (if applicable) is performed before an alphabetical sort.<br />
Allow user to enter custom text – Enable users to enter a value other than the<br />
ones in the list.<br />
Commit selected value immediately – Saves the value as soon as the user<br />
selects it. If this option is not selected, the value is saved only when the user<br />
tabs out of the current field or clicks another form field.<br />
5. Format tab for the combo box properties<br />
The Format tab in the combo box properties dialog box enables you to format the<br />
field values. Select one of the categories listed below:<br />
None – No additional options are available. The input in a combo box with this<br />
property does not require any specific formatting.<br />
107
FOXIT READER <strong>2.3</strong><br />
<strong>User</strong> <strong>Manual</strong><br />
Number – Automatically imposes the selected formatting options on numeric<br />
data entries.<br />
A. Decimal places – Sets the number of digits that appear to the right of the<br />
decimal point.<br />
B. Separator style – Sets the placement of commas and periods.<br />
C. Currency symbol – Sets the type of currency, such as Dollars, Euros, or<br />
Pounds.<br />
D. Negative Number Style – Sets how negative numbers are displayed. You<br />
can choose Show parentheses, Use red text, neither, or both.<br />
Percentage – Automatically imposes the selected formatting options on<br />
numeric data expressed as a percentage.<br />
A. Decimal places – Sets the number of digits that appear to the right of the<br />
decimal point.<br />
B. Separator style – Sets the placement of commas and periods.<br />
Date – The list includes one-, two-, and four-digit variations where d stands for<br />
the day, m stands for the month, and y stands for the year. Also, you can<br />
choose Custom option and type your format.<br />
Time – The list includes display variations where h stands for the hour on a<br />
12-hour clock, H stands for the hour on a 24-hour clock, MM stands for minutes,<br />
ss stands for the seconds, and tt stands for AM or PM. Also, you can choose<br />
the Custom option and type your format.<br />
Special – There are five options for you:<br />
A. Zip Code – For a five-digit postal code.<br />
B. Zip Code + 4 – For a nine-digit postal code.<br />
C. Phone Number – For a ten-digit telephone number.<br />
D. Social Security Number – For a nine-digit US Social Security Number.<br />
E. Arbitrary Mask -- Changes the format category to Custom and makes<br />
another text box available, in which you can type a custom format. Use<br />
this option to specify which types of characters the user can enter in any<br />
given position, and how the data displays in the field.<br />
a. A -- Accepts only letters (A–Z, a–z).<br />
b. X -- Accepts spaces and most printable characters, including all<br />
characters available on a standard keyboard and ANSI characters in<br />
the ranges of 32–126 and 128–255.<br />
c. O -- The letter ―O‖ accepts alphanumeric characters (A–Z, a–z, and<br />
0–9).<br />
d. 9 -- Accepts only numeric characters (0–9).<br />
108
FOXIT READER <strong>2.3</strong><br />
<strong>User</strong> <strong>Manual</strong><br />
For example, a mask setting of AAA--p#999 accepts the input BDF--p#367.<br />
A mask setting of OOOOO@XXX accepts the input vad12@3Up.<br />
Example of an Arbitrary Mask entry<br />
Custom -- Makes additional options available to form designers who want to<br />
write their own JavaScripts for formatting and keystrokes. For example, a<br />
custom script could define a new currency format or limit the user entry to<br />
specific keystroke characters.<br />
A. Custom Format Script – Displays any custom scripts you have added for<br />
formats. The Edit button opens a JavaScript Edition dialog box in which<br />
you can write and add new scripts.<br />
B. Custom Keystroke Script –Displays any custom scripts you have added to<br />
validate keystrokes. The Edit button opens a JavaScript Edition dialog box<br />
in which you can write and add new scripts.<br />
6. Validate tab for the combo box properties<br />
109
FOXIT READER <strong>2.3</strong><br />
<strong>User</strong> <strong>Manual</strong><br />
The Validate properties restrict entries to specified ranges, values, or characters,<br />
ensuring that users enter the appropriate data for a combo box.<br />
Field value is not validated – Turns off validation.<br />
Field value is in range – Sets a numeric range for a combo box using values<br />
you enter in either as a number or a percentage. It is available only when<br />
Number or Percentage is selected in Format tab.<br />
Run custom validation script – Validates by a JavaScript that you create or<br />
provide. The Edit button opens a JavaScript Edition dialog box in which you<br />
can write and add new scripts.<br />
7. Calculate tab for the combo box properties<br />
With this option, you can perform mathematical operations on existing form field<br />
entries and display the result.<br />
Value is not calculated – Select this option if you want the users to type.<br />
Value is the – Select this to make further options available:<br />
A. The List includes the mathematical functions to apply to the selected<br />
fields. Choose Sum to add the values entered in the selected fields,<br />
Product to multiply them, Average, Minimum, or Maximum.<br />
B. Pick – Opens a Field Selection dialog box with a list of the available fields<br />
in the form that you select to add or deselect to remove from the<br />
calculation.<br />
Simplified field notation -- Uses JavaScript with field names and simple<br />
arithmetic signs. The Edit button opens a JavaScript Edition dialog box in<br />
which you can write, edit, and add scripts.<br />
Custom calculation script -- Displays any custom scripts you have added for<br />
calculations. The Edit button opens a JavaScript Edition dialog box in which<br />
you can write and add new JavaScripts.<br />
Setting combo box properties as default<br />
After setting combo box properties for a new combo box, you can set your<br />
settings as the new default for all the combo boxes you create in future.<br />
To set the current properties as default, right-click the combo box > select Use<br />
Current Properties as New Defaults.<br />
Using list box tool<br />
110
FOXIT READER <strong>2.3</strong><br />
<strong>User</strong> <strong>Manual</strong><br />
A list box is a GUI widget that allows the user to select one or more items from a list<br />
contained within a static, multiple line text box. Also, you can set a list box<br />
property that enables the user to Shift-click or Ctrl-click/Control-click to select<br />
multiple items on the list.<br />
Creating a new list box<br />
Please refer to ―Creating a new push button‖ .<br />
Moving and resizing a list box<br />
Please refer to ―Moving and resizing a push button‖ .<br />
Deleting a list box<br />
Please refer to ―Deleting a push button‖ .<br />
Creating multiple copies of a list box<br />
Please refer to ―Creating multiple copies of a push button‖ .<br />
Duplicating a list box across multiple pages<br />
Please refer to ―Duplicating a push button across multiple pages‖ .<br />
Setting list box properties<br />
How a list box behaves is determined by the settings in the List Box Properties<br />
dialog box. You can set properties that apply formatting, determine the<br />
appearance and actions, and so forth.<br />
The combo box has a General tab, Appearance tab, Actions tab, Options tab,<br />
and a Selection Change tab. Also, there are two items on every tab:<br />
‣ Locked – When selected, prevents any further changes to any list box<br />
properties.<br />
‣ Close – Applies and saves the current properties, and closes the list box<br />
properties dialog box.<br />
Note: If you select Locked on any tab, it will lock all options for this list box, but not<br />
just the options on that tab.<br />
1. General tab for the list box properties<br />
Please refer to ―General tab for the button properties‖ .<br />
111
FOXIT READER <strong>2.3</strong><br />
<strong>User</strong> <strong>Manual</strong><br />
2. Appearance tab for the list box properties<br />
Please refer to ―Appearance tab for the button properties‖ .<br />
3. Actions tab for the list box properties<br />
Please refer to ―Actions tab for the button properties‖ .<br />
4. Options tab for the list box properties<br />
You can create a list of items from which the user selects with the Options tab.<br />
Item – Accepts the text that you type for options that you want to appear in<br />
the menu for the field.<br />
Add – Moves the current entry in Item to Item List.<br />
Export value – Where you type in a value to represent the item if the data will<br />
be exported. If left blank, the entry for Name in the General tab is used as the<br />
export value.<br />
Item list – Displays the choices that will be available in the list.<br />
Up and Down arrows – Change the order in which the items are listed in the list<br />
box. These buttons are not available if Sort Items is selected.<br />
Delete – Removes the selected item from the list.<br />
Sort items – Arranges the listed items numerically and alphabetically. A<br />
numerical sort (if applicable) is performed before an alphabetical sort.<br />
Multiple selection – Enable users to choose more than one item in the list.<br />
Commit selected value immediately – Saves the value as soon as the user<br />
selects it. If this option is not selected, the value is saved only when the user<br />
tabs out of the current field or clicks another form field.<br />
5. Selection Change tab for the list box properties<br />
Decide the action of the list box when the selection changes:<br />
Do nothing – Nothing happens when the list box selection changes.<br />
Execute this script – Execute any custom scripts you have added for the list<br />
box. The Edit button opens a JavaScript Edition dialog box in which you can<br />
write and add new JavaScripts.<br />
Setting list box properties as default<br />
After setting list box properties for a new list box, you can set your settings as the<br />
new default for all the list boxes you create in future.<br />
112
FOXIT READER <strong>2.3</strong><br />
<strong>User</strong> <strong>Manual</strong><br />
To set the current properties as default, right-click the list box > select Use Current<br />
Properties as New Defaults.<br />
Using text field tool<br />
A text field is a common element of graphical user interface of computer<br />
programs, as well as the corresponding type of widget used when programming<br />
GUIs, which let the user type in text, such as name, address, phone number, etc.<br />
Creating a new text field<br />
Please refer to ―Creating a new push button‖ .<br />
Moving and resizing a text field<br />
Please refer to ―Moving and resizing a push button‖ .<br />
Deleting a text field<br />
Please refer to ―Deleting a push button‖ .<br />
Creating multiple copies of a text field<br />
Please refer to ―Creating multiple copies of a push button‖ .<br />
Duplicating a text field across multiple pages<br />
Please refer to ―Duplicating a push button across multiple pages‖ .<br />
Setting text field properties<br />
Although most of the properties are common to those of combo boxes, the<br />
Options tab is exclusive.<br />
1. For all the other properties of a text field, please refer to ―Setting combo box<br />
properties‖.<br />
2. Options tab for the text field properties<br />
Alignment – Aligns the text left, right, or center within the field.<br />
Default Value – Specifies the text that appears until the user overwrites it by<br />
typing in the field. Enter the default value by typing in this option.<br />
Multi-line – Allows more than a single-line entry in the text field.<br />
113
FOXIT READER <strong>2.3</strong><br />
<strong>User</strong> <strong>Manual</strong><br />
Scroll long text – Compensates for text that extends beyond the boundaries of<br />
the text field.<br />
Allow Rich Text Formatting – Allows users to apply styling information to the text,<br />
such as bold or italic. This might be useful in certain text fields where such<br />
styling information is important to the meaning of the text, such as an essay.<br />
Limit of Characters – Allows entries of up to the number of characters you<br />
specify.<br />
Note: If you entered a default value, that value is clipped to this limit.<br />
Password – Displays the user-entered text as a series of asterisks (*). This option<br />
is available only if Check Spelling is deselected.<br />
Field is used for file selection – Allows the user to enter a file path as the field’s<br />
value when a file is submitted along with the form. This option is available only<br />
when Scroll long text is the only selected option in the Options tab.<br />
Check spelling – Checks the spelling of user-entered text.<br />
Comb of Characters -- Spreads the user-entered text evenly across the width<br />
of the text field. If a border color is specified, Solid or Dashed Line is selected in<br />
the Appearance tab, each character entered in the field is separated by<br />
lines of that color. This option is available only when no other check box is<br />
selected.<br />
A<br />
B<br />
A. Text field with a border color, using the Comb property<br />
B. Text field without the Comb property<br />
Text fields with and without the Comb property<br />
Setting text field properties as default<br />
After setting text field properties for a new text field, you can set your settings as<br />
the new default for all the text fields you create in future.<br />
To set the current properties as default, right-click the text field > select Use<br />
Current Properties as New Defaults.<br />
Arranging form fields<br />
After you create form fields, you may need to rearrange them to give the page a<br />
cleaner, more professional look.<br />
114
FOXIT READER <strong>2.3</strong><br />
<strong>User</strong> <strong>Manual</strong><br />
Selecting multiple form fields<br />
To arrange the form fields, you have to select multiple form fields that you want to<br />
arrange first.<br />
To select multiple form fields, do one of the following:<br />
Choose the Annotation Selection tool<br />
> Shift-click or Ctrl-click each form<br />
field.<br />
Choose the Annotation Selection tool<br />
> drag a selection marquee<br />
around the area to select them.<br />
To deselect an individual form field, Ctrl-click the specific field.<br />
Note: The form field highlighted in red is the anchor. When you select multiple form<br />
fields by clicking, the last field selected is the anchor.<br />
Aligning multiple form fields<br />
You can align the selected form fields left, right, top, bottom, vertically or<br />
horizontally. Select one of the form fields as the anchor, the rest of the form fields<br />
will be placed respectively to the left edge, right edge, top edge, bottom edge,<br />
vertical axis or horizontal axis of the anchor form field.<br />
Select two or more form fields that you want to align.<br />
Right-click the anchor, and then choose a command as follows:<br />
A. To align a column of form fields, choose Left, Right, or Vertically to align<br />
them respectively to the left edge, right edge, or vertical axis of the<br />
anchor form field.<br />
B. To align a row of form fields, choose Top, Bottom, or Horizontally to align<br />
them respectively to the top edge, bottom edge, or horizontal axis of the<br />
anchor form field.<br />
Note: When you right-click or Ctrl-click one of the selected form fields, it will be<br />
highlighted in red, indicating that it’s the anchor form field. The align menu<br />
commands move the other selected form fields to line up with the edges of the<br />
anchor form fields.<br />
Centering multiple form fields<br />
115
FOXIT READER <strong>2.3</strong><br />
<strong>User</strong> <strong>Manual</strong><br />
This function enables you to center the rectangle enclosed by the form fields you<br />
select vertically, horizontally or both.<br />
Select form fields. You can imagine that these form fields consist of an area<br />
with the shape of rectangle.<br />
Right-click one of the form fields > Center > Vertically/Horizontally/Both. You<br />
will find that the rectangle is centered respectively vertically, horizontally or<br />
both in the page.<br />
Distributing multiple form fields<br />
This function will be available when selecting three or more form fields.<br />
To distribute the form fields evenly between the topmost and bottommost form<br />
fields, choose Distribute > Vertically.<br />
To distribute the form fields evenly between the leftmost and rightmost form<br />
fields, choose Distribute > Horizontally.<br />
Resizing multiple form fields<br />
You can adjust multiple form fields with the same height, width, or both. Select<br />
one of the form fields as the anchor, and the rest of the form fields will be resized<br />
with the same height or width as that of the anchor form field. For example,<br />
Select form field A and B. Suppose that you want to set A as the anchor form<br />
field.<br />
Right-click A > Size > Height/Width/Both. And you’ll see that the height/width/<br />
height and width of B is resized to be the same as that of A.<br />
Setting form-field tab order<br />
After you create the form fields, you can set the tab order with ease. If you<br />
deselect to set the tab order, it will be automatically determined in a normal<br />
order.<br />
Do the following:<br />
With the Annotation Selection Tool<br />
selected, right-click a form field, and<br />
choose Set Tab Order.<br />
Click anywhere in the field that you want to be first in the tabbing order. The<br />
number in the upper left corner is set as 1.<br />
Click each of the other fields in the order that you want tabbing to occur.<br />
116
FOXIT READER <strong>2.3</strong><br />
<strong>User</strong> <strong>Manual</strong><br />
Note: If you decide not to change the tabbing order, click a blank area of the<br />
page or a part of the page that is not part of a field. This hides the tabbing order<br />
numbers so that clicking a field no longer changes the tabbing order.<br />
Setting calculation order<br />
When you define two or more calculations in a form, the order in which they are<br />
carried out is the order in which you defined the calculations. In some cases, you<br />
may need to modify the calculation order to obtain correct results.<br />
For example, if you wanted to use the result obtained from calculating two form<br />
fields to calculate the value of a third form field, the first two form fields must be<br />
calculated together first to obtain the correct final results.<br />
Choose Advanced > Form Utilities > Set calculation order…<br />
The Calculate Order dialog box displays all calculable fields in your form and the<br />
order in which the calculations are performed.<br />
To change the field calculation order, select the field from the list, and then<br />
click the Up or Down button as needed.<br />
Click OK.<br />
Setting properties of multiple form fields<br />
Select multiple form fields > right-click one of them > Properties…<br />
There pops up a dialog with a General tab and an Appearance tab, and then<br />
follow the steps specified above.<br />
117
FOXIT READER <strong>2.3</strong><br />
<strong>User</strong> <strong>Manual</strong><br />
Chapter 8 – Data Import & Export<br />
Data in PDFs can be imported and exported to FDF files. FDF, namely Forms Data<br />
Format, a file format used for interactive form data, is used when submitting form<br />
data to a server, receiving the response, and incorporating it into the interactive<br />
form. It can also be used to export form data to stand-alone files that can be<br />
stored, transmitted electronically, and imported back into the corresponding PDF<br />
interactive form. In addition, FDF can be used to define a container for<br />
annotations that are separate from the PDF document to which they apply. Or<br />
sometimes, when you have to send a PDF file to others but do not want them to<br />
see your comments and form data, you may export all the data with this function,<br />
clear the file and send it to others. In this way, all the data you added can be<br />
removed.<br />
There are two kinds of data that can be imported and exported: comment data<br />
and form data. You can also send the comment data or form data as FDF file to<br />
your clients or friends. The FDF does not only save all the data contents of the PDF<br />
documents, but also remembers their specific positions and status in the files.<br />
Importing & Exporting Comments Data<br />
This feature is especially useful for PDF reviewing. When you receive an email<br />
invitation to a PDF review, the invitation typically includes the PDF as an<br />
attachment or provides a URL to the PDF. Alternatively, you may receive a Form<br />
Data Format (FDF) attachment. When opened, an FDF file configures your review<br />
settings and opens the PDF in a web browser. At this moment, you need to know<br />
how to import the comment data from the FDF file. Similarly, you may export<br />
comment data and send them as a FDF file to the other participants.<br />
Importing comments data<br />
Do one of the following:<br />
• Double-click a FDF file to open it directly with <strong>Foxit</strong> <strong>Reader</strong>.<br />
• Choose Advanced > Comments Utilities > Import comments data… on the<br />
Menu Bar > navigate to where the desired FDF file is, select it, and press<br />
―Open‖. You will be prompted that the comments data has been imported<br />
successfully.<br />
118
FOXIT READER <strong>2.3</strong><br />
<strong>User</strong> <strong>Manual</strong><br />
Exporting comments data<br />
To export comments data, please do one of the following;<br />
To export as a FDF<br />
A. Choose Advanced > Comments Utilities > Exports comments data > To<br />
form data file (FDF)…<br />
B. You will be presented with a standard Windows ―Save‖ dialog. Navigate<br />
to where you want to save the FDF file (e.g., your Documents folder), write<br />
its name and click Save button.<br />
C. You will be prompted that the data has been exported successfully.<br />
To export and send in an e-mail<br />
A. Choose Advanced > Comments Utilities > Exports comments data > To<br />
Email address…<br />
B. Your default e-mail program will pop up, and the comments data will be<br />
exported as a FDF file and attached in the email automatically.<br />
C. Type the e-mail address and title > click Send.<br />
D. The comments in FDF will be sent separately.<br />
Note: The option of Export comments data will be available only when the<br />
comments have been added to the PDFs.<br />
Importing & Exporting Form Data<br />
To import and export form data is similar to the way of importing and exporting<br />
comment data. However, this function is only for PDF interactive forms. All the<br />
options for importing and exporting form data will be unavailable when you open<br />
other ordinary PDFs or non-interactive forms.<br />
To learn how to import and export form data, please view ―Importing & Exporting<br />
Comments Data‖.<br />
119
FOXIT READER <strong>2.3</strong><br />
<strong>User</strong> <strong>Manual</strong><br />
Chapter 9 – Advanced Editing on PDFs<br />
<strong>Foxit</strong> <strong>Reader</strong> has brought in some new advanced features for editing on PDFs. You<br />
can even create bookmarks, add links, attach files, add images, play and insert<br />
multiple files, as well as run JavaScript on PDF files.<br />
Creating Bookmarks<br />
Bookmarks are navigational tools that make your PDF files easier to read. They are<br />
usually generated automatically during the PDF creation. Bookmarks in PDF files<br />
provide interactive links to a specific destination. The reader just needs to click on<br />
a bookmark to view the page in which the bookmark is linked.<br />
Bookmarks are useful for users to mark a place in a PDF file so that users can return<br />
to it with ease. Or you may like to have your own bookmark structure and new<br />
bookmark names. Now with <strong>Foxit</strong> <strong>Reader</strong> <strong>2.3</strong>, you can easily nest, edit, or delete<br />
bookmarks in a PDF file if the security settings allow.<br />
Adding a bookmark<br />
1. Go to the page where you want the bookmark to link to. You can also adjust<br />
the view settings.<br />
2. Use the Hand Tool to create the bookmark:<br />
• To bookmark a portion of a page, adjust the view of the document if<br />
necessary, and move the portion into the center of the window.<br />
• To bookmark selected text, use the Select Text Tool , and then drag to<br />
select the text. The selected text becomes the label of the new bookmark.<br />
You can edit the label.<br />
• (Optional) To bookmark selected text, select the Commenting Text Tool,<br />
right-click the selected text and choose Add Bookmark.<br />
3. Select the bookmark under which you want to place the new bookmark. If you<br />
don’t select a bookmark, the new bookmark is automatically added at the end<br />
of the bookmark list.<br />
120
FOXIT READER <strong>2.3</strong><br />
<strong>User</strong> <strong>Manual</strong><br />
4. Click the New Bookmark icon at the top of the Bookmarks panel, or<br />
right-click the selected bookmark and choose Add Bookmark.<br />
5. Type or edit the name of the new bookmark, and press Enter.<br />
Moving a bookmark<br />
Select the bookmark you want to move, and then do one of the following:<br />
• Hold the mouse button down and then drag the bookmark icon directly<br />
next to the parent bookmark icon. The Line icon<br />
the icon will be located.<br />
shows the place where<br />
• Right-click the bookmark icon and choose the Cut option > right-click the<br />
parent bookmark, and choose Paste after Selected Bookmark.<br />
Note: The bookmark links to its original destination in the document although it is<br />
moved.<br />
Organizing a bookmark hierarchy<br />
A bookmark hierarchy is an outline or stratified structure that places some<br />
bookmarks within others. It is an efficient way to display a comprehensive list of<br />
bookmarks in a PDF file. In <strong>Foxit</strong> <strong>Reader</strong>, multilevel bookmark hierarchy can be<br />
defined by properly dragging the bookmark icon in the Bookmark panel.<br />
121
FOXIT READER <strong>2.3</strong><br />
<strong>User</strong> <strong>Manual</strong><br />
Nesting a bookmark<br />
Select the bookmark you want to nest, and then do one of the following:<br />
• Hold the mouse button down and then drag the bookmark icon directly<br />
underneath the parent bookmark icon. The Line icon<br />
where the icon will be located.<br />
shows the place<br />
• Right-click the bookmark icon and choose the Cut option > right-click the<br />
parent bookmark, and choose Paste under Selected Bookmark.<br />
Note: The bookmark links to its original destination in the document although it is<br />
nested.<br />
Moving a bookmark out of nested position<br />
Select the bookmark you want to move, and then do one of the following:<br />
• Hold the mouse button down and then drag the bookmark icon directly<br />
next to the parent bookmark icon. The Line icon<br />
the icon will be located.<br />
shows the place where<br />
• Right-click the bookmark icon and choose the Cut option > right-click the<br />
parent bookmark, and choose Paste after Selected Bookmark.<br />
Note: The bookmark links to its original destination in the document although it is<br />
nested.<br />
Expand or collapse a bookmark<br />
Click the plus sign (+) next to the bookmark icon to show any children. Click the<br />
minus sign (-) to collapse the list.<br />
Editing a bookmark<br />
In <strong>Foxit</strong> <strong>Reader</strong>, you are able to edit, change, or move the bookmarks with ease if<br />
the security settings allow.<br />
Renaming a bookmark<br />
Right-click the bookmark you want to rename in the Bookmarks panel > choose<br />
the Rename option > type the new bookmark name.<br />
122
FOXIT READER <strong>2.3</strong><br />
<strong>User</strong> <strong>Manual</strong><br />
Resetting a bookmark’s destination<br />
Do the following:<br />
• In the document pane, move to the location you want to specify as the new<br />
destination.<br />
• (Optional) Adjust the view magnification.<br />
• Right-click the bookmark, and choose Set Destination.<br />
Customizing the text appearance of a bookmark<br />
You can change the font style or color of a bookmark to make it easier to read.<br />
• In the Bookmarks panel, right-click the bookmark > choose Properties.<br />
• In the Bookmark Properties dialog box, click the Appearance tab, and select<br />
the font style and color for the text.<br />
Note: After defining a bookmark’s appearance, you can set it as bookmarks’<br />
default property by right-clicking the bookmark and then selecting the option of<br />
Use Current Appearance as New Default.<br />
Adding an action to a bookmark<br />
Bookmarks can also perform actions, such as opening a file, executing a menu<br />
item, submitting a form, etc.<br />
• Right-click a bookmark, and choose Properties.<br />
• In the Bookmark Properties dialog box, click Actions.<br />
• Choose an action from the Select Action menu and click Add, and then refer<br />
to the section of ―Actions tab for the button properties‖.<br />
Deleting a bookmark<br />
To delete a bookmark, please do one of the following:<br />
• Select the bookmark you want to delete and click the Delete button at<br />
the top of the Bookmarks panel.<br />
• Right-click the bookmark you want to delete and choose Delete.<br />
Note: Deleting a bookmark deletes all the bookmarks that are subordinate to it.<br />
Adding Links<br />
123
FOXIT READER <strong>2.3</strong><br />
<strong>User</strong> <strong>Manual</strong><br />
You may add rectangle or quadrilateral links to a PDF file and specify their<br />
destination, which can be a page view, a named destination, an external file, or<br />
a web page. Also, you are able to change the appearance of the link, including<br />
the thickness, border style and color of the lines when you create them. This<br />
function helps you to lead the readers to related articles, references, or the<br />
intended web page.<br />
General speaking, there are two options of links for you: rectangle link tool<br />
and quadrilateral link tool<br />
in <strong>Foxit</strong> <strong>Reader</strong>.<br />
Adding a rectangle link<br />
Rectangle Link Tool enables you to add a link with the shape of rectangle on the<br />
PDFs.<br />
To add a rectangle link, please do the following:<br />
Click the Rectangle Link Tool<br />
on toolbar, or choose Tools > Advanced<br />
Editing Tools > select Rectangle Link Tool on Menu Bar.<br />
Position the cursor on the place you want to add the link, hold and drag your<br />
mouse button to draw a rectangle.<br />
Tips: To draw a square link, press Shift key when you hold and drag your mouse<br />
button.<br />
Pops up a dialog named as Create Link. Choose the appearance and<br />
destination of the link.<br />
‣ Appearance<br />
A. Thickness – the thickness of the four sides of the rectangle. The higher of<br />
the value, the thicker of the sides. You can choose the thickness from 0-12,<br />
while the default is 1.<br />
B. Border Style – the style of the rectangle’s border. There are three types of<br />
the border styles:<br />
Solid: the border is solid, but not hollowed out.<br />
Dashed: the border is drawn as a dashed line.<br />
Underline: the sides are visible except the underline.<br />
124
FOXIT READER <strong>2.3</strong><br />
<strong>User</strong> <strong>Manual</strong><br />
Solid Style Dashed Style Underline Style<br />
Three types of border styles<br />
C. Highlight – the effect when you click the rectangle link. There are four<br />
types of the highlighting effects:<br />
None: doesn’t change the appearance of the link.<br />
Invert: changes the link’s color to its opposite.<br />
Outline: changes the link’s outline color to its opposite.<br />
Inset: creates the appearance of an embossed rectangle.<br />
None Invert Outline Inset<br />
Four types of highlight<br />
D. Color – the border color of the rectangle. Click the color button to choose<br />
any colors you like, or you may choose Other Color to add a customized<br />
color. The default color is red.<br />
Choose the color<br />
‣ Destination<br />
The destination refers to any point or location, for example, a web page, a<br />
named file or position the link goes to. There are four options for you to<br />
choose:<br />
A. Go to a page view – designate the link to a specific page view. Not only<br />
125
FOXIT READER <strong>2.3</strong><br />
<strong>User</strong> <strong>Manual</strong><br />
can you designate the link to a page in the current PDF, but you can also set<br />
the link to the page in another PDF. Also, you may change the current zoom<br />
setting and then set the position.<br />
To go to a page view, choose this option, click the Next button and do one of<br />
the following:<br />
<br />
<br />
Set the position in current document – scroll the current document, go to<br />
a new position where you want to set and click Set this position.<br />
Set the position in another PDF document – click the Open button<br />
on the toolbar > select the PDF you want to set position > scroll this<br />
document and go to a position where you want to set > click Set this<br />
position.<br />
Note: The new PDF document should be opened in the existing window<br />
but not a new window.<br />
<br />
<br />
Change the view magnification -- scroll in the current document or<br />
another document > go to a new position where you want to set ><br />
change the magnification of the position > click Set this position.<br />
Click Cancel to cancel out of your operation.<br />
B. Go to a named position – designate the link to a named position that has<br />
been set by creator of the current document.<br />
To go to a named position, choose this option and click the Next button ><br />
select a named position for the pop-up list > click OK.<br />
Note: An empty pop-up list indicates that no position has been named by the<br />
document’s creator.<br />
C. Open/execute a file – designate the link to open another file. To do this,<br />
please follow the steps below:<br />
<br />
Choose Open/execute a file > click the Next button > select the<br />
destination file and click Select.<br />
D. Open a web page – designate the link to open a web page. Do the<br />
following:<br />
<br />
Choose Open a web page > click the Next button > enter the URL of the<br />
destination web page or click the drop-down button to select a web site<br />
you have opened before.<br />
126
FOXIT READER <strong>2.3</strong><br />
<strong>User</strong> <strong>Manual</strong><br />
E. Others (use action property page) – add an action to the link. Please refer<br />
to ―Actions tab for the button properties‖ for more details.<br />
Adding a quadrilateral link<br />
Rectangle Link Tool enables you to add a link with the shape of quadrilateral or<br />
triangle on the PDFs.<br />
To add a quadrilateral link, please do the following:<br />
Click the Rectangle Link Tool<br />
on toolbar, or choose Tools > Advanced<br />
Editing Tools > select Quadrilateral Link Tool on Menu Bar.<br />
Position the cursor on the place you want to add the link > click to start the<br />
beginning of the quadrilateral > move and click to draw each side > click or<br />
double-click to finish.<br />
Follow the steps specified in the section of ―Adding a rectangle link‖.<br />
Moving or resizing a link<br />
You can move and resize the link after you create it.<br />
Select one of the link tools or the Annotation Selection Tool<br />
, and then<br />
move the pointer over the link so that the handles appear.<br />
Do one of the following:<br />
A. To move the link, drag it to the desired area.<br />
B. To resize the link, drag any corner point to adjust.<br />
Deleting a link<br />
Select one of the link tools or the Annotation Selection Tool<br />
, and then<br />
move the pointer over the link so that the handles appear.<br />
Select the link you want to delete.<br />
Press the Delete key.<br />
Attaching Files<br />
You can attach PDF files and other types of files to a PDF. If you move the PDF to a<br />
new location, the attachments move with it. Attachments may include links to or<br />
from the parent document or to other attachments.<br />
127
FOXIT READER <strong>2.3</strong><br />
<strong>User</strong> <strong>Manual</strong><br />
There are two options for you to add an attachment: attaching a file as a<br />
comment and attaching a file. An attached file as a comment will appear in the<br />
page with the File Attachment icon<br />
by default, while the attached file acts<br />
invisible and only can be seen when you click the File Attachment icon.<br />
Adding a file as a comment<br />
Do the following:<br />
Click the Attach a file as a Comment button<br />
on the toolbar or choose<br />
Tools > Advanced Editing Tools > Attach a file as a comment.<br />
Position the pointer to the place where you want to attach a file as a<br />
comment > click the selected position.<br />
In the Add Attachment dialog box, select the file you want to attach, and<br />
click Open.<br />
Note: If you try to attach certain file formats (such as EXE), <strong>Foxit</strong> <strong>Reader</strong> warns<br />
you that your attachment is denied because of your security settings.<br />
The File Attachment Icon<br />
appears at the place you designated.<br />
Working on the attachment comment<br />
You can open the attachment, add a description, move and delete it, and set<br />
the preferences.<br />
Opening an attachment<br />
Select the Hand Tool , Annotation Selection Tool or the Attach a file as<br />
comment button<br />
, and do the following:<br />
Double-click the File Attachment icon .<br />
In Open file attachment dialog box, select one of the three options and click<br />
OK.<br />
128
FOXIT READER <strong>2.3</strong><br />
<strong>User</strong> <strong>Manual</strong><br />
Open file attachment dialog box<br />
A. Open the file attachment – open this file attachment, and the dialog box<br />
will always pop up when you double-click the File Attachment icon.<br />
B. Always open file attachments of this type – open this file attachment, and<br />
the files of this type will be opened automatically when you double-click<br />
the File Attachment Icon next time.<br />
C. Never open file attachments of this type – forbid to open the file<br />
attachments of this type. Whenever you double-click the File Attachment<br />
Icon, the files of this type will be forbidden to open and you’ll be<br />
prompted that ―File attachment of this type cannot be opened because<br />
of your security settings‖.<br />
See also<br />
―Doing security settings‖.<br />
Save the PDF.<br />
Moving a file attachment icon<br />
Select the Hand Tool , Annotation Selection Tool , or the Attach a file as<br />
comment button<br />
, click and drag the File Attachment Icon to move it to<br />
other place.<br />
Deleting an attachment comment<br />
Select the Hand Tool , Annotation Selection Tool , or the Attach a file as<br />
comment button<br />
, and do one of the following:<br />
129
FOXIT READER <strong>2.3</strong><br />
<strong>User</strong> <strong>Manual</strong><br />
Right-click the File Attachment icon<br />
and choose Delete.<br />
Click the File Attachment icon and press Delete key.<br />
More options with an attachment comment<br />
You are able to work on the attachment comment just like an ordinary comment,<br />
including set status, mark with checkmark, open popup note and add some<br />
descriptions, reply to the comment, and change the icon’s appearance. For all<br />
the operations, please refer to ―Chapter 6 – Comments‖.<br />
Adding a file<br />
Do the following:<br />
Click the Attach a file button<br />
on toolbar, or choose Tools > Advanced<br />
Editing Tools > Attach a file.<br />
In the Attachments dialog box, click Add button > select a file you want to<br />
attach and click Open > click the Close button<br />
at the top right corner of<br />
the dialog box.<br />
Save the PDF.<br />
Working on the attachments<br />
You can open, save, delete and edit settings to the attachments.<br />
Opening an attached file<br />
Click the Attach a file button<br />
on toolbar, or choose Tools > Advanced<br />
Editing Tools > Attach a file.<br />
Select one of the attachments > click the Open button .<br />
Note: Only one attachment can be chosen at a time.<br />
Saving an attached file<br />
This option provides you a chance to save as the attachment to a new file.<br />
Click the Attach a file button<br />
on toolbar, or choose Tools > Advanced<br />
130
FOXIT READER <strong>2.3</strong><br />
<strong>User</strong> <strong>Manual</strong><br />
Editing Tools > Attach a file.<br />
Select one of the attachments > click the Save button.<br />
Navigate the filename and location > click Save.<br />
Deleting an attached file<br />
Click the Attach a file button<br />
on toolbar, or choose Tools > Advanced<br />
Editing Tools > Attach a file.<br />
Select one of the attachments > click the Delete button.<br />
Doing security settings<br />
To change the security settings you have set when you open the attachment file<br />
as a comment, Click the Attach a file button on toolbar, or choose Tools ><br />
Advanced Editing Tools > Attach a file. Click the Settings button in the Attachment<br />
dialog box and do one of the following:<br />
To add a new extension, click the Add button to input the file extension in the<br />
Security Settings dialog box.<br />
To delete an extension, click one of the existing extensions and click the<br />
Delete button.<br />
To change the settings of how to open the attachments of the type, choose<br />
one of the three options listed.<br />
Adding Images<br />
You can specify a rectangle on any part of a PDF page and then insert an image<br />
into that rectangle. This feature is helpful when you want to explain or show<br />
something more dynamically. For example, a section of an article you are reading<br />
needs an explanation, and you realize that maybe an image will be the best<br />
answer. You can add an image with the image tool in <strong>Foxit</strong> <strong>Reader</strong>.<br />
Adding an image<br />
You can add an image to a PDF with the Image Tool<br />
. After you insert a new<br />
image, you can adjust its size and position, change the appearance and other<br />
settings, etc.<br />
To add an image, do the following:<br />
Click the Image Tool<br />
on toolbar, or choose Tools > Advanced Editing<br />
131
FOXIT READER <strong>2.3</strong><br />
<strong>User</strong> <strong>Manual</strong><br />
Tools > Image tool.<br />
Drag a rectangle on the page to define the canvas area for the image.<br />
In the Add Image dialog box, click the Browse button to select the image that<br />
you want to insert and click the Open button. You will see the URL of this<br />
image has been added to the Location field.<br />
(Optional) If you find that you chose the wrong image, click the Browse<br />
button again to select the correct one.<br />
Click the Advanced button to edit the setting of the image.<br />
Image placement dialog box<br />
A. When to scale – choose when to scale the image you insert. There are four<br />
options:<br />
Always: scale the image to fit the rectangle you draw.<br />
Icon is too Big: zoom out the image to fit the rectangle if the former one is<br />
bigger than the latter one, or show the image with its original size.<br />
Icon is too Small: zoom in the image to fit the rectangle if the former one is<br />
smaller than the latter one, or show the image with its original size.<br />
Never: never scale the image. Show the image with its original size all the<br />
time.<br />
B. Scale – choose to scale the image non-proportionally or proportionally. This<br />
option will be disabled when you select Never in the field of When to scale.<br />
Non-proportionally: scale the image to fit the rectangle when the<br />
magnification is changed.<br />
Proportionally: scale the image in its proportion.<br />
C. Fit to bounds – check this option to scale the image to fit fully within the<br />
132
FOXIT READER <strong>2.3</strong><br />
<strong>User</strong> <strong>Manual</strong><br />
bounds of the rectangle without taking into consideration the line width of<br />
the border.<br />
D. Border – drag and move the scroll bar to change image’s position in the<br />
rectangle. The coordinates change when you move the scroll bar.<br />
Click OK for your changes to take effect, or click Reset to reset the data to the<br />
original settings.<br />
To rotate the image, click and select one of the options.<br />
Click OK.<br />
Moving and resizing an image<br />
You can move and resize an image after inserting.<br />
Moving an image<br />
Select the Annotation Selection Tool or the Image Tool , put the<br />
pointer over the image so that the handle appears.<br />
Click and drag the image to another place you like.<br />
Resizing an image<br />
Select the Annotation Selection Tool or the Image Tool , put the<br />
pointer over the image so that the handle appears, and click the image.<br />
Place the cursor on any corner point. Pointer changes into the cursor showing<br />
the direction at which the rectangle will be resized.<br />
133
FOXIT READER <strong>2.3</strong><br />
<strong>User</strong> <strong>Manual</strong><br />
To resize the image<br />
Drag the cursor outside, it will increase the size of the rectangle proportionally.<br />
Drag the cursor inside, it will decrease the size of the rectangle proportionally.<br />
Setting properties of an image<br />
Double-click the image, or right-click it and select Properties…<br />
In the Settings tab, follow the steps in ―Adding an image‖.<br />
In the Appearance tab, do any of the following:<br />
A. Annotation is hidden from view – check the option to set the image you<br />
inserted invisible or uncheck the option to lay the image over the content<br />
of PDF.<br />
B. Border – change the type, width, style and color of the rectangle’s border.<br />
Type: choose to show the rectangle’s border or not. Selecting No border<br />
disables the options of Width, Style and Color.<br />
Width: choose the width of the border.<br />
Style: choose the style of the border line, solid or dashed.<br />
Color: change the color of the border. Click the color button to select any<br />
color you like, or click Other Color to choose a customized color.<br />
(Optional) Check Locked to avoid modifying your settings.<br />
Deleting an image<br />
Select the Annotation Selection Tool or the Image Tool , put the<br />
pointer over the image so that the handle appears, and click the image.<br />
Press Delete or right-click the image > Edit > Delete.<br />
Working with multiple images<br />
Selecting multiple images<br />
Select the Annotation Selection Tool or the Image Tool .<br />
Press and hold Shift or Ctrl and click the images you want to edit.<br />
To select all images, right-click an image > Edit > Select All.<br />
Aligning images<br />
134
FOXIT READER <strong>2.3</strong><br />
<strong>User</strong> <strong>Manual</strong><br />
You can align the selected images left, right, top, bottom, vertically or horizontally.<br />
Select one of the image as the anchor, the rest of the images will be placed<br />
respectively to the left edge, right edge, top edge, bottom edge, vertical axis or<br />
horizontal axis of the anchor image.<br />
Select two or more images that you want to align.<br />
Right-click the anchor, and then choose a command as follows:<br />
C. To align a column of images, choose Left, Right, or Vertically to align them<br />
respectively to the left edge, right edge, or vertical axis of the anchor<br />
image.<br />
D. To align a row of images, choose Top, Bottom, or Horizontally to align them<br />
respectively to the top edge, bottom edge, or horizontal axis of the<br />
anchor image.<br />
Note: When you right-click or Ctrl-click one of the selected images, it will be<br />
highlighted in red, indicating that it’s the anchor image. The align menu<br />
commands move the other selected images to line up with the edges of the<br />
anchor image.<br />
Below is an example:<br />
A<br />
A. Suppose that you want to<br />
set A as the anchor image.<br />
135
FOXIT READER <strong>2.3</strong><br />
<strong>User</strong> <strong>Manual</strong><br />
B. Select these two images ><br />
right-click A and choose<br />
Align > Left. You will see the<br />
other image is placed to<br />
the left edge of A.<br />
Centering images<br />
This function enables you to center the rectangle enclosed by the images you<br />
select vertically, horizontally or both.<br />
Below is an example:<br />
A. Select two images. You<br />
can see these two images<br />
consist of an area with the<br />
shape of rectangle<br />
(marked with red).<br />
B. Right-click one of the<br />
images > Center ><br />
Vertically. You will find that<br />
the red rectangle is<br />
aligned vertically in the<br />
page.<br />
Distributing images<br />
This function will be available when selecting three or more images.<br />
136
FOXIT READER <strong>2.3</strong><br />
<strong>User</strong> <strong>Manual</strong><br />
To distribute the images evenly between the topmost and bottommost images,<br />
choose Distribute > Vertically.<br />
To distribute the images evenly between the leftmost and rightmost images,<br />
choose Distribute > Horizontally.<br />
Below is an example:<br />
A<br />
B<br />
C<br />
A. Select three images A, B<br />
and C. A is the topmost<br />
image and C is the<br />
bottommost image.<br />
A<br />
B<br />
C<br />
B. Right-click any one of the<br />
images > Distribute > Vertically.<br />
And you will see that B is<br />
distributed evenly between A<br />
and C.<br />
Resizing images<br />
You can adjust multiple images with the same height, width, or both. Select one of<br />
the images as the anchor, and the rest of the images will be resized with the same<br />
height or width as that of the anchor image.<br />
Below is an example:<br />
137
FOXIT READER <strong>2.3</strong><br />
<strong>User</strong> <strong>Manual</strong><br />
A<br />
B<br />
A. Select images A and B.<br />
Suppose that you want to<br />
set A as the anchor image.<br />
A<br />
B<br />
B. Right-click A > Size > Height. And<br />
you will see that the height of B<br />
is resized to be the same as that<br />
of A.<br />
Setting properties of multiple images<br />
Select multiple images > right-click one of them > Properties…<br />
A dialog pops up with an Appearance tab. Follow the steps specified in<br />
―Setting properties of an image‖.<br />
Running JavaScript<br />
JavaScript is a dynamic, prototype-based language with first-class functions,<br />
which serves as a means to easily create interactive web pages. In <strong>Foxit</strong> <strong>Reader</strong>,<br />
you can easily integrate this level of interactivity into your PDF documents.<br />
With <strong>Foxit</strong> <strong>Reader</strong>, you can invoke JavaScript code using actions associated with<br />
documents, bookmarks, links, and pages. <strong>Foxit</strong> <strong>Reader</strong> provides two options for<br />
you to do it – JavaScript Console and Document JavaScript. The JavaScript<br />
Console provides an interactive and convenient interface for testing portions of<br />
JavaScript code and experimenting with object properties and methods. The<br />
Document JavaScript command lets you create document-level JavaScript<br />
actions that apply to the entire document.<br />
138
FOXIT READER <strong>2.3</strong><br />
<strong>User</strong> <strong>Manual</strong><br />
Using JavaScript Console<br />
JavaScript Console is a control panel for the execution and debugging of<br />
JavaScript code. Serving as a debugging aid, it is quite useful for displaying<br />
debug messages and executing JavaScript.<br />
To active the JavaScript console, select Advanced > JavaScript Console, and do<br />
the following:<br />
A. In the pop-up Javascript<br />
Console dialog box, type<br />
your JavaScript code, or<br />
click Open and select one of<br />
the file with js format.<br />
B. Click Run button to run your<br />
JavaScript code. You will be<br />
prompted that the code has<br />
run successfully. When the<br />
code goes wrong, it gives<br />
you an error message.<br />
You can click Save to save a copy of your JavaScript code, or click Cancel to<br />
revoke your operation.<br />
Using Document JavaScript Command<br />
Document JavaScripts are variable and function definitions that are generally<br />
useful to a given document, but are not applicable outside the document.<br />
‣ Variable definitions: Define variables at the document level to make them<br />
139
FOXIT READER <strong>2.3</strong><br />
<strong>User</strong> <strong>Manual</strong><br />
visible to any executing script.<br />
‣ Function definitions: Define functions at the document level that support the<br />
user interaction with the document. These functions may be utility functions<br />
for handling common tasks for string or number manipulation, or functions that<br />
execute lengthy scripts called by actions initiated by a user interacting with<br />
form fields, bookmarks, page changes, etc.<br />
To create or access document level scripts in <strong>Foxit</strong> <strong>Reader</strong>, select Advanced ><br />
Document JavaScript… The pop-up Java Script Functions dialog box enables you<br />
to add, modify, or delete document level scripts. All the document level scripts<br />
are stored within the PDF document.<br />
In Java Script Functions dialog box, you will see the following buttons:<br />
Close – Closes the dialog box.<br />
Add – After typing a new Script Name, a JavaScript Editor dialog box pops up.<br />
You can create and edit document level scripts here. To change the font of<br />
JavaScripts, click the Font button.<br />
Edit – The JavaScript Editor dialog box pops up, enabling you to modify the<br />
JavaScripts you create.<br />
Delete – Deletes the document level scripts.<br />
140
FOXIT READER <strong>2.3</strong><br />
<strong>User</strong> <strong>Manual</strong><br />
Chapter 10 – Printing<br />
Printing is a process for reproducing text and images. When you have finished<br />
reading a helpful article or designing a PDF form, you may need to send it to an<br />
inkjet or laser printer and print it out with custom page sizes. With this section, you<br />
can get the help to set options in the Print dialog box to ensure that the finished<br />
document appears as intended.<br />
How to print a PDF document?<br />
1. Make sure you have installed the printer successfully.<br />
2. Click the Print button on toolbar, or choose Print from the File menu.<br />
3. Specify the printer or plotter, page range, number of copies, and other options.<br />
4. Click to Print.<br />
From the File menu, there are two actions related to printing:<br />
‣ The Page dialog provides the desired printing options and does the actual<br />
printing.<br />
‣ The Print Setup dialog determines the printer and paper size to be used.<br />
Printing a portion of a page<br />
To print a portion of a page, you need to refer to the Snapshot tool .<br />
• Select the Snapshot tool by choosing Tools > Snapshot or click the Snapshot<br />
tool<br />
on the Basic Toolbar.<br />
• Drag around the area you want to print.<br />
• Right-click in the selected area > choose ―Print‖, and then refer to the Print<br />
Dialog.<br />
141
FOXIT READER <strong>2.3</strong><br />
<strong>User</strong> <strong>Manual</strong><br />
Print a portion of a page<br />
Print Setup<br />
The Print Setup dialog allows you to select a printer and paper to be used. Also,<br />
you can change printer options like paper size and orientation in this dialog box.<br />
To invoke the standard printer setup dialog, choose File > Print Setup… The<br />
following are the options in Print Setup dialog box:<br />
142
FOXIT READER <strong>2.3</strong><br />
<strong>User</strong> <strong>Manual</strong><br />
The Print Setup Dialog Box<br />
Name -- You can select your printer from the list of installed printers. To<br />
configure advanced options of the printer, click on the Properties button. This<br />
will display printer specific options.<br />
Paper Size -- The size of the paper used by the printer. Some printers have<br />
many paper sizes (letter, legal, A3, A4, etc.), you can select the paper size you<br />
want.<br />
Paper Source -- The source is the paper tray that will be used to feed the<br />
printer. Auto Select selects the default source.<br />
Orientation – Determines to print the document in Portrait (vertical) or in<br />
Landscape (horizontal) position.<br />
Network -- If you are connected to multiple printers, you can click this button<br />
to select the printer. Once you have selected the printer, you can then<br />
specify the paper size and page orientation.<br />
Print Dialog<br />
The print dialog is the final step before printing. You can modify the printer in this<br />
dialog as well. Be aware that changing the printer may affect the page setup if<br />
the new selected printer has a different paper size, for instance.<br />
The Print dialog allows you to make a number of changes about how your<br />
document prints. Follow the step-by-step descriptions in Print dialog box.<br />
To open the Print dialog box, choose File > Print…<br />
143
FOXIT READER <strong>2.3</strong><br />
<strong>User</strong> <strong>Manual</strong><br />
The Print Dialog Box<br />
Name -- You can select your printer from the list of installed printers. To<br />
configure advanced options of the printer, click on the Properties button. This<br />
will display printer specific options.<br />
Print Range – This option lets you print different parts of a PDF document. You<br />
can specify to print all pages or some certain ones.<br />
All – Prints all pages of a PDF document.<br />
Current view – Prints the page area (including text, comments, images, tables<br />
or a combination of all of them) that is visible in the current view. This option is<br />
only available in Single Page Layout.<br />
Current page – Prints the page that is visible in the current view.<br />
Page from/to – Specifies the range of pages to print in the PDF document.<br />
Select or enter page numbers in the fields.<br />
Subset – Provides options for setting noncontiguous page range.<br />
All Pages in Range – Prints all the pages within the specified range.<br />
Odd pages only – Prints only pages with odd numbers within the specified<br />
range.<br />
Even pages only – Prints only pages with even numbers within the specified<br />
range.<br />
Note: This option is especially helpful for two-side printing.<br />
144
FOXIT READER <strong>2.3</strong><br />
<strong>User</strong> <strong>Manual</strong><br />
Reverse pages – Prints pages in reverse order. If page ranges are entered, the<br />
pages print opposite of the order in which they were entered. For example, if<br />
you select to print the document from page 5 to page 30, selecting Reverse<br />
pages option will print page 30 to page 5.<br />
Copies – Sets the number of copies you want to print.<br />
Collate – Assembles the printouts in a proper numerical or logical order when<br />
printing several copies. This option will be disabled when printing just one<br />
copy.<br />
Page Scaling – Reduces, enlarges, or divides pages when printing. You can<br />
select Fit to Page, Actual Size and the proper scaling size.<br />
Page Arrange – You can select None or Multiple pages per sheet in this option.<br />
None – Prints one page on one sheet.<br />
Multiple pages per sheet – Prints multiple pages on the same sheet of paper.<br />
When selecting this option, further options pop up for you to specify settings for<br />
Page Per Sheet, Page Order, Print Page Border, Page Rotate, etc.<br />
A. Page Rotate – Sets the page to be printed in Normal, Clockwise, or<br />
Counterclockwise.<br />
B. Page Order – Defines how the pages are ordered on the page during<br />
Multiple pages per sheet printing.<br />
Horizontal – Places pages from left to right, top to bottom.<br />
Horizontal Reversed – Places pages from right to left, top to bottom.<br />
Vertical – Places pages top to bottom, left to right.<br />
Vertical Reversed – Places pages top to bottom, right to left.<br />
C. Pages per sheet – Prints a predefined number of pages or a custom<br />
number horizontally and vertically during multiple pages per sheet printing.<br />
a. If you select a predefined number from the menu, <strong>Foxit</strong> <strong>Reader</strong><br />
automatically selects the best paper orientation.<br />
b. If you select a custom number, you need to choose or type a number<br />
and decide the orientation horizontally and vertically.<br />
D. Print Page Border – Print the page boundary of PDF pages during Multiple<br />
pages per sheet printing.<br />
Page Rotate -- Sets the page to be printed in Normal, Clockwise, or<br />
Counterclockwise.<br />
Auto-Rotate – Adjusts the PDF document’s orientation to match the<br />
orientation specified in the printer properties.<br />
Auto-Center – Places the PDF pages in the center.<br />
Print What – Specifies to print documents only, annotations only or both.<br />
145
FOXIT READER <strong>2.3</strong><br />
<strong>User</strong> <strong>Manual</strong><br />
Document – Prints the document contents without annotations.<br />
Document and Annotations – Prints document contents and annotations.<br />
Annotations – Prints annotations only.<br />
Preview -- <strong>Foxit</strong> <strong>Reader</strong> provides an instant preview in the Print dialog box.<br />
You can use the magnification tool as well as the navigation tool on the print<br />
dialog box to preview the individual pages in desired magnification level. Both<br />
the document size and the paper size are shown under the Preview.<br />
146
FOXIT READER <strong>2.3</strong><br />
<strong>User</strong> <strong>Manual</strong><br />
Chapter 11 – Appendices<br />
This section is a collection of supplementary materials for this user manual,<br />
including Keyboard Shortcuts, List of Supported UI Languages, and Command<br />
Lines.<br />
Keyboard Shortcuts<br />
There are number of keyboard shortcuts that you can use to speed up your<br />
navigation within the <strong>Foxit</strong> <strong>Reader</strong>. Some particularly important ones are listed<br />
here:<br />
File Keys<br />
Action<br />
Open File<br />
Close File<br />
Save As<br />
Close All<br />
Print Document<br />
Exit <strong>Foxit</strong> <strong>Reader</strong><br />
Save<br />
Shortcut<br />
Ctrl + O<br />
Ctrl + W, or Ctrl + F4<br />
Ctrl + Shift + S<br />
Ctrl + Shift + W<br />
Ctrl + P<br />
Ctrl + Q<br />
Ctrl + S<br />
View Keys<br />
Action<br />
Shortcut<br />
Bookmark Alt + 1<br />
Full Screen Alt + 2<br />
Zoom In Ctrl + Num +<br />
Zoom Out Ctrl + Num -<br />
Zoom To<br />
Ctrl + M<br />
Actual Size Ctrl + 1<br />
Fit to Page Ctrl + 2<br />
Fit Width Ctrl + 3<br />
Rotate Clockwise<br />
Ctrl + Shift + Plus<br />
147
FOXIT READER <strong>2.3</strong><br />
<strong>User</strong> <strong>Manual</strong><br />
Rotate Counterclockwise<br />
Reset Toolbars<br />
Dock All Toolbars<br />
Hide Toolbars<br />
AutoScroll<br />
Stop AutoScroll<br />
Reverse View<br />
Show or hide Menu Bar<br />
Switch between tabs<br />
Ctrl + Shift + Minus<br />
Alt + F8<br />
Ctrl + F8<br />
F8<br />
Ctrl + Shift + H<br />
ESC<br />
F11<br />
F9<br />
Ctrl + Tab<br />
Edit Keys<br />
Action<br />
Copy<br />
Find Text<br />
Find Next<br />
Find Previous<br />
Preferences<br />
Shortcut<br />
Ctrl + C, or Ctrl + Insert<br />
Ctrl + F<br />
F3<br />
Shift + F3<br />
Ctrl + K<br />
Commenting Text Tool Keys<br />
Action<br />
Copy<br />
Select All<br />
Deselect All<br />
Highlight<br />
StrikeOut<br />
Underline<br />
Squiggly<br />
Replace<br />
Add Bookmark<br />
Shortcut<br />
Ctrl + C<br />
Ctrl + A<br />
Ctrl + Shift + A<br />
Ctrl + Shift + L<br />
Ctrl + Shift + T<br />
Ctrl + Shift + U<br />
Ctrl + Shift + Q<br />
Ctrl + Shift + R<br />
Ctrl + Shift + B<br />
Note: These shortcuts are only available when you have selected text with<br />
Commenting Text Tool.<br />
148
FOXIT READER <strong>2.3</strong><br />
<strong>User</strong> <strong>Manual</strong><br />
Tool Keys<br />
Action<br />
Shortcut<br />
Hand Tool Alt + 3<br />
Zoom Out Tool Alt + 4<br />
Zoom In Tool Alt + 5<br />
Select Text Alt + 6<br />
Snapshot Alt + 7<br />
Typewriter Alt + 8<br />
Exit Full Screen Mode<br />
ESC<br />
Switch to Text Viewer Alt + 9<br />
Document Keys<br />
Action<br />
First Page<br />
Previous Page<br />
Next Page<br />
Last Page<br />
Go to Page<br />
Select All (Unavailable with trial version)<br />
Page Down<br />
Page Up<br />
Shortcut<br />
Home<br />
Left Arrow, Page Up, or Ctrl + Page<br />
Up<br />
Right Arrow, Page Down, or Ctrl +<br />
Page Down<br />
End<br />
Shift + Ctrl + N, or Ctrl + G<br />
Ctrl + A<br />
Space<br />
Shift + Space<br />
149
FOXIT READER <strong>2.3</strong><br />
<strong>User</strong> <strong>Manual</strong><br />
Command Lines<br />
Here are some command lines that can be used to <strong>Foxit</strong> <strong>Reader</strong>:<br />
Command<br />
-Register<br />
-NoRegister<br />
-ps password<br />
Result<br />
Set <strong>Foxit</strong> <strong>Reader</strong> as default reader.<br />
Open <strong>Foxit</strong> <strong>Reader</strong> but won’t set it as default reader.<br />
Open password protected PDF documents.<br />
-n Specify most recently read page number.<br />
-ImportFDF <br />
Import the form data from the specified FDF file.<br />
/p Print the document with default printer.<br />
/t Print the document with designated printer.<br />
150
FOXIT READER <strong>2.3</strong><br />
<strong>User</strong> <strong>Manual</strong><br />
Contact Us<br />
Feel free to contact us should you need any information or have any problems<br />
with our products. We are always here, ready to serve you better.<br />
<br />
<br />
Office Address:<br />
<strong>Foxit</strong> Corporation<br />
39819 Paseo Padre Parkway<br />
Fremont CA 94538<br />
USA<br />
Sales:<br />
1-866-MYFOXIT or 1-866-693-6948 (8AM-5PM PST<br />
Monday - Friday)<br />
510-438-9090 (8AM-5PM PST Monday - Friday)<br />
<br />
<br />
<br />
Support:<br />
1-866-MYFOXIT or 1-866-693-6948 (24/7)<br />
979-446-0280 (6AM-5PM PST Monday - Friday)<br />
Fax:<br />
510-405-9288<br />
Website:<br />
www.foxitsoftware.com<br />
<br />
E-mail:<br />
Sales and Information - sales@foxitsoftware.com<br />
Marketing Service – marking@foxitsoftware.com<br />
Technical Support - support@foxitsoftware.com<br />
Website Questions - webmaster@foxitsoftware.com<br />
<br />
151