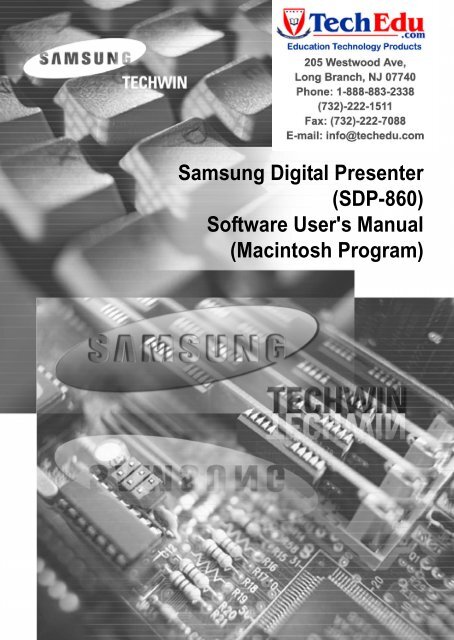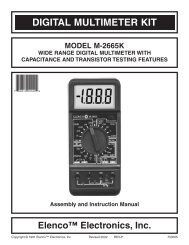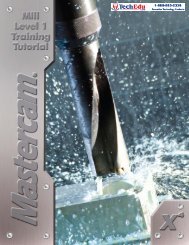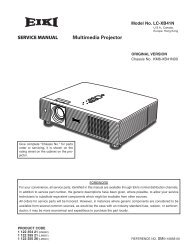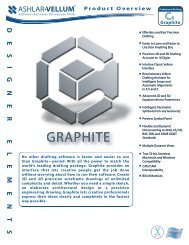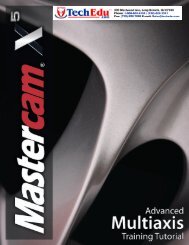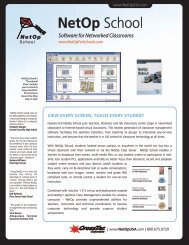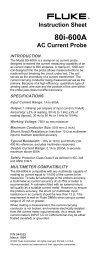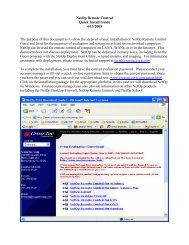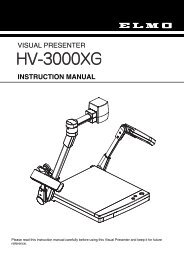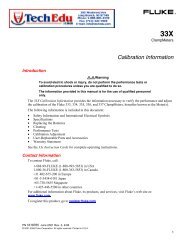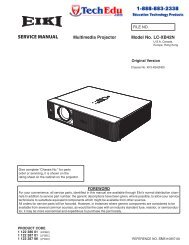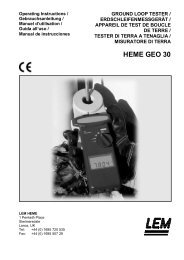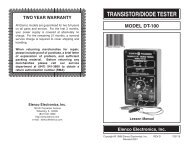SDP-860 Software Manual - Confluence
SDP-860 Software Manual - Confluence
SDP-860 Software Manual - Confluence
Create successful ePaper yourself
Turn your PDF publications into a flip-book with our unique Google optimized e-Paper software.
Samsung Digital Presenter<br />
(<strong>SDP</strong>-<strong>860</strong>)<br />
<strong>Software</strong> User's <strong>Manual</strong><br />
(Macintosh Program)
Table of Contents<br />
Table of Contents<br />
Installing the <strong>SDP</strong>-<strong>860</strong> Viewer (Macintosh Program) ······················································· 1<br />
System Requirements ·······················································································································1<br />
Connecting the <strong>SDP</strong>-<strong>860</strong>···················································································································2<br />
<strong>Software</strong> Installation ··························································································································3<br />
Opening the <strong>SDP</strong>-<strong>860</strong> Viewer (Macintosh Program)························································· 7<br />
Getting Familiarized with the <strong>SDP</strong>-<strong>860</strong> Viewer Screen ·····································································7<br />
How to use the Image and Save feature of the <strong>SDP</strong>-<strong>860</strong>································································10<br />
Troubleshooting ················································································································13
Installing the <strong>SDP</strong>-<strong>860</strong> Viewer (Macintosh Program)<br />
Installing the <strong>SDP</strong>-<strong>860</strong> Viewer (Macintosh Program)<br />
System Requirements<br />
♦ System Hardware: Any Macintosh with PowerPC G5, or higher and an USB port.<br />
♦ Operating System: Mac OS X 10.6 or later.<br />
♦ Memory: 512MB of available RAM space for application. (1GB as recommended)<br />
♦ USB 2.0 Port<br />
♦ CD-ROM Drive<br />
♦ Monitor with resolution of 1024x768 or higher<br />
♦ Note<br />
- This viewer program does not officially support USB 2.0 PCI or PCMCIA cards.<br />
- The USB 2.0 mode of this viewer program may not function correctly in<br />
computers with a USB 2.0 PCMCIA card.<br />
- <strong>SDP</strong><strong>860</strong> does not have a separate USB Driver and use a UVC.<br />
In the Mac OS 10.6, it is supported officially.<br />
1
<strong>SDP</strong>-<strong>860</strong> <strong>Software</strong> User’s <strong>Manual</strong><br />
Connecting the <strong>SDP</strong>-<strong>860</strong><br />
Connect the USB cable to the USB ports of your computer and the digital presenter.<br />
Connect the power cable of the digital presenter, and then turn on the power.<br />
2
Installing the <strong>SDP</strong>-<strong>860</strong> Viewer (Macintosh Program)<br />
<strong>Software</strong> Installation<br />
1. Insert the enclosed CD, then double-click on the following program.<br />
3
<strong>SDP</strong>-<strong>860</strong> <strong>Software</strong> User’s <strong>Manual</strong><br />
2. If the screen above appears, click “Continue”. Your operating system must be using 10.6<br />
or above, with lower versions the installation may fail.<br />
4
3. Read the information then click “Continue”.<br />
Installing the <strong>SDP</strong>-<strong>860</strong> Viewer (Macintosh Program)<br />
4. Read the license agreement then click “I agree” or “I do not agree”.<br />
5
<strong>SDP</strong>-<strong>860</strong> <strong>Software</strong> User’s <strong>Manual</strong><br />
5. Select a drive to install the program to then click “Continue”.<br />
6. The installation is complete as the following dialog appears.<br />
The installed <strong>SDP</strong>-<strong>860</strong> Viewer program is found in the “Application Programs” folder.<br />
6
Opening the <strong>SDP</strong>-<strong>860</strong> Viewer (Macintosh Program)<br />
Opening the <strong>SDP</strong>-<strong>860</strong> Viewer (Macintosh Program)<br />
Getting Familiarized with the <strong>SDP</strong>-<strong>860</strong> Viewer Screen<br />
Resolution<br />
The projected image size can be changed between 1280x1024 and 640x480.<br />
Shows an image at 640x480.<br />
Shows an image at 1280x1024.<br />
Shows an image in Full Screen mode.<br />
7
<strong>SDP</strong>-<strong>860</strong> <strong>Software</strong> User’s <strong>Manual</strong><br />
Stretch<br />
Fits the length and width of a projected image to the actual image resolution, or to the screen<br />
display ratio.<br />
Fits the length and width of a projected image to the actual image resolution.<br />
Ignores the actual image resolution, and fits an image to the screen display ratio.<br />
Environment Settings<br />
Environment Settings Window Picture<br />
• In the Environment Settings window, you can change the directory and file<br />
format for Quick-Saved images.<br />
• Click the Setup button to change the directory of saved image files.<br />
• In the Format popup menu, you can select TIFF, JPG or PNG image formats.<br />
Image and Save<br />
• Capture: Captures and displays the current image in the separate Capture<br />
window.<br />
• After closing the Capture window, you can press this button again to bring it<br />
back.<br />
• For more information, please refer to “How to use the Image and Save<br />
features of the <strong>SDP</strong>-<strong>860</strong>”.<br />
Quick Save<br />
Q-SAVE: Pressing this button immediately captures and save the current image<br />
to the selected folder in the Environment Settings. Images are captured in the full<br />
size even if the current display screen is not.<br />
8
Opening the <strong>SDP</strong>-<strong>860</strong> Viewer (Macintosh Program)<br />
Status Display<br />
Displays the status of the viewer: the current resolution, audio on/off<br />
and recording/stop recording.<br />
Record/Stop Recording Video<br />
Record Video:<br />
Saves the current image as a video file;<br />
First, press the record button to record an image that is being<br />
projected from the digital presenter.<br />
Upon recording, the status bar displays the current elapsed time of<br />
the recording along with the Recording message above it to show the<br />
current recording status.<br />
You can change the Record settings in the Environment Setting:<br />
recorded files’ directory, Image quality, and other attributes.<br />
Audio Status & Remaining Free Space<br />
Displays the volume of an audio input in real-time along with the total<br />
and remaining free storage space: a hard disk or USB memory.<br />
View Area<br />
Displays an image that is being projected from the digital presenter lens, is updated each time<br />
you change options using the control board or remote controllers.<br />
9
<strong>SDP</strong>-<strong>860</strong> <strong>Software</strong> User’s <strong>Manual</strong><br />
How to use the Image and Save feature of the <strong>SDP</strong>-<strong>860</strong><br />
Image and Save enables you to capture the current image and save it as the JPG, TIFF, or<br />
PNG format to your computer hard disk. You can also print the current image out to a<br />
connected printer.<br />
1. Capturing Images<br />
While an image is being projected on the View Area, click .<br />
Click<br />
to bring up the Capture window containing the captured image.<br />
2. Saving Images<br />
To save the captured image, click .<br />
Select a filename and formatthen click “Save” to save the image.<br />
Images can be saved in a total of 12 different formats including TIFF, JPG, and PNG. The<br />
most popular, TIFF format does not compress images while JPG and PNG do. The PNG<br />
format decreases the number of colors, however, although it does not cause degradation in<br />
the image quality.<br />
10
Opening the <strong>SDP</strong>-<strong>860</strong> Viewer (Macintosh Program)<br />
Unlike the file format, the filename cannot be customized as it is automatically named based<br />
on the current time.<br />
3. Printing Image<br />
In the Capture window, click<br />
to display the Print dialog box.<br />
The contents of this dialog box may vary depending on your printer brand and model.<br />
Detailed settings such as paper size and print type appear according to your printer drivers.<br />
For more information about printer settings, please refer to your printer manual.<br />
11
<strong>SDP</strong>-<strong>860</strong> <strong>Software</strong> User’s <strong>Manual</strong><br />
When clicking the “Preview” button, the current image is converted to PDF, as shown in the<br />
picture below, allowing you to preview before printing it out.<br />
4. Quick Save & Environment Settings<br />
While an image is projected from the digital presenter, press Q-SAVE or the hotkey Cmd-K to<br />
quickly save the video of the image. Quick-saved images are saved in the full size:<br />
1280x1024.<br />
To change the directory and format of saved images, go to Environment Settings.<br />
5. Rotating Images<br />
You can rotate and invert images to the left and right in increments of 90 degrees in the<br />
Capture window. When rotating or inverting, images are saved or printed at the currently<br />
viewed angle.<br />
he Quick Save option does not support this feature.<br />
12
Troubleshooting<br />
Troubleshooting<br />
Problem<br />
The <strong>SDP</strong>-<strong>860</strong> Viewer does<br />
not open.<br />
Cause & Solution<br />
To open the <strong>SDP</strong>-<strong>860</strong> Viewer, the digital presenter must be turned on<br />
and connected to your computer.<br />
► Please check the USB connection and power of the digital<br />
presenter.<br />
The digital presenter is<br />
connected, but the screen<br />
is sluggish.<br />
Please close all other application programs. Computers with a low-end<br />
graphics card may slow down the performance of the viewer program.<br />
The Recording feature<br />
activates very slowly (for<br />
low-end computers).<br />
Keep the audio off to enhance the recording speed.<br />
13
<strong>SDP</strong>-<strong>860</strong> <strong>Software</strong> User’s <strong>Manual</strong><br />
Memo<br />
14
SALES NETWORK<br />
SAMSUNG TECHWIN CO., LTD.<br />
145-3, Sangdaewon 1-dong, Jungwon-gu, Seongnam-si Gyeonggi-do, Korea, 462-703<br />
TEL: +82-31-740-8151~8 FAX: +82-31-740-8145<br />
SAMSUNG TECHWIN AMERICA Inc.<br />
1480 Charls Willard St, Carson, CA 90746, UNITED STATES<br />
Tol Free: +1-877-213-1222 FAX: +1-310-632-2195<br />
www.samsungcctvusa.com<br />
SAMSUNG TECHWIN EUROPE CO., LTD.<br />
Samsung House, 1000 Hillswood Drive, Hillswood Business Park Chertsey, Surrey, UNITED<br />
KINGDOM KT16 OPS<br />
TEL: +44-1932-45-5300 FAX: +44-1932-45-5325<br />
www.samsungtechwin.com<br />
www.samsungpresenter.com