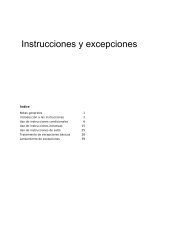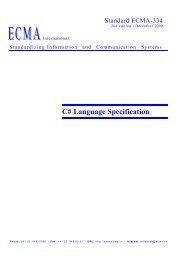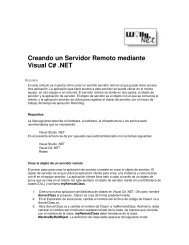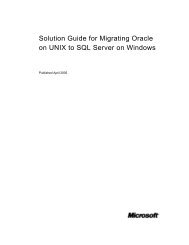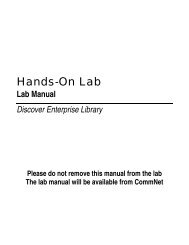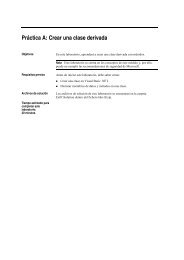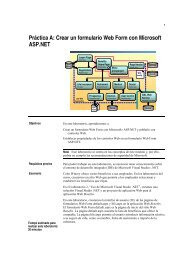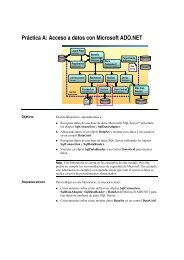Enterprise Library Test Guide - Willy .Net
Enterprise Library Test Guide - Willy .Net
Enterprise Library Test Guide - Willy .Net
Create successful ePaper yourself
Turn your PDF publications into a flip-book with our unique Google optimized e-Paper software.
182<br />
<strong>Enterprise</strong> <strong>Library</strong> <strong>Test</strong> <strong>Guide</strong><br />
<br />
tests had to verify that the application block could support concurrent users accessing<br />
the same cache but for different reasons. For example, some of these users would<br />
add items to the cache while other users would remove items. To see the workload<br />
profile for the Caching Application Block, see Profiling the Workload in <strong>Test</strong>ing the<br />
Caching Application Block.<br />
You will use the workload profile when you create the load tests. The settings in Creating<br />
a Load <strong>Test</strong> were used in the <strong>Enterprise</strong> <strong>Library</strong> load tests.<br />
Creating a Load <strong>Test</strong><br />
After you create the Web tests, you can create the load test. The load test simulates<br />
many clients accessing the application block at the same time.<br />
To create a load test<br />
1. Open the solution that contains the Web test.<br />
2. In Solution Explorer, right-click the test project node. Click Add, and then click<br />
Load <strong>Test</strong>. The Load <strong>Test</strong> Wizard appears.<br />
3. Click Next.<br />
4. Enter the name of the scenario.<br />
5. Set the Think Time Profile setting to Use normal distribution centered on recorded<br />
think times.<br />
6. Set the Think time between test iterations setting. The <strong>Enterprise</strong> <strong>Library</strong> tests set<br />
this value to 0 because they did not use think times.<br />
7. Click Next. The Edit load pattern settings for a load test scenario dialog box<br />
appears.<br />
8. Select Constant Load. Different iterations of the <strong>Enterprise</strong> <strong>Library</strong> tests used<br />
different user counts. Each application block defines these counts in its workload<br />
profile.<br />
9. Click Next. The Add tests to a load test scenario and edit the test mix dialog box<br />
appears.<br />
10. Click Add to select tests. Click the tests in the Available tests pane that you want<br />
to use in the load test. After you select all tests that you want to use, click the<br />
arrow to add them to the Selected tests pane.<br />
11. Click OK.<br />
12. The text mix appears. You can use the sliders to adjust the test distribution. When<br />
you are finished, click Next.<br />
13. The Select browser mix for test scenario dialog box appears. In the drop-down<br />
list, click IE6. Click Next.<br />
14. The Select network mix for test scenario dialog box appears. Select the LAN<br />
connection type you will use. Set the sliders to full bandwidth. Click Next.