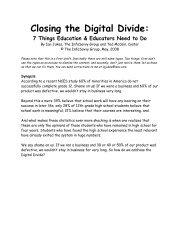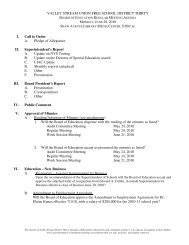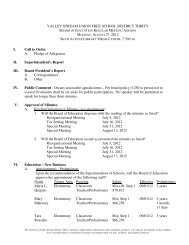You also want an ePaper? Increase the reach of your titles
YUMPU automatically turns print PDFs into web optimized ePapers that Google loves.
Typing and inserting Text<br />
To enter text just start typing! The text will appear where the blinking cursor is located. Move the<br />
cursor by using the arrow buttons on the keyboard or positioning the mouse and clicking the left<br />
button. The keyboard shortcuts listed below are also helpful when moving through the text of a<br />
document:<br />
Move Action<br />
Beginning of the line<br />
End of the line<br />
Top of the document<br />
End of the document<br />
Keystroke<br />
HOME<br />
END<br />
CTRL+HOME<br />
CTRL+END<br />
Selecting Text<br />
To change any attributes of text it must be highlighted first. Select the text by dragging the mouse<br />
over the desired text while keeping the left mouse button depressed, or hold down the SHIFT key on<br />
the keyboard while using the arrow buttons to highlight the text. The following table contains<br />
shortcuts for selecting a portion of the text:<br />
Selection<br />
Whole word<br />
Whole paragraph<br />
Several words or<br />
lines<br />
Entire document<br />
Technique<br />
double-click within the word<br />
triple-click within the paragraph<br />
drag the mouse over the words, or hold down SHIFT while using the<br />
arrow keys<br />
choose Editing | Select | Select All from the Ribbon, or press<br />
CTRL+A<br />
Deselect the text by clicking anywhere outside of the selection on the page or press an arrow key on<br />
the keyboard.<br />
Inserting Additional Text<br />
Text can be inserted in a document at any point using any of the following methods:<br />
• Type Text: Put your cursor where you want to add the text and begin typing<br />
• Copy and Paste Text: Highlight the text you wish to copy and right click and click Copy, put<br />
your cursor where you want the text in the document and right click and click Paste.<br />
• Cut and Paste Text: Highlight the text you wish to copy, right click, and click Cut, put your<br />
cursor where you want the text in the document, right click, and click Paste.<br />
• Drag Text: Highlight the text you wish to move, click on it and drag it to the place where you<br />
want the text in the document.<br />
You will notice that you can also use the Clipboard group on the Ribbon.