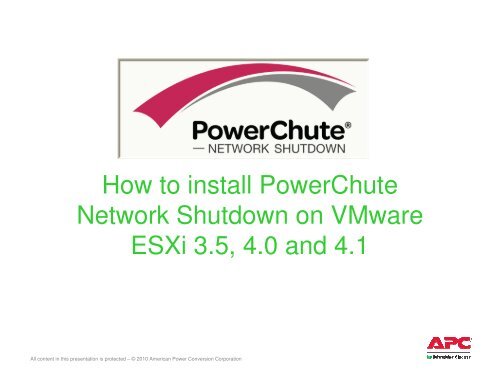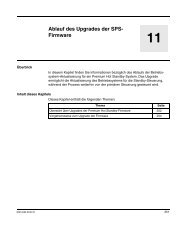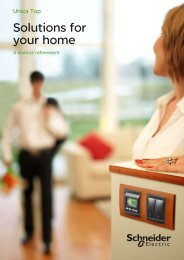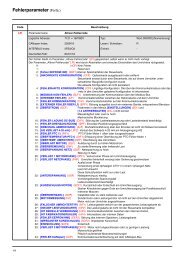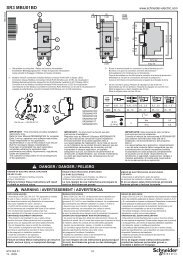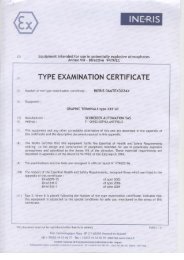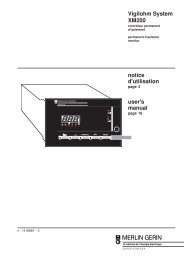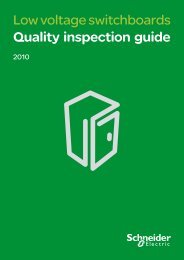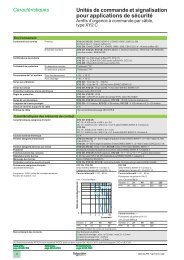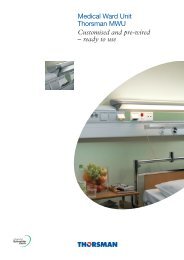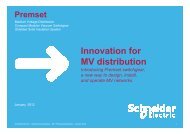How to install PowerChute Network Shutdown ... - Schneider Electric
How to install PowerChute Network Shutdown ... - Schneider Electric
How to install PowerChute Network Shutdown ... - Schneider Electric
Create successful ePaper yourself
Turn your PDF publications into a flip-book with our unique Google optimized e-Paper software.
<strong>How</strong> <strong>to</strong> <strong>install</strong> <strong>PowerChute</strong><br />
<strong>Network</strong> <strong>Shutdown</strong> on VMware<br />
ESXi 3.5, 4.0 and 4.1<br />
All content in this presentation is protected – © 2010 American Power Conversion Corporation
Basic knowledge of Linux commands and Linux administration is needed before user<br />
should attempt the <strong>install</strong>ation of the software.<br />
<strong>PowerChute</strong> network <strong>Shutdown</strong> (PCNS) 2.2.3 or 2.2.4 is required.<br />
<strong>PowerChute</strong> <strong>Network</strong> <strong>Shutdown</strong> requires VMware Infrastructure Management Assistant<br />
(VIMA) 1.0 or vSphere Management Assistant (vMA) <strong>install</strong> on the VMware ESXi host.<br />
If you need help <strong>install</strong>ing VIMA or vMA please contact VMware support or go <strong>to</strong> this site<br />
http://www.vmware.com/support/developer/vima/<br />
When <strong>install</strong>ing on VMware ESXi with vMA 4.1 please see KBase # 159736 for <strong>install</strong>ation<br />
patch. http://www.apc.com/support/index?page=content&id=FA159736<br />
The VIMA or vMA client requires AMD Opteron, Rev E or later CPU or Intel processors with<br />
EM64T and VT support<br />
You will need VMware Infrastructure Client <strong>install</strong>ed on your desk<strong>to</strong>p / lap<strong>to</strong>p <strong>to</strong> log in<strong>to</strong> the<br />
ESXi host system. You can load the client by logging in<strong>to</strong> the ESXi host via a web browser.<br />
Communications ports 3052, 80 need <strong>to</strong> be open and 6547, 6548, 6549 depending on the<br />
number of instances being <strong>install</strong>ed.<br />
All content in this presentation is protected – © 2010 American Power Conversion Corporation
To load VMware desk<strong>to</strong>p Infrastructure client log in<strong>to</strong> the ESXi host using a<br />
web browser and the systems IPaddress and download the client.<br />
Enter IPaddress<br />
Download the<br />
desk<strong>to</strong>p client<br />
All content in this presentation is protected – © 2010 American Power Conversion Corporation
All content in this presentation is protected – © 2010 American Power Conversion Corporation<br />
Once the client has<br />
been instlled a short<br />
cut <strong>to</strong> the client will<br />
be placed on the<br />
desk<strong>to</strong>p
Double click on the client and the login screen will launch.<br />
Log in<strong>to</strong> the host<br />
server<br />
All content in this presentation is protected – © 2010 American Power Conversion Corporation
View of Infrastructure Client<br />
All content in this presentation is protected – © 2010 American Power Conversion Corporation
If the VIMA or vMA has not been loaded go <strong>to</strong> File – Virtual Appliances -<br />
Import.<br />
All content in this presentation is protected – © 2010 American Power Conversion Corporation
Import from the VMware Market place:<br />
download from http://www.vmware.com/support/developer/vima/ and navigate / browse <strong>to</strong><br />
where you downloaded the file <strong>to</strong> and import from there.<br />
Import from URL<br />
To download any files from VMware you are required <strong>to</strong> create a user account.<br />
All content in this presentation is protected – © 2010 American Power Conversion Corporation
Once the VIMA or vMA client has been added select it from the list of<br />
available virtual systems <strong>to</strong> load PCNS on.<br />
All content in this presentation is protected – © 2010 American Power Conversion Corporation
All content in this presentation is protected – © 2010 American Power Conversion Corporation<br />
If loading from CD<br />
verify that the CD<br />
drive is connected<br />
on the client and the<br />
CD is loaded in<strong>to</strong><br />
the host system CD<br />
drive.
All content in this presentation is protected – © 2010 American Power Conversion Corporation
All content in this presentation is protected – © 2010 American Power Conversion Corporation<br />
From the console tab log in<strong>to</strong><br />
the client.
All content in this presentation is protected – © 2010 American Power Conversion Corporation<br />
If one has not been created, create<br />
a mount point for the CD.<br />
sudo mkdir /mnt/cdrom
All content in this presentation is protected – © 2010 American Power Conversion Corporation<br />
Change the permissions on the new mount point<br />
sudo chmod 666 /mnt/cdrom
Mount the APC CD and change direc<strong>to</strong>ry <strong>to</strong><br />
view the files in the ESXi direc<strong>to</strong>ry.<br />
sudo mount –t iso9660 /dev/cdrom /mnt/cdrom<br />
cd /mnt/cdrom/ESXi<br />
Line Commands<br />
Line 1 sudo mount –t iso9660 /dev/cdrom /mnt/cdrom<br />
Line 2 cd /mnt/cdrom/ESXi<br />
All content in this presentation is protected – © 2010 American Power Conversion Corporation
From within the ESXi direc<strong>to</strong>ry on the<br />
APC CD run the <strong>install</strong>ation script.<br />
sudo ./<strong>install</strong>.sh<br />
NOTE: If the <strong>install</strong> files were downloaded from APC web site you will need <strong>to</strong> copy the files <strong>to</strong> a<br />
temporary direc<strong>to</strong>ry <strong>to</strong> be uncompressed before the program can be <strong>install</strong>ed. Assuming you are<br />
copying <strong>to</strong> /tmp the commands are<br />
sudo cp pcns224esxi.tar.gz /tmp<br />
cd /tmp<br />
sudo gunzip pcns224esxi.tar.gz<br />
sudo tar –xvf pcns224esxi.tar<br />
All content in this presentation is protected – © 2010 American Power Conversion Corporation
When running the <strong>install</strong> file<br />
answer the <strong>install</strong>ation questions as they appear on the console.<br />
All content in this presentation is protected – © 2010 American Power Conversion Corporation
When <strong>install</strong>ing PCNS 2.2.4 be sure when asked <strong>to</strong> enter the host server ipaddress, user name, and<br />
password. This enables communication between the vMA / VIMA client and the host server.<br />
When <strong>install</strong>ing PCNS 2.2.3 or if you choose not <strong>to</strong> enter the host info during the 2.2.4 <strong>install</strong>ation you will<br />
need <strong>to</strong> establish communications between the vMA / VIMA client and the host server manually. Please see<br />
pages 29 and 30 for instructions.<br />
All content in this presentation is protected – © 2010 American Power Conversion Corporation
Once the <strong>install</strong>ation is complete verify that the needed communications ports are open and then<br />
run the configuration script found in /opt/APC/<strong>PowerChute</strong>/group1<br />
All content in this presentation is protected – © 2010 American Power Conversion Corporation
To verify the needed communications ports are open run this<br />
sudo /sbin/iptables –L<br />
To open all ports – s<strong>to</strong>p the firewall temporally run the command<br />
sudo service iptables s<strong>to</strong>p<br />
To restart the firewall run the command sudo service iptables start<br />
NOTE: When Installing PCNS 2.2.4 the iptable is edited au<strong>to</strong>matically by the <strong>install</strong>er. For PCNS<br />
2.2.3 the iptable has <strong>to</strong> be edited by the user. PCNS 2.2.4 users can skip <strong>to</strong> page 27.<br />
If the iptable has been edited have the administra<strong>to</strong>r add ports TCP 80, TCP & UDP 3052<br />
and TCP 6547, 6548, 6549 as needed for the instances <strong>install</strong>ed.<br />
In this example port 80, 3052 are open along with 6547 since this is a single instance <strong>install</strong>ation.<br />
Also open is port 22 <strong>to</strong> allow for SSH connections (port 22 is optional). All of these ports<br />
have a restrictions that only allows for connections from IPaddress range 159.215.X.X with<br />
a subnet mask of 255.255.0.0<br />
All content in this presentation is protected – © 2010 American Power Conversion Corporation
In the example above we edited the iptables. Since this is a new <strong>install</strong> we first opening all of<br />
the ports, flushing any default setting, and deleting any default chains. Flushing the filters and<br />
deleting the chains is important since rules are checked in sequential order and we don’t want<br />
any old filter <strong>to</strong> deny packets <strong>to</strong> the ports we are about <strong>to</strong> open.<br />
All content in this presentation is protected – © 2010 American Power Conversion Corporation
Above we have created 2 new chains. 1 named apc and 1 named system. The system chain was<br />
created <strong>to</strong> allow the system <strong>to</strong> communicate with itself, and the apc chain was created <strong>to</strong> allow<br />
communications the PCNS.<br />
All content in this presentation is protected – © 2010 American Power Conversion Corporation
Above we have opened ports 3052, 80, 22 and 6547, assigned them <strong>to</strong> the apc chain, and restricted<br />
communications for ipaddresses 159.215.X.X<br />
All content in this presentation is protected – © 2010 American Power Conversion Corporation
Above we have opened the iptables <strong>to</strong> allow icmp echo request and replies (Pings) for<br />
troubleshooting<br />
All content in this presentation is protected – © 2010 American Power Conversion Corporation
Above we have allowed output from all and blocked input and forwarding from all except from<br />
the ports specified in the apc and system chains created earlier.<br />
All content in this presentation is protected – © 2010 American Power Conversion Corporation
The final step in editing the iptables is <strong>to</strong> save the file. If this step is skipped the next time<br />
the VIMA / vMA client is rebooted the changes will be lost.<br />
All content in this presentation is protected – © 2010 American Power Conversion Corporation
Once the ports have been opened run the configuration script in /opt/APC/<strong>PowerChute</strong>/group1<br />
Answer the configuration questions as they appear in the console and the <strong>install</strong>ation is complete.<br />
All content in this presentation is protected – © 2010 American Power Conversion Corporation
Be sure <strong>to</strong> select yes <strong>to</strong> start the PCNS services.<br />
All content in this presentation is protected – © 2010 American Power Conversion Corporation
To manually add the host server <strong>to</strong> the server list first check <strong>to</strong> be sure the server is not already in the list by running<br />
the command vifp listservers<br />
If the server is not in the list add the server <strong>to</strong> the list by running the command<br />
sudo vifp addserver 10.218.45.20<br />
Verify the server has been added<br />
vifp listservers<br />
All content in this presentation is protected – © 2010 American Power Conversion Corporation
Next you need <strong>to</strong> add the server <strong>to</strong> the fasspass list the command is vifpinit <br />
NOTE: for vMA 4.1 the vifpinit command has been replace with vifptarget the command for 4.1 is<br />
vifptarget –s <br />
To verify there is communications between the cleint and the host run the command Vicfg-nics –l (lower<br />
case letter l) should display a lst of the host NICs.<br />
All content in this presentation is protected – © 2010 American Power Conversion Corporation
Once PCNS has been started you can now log in<strong>to</strong> the PCNS client via your web browser. Using the<br />
ipaddress of the VIMA / vMA https://X.X.X.X:6547 for a typical / single instance <strong>install</strong>ation.<br />
All content in this presentation is protected – © 2010 American Power Conversion Corporation