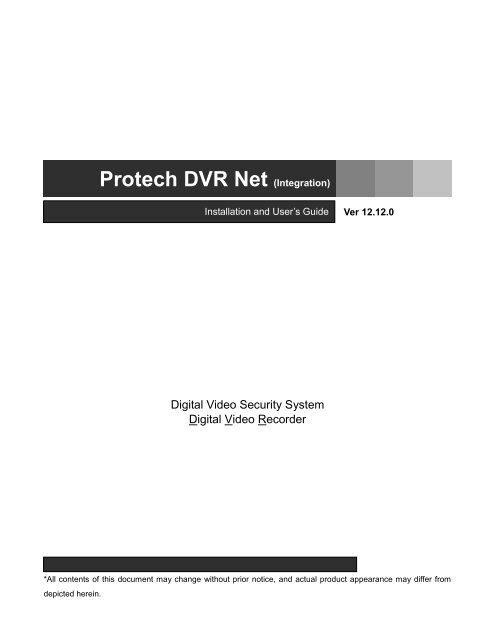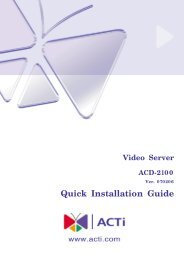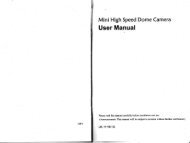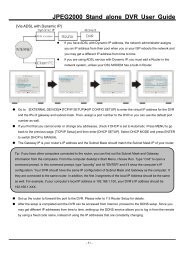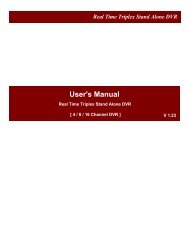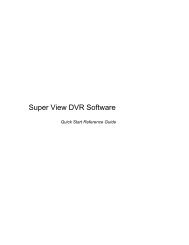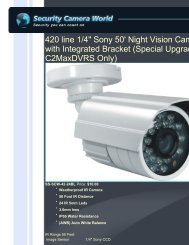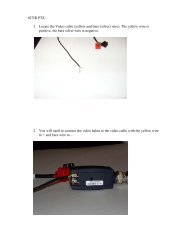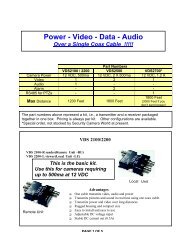Protech DVR-Net User Guide - Security Camera World
Protech DVR-Net User Guide - Security Camera World
Protech DVR-Net User Guide - Security Camera World
You also want an ePaper? Increase the reach of your titles
YUMPU automatically turns print PDFs into web optimized ePapers that Google loves.
<strong>Protech</strong> <strong>DVR</strong> <strong>Net</strong> (Integration)<br />
Installation and <strong>User</strong>’s <strong>Guide</strong><br />
Ver 12.12.0<br />
Digital Video <strong>Security</strong> System<br />
Digital Video Recorder<br />
*All contents of this document may change without prior notice, and actual product appearance may differ from<br />
depicted herein.
Index<br />
1. Specification<br />
············································································································<br />
2. Installation<br />
···············································································································<br />
3. Using <strong>Net</strong> software<br />
·································································································<br />
3-1. <strong>Protech</strong> Login Setup<br />
····························································································<br />
3-1-1. Site Setup<br />
···································································································<br />
3-1-2. Setup Connection Mode<br />
···············································································<br />
3-1-3. MISC. Configuration<br />
·····················································································<br />
3-1-4. IP Server Setup<br />
···························································································<br />
3-1-5. Change Login Password<br />
···············································································<br />
3-2. Accessing <strong>Protech</strong> <strong>Net</strong><br />
························································································<br />
3-3. Remote Search<br />
································································································<br />
3-4. Remote Setup<br />
··································································································<br />
3-5. Event Viewer<br />
····································································································<br />
4. Appendix<br />
··················································································································<br />
4-1. Changing Position<br />
····························································································<br />
4-2. Movie Clip & Snapshot<br />
·····················································································<br />
4-3. Event Notification<br />
·····························································································<br />
3<br />
4<br />
5<br />
5<br />
6<br />
8<br />
9<br />
9<br />
10<br />
11<br />
15<br />
18<br />
19<br />
20<br />
20<br />
20<br />
21<br />
1 <strong>Protech</strong> ®
4-4. Dial-Up Connection<br />
··························································································<br />
4-4-1. Installation of Dial-Up Server<br />
·········································································<br />
4-4-2. Installation of Dial-Up Client<br />
··········································································<br />
4-4-3. Using Dial-Up Connection<br />
·············································································<br />
23<br />
23<br />
28<br />
31<br />
2 <strong>Protech</strong> ®
Introduction<br />
Previously, camera manipulation and data storing/searching were possible only on the<br />
<strong>Protech</strong> <strong>DVR</strong> installed computer. This meant that a person must be physically present in<br />
front of the specific computer for even minor administration such as checking the current<br />
status of the system. This has become a big hassle for those who must overlook many<br />
<strong>Protech</strong> <strong>DVR</strong> systems. To overcome these difficulties, <strong>Protech</strong> <strong>Net</strong> has been introduced.<br />
With <strong>Protech</strong> <strong>Net</strong>, one can now enjoy all the functions of a <strong>Protech</strong> <strong>DVR</strong> system anytime,<br />
from any remote location by connecting to the main server computer over modem, LAN, or<br />
Internet. The functions include checking the system status, searching the stored data, and<br />
even changing the user settings and the recording schedule.<br />
The <strong>Protech</strong> <strong>Net</strong> provides the ability to exercise total control over a <strong>Protech</strong> <strong>DVR</strong> system<br />
from any place at any time by introducing <strong>Net</strong>work <strong>Security</strong> Program for the next generation.<br />
3 <strong>Protech</strong> ®
1. Specification<br />
• Support TCP/IP.<br />
Support communication protocol to log in to <strong>Protech</strong> <strong>DVR</strong>.<br />
• Real-time Monitoring of <strong>Protech</strong> motion pictures<br />
Log in to <strong>Protech</strong> <strong>Net</strong> and monitor all <strong>Protech</strong> <strong>DVR</strong> system images in real time.<br />
• Flexible relocation of displayed channels<br />
Displayed channels can be moved to desired location on the screen by simple drag and drop.<br />
• Searching and Recording <strong>Protech</strong> data<br />
<strong>Protech</strong> <strong>Net</strong> contains various features for Searching and Recording, such as the ability to save data on the<br />
local computer.<br />
• Audio Search<br />
Recorded audio data can be retrieved through the <strong>Protech</strong> <strong>Net</strong> software.<br />
• Two-way Voice Communications<br />
<strong>Protech</strong> <strong>Net</strong> supports voice communication with the corresponding <strong>Protech</strong> <strong>DVR</strong> systems.<br />
• PAN/TILT/ZOOM/FOCUS remote control<br />
PTZ Controls can be attained by manipulating the <strong>Protech</strong> <strong>Net</strong> program.<br />
• Manipulate <strong>Protech</strong> <strong>DVR</strong> Settings<br />
Ability to change settings of <strong>Protech</strong> <strong>DVR</strong> system from <strong>Protech</strong> <strong>Net</strong>, such as enabling/disabling cameras,<br />
changing recording schedules, and changing sensor settings.<br />
• Remote Notify function (Automatic message alerts sent from <strong>Protech</strong> <strong>DVR</strong>)<br />
For example, when an event is triggered, the <strong>Protech</strong> <strong>DVR</strong> system notifies the <strong>Protech</strong> <strong>Net</strong> user by<br />
automatically restoring the <strong>Protech</strong> <strong>Net</strong> screen from its minimized state. The user can manually verify the<br />
event via the Event Viewer.<br />
• Analyzing Event Log<br />
<strong>Protech</strong> <strong>Net</strong> receives and records events notified by the <strong>Protech</strong> <strong>DVR</strong> system via the Event Viewer, which<br />
retrieves the data directly from the connected <strong>Protech</strong> <strong>DVR</strong> system.<br />
- CAP, LIVCAP, ACAP, and H.264 are all supported.<br />
4 <strong>Protech</strong> ®
2. Installation<br />
Click 'Setup.exe' and follow the procedure.<br />
After installation, the following folder will be created in the Start menu.<br />
<strong>Protech</strong> <strong>Net</strong>: <strong>Protech</strong> <strong>Net</strong> program<br />
AVI Viewer: Program to view saved video file in MP4 format.<br />
Event Viewer: Program to view event log.<br />
5 <strong>Protech</strong> ®
3. Using <strong>Net</strong> software<br />
3-1. <strong>Protech</strong> Login Setup<br />
Run <strong>Protech</strong> <strong>Net</strong>. The following dialogue box will appear.<br />
• Login: ID / password are for the authorized access to <strong>Protech</strong> <strong>Net</strong> program.<br />
Note: Login name and password here is for <strong>Protech</strong> <strong>Net</strong> program. It is different from those of <strong>Protech</strong><br />
<strong>DVR</strong> Main.<br />
• New: Create a new user profile for <strong>Protech</strong> <strong>Net</strong> program.<br />
• Edit: Change the existing information of registered user.<br />
• Cancel: Exit without change.<br />
• Minimized screen: Start the <strong>Protech</strong> <strong>Net</strong> in a minimized mode (tray icon only). Used for Remote Notify.<br />
For the first time, or to add a new user, click “New” and type the user information as follows.<br />
• Login name: ID for a <strong>Protech</strong> <strong>Net</strong> program user.<br />
• Password: Password for Login.<br />
• Confirm P/W: Reconfirm the password<br />
Note: The user created here is for local manager, which is not related the user(s) registered at <strong>Protech</strong> <strong>DVR</strong><br />
system.<br />
After you input the above information, click “OK”. Then, “Add, Delete and Edit site information” screen will<br />
appear.<br />
6 <strong>Protech</strong> ®
3-1-1. Site Setup<br />
• New: Register a new site.<br />
• Delete: Delete the registered site.<br />
• Save: Record any changes made.<br />
• : allows users to sort the list of sites. Select a site<br />
and press either one of the arrow buttons to move an<br />
entry up/down.<br />
• Delete Current <strong>User</strong>: Remove the user ID currently<br />
logged in with. It will also remove all site information<br />
registered under the ID.<br />
• Backup: Export Config / Setting information.<br />
• Restore: Import and restore Config / Setting<br />
information from an exported file.<br />
• Apply: Apply any changed setting and close the Config<br />
/ Setting.<br />
• Close: Close Config / Setting without applying changes<br />
Note: Any changes will only be effective once the “Save” button is clicked. Clicking on “Close” or “Apply”<br />
without saving will discard all changes. The same site name cannot be registered twice.<br />
Click “New” to register a new site.<br />
• Site name: Assign system’s name or site name. In<br />
the use of IP Server, input the Code number as set<br />
at “Use IP Server” in the <strong>Protech</strong> <strong>DVR</strong> Setting<br />
(<strong>Protech</strong> <strong>DVR</strong> Setting > System > Allow Remote<br />
Connections > Properties).<br />
Note: This code is also necessary for Remote notify.<br />
• Method: Select “TCP/IP” when you are using LAN,<br />
cable modem, ADSL. In case of IP Server, select<br />
“SERVER”.<br />
• Address: Assign the IP address of either the<br />
<strong>Protech</strong> <strong>DVR</strong> system or the IP Server.<br />
• <strong>User</strong> name: Enter ID, registered in <strong>Protech</strong> <strong>DVR</strong><br />
system.<br />
• Password: Enter password, registered in <strong>Protech</strong><br />
<strong>DVR</strong> system<br />
7 <strong>Protech</strong> ®
• Port (Properties): Set the port No, which was stored in accordance with “Appendix > 1. <strong>DVR</strong> Management ><br />
1-3 Advanced” in “Installation and <strong>User</strong>’s <strong>Guide</strong>.” It is recommended to use the default data stored in <strong>Protech</strong><br />
<strong>DVR</strong> configurations unless necessary.<br />
Click “OK” to finish a new site setting, then the added site will be listed as following.<br />
In order to edit the site information already stored, double click on the site name to make changes.<br />
“Save” must be clicked for the changes to take effect.<br />
8 <strong>Protech</strong> ®
3-1-2. Setup Connection Mode<br />
•Single: Check and select one of registered sites to access<br />
one site of <strong>Protech</strong> <strong>DVR</strong>.<br />
•Use Auto Login: The <strong>Protech</strong> <strong>Net</strong> will log in<br />
automatically using the currently registered ID.<br />
•Use Auto Quality Resolution – Use Auto Quality<br />
Resolution is a function for adjusting image quality<br />
according to the number of channels displayed on a<br />
screen. The quality of the images will suffer as the<br />
number of channels displayed increases (i.e. 16 or 36<br />
channels). However, the difference is hardly noticed due<br />
to the corresponding decrease in the size of the<br />
displayed channels.<br />
This function helps the user receive image data faster under<br />
poor running environments, such as low-end system or lowspeed<br />
Internet connection, by increasing the transmitting<br />
speed of the data.<br />
On the other hand, the user hardly notices any change as a<br />
result of this function if the <strong>Protech</strong> <strong>DVR</strong> system is running<br />
under high-quality environments, such as high-end system or high- speed Internet connection.<br />
Note: This function can put the <strong>Protech</strong> <strong>DVR</strong> system under heavy stress.<br />
•Multiple: Select to access multi-sites upon log in.<br />
Connection must be defined as following.<br />
- Site name: Choose a site to connect to from the dropdown<br />
list.<br />
- <strong>Camera</strong>: Choose a specific camera number, all, or partial<br />
-- All: Choose to display all available cameras sequentially<br />
from the selected site.<br />
-- Partial: Choose to display multiple cameras from the site.<br />
Note: Specific camera numbers must be assigned under<br />
“<strong>Camera</strong>(s).” For example, position 8 will display cameras 1,<br />
3, 6, 9, and 14 sequentially from the site, “Office.”<br />
“Save” must be clicked for the changes to take effect.<br />
9 <strong>Protech</strong> ®
3-1-3. MISC. Configuration<br />
• AVI Path: Assigns the path to store video clips<br />
recorded while monitoring.<br />
• Log Path: Assigns the path to store the log files.<br />
• Log Size: Assigns the maximum size of the log files.<br />
• Auto-hide taskbar: turn on the Auto-hide taskbar to<br />
hide the taskbar on the bottom of the window.<br />
“Save” must be clicked for the changes to take effect.<br />
3-1-4. IP Server Setup<br />
•Use IP Server: Enables to use IP Server if checked.<br />
•Server: IP address of the IP Server.<br />
•Code: Assigns unique code name to be registered at<br />
the IP Server. Code must be named less than 10 digits,<br />
using case sensitive alpha-numeric characters.<br />
•Interval: Selects the time interval to notify current IP<br />
address to the IP Server.<br />
“Save” must be clicked for the changes to take effect.<br />
10 <strong>Protech</strong> ®
3-1-5. Change Login Password<br />
•Old Password: Enter current password<br />
•New Password: Enter new password<br />
•Confirm Password: Confirm new password.<br />
“Save” must be clicked for the changes to take effect.<br />
11 <strong>Protech</strong> ®
3-2. Accessing <strong>Protech</strong> <strong>Net</strong><br />
Type login and password and click “Login.”<br />
: Minimize <strong>Protech</strong> <strong>Net</strong> software in the system tray. Double click at the bottom right corner to restore<br />
to full view.<br />
• Date/Time: indicates the time and date of the location of <strong>Protech</strong> <strong>Net</strong><br />
• Login name: <strong>User</strong> ID currently logged in with.<br />
• Event Information: Any event notifications from the connected site(s) will<br />
appear here. To receive notifications, “Remote notification of events” (<strong>Protech</strong><br />
<strong>DVR</strong> Setting > System > Allow Remote Connections > Properties) must be<br />
enabled on the main <strong>Protech</strong> <strong>DVR</strong> system.<br />
• Transfer Status: indicates the connecting speed as bench mark only.<br />
: Refresh the connection.<br />
12 <strong>Protech</strong> ®
Press “CAMERA” to bring up the PTZ Control tool.<br />
: PTZ cameras connected to <strong>Protech</strong> <strong>DVR</strong> system can be controlled from <strong>Protech</strong><br />
<strong>Net</strong>. The arrow buttons will move the camera in the direction of the arrow, and the<br />
ZOOM, FOCUS buttons will manipulate the camera accordingly.<br />
Note: Only users with authorization have access to PTZ Control tool. Authorization<br />
can be set in <strong>Protech</strong> <strong>DVR</strong> setting by enabling “Command control (Pantilt/Image<br />
Control)” (<strong>Protech</strong> <strong>DVR</strong> Setting > <strong>User</strong> Admin).<br />
: When the PTZ camera supports preset and tour functions, this control is available at<br />
<strong>Protech</strong> <strong>Net</strong>. Number of available preset points depends on the camera features.<br />
Press “IMAGE” to show image control.<br />
: Adjusts the image quality such as Brightness, Contrast, Saturation and Hue via the<br />
arrow buttons.<br />
Press “RATE” to adjust resolution and compression rate.<br />
: Compression Rate can be adjusted between 10 ~ 90 to enhance the transmission<br />
speed (* for default compression rate). Lower compression rate will provide faster<br />
transmission. Resolution can be selected among ½, ¼, or ⅛ (* for default resolution),<br />
and lower resolution provides faster transmission speed. Compression rate and<br />
resolution adjusted here are not changing actual resolution and compression rate<br />
recorded on the server.<br />
Note: This section cannot be applied to hardware compression boards (H.264 series).<br />
13 <strong>Protech</strong> ®
Press “MISC” to control following functions.<br />
• Switching (SLOW / FAST): Adjust switching interval when the channel is<br />
displaying multiple cameras (Applicable for multiple display only). Each click<br />
changes the interval by one second.<br />
• Position Number: Displays the position number on the image.<br />
• Site Name: Displays the site information on the image.<br />
• <strong>Camera</strong> Number: Displays the camera number on the image.<br />
• <strong>Camera</strong> Name: Displays the camera name assigned at the server.<br />
• Date / Time: Displays date and time from the server.<br />
• POS Data: Displays POS data if available.<br />
• Event Mute: Mutes the beep caused by the event notification. It also disables the popup by event<br />
notification while minimized.<br />
: Displays the position number, which is currently selected. All adjustments and/or<br />
controls are applied to the camera on this position.<br />
: Shows the event list, which contains log of events notified from server(s). Double clicking<br />
on the event will popup the search window to retrieve data immediately.<br />
: Open the “Config / Setting” Window (Refer to 4-1. <strong>Protech</strong> Login Setup for detail).<br />
: Records all displayed channels. Each channel will be recorded in MP4 format at the AVI<br />
Path assigned at “MISC Configuration” (Config / Setting). The position with enabled switching camera will not<br />
be recorded. Switching camera must be disabled when the desired camera is on, before start recording.<br />
: Access to Remote Search (Refer to 4-3. Remote Search for detail)<br />
: Adjusts setting of <strong>Protech</strong> <strong>DVR</strong> system from <strong>Protech</strong> <strong>Net</strong>. (Refer to 4-4. Remote Setup for detail)<br />
14 <strong>Protech</strong> ®
: Changes display mode to 1, 4, 6, 9, 10, 16, or 36 split screens.<br />
: Displays next set of view.<br />
: Enlarges the image size in single channel display mode.<br />
: Reduces the image size in single channel display mode.<br />
: Enlarges the <strong>Protech</strong> <strong>Net</strong> screen with minimal control buttons.<br />
: Enables on-screen PTZ Control. If enabled on the PTZ camera connected, Using mouse, left click and<br />
drag on the screen to pan and tilt the camera, and scroll to zoom in and out<br />
: Displays status of current screen mode. Pink color<br />
indicates positions currently on-screen.<br />
: The sound control is used to control voice communications between <strong>Protech</strong> <strong>Net</strong> and<br />
<strong>Protech</strong> <strong>DVR</strong> system. For this function, "Sound Recording" of Settings in <strong>Protech</strong> <strong>DVR</strong><br />
system must be checked. The functions of each tab are “Send Voice” / “Receive sound” / “Send and receive<br />
voice” / “cancel”, in order from the left.<br />
: Displays status of relays on <strong>Protech</strong> <strong>DVR</strong> system. Relays can be activated / deactivated by<br />
clicking on the buttons.<br />
: Click to exit from <strong>Protech</strong> <strong>Net</strong>.<br />
15 <strong>Protech</strong> ®
3-3. Remote Search<br />
Search data of <strong>Protech</strong> <strong>DVR</strong> system from remote location using <strong>Protech</strong> <strong>Net</strong>.<br />
: Click the remote search button to start. The window on the left will show up with list of registered<br />
sites<br />
Select the site to search, and click “OK” to start remote search.<br />
: The calendar allows the user to search data stored on specific dates by simply<br />
clicking on the date. The days with stored data are highlighted red.<br />
16 <strong>Protech</strong> ®
: Change between search tools and image control tools.<br />
Search Tools: Buttons in upper line works for fast rewind (left directional arrow) and<br />
fast forward (right directional arrow). Buttons in middle line activate the normal playing<br />
back in forward and reverse but the speed can be adjusted by controlling ( - ),( + ) tabs<br />
on the top. The buttons in lower line give playback frame by frame, forward or reverse.<br />
Image Tools: Image Tools allow the user to adjust image properties to enhance the<br />
image quality. Adjustments do not affect the original image recorded.<br />
Click “Undo” to undo the previous step.<br />
Zoom Search: It is possible to zoom in, up to x3, to the desired area using right click of the mouse before<br />
searching (Available only at single channel search)<br />
: hides the time information.<br />
: Select one of the split image profiles for different channel displays.<br />
: These tabs change the viewing size of a single channel display – (+) to enlarge and (-) to<br />
diminish.<br />
: The camera number is shown on the right in a vertically descending order in blocks of four, the hour is<br />
shown on the bottom with each hour represented by one green block, and the minute is shown on the top,<br />
with each minute represented by a smaller green block. The user can search for a recording at a specific time<br />
by clicking on a specific hour block on a specific camera number row and a specific minute block afterwards<br />
(as shown above).<br />
17 <strong>Protech</strong> ®
: The user can cycle through other cameras, in groups of four, with these buttons.<br />
: The camera icon indicates camera mode. Clicking the icon will toggle to sound search mode<br />
to retrieve recorded sound with image. While searching multiple channels, selected camera<br />
for audio playback will be indicated with yellow caption as shown below.<br />
: Click "Save As" to save the current image in jpg format.<br />
: Print the image currently on display.<br />
: Save images as a movie clip in AVI or MP4 format. For AVI format, it is recommended to<br />
install WMV codec provided. This codec can be downloaded from Microsoft website.<br />
: Initiate “Smart Search” feature shown below.<br />
Note: Please refer to the “Installation and<br />
<strong>User</strong>’s <strong>Guide</strong>” for detailed information<br />
regarding this feature. Motion Sensitivity may<br />
be different than running this feature from<br />
<strong>Protech</strong> <strong>DVR</strong> (server) and the result might<br />
differ even if the search is performed under<br />
the same condition.<br />
: Exit Search.<br />
18 <strong>Protech</strong> ®
3-4. Remote Setup<br />
: Allow user to change the configuration of <strong>Protech</strong> <strong>DVR</strong> system from <strong>Protech</strong> <strong>Net</strong>. The following<br />
screen will allow the user to select the desired site.<br />
Select the site and click “OK”<br />
Changes will be applied to the selected <strong>Protech</strong> <strong>DVR</strong> system.<br />
Some of settings are not accessible from the <strong>Protech</strong> <strong>Net</strong>.<br />
Note: Please refer to “5.Configuration” of “Installation and <strong>User</strong>’s<br />
<strong>Guide</strong>” for further setting guides.<br />
19 <strong>Protech</strong> ®
3-5. Event Viewer<br />
Event Viewer allows user to review the event log of both <strong>Protech</strong> <strong>Net</strong> software and those received directly from<br />
the <strong>Protech</strong> <strong>DVR</strong> system. Please refer to “5-3. System Setup - Allow remote connections” on “Installation and<br />
<strong>User</strong>’s <strong>Guide</strong>” to set remote notification settings.<br />
: opens the following Event Viewer window.<br />
Events can be reviewed and/or searched by categories. Double clicking on a recorded event under Motion and<br />
Sensor will load a search popup window, which enables an instant playback, as shown below.<br />
: Popup search initiated from Event Viewer.<br />
20 <strong>Protech</strong> ®
4. Appendix<br />
4-1. Changing Position<br />
At the connection of <strong>Protech</strong> <strong>Net</strong> software, connected cameras will be positioned in order of camera numbers. It<br />
is possible to relocate the camera position to the desired location by left clicking on the image that needs to be<br />
relocated, dragging it to the new position, and releasing the left mouse button.<br />
4-2. Movie Clip & Snapshot<br />
Either movie clip or snapshot can be created while monitoring. Right click on the desired position and select<br />
“Save as Movie Clip” or “Save as Snapshot.<br />
Save as Movie Clip: check to create MP4 format movie clips and<br />
manually unchecked to stop. The recording is saved at the location<br />
assigned from AVI Path. (Refer to 4-1-3. MISC. Configuration for detail)<br />
Note: Recording will cease automatically when the <strong>Protech</strong> <strong>Net</strong><br />
software is minimized.<br />
Save as Snapshot: select to capture the image. It will bring up a snapshot window with a captured image, and<br />
the image can be saved in jpg format by double clicking on the snapshot window.<br />
21 <strong>Protech</strong> ®
4-3. Event Notification<br />
Event notification allows <strong>Protech</strong> <strong>Net</strong> users to receive notifications from <strong>Protech</strong> <strong>DVR</strong> system when any event<br />
occurs, such as motion and/or sensor detection. In order to activate event notification, following settings are<br />
required under <strong>Protech</strong> <strong>DVR</strong> Setting. Open “System Setup” from the <strong>Protech</strong> <strong>DVR</strong> system to configure settings.<br />
Check “Allow remote connections” and open “Properties.”<br />
Check “Remote Notification of events”, and select the method. In IP/Code column, enter IP address or Code<br />
depending on the method selected.<br />
Note: This is the code that needs to be inputted into “Code” section of “IP Server Setup” (4-1-4. IP Server<br />
Setup).<br />
22 <strong>Protech</strong> ®
Exit “System Setup” and enter “Color & Motion” configuration under “<strong>Camera</strong> Setup.” Check “Detective motion<br />
– Notification”. Click on “Properties”, and check “Remote Notify” to send notifications when an event occurs.<br />
Check “Use Notify Schedule” to utilize the schedule to notify the <strong>Protech</strong> <strong>Net</strong>. If selected, notification schedule<br />
on the following page must be configured.<br />
Set up “Notify schedule” under the “Scheduling” tab of “<strong>Camera</strong> Setup.”<br />
Once the event notification settings are complete, the <strong>Protech</strong> <strong>Net</strong> software will display and store the event<br />
information into log files, which can be retrieved and searched via the Event Viewer. The event notification<br />
feature will also restore <strong>Protech</strong> <strong>Net</strong> software to full view if an event occurs while the <strong>Protech</strong> <strong>Net</strong> software is<br />
minimized.<br />
Note: The <strong>Protech</strong> <strong>Net</strong> may be minimized, but must be running in order to receive<br />
the notification. The icon will be placed on the system tray when it is minimized.<br />
23 <strong>Protech</strong> ®
4-4. Dial-Up Connection<br />
In order to connect to the <strong>Protech</strong> <strong>DVR</strong> system through regular phone connection, both the <strong>Protech</strong> <strong>DVR</strong><br />
system and the <strong>Protech</strong> <strong>Net</strong> System need to be equipped with modem, and the Dial-Up Server / Client must<br />
be configured as well. The following instruction is based on the Windows XP environment.<br />
4-4-1. Installation of Dial-Up Server<br />
On <strong>Protech</strong> <strong>DVR</strong> system, click “Start > Control Panel > <strong>Net</strong>work Connections.”<br />
Click “Create a new connection.”<br />
.<br />
Click ‘Next’<br />
24 <strong>Protech</strong> ®
Select “Set up an advanced connection”,<br />
and Click “Next”.<br />
Check “Accept incoming connection”<br />
and Click “Next”.<br />
Select a proper modem from the device list, and<br />
click “Next”<br />
25 <strong>Protech</strong> ®
Select “Do not allow virtual private connections”, and<br />
click “Next”.<br />
Click “Add” to add a new user. The user must be<br />
created to allow connection to the <strong>Protech</strong> <strong>DVR</strong><br />
system.<br />
Fill out the user information and click “OK”.<br />
This user information must be used at the Dial-Up<br />
Client, which will be discussed on the next section.<br />
Note: The “Allowed <strong>User</strong>” means “RAS <strong>User</strong>” who can access the Dial-Up server from Dial-Up Client.<br />
26 <strong>Protech</strong> ®
Once a new user is created and<br />
registered, check to see that the user<br />
created is selected and click “Next”.<br />
Select “Internet Protocol TCP/IP” and<br />
click ‘Properties’.<br />
27 <strong>Protech</strong> ®
Check “Allow callers to access my local area network”. In<br />
TCP/IP address assignment, check “Specify TCP/IP<br />
addresses”, and fill out from and to IP address as shown in<br />
picture. It is strongly recommended to use the given TCP/IP<br />
addresses. Click “OK”, and click “Next” at the <strong>Net</strong>working<br />
Components.<br />
When the connection established successfully, ‘From’ IP will<br />
be the virtual IP of the server, <strong>Protech</strong> <strong>DVR</strong> system, and ‘To’<br />
IP will be assigned to the client.<br />
Specify the connection name and click “Finish”.<br />
Any name may be used for connection name.<br />
Upon completion of <strong>Net</strong>work Connection Wizard,<br />
the new connection icon will be located in<br />
<strong>Net</strong>work Connection.<br />
28 <strong>Protech</strong> ®
4-4-2. Installation of Dial-Up Client<br />
On <strong>Protech</strong> <strong>Net</strong> system, click “Start > Setup > Control Panel > <strong>Net</strong>work Connection.”<br />
Click “Create a new connection.”<br />
Click ‘Next’.<br />
Select “Connect to the Internet”, and Click<br />
“Next”.<br />
29 <strong>Protech</strong> ®
Select “Set up my connection manually”, and Click<br />
“Next”.<br />
Select “Connect using a Dial-Up modem”, and<br />
Click “Next”.<br />
Set ISP Name as you want, and Click “Next”.<br />
30 <strong>Protech</strong> ®
Enter the phone number which is assigned to the<br />
<strong>Protech</strong> <strong>DVR</strong> system, and Click “Next”.<br />
Enter the user information, which was created on<br />
the <strong>Protech</strong> <strong>DVR</strong> system, and Click “Next”.<br />
Click “Finish” to complete setting.<br />
31 <strong>Protech</strong> ®
4-4-3. Using Dial-Up Connection<br />
• On <strong>Protech</strong> <strong>DVR</strong> system<br />
Make sure that the Dial-Up Server is configured and that the <strong>Protech</strong> <strong>DVR</strong> Main software is running.<br />
• On <strong>Protech</strong> <strong>Net</strong> System,<br />
Click “Start > Setup > Control Panel > <strong>Net</strong>work Connection.”<br />
The icon for the Dial-Up will be<br />
displayed with the name assigned<br />
during configuration process. Double<br />
click on the icon. The desired<br />
connection in the picture to the left<br />
would be the connection named “dvr.”<br />
Verify the user name, password, and Dial number.<br />
Then click “Dial” to establish the connection.<br />
If the connection fails, check modem drivers on both the <strong>Protech</strong> <strong>DVR</strong><br />
system and the <strong>Protech</strong> <strong>Net</strong> System, under “Device Manager” (My<br />
Computer (right click) > Manage), and check the Dial-Up server and<br />
the client setting.<br />
Once connected, execute the <strong>Protech</strong> <strong>Net</strong> software and register a site with following information.<br />
Method: TCP/IP<br />
Address: the virtual IP registered at ‘From’ in Dial-Up server.<br />
<strong>User</strong>name & Password: user information registered on the <strong>Protech</strong> <strong>DVR</strong> system.<br />
After entering the above site information, the <strong>Protech</strong> <strong>Net</strong> System is ready to connect to the <strong>Protech</strong> <strong>DVR</strong><br />
system via Dial-Up Connection.<br />
Note: Due to limited transmission speed, the images will load very slowly.<br />
32 <strong>Protech</strong> ®