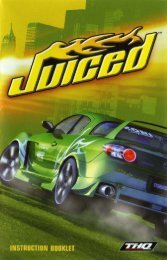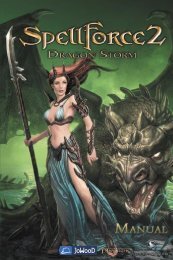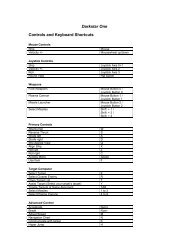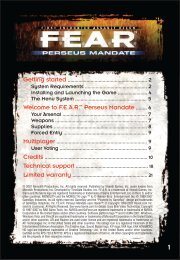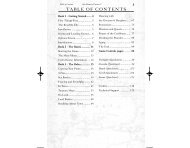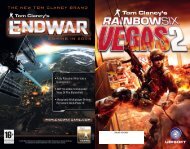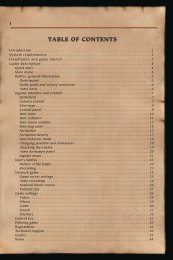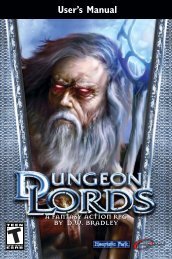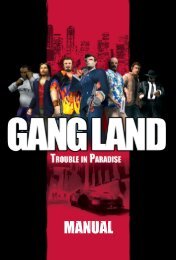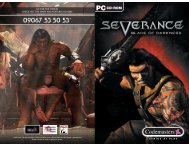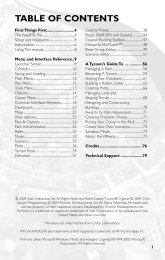Call now for the Full Game Walkthrough. Before you call… - Metaboli
Call now for the Full Game Walkthrough. Before you call… - Metaboli
Call now for the Full Game Walkthrough. Before you call… - Metaboli
Create successful ePaper yourself
Turn your PDF publications into a flip-book with our unique Google optimized e-Paper software.
_Health Meter<br />
The bars filling <strong>the</strong> soldier outline indicate how healthy <strong>you</strong> are. When <strong>the</strong> meter is empty, <strong>you</strong> are dead and <strong>you</strong>r<br />
mission is a failure. Regain health with <strong>the</strong> Medical Syringe by selecting it (as <strong>you</strong> would a weapon) and pressing<br />
<strong>the</strong> Fire button. Alternatively make sure <strong>you</strong>r tactical approach is sufficiently well considered that <strong>you</strong> don’t get hit.<br />
_Visibility Meter<br />
The Visibility Meter indicates how visible Jones thinks he is and is affected both by <strong>the</strong> current light level and <strong>you</strong>r<br />
stance (lower stances are less visible). Compare <strong>the</strong> rating on <strong>the</strong> Visibility Meter to <strong>the</strong> range finding reading on<br />
<strong>you</strong>r binoculars to estimate how detectable (and <strong>the</strong>re<strong>for</strong>e vulnerable) <strong>you</strong> actually are (see Binoculars).<br />
When <strong>you</strong> are spotted <strong>for</strong> <strong>the</strong> first time in a mission by <strong>the</strong> enemy, <strong>the</strong> “eye” of <strong>the</strong> Visibility Meter will turn red.<br />
_Stance Icon<br />
The Stance Icon indicates <strong>you</strong>r current stance. Press <strong>the</strong> Raise Stance or Lower Stance keys to get up or down<br />
(stand / crouch / lie flat) and <strong>the</strong> Toggle Walk / Run key to switch between movement speeds.<br />
_Action Icon<br />
If <strong>you</strong> are near enough to an object to use it such as a door or an alarm button, an Action Icon will appear on-screen.<br />
To use <strong>the</strong> nearby object, press <strong>the</strong> Action Key. For example, if <strong>you</strong> are near a computer terminal, <strong>the</strong> ‘Hack’ Action<br />
Icon may appear on-screen, or if <strong>you</strong> creep up behind an enemy guard, <strong>you</strong> may be able to snap his neck –<br />
providing <strong>you</strong>r target hasn’t spotted <strong>you</strong>.<br />
Occasionally more than one Action will be available. If so, all available Actions will be shown on screen. Select <strong>the</strong><br />
one <strong>you</strong> want to use with <strong>the</strong> Cycle Action / Zoom keys be<strong>for</strong>e pressing <strong>the</strong> Action Key itself.<br />
_Action Timer<br />
Some Actions such as picking locks will take some time to complete. If this is <strong>the</strong> case, <strong>the</strong> Action Timer will appear<br />
on-screen and <strong>the</strong> view will switch to 3rd person. Hold <strong>the</strong> Action Key until <strong>the</strong> Action is complete. Remember<br />
though, <strong>you</strong> are vulnerable while <strong>you</strong> are per<strong>for</strong>ming a timed Action. You can keep a check on <strong>the</strong> absence of<br />
enemies by moving <strong>the</strong> mouse to look around while <strong>the</strong> Action is in progress. It’s wise to make sure <strong>you</strong> can’t be<br />
seen or <strong>the</strong> area is clear first as being shot while per<strong>for</strong>ming a timed Action will not only injure <strong>you</strong>, but will also<br />
interrupt <strong>you</strong>r progress and cancel <strong>the</strong> Action.<br />
_Weapon Swap<br />
Occasionally <strong>you</strong> will get access to extra weapons by breaking into an armoury or as supplies from HQ; more often<br />
though <strong>you</strong>’ll loot <strong>the</strong>m from <strong>you</strong>r kills. To pick up a new weapon, simply walk over it.<br />
You can only carry a limited number of weapons. If a new weapon is in reach but a weapon <strong>you</strong> already have is<br />
already occupying <strong>the</strong> inventory slot <strong>for</strong> that class of weapon, <strong>the</strong> Weapon Swap icons appear on screen. Press <strong>the</strong><br />
Action button to pick up <strong>the</strong> new weapon and drop <strong>the</strong> current one (indicated by a red cross through <strong>the</strong> icon);<br />
alternatively, press <strong>the</strong> Drop Weapon key.<br />
_Current Weapon<br />
Select <strong>the</strong> weapons in <strong>you</strong>r inventory using <strong>the</strong> (default) numbered Quick Keys or cycle through <strong>the</strong>m with <strong>the</strong> Next<br />
Weapon and Previous Weapon keys. Below <strong>the</strong> Current Weapon icon are two numbers, <strong>the</strong> first indicates <strong>the</strong><br />
number of shots <strong>you</strong> have remaining in <strong>you</strong>r current clip, <strong>the</strong> second number indicates <strong>the</strong> amount of ammo <strong>you</strong><br />
have left in total. Obtain extra ammo from dropped weapons simply by running over <strong>the</strong>m – provided <strong>the</strong> dropped<br />
weapon is <strong>the</strong> same model as one in <strong>you</strong>r inventory (see also Weapons and Attacking).<br />
_Inventory<br />
At any time, press <strong>the</strong> Inventory key to display (or hide) <strong>the</strong> items and weapons that <strong>you</strong> have equipped. For<br />
convenience and speed, <strong>the</strong> Inventory also displays <strong>the</strong> appropriate Quick Key used to select that weapon.<br />
_10<br />
_11