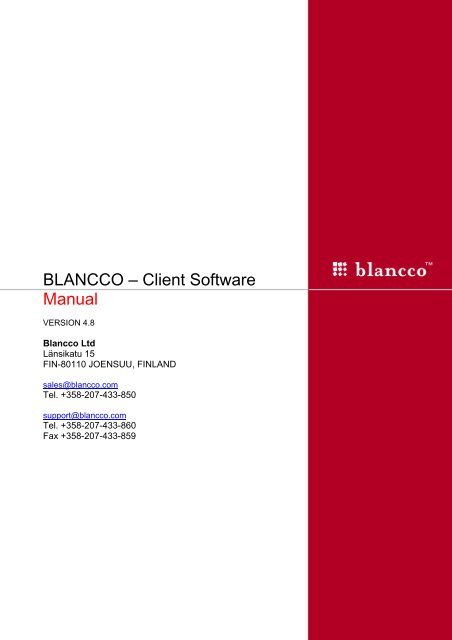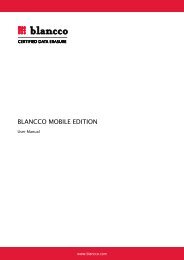Create successful ePaper yourself
Turn your PDF publications into a flip-book with our unique Google optimized e-Paper software.
BLANCCO – <strong>Client</strong> <strong>Software</strong><br />
<strong>Manual</strong><br />
VERSION 4.8<br />
<strong>Blancco</strong> Ltd<br />
Länsikatu 15<br />
FIN-80110 JOENSUU, FINLAND<br />
sales@blancco.com<br />
Tel. +358-207-433-850<br />
support@blancco.com<br />
Tel. +358-207-433-860<br />
Fax +358-207-433-859
<strong>Client</strong> <strong>Software</strong> <strong>Manual</strong><br />
PAGE 2/31<br />
09/12/2008<br />
TABLE OF CONTENTS<br />
Glossary ...............................................................................................................................3<br />
General information.............................................................................................................4<br />
Minimum System requirements...........................................................................................4<br />
Booting up and Computer settings ......................................................................................4<br />
A short introduction to <strong>Blancco</strong> - Lite, Data Cleaner+ and Pro user interface...............5<br />
Function keys.......................................................................................................................6<br />
[F2] Change language / Keyboard layout ............................................................................6<br />
[F3] Select erasure method / options...................................................................................6<br />
[F4] HexViewer....................................................................................................................7<br />
[F5] Reports, Load previous reports / Check report integrity ...............................................7<br />
[F6] Option to run additional SMART tests ..........................................................................7<br />
[F7] Bad disk option (Only SCSI & Plus/Pro).......................................................................8<br />
Generated reports after the erasure....................................................................................8<br />
[F8] HASP Activate, tool for activating licenses in a HASP key...........................................9<br />
Security features in <strong>Blancco</strong> Erasure <strong>Client</strong> .....................................................................10<br />
Detecting hard disk..............................................................................................................10<br />
Bad sector handling.............................................................................................................10<br />
Information destruction of remapped/reallocated sectors in ATA and SATA interface ........11<br />
Information destruction of remapped/reallocated sectors in SCSI interface (starting from<br />
v4.8) ....................................................................................................................................11<br />
Host Protected Area (HPA) .................................................................................................12<br />
Device Configuration Overlay handling (DCO)....................................................................12<br />
Table: Failed, locked or protected area support in <strong>Blancco</strong> – <strong>Client</strong>s 4.8............................13<br />
Optional features in <strong>Blancco</strong> erasure software.................................................................14<br />
Hardware tests ....................................................................................................................14<br />
Automatically operated tests ...............................................................................................14<br />
Memory test....................................................................................................................14<br />
CPU (Central Processing Unit) .......................................................................................14<br />
Motherboard ...................................................................................................................14<br />
<strong>Manual</strong>ly operated tests ......................................................................................................15<br />
Pointing devices (mouse, touchpad and track stick).......................................................15<br />
Display............................................................................................................................15<br />
Keyboard ........................................................................................................................16<br />
Optical devices (at the moment only CD option is available) ..........................................17<br />
Floppy drive ....................................................................................................................17<br />
Sound .............................................................................................................................17<br />
Customized erasure reports ................................................................................................18<br />
Windows OS version, Serial or installed software detection possibility ...............................19<br />
Troubleshooting, Steps to do before contacting support................................................20<br />
Changing the “boot sequence” / Accessing BIOS ...............................................................20<br />
Burning the *.iso image / Creating the CD image................................................................21<br />
Using a non-graphical user interface...................................................................................21<br />
Debug utilities for troubleshooting .......................................................................................22<br />
Debug collection: ............................................................................................................22<br />
Excluding drivers: ...........................................................................................................22<br />
Boot loader error descriptions .............................................................................................23
<strong>Client</strong> <strong>Software</strong> <strong>Manual</strong><br />
PAGE 3/31<br />
09/12/2008<br />
Deficient BIOS clock............................................................................................................23<br />
Unable to save report notification........................................................................................23<br />
Erasure failed due to the verification ...................................................................................24<br />
Unable to reset DCO. See report for details........................................................................24<br />
RAID erasures ......................................................................................................................25<br />
Erasing RAID configurations with <strong>Blancco</strong> – Pro.................................................................25<br />
<strong>Blancco</strong> – Pro has the following drivers with dismantling support .......................................25<br />
<strong>Blancco</strong> – Pro has the following drivers without dismantling support ..................................26<br />
Erasing configurations if the hardware is not supported ................................................26<br />
How to erase hard drives if they cannot be detected via the RAID adapter ........................26<br />
Erasing the hardware that is not supported by <strong>Blancco</strong> ......................................................27<br />
Hardware support in <strong>Blancco</strong> – Data Cleaner+ and Pro...................................................28<br />
Instructions for IDE hard drives ...........................................................................................28<br />
SCSI / USB / Serial ATA device support in Data Cleaner+ and Pro....................................29<br />
Fibre Channel / FireWire / RAID / Serial ATA support in Pro ..............................................29<br />
About <strong>Blancco</strong> Ltd...............................................................................................................30<br />
License agreement ..............................................................................................................31<br />
GLOSSARY<br />
Item<br />
BDC+<br />
Fibre channel<br />
ATA<br />
HDD<br />
SATA<br />
SCSI<br />
HASP<br />
Explanation<br />
<strong>Blancco</strong> – Data Cleaner+<br />
A serial data transfer architecture developed by a consortium of<br />
computer and mass storage device manufacturers and now being<br />
standardized by ANSI. The most prominent Fibre Channel standard is<br />
Fibre Channel Arbitrated Loop (FC-AL).<br />
Short for Advanced Technology Attachment, a disk drive implementation<br />
that integrates the controller on the disk drive itself.<br />
Hard Disk Drive<br />
SATA is an evolution of the Parallel ATA physical storage interface.<br />
Serial ATA is a serial link -- a single cable with a minimum of four wires<br />
creates a point-to-point connection between devices.<br />
Short for small computer system interface, a parallel interface standard<br />
used by Apple Macintosh computers, PCs, and many UNIX systems for<br />
attaching peripheral devices to computers.<br />
An USB attached dongle which is used by <strong>Blancco</strong> to provide licenses for<br />
standalone environments.
<strong>Client</strong> <strong>Software</strong> <strong>Manual</strong><br />
PAGE 4/31<br />
09/12/2008<br />
GENERAL INFORMATION<br />
Thank you for choosing <strong>Blancco</strong> for your Data Erasure needs.<br />
IMPORTANT! PLEASE READ THESE INSTRUCTIONS THOROUGHLY BEFORE YOU START<br />
USING THE PROGRAM.<br />
Before you start using the <strong>Blancco</strong> <strong>Client</strong> software make sure that all files, folders, software<br />
applications or any other information that you want to save for later use, are backed up on an<br />
appropriate media device other than the original hard drive. Data that has been erased from the<br />
hard disk by this program cannot be recovered by any existing method. Please note that<br />
Device Configuration Overlay (DCO) settings will be reset to the default settings during the<br />
<strong>Blancco</strong> software boot.<br />
For future use of the erased computer an operating system must be installed.<br />
If you are not sure whether to erase the information on the hard disk, please contact your system<br />
operator, information management or a corresponding party, which maintains the computers in<br />
your organization. Do not erase the data if you are not completely sure about the necessity of<br />
the data.<br />
Minimum System requirements<br />
Before using the software please check that your computer meets the following system<br />
requirements:<br />
1. x86 architecture machine (Intel based PC) with 486DX processor or better<br />
2. Hard disk drive<br />
3. More than 32 MB RAM memory, recommended 64MB<br />
Note! Memory need depends on the hardware environment and the client software<br />
4. CD-drive (Floppy support can be found from version 4.7 and older)<br />
5. SVGA display for graphical user interface<br />
6. [Optional] Network card for <strong>Blancco</strong> – LAN Server, <strong>Blancco</strong> – WAN Server or<br />
www.blanccoservice.com solutions.<br />
Booting up and Computer settings<br />
1. Check that all the hard drives are attached properly into the computer<br />
Note! If there seems to be DCO or HPA areas on the disks, please check the details for<br />
specific technologies from this manual.<br />
2. If you have a laptop computer plug in the power adapter as well<br />
3. Disable or type the BIOS passwords requested during the booting up (see section<br />
Changing the “boot sequence” / Accessing BIOS)<br />
4. Disable power saving qualities from BIOS.<br />
5. Insert the <strong>Blancco</strong> program disk to the floppy disk/CD-ROM -drive<br />
6. Switch-on the computer power or press the reset button. Note! Attach external devices<br />
before booting <strong>Blancco</strong><br />
7. If you are not sure, check from the BIOS that the system’s booting up priority starts from the<br />
CD-ROM first (see section Changing the “boot sequence” / Accessing BIOS)<br />
8. Follow the user instructions in order to start erasing the data<br />
Attention! When erasing in a server environment we recommend reading the following chapters<br />
from this manual: Erasure of SCSI Remapped Sectors (Plus & Pro <strong>Client</strong>s only), RAID erasures<br />
and the [F7] Bad disk option (Only SCSI & Plus/Pro).
<strong>Client</strong> <strong>Software</strong> <strong>Manual</strong><br />
PAGE 5/31<br />
09/12/2008<br />
A SHORT INTRODUCTION TO BLANCCO - LITE, DATA CLEANER+ AND PRO USER<br />
INTERFACE<br />
Steps in <strong>Blancco</strong><br />
Some of the user actions can be automated or modified for corporate users. Please contact your<br />
sales representative if you think this is necessary.<br />
Step 1 / 4<br />
Please read through the license agreement page and if you accept it click “Accept”. Otherwise,<br />
click “cancel” and the program will shutdown without erasing any data from your hard drives.<br />
Step 2 / 4<br />
The identified hard drives in the computer are shown. Please check that the hard drives have been<br />
correctly identified. If the hard drives contain partitions, you are able to select the desired partitions<br />
for overwriting. Select the partitions with the keyboard arrow buttons, enter/space or just simply<br />
click with the mouse. Selected partitions are shown red and not selected white. You can deselect a<br />
partition by clicking it again.<br />
Start the erasure by clicking "erase" with the mouse or press tab-key until "erase" is selected and<br />
press enter. You will be asked to confirm the erasure before it starts.<br />
Attention! All hard drives and partitions are selected as default to be erased.<br />
Function keys<br />
[F2] Language / Keyboard layout<br />
Option to select the language and<br />
keyboard layout.<br />
[F3] Select erasure method<br />
Select an overwriting standard or create<br />
your own overwriting standard. Save<br />
report to the hard disk.<br />
[F4] Hexviewer<br />
Built in sector viewer for the visual<br />
inspection of the hard drive.<br />
[F5] Reports<br />
Check the content of the erasure report<br />
and save/modify it if needed.<br />
[F6] SMART, use this option to run<br />
additional SMART tests<br />
[F7] Bad Disks, use this option in server<br />
environment for Bad Disk detection. See more details.<br />
Optional [F8] HASP Activate, tool for activating licenses in a HASP key<br />
Step 3 / 4<br />
The data erasure process is shown; cancel the erasure by pressing [ESC]. Cancelling the<br />
overwriting process before it has properly finished will generate a situation that <strong>Blancco</strong> cannot<br />
guarantee that all the data has been written over. In this case, the report will state that the erasure<br />
was not properly completed.<br />
Step 4 / 4<br />
The data erasure report is shown. There are buttons at the end of the screen; “save” and “quit”.<br />
After clicking “save” you are asked to select the detected device (floppy/USB port) on which you<br />
want to save the report. If you press “quit” you have to confirm that you are completely sure that<br />
you want to quit. After saving the report or after pressing “yes” to confirm, the “Please shutdown<br />
the computer” screen will appear. Please save and store the original erasure report. The report<br />
is a document that proves that the erasure has been carried out according to the selected<br />
methods!
<strong>Client</strong> <strong>Software</strong> <strong>Manual</strong><br />
PAGE 6/31<br />
09/12/2008<br />
FUNCTION KEYS<br />
[F2] Change language / Keyboard layout<br />
With the function key [F2] you will be directed to a<br />
screen where you can choose the preferred<br />
language and the keyboard layout by simply<br />
clicking with the mouse or by using the arrow<br />
buttons or the tabulator on the keyboard.<br />
[F3] Select erasure method / options<br />
The function key [F3] gives you the possibility to<br />
change or edit the overwriting method. Overwriting<br />
is processed in byte-patterns. The software<br />
overwrites the data in binary level using 1 and 0, in<br />
a way defined by the overwriting standard or a<br />
user-selected pattern. The user is able to choose<br />
the number of overwriting times and is also able to<br />
select the pattern for each pass. The pattern can<br />
be created directly with an approved standard or<br />
the user can create his/her own pattern.<br />
The user can also select a desired format method.<br />
<strong>Blancco</strong> - Data Cleaner+ floppy version supports<br />
FAT16 and FAT32 file systems. These and the<br />
NTFS file system is supported in the CD and<br />
network boot in Data Cleaner+ and Pro.<br />
Available erasure standards in version 4.8<br />
Overwriting<br />
rounds<br />
HMG Infosec Standard 5, The Baseline Standard 1<br />
HMG Infosec Standard 5, The Enhanced Standard 3<br />
Peter Gutmann's algorithm 35<br />
U.S. Department of Defense Sanitizing (DOD 5220.22-M) 3<br />
Bruce Schneier's Algorithm 7<br />
Navy Staff Office Publication (NAVSO P-5239-26) for RLL 3<br />
The National Computer Security Center (NCSC-TG-025) 4<br />
Air Force System Security Instruction 5020 4<br />
U.S. Army AR380-19 3<br />
German Standard BSI/VSITR 7<br />
OPNAVINST 5239.1A 3<br />
NSA 130-1 3<br />
DoD 5220.22-M ECE 7<br />
RSD (Remapped Sectors Destruction) 1<br />
Editing the erasure pattern<br />
Select “custom” from the standard list. Enter the number of overwriting times and press “define”.<br />
This gives access to modifying each overwriting method. The options are random or mask.<br />
Random means randomly selected binary 1 or 0 and with mask you are able to select the binary<br />
pattern, which is shown as Hex form.<br />
Example:<br />
3x overwrite in Hex form: 0x55, 0xaa, 0x00<br />
3x overwrite in Binary form: 01010101 + 10101010 + 00000000
<strong>Client</strong> <strong>Software</strong> <strong>Manual</strong><br />
PAGE 7/31<br />
09/12/2008<br />
[F4] HexViewer<br />
The function key [F4] shows the HexViewer, which is a tool for checking the content of each sector<br />
on the hard drive. After you have selected the hard drive from the dropdown menu you are able to<br />
go to “first”, “prev”, “next”, “last” and also to the selected sector on the hard drive.<br />
[F5] Reports, Load previous reports / Check report integrity<br />
By opening the “F5 Reports” page, the user will see a preview of the erasure report before<br />
executing the erasure and has the following options:<br />
• User is able to fill in undetected fields<br />
• F9 Load => Load’s previous reports for a closer look without the ability to modify them. In<br />
addition, if the reports have been modified with another tool, they will no longer be shown in<br />
Data Cleaner+ or Pro. This is a precautionary step by <strong>Blancco</strong> in order to verify that the report<br />
is authentic and has been generated by <strong>Blancco</strong> software. However, if a third party has<br />
modified it <strong>Blancco</strong> cannot take any responsibility for the report content.<br />
• F10 Save => User is able to save the report to a floppy/usb drive.<br />
• F12 Cancel =>User can close the screen.<br />
[F6] Option to run additional SMART tests<br />
There are two types of SMART testing methods available inside of <strong>Blancco</strong> erasure software. Both<br />
of these are sending self-test commands to the hard disk drive. Self-test operations will check the<br />
electrical and mechanical performance as well as the read performance of the disk. The details of<br />
the tests are of course vendor-specific. Depending of the vendor the results is given back as<br />
detailed as possible, but mostly only as a success/failure.<br />
Short self-test means:<br />
Off-line short self-test for (S)ATA drives<br />
Background short self-test for SCSI drives<br />
Rough time estimation: 2 – 5 min<br />
Long self-test means:<br />
Off-line extended self-test for (S)ATA drives<br />
Background long self-test for SCSI drives<br />
Rough time estimation: 10 – 45 min<br />
Possible reporting options when the SMART-self test has been performed:<br />
Output:<br />
Value Description (From ATA specification):<br />
completed without<br />
error<br />
Aborted<br />
fatal or unknown<br />
error<br />
electrical failure<br />
servo/seek failure<br />
read failure<br />
handling damage?<br />
segment failed<br />
The previous self-test routine completed without error or no self-test has ever<br />
been run<br />
The self-test routine was aborted by the host<br />
The self-test routine was interrupted by the host with a hardware or software<br />
reset<br />
A fatal error or unknown test error occurred while the device was executing its<br />
self-test routine and the device was unable to complete the self-test routine.<br />
The previous self-test completed having a test element that failed and the test<br />
element that failed is not known.<br />
The previous self-test completed with the electrical element of the test having<br />
failed.<br />
The previous self-test completed with the servo (and/or seek) test element of<br />
the test having failed.<br />
The previous self-test completed with the read element of the test having<br />
failed.
<strong>Client</strong> <strong>Software</strong> <strong>Manual</strong><br />
PAGE 8/31<br />
09/12/2008<br />
[F7] Bad disk option (Only SCSI & Plus/Pro)<br />
In case broken disks are present in the system, Plus/Pro is not showing them in the hard disks<br />
selection page. With this tool you will be able to see the dodgy disks and highlight them in the rack.<br />
When the software boots, after the hardware detection phase (before phase 2/4), the tool will<br />
search for broken disks, and in case at least one is found, a popup is shown. The popup consists<br />
of a list of dodgy disks, displayed using their serial number and a list of buttons, one button,<br />
labeled “HIGHLIGHT”, for every disk. When the user clicks the button, Plus/Pro will light the led of<br />
that device for a second. If the user keeps the button pressed, the led will be lit as long as the<br />
button is pressed. The popup also contains a “CANCEL” button, which will dismiss the popup and<br />
continue the normal flow of the software. After the popup is dismissed, a re-detection of disks is<br />
done.<br />
NOTE! Disks that have not been<br />
selected for repairing will not be taken<br />
into the erasure process. Unrepaired<br />
disks might cause a failure in the<br />
erasure process.<br />
WARNING! Do not turn off the<br />
computer or cancel the repair process<br />
or the SCSI disk can be damaged. If<br />
power shortage will appear try to rerun<br />
the tool again in order to get the<br />
disks back in to a functional state.<br />
Generated reports after the erasure<br />
<strong>Blancco</strong>’s erasure products will produce<br />
reports in four different forms. Html<br />
format can be viewed in a browser. All<br />
xml and csv formats are provided in<br />
order to facilitate data importing to<br />
external database systems. These files<br />
contain all the reports, which are<br />
generated by the erasure software. The<br />
folder structure contains the xml, xsl and<br />
css information for individual reports.<br />
Xml information always contains the<br />
actual hardware information while the xsl<br />
and the css files are just for generating<br />
the report style and structure.<br />
Maximum amount of reports to be saved in a USB stick is 70 reports in a 4.8 version. In later<br />
versions this limitation is removed.<br />
Note! The all.xml -file can be easily uploaded to the <strong>Blancco</strong> – LAN / WAN Server database as one<br />
single file.
<strong>Client</strong> <strong>Software</strong> <strong>Manual</strong><br />
PAGE 9/31<br />
09/12/2008<br />
[F8] HASP Activate, tool for activating licenses in a HASP key<br />
If no valid licenses are found or the number of<br />
remaining licenses found are not sufficient to allow<br />
further operations, a dialog is displayed that<br />
suggests acquiring an activation key with licenses<br />
in order to continue. By clicking CANCEL on this<br />
dialog the client shuts down. In order to continue<br />
running the software, an activation key has to be<br />
acquired from your <strong>Blancco</strong> sales representative.<br />
The activation key request should contain the ID of<br />
the HASP key and the types of the client software<br />
and the number of licenses for each type. The<br />
activation key file will be sent by email or other<br />
agreed upon means and your account will be<br />
charged with the licenses offered in the activation<br />
key.<br />
1. Save the activation key from sales representative to USB<br />
2. Plug the HASP dongle and the USB drive with the activation key file into the<br />
computer where <strong>Blancco</strong> is running<br />
3. Click on ACTIVATE on the dialog that notifies about license insufficiency. If you want<br />
to ADD licenses just press F8 in order to get “Load activation key” pop up.<br />
4. On the “Load activation key” choose the drive where the activation file is located<br />
5. Select the displayed *.hsp file<br />
6. Click on the LOAD button and licenses are activated<br />
7. Start using <strong>Blancco</strong> licenses. License of the used product is taken immediately after<br />
you have started the erasure.<br />
Note! Make sure the HASP key is connected and if the activation is successfully done, the license<br />
information displayed at the top center of the screen will be updated and if enough licenses were<br />
acquired, further operations will be allowed. Code can be used only one time.
<strong>Client</strong> <strong>Software</strong> <strong>Manual</strong><br />
PAGE 10/31<br />
09/12/2008<br />
SECURITY FEATURES IN BLANCCO ERASURE CLIENT<br />
Detecting hard disk<br />
Magnetic storage medias like hard disks utilize physical addressing when storing information on a<br />
media. With this addressing the hard disk is divided into smaller parts that can be appointed<br />
according to certain parameters. In magnetic media the mentioned physical parameters are<br />
sectors, cylinders and heads. During the computer usage these parameters enable the operating<br />
systems to locate the information on a hard disk but they also define the size and storage base of a<br />
hard disk. A reliable and protected detection of these hardware level parameters is essential and<br />
the erasure software must be capable of detecting the correct hard disk sizes regardless of the<br />
techniques used in altering the hard disk information. Failure in accurately detecting the hard disk<br />
may result in an incomplete erasure of the hard disk.<br />
All <strong>Blancco</strong> data erasure tools utilize hardware level detection for hard disks enabling the software<br />
to detect correct hard disk sizes regardless of faulty or incorrect BIOS set hard disk values. As a<br />
result, the overwriting process will reach the whole hard disk surface leaving no areas untouched.<br />
Bad sector handling<br />
Even though the incorrectly configured, faulty or damaged configurations cause a potentially<br />
remarkable data security risk there are also other gaps that need to be addressed in order to<br />
guarantee a secure data erasure process. Hard disks might contain damaged areas that cannot be<br />
accessed with read nor write command anymore, which makes those areas unusable. In data<br />
erasure terms these areas are called physical bad sectors and data erasure tools must be able to<br />
detect and especially report them.<br />
<strong>Blancco</strong> erasure client keeps track of the data erasure procedure and informs if the data erasure<br />
(overwrite) cannot be performed due to some error on the hard disk. E.g. in case there are any bad<br />
sector(s) found on the hard disk, the software will try to write a data block to the defected area. If<br />
the area remains “silent” <strong>Blancco</strong> will try to write a smaller block (half of the original block size) to<br />
the defective area in order to overwrite the maximum amount of data. The same procedure will<br />
continue until the software tries to write the smallest possible block to the hard drive and if unable<br />
to do so the sector will be marked as physical bad sector. This procedure offers extremely accurate<br />
erasure even in case of bad sectors so that all the possible areas will be erased and only the real<br />
bad sectors/areas will be reported. The bad sectors will be reported in the user interface and also<br />
in the erasure certificate that is produced after each erasure.<br />
In all scenarios the user will be notified about the erasure status leaving no option for<br />
misinterpretation.
<strong>Client</strong> <strong>Software</strong> <strong>Manual</strong><br />
PAGE 11/31<br />
09/12/2008<br />
Information destruction of remapped/reallocated sectors in ATA and SATA interface<br />
Modern hard drives have a lot of functions for self-testing, self-recovering and keeping track of their<br />
state. One of the possibilities is sector remapping. This allows the hard drives to detect and hide<br />
the sectors, which will either be or have become impossible to access. The hard drives have a socalled<br />
spare area intended precisely for this. When a failed sector is detected, the hard drive<br />
controller assigns the address of the sector to a new one in the spare area. So the address<br />
remains the same but the owner is changed. The remapped sector may contain some of the user's<br />
data that must also be erased during a secure disk cleaning.<br />
With BDC+/Pro the remapped sectors can be erased and data recovery becomes impossible. If the<br />
hard drives support the erasure of remapped sectors BDC+/Pro will inform the user about the<br />
found remapped sectors and the user has the option to erase these sectors. In order to guarantee<br />
these options please disable the BIOS hard disk drive detection for proper detection and<br />
functionality by <strong>Blancco</strong><br />
Information destruction of remapped/reallocated sectors in SCSI interface (starting from<br />
v4.8)<br />
SCSI remapped erasure can be enabled by selecting the erasure standard and filling “SCSI<br />
remapped sector erasure” checkbox and pressing [OK]. SCSI remapped sectors erasure is<br />
enabled as default with the following erasure standards:<br />
• U.S. Department of Defense Sanitizing (DOD 5220.22-M)<br />
• <strong>Blancco</strong> Remapped Sector Destruction (SCSI remapped sectors erasure can not be<br />
disabled)
<strong>Client</strong> <strong>Software</strong> <strong>Manual</strong><br />
PAGE 12/31<br />
09/12/2008<br />
If the remapped sectors are detected during the erasure processes the following text appears to<br />
the progress bar: “RSD in progress”. Note that if “<strong>Blancco</strong> RSD” erasure method is selected the<br />
Remapped Sector Destruction is performed to every hard disk. Erasing remapped sectors can be a<br />
time consuming process depending of the hard disk size and disk speed.<br />
WARNING! Do not turn off the computer or cancel the erasure during the Remapped Sector<br />
Destruction in process or the SCSI disk can be damaged.<br />
Host Protected Area (HPA)<br />
<strong>Blancco</strong> software can detect the Host Protected Area and erase it. The HPA is commonly used to<br />
store the recovery part of the operating system and can contain sensitive data. When a Host<br />
Protected Area is found the area is erased as a default. Pop-ups are shown only if problems are<br />
occurring or the erasure software has been modified to allow the user to select if he wants to<br />
erase the HPA area or not.<br />
In order to guarantee the functionality of this option, please disable the BIOS hard disk<br />
drive detection for proper detection and execution of <strong>Blancco</strong>. In some cases the computer<br />
must be rebooted in order to remove the HPA.<br />
Device Configuration Overlay handling (DCO)<br />
Device Configuration Overlays (DCO) is another but less known optional feature set. It first<br />
appeared in the ATA-6 standard and because of this it does not have as many features as HPA.<br />
DCO enables the possibility to create special partition to hard disk where user or operating system<br />
cannot access. This specified part of the hard disk creates a risk that some data might be left on<br />
the hard disk after the erasure unless the erasure product is capable of detecting and also<br />
extending and erasing DCO areas.<br />
<strong>Blancco</strong> erasure client products are able to detect, extend and erase DCO areas. In addition<br />
<strong>Blancco</strong> software reports the procedure to the user in the user interface and also in the erasure<br />
certificate. Pop-ups are shown only if problems are occurring.
<strong>Client</strong> <strong>Software</strong> <strong>Manual</strong><br />
PAGE 13/31<br />
09/12/2008<br />
Q: Why doesn't <strong>Blancco</strong> over write this area?<br />
A: There is a BIOS low-level protection mechanism that locks DCO functionality and prevents disk<br />
configuration changes by some malicious software. If the protection mechanism cannot be<br />
disabled the message "Unable to reset DCO" is shown. The protocol is there, but the software<br />
cannot access it because the BIOS is blocking the access.<br />
Q: Is there a way around the DCO.<br />
A: If there is a DCO configured extra partition on the disk and BIOS freezes DCO functions then<br />
normally the freezing lock can be switched off from the BIOS settings e.g. turning off the hard disk<br />
detection. It is also possible to connect the disk to other machine with the required functionality to<br />
remove DCO.<br />
If there is no way to disable the DCO freezing lock it may be<br />
that there is a BIOS protecting mechanism against setting or<br />
removing the DCO partition. This usually means that there is<br />
no extra partition and the message “Unable to reset DCO.<br />
See report for details.” will appear. The final way to<br />
confirm that there are no extra partitions is to check<br />
from the manual or disk case the number of sectors and<br />
make sure that it corresponds to the one detected by<br />
<strong>Blancco</strong> erasure software.<br />
The following chart describes the behavior of the detected hard drive depending on the DCO status<br />
assigned for it. The last column specifies the needed actions for accessing the complete hard drive<br />
area.<br />
Mode Detected HDD size Needed actions<br />
DCO not activated 40 GBs No actions needed<br />
DCO activated but not used 40 GBs No actions needed<br />
DCO activated for 1 GB area 39 GB’s Extend the DCO<br />
DCO and BIOS lock<br />
activated for 1 GB area<br />
39 GB’s Option 1. Remove automatic detection of<br />
hard drives from BIOS and try the<br />
erasure again.<br />
Option 2. Remove the hard drive and<br />
place it into another computer where<br />
BIOS DCO ‘freeze lock’ is not activated.<br />
Table: Failed, locked or protected area support in <strong>Blancco</strong> – <strong>Client</strong>s 4.8.<br />
The following table contains a summary of different locking/protection methods supported by<br />
<strong>Blancco</strong> erasure client software.<br />
HDD interfaces ATA SATA SCSI Fibre Channel<br />
Bad sector detection YES YES YES YES<br />
Remapped sectors (detection) YES YES YES YES<br />
Remapped sectors (erasure) YES YES YES YES<br />
Host Protected Area (HPA) YES YES (1) Not existing (1) Not existing<br />
Device Configuration Overlay<br />
(DCO)<br />
(2) YES (2) YES (1) Not existing (1) Not existing<br />
(1) Not existing – this mark means that the technology is not available in the hard disk standard. For instance HPA is not supported in<br />
SCSI standard.<br />
(2) YES ; unless the DCO is in “freeze lock” mode.
<strong>Client</strong> <strong>Software</strong> <strong>Manual</strong><br />
PAGE 14/31<br />
09/12/2008<br />
OPTIONAL FEATURES IN BLANCCO ERASURE SOFTWARE<br />
There are optional features in <strong>Blancco</strong> <strong>Client</strong> products, which are not included by default. Please<br />
check from sales representative what features are included if you are not sure.<br />
Hardware tests<br />
<strong>Blancco</strong> – Data Cleaner+ and <strong>Blancco</strong> – Pro erasure clients can contain an inbuilt hardware test<br />
application. The application can perform up to 9 different test features for the hardware. The<br />
purpose of these hardware tests is to ensure the functionality of different computer components.<br />
By performing the tests the user is able to check and report the current condition of a computer.<br />
Guaranteeing the functionality of a computer helps the user to sell/donate high quality second hand<br />
computers and enables the buyer to verify the condition of the purchased computer.<br />
Hardware tests include both fully automated and manually operated tests. <strong>Manual</strong>ly operated tests<br />
are based on visual and audio output that the system provides. <strong>Manual</strong>ly operated tests will have a<br />
pop-up with test related questions and buttons (Yes/No/Other button). Navigation in the software is<br />
handled with the mouse or keyboard shortcuts (Y -key/ N -key/ Other -key).<br />
Note! This option requires a modified software image from <strong>Blancco</strong>.<br />
Automatically operated tests<br />
The following hardware tests are executed automatically before the <strong>Blancco</strong> software has been<br />
completely loaded to the computer. The user will see a progress bar on the screen for each test<br />
component. The testing process can take a while. If there is no time for performing the tests they<br />
can be skipped by pressing .<br />
Memory test<br />
The memory test checks the low and the extended memory of a computer automatically. The test<br />
time depends on the size of the memory and the speed of the processor. The results of the test<br />
can be either operational or failed. The tests are operated with certain data patterns. Each data<br />
pattern is first written to the memory and then read and verified.<br />
CPU (Central Processing Unit)<br />
The CPU test checks the functionality of the processor. The CPU test is performed automatically<br />
and the test results are either operational or failed.<br />
CPU test checks the following features:<br />
• ALU (Arithmetic Logic Unit) that performs arithmetic and logical operations<br />
• MMX (Multimedia Extensions) that handles multimedia operations<br />
If the test fails the user is given an option to repeat the test or continue to the next phase.<br />
Motherboard<br />
The motherboard test checks the functionality of CMOS (complementary metal oxide<br />
semiconductor) and other parts of the motherboard. The test gives operational/failed status for<br />
different parts of the motherboard. It tests the following motherboard features:<br />
• CMOS battery: provides power to memory that contains date, time and system setup<br />
parameters<br />
• CMOS checksum: warns if CMOS is corrupted<br />
• CMOS read/write<br />
• Keyboard controller circuit<br />
• Keyboard interface
<strong>Client</strong> <strong>Software</strong> <strong>Manual</strong><br />
PAGE 15/31<br />
09/12/2008<br />
<strong>Manual</strong>ly operated tests<br />
<strong>Manual</strong>ly operated tests require user interaction. After accepting the license agreement there are<br />
several options:<br />
• [CONTINUE] skips the tests that require user interaction and goes directly to the hard drive<br />
erasure.<br />
• [START ALL] performs pointer, display, keyboard, optical device, floppy and sound tests.<br />
• [START] performs one test e.g. the keyboard test.<br />
Pointing devices (mouse, touchpad and track stick)<br />
The pointing device test checks the functionality of<br />
the mouse, touchpad or trackball. Different<br />
components of the pointing device are then shown<br />
on the screen (See picture 3). When a component<br />
passes the test the colour of the corresponding<br />
rectangle changes colour on the screen. The pointer<br />
position is shown in x- and y-coordinates.<br />
The following manual actions are required from the<br />
user:<br />
• Left click on the pointing device => changes<br />
middle-left rectangle color to red.<br />
• Right click on the pointing device => changes<br />
middle-right rectangle color to red.<br />
• The user must move the pointer to the other rectangles on the screen and make a left or right<br />
click on each rectangle.<br />
After clicking on each rectangle the colour of the target rectangle changes to red. Actions listed<br />
above can be performed in any order. Clicking a rectangle or button, which is already red will not<br />
change the colour back to grey. When all the rectangles are red the test is over. End the pointing<br />
device test by pressing the [F3] key or by clicking the “F3 End test” text in the bottom left corner of<br />
the screen. The pop-up screen will appear and the user must confirm the test result. The following<br />
options are available:<br />
• [Yes] – This will set the test result to “successful”<br />
• [No] – This will set the test result to “failed”<br />
• [Cancel] – This will set the test result to “not performed”<br />
Display<br />
The display test is used to check the functionality of a display. The software displays several test<br />
screens for the user. First the user should see 5 different screens with different colours. After that<br />
the software displays a test pattern. Some of the test pattern lines are two coloured. If a two<br />
coloured line is shown as one continuous line the display is functioning correctly.<br />
The picture on the left is one of the colour test screens. The middle picture is the confirmation<br />
screen where you have to confirm if you where you able to see the blue color. The picture on the<br />
right side is the test pattern picture.
<strong>Client</strong> <strong>Software</strong> <strong>Manual</strong><br />
PAGE 16/31<br />
09/12/2008<br />
Please answer “Yes” or “No” to the questions. If the test screen is not shown correctly there is an<br />
option to re-run the test screen, abort the hardware test altogether or proceed to next screen.<br />
The display test includes the following steps:<br />
• Screen is filled with white colour and text at the bottom of the screen “Press to<br />
continue”<br />
• Screen is filled with blue colour and text at the bottom of the screen “Press to<br />
continue”<br />
• Screen is filled with green colour with text at the bottom of the screen “Press to<br />
continue”<br />
• Screen is filled with red colour with text at the bottom of the screen “Press to<br />
continue”<br />
• Screen is filled with black colour with text at the bottom of the screen “Press to<br />
continue”<br />
• Screen is filled with a test pattern as shown in a test pattern picture with text at the bottom<br />
of the screen “Press to continue”<br />
When each step is performed, the user is asked to validate the colour or test pattern. Please<br />
answer simply with a “Yes” or “No” to the validation questions. The display test can be aborted by<br />
choosing “Cancel”. Cancelling the display test sets the test result to “not performed”.<br />
Keyboard<br />
The keyboard test is used to test the functionality of the keyboard. The keyboard test is performed<br />
manually. Before the actual test the user is able to choose the desired keyboard layout (see the<br />
picture below).<br />
The keyboard layout is shown in small rectangles on the screen. When pressing a key, a<br />
corresponding rectangle turns to red on the screen. Releasing the key will not turn the colour back<br />
to grey. The response time for key press detection is short. Short response time allows the user to<br />
press the keys very fast e.g. dragging the finger over the keyboard or pressing several keys<br />
simultaneously. Please note that most of the keyboards can send only 3 key signals at once. You<br />
can also test the keyboard’s indicators (the LED lights) by pressing [CTRL] + [F4] keys. The<br />
indicators should be blinking for a while.
<strong>Client</strong> <strong>Software</strong> <strong>Manual</strong><br />
PAGE 17/31<br />
09/12/2008<br />
End the keyboard test by pressing [CTRL] + [F3] keys or by clicking the “CTRL + F3 End test” text<br />
in the bottom left corner of the screen. The pop-up screen will appear and the user must confirm<br />
the test result. The following options are available:<br />
• [Yes] – This will set the test result to “successful”<br />
• [No] – This will set the test result to “failed”<br />
• [Cancel] – This will set the test result to “not performed”<br />
Optical devices (at the moment only CD option is available)<br />
The optical device test is used to test the functionality of the optical devices (CD). The system<br />
detects automatically all optical devices connected to the computer. After the detection all found<br />
devices are shown in a list. Then the system prompts the user to put a test CD into the device (See<br />
picture 6). The system tries to read data from the test disc. If the data can be read the test result<br />
will be successful. The system repeats the test for all found optical devices. If the test fails an<br />
option is given to the user to repeat the test or continue to the next optical device or to next test<br />
phase. If all optical devices passed the test then system proceed to the next test phase.<br />
Note! The optical test requires a special file saved on CD in order to work properly.<br />
You can download the test CD image from the following location:<br />
http://download.blancco.com/Test_CD/Test_CD_for_HW_Test.zip(Compressed size 782Kb,<br />
Uncompressed *.iso image 666Mb)<br />
Floppy drive<br />
The floppy drive test is used to test the functionality of the floppy drive. The floppy test tries to read<br />
the floppy from random locations. The floppy test does not need any special test floppy. If the<br />
floppy test is a success the system proceeds automatically to the next phase. If the test fails the<br />
user has the option to repeat the test or continue to the next phase.<br />
Sound<br />
The sound test is used to test the functionality of the PC speaker. The system produces a beep<br />
sound and asks the user if the sound was heard or not. The following options are available:<br />
• [Yes] – This will set the test result to “successful”<br />
• [No] – This will set the test result to “failed”<br />
• [Cancel] – This will set the test result to “not performed”
<strong>Client</strong> <strong>Software</strong> <strong>Manual</strong><br />
PAGE 18/31<br />
09/12/2008<br />
Customized erasure reports<br />
<strong>Blancco</strong> Data Cleaner+ and Pro generates detailed reports after each erasure process. The basic<br />
sheet contains fields for extra information, which can be filled in before saving the report. These<br />
fields are located at the end of the report and the fields are named as info1, info2, info3 etc.<br />
<strong>Blancco</strong> offers the possibility to create more customer specified erasure reports by adding named<br />
extra fields to any part of the erasure report (see picture below).<br />
Note! This feature is optional. Please contact your sales representative if this is necessary.
<strong>Client</strong> <strong>Software</strong> <strong>Manual</strong><br />
PAGE 19/31<br />
09/12/2008<br />
Windows OS version, Serial or installed software detection possibility<br />
In the 4.8 version of <strong>Blancco</strong> - Data Cleaner+ and Pro the operation system version and serial<br />
number can be displayed. Also the list of installed software is shown. In the software list the name<br />
of software is always shown. Version and serial are shown if the software’s manufacturer provides<br />
them (see the picture below).<br />
Note! When hardware/software encryption is used or RAID Array has been dismantled in the hard<br />
disk drive <strong>Blancco</strong> is not capable of performing registry information gathering.
<strong>Client</strong> <strong>Software</strong> <strong>Manual</strong><br />
PAGE 20/31<br />
09/12/2008<br />
TROUBLESHOOTING, STEPS TO DO BEFORE CONTACTING SUPPORT<br />
Changing the “boot sequence” / Accessing BIOS<br />
In order to boot <strong>Blancco</strong> software set the used drive (Floppy/CD) as a first booting device.<br />
To change the boot sequence, you must enter the "Setup" or "CMOS Setup" on your computer and<br />
change the booting sequence using the Floppy/CD drive first. There are several ways to enter the<br />
setup depending on your computer manufacturer and the model. During the booting stage a<br />
message will appear stating "Press DEL to enter Setup". As the message flashes only once on the<br />
screen, you must be quick to press the key before the boot sequence continues. Please note that<br />
the boot sequence may continue without any user intervention.<br />
The [Delete] Key and [F2] are the two most common keys<br />
We have collected some of the key combinations in order to get into the BIOS. On most systems<br />
you need to press these keys repeatedly during the POST (Power On Self Test) as soon as the<br />
computer has been turned on. If the Windows Logo appears, you are too late, restart the computer<br />
and try again.<br />
Computer Model<br />
BIOS Keys<br />
Acer®<br />
F1, F2, CTRL+ALT+ESC<br />
AST®<br />
CTRL+ALT+ESC, CTRL+ALT+DEL<br />
Compaq® 8700<br />
F10<br />
CompUSA®<br />
DEL<br />
Cybermax®<br />
ESC<br />
Dell® 400<br />
F3, F1<br />
Dell Dimension®<br />
F2 or DEL<br />
Dell Inspiron®<br />
F2<br />
Dell Latitude<br />
Fn+F1 (while booted)<br />
Dell Latitude<br />
F2 (on boot)<br />
Dell Optiplex<br />
DEL<br />
Dell Optiplex<br />
F2<br />
Dell Precision<br />
F2<br />
eMachine<br />
DEL<br />
Gateway® 2000 1440<br />
F1<br />
Gateway 2000 Solo<br />
F2<br />
HP®(Hewlett-Packard)<br />
F1, F2<br />
IBM®<br />
F1<br />
IBM E-pro Laptop<br />
F2<br />
IBM PS/2®<br />
CTRL+ALT+INS after CTRL+ALT+DEL<br />
IBM Thinkpad® (newer) Windows:<br />
Start | Programs | Thinkpad CFG.<br />
Intel® Tangent<br />
DEL<br />
Micron<br />
F1, F2, or DEL<br />
Packard Bell®<br />
F1, F2, DEL<br />
Sony® VIAO<br />
F2, F2<br />
Tiger<br />
DEL<br />
Toshiba® 335<br />
CDS ESC<br />
Toshiba Protege<br />
ESC<br />
Toshiba Satellite 205 CDS<br />
F1<br />
Toshiba Tecra<br />
F1 or ESC
<strong>Client</strong> <strong>Software</strong> <strong>Manual</strong><br />
PAGE 21/31<br />
09/12/2008<br />
Burning the *.iso image / Creating the CD image<br />
'Dragging and dropping' the file onto the CD-R or CD-RW is NOT possible. An ISO file is a image<br />
file which contain many smaller files that must be extracted to the CD at the time of burn. By<br />
performing the burn process properly the ISO image will create an possibility to boot your computer<br />
from the CD.<br />
Nero: Burn Image to Disc<br />
Roxio: Burn an image ISO file with Creator Classic<br />
ImgBurn: How to Burn<br />
ISO Recorder: Recording ISO files<br />
Using a non-graphical user interface<br />
Lite, Data Cleaner+ and Pro will use a nongraphical<br />
user interface if the display controller<br />
does not support VESA VBE 2:0 (Video<br />
Electronics Standards Association driver) or 256<br />
colors and 800x600 resolution. Most of the display<br />
controllers, however, support these features.<br />
Using a non-graphical user interface is easy. It has<br />
been built in to include all the same functionalities<br />
as the graphical interface. You do not need to use<br />
any special text commands etc. If the mouse is<br />
attached, it will also be supported. The nongraphical<br />
user interface supports only the<br />
English and French language and symbols.<br />
If you want to access the non-graphical user interface manually you have to press both shift<br />
buttons down before the software tries to start from the boot media. Non-graphical user interface<br />
can be turned on as a default but this option requires a modified software image from <strong>Blancco</strong>.
<strong>Client</strong> <strong>Software</strong> <strong>Manual</strong><br />
PAGE 22/31<br />
09/12/2008<br />
Debug utilities for troubleshooting<br />
All the <strong>Blancco</strong> client solutions contain the ability to gather and save debug information from the<br />
unit where the tool is used. Gathering this information before contacting support will greatly speed<br />
up the trouble shooting process. Please see steps for gathering debug information below:<br />
Debug collection:<br />
1. Attach a USB stick to the device<br />
2. Press the left "CTRL" key just before the software is loaded from the CD or Floppy. (Or use<br />
<strong>Blancco</strong> Debug CD)<br />
3. If the start up has been successful, the text "DEBUG" should appear on the bottom right<br />
corner of the screen.<br />
4. Save the Pre-report to the USB stick by pressing F5 in Hard Disk Selection screen (2/4).<br />
5. Press "F1”. There should be a debug pop-up screen<br />
6. Save the debug report to the USB stick<br />
7. Compress all the files and sub-folders on USB pen to zip or rar package and send then<br />
package to support@blancco.com<br />
Excluding drivers:<br />
1. Press the left "CTRL" key just before the software is loaded from the CD.<br />
2. If the start up has been successful, the text "DEBUG" should appear on the bottom right<br />
corner of the screen.<br />
3. The module loader screen should appear. Continue by pressing “OK” without doing any<br />
changes to the driver list.<br />
4. <strong>Blancco</strong> client software starts loading<br />
the drivers and you should see the<br />
driver names as clear text. Write<br />
down the driver name that causes<br />
the software hang up.<br />
5. Reboot the server again from the CD<br />
and remember to press the left<br />
"CTRL" key again just before the<br />
software is loaded.<br />
6. Exclude the the driver, which caused<br />
the software hang up, from module<br />
loader list.<br />
Optional! If the device functions<br />
properly after the driver removal you<br />
can save the configuration to a USB<br />
stick and by having it attached in the<br />
device <strong>Blancco</strong> will load this specific<br />
configuration automatically.<br />
7. Use the erasure software normally or reboot the other machines with the same problem<br />
with the USB stick attached on to them with the configuration file on there so you don’t<br />
need to perform all the steps above again.
<strong>Client</strong> <strong>Software</strong> <strong>Manual</strong><br />
PAGE 23/31<br />
09/12/2008<br />
Boot loader error descriptions<br />
When loading Lite, Data Cleaner+ or Pro to the computer memory some problems may occur. The<br />
most common ones are listed below.<br />
If the error shown on the screen is not listed below, please read: Gathering debug information<br />
for support@blancco.com<br />
Output:<br />
Description:<br />
FIX:<br />
Output:<br />
Description:<br />
FIX:<br />
Output:<br />
Description:<br />
FIX:<br />
Output:<br />
Description:<br />
FIX:<br />
Cannot find a valid application image<br />
Installation problem, some of the data in the media has been corrupted<br />
New copy of <strong>Blancco</strong> (e.g. download the CD image again and check the size)<br />
<strong>Blancco</strong> application image damaged, md5sums does not match<br />
Broken <strong>Blancco</strong> application image. In other words data has been corrupted.<br />
New copy of <strong>Blancco</strong> (e.g. download the CD image again and check the size)<br />
Not enough low memory<br />
Not enough memory under the 1M area. This usually means that extended bios<br />
data area (XBDA, EBDA) is too large.<br />
Check the bios options and if you cannot make more space in the extended<br />
memory area, please contact us at support@blancco.com.<br />
Not enough memory. Lite, Data Cleaner+ and Pro require more than 32MB of<br />
memory in order to work properly.<br />
Not enough memory (32MB)<br />
Increase memory or contact us at support@blancco.com and we will provide an<br />
older version of the <strong>Blancco</strong> software.<br />
Deficient BIOS clock<br />
Sometimes the BIOS clock can be deficient or the battery may have run out. A broken BIOS clock<br />
can lower the resale value of a computer. <strong>Blancco</strong> software uses the following method to<br />
determine if the BIOS clock is broken or not: the software informs the user that the BIOS clock has<br />
a defect if the date detected is before 1.1.2003. Erasure can be cancelled or can be continued<br />
ignoring the deficient BIOS clock.<br />
Unable to save report notification<br />
In <strong>Blancco</strong> – Data Cleaner v3.7 there was a separate partition in the floppy for saving the reports.<br />
This feature is no longer supported in the v4.x product family. Please insert a separate floppy,<br />
which is formatted and is not write protected into the floppy drive. If needed the report can be<br />
saved also to a USB stick.
<strong>Client</strong> <strong>Software</strong> <strong>Manual</strong><br />
PAGE 24/31<br />
09/12/2008<br />
Erasure failed due to the verification<br />
After the erasure process <strong>Blancco</strong> client will verify that<br />
the erasure has been done in correct manner. This<br />
message indicates that the verification of the erasure<br />
process has not been performed successfully and there<br />
is possibility that some user data can still be found from<br />
the HDD.<br />
<strong>Blancco</strong> client will check the functionality of the erasure<br />
process by reading data from several locations from the<br />
HDD after the erasure. Verification will fail if some data<br />
read from the HDD does not match to the data which<br />
was written to the HDD during the erasure process.<br />
Failure of the erasure process can be caused e.g.<br />
mecanical failure of the HDD or IO level<br />
communications.<br />
Unable to reset DCO. See report for details.<br />
There might be that there is no way to disable the DCO freezing lock because there is a BIOS<br />
protecting mechanism against setting or removing the DCO partition. This usually means that there<br />
is no extra partition and the message “Unable to reset DCO. See report for details.” will appear.<br />
Please go through following options:<br />
1. Remove automatic detection of hard drives from<br />
BIOS and try the erasure again.<br />
2. (If this is too time consuming check the next<br />
option) Remove the hard drive and place it into<br />
another computer where BIOS DCO ‘freeze lock’<br />
is not activated.<br />
3. To confirm that there is no extra partitions<br />
please check from the manufacturer manual or<br />
disk case the number of sectors and make sure<br />
that it corresponds to the one detected by<br />
<strong>Blancco</strong> erasure software.
<strong>Client</strong> <strong>Software</strong> <strong>Manual</strong><br />
PAGE 25/31<br />
09/12/2008<br />
RAID ERASURES<br />
Erasing RAID configurations with <strong>Blancco</strong> – Pro<br />
<strong>Blancco</strong> - Pro is capable of overwriting hard disks that are attached to a supported RAID controller.<br />
In addition, <strong>Blancco</strong> – Pro dismantles the RAID arrays and ensures the secure erasure of the entire<br />
data surface in all functional hard drives. In practice, <strong>Blancco</strong> – Pro communicates directly with the<br />
RAID controller and removes the RAID configuration, which enables the individual detection of all<br />
hard drives (including HDD serial numbers). In addition, <strong>Blancco</strong> will also detect hot spare hard<br />
drives and erase them as well.<br />
Important! When erasing RAID Array hardware that <strong>Blancco</strong> is not able to dismantle/break<br />
automatically <strong>Blancco</strong> highly recommends that the Array is dismantled manually from the BIOS of<br />
the RAID card or with a manufacturer software.<br />
<strong>Blancco</strong> – Pro has the following drivers with dismantling support<br />
• AACRAID Controllers<br />
• Compaq's SMART Array Controllers<br />
• Compaq's SMART2 Intelligent Disk Array Controllers<br />
• Mylex DAC960/AcceleRAID/eXtremeRAID PCI RAID Controllers<br />
• LSI Logic MegaRAID controllers<br />
• Adaptec / IBM ServeRAID controllers<br />
What to do when dismantling is not supported?<br />
The dismantling feature is not supported in some RAID adapters and the hard disks are handled<br />
and overwritten as logical arrays. The following points ought to be taken into consideration during<br />
the erasure process:<br />
• The logical arrays that are overwritten must be complete and intact.<br />
• If the server contains RAID 5 or 6 configurations the overwriting pattern will vary due to the<br />
parity calculations in which the data contents of two or more hard disks are merged into one<br />
"parity hard disk". This parity hard disk acts also as back-up data storage. The most important<br />
thing is that the data area is overwritten also from the parity hard disk.<br />
• Hot spares (replacement hard disks, in case an online hard disk gets damaged) will not be<br />
overwritten with Pro as they are not part of the logical array. If the replacement hard disk has<br />
not been initialized as part of the array it will normally not contain any data unless it has been<br />
used earlier in another hardware configuration for saving data.<br />
• A system partition for RAID information within the first hard disk of a logical array will not be<br />
erased since the RAID controller does not enable it. For instance, some RAID adapters contain<br />
a meta partition in the beginning of each logical array that contains only RAID configuration<br />
data. Erasure of the Meta partition can be carried out by attaching the hard disk -pack directly<br />
to the motherboard SCSI port. After that the RAID controller has been bypassed.<br />
• As the RAID arrays (e.g. AMI MegaRAID) use new I2O I/O architecture, the detection of the<br />
arrays is done twice (using normal protocol and I2O protocol) and the I2O arrays should not be<br />
erased. In such situation the user needs to select only the normal arrays for the erasure and<br />
reject I2O arrays.<br />
• For eXtremeRAID 2000/3000 and AcceleRAID 352/170/160 firmware version 6.00-01 or higher<br />
is required. For the eXtremeRAID 1100, firmware version 5.06-0-52 or higher is required. For<br />
the AcceleRAID 250, 200, and 150, firmware version 4.06-0-57 or higher is required. For the<br />
DAC960PJ and DAC960PG, firmware version 4.06-0-00 or higher is required. For the<br />
DAC960PU, DAC960PD, DAC960PL, and DAC960P, either firmware version 3.51-0-04 or<br />
higher is required (for dual Flash ROM controllers), or firmware version 2.73-0-00 or higher is<br />
required (for single Flash ROM controllers)
<strong>Client</strong> <strong>Software</strong> <strong>Manual</strong><br />
PAGE 26/31<br />
09/12/2008<br />
<strong>Blancco</strong> – Pro has the following drivers without dismantling support<br />
• Adaptec I2O RAID and DPT SmartRAID V I2O boards<br />
• GDT Disk Array/Storage RAID controllers<br />
• Linux Host Driver for EIDE RAID Adapters<br />
• IntelliCache SCSI Adapters<br />
• <strong>Software</strong> RAID<br />
• Broadcom (formerly ServerWorks)<br />
Please make sure that the firmware in your RAID adapter has been updated recently in order to<br />
avoid any unnecessary problems with the RAID controller.<br />
Please find the detailed supported hardware list from our website www.blancco.com under the<br />
download section (bottom of the page). If there is any uncertainty regarding RAID erasures or<br />
supported RAID adapters, please contact us at: support@blancco.com<br />
ERASING CONFIGURATIONS IF THE HARDWARE IS NOT SUPPORTED<br />
How to erase hard drives if they cannot be detected via the RAID adapter<br />
Depending on the RAID adapter, server configuration or hard drive connector type, the hard drives<br />
might not be detected by <strong>Blancco</strong> – Pro. If you run into such configuration, report it to <strong>Blancco</strong> and<br />
try one of the following suggestions:<br />
1. Attaching hard drives to an integrated SCSI port on a motherboard<br />
Normally, the RAID adapter is the reason why hard drives are not detected. In these cases<br />
the fastest solution for erasing the hard drives is to bypass the RAID adapter. Most server<br />
computers contain either an integrated SCSI port on a motherboard or an additional<br />
standard SCSI card. By attaching the hard drive cable to the SCSI port instead of the RAID<br />
adapter the hard drives can be detected without any limitations. This operation also allows<br />
an individual detection for each hard drive. When the hard drives are detected the erasure<br />
can be carried out normally.<br />
2. Removing hard drives and erasing them in another server<br />
If the server machine does not have an additional SCSI port or adapter, the hard drives can<br />
also be erased in another server that has a supported RAID/SCSI adapter. Normally, server<br />
hard drives use an easy removal mechanism and hot-plug support. This allows the user to<br />
easily remove the hard drives without opening the server covers. When using <strong>Blancco</strong> –<br />
Pro the hard drives with the hot plug functionality can be added to the server even while the<br />
software is running in the hard drive detection screen (Step 2/4). All the detected hard<br />
drives can be erased without limitations.
<strong>Client</strong> <strong>Software</strong> <strong>Manual</strong><br />
PAGE 27/31<br />
09/12/2008<br />
Erasing the hardware that is not supported by <strong>Blancco</strong><br />
Since <strong>Blancco</strong> clients support x86(Intel, AMD, Cyrix etc) based machines there are some servers<br />
that might need special arrangements before the erasure can be carried out. Such machines are,<br />
for instance, RISC(Sparc, PowerPC etc) - based servers that are using different processor<br />
architecture. Most of these servers are reserving a lot of space and moving them around can be<br />
challenging. In addition, there could be many hard drives thus making it inefficient to physically<br />
remove the hard drives and erase them in another hardware configuration.<br />
Fortunately, HDDs are always the same regardless of the other hardware (i.e. x86/RISC<br />
architecture) and <strong>Blancco</strong> can be used to erase the HDDs by connecting them to another x86-<br />
based computer. As a solution, the hard drives can be connected to a supported x86-based<br />
machine (erasure station) and erased without the need to remove them physically from the original<br />
configuration. The picture below describes how the hard drives from the RISC-based server have<br />
been connected to the x86 based server.<br />
More information:<br />
http://www.blancco.com/presentations/ --> Solution presentations --> Erasure station presentation<br />
Important! Starting from version 4.8 <strong>Blancco</strong> started to support alternative sector sizes including<br />
520, 524 and 528. Only the standard sector size 512 bytes/sector is supported in the 4.7 versions<br />
and earlier. In the case of the hard disk using different sector size and you are using an older<br />
version than 4.8 the hard disk must be re-formatted to use sector size 512 bytes/sector. Please<br />
contact the manufacturer of your hard disk for a proper formatting tool or contact your sales<br />
repsentative and upgrade to 4.8.
<strong>Client</strong> <strong>Software</strong> <strong>Manual</strong><br />
PAGE 28/31<br />
09/12/2008<br />
HARDWARE SUPPORT IN BLANCCO – DATA CLEANER+ AND PRO<br />
Instructions for IDE hard drives<br />
IDE hard drives are sensitive to the bus to which they are attached. There are several simple rules<br />
for any system where the storage subsystem is IDE-based.<br />
• Try to avoid keeping two hard drives on the same IDE bus. Connecting two hard drives to<br />
the same bus causes significant performance loss especially if there is high activity<br />
addressed for both devices simultaneously (e.g. as <strong>Blancco</strong> does during the erasure). If<br />
required, you can connect the CD ROM driver cable to the second IDE drive in order to get<br />
a secondary bus.<br />
• If you have to attach two IDE hard drives to the same bus make sure that the hard drive<br />
jumpers are set correctly. It is essential for the disks to have jumpers set to the right places<br />
in order to work properly. Try to avoid Cable Select setting (CS) that is usually set as a<br />
default. Modern hard drives are more fault tolerant but if any problems occur, changing the<br />
hard drives to MASTER (MA) and SLAVE (SL) often resolves it.<br />
• The order in which the hard drives have been installed is relevant. Please see the figure on<br />
the next page that guides the user on how to connect devices correctly to the IDE cable.<br />
Even if you have only one device it is highly recommended to attach it to the correct<br />
connector!<br />
IDE cable connection:<br />
IDE connector,<br />
SLAVE<br />
board end<br />
MASTER<br />
• Some old IDE hard drives do not contain pins to set the jumpers. In such cases, the hard<br />
drive should be mounted on the Master hard drive place. If both of the hard drives are old<br />
IDE hard drives and there is only one IDE channel available please check the following<br />
things:<br />
o Test which hard drive works as a MASTER (check from BIOS)<br />
o Connect the hard drives according to the picture shown above.<br />
Note! If the second hard drive has a master/slave jumper setting possibility, set the hard drive to<br />
the slave connector.
<strong>Client</strong> <strong>Software</strong> <strong>Manual</strong><br />
PAGE 29/31<br />
09/12/2008<br />
SCSI / USB / Serial ATA device support in Data Cleaner+ and Pro<br />
Please find the supported hardware list from our website www.blancco.com under the download -><br />
documents section (bottom of the page).<br />
Note! <strong>Blancco</strong> – Data Cleaner+ supports Serial ATA adapters without RAID capability. <strong>Blancco</strong> –<br />
Pro is required if you want to erase Serial ATA with RAID Array.<br />
Please note that the hardware support list does not describe specific SCSI, SATA or RAID<br />
adapters. The list contains only the chipset of the supported device. While using a CD, network or<br />
Preinstall version of BDC+ or Pro, all the other drivers are loaded automatically to the memory.<br />
Note! In the floppy version the SCSI, SATA & RAID drivers must be loaded separately from a<br />
floppy disk. You can download the driver disk from our website under the download section:<br />
http://www.blancco.com/<br />
If you encounter any problems when using the software, please read: Gathering debug<br />
information for support@blancco.com.<br />
Fibre Channel / FireWire / RAID / Serial ATA support in Pro<br />
Please find the hardware support list for Fibre Channel, FireWire and RAID from our website<br />
www.blancco.com under the download section (bottom of the page).
<strong>Client</strong> <strong>Software</strong> <strong>Manual</strong><br />
PAGE 30/31<br />
09/12/2008<br />
ABOUT BLANCCO LTD.<br />
<strong>Blancco</strong> is the global leader in professional data cleansing and end-of-lifecycle solutions. The<br />
company has sold millions of licenses and serves users across a wide range of industries,<br />
including banking, finance, government, and defence. <strong>Blancco</strong>’s advanced data erasure products<br />
provide 100% secure hard drive cleansing and support more than 10 international data erasure<br />
standards.<br />
The company’s tools also provide the detailed reporting required to meet today’s government,<br />
industry and vendor privacy and security mandates. <strong>Blancco</strong>’ s certified data erasure products are<br />
available through the company’s website and through resale partners, and are trusted by over 250<br />
recycling, refurbishing and remarketing centres. Founded in 1997, <strong>Blancco</strong> has nine international<br />
offices and supports more than 20 countries.<br />
If you have any questions regarding our products and services, please feel free to contact us.<br />
E-mailing Information:<br />
General information:<br />
Sales:<br />
general@blancco.com<br />
sales@blancco.com<br />
Connection points to <strong>Blancco</strong> - Service:<br />
Phone (only for service package): Service engineers can be reached from a dedicated service<br />
number during office hours between 8 am and 6 pm (UTC/GMT +2 hours) excluding public<br />
holidays<br />
Email and online support forms: Service engineers will respond within 24 hours(only for service<br />
package) during weekdays (excluding Finnish public holidays). Enquiries sent during the weekends<br />
will get responded to within 72 hours.<br />
Technical support: support@blancco.com<br />
Before contacting support, please check following:<br />
Gathering debug information for support@blancco.com<br />
Phone and Fax:<br />
Sales: +358-207-433-850<br />
Support: +358-207-433-860<br />
Fax: +358-207-433-859<br />
Address:<br />
<strong>Blancco</strong> Ltd.<br />
Länsikatu 15<br />
FIN-80110 Joensuu<br />
Finland<br />
Please visit our homepage (http://www.blancco.com) for more information on our products and our<br />
local offices around the world.<br />
We are always looking to improve our products. Please let us know if you have any suggestions!
<strong>Client</strong> <strong>Software</strong> <strong>Manual</strong><br />
PAGE 31/31<br />
09/12/2008<br />
LICENSE AGREEMENT<br />
<strong>Blancco</strong> – Lite, <strong>Blancco</strong> – Data Cleaner+, <strong>Blancco</strong> – Pro, <strong>Blancco</strong> – Asset Management (“Product”)<br />
Version: 4.8<br />
Third-Party License and Copyright<br />
<strong>Blancco</strong> Oy Ltd ("<strong>Blancco</strong>") and its licensors retain all ownership rights to the Product offered by <strong>Blancco</strong> and related documentation.<br />
Use of the Product and related documentation is governed by this License Agreement for the Product and applicable copyright law.<br />
<strong>Blancco</strong> hereby grants you (“You”) a non-exclusive, restricted license to install and use one copy of the Product only on your computer<br />
or on your network server for Your sole use only. The Product may be shared by multiple computers provided that one authorized copy<br />
of the Product has been licensed from <strong>Blancco</strong> for each computer using the Product. You may not sell, rent, license, sub-license, lend or<br />
otherwise transfer the Product to any other person or entity. You may not modify, translate, reverse engineer, decompile or disassemble<br />
the Product. You may make additional copy of the Product solely for backup purposes. <strong>Blancco</strong> may revise this documentation from<br />
time to time without notice.<br />
IN NO EVENT SHALL BLANCCO OR ITS AUTHORIZED DISTRIBUTORS HAVE ANY LIABILITY FOR ANY INDIRECT, INCIDENTAL,<br />
SPECIAL, PUNITIVE, EXEMPLARY OR CONSEQUENTIAL DAMAGES (INCLUDING WITHOUT LIMITATION ANY LOSS OF<br />
PROFITS OR DATA, BUSINESS INTERUPTION OR OTHER PECUNIARY LOSS) ARISING OUT OF THE USE OR INABILITY TO<br />
USE THE PRODUCT, EVEN IF BLANCCO OR ITS AUTHORIZED DISTRIBUTORS HAVE BEEN ADVISED OF THE POSSIBILITY OF<br />
SUCH DAMAGES. IN NO EVENT SHALL THE AGGREGATE LIABILITY OF BLANCCO AND ITS AUTHORIZED DISTRIBUTORS<br />
(WHETHER IN CONTRACT, WARRANTY, TORT (INCLUDING NEGLICENCE), PRODUCT LIABILITY OR OTHER THEORY)<br />
ARISING OUT OF THE USE OR INABILITY TO USE THE PRODUCT EXCEED YOUR PURCHASE PRICE FOR THE PRODUCT.<br />
THE PRODUCT AND RELATED DOCUMENTATION IS PROVIDED "AS IS" WITHOUT WARRANTY OF ANY KIND. SHOULD THE<br />
PRODUCT PROVE DEFECTIVE IN ANY RESPECT, YOUR SOLE REMEDY IS TO RECEIVE ANOTHER COPY OF THE PRODUCT<br />
FROM BLANCCO AT NO CHARGE. ANY REPLACEMENTPRODUCT WILL BE WARRANRTED TO SUBSTANTIALLY PERFORM IN<br />
ACCORDANCE WITH THE DOCUMENTATION FOR THE REMAINDER OF THE ORIGINAL WARRANTY PERIOD OR THIRTY (30)<br />
DAYS FROM THE DATE OFDELIVERY OF THE SOFTWARE TO YOU, WHICHEVER IS LONGER. BLANCCO AND / OR ITS<br />
AUTHORIZED DISTRIBUTORS MAKE, AND YOU RECEIVE, NO WARRANTIES OR CONDITIONS, EXPRESSED, IMPLIED,<br />
STATUTORY OR OTHERWISE, OTHER THAN AS EXPRESSLY SET OUT IN THIS AGREEMENT AND BLANCCO AND / OR ITS<br />
AUTHORIZED DISTRIBUTORS SPECIFICALLY DISCLAIMS ANY WARRANTY OF MERCHANTIBILITY OR FITNESS FOR A<br />
PARTICULAR PURPOSE SOME STATES AND JURISDICTIONS DO NOT ALLOW LIMITATIONS ON IMPLIED WARRANTIES, SO<br />
THE ABOVE LIMITATION MAY NOT APPLY TO YOU. THIS LIMITED WARRANTY IS VOID IF THE FAILURE OF THE PRODUCTHAS<br />
RESULTED FROM ACCIDENT, ABUSE OR FAILURE TO FOLLOW THE DOCUMENTATION.<br />
Without prejudice of any other rights <strong>Blancco</strong> may terminate this Agreement if you fail to comply with the terms and conditions of this<br />
Agreement.<br />
<strong>Blancco</strong> is registered trademark of <strong>Blancco</strong> Oy Ltd. Other <strong>Blancco</strong> logos, product names, and service names are also trademarks of<br />
<strong>Blancco</strong> Oy Ltd. Other product and brand names are the exclusive property of their respective owners.<br />
The Product and documentation are copyright © 2008 <strong>Blancco</strong> Oy Ltd. All rights reserved.<br />
====================================================<br />
Portions of the Product are copyright © 1996-2002 The FreeType Project (www.freetype.org). All rights reserved.<br />
====================================================<br />
The Product contains nt-registry library copyright © by Peter Nordahl-Hagen.<br />
====================================================<br />
In portions of the Product freely available and distributable software has been used. That software has been licensed under the<br />
separate GNU General public License (GPL or GNU lesser General Public License (LGPL).<br />
====================================================<br />
The Product contains freely available fonts from Baekmuk Font 21 Inc. You are hereby granted permission under all Baekmuk Font 21<br />
propriety rights to use, copy, modify, sublicense, sell, and redistribute the 4 Baekmuk truetype outline fonts for any purpose and without<br />
restriction; provided, that this notice is left intact on all copies, of such fonts and that Baekmuk Font 21 trademark is acknowledged as<br />
shown below on all copies of the 4 Baekmuk truetype fonts.<br />
BAEKMUK BATANG is a registered trademark of Baekmuk Font 21 Inc.<br />
BAEKMUK GULIM is a registered trademark of Baekmuk Font 21 Inc.<br />
BAEKMUK DOTUM is a registered trademark of Baekmuk Font 21 Inc.<br />
BAEKMUK HEADLINE is a registered trademark of Baekmuk Font 21 Inc.<br />
====================================================<br />
This product contains freely available fonts of Microsoft that has the following separate license: Microsoft TrueType Fonts<br />
====================================================<br />
The freely available and distributable third party software that have been used, and down load links to the source code, can be found<br />
from:<br />
http://www.blancco.com/downloads/source/.<br />
For further licensing issues, please contact us by e-mail at general@blancco.com<br />
====================================================