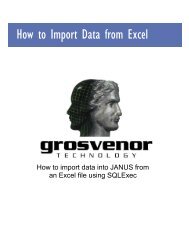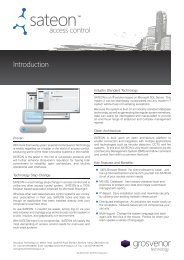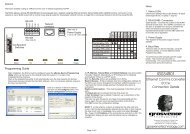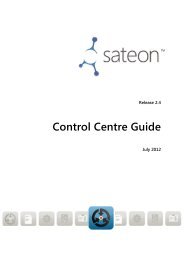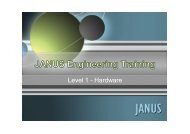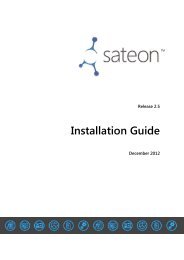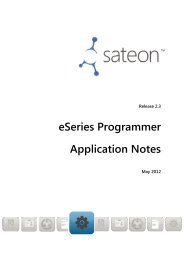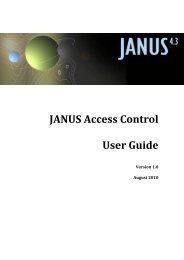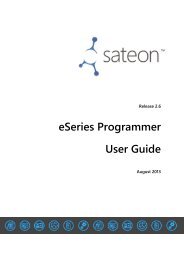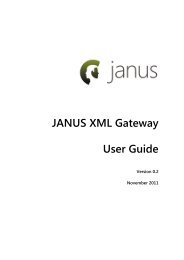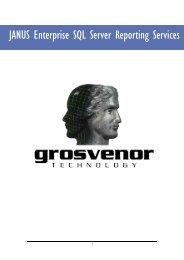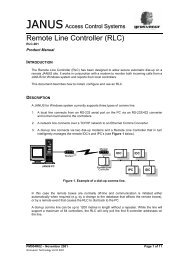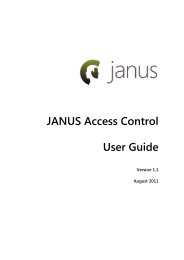Ethernet Comms Converter (ECC) - Grostech.com
Ethernet Comms Converter (ECC) - Grostech.com
Ethernet Comms Converter (ECC) - Grostech.com
Create successful ePaper yourself
Turn your PDF publications into a flip-book with our unique Google optimized e-Paper software.
<strong>Ethernet</strong> <strong>Comms</strong><br />
<strong>Converter</strong> (<strong>ECC</strong>)<br />
<strong>ECC</strong> – 001<br />
Product Manual<br />
JANUS Access Control Systems<br />
INTRODUCTION<br />
The <strong>Ethernet</strong> <strong>Comms</strong> <strong>Converter</strong> (<strong>ECC</strong>) enables the routing of JANUS <strong>Comms</strong> over an <strong>Ethernet</strong><br />
network supporting TCP/IP.<br />
This document describes how to use, install and configure the <strong>ECC</strong>, with examples of some<br />
typical applications.<br />
DESCRIPTION<br />
The software driver mimics a Com port on the Main JANUS PC. Connection to the network is<br />
via an RJ45 socket with a 5-way plug and socket for downstream JANUS <strong>Comms</strong>. An IDC can<br />
be directly connected to the <strong>ECC</strong> using RS-422/485. Figure 1 illustrates how the <strong>ECC</strong> connects<br />
JANUS hardware to a network.<br />
In JANUS <strong>com</strong>munications, the convention has been adopted that upstream is towards the host<br />
<strong>com</strong>puter and downstream is away from the host.<br />
JANUS<br />
<strong>Comms</strong> PC<br />
UTP<br />
ETHERNET<br />
<strong>ECC</strong><br />
UTP<br />
RS-422<br />
Line 1<br />
<strong>ECC</strong><br />
UTP<br />
RS-485/422<br />
Line 2<br />
IDC<br />
1<br />
IDC<br />
IDC<br />
2<br />
IDC<br />
IDC<br />
32<br />
Figure 1. Connecting JANUS hardware to an existing network.<br />
Page 1 of 12 PM005R02 – November 2001<br />
Grosvenor Technology Ltd © 2001
<strong>Ethernet</strong> <strong>Comms</strong> <strong>Converter</strong> (<strong>ECC</strong>)<br />
Product Manual<br />
<strong>ECC</strong> Features<br />
The <strong>ECC</strong> enables the main JANUS PC to <strong>com</strong>municate with remote IDC/IPC hardware across<br />
an existing LAN or WAN infrastructure, without the need to install extra cabling.<br />
The <strong>ECC</strong> plugs into a standard RJ45 data socket where upon it can be assigned a static IP<br />
address. This establishes a permanent connection between the main JANUS PC and the<br />
remote site IDC/IPC hardware.<br />
A maximum of 32 IDC/IPC may be connected to a single <strong>ECC</strong>. There is no limit to the number<br />
of <strong>ECC</strong>s that may be present on a network.<br />
If the network connection between the main JANUS PC and an <strong>ECC</strong> is lost, JANUS will<br />
automatically re-establish the link when it be<strong>com</strong>es available.<br />
The operation of the <strong>ECC</strong> can be monitored using the status LEDs on the board.<br />
Specifications<br />
Dimensions: 21.6 x 6.3 x<br />
2.9 cm<br />
Material: Aluminium casing<br />
9.3 cm<br />
Power Supply:<br />
9 to 24 VDC, 4W max<br />
Current:<br />
300 mA max at 13.6V<br />
M3 Threaded<br />
Fixing Holes<br />
Operating temperature:<br />
0° to 50°C<br />
21.2 cm<br />
20.9 cm<br />
5.0 cm<br />
Operating humidity:<br />
5-85% relative humidity<br />
non-condensing<br />
Weight: 435 grams<br />
Certifications:<br />
CE Mark approved<br />
6.3 cm<br />
2.9 cm<br />
Cable requirements:<br />
CAT 5 unshielded twisted<br />
pair (UTP) can be used with<br />
an RJ45 connector.<br />
For RS-485 or RS-422<br />
<strong>com</strong>munications, 2 Pair<br />
Belden #8723 is<br />
re<strong>com</strong>mended.<br />
Maximum cable distance<br />
for each is 1200M without<br />
repeater.<br />
Figure 2. <strong>ECC</strong> general specifications.<br />
PM005R02 – November 2001 Page 2 of 12<br />
Grosvenor Technology Ltd © 2001
Product Manual<br />
<strong>Ethernet</strong> <strong>Comms</strong> <strong>Converter</strong> (<strong>ECC</strong>)<br />
Typical Application<br />
To convert between <strong>com</strong>munications protocols: <strong>Ethernet</strong> 100BaseT (or 10BaseT) and RS-<br />
422/RS-485. Interfacing to optical fibre is also possible using additional fibre optic adapters<br />
(available separately). Figure 3 shows the basic <strong>ECC</strong> operation.<br />
<strong>Ethernet</strong><br />
Network<br />
CPU<br />
Isolation<br />
RS-422<br />
RS-485<br />
Driver<br />
RS-422/485<br />
Janus<br />
<strong>Comms</strong><br />
Line<br />
PSU<br />
Power<br />
9Vdc<br />
Figure 3. <strong>ECC</strong> operation.<br />
INSTALLATION<br />
The installation requirements for an <strong>ECC</strong> are listed in Table 1.<br />
Description<br />
Part Number<br />
1 x <strong>Ethernet</strong> <strong>Comms</strong> <strong>Converter</strong> <strong>ECC</strong>-001<br />
1 x Power supply (Plug-top) PWR-4<br />
1 x RJ45 Data outlet and patch lead<br />
1 x 230V Power source<br />
OR<br />
1 x <strong>Ethernet</strong> <strong>Comms</strong> <strong>Converter</strong> <strong>ECC</strong>-001<br />
1 x Enclosure (wall mounting) IDC-ENC-WHI<br />
1 x Chassis back-plate IDC-AUX-CHASSIS-001<br />
1 x Power supply IDC-10-PSU<br />
1 x Battery, typically 7Ah<br />
1 x RJ45 Data outlet and patch lead<br />
1 x 230V Power source<br />
Table 1. <strong>ECC</strong> installation requirements.<br />
Page 3 of 12 PM005R02 – November 2001<br />
Grosvenor Technology Ltd © 2001
<strong>Ethernet</strong> <strong>Comms</strong> <strong>Converter</strong> (<strong>ECC</strong>)<br />
Product Manual<br />
EMC Compatibility<br />
In <strong>com</strong>pliance with the EU EMC Directive(s) 89/336/EEC and 92/31/EEC, the <strong>Ethernet</strong> <strong>Comms</strong><br />
<strong>Converter</strong> conforms to the standards detailed in Table 2.<br />
Standard Year Title<br />
BS EN50133-1 1997 Emissions and Immunity standard for access control<br />
systems.<br />
BS EN50081-1 1992 Generic emissions standard for light industrial<br />
applications.<br />
BS EN55022 class B 1995 Emissions standard for ITE residential and light<br />
industrial applications.<br />
BS EN50130-4 1995 Immunity requirements for Fire and Alarm Systems.<br />
BS EN61000-4-2 1995 ESD requirements.<br />
BS EN61000-4-3 1997 Radiated susceptibility.<br />
BS EN61000-4-4 1995 Electrical Fast Transient Burst requirement.<br />
BS EN61000-4-5 1995 Surges requirements.<br />
BS EN61000-4-6 1996 Conducted susceptibility.<br />
BS EN61000-4-11 1994 Voltage Dips and Interruptions.<br />
ENV50204 1996 RF EM field Keyed carrier.<br />
Table 2. Standards for EMC <strong>com</strong>pliance.<br />
Safety<br />
All equipment must be installed to meet Health and Safety requirements and the IEE 16 th edition<br />
of regulations for electrical installations. In particular, all enclosures must be securely connected<br />
to a reliable ground. Earth studs are provided in the wall mounting enclosure for this purpose.<br />
Ensure no voltage above 24V is present in the low voltage section of the enclosure.<br />
Workmanship<br />
All wiring should be identified. The use of consistent cable types and colours for each element<br />
of the system will greatly ease system maintenance and future expansion.<br />
It is of vital importance to accurately label the installation and to provide detailed ‘as-installed’<br />
wiring drawings. Future maintenance and expansion of the system will depend on this<br />
information.<br />
Enclosure<br />
The <strong>ECC</strong> is supplied in a metal case with rubber feet. It may be used as a stand-alone unit<br />
powered by the PWR4 plug-top PSU, or fitted in a wall-mounting enclosure with a JANUS PSU<br />
and backup battery. A chassis plate is available for fixing the <strong>ECC</strong> in a wall mounting enclosure<br />
(see Table 1 for part numbers).<br />
The enclosure should be installed in a secure area to prevent <strong>com</strong>promise of the system. The<br />
enclosure may also be mounted horizontally if required. In all situations, sufficient space should<br />
be allowed to permit engineers to work inside the enclosures for future maintenance.<br />
The <strong>ECC</strong> should be installed in a clean dry area. It will work satisfactorily between a<br />
temperature of 0°C and 50°C with a relative humidity between 5% and 85% and no<br />
condensation. The air should be <strong>com</strong>pletely free of corrosive gases.<br />
PM005R02 – November 2001 Page 4 of 12<br />
Grosvenor Technology Ltd © 2001
Product Manual<br />
<strong>Ethernet</strong> <strong>Comms</strong> <strong>Converter</strong> (<strong>ECC</strong>)<br />
Avoid strong magnetic fields generated by transformers and motors etc. Do not install the<br />
enclosures near to hazardous voltages or in areas exposed to strong radio frequency signals.<br />
Wiring details for different cable types<br />
A standard patch cable may be used to connect to a hub. The first colour listed in the colour<br />
pair is the dominant colour of the wire. In other words, WHT/ORG is a white wire with orange<br />
stripes.<br />
CAT5 cable (EIA 568-A) Crossover cable (EIA 568-B) Crossover cable (USOC)<br />
Connector #1 Connector #2 Connector #1 Connector #2 Connector #1 Connector #2<br />
1 WHT/ORG 1 WHT/ORG 1 WHT/ORG 1 WHT/GRN 1 WHT/BRN 1 WHT/BRN<br />
2 ORG/WHT 2 ORG/WHT 2 ORG/WHT 2 GRN/WHT 2 WHT/GRN 2 WHT/GRN<br />
3 WHT/GRN 3 WHT/GRN 3 WHT/GRN 3 WHT/ORG 3 WHT/ORG 3 WHT/ORG<br />
4 BLU/WHT 4 BLU/WHT 4 BLU/WHT 4 WHT/BLU 4 WHT/BLU 4 WHT/BLU<br />
5 WHT/BLU 5 WHT/BLU 5 WHT/BLU 5 BLU/WHT 5 BLU/WHT 5 BLU/WHT<br />
6 GRN/WHT 6 GRN/WHT 6 GRN/WHT 6 ORG/WHT 6 ORG/WHT 6 ORG/WHT<br />
7 WHT/BRN 7 WHT/BRN 7 WHT/BRN 7 BRN/WHT 7 GRN/WHT 7 GRN/WHT<br />
8 BRN/WHT 8 BRN/WHT 8 BRN/WHT 8 WHT/BRN 8 BRN/WHT 8 BRN/WHT<br />
WHT - White BRN - Brown ORG - Orange GRN - Green BLU - Blue<br />
Table 3. Wiring details for different cable types.<br />
Power Supply<br />
The power supply for the <strong>ECC</strong> is nominally 12V DC, but will operate from 9V DC up to 24V DC.<br />
The 24V DC figure is the absolute maximum, so the unit should not be run on a 24V supply that<br />
has a ripple exceeding this figure.<br />
The supply current requirement of the <strong>ECC</strong> varies with voltage and ranges from 400mA at 9V<br />
DC to 150mA at 24V DC. At the nominal 12V DC supply voltage the current is around 300mA. A<br />
power supply of less than 1A output capacity should not be used.<br />
As a stand-alone unit the <strong>ECC</strong> can be powered using the PWR-4 plug-top PSU. When fitted in<br />
a wall mounting enclosure the <strong>ECC</strong> should be powered from a GTL IDC-10-PSU or alternative<br />
higher output GTL PSU.<br />
Where the <strong>ECC</strong> is located away from the host PC, it is re<strong>com</strong>mended that a standby battery be<br />
used. This is fitted in the wall mounting enclosure and is connected in the same way as for an<br />
IDC or IPC. Figure 4 gives details of the power supply connections.<br />
+12V<br />
GND<br />
PWR 4<br />
Power<br />
from<br />
IDC PSU<br />
Battery<br />
Figure 4. Power supply.<br />
Page 5 of 12 PM005R02 – November 2001<br />
Grosvenor Technology Ltd © 2001
<strong>Ethernet</strong> <strong>Comms</strong> <strong>Converter</strong> (<strong>ECC</strong>)<br />
Product Manual<br />
Communications<br />
RS-422A <strong>com</strong>munications connections should be made with two individually shielded, twisted<br />
pairs (i.e. 4 wires), while RS-485 connections are made via a single shielded, twisted pair. All<br />
cable should be 22AWG or larger, preferably stranded since it is less prone to damage during<br />
installation. Belden #8723 or it’s equivalent is re<strong>com</strong>mended. Five way connector blocks are<br />
used for RS-422A/485 connections.<br />
Unlike the IDCs and IPCs the TX and RX connections between the <strong>ECC</strong> and outside devices<br />
are not always made on a pin-to-pin basis. In most applications, the TX and RX pins of the two<br />
devices are crossed<br />
The cable screen should be connected to the SCRN terminal at both ends. The SCRN<br />
connection on the <strong>ECC</strong> is isolated from ground; therefore the other end should be grounded<br />
using the Upstream/Downstream <strong>Comms</strong> GND select link on the IDC. This should be set to<br />
Upstream. Figures 5 and 6 show typical connection from the <strong>ECC</strong> to the JANUS Intelligent<br />
Controllers.<br />
TX-A<br />
TX-B<br />
RX-A<br />
RX-B<br />
SCRN<br />
<strong>ECC</strong> Jbus<br />
Upstrm<br />
Dnstrm<br />
<strong>Comms</strong> GND<br />
Select on IDC<br />
First IDC<br />
RS-422 <strong>Comms</strong><br />
Upstream <strong>Comms</strong><br />
TX-A<br />
TX-B<br />
RX-A<br />
RX-B<br />
SCRN<br />
(See inset)<br />
TX-A<br />
TX-B<br />
RX-A<br />
RX-B<br />
SCRN<br />
Downstream <strong>Comms</strong><br />
All Further IDCs<br />
RS-422 <strong>Comms</strong><br />
Upstream <strong>Comms</strong><br />
(See inset)<br />
TX-A<br />
TX-B<br />
RX-A<br />
RX-B<br />
SCRN<br />
TX-A<br />
TX-B<br />
RX-A<br />
RX-B<br />
SCRN<br />
Downstream <strong>Comms</strong><br />
(To Upstream Port of next IDC)<br />
Figure 5. RS-422 connection.<br />
<strong>ECC</strong> Jbus<br />
A<br />
B<br />
SCRN<br />
Upstrm<br />
Dnstrm<br />
<strong>Comms</strong> GND<br />
Select on IDC<br />
First IDC<br />
RS-485 <strong>Comms</strong><br />
Upstream <strong>Comms</strong><br />
A<br />
B<br />
SCRN<br />
A<br />
B<br />
SCRN<br />
(See inset)<br />
Downstream <strong>Comms</strong><br />
Figure 6. RS-485 connection.<br />
All Further IDCs<br />
RS-485 <strong>Comms</strong><br />
A<br />
B<br />
SCRN<br />
Upstream <strong>Comms</strong><br />
A<br />
B<br />
SCRN<br />
(See inset)<br />
Downstream <strong>Comms</strong><br />
(To Upstream Port of next IDC)<br />
PM005R02 – November 2001 Page 6 of 12<br />
Grosvenor Technology Ltd © 2001
Product Manual<br />
<strong>Ethernet</strong> <strong>Comms</strong> <strong>Converter</strong> (<strong>ECC</strong>)<br />
Board Layout<br />
Status LEDs<br />
RS-485<br />
RS-422<br />
Network<br />
connector<br />
Power indicator<br />
Receive data<br />
Transmit data<br />
Framing error<br />
LED 1<br />
LED 2<br />
LED 3<br />
LED 4<br />
Configuration Switches<br />
SCRN<br />
B<br />
A<br />
SCRN<br />
RX-B<br />
RX-A<br />
TX-B<br />
TX-A<br />
1 2 3 4 5<br />
1. Power<br />
2. Link<br />
3. 100BaseT <strong>Ethernet</strong><br />
4. Server activity<br />
5. Serial activity<br />
+9V to 24 V DC, 4W max<br />
(300mA max @ 13.6V)<br />
Power Supply<br />
_<br />
+<br />
Figure 7. The <strong>ECC</strong> board layout.<br />
Dip switch settings<br />
The 8-way dip switch is used to make changes to the operational settings of the <strong>ECC</strong> such as<br />
the <strong>com</strong>munications speed. Table 4 gives details of the SW1 switch functions, while Figure 8<br />
gives examples of settings. The default switch settings should be 5 & 6 OFF (up) and all others<br />
ON (down). The switch settings must be configured before the <strong>ECC</strong> can be used.<br />
Switch Operation<br />
1<br />
RS-422 TX termination status<br />
2<br />
3<br />
RS-485 TX/RX termination status<br />
4<br />
& RS-422 RX termination status<br />
5 RS-485/422 mode selection<br />
6 Not used<br />
7 Communications speed<br />
8 Communications speed<br />
Table 4. SW1 switch functions.<br />
422 TX Terminated<br />
422 TX Not Terminated<br />
485 TX/RX 422 RX Terminated<br />
485 TX/RX 422 RX Not Terminated<br />
485 (Two wire) mode<br />
422 (Four wire) mode<br />
Sw1, 6 Not used<br />
19200 baud only<br />
4800 baud only<br />
9600 baud only<br />
Auto detect baud rate<br />
Figure 8. SW1 Switch settings.<br />
Some of the switch settings are only read when the power is first connected to the <strong>ECC</strong>.<br />
Therefore, when changes are made to the settings, the <strong>ECC</strong> must be switched off and restarted<br />
before the changes will take effect.<br />
Page 7 of 12 PM005R02 – November 2001<br />
Grosvenor Technology Ltd © 2001
<strong>Ethernet</strong> <strong>Comms</strong> <strong>Converter</strong> (<strong>ECC</strong>)<br />
Product Manual<br />
Status LEDs<br />
Once an <strong>ECC</strong> is running its status can be monitored via the LEDs mounted on the board. There<br />
are two sets of LEDs, one for the RS-422/485 Drivers, the second to monitor the Network<br />
CPU. Details are given below.<br />
RS-422/485 Drivers<br />
These LEDs are located on the side of the unit.<br />
Power (green) - When illuminated, this LED indicates that power is connected to the <strong>ECC</strong>.<br />
RX - Receive (yellow) - The RX LED illuminates when data is being received at the serial port.<br />
TX -Transmit (red) - The TX LED illuminates when data is being transmitted from the serial<br />
port.<br />
Framing Error (yellow) – Indicates that data is in the wrong frame format.<br />
Network CPU<br />
These LEDS are located on the top of the unit near the <strong>Ethernet</strong> connector.<br />
Power (green) - This indicates that power is available to the Network CPU. If this is off, but the<br />
Power LED for the RS-422/485 drivers is on, then there is a problem with the board.<br />
Link (green) - This will only light if there is a physical network connection to the <strong>ECC</strong>, via the<br />
RJ45 socket.<br />
100BaseT <strong>Ethernet</strong> (green) -This LED will only light if the network is 100BaseT <strong>Ethernet</strong>, not<br />
10BaseT <strong>Ethernet</strong>.<br />
Server Activity (green/red) – This will light if data is being received into, or sent from the<br />
network port.<br />
Serial Activity (green/red) – This will light if there is <strong>com</strong>munication between the RS-422/485<br />
drivers and the Network CPU.<br />
PM005R02 – November 2001 Page 8 of 12<br />
Grosvenor Technology Ltd © 2001
Product Manual<br />
<strong>Ethernet</strong> <strong>Comms</strong> <strong>Converter</strong> (<strong>ECC</strong>)<br />
PROGRAMMING THE ETHERNET COMMS CONVERTER<br />
The <strong>Ethernet</strong> <strong>Comms</strong> <strong>Converter</strong> (<strong>ECC</strong>) provides an RS-485/422 JANUS Line via an <strong>Ethernet</strong><br />
Network and TCP/IP socket. The <strong>ECC</strong> is supplied un-programmed unless Grosvenor was<br />
requested to set-up the device prior to shipping.<br />
Default settings<br />
When setting up a brand new <strong>ECC</strong> it will have no IP address, Subnet Mask or Gateway. All<br />
<strong>ECC</strong>s have a unique <strong>Ethernet</strong> (MAC) address printed on the back of the device. The default<br />
values for the serial port are shown in Table 5.<br />
Parameter<br />
Value<br />
Baud rate 9600<br />
Data bits 8<br />
Stop bits 1<br />
Parity<br />
None<br />
Flow Control<br />
None<br />
Table 5. Default values for the <strong>ECC</strong> serial port.<br />
JANUS versions 2.34 or older<br />
If the version of JANUS is older than v2.40, a line must be added to the SERVICES file.<br />
1. Open the file with Notepad, it will be located on the Main JANUS PC at one of the<br />
following locations:<br />
[Windows NT4 and 2000]<br />
[Windows 95 and 98]<br />
C:\WINNT\SYSTEM32\DRIVERS\ETC\<br />
C:\WINDOWS<br />
2. Add the following line: janus_<strong>com</strong>ms 3001/tcp<br />
3. Save the amended file, ensuring it is not saved with a .TXT extension, i.e. Services.txt<br />
is not valid.<br />
Page 9 of 12 PM005R02 – November 2001<br />
Grosvenor Technology Ltd © 2001
<strong>Ethernet</strong> <strong>Comms</strong> <strong>Converter</strong> (<strong>ECC</strong>)<br />
Product Manual<br />
Programming the <strong>ECC</strong> via the serial port<br />
A serial port on the PC needs to be connected to the serial port of the <strong>ECC</strong> via an RS-232/422<br />
converter (part number DVR-232/422). See Figure 9 for a description of how to connect an<br />
<strong>ECC</strong> to a converter. The SW1 switches on the <strong>ECC</strong> should be set to RS-422 (4 wire) mode and<br />
a speed of 9600 Baud. The device can then be programmed with Windows HyperTerminal.<br />
RS232/RS422<br />
<strong>Converter</strong><br />
<strong>ECC</strong><br />
JANUS PC<br />
<strong>Converter</strong><br />
<strong>ECC</strong><br />
ETHERNET<br />
Figure 9. Connecting an <strong>ECC</strong> to a converter.<br />
Using HyperTerminal<br />
1. Start the HyperTerminal program and connect to the <strong>ECC</strong> using the settings 9600, 8,<br />
None, 1 and no flow control.<br />
2. Power-up the <strong>ECC</strong>.<br />
3. Wait for two minutes for the device to finish booting and hit the Return key a few times<br />
until the <strong>com</strong>mand prompt Local_1 appears.<br />
4. If the unit just displays Boot then the Return key has been hit too early. If this is the<br />
case re-power the <strong>ECC</strong> and wait a minimum of two minutes before pressing Return.<br />
5. At the Local_1 prompt, enter the following;<br />
SET PRIVILEGED (or SET P)<br />
[At the password prompt type SYSTEM and hit return, it will not be echoed to the<br />
screen]<br />
CHANGE DHCP DISABLED<br />
CHANGE BOOTP DISABLED<br />
CHANGE RARP DISABLED<br />
CHANGE IPADDRESS xxx.xxx.xxx.xxx [where xxx is the required number]<br />
CHANGE SUBNET MASK xxx.xxx.xxx.xxx<br />
CHANGE GATEWAY xxx.xxx.xxx.xxx<br />
CHANGE SPEED 4800<br />
CHANGE FLOW CONTROL NONE<br />
CHANGE SERIAL DELAY 100<br />
PM005R02 – November 2001 Page 10 of 12<br />
Grosvenor Technology Ltd © 2001
Product Manual<br />
<strong>Ethernet</strong> <strong>Comms</strong> <strong>Converter</strong> (<strong>ECC</strong>)<br />
6. Type SHOW SERVER and the screen will scroll and display the settings. Confirm that<br />
they have been entered correctly.<br />
7. Type SHOW PORT, this will display the serial port settings.<br />
8. The <strong>ECC</strong> is now ready to use. Connect it to a network point and try to PING its IP<br />
Address. Once the device can be seen on the network the serial port can be connected<br />
to an Intelligent Controller.<br />
Programming the <strong>ECC</strong> via the network port<br />
The <strong>ECC</strong> can be programmed through its network port via a hub or directly from a PC if a<br />
switched network cable is used. If a switched cable is used then no clock signal is present, it is<br />
therefore re<strong>com</strong>mended that a 100MB network card be installed in the PC for reliable results.<br />
When programming via the network, Grosvenor re<strong>com</strong>mends that the PC used for programming<br />
be attached to the same hub as the <strong>ECC</strong>.<br />
Once the <strong>ECC</strong> is connected to a network device it can be programmed using the EZWebCon<br />
software that is located on the JANUS CD.<br />
Using the EZWebCon software<br />
1. Install the EzWebCon software from the JANUS CD onto a PC. The software is located<br />
at: :\Installation\Extras\EZWEBCON\WIN32. When installing the software<br />
do not alter the default settings.<br />
2. When an unconfigured box is powered on it will search for a DHCP server. If one is<br />
present it will automatically obtain an IP Address. To avoid this from happening make<br />
sure that the network and serial ports are NOT connected.<br />
3. Once the <strong>ECC</strong> has fully booted (this takes about 2 minutes), the network connection<br />
can be reconnected. The EZWebCon software can then be used to program the<br />
device.<br />
4. Select Action • Assign IP Address.<br />
5. Enter the <strong>Ethernet</strong> address; this is printed on the back of the <strong>ECC</strong>.<br />
6. Enter the IP address and Subnet mask if required (or check None), but leave the<br />
TFTP host blank.<br />
7. Ensure that ‘Automatically connect and permanently assign the IP address to the<br />
server’ is checked. Click OK to finish.<br />
8. Once the IP address has been assigned you can browse for the device on the network<br />
and configure the serial settings etc. by selecting the Action • Manage option, or<br />
Action • Telnet (use the <strong>com</strong>mands listed in step 5 of Using HyperTerminal for<br />
Telnet).<br />
9. For use with a JANUS system the serial port should be set to 4800 (or 9600), 8, N, 1<br />
with no flow control. DHCP should be disabled to stop the device from requesting an<br />
IP Address when it boots.<br />
Page 11 of 12 PM005R02 – November 2001<br />
Grosvenor Technology Ltd © 2001
<strong>Ethernet</strong> <strong>Comms</strong> <strong>Converter</strong> (<strong>ECC</strong>)<br />
Product Manual<br />
CONFIGURING THE <strong>ECC</strong> FOR USE USING THE JANUS DATABASE PROGRAM<br />
For the JANUS system to recognise and <strong>com</strong>municate with an <strong>ECC</strong>, it must be configured<br />
within the JANUS Database program.<br />
1. With JANUS <strong>Comms</strong> running and the JANUS Database program open, select Open •<br />
Hardware • <strong>Comms</strong> line…. The <strong>Comms</strong> Line dialog opens.<br />
2. To enter a new Line Name, click on the New button and type the name. If you are<br />
editing an existing line then click on the Choice button and select the Line from those<br />
listed.<br />
3. Select <strong>Ethernet</strong> <strong>com</strong>ms server for Line type.<br />
4. Type in a Host name. This is usually the IP address of the <strong>ECC</strong>, but can also be a<br />
name.<br />
5. Select Save to add the information to the database. The <strong>ECC</strong> is now ready for use.<br />
6. Repeat steps 1 to 5 for each <strong>ECC</strong> to be configured.<br />
Troubleshooting <strong>ECC</strong> configuration<br />
The Client Socket in the <strong>com</strong>ms window provides important information on <strong>com</strong>munication<br />
between the JANUS <strong>Comms</strong> program and the <strong>ECC</strong>.<br />
Port 3001 is used to <strong>com</strong>municate with the <strong>ECC</strong>. If this port has been disabled then it is still<br />
possible to PING and Telnet to the <strong>ECC</strong> but JANUS <strong>Comms</strong> will not talk to it. Ensure that the<br />
network does not have any switches, hubs or firewalls that have been programmed to disable<br />
port 3001.<br />
If the Client Socket says the Host cannot be found, then add a line to the Lmhosts file and use<br />
a Host name in the Database’s <strong>com</strong>ms line dialog box instead of the IP number.<br />
1. Open the file with Notepad, it will be located on the Main JANUS PC at one of the<br />
following locations:<br />
[Windows NT4 and 2000]<br />
[Windows 95 and 98]<br />
C:\WINNT\SYSTEM32\DRIVERS\ETC\<br />
C:\WINDOWS<br />
2. Add an entry to the Lmhosts file that will substitute the <strong>ECC</strong> Host name for its IP<br />
address. An example is given below:<br />
102.54.94.117 remote_ecc1 #PRE<br />
3. Save the amended file, ensuring it is NOT saved with a .TXT extension, i.e. Lmhosts.txt<br />
is not valid.<br />
Millars Three, Southmill Road, Bishops Stortford, Herts, CM23 3DH.<br />
Tel: +44 (0)1279 838000, email: sales@grosvenortechnology.<strong>com</strong>, web: grosvenortechnology.<strong>com</strong><br />
PM005R02 – November 2001 Page 12 of 12<br />
Grosvenor Technology Ltd © 2001