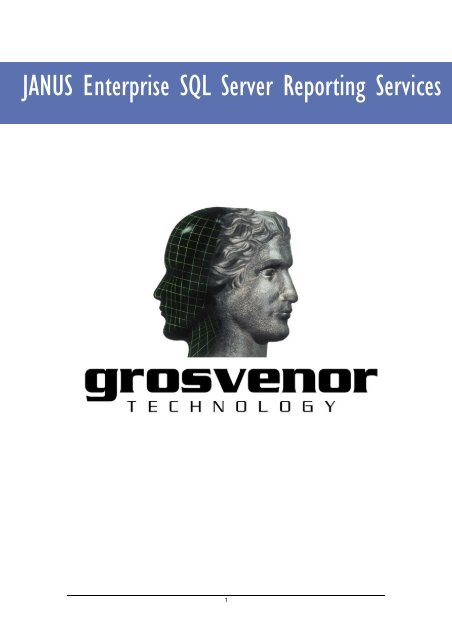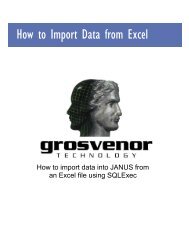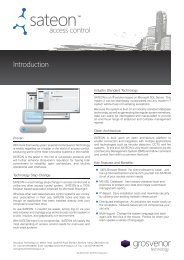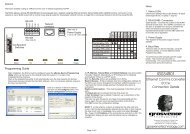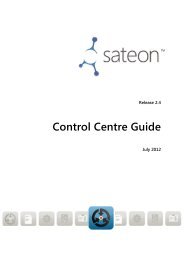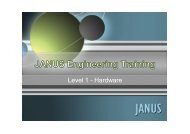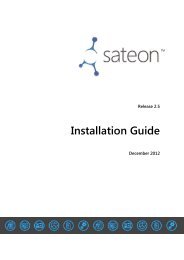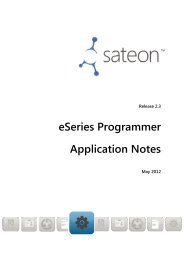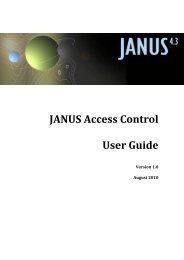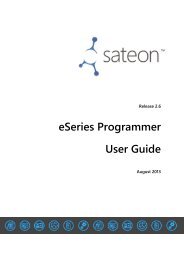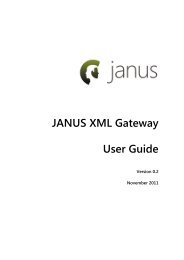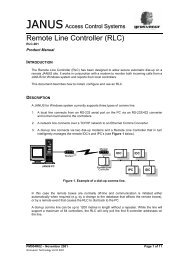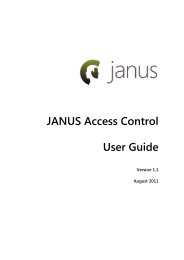JANUS-Enterprise - SQL Server Reporting Services.pdf
JANUS-Enterprise - SQL Server Reporting Services.pdf
JANUS-Enterprise - SQL Server Reporting Services.pdf
You also want an ePaper? Increase the reach of your titles
YUMPU automatically turns print PDFs into web optimized ePapers that Google loves.
<strong>JANUS</strong> <strong>Enterprise</strong> <strong>SQL</strong> <strong>Server</strong> <strong>Reporting</strong> <strong>Services</strong>1
1. Table of ContentsChapter TitlePage1 Table of Contents 22 Document Revisions 33 Introduction 44 Logging on to <strong>JANUS</strong> <strong>Enterprise</strong> Reports 55 Navigating the Report <strong>Server</strong> and Running Reports 66 Exporting Reports 87 File and Folder Management 98 Building Custom Reports 129 Editing Existing Reports 2010 Advanced Filtering - AND/OR 2111 Creating Report Subscriptions 2412 Creating Graphs 2613 Support 322
2. Document RevisionsDocument HistoryVersion Person Date Remarks1.0 HJB 11/09/2008 Initial Documentation3
3. IntroductionThis manual will walk you through the using <strong>JANUS</strong> <strong>Enterprise</strong> <strong>SQL</strong> <strong>Server</strong><strong>Reporting</strong> <strong>Services</strong>.This will include running reports, building custom reports, publishing andexporting reports and setting up subscriptions using the notification services.4
4. Logging on to <strong>JANUS</strong> <strong>Enterprise</strong> ReportsLogging on to the <strong>JANUS</strong> <strong>Enterprise</strong> <strong>Reporting</strong> <strong>Server</strong> will appear transparent asyour Windows NT Logon credentials are passed through to the server.This means that by opening up a web browser and entering the URL for yourreport server, you are in fact logging on.All permissions and privileges are governed by this logon allowing theadministrator to specifically show or hide certain reports or folders and evenrestrict access to the Report Builder.Once logged on to the Report <strong>Server</strong> you should be presented with a page asshown below which will be populated with the folders that your logon has beengranted access to.5
5. Navigating the Report <strong>Server</strong> and Running ReportsTo run a report that has been published to the report server you must first openyour browser and log on as explained in the previous section.You must then navigate the report server to find the report that you wish to run.To explore a folder simply click on the folder name and you will be taken to thesub folder. Alternatively you can use the search utility in the top right handcorner of the screen.Once you have found the report you wish to run simply click on the report nameand it will start to generate the report.6
Once the report has been compiled you will be shown the results like the examplebelow.7
6. Exporting ReportsOnce a report is compiled you have the option to export it to a number offormats.To do this simply click on the ‘Export’ drop down box and choose your desiredformat then select the export button.You will then be prompted to either open or save the export as shown below.Export formats include:• XML• CSV• TIFF• PDF• Web Archive• MS Excel8
7. File and Folder ManagementIf you want to create a new folder to publish or move reports to then you can doso by firstly navigating to the directory where you want your new folder to reside.Therefore if you want to create a new folder on the home page then you mustnavigate to ‘Home’ using the links in the top left hand corner of the page.Once in the required folder click on the ‘New Folder’ button.NOTE: This is subject to the permissions you have been grantedYou will then see the following screenEnter your chosen folder name and a description (optional) and then click on ‘OK’You will then be taken back to your working directory where you will be able tosee your new folder.9
If you need to move a report or folder to another location then first of all browseto the correct path and then run the report.Once it has compiled you should be able to click on the ‘Properties’ tab. This willdisplay some information about the report and also an option to ‘Move’ thereport.Once you click on ‘Move’ you will then be presented with a screen like thefollowing.10
Use the folder tree to browse to the correct location and once you have selectedthe correct folder click on ‘OK’Your report or folder will now reside in the new chosen directory.To delete a report or folder then again, browse to the relevant directory, run thereport and then click ‘Properties’. You will then have an option to ‘Delete’.Once you click on this you will be prompted for confirmation.11
8. Building Custom ReportsIn <strong>JANUS</strong> <strong>Enterprise</strong> <strong>Reporting</strong> you are able to create custom reports using theReport Builder.To launch the report builder you must first logon to the report server and thenclick on the ‘Report Builder’ button.This will launch the Report Builder.The first time that you run the application you will be prompted to install theReport Builder module however once this is done you will not be prompted again.When the Report Builder application launches you will be presented with a screensimilar to the following.On the right hand side you will be shown the ‘Report Models’ that you have thepermissions to query.Report Models are a select dataset that allows you to query only records that youare allowed to view. For example an administrator may have a report model thatallows them to see all records in a table where as a guard may have a model thatonly displays records for one site or one department.Each system can potentially have many different report models however you arelikely to have access to the two main models ‘<strong>JANUS</strong> <strong>Enterprise</strong>’ and ‘<strong>JANUS</strong> HeadOffice History’ which are the two that we shall concentrate on in this document.12
<strong>JANUS</strong> <strong>Enterprise</strong>:This report model will allow you to query records that are within the <strong>JANUS</strong><strong>Enterprise</strong> system. This will generally include information such as:• User detailso Titleo First Nameo Surnameo Employee Numbero Departmento User Comments• Pictures• Credentialso Token Typeo Credential Numbero Valid From Dateo Valid To Dateo Credential Statuso Credential IDo Credential Designo Credential Comments• Access Groups• Any Additional Custom Fields<strong>JANUS</strong> Head Office History:This model will allow you to query historical transactions such as card reads,reader, door and system events. This will include fields such as:• Date and Time• Card User Title• Card User First Name• Card User Surname• Card User Employee Number• Card User Department• Card User Card Number• Report Source/Location• Report Type• Report Message• Acknowledgement/Response• Site Name• Site Serial Number• Additional Information13
When you know the report that you need to build then you can select the relevantreport model and click on ‘OK’The following example will be a historical report to show history for the previousthree days including the current day therefore we have selected the ‘<strong>JANUS</strong> HeadOffice History’ report model.Once you have selected the correct report model and click on ‘OK’ then you willbe presented with a screen like the following.The first thing you will want to do is to give your report an appropriate title.Double click in the ‘Click to Add Title’ box and enter the title for your report.Now you want to choose the information displayed in the report. For example ifyou want to query on a specific person then it may not be necessary to add theFirst Name and Surname fields etc as this would be the same for every recordreturned.The easiest way to add fields to your report are to select one from the field list onthe left hand side, press and hold your ‘Ctrl’ key on your keyboard and thenselect the additional fields. This will allow you to highlight multiple fields in onego.In this example we have selected Date and Time, First Name, Surname,Employee Number, Department, Card Number, Reader Name, Report and SiteName.Once you have selected the required fields click and drag them onto the pagewhere it says ‘Drag and Drop Column Fields’.14
Once this is done you page will look something like the screen below.Once the columns are on the page Report Builder gives you the freedom todisplay them as you like. You can rearrange columns by clicking and dragging onthe blue label and dropping into a new position.You can also rename the columns to more suitable names for example you couldchange the ‘Employee Number’ field to ‘Emp No.’ To do this simply double click onthe blue label for the column heading and type in your chosen text.Now you have the format for you report then next step is to refine it to show onlythe data that you require.To filter your report click on the ‘Filter’ button at the top of the screen.You will then be presented with a new window which allows you to select thefields that you want to filter by.In this case we want to display only the last 3 days worth of data and not theentire historical record set. Therefore we must double click on Date and Time toadd it to our filter list.Now we can add the condition that the Date and Time of all records must meet tobe displayed. The default filter for Date and Time is ‘Equals’ but we want tochange this so click on the ’Equals’ button and change it as shown below.15
This will update your screen to display your new filter to which you can add thevalue ‘3’ as this is how many days worth of history we want find. Your filtershould now look like the following.16
The last task is to determine the order in which you data will be displayed. Youcould potentially group all of the records by each person or department but in theexample we want a chronological dataset so we will group by Date and Time.Click on ‘Sort and Group’ to display a new window.Fill out the box as shown below.This set up will first sort by Date and Time (descending). This means that themost recent transactions are at the top of your report.The next sort order is by surname i.e. if there are two card reads on the samesecond then it will put the surname that comes first in the alphabet at the top.If in the event that a two records have both the same value for the Date andTime and the Surname then the third sort order will display them by First Name(ascending).You are now ready to run your report – Click on ‘Run Report’Your report should compile and then be displayed something like the imagebelow.17
To publish this report to the report server for future use simply click on File >Save.You will then see the directory structure for the report server which allows you tochoose where to save your report.Select the desired folder, give your report a title and then click on ‘Save’.18
You can now close the Report Builder and return to your report server.If you browse to the folder where you saved you report you will see that it will beflagged with a ‘New’ icon.You will now be able to run the report from the report server.19
9. Editing Existing ReportsIf you want to edit a report that has previously been created in the Report Builderand saved to the report server then log on to your report server and launch theReport Builder.You should then see an option at the bottom right hand side of the report builderthat says ‘Open From Report <strong>Server</strong>’Once you select this option you will be presented with the report server directorystructure where you can locate and select the report you wish to open.It will then open in the Report Builder where you can edit the parameters. Youcan then save over the existing report or choose File > Save As to save as anentirely new report.20
10. Advanced Filtering – And/OrIf you want to create a report where the recordset must comply with multipleconditions then you can use the AND expression.To demonstrate this we are editing the report we created in a previous section. Inthis case we want to see the historical transactions for the past three days but wealso want the records returned to:• Be from a specific site• Be of a specific report typeOpen the filters list by clicking on ‘Filter’ and add the two additional fields wewant to query on by double clicking on each or by dragging and dropping theminto the filter list.The Report Builder will, by default add these additional fields as AND expressionswhich means that only records that meet all of the parameters will be displayed.Where possible the Report Builder will populate a list of possible options however,if this list is too large then you may be required to type in the text value.Select your chosen site and report type so that your filter list looks like thefollowing.21
Click on ‘OK’ and then run your report.Your report should then look more like the following.When you want to display more than one type of record in a single report thenyou can use an OR expression.In this example we will update our latest report to now display records that are:• From the previous three days• From a specific site• Either ‘Valid Access’ or ‘No Access Rights’A breakdown of the way in which each record must meet the filter criteria wouldbe:Display records that:• Are from the previous three days AND• Are from a specific site AND• Are of the report type ‘Valid Access’Also display records that:• Are from the previous three days AND• Are from a specific site AND• Are of the report type ‘No Access Rights’22
To implement this in the Report Builder we must first open our filter list and addthe another instance of ‘Report Type’ by again, dragging and dropping from thefield list into the filter list.By default the Report Builder will add this as an AND expression however, byclicking on the ‘AND’ label between the two ‘Report Type’ fields we can choose tochange this to an OR.When you do this the Report Builder will automatically group the two fields whichare included in the OR expression.You filter list should now look like the following.Once complete you can re run your report which should now include theadditional records that have a report type of ‘No Access Rights’23
11. Creating Report Subscriptions<strong>JANUS</strong> <strong>Enterprise</strong> <strong>Reporting</strong> allows you to set up subscriptions which give you theability to distribute published reports automatically via email or file sharingaccording to a schedule.To set up a subscription you must first navigate to the report for which you wantto set up the subscription.Once you have run the report click on the ‘New Subscription’ button on the topleft hand corner of the reports server.You will then see the following screen.By default the delivery method is email but this can be changed to Windows FileShare.If delivering via email then you will need to enter the required information suchas the receiving email address, a CC and BCC if applicable, a subject, priority andany additional comment.Because the email is sent via the <strong>JANUS</strong> <strong>Enterprise</strong> <strong>Reporting</strong> <strong>Server</strong> you maywant to make use of the ‘Reply-To’ field which will allow recipients of theautomated emails to reply to an alternative email address.The final option is to create a delivery schedule. Click on ‘Select Schedule’ tocreate a brand new schedule or alternatively select a preconfigured ‘SharedSchedule’24
Once you click on ‘Select Schedule’ then you will see the following page.Here you can select the frequency and the duration of the report delivery.By default the start date of the schedule is the day on which you set up theschedule and the end date is null i.e. the report will be generated indefinitely.To edit these simply click on the calendar icon and/or type in a date value.Once the schedule is configured to your liking click on ‘OK’ and you will bereturned to the previous page. You can now click on ‘OK’ and your schedule willbe saved.You can view subscriptions that you have set up by clicking on the ‘MySubscriptions’ button in the top right hand corner of the report server.To create a shared schedule that you can use on multiple subscriptions simplyclick on ‘Site Settings’ on the top right hand side of the report server and thenselect ‘Manage Shared Schedules’Here you can create a schedule that will be available to all other users to apply tosubscriptions.Shared schedules can be paused and re-started via the ‘Site Settings > ManageShared Schedules’ menu. This will apply to all subscriptions using this schedule.To view reports associated to a shared schedule go to ‘Site Settings > ManageShared Schedules’ and then click on the schedule name. Now click on ‘Reports’from the left hand menu.25
12. Creating GraphsBy default when you launch the Report Builder the report layout selected is ‘Table(Columnar)However by clicking on ‘Chart’ we can create a graph based on the query results.Once the Report Builder has launched in chart mode you should see the followingscreen.Like the columnar reports you can add a report title etc. You may also want toresize the graph by clicking and dragging on the border and point markers.Because of the nature of graphs we require a field that counts the number ofrecords to be displayed on one of the axles. i.e. if we have 50 cards numbers inour history table each with many transactions, we need a field that deciphers howmany different card numbers there are and how many transactions there are foreach card number.If it is a historical report we are best to count the Card Number or Emp Numberfields as these should be unique for each person.To create this new field click on the ‘New Field’ button just above the field list onthe left hand side of the report builder.You will then see ‘Define Formula’ screen where you can enter the field name andcreate the expression that will determine the record values.26
Set up your new field as shown below by first entering your chosen name.Secondly click on the ‘Functions’ tab, expand ‘Aggregate’ and double click on‘Count’. Now click on the ‘Fields’ tab at the top of the screen and double click on‘Card Number’ to add it to the formula.Once this is done click on ‘OK’ and you will now see your new field in the field liston the left hand side of the Report Builder.We can now select the style of chart that you want to display your results in e.g.line, bar or pie etc.To do this simply right click on the chart and select your desired chart from the‘Chart Type’ menu. The sample chart on the page will change to reflect yourchosen chart type. In this example we will use a column chart to display thenumber of card reads for each card number at a certain site over a 3 day period.Now you must drag the necessary fields into the chart. Firstly your new countfield will want to be placed in the ‘Data Value Fields’ section of the chart.Our category field will be our ‘Site Name’ as we want a bar for each site so wemust drag and drop the ‘Site Name’ field onto the category field section of thechart.27
By now your chart should look something like the following.We now want to apply a filter as at the moment the recordset will still be for theentire historical table.As we want to filter this to the last 3 days we want to add the following filter.28
Note the ‘Card Number NOT Blank or Empty’ filter as some historical records willbe for door details e.g. ‘Box Reloaded’ and will not include a card numbertherefore making the results void.The final stage is to refine the chart appearance.If you right click on the chart and select ‘Format Data Series’ you can selectvarious options to amend the way in which the results are displayed.Legend label: Type a name for the data series. By default, the name of the field isdisplayed.Show markers: Choose this option to display the markers for the values in thechart.Market type: Choose this option to change the shape of the marker displayed inthe chart.Marker size (pt): Choose this option to change the size of the marker. Markersizes are specified in points.Format: Click to format the marker.Show point labels: Choose this option to display point labels for the values in thechart.Position: Click a position to place the point label in that position relative to thechart element.Angle: Use the up and down arrows to change the angle of the text in the pointlabel.Font: Click to change the font used for the marker labels.Use custom format: Choose this option to customize the data markers.Custom Format: Click to format the border and fill options of the markers.Plot data as line: Choose this option to display the current data series as a linewithin the chart.If you right click on the chart and then select ‘Chart Options’ you can amend thechart legends and titles, the colour scheme or ‘Palette’ and 3d Effects.Once complete you can run your report and should have a result like the following29
To add an extra dimension to the chart you have the option to add ‘Series’ fields.These will break up the bars and allow you to see specific records within theresultset.In this example I have added the First Name and Surname fileds to the Seriessection as shown below.I have also applied a filter on [Department EQUALS ‘Support’] to narrow down myresults.30
This will give you a graph similar to the one shown below.31
13. SupportSupport OptionsTechnical Support can be obtained from Grosvenor Technology from the following points ofcontact:E-mail : support@grosvenortechnology.comWeb: www.grosvenortechnology.com32