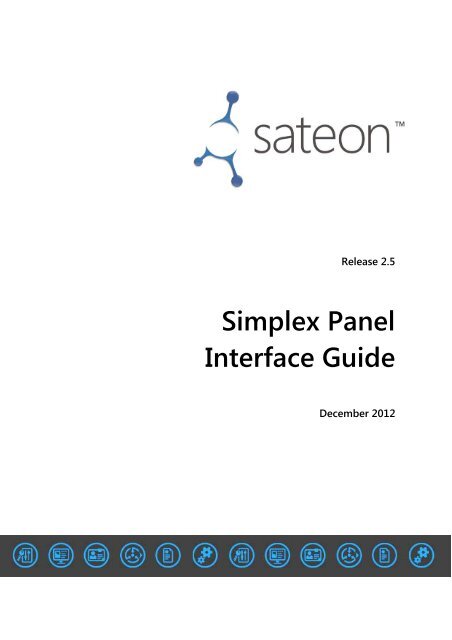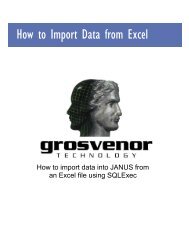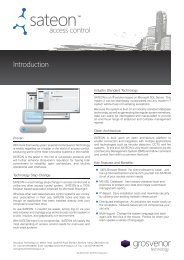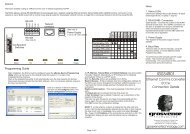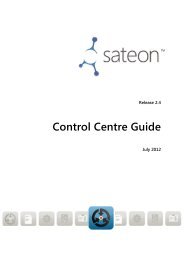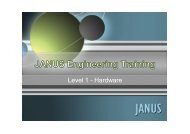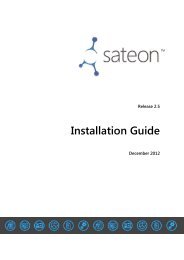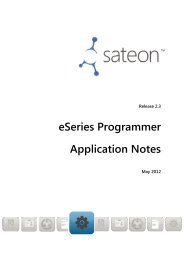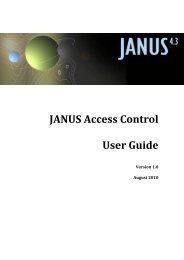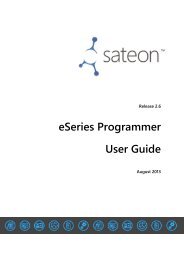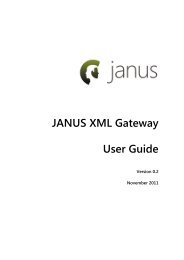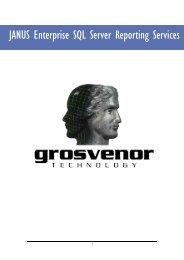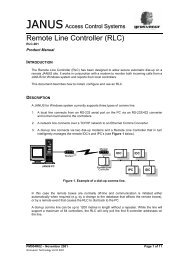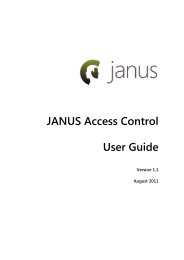Simplex Panel Guide.pdf - Grostech.com
Simplex Panel Guide.pdf - Grostech.com
Simplex Panel Guide.pdf - Grostech.com
Create successful ePaper yourself
Turn your PDF publications into a flip-book with our unique Google optimized e-Paper software.
Release 2.5<br />
<strong>Simplex</strong> <strong>Panel</strong><br />
Interface <strong>Guide</strong><br />
December 2012
SATEON Release 2.5<br />
<strong>Simplex</strong> <strong>Panel</strong> Interface <strong>Guide</strong><br />
Issue 1.0, released December 2012<br />
Disclaimer<br />
Copyright © 2012, Grosvenor Technology. All rights reserved.<br />
SATEON and the SATEON logo are trademarks or registered trademarks of<br />
Grosvenor Technology. All other brands, names, or trademarks appearing in this<br />
document are acknowledged as the trademarks of their respective owners.<br />
No part of this document may be reproduced in any form or by any means for any<br />
purpose without the written permission of Grosvenor Technology.<br />
While we make every effort to ensure the accuracy of our publications, Grosvenor<br />
Technology assumes no responsibility or liability for any errors or inaccuracies that<br />
may appear in this document.<br />
Grosvenor Technology Ltd.<br />
Millars Three<br />
Southmill Road<br />
Bishop’s Stortford<br />
Herts<br />
CM23 3DH<br />
Telephone: +44 (0)1279 838000<br />
Fax: +44 (0)1279 504776<br />
Email: support@grosvenortechnology.co.uk<br />
Website: www.grosvenortechnology.co.uk<br />
SATEON Release 2.5 2 Version 1.0<br />
<strong>Simplex</strong> <strong>Panel</strong> Interface <strong>Guide</strong> December 2012
Contents<br />
Preface ..............................................................................................................................5<br />
About the <strong>Simplex</strong> <strong>Panel</strong> Interface ................................................................................................... 5<br />
About this guide ............................................................................................................................... 5<br />
Related documents ........................................................................................................................... 6<br />
Technical support ............................................................................................................................. 6<br />
Introduction to the <strong>Simplex</strong> <strong>Panel</strong> interface .......................................................................7<br />
Overview of the interface ................................................................................................................. 8<br />
Operation of the <strong>Simplex</strong> panel ........................................................................................................ 9<br />
Conditions and states of points ................................................................................................ 9<br />
States reported .......................................................................................................................10<br />
Commands to control the <strong>Simplex</strong> panel................................................................................11<br />
Setting up and licensing the <strong>Simplex</strong> panel interface ........................................................ 13<br />
Installing the <strong>Simplex</strong> panel interface ............................................................................................14<br />
Installation options .................................................................................................................14<br />
Adding the <strong>Simplex</strong> panel interface to an existing installation ..............................................14<br />
What is installed......................................................................................................................15<br />
Licensing the <strong>Simplex</strong> panel interface ............................................................................................16<br />
Installing a licence ...................................................................................................................16<br />
How <strong>Simplex</strong> panel events are reported ........................................................................... 21<br />
<strong>Simplex</strong> events reported in SATEON ..............................................................................................22<br />
<strong>Simplex</strong> <strong>Panel</strong> events ..............................................................................................................22<br />
<strong>Simplex</strong> Point events ...............................................................................................................22<br />
Setting up <strong>Simplex</strong> event reporting ................................................................................................24<br />
Setting up an event group ......................................................................................................25<br />
Setting up an event topic ........................................................................................................25<br />
Setting up an event rule ..........................................................................................................26<br />
Setting up a new event profile ................................................................................................28<br />
Setting up an incident .............................................................................................................30<br />
SATEON Release 2.5 3 Version 1.0<br />
<strong>Simplex</strong> <strong>Panel</strong> Interface <strong>Guide</strong> December 2012
Configuring the <strong>Simplex</strong> panel interface ........................................................................... 31<br />
Configuring the <strong>Simplex</strong> panel <strong>com</strong>ms ...........................................................................................32<br />
Configuring the physical connections .....................................................................................32<br />
Configuring the Lantronix device ............................................................................................32<br />
Configuring the information within SATEON ..................................................................................35<br />
Setting up a panel ...................................................................................................................35<br />
Troubleshooting .............................................................................................................................37<br />
Connection problems ..............................................................................................................38<br />
<strong>Simplex</strong> panel not licensed .....................................................................................................38<br />
Viewing and managing <strong>Simplex</strong> panels from SATEON ....................................................... 39<br />
Viewing configured <strong>Simplex</strong> panels ................................................................................................40<br />
Monitoring and managing a <strong>Simplex</strong> panel ....................................................................................41<br />
Viewing <strong>Simplex</strong> panels ..........................................................................................................41<br />
Monitoring the status of a panel ............................................................................................41<br />
Acknowledging an abnormal condition ..................................................................................42<br />
Updating point data ................................................................................................................42<br />
Silencing alarms ......................................................................................................................43<br />
Resetting the panel .................................................................................................................43<br />
Refreshing point status ...........................................................................................................43<br />
Monitoring and managing a <strong>Simplex</strong> point ....................................................................................43<br />
Viewing <strong>Simplex</strong> points ...........................................................................................................44<br />
Monitoring the status of a point .............................................................................................44<br />
Acknowledging alarms or warnings ........................................................................................46<br />
Glossary of terms ............................................................................................................. 47<br />
SATEON Release 2.5 4 Issue 1.0<br />
<strong>Simplex</strong> <strong>Panel</strong> Interface <strong>Guide</strong> December 2012
Preface<br />
This document provides information on the <strong>Simplex</strong> <strong>Panel</strong> Interface module of SATEON,<br />
which provides an interface between the SATEON access control system and <strong>Simplex</strong><br />
4100u Fire <strong>Panel</strong>s.<br />
This version of the document relates to SATEON Release 2.5. It may not include changes<br />
incorporated in later versions of the software.<br />
Date of latest update: December 2012.<br />
About the <strong>Simplex</strong> <strong>Panel</strong> Interface<br />
SATEON is a powerful yet easy-to-use browser-based access control system that allows<br />
users to manage and monitor physical access to sites. It integrates access control, alarm<br />
and incident monitoring and <strong>com</strong>prehensive reporting facilities.<br />
SATEON supports interfaces to third-party security systems such as alarms and CCTV<br />
systems. The <strong>Simplex</strong> <strong>Panel</strong> Interface is an optional, separately licensable module that<br />
provides an interface between the SATEON system and one or more <strong>Simplex</strong> 4100 fire<br />
alarm control panels. It enables SATEON users to control the panels and their separate<br />
alarms and outputs. For example, you can acknowledge a raised alarm, turn off sounders<br />
or reset the system, all from within the SATEON user interface.<br />
About this guide<br />
This document provides details on setting up the <strong>Simplex</strong> <strong>Panel</strong> Interface module,<br />
configuring <strong>com</strong>munication between SATEON and the panel, and displaying and<br />
managing <strong>Simplex</strong> information from the SATEON interface.<br />
It is aimed at installers and system managers who are responsible for setting up the<br />
interface, and security staff who are responsible for monitoring the system.<br />
Note: This document assumes that the <strong>Simplex</strong> panel is fully configured and operational.<br />
For specific operation of the <strong>Simplex</strong> panel itself, see the <strong>Simplex</strong> documentation.<br />
This guide includes the following information:<br />
• Section 1 – Introduction to the <strong>Simplex</strong> <strong>Panel</strong> interface. This section provides an<br />
overview of the <strong>Simplex</strong> panel interface and introduces the <strong>Simplex</strong> panel concepts.<br />
SATEON Release 2.5 5 Issue 1.0<br />
<strong>Simplex</strong> <strong>Panel</strong> Interface <strong>Guide</strong> December 2012
• Section 2 – Setting up and licensing the <strong>Simplex</strong> panel interface. This section<br />
explains how to install the <strong>Simplex</strong> panel interface module and upgrade the licence.<br />
• Section 3 – How <strong>Simplex</strong> panel events are reported. This section details the <strong>Simplex</strong><br />
panel events that are reported in SATEON and how to set them up via the Event<br />
Configuration module.<br />
• Section 4 – Configuring the <strong>Simplex</strong> panel interface. This section covers setting up<br />
the <strong>Simplex</strong> panel itself and the data required within SATEON.<br />
• Section 5 – Viewing and managing <strong>Simplex</strong> panels from SATEON. This section<br />
explains how to view and manage the <strong>Simplex</strong> panels and monitoring points from<br />
within the SATEON user interface.<br />
Related documents<br />
The following SATEON documents may also be useful:<br />
• SATEON – Installation <strong>Guide</strong>. This guide explains how to install SATEON including<br />
details of hardware requirements and software prerequisites.<br />
• SATEON – Access Control <strong>Guide</strong>. This guide explains how to set up the access control<br />
system, including setting up external systems. This is available both as a Help system<br />
and in PDF form.<br />
• SATEON – Control Centre <strong>Guide</strong>. This document explains how to use the Control<br />
Centre module to view reported events in real-time and control and monitor system<br />
equipment. This is available both as a Help system and in PDF form.<br />
• SATEON – Event Configuration <strong>Guide</strong>. This document explains how to set up the way<br />
in which system events are displayed, reported and used. This is available both as a<br />
Help system and in PDF form.<br />
For details of setting up and managing the <strong>Simplex</strong> panels, please consult the<br />
appropriate <strong>Simplex</strong> Fire <strong>Panel</strong> product manuals.<br />
Technical support<br />
For further assistance with SATEON, please contact Grosvenor Technology Technical<br />
Support as follows:<br />
E-mail:<br />
Web:<br />
Technical website:<br />
support@grosvenortechnology.co.uk<br />
www.grosvenortechnology.co.uk<br />
www.grostech.<strong>com</strong><br />
SATEON Release 2.5 6 Issue 1.0<br />
<strong>Simplex</strong> <strong>Panel</strong> Interface <strong>Guide</strong> December 2012
Section 1<br />
Introduction to the <strong>Simplex</strong> <strong>Panel</strong><br />
interface<br />
This section provides an overview of the <strong>Simplex</strong> panel interface and<br />
introduces some of the <strong>Simplex</strong> panel concepts.<br />
• For an introduction to the <strong>Simplex</strong> panel interface, see Overview of the<br />
interface on page 8.<br />
• For an explanation of the various functions of the <strong>Simplex</strong> panel, the<br />
information reported and the <strong>com</strong>mands that can be issued, see<br />
Operation of the <strong>Simplex</strong> panel on page 9.<br />
SATEON Release 2.5 7 Issue 1.0<br />
<strong>Simplex</strong> <strong>Panel</strong> Interface <strong>Guide</strong> December 2012
Overview of the interface<br />
The SATEON access control system can be integrated with the <strong>Simplex</strong> 4100 fire detection<br />
and alarm systems.<br />
Integration is managed by a separate, licensable SATEON module which manages<br />
<strong>com</strong>munication between one or more <strong>Simplex</strong> 4100 fire alarm control panels and the<br />
main SATEON system.<br />
The <strong>Simplex</strong> <strong>Panel</strong> Interface module includes the following functionality:<br />
• It enables events and state changes from the <strong>Simplex</strong> fire panel or any of its<br />
associated monitoring points to be passed to SATEON and displayed on screen via the<br />
Control Centre.<br />
• It allows a SATEON system user to view the status of the <strong>Simplex</strong> fire panel and its<br />
associated alarms via the SATEON user interface.<br />
• It allows a SATEON system user to manage the panel and its associated alarms. For<br />
example you can acknowledge an alarm, silence alarms and reset the system.<br />
For details of setting up and managing the <strong>Simplex</strong> panels, please consult the appropriate<br />
<strong>Simplex</strong> Fire <strong>Panel</strong> product manuals.<br />
The <strong>Simplex</strong> panel interface can be connected either via a direct RS232 connection or over<br />
the IP network using a Lantronix RS232 device.<br />
SATEON Release 2.5 8 Issue 1.0<br />
<strong>Simplex</strong> <strong>Panel</strong> Interface <strong>Guide</strong> December 2012
The SATEON <strong>Simplex</strong> Interface module is licensed separately. If necessary, an upgraded<br />
licence file needs to be installed, which defines the maximum number of <strong>Simplex</strong> panels<br />
that are supported. For details, see Licensing the <strong>Simplex</strong> panel interface on page 16.<br />
Operation of the <strong>Simplex</strong> panel<br />
The <strong>Simplex</strong> 4100 Fire Alarm Control <strong>Panel</strong> has three general functions:<br />
• It monitors fire alarm initiating points (including smoke detectors, heat detectors, and<br />
pull stations).<br />
• It activates fire alarm notification appliances (including horns, strobes and audio<br />
evacuation messages) when an initiating point activates.<br />
• It monitors and controls auxiliary building equipment (fan dampers, relays, security<br />
devices).<br />
Conditions and states of points<br />
Each <strong>Simplex</strong> Fire <strong>Panel</strong> can control and monitor several thousand points, where a point<br />
refers to an individual element of the system, such as a single smoke detector, a heat<br />
detector, a switch, a single pull station, etc.<br />
Points can report various conditions on the <strong>Simplex</strong> front panel.<br />
Alarms<br />
The most serious incidents are Alarm conditions, indicating the possibility of fire danger.<br />
Alarm conditions will be indicated on the panel by a flashing red LED. In addition<br />
messages will appear on the alphanumeric display and the building’s notification<br />
appliances (sounders, lights etc) will be activated. There are two types of alarms:<br />
• Fire Alarms. A Fire Alarm occurs when activated by a suitable point such as a smoke<br />
detector, heat detector, sprinkler flow switch, manual call points, etc.<br />
• Priority 2 Alarms. A Priority 2, or Security Alarm may be activated by a secondary<br />
device such as a security system, building management system, or another fire alarm<br />
control panel.<br />
SATEON Release 2.5 9 Issue 1.0<br />
<strong>Simplex</strong> <strong>Panel</strong> Interface <strong>Guide</strong> December 2012
Warnings<br />
Warnings are used to indicate abnormal, non-fire-conditions related to the fire alarm’s<br />
wiring or connected devices. Warning conditions will show on the panel as a flashing<br />
yellow LED and messages will appear on the alphanumeric display. There are two types of<br />
warnings:<br />
• Supervisory. A Supervisory Warning indicates a problem with the building’s automatic<br />
sprinkler system or some other system used for the protection of life and property.<br />
This signal indicates that a portion of the building’s fire protection system has been<br />
disabled.<br />
• Trouble. A Trouble Warning, also known as Fault or Defect, is used to indicate the<br />
presence of a circuit break or ground somewhere within the system. Trouble<br />
conditions are often activated by a contaminated smoke detector or an electrical<br />
problem within the system.<br />
Other conditions<br />
Some conditions are not reported via the <strong>Simplex</strong> front panel, but associated state<br />
changes result in events being sent to SATEON:<br />
• Disabled Trouble. If a point is disabled, a Disabled Trouble condition occurs on that<br />
point as a reminder that the point is disabled. When the point is enabled again, the<br />
trouble clears.<br />
• Utility Monitor State. Certain types of points can be set to this state to permit<br />
monitoring. Acknowledgement is not applicable to these state changes.<br />
• Control State. If a point is in the control state it can be managed from the panel. This<br />
is applicable to certain points only, such as relays, signals etc. Acknowledgement is<br />
not applicable to these state changes.<br />
Note: There are many different types of point, and the states and conditions reported<br />
depend on the type of point. For example a typical smoke alarm could report a Fire Alarm,<br />
a Trouble Warning and a Disable Trouble condition, while a switch could report a Trouble<br />
Warning, a Utility Monitor state change and a Disable Trouble condition. See also <strong>Simplex</strong><br />
events reported in SATEON on page 22.<br />
States reported<br />
Each point reports changes of state to the <strong>Simplex</strong> panel; these are reported as events to<br />
the SATEON Event Service, and can be displayed on the Control Centre pages within the<br />
SATEON system.<br />
Each state change message specifies the state being reported on, the value and the<br />
acknowledge status of a specific point:<br />
The state will be one of the following:<br />
• Fire Alarm state<br />
• Priority 2 Alarm state<br />
• Trouble state<br />
SATEON Release 2.5 10 Issue 1.0<br />
<strong>Simplex</strong> <strong>Panel</strong> Interface <strong>Guide</strong> December 2012
• Supervisory state<br />
• Disable Trouble state<br />
• Utility Monitor state<br />
• Control state<br />
Note: It is possible for a point to be in more than one state at a time.<br />
The value will be one of the following:<br />
• Normal/Off<br />
• Abnormal/On (e.g. Fire Alarm activated)<br />
The acknowledge status will be one of the following:<br />
• Acknowledged<br />
• Needs Acknowledging<br />
Note that the Acknowledge status does not apply to Control and Utility Monitor states,<br />
which are reported as simply On or Off.<br />
Commands to control the <strong>Simplex</strong> panel<br />
Various <strong>com</strong>mands can be sent from the SATEON system to the <strong>Simplex</strong> panel.<br />
At panel level<br />
The following <strong>com</strong>mands apply at panel level:<br />
• <strong>Panel</strong> Reset. Resets the panel after an alarm condition has occurred. All initiating<br />
devices are reset, and the panel is cleared of any alarm conditions. If an initiating<br />
device is still in alarm after the system is reset, such as a smoke detector continuing to<br />
sense smoke, or a manual pull station still in an activated position, another alarm will<br />
be initiated. A system reset is often required to clear supervisory conditions, but it<br />
does not usually clear trouble conditions.<br />
• Acknowledge Next. Acknowledges the next abnormal situation such as an alarm,<br />
trouble or supervisory.<br />
• Alarm Silence. Turns off all sounders on the <strong>Simplex</strong> system.<br />
• Refresh Point State. Requests details of all abnormal points, and updates the current<br />
status of all points. By default, this <strong>com</strong>mand is only available to members of the<br />
SATEON Administrator and Installer groups.<br />
• Update Points. Requests full point information from the <strong>Simplex</strong> panel and updates<br />
the database with all point definitions. By default, this <strong>com</strong>mand is only available to<br />
members of the SATEON Administrator and Installer groups.<br />
SATEON Release 2.5 11 Issue 1.0<br />
<strong>Simplex</strong> <strong>Panel</strong> Interface <strong>Guide</strong> December 2012
At point level<br />
The following <strong>com</strong>mands apply at point level:<br />
• Acknowledge Fire. Acknowledges a Fire Alarm that has been raised on the specified<br />
point.<br />
• Acknowledge Priority 2. Acknowledges a Priority 2 Alarm that has been raised on the<br />
specified point.<br />
• Acknowledge Trouble. Acknowledges a Trouble Warning that has been raised on the<br />
specified point.<br />
• Acknowledge Supervisory. Acknowledges a Supervisory Warning that has been raised<br />
on the specified point.<br />
• Acknowledge Disable Trouble. Acknowledges a Disable Trouble Warning that has<br />
been raised on the specified point.<br />
SATEON Release 2.5 12 Issue 1.0<br />
<strong>Simplex</strong> <strong>Panel</strong> Interface <strong>Guide</strong> December 2012
Section 2<br />
Setting up and licensing the<br />
<strong>Simplex</strong> panel interface<br />
This section explains how to install the <strong>Simplex</strong> interface module and<br />
upgrade the licence file.<br />
• For details of installation, see Installing the <strong>Simplex</strong> panel interface on<br />
page 14.<br />
• For information about licensing, see Licensing the <strong>Simplex</strong> panel<br />
interface on page 16.<br />
SATEON Release 2.5 13 Issue 1.0<br />
<strong>Simplex</strong> <strong>Panel</strong> Interface <strong>Guide</strong> December 2012
Installing the <strong>Simplex</strong> panel interface<br />
For full details of the SATEON installation process, see the SATEON Installation <strong>Guide</strong>.<br />
Installation options<br />
If you use the “one-step” SATEON installation process (Sateon Setup.exe), the <strong>Simplex</strong><br />
service and database will be installed as part of the standard SATEON installation process.<br />
If you use the SATEON installation wizard (Sateon Installer.msi), the <strong>Simplex</strong> service and<br />
database will not be installed if the default settings are used. Therefore it may be<br />
necessary to install the <strong>Simplex</strong> panel support separately.<br />
Note: Even if the <strong>Simplex</strong> module has been installed, it can only be used when an<br />
appropriate licence is present.<br />
Adding the <strong>Simplex</strong> panel interface to an existing installation<br />
1. Run the SATEON installer.msi.<br />
2. On the first screen, press Next.<br />
3. Choose Change.<br />
SATEON Release 2.5 14 Issue 1.0<br />
<strong>Simplex</strong> <strong>Panel</strong> Interface <strong>Guide</strong> December 2012
4. In the tree structure, select the features to be installed. Ensure this includes the<br />
<strong>Simplex</strong> database within SATEON Databases and the <strong>Simplex</strong> service within SATEON<br />
Services.<br />
5. Click Next and continue with the installation. On the next screen, click Change to<br />
install the missing elements.<br />
6. Continue until the installation is <strong>com</strong>pleted, then click Finish.<br />
Note: For multi-tier installations, ensure the <strong>Simplex</strong> service and database are installed on<br />
the appropriate machines.<br />
What is installed<br />
The elements installed are as follows:<br />
• The Sateon<strong>Simplex</strong> database. The database schema is created but not populated until<br />
<strong>com</strong>munication is established with the <strong>Simplex</strong> panels.<br />
• The <strong>Simplex</strong> service and associated executables. These are installed in the default<br />
location (C:\Program Files\Grosvenor Technology Ltd (x86)\SATEON\Services) unless<br />
another has been specified.<br />
The service is started automatically following installation. If necessary, you can manage it<br />
from the Control <strong>Panel</strong> > Administrative Tools > Services dialog.<br />
SATEON Release 2.5 15 Issue 1.0<br />
<strong>Simplex</strong> <strong>Panel</strong> Interface <strong>Guide</strong> December 2012
A log file <strong>Simplex</strong>.yyyymmdd.log in C:\Program Files\Grosvenor Technology Ltd<br />
(x86)\SATEON\Services\logs when the service starts.<br />
Licensing the <strong>Simplex</strong> panel interface<br />
The <strong>Simplex</strong> panel module is an optional, separately licensed SATEON feature.<br />
• For a new installation you need to ensure that the licence includes support for the<br />
<strong>Simplex</strong> panels.<br />
• If you have added <strong>Simplex</strong> panel support to an existing installation, you will need a<br />
new licence file.<br />
Note: If you do not have a valid licence file yet, contact Grosvenor Technical Support as<br />
soon as possible.<br />
Installing a licence<br />
Whether this is a new installation or an upgrade, you need to install a licence.<br />
To install a SATEON licence<br />
1. Choose Systems Configuration > Systems Administration > Licensing to display<br />
details of the current licence:<br />
SATEON Release 2.5 16 Issue 1.0<br />
<strong>Simplex</strong> <strong>Panel</strong> Interface <strong>Guide</strong> December 2012
Note that if this is a new SATEON installation the Licensing page is displayed<br />
immediately after log-in as the licence file must be installed first.<br />
2. Do one of the following:<br />
−<br />
−<br />
If you have a licence in file format, ensure it is in an accessible location. Select<br />
Upload a new licence file and click the Click to Start Upload button. A file<br />
selection dialog appears. Navigate to the appropriate file and click Open. The<br />
new licence file is installed.<br />
Note: The filename is of the format .gtl<br />
If the encrypted licence data has been sent to you in a document or email, select<br />
the Copy/paste the licence below. Cut the string of encrypted text from the<br />
source email or document and paste it into the text box. Click Save Licence.<br />
3. When the licence is successfully loaded, click OK to log out. When you log back in,<br />
the main SATEON page appears. If you select System Configuration > System<br />
Administration > Licensing, information about the licence appears.ad<br />
4. At this point the licence is loaded but not verified. It will need to be verified within 30<br />
days for SATEON to continue to work.<br />
SATEON Release 2.5 17 Issue 1.0<br />
<strong>Simplex</strong> <strong>Panel</strong> Interface <strong>Guide</strong> December 2012
Verifying a licence<br />
For a new installation the licence needs to be verified within 30 days for SATEON to<br />
continue to work.<br />
Note: If you have upgraded an existing installation the licence will not need to be verified.<br />
To verify a licence<br />
1. Select System Configuration > System Administration > Licensing to show details of<br />
the licence. If it is unverified the status will appear as VALID (Unverified) as follows:<br />
2. Click the Generate Validation Code button. A pop-up will appear showing a code<br />
number:<br />
3. Contact Grosvenor Technical Support (see Technical Support on page 6). You will<br />
need to provide your System ID number (which appears at the top of the Licensing<br />
page) and the 16-digit Validation Code.<br />
4. Technical Support will give you a 16-digit licence Verification Code. When you receive<br />
the code, click the Enter Verification Code button. The following dialog appears:<br />
SATEON Release 2.5 18 Issue 1.0<br />
<strong>Simplex</strong> <strong>Panel</strong> Interface <strong>Guide</strong> December 2012
5. Enter the 16-digit Verification Number given to you and press OK. The licence is<br />
verified, and you will be logged out. When you log back in, Select System Settings ><br />
System Administration > Licensing. The licence status will appear as Verified and the<br />
new licence will include <strong>Simplex</strong> support:<br />
The maximum number of <strong>Simplex</strong> panels that the installation will support is indicated.<br />
Note though that if only one panel is supported the value appears as On, rather than 1.<br />
If you attempt to connect more <strong>Simplex</strong> panels than the licence supports, the ones that<br />
exceed the maximum licensed number will be ignored. For example, if your licence<br />
supports two panels, you can configure and view the second panel but the third will be<br />
ignored.<br />
SATEON Release 2.5 19 Issue 1.0<br />
<strong>Simplex</strong> <strong>Panel</strong> Interface <strong>Guide</strong> December 2012
Section 3<br />
How <strong>Simplex</strong> panel events are<br />
reported<br />
This section explains how <strong>Simplex</strong> panel events are reported within<br />
SATEON.<br />
• For a list of what events are reported from <strong>Simplex</strong> panels, see <strong>Simplex</strong><br />
events reported in SATEON on page 22.<br />
• For details of how to set up event reporting for <strong>Simplex</strong> events, see<br />
Setting up <strong>Simplex</strong> event reporting on page 24.<br />
Note: We re<strong>com</strong>mend that you set up event reporting before configuring<br />
the <strong>Simplex</strong> panel, so that events and state changes are visible immediately.<br />
SATEON Release 2.5 21 Issue 1.0<br />
<strong>Simplex</strong> <strong>Panel</strong> Interface <strong>Guide</strong> December 2012
<strong>Simplex</strong> events reported in SATEON<br />
Various conditions that occur on the <strong>Simplex</strong> system, such as alarms and changes of<br />
state, are reported to the SATEON Event Service, and can be displayed on the Control<br />
Centre page within the SATEON system.<br />
The following tables list the events that can be raised from the <strong>Simplex</strong> interface at<br />
panel level and at point level. For more information, see Operation of the <strong>Simplex</strong> panel<br />
on page 9, and consult the <strong>Simplex</strong> documentation.<br />
<strong>Simplex</strong> <strong>Panel</strong> events<br />
<strong>Simplex</strong> Events that may be raised at <strong>Panel</strong> level are as follows:<br />
SATEON Event Name<br />
<strong>Panel</strong> Busy<br />
<strong>Panel</strong> Cleared Alarms<br />
<strong>Panel</strong> Cold Start<br />
<strong>Panel</strong> Has Alarms<br />
Invalid Command<br />
<strong>Panel</strong> Notification<br />
<strong>Panel</strong> Off Line<br />
<strong>Panel</strong> On Line<br />
<strong>Panel</strong> Warm Start<br />
Description<br />
Long <strong>com</strong>mand is in progress, e.g. Update<br />
Points<br />
Previously raised alarms raised on the panel<br />
have been cleared.<br />
<strong>Panel</strong> has been started from a powered<br />
down state.<br />
One or more alarms have been raised on<br />
the panel.<br />
A <strong>com</strong>mand sent via the <strong>com</strong>ms protocol<br />
was not recognised.<br />
Output of logging message.<br />
<strong>Panel</strong> has changed state to off line<br />
<strong>Panel</strong> has changed state to on line<br />
<strong>Panel</strong> CPU rebooted<br />
Consult <strong>Simplex</strong> documentation for full details of these.<br />
<strong>Simplex</strong> Point events<br />
<strong>Simplex</strong> Events that may be raised at Point level are as follows:<br />
Control State Off<br />
Control State On<br />
SATEON Event Name<br />
Description<br />
The point’s Control state has been turned<br />
Off.<br />
The point’s Control state has been turned<br />
Off.<br />
SATEON Release 2.5 22 Issue 1.0<br />
<strong>Simplex</strong> <strong>Panel</strong> Interface <strong>Guide</strong> December 2012
SATEON Event Name<br />
Disabled Trouble Abnormal<br />
Disabled Trouble Acknowledged<br />
Disabled Trouble Needs Acknowledge<br />
Disabled Trouble Normal<br />
Fire Abnormal<br />
Fire Acknowledged<br />
Fire Needs Acknowledge<br />
Fire Normal<br />
Priority 2 Abnormal<br />
Priority 2 Acknowledged<br />
Priority 2 Needs Acknowledge<br />
Priority 2 Normal<br />
Supervisory Abnormal<br />
Supervisory Acknowledged<br />
Supervisory Needs Acknowledge<br />
Supervisory Normal<br />
Trouble Abnormal<br />
Trouble Acknowledged<br />
Trouble Needs Acknowledge<br />
Description<br />
The point’s Disable Trouble state has<br />
changed to Abnormal.<br />
The point’s Disable Trouble state has been<br />
acknowledged.<br />
The point’s Disabled Troubled status needs<br />
to be acknowledged.<br />
The point’s Disable Trouble state has<br />
changed to Normal.<br />
The point’s Fire Alarm state has changed to<br />
Abnormal.<br />
The point’s Fire Alarm state has been<br />
acknowledged.<br />
The point’s Fire Alarm status needs to be<br />
acknowledged<br />
The point’s Fire Alarm state has changed to<br />
Normal.<br />
The point’s Priority 2 Alarm state has<br />
changed to Abnormal.<br />
The point’s Priority 2 Alarm state has been<br />
acknowledged.<br />
The point’s Priority 2 Alarm status needs to<br />
be acknowledged<br />
The point’s Priority 2 Alarm state has<br />
changed to Normal.<br />
The point’s Supervisory Warning state has<br />
changed to Abnormal.<br />
The point’s Supervisory Warning state has<br />
been acknowledged.<br />
The point’s Supervisory Warning status<br />
needs to be acknowledged<br />
The point’s Supervisory Warning state has<br />
changed to Normal.<br />
The point’s Trouble Warning state has<br />
changed to Abnormal.<br />
The point’s Trouble Warning state has been<br />
acknowledged.<br />
The point’s Trouble Warning status needs<br />
to be acknowledged.<br />
SATEON Release 2.5 23 Issue 1.0<br />
<strong>Simplex</strong> <strong>Panel</strong> Interface <strong>Guide</strong> December 2012
SATEON Event Name<br />
Trouble Normal<br />
Utility Monitor Off<br />
Utility Monitor On<br />
Description<br />
The point’s Trouble Warning state has<br />
changed to Normal.<br />
The point’s Utility Monitor status has<br />
turned Off.<br />
The point’s Utility Monitor status has<br />
turned On.<br />
Consult the <strong>Simplex</strong> documentation for full details of these.<br />
Setting up <strong>Simplex</strong> event reporting<br />
Various conditions that occur within the <strong>Simplex</strong> panel and its associated monitoring<br />
points can be reported to the Control Centre within SATEON. As for other events within<br />
SATEON, you can decide which events you need to view. For example, you may only<br />
need to know when an alarms is raised and not when an alarm is cleared and the normal<br />
situation is restored.<br />
A brief summary of setting up event reporting is given here. For full details of setting up<br />
the reporting of events, see the SATEON Event Configuration <strong>Guide</strong>.<br />
• Event Groups are an association of hardware elements of the same type that are<br />
associated together for the purposes of viewing events. <strong>Simplex</strong> panels and <strong>Simplex</strong><br />
points both report events.<br />
• Event Topics are basically labels or tags that will be used to identify events you are<br />
interested in.<br />
• Event Rules define the relationship between actual events, event groups and topics.<br />
For example, you can set up a rule that associates all events at <strong>Simplex</strong> point level<br />
events with a topic called <strong>Simplex</strong> points.<br />
• Event Profiles define a subset of topics that are displayed when the profile is<br />
selected on the Control Centre page.<br />
• Notifications allow you to automatically send messages to certain groups or<br />
individuals when certain events occur.<br />
• Command Invokers enable you to associate events with the triggering of an action<br />
<strong>com</strong>mand to control a device. For example you could automatically unlock doors or<br />
change to Emergency system mode when a <strong>Simplex</strong> alarm is raised.<br />
You can set up all the elements of event reporting by choosing the Event Management<br />
option on the main Event Configuration page.<br />
Note: We re<strong>com</strong>mend that you set up event reporting before configuring the panel, so<br />
that events and state changes are visible immediately.<br />
SATEON Release 2.5 24 Issue 1.0<br />
<strong>Simplex</strong> <strong>Panel</strong> Interface <strong>Guide</strong> December 2012
Setting up an event group<br />
You can set up event groups to group similar hardware items together. We suggest that<br />
you set up an event group for <strong>Simplex</strong> panels and one for <strong>Simplex</strong> points.<br />
To set up a new event group<br />
1. Choose Event Configuration > Event Management.<br />
2. Choose Event Groups. All existing event groups are listed.<br />
3. Click the Add button at the bottom of the filter pane.<br />
4. Enter the following information:<br />
Description<br />
Group Type<br />
Is Inclusive<br />
Name of the new group.<br />
Choose the type of hardware element from the<br />
drop-down list; in this case <strong>Simplex</strong> <strong>Panel</strong> or<br />
<strong>Simplex</strong> Point.<br />
Select this checkbox if you want all elements of this<br />
type to be added to this group automatically. For<br />
example, if the group type is <strong>Simplex</strong> <strong>Panel</strong>, all<br />
<strong>Simplex</strong> panels set up will be included in this event<br />
group.<br />
5. If the Is Inclusive checkbox is not selected, you can choose the individual items that<br />
are to be included in the event group. All configured items will be listed under<br />
Available Items. To include these in the current event group, select them and click<br />
the right-arrow button.<br />
6. Click Save.<br />
This Event Group can be used when setting up Event Rules.<br />
Setting up an event topic<br />
An event topic is basically a label or tag that will be used to identify the events you are<br />
interested in. A number of event topics are included in the system by default, but you<br />
can create any number of extra ones. You can create as many topics as you want,<br />
depending on your reporting needs. For example you may want a topic called Fire<br />
Alarms, or one called Events needing Acknowledgment.<br />
SATEON Release 2.5 25 Issue 1.0<br />
<strong>Simplex</strong> <strong>Panel</strong> Interface <strong>Guide</strong> December 2012
Since an event topic is simply a label, it is only of use once you associate it with<br />
particular events in an event rule.<br />
To set up an event topic<br />
1. Choose Event Configuration > Event Management.<br />
2. Choose Event Topics. All current topics are listed.<br />
3. Click the Add button at the bottom of the filter pane.<br />
4. In the Description field, enter a name for the new event topic.<br />
5. Click Save.<br />
Once you have set up the topics, you can set up event rules to define what actual<br />
events the topic you have just created relates to.<br />
Setting up an event rule<br />
Event Rules are used to associate actual events with topics, which are basically labels.<br />
Each rule defines:<br />
• An Event Group which defines which system elements are reported on.<br />
• A System Mode which defines the situation in which events are reported.<br />
• A Time Zone which defines when events are reported.<br />
For example, you could set up an event rule to associate the <strong>Simplex</strong> Fire Alarm topic<br />
with Fire Alarm Abnormal events.<br />
This rule can then be associated with an Event Group (such as All <strong>Simplex</strong> Points) a mode<br />
(such as Normal) and a Time Zone (such as All The Time).<br />
To create a new event rule<br />
1. Choose Event Configuration > Event Management.<br />
2. Choose Event Rules. All current rules are listed.<br />
3. Click the Add button at the bottom of the filter pane.<br />
4. On the Basic tab, enter the following fields:<br />
Description<br />
Rule Type<br />
Name of the new Event Rule.<br />
Choose <strong>Simplex</strong> <strong>Panel</strong> or <strong>Simplex</strong> Point.<br />
SATEON Release 2.5 26 Issue 1.0<br />
<strong>Simplex</strong> <strong>Panel</strong> Interface <strong>Guide</strong> December 2012
Event Group<br />
System Mode<br />
Time Zone<br />
Choose a previously set up Event Group that defines<br />
the group of hardware objects that this rule relates<br />
to.<br />
Choose the mode that defines the circumstances<br />
when this rule applies.<br />
Choose the time zone that defines the times when<br />
this rule applies.<br />
5. On the Events tab you can choose the specific events that will trigger this rule. You<br />
can choose from all the events that apply to this element type.<br />
To include events in the current rule, select them and click the right-arrow button.<br />
For example:<br />
6. On the Topics tab you can specify which topics (i.e. labels) will be used to identify<br />
this rule, e.g. the <strong>Simplex</strong> Fire Alarm topic set up earlier.<br />
To include topics in the current rule, select them and click the right-arrow button.<br />
SATEON Release 2.5 27 Issue 1.0<br />
<strong>Simplex</strong> <strong>Panel</strong> Interface <strong>Guide</strong> December 2012
7. Click Save to save the new event rule.<br />
Setting up a new event profile<br />
An event profile defines a specific view of events; it is used when selecting the events to<br />
be shown on the Live View screen of the Event Monitor.<br />
You can direct <strong>Simplex</strong> events to an existing profile, such as Live View (All Events), but if<br />
you wish, you can set up a specific profile that lists only events reported from the<br />
<strong>Simplex</strong> panels.<br />
To create a new event profile<br />
1. Choose Event Configuration > Event Management.<br />
2. Choose Event Profiles. All current profiles are listed.<br />
3. Click the Add button at the bottom of the filter pane.<br />
A set of blank fields appears:<br />
SATEON Release 2.5 28 Issue 1.0<br />
<strong>Simplex</strong> <strong>Panel</strong> Interface <strong>Guide</strong> December 2012
4. On the Basic tab, enter the following fields:<br />
Description<br />
Comment<br />
Require that closing an Incident a<br />
note must be <strong>com</strong>pleted<br />
Require that closing an Incident a<br />
reason category must be <strong>com</strong>pleted<br />
Number of records to backfill<br />
Live View<br />
5. Select the Topics tab.<br />
Name of the new profile, such as <strong>Simplex</strong><br />
Events.<br />
Additional <strong>com</strong>ments about the profile.<br />
If this checkbox is selected, a user who<br />
closes an incident on the associated Live<br />
View event profile screen must <strong>com</strong>plete a<br />
note.<br />
If this checkbox is selected, a user who<br />
closes an incident on the associated Live<br />
View event profile screen must provide a<br />
reason for closure.<br />
This setting applies when the Control<br />
Centre is first started. It specifies the<br />
number of cached previous events to<br />
display. The default value is 100, meaning<br />
that the latest 100 events are displayed.<br />
Setting a larger number can mean a short<br />
delay while the events are retrieved from<br />
the database. If set to 0, no earlier events<br />
are displayed.<br />
The Available Topics box lists the topics set up in the system to identify types of<br />
events. To include a topic in the current profile, select it and click the right-arrow<br />
button:<br />
6. Click Save.<br />
SATEON Release 2.5 29 Issue 1.0<br />
<strong>Simplex</strong> <strong>Panel</strong> Interface <strong>Guide</strong> December 2012
Setting up an incident<br />
An incident is a type of serious event that requires further investigation. You can set up<br />
specific <strong>Simplex</strong> topics to be classified as incidents. The incident definition can include<br />
instructions for specific actions to be carried out when the incident occurs.<br />
Incidents are reported separately on the Live View screen, where they can be examined<br />
before being acknowledged and closed.<br />
To create a new incident<br />
1. Choose Event Configuration > Event Management.<br />
2. Choose Incident Types. All current incident types are listed.<br />
3. Click the Add button at the bottom of the filter pane.<br />
A set of blank fields appears.<br />
4. On the Basic tab, enter the following fields:<br />
Description<br />
Topic<br />
Name of the new incident type, such as<br />
<strong>Simplex</strong> Fire Alarm raised.<br />
Choose a topic that identifies the events you<br />
are interested in. This assumes you have<br />
already set up a suitable topic.<br />
Default Priority Set a priority for this incident type (with 1<br />
indicating the highest priority).<br />
5. On the Instruction tab, you can enter the information or instructions that relate to<br />
incident of this type. For example, “Fire Alarm raised by <strong>Simplex</strong> Fire panel. Follow<br />
evacuation procedures”.<br />
6. Click Save. Incidents of this type will subsequently be reported on the incidents<br />
section of the Control Centre page.<br />
SATEON Release 2.5 30 Issue 1.0<br />
<strong>Simplex</strong> <strong>Panel</strong> Interface <strong>Guide</strong> December 2012
Section 4<br />
Configuring the <strong>Simplex</strong> panel<br />
interface<br />
This section explains how to set up both the <strong>Simplex</strong> panel and the SATEON<br />
system to enable <strong>com</strong>munication.<br />
• For details of setting up the <strong>Simplex</strong> panel on a network so it can<br />
<strong>com</strong>municate with the SATEON system, see Configuring the <strong>Simplex</strong><br />
panel <strong>com</strong>ms on page 32.<br />
• For information about setting up the SATEON system to <strong>com</strong>municate<br />
with the <strong>Simplex</strong> panel, see Configuring the information within SATEON<br />
on page 35.<br />
• For details of problems that may affect <strong>com</strong>munication, see<br />
Troubleshooting on page 37.<br />
SATEON Release 2.5 31 Issue 1.0<br />
<strong>Simplex</strong> <strong>Panel</strong> Interface <strong>Guide</strong> December 2012
Configuring the <strong>Simplex</strong> panel <strong>com</strong>ms<br />
To use a direct RS232 connection, connect the P1 port on RS232 card on the <strong>Simplex</strong><br />
panel to the RS232 port on the PC (normally a 9-pin D-Type connector).<br />
To use the SATEON <strong>Simplex</strong> service over the IP network, you need to set up a Lantronix<br />
RS232 device as described below. You need to make the physical connections and then<br />
configure the device using the Lantronix DeviceInstaller software.<br />
Configuring the physical connections<br />
Carry out the following steps:<br />
1. Connect an RS232 cable from the <strong>Simplex</strong> panel to the UDS1100 Lantronix device.<br />
2. Connect a network cable to the Lantronix device and then to the network.<br />
3. Connect the power supply to the Lantronix device.<br />
4. Ensure the LED indicators are lit as follows:<br />
−<br />
−<br />
−<br />
−<br />
Power is steady green indicating power applied.<br />
10/100 MB Link is steady green indicating a valid network connection.<br />
10/100 Activity is blinking green indicating network packets being transmitted<br />
and received.<br />
Status is blinking green indicating that the serial port is connected to network.<br />
Configuring the Lantronix device<br />
First you need to install the Lantronix DeviceInstaller software from the CD which <strong>com</strong>es<br />
with the device. Once installed carry out the following steps:<br />
1. Start up the DeviceInstaller application and carry out the following steps.<br />
2. Navigate to the UDS1100 Lantronix device shown in the left hand pane of the main<br />
window.<br />
3. Select the node showing the device’s IP address. Make a note of this as it will be<br />
required when configuring a <strong>Simplex</strong> panel in SATEON.<br />
SATEON Release 2.5 32 Issue 1.0<br />
<strong>Simplex</strong> <strong>Panel</strong> Interface <strong>Guide</strong> December 2012
4. On the right hand pane, select the Web Configuration tab at the top of the pane.<br />
The address of the Lantronix device should be shown at the top of the pane. Click<br />
the Go button to the right of the address. If asked for authentication, leave these<br />
blank and click OK.<br />
The Lantronix configuration page is then displayed.<br />
5. Select the Network page.<br />
In the IP Configuration sections, select Use the following IP configuration and set<br />
the appropriate IP address details. Leave all other settings set to their defaults. Click<br />
OK at the bottom of the page.<br />
SATEON Release 2.5 33 Issue 1.0<br />
<strong>Simplex</strong> <strong>Panel</strong> Interface <strong>Guide</strong> December 2012
6. Select the Serial Settings page and ensure the following settings are as below.<br />
− Protocol – RS232<br />
− Baud Rate – 9600<br />
− Data Bits – 8<br />
− Parity – Even<br />
− Stop Bits – 1<br />
− Flow Control – None<br />
− Flush Input Buffer – All set to Yes<br />
− Flush Output Buffer – All set to Yes<br />
Then click OK at the bottom of the page<br />
7. Select the Connection page.<br />
SATEON Release 2.5 34 Issue 1.0<br />
<strong>Simplex</strong> <strong>Panel</strong> Interface <strong>Guide</strong> December 2012
Leave all settings set to their default but make a note of the Local Port setting as<br />
this will be used when configuring a <strong>Simplex</strong> <strong>Panel</strong> within in SATEON.<br />
8. Finally, click Apply Settings to submit the settings to the Lantronix device.<br />
Configuring the information within SATEON<br />
Within the SATEON user interface you need to set up details of the <strong>Simplex</strong> panels and<br />
establish <strong>com</strong>munication.<br />
For this you will need the following for each <strong>Simplex</strong> panel:<br />
• For serial connections, the serial port used and the baud rate.<br />
• For IP connections, the IP address of the Lantronix device and the local port value.<br />
• The passcode used to access the panel: must permit Level 4 remote access.<br />
Setting up a panel<br />
You can set up details of the <strong>Simplex</strong> panels by choosing the System Integration option<br />
on the main Access Control page:<br />
SATEON Release 2.5 35 Issue 1.0<br />
<strong>Simplex</strong> <strong>Panel</strong> Interface <strong>Guide</strong> December 2012
The main System Integration page appears.<br />
To set up a new panel<br />
1. Choose Access Control > System Integration.<br />
2. Choose <strong>Simplex</strong> <strong>Panel</strong>; any existing panels are listed in the filter pane.<br />
3. Click the Add button at the bottom of the filter pane.<br />
A set of blank fields appears in the Selected option pane:<br />
4. On the Basic tab, enter the following fields:<br />
Description<br />
Hostname<br />
Port Number<br />
Identifying name of this <strong>Simplex</strong> panel.<br />
For a serial connection, this identifies the serial port<br />
to use, e.g. COM1.<br />
For an IP connection, this is the IP address of the<br />
connected Lantronix device, which must match the<br />
value shown within the DeviceInstaller software. See<br />
Configuring the Lantronix device on page 32.<br />
For a serial connection, this identifies the baud rate<br />
required by the serial port.<br />
For an IP connection, this must match the Local Port<br />
setting displayed on the Connection page of the<br />
DeviceInstaller. See Configuring the Lantronix device<br />
on page 32.<br />
SATEON Release 2.5 36 Issue 1.0<br />
<strong>Simplex</strong> <strong>Panel</strong> Interface <strong>Guide</strong> December 2012
Pass Code<br />
5. Click Save.<br />
This identifies a suitable passcode, previously<br />
configured on the <strong>Simplex</strong> panel, that will permit<br />
Level 4 access to the panel remotely. The passcode<br />
may <strong>com</strong>prise up to 10 digits.<br />
At this point, <strong>com</strong>munication is established with the <strong>Simplex</strong> panel and details of<br />
the panel and point information from the <strong>Simplex</strong> panel are copied across to the<br />
SATEON system.<br />
Note: This process may take some time, depending on the number of points configured<br />
within the panel. Typically 1500 points will take approximately 30 minutes to load, and<br />
during this time the panel will show a state of Busy. When the process is <strong>com</strong>plete the<br />
panel will show a state of Connected.<br />
Details of the panel will not be available to view in the Control Centre until all the<br />
configuration has been loaded. However, you can monitor the <strong>Simplex</strong> service log file<br />
while <strong>com</strong>munication is established and the configuration is downloaded.<br />
Troubleshooting<br />
Configuration errors can prevent successful <strong>com</strong>munication between the <strong>Simplex</strong> panel<br />
and SATEON. Therefore when the <strong>Simplex</strong> panel is first set up, and if any changes are<br />
made we advise that you check the Control Centre page to ensure connection is made<br />
correctly.<br />
To view panel connection status in the Event Monitor<br />
1. Choose Control Centre and select the Devices tab.<br />
2. Select <strong>Simplex</strong> <strong>Panel</strong> from the Devices list.<br />
SATEON Release 2.5 37 Issue 1.0<br />
<strong>Simplex</strong> <strong>Panel</strong> Interface <strong>Guide</strong> December 2012
When you select a panel in the Instances list, its current individually reported states<br />
are listed on the pane on the right. Note, however, that details of the panel are not<br />
available to view in the Control Centre until all the configuration has been loaded<br />
from the panel.<br />
Connection problems<br />
If the incorrect port number is specified or if the panel is disconnected, SATEON will be<br />
unable to <strong>com</strong>municate with it. The Connection State will be returned as Disconnected:<br />
If this occurs, check the physical connections and the Lantronix configuration to ensure<br />
all <strong>com</strong>ponents are configured correctly.<br />
<strong>Simplex</strong> panel not licensed<br />
If your current SATEON licence file does not support the <strong>Simplex</strong> module, you will be<br />
able to set up panels in the user interface, but no <strong>com</strong>munication will be possible. For<br />
details of licensing, see Licensing the <strong>Simplex</strong> panel interface on page 16.<br />
In the case of an invalid licence, no information is displayed in the user interface. Please<br />
contact Grosvenor Technology for a updated licence (see Technical support on page 6).<br />
SATEON Release 2.5 38 Issue 1.0<br />
<strong>Simplex</strong> <strong>Panel</strong> Interface <strong>Guide</strong> December 2012
Section 4<br />
Viewing and managing <strong>Simplex</strong><br />
panels from SATEON<br />
This section explains how to view information about configured <strong>Simplex</strong><br />
panels and their associated points.<br />
• For a summary of how <strong>Simplex</strong> panel information is displayed within<br />
SATEON, see Viewing configured <strong>Simplex</strong> panels on page 40.<br />
• For details of viewing and managing information at panel level, see<br />
Monitoring and managing a <strong>Simplex</strong> panel on page 41.<br />
• For details of viewing and managing information at point level, see<br />
Monitoring and managing a <strong>Simplex</strong> point on page 43.<br />
SATEON Release 2.5 39 Issue 1.0<br />
<strong>Simplex</strong> <strong>Panel</strong> Interface <strong>Guide</strong> December 2012
Viewing configured <strong>Simplex</strong> panels<br />
You can view and manage the <strong>Simplex</strong> panels that are set up on your system using the<br />
SATEON Event Monitor dashboard.<br />
The Event Monitor allows you to see full details of the state of each panel, and the<br />
separate monitoring points within it.<br />
You can also control selected elements of the panel, for example acknowledging an<br />
alarm or resetting the panel.<br />
For more information about the Event Monitor, see the SATEON Control Centre <strong>Guide</strong>.<br />
To view configured <strong>Simplex</strong> panels<br />
1. Choose Control Centre<br />
2. Select the Devices tab.<br />
3. Under the Devices list, <strong>Simplex</strong> <strong>Panel</strong>s and <strong>Simplex</strong> Points appear as available<br />
devices.<br />
Note: These will appear whether or not you have <strong>Simplex</strong> panels configured.<br />
4. When you click on one of these, details of configured items are displayed under<br />
Instances:<br />
SATEON Release 2.5 40 Issue 1.0<br />
<strong>Simplex</strong> <strong>Panel</strong> Interface <strong>Guide</strong> December 2012
Monitoring and managing a <strong>Simplex</strong> panel<br />
At panel level you can view the overall alarm state, acknowledge abnormal conditions,<br />
reset the panel etc.<br />
Viewing <strong>Simplex</strong> panels<br />
It is possible to have multiple panels configured in the SATEON system. You can view the<br />
state of each panel, and where necessary manage the panel.<br />
To view configured <strong>Simplex</strong> panels<br />
1. Choose Control Centre.<br />
2. Select the Devices tab.<br />
3. Select <strong>Simplex</strong> <strong>Panel</strong> in the Devices list to view configured panels:<br />
Configured <strong>Simplex</strong> panels appear in the Instances list. If you have multiple panels,<br />
choose the appropriate one.<br />
Monitoring the status of a panel<br />
When you select a <strong>Simplex</strong> panel, its current individually reported states are listed on<br />
the pane on the right. The states and their possible values are as follows:<br />
Property Explanation Values<br />
Alarm State<br />
Indicates whether any<br />
alarms have been raised on<br />
the panel.<br />
Alarm<br />
No Alarm<br />
SATEON Release 2.5 41 Issue 1.0<br />
<strong>Simplex</strong> <strong>Panel</strong> Interface <strong>Guide</strong> December 2012
Property Explanation Values<br />
Connection State<br />
Reports the connection<br />
status of the panel.<br />
Connected<br />
Disconnected<br />
Busy<br />
No entry in the Condition column indicates that this particular status has not yet been<br />
reported (for example, because <strong>com</strong>munication has not been established).<br />
Acknowledging an abnormal condition<br />
If an Alarm or Warning has been raised anywhere on the <strong>Simplex</strong> panel, you can<br />
acknowledge the abnormal situation by clicking the Acknowledge Next button:<br />
If multiple alarms or warnings have been raised, this affects the highest priority<br />
situation.<br />
Note: The Acknowledge Next <strong>com</strong>mand actually relates to a specific point, but the<br />
<strong>com</strong>mand is sent to the panel, and forwarded to the appropriate point.<br />
Updating point data<br />
If there have been changes in configuration, you can request a download of data from all<br />
<strong>Simplex</strong> points by clicking the Update Points button:<br />
This requests full point information from the <strong>Simplex</strong> panel and updates the database<br />
with all point definitions. By default, this <strong>com</strong>mand is only available to members of the<br />
Administrator and Installer SATEON user groups.<br />
Note: This will reload all information about points from the selected panel. This can take<br />
a considerable time.<br />
SATEON Release 2.5 42 Issue 1.0<br />
<strong>Simplex</strong> <strong>Panel</strong> Interface <strong>Guide</strong> December 2012
Silencing alarms<br />
To turn off all sounders on the <strong>Simplex</strong> panel, click the Alarm Silence button:<br />
This has the same effect as pressing the Alarm Silence button on the front of the<br />
<strong>Simplex</strong> fire panel.<br />
Resetting the panel<br />
You can reset the <strong>Simplex</strong> panel following an alarm condition by clicking the <strong>Panel</strong> Reset<br />
button:<br />
All initiating devices are reset, and the panel is cleared of any alarm conditions. If an<br />
initiating device is still in alarm after the panel is reset, such as a smoke detector<br />
continuing to sense smoke, or a manual pull station still in an activated position, another<br />
alarm will be initiated. A panel reset is often required to clear supervisory conditions,<br />
though it does not usually clear trouble conditions.<br />
Refreshing point status<br />
To request details of all abnormal points, click the Refresh Point State button:<br />
This updates the current status of all points. By default, this <strong>com</strong>mand is only available<br />
to members of the Administrator and Installer SATEON user groups.<br />
Monitoring and managing a <strong>Simplex</strong> point<br />
A point within the <strong>Simplex</strong> panel is any individual element of the system, such as a single<br />
smoke detector, a heat detector, a switch, a relay or any other element that can be<br />
monitored or managed separately.<br />
At point level you can view the state information particular to that point, and<br />
acknowledge any specific condition.<br />
SATEON Release 2.5 43 Issue 1.0<br />
<strong>Simplex</strong> <strong>Panel</strong> Interface <strong>Guide</strong> December 2012
Viewing <strong>Simplex</strong> points<br />
You can view the state of each point, and where necessary acknowledge alarms and<br />
warnings.<br />
Note that the information displayed reflects the information that is sent directly from<br />
the <strong>Simplex</strong> panel, which cannot be changed within SATEON.<br />
To view configured <strong>Simplex</strong> points<br />
1. Choose Control Centre.<br />
2. Choose the Devices tab<br />
3. Select <strong>Simplex</strong> Point in the Devices list to view configured points, for example:<br />
All points are listed under Instances. When a particular point is selected, its various<br />
states appear on the panel on the right.<br />
Note: The names of points are sent directly from the <strong>Simplex</strong> panel, and cannot be<br />
changed within SATEON.<br />
Monitoring the status of a point<br />
When you select a point, its current states appear on the right pane. The possible values<br />
are as follows:<br />
States Explanation Conditions<br />
Priority 2<br />
Acknowledgement State<br />
Indicates whether a Priority<br />
2 Alarm has occurred and<br />
needs to be acknowledged.<br />
Acknowledged<br />
Needs Acknowledgment<br />
SATEON Release 2.5 44 Issue 1.0<br />
<strong>Simplex</strong> <strong>Panel</strong> Interface <strong>Guide</strong> December 2012
States Explanation Conditions<br />
Trouble State<br />
Supervisory<br />
Acknowledgement State<br />
Disable Trouble State<br />
Disable Trouble<br />
Acknowledgement State<br />
Fire State<br />
Supervisory State<br />
Priority 2 State<br />
Utility Monitor State<br />
Trouble<br />
Acknowledgement State<br />
Fire Acknowledgement<br />
State<br />
Control State<br />
Indicates the current value<br />
of the Trouble state.<br />
Indicates whether a<br />
Supervisory Warning has<br />
occurred and needs to be<br />
acknowledged.<br />
Indicates the current value<br />
of the Disable Trouble<br />
state.<br />
Indicates whether a Disable<br />
Trouble has occurred and<br />
needs to be acknowledged.<br />
Indicates the current value<br />
of the Fire Alarm state.<br />
Indicates the current value<br />
of the Supervisory Warning<br />
state.<br />
Indicates the current value<br />
of the Priority 2 Alarm<br />
state.<br />
Indicates whether the<br />
Utility Monitor for this<br />
point is turned on.<br />
Indicates whether a<br />
Trouble Warning has<br />
occurred and needs to be<br />
acknowledged<br />
Indicates whether a Fire<br />
Alarm has occurred and<br />
needs to be acknowledged<br />
Indicates whether the<br />
Control option for this<br />
point is turned on.<br />
Normal<br />
Abnormal<br />
Acknowledged<br />
Needs Acknowledgment<br />
Normal<br />
Abnormal<br />
Acknowledged<br />
Needs Acknowledgment<br />
Normal<br />
Abnormal<br />
Normal<br />
Abnormal<br />
Normal<br />
Abnormal<br />
On<br />
Off<br />
Acknowledged<br />
Needs Acknowledgment<br />
Acknowledged<br />
Needs Acknowledgment<br />
On<br />
Off<br />
If there is no entry in the Condition column, this indicates that this particular status has<br />
not yet been reported (for example, because <strong>com</strong>munication has not been established).<br />
SATEON Release 2.5 45 Issue 1.0<br />
<strong>Simplex</strong> <strong>Panel</strong> Interface <strong>Guide</strong> December 2012
Acknowledging alarms or warnings<br />
If a state needs to be acknowledged, select the appropriate point (in the Needs<br />
Acknowledgement state) and click the relevant button:<br />
Acknowledging the condition will record the time and date at which you observed the<br />
presence of an alarm, trouble, or supervisory condition. Data related to that condition is<br />
displayed on the <strong>Simplex</strong> front panel.<br />
SATEON Release 2.5 46 Issue 1.0<br />
<strong>Simplex</strong> <strong>Panel</strong> Interface <strong>Guide</strong> December 2012
Glossary of terms<br />
This glossary defines SATEON terms used in this guide, plus some <strong>Simplex</strong>-specific<br />
terminology.<br />
A<br />
Access Control Module<br />
The access control module in SATEON allows you to set up and maintain the access<br />
control system, including the management of personnel, tokens, devices, access groups,<br />
and so on.<br />
Acknowledge<br />
Abnormal states reported by the <strong>Simplex</strong> panel (alarm, trouble or supervisory) need to<br />
be acknowledged. You can acknowledge abnormal states from the SATEON user<br />
interface. Acknowledging the condition will record the time and date at which you<br />
observed the condition.<br />
Alarm<br />
The most serious incidents reported on the <strong>Simplex</strong> panel are Alarm conditions,<br />
indicating the possibility of fire danger. Alarm conditions are indicated on the panel by a<br />
flashing red LED, ac<strong>com</strong>panied by sounders, and so on.<br />
C<br />
Command Invoker<br />
The Command Invoker tool lets you trigger a system action automatically when a certain<br />
event occurs. For example, when certain <strong>Simplex</strong> events occur (identified by topics),<br />
doors could be unlocked, outputs triggered, system modes changed and so on.<br />
SATEON Release 2.5 47 Issue 1.0<br />
<strong>Simplex</strong> <strong>Panel</strong> Interface <strong>Guide</strong> December 2012
Control Centre Module<br />
The Control Centre module allows you to view events and incidents occurring<br />
throughout the SATEON system and to monitor devices, areas and personnel. It forms<br />
part of the core package.<br />
Control State<br />
If a <strong>Simplex</strong> point is reported as in the control state it can be managed from the panel.<br />
This is applicable to certain points only, such as relays, signals etc. Acknowledgement is<br />
not applicable to these state changes.<br />
Core Package<br />
The basic SATEON licensed package, without any optional modules. The core package<br />
includes the Access Control, Control Centre, Reports, Event Configuration and System<br />
Configuration modules.<br />
D<br />
Disabled Trouble<br />
If a <strong>Simplex</strong> point is disabled, a Disabled Trouble condition occurs on that point as a<br />
reminder that the point is disabled. When the point is enabled again, the trouble clears.<br />
E<br />
Event<br />
An event is a real-time occurrence of something happening within the SATEON system<br />
or an external device such as the <strong>Simplex</strong> fire panel. Events are reported via the Control<br />
Centre module.<br />
Event Configuration Module<br />
The Event Configuration module allows you to configure the way in which events are<br />
displayed, reported and used in the SATEON system. It forms part of the core package.<br />
Event Group<br />
An Event Group is an association of hardware elements of the same type that are<br />
associated together for the purposes of reporting events. For example, you could have a<br />
group called <strong>Simplex</strong> <strong>Panel</strong>s, containing <strong>Simplex</strong> panels in your system.<br />
Event Profile<br />
An event profile defines a specific set of events, identified by one or more event topics. It<br />
is used when selecting the events to view on the Control Centre page. As different users<br />
in different circumstances may need to view different sets of events, various event<br />
profiles can be set up. Some event profiles are provided by default; you can amend<br />
these or add to them.<br />
SATEON Release 2.5 48 Issue 1.0<br />
<strong>Simplex</strong> <strong>Panel</strong> Interface <strong>Guide</strong> December 2012
Event Rule<br />
Event Rules are used to associate actual events with event topics. For example, you<br />
could have a rule called <strong>Simplex</strong> Fire Alarm, which associates a specific group of events<br />
with a topic called <strong>Simplex</strong> Fire Alarms. Each rule must define an event group which<br />
defines which elements are reported on, a system mode which defines the situation in<br />
which events are reported and a time zone which defines when events are reported.<br />
Event Topic<br />
An Event Topic is basically a label or tag that will be used to identify events you are<br />
interested in, for the purpose of viewing events or incidents. For example, you could<br />
have an event topic called <strong>Simplex</strong> Events, or one called Fire Alarms.<br />
Since an event topic is simply a label, it is only of use once you associate it with<br />
particular events in an Event Rule.<br />
F<br />
Fire Alarms<br />
A <strong>Simplex</strong> Fire Alarm occurs when activated by an appropriate point such as a smoke<br />
detector, heat detector, sprinkler flow switch, manual call points etc.<br />
I<br />
Incident<br />
An incident is a type of event that requires further investigation. You can configure what<br />
events are classified as incidents, and allocate them a priority, with 1 being the highest<br />
priority. For example, you can set up specific <strong>Simplex</strong> events such as Fire Alarms to be<br />
classified as incidents.<br />
L<br />
Licence<br />
SATEON is licensed by means of a licence file, which defines the modules and options<br />
you can use. SATEON will not operate until the licence has been applied. SATEON<br />
licences are associated with a specific customer but they are not tied to particular<br />
hardware. For the <strong>Simplex</strong> module to work, the licence must include support for one or<br />
more <strong>Simplex</strong> panels.<br />
M<br />
Module<br />
A SATEON module is an application or <strong>com</strong>ponent that is treated as a specific licensable<br />
option. The Access Control, Control Centre, Reports, Event Configuration and System<br />
Configuration modules are part of the core package. Icons for available modules appear<br />
at the top of the main page.<br />
SATEON Release 2.5 49 Issue 1.0<br />
<strong>Simplex</strong> <strong>Panel</strong> Interface <strong>Guide</strong> December 2012
N<br />
Notification<br />
The notification service allows you to automatically send messages when certain events<br />
occur, such as <strong>Simplex</strong> alarms. Messages can be sent as SMS or emails. You can<br />
configure the content and layout of the message and define selected groups or<br />
individuals that the messages are sent to.<br />
P<br />
Point<br />
A <strong>Simplex</strong> point refers to an individual monitored or managed element of the <strong>Simplex</strong><br />
fire alarm system, such as a single smoke detector, a heat detector, a switch, a single<br />
pull station, etc.<br />
Priority 2 Alarms<br />
A <strong>Simplex</strong> Priority 2 Alarm, or Security Alarm, may be activated by a secondary device<br />
such as a security system, building management system, or another fire alarm control<br />
panel.<br />
R<br />
Report<br />
A report is a representation of data within SATEON. Reports related to device<br />
management, access and personnel are available as well as historical and muster<br />
reports. The Reports module allows the user to set parameters, generate reports, view<br />
and print them and export them in various formats.<br />
Reports Module<br />
The Reports module in SATEON allows you to generate and view a set of standard<br />
reports. The Reports module is part of the core package.<br />
S<br />
Supervisory Warning<br />
A <strong>Simplex</strong> Supervisory Warning indicates a problem with the building’s automatic<br />
sprinkler system or some other system used for the protection of life and property. This<br />
signal indicates that a portion of the building’s fire protection system has been disabled.<br />
System Administrator<br />
A SATEON system administrator is responsible for setting up accounts, password<br />
policies, the security system and other system-wide information.<br />
SATEON Release 2.5 50 Issue 1.0<br />
<strong>Simplex</strong> <strong>Panel</strong> Interface <strong>Guide</strong> December 2012
System Mode<br />
A system mode is a means of rapid changes to the way that SATEON operates without<br />
having to make substantial changes to the programming of individual tokens, access<br />
rights, actions or time zones. System modes can then be associated with access<br />
permissions.<br />
System Reset<br />
A <strong>Simplex</strong> System Reset <strong>com</strong>mand resets the panel after an alarm condition has<br />
occurred. All initiating devices are reset, and the panel is cleared of any alarm<br />
conditions. If an initiating device is still in alarm after the system is reset, such as a<br />
smoke detector continuing to sense smoke, or a manual pull station still in an activated<br />
position, another alarm will be initiated.<br />
System Configuration Module<br />
The System Configuration module is used by system administrators to set up system<br />
users, password policies, user security, custom fields and other general system-wide<br />
information.<br />
System User<br />
A system user is the identity of someone who can access the SATEON user interface.<br />
Each user is identified by an ID and a password.<br />
T<br />
Time Zone<br />
A time zone is a time pattern set out in a weekly format. Each day can have up to three<br />
on/off periods. Time zones are used with access groups to limit access to doors and also<br />
to automatically switch alarm monitoring on or off.<br />
Topic<br />
See Event Topic.<br />
Trouble Warning<br />
A <strong>Simplex</strong> Trouble Warning, also known as Fault or Defect, is used to indicate the<br />
presence of a circuit break or ground somewhere within the system. Trouble conditions<br />
are often activated by a contaminated smoke detector or an electrical problem within<br />
the system.<br />
U<br />
Utility Monitor State<br />
Certain types of <strong>Simplex</strong> points can be set to Utility Monitor state to permit monitoring.<br />
Acknowledgement is not applicable to these state changes.<br />
SATEON Release 2.5 51 Issue 1.0<br />
<strong>Simplex</strong> <strong>Panel</strong> Interface <strong>Guide</strong> December 2012