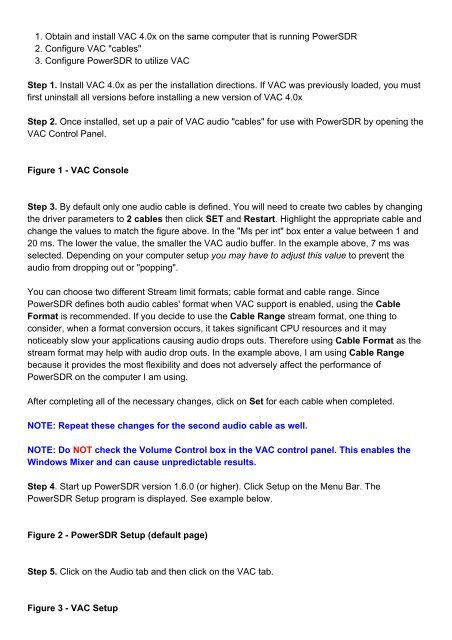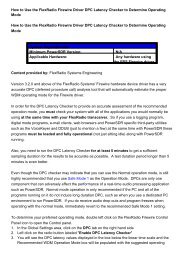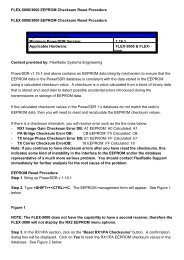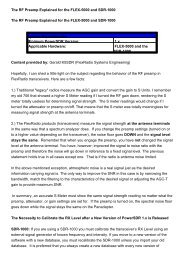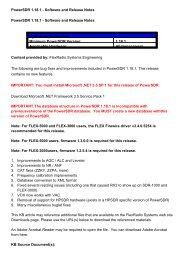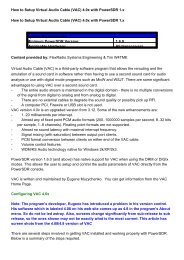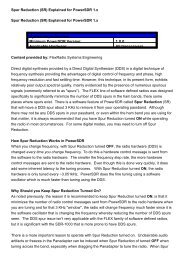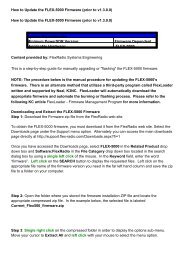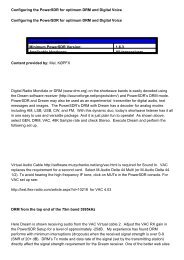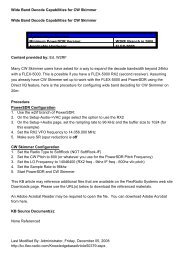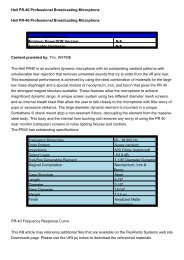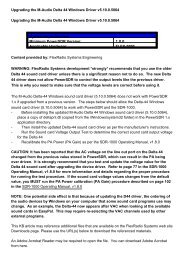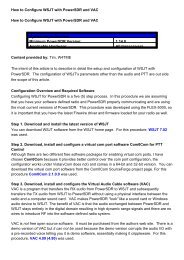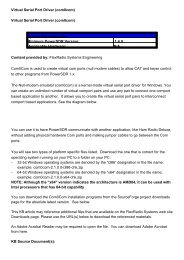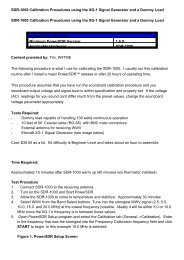How to Setup Virtual Audio Cable (VAC) 4.0x with PowerSDR 1.x ...
How to Setup Virtual Audio Cable (VAC) 4.0x with PowerSDR 1.x ...
How to Setup Virtual Audio Cable (VAC) 4.0x with PowerSDR 1.x ...
Create successful ePaper yourself
Turn your PDF publications into a flip-book with our unique Google optimized e-Paper software.
1. Obtain and install <strong>VAC</strong> <strong>4.0x</strong> on the same computer that is running <strong>PowerSDR</strong><br />
2. Configure <strong>VAC</strong> "cables"<br />
3. Configure <strong>PowerSDR</strong> <strong>to</strong> utilize <strong>VAC</strong><br />
Step 1. Install <strong>VAC</strong> <strong>4.0x</strong> as per the installation directions. If <strong>VAC</strong> was previously loaded, you must<br />
first uninstall all versions before installing a new version of <strong>VAC</strong> <strong>4.0x</strong><br />
Step 2. Once installed, set up a pair of <strong>VAC</strong> audio "cables" for use <strong>with</strong> <strong>PowerSDR</strong> by opening the<br />
<strong>VAC</strong> Control Panel.<br />
Figure 1 - <strong>VAC</strong> Console<br />
Step 3. By default only one audio cable is defined. You will need <strong>to</strong> create two cables by changing<br />
the driver parameters <strong>to</strong> 2 cables then click SET and Restart. Highlight the appropriate cable and<br />
change the values <strong>to</strong> match the figure above. In the "Ms per int" box enter a value between 1 and<br />
20 ms. The lower the value, the smaller the <strong>VAC</strong> audio buffer. In the example above, 7 ms was<br />
selected. Depending on your computer setup you may have <strong>to</strong> adjust this value <strong>to</strong> prevent the<br />
audio from dropping out or "popping".<br />
You can choose two different Stream limit formats; cable format and cable range. Since<br />
<strong>PowerSDR</strong> defines both audio cables' format when <strong>VAC</strong> support is enabled, using the <strong>Cable</strong><br />
Format is recommended. If you decide <strong>to</strong> use the <strong>Cable</strong> Range stream format, one thing <strong>to</strong><br />
consider, when a format conversion occurs, it takes significant CPU resources and it may<br />
noticeably slow your applications causing audio drops outs. Therefore using <strong>Cable</strong> Format as the<br />
stream format may help <strong>with</strong> audio drop outs. In the example above, I am using <strong>Cable</strong> Range<br />
because it provides the most flexibility and does not adversely affect the performance of<br />
<strong>PowerSDR</strong> on the computer I am using.<br />
After completing all of the necessary changes, click on Set for each cable when completed.<br />
NOTE: Repeat these changes for the second audio cable as well.<br />
NOTE: Do NOT check the Volume Control box in the <strong>VAC</strong> control panel. This enables the<br />
Windows Mixer and can cause unpredictable results.<br />
Step 4. Start up <strong>PowerSDR</strong> version 1.6.0 (or higher). Click <strong>Setup</strong> on the Menu Bar. The<br />
<strong>PowerSDR</strong> <strong>Setup</strong> program is displayed. See example below.<br />
Figure 2 - <strong>PowerSDR</strong> <strong>Setup</strong> (default page)<br />
Step 5. Click on the <strong>Audio</strong> tab and then click on the <strong>VAC</strong> tab.<br />
Figure 3 - <strong>VAC</strong> <strong>Setup</strong>