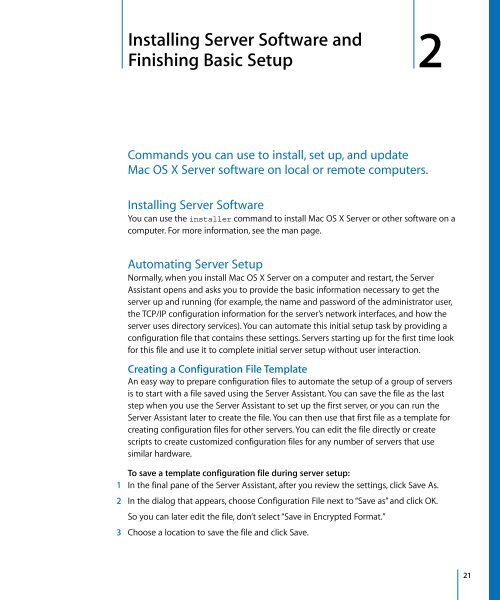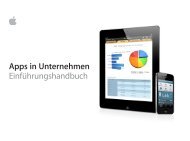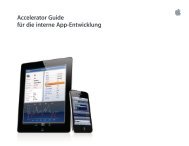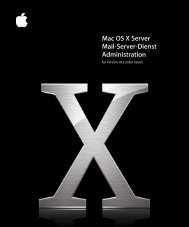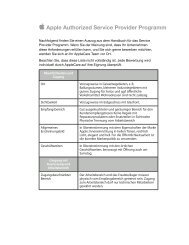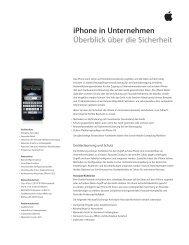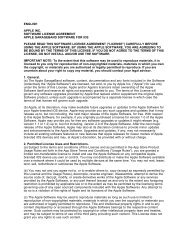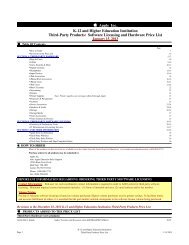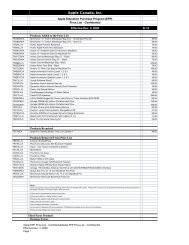Mac OS X Server Command-Line Administration - Apple
Mac OS X Server Command-Line Administration - Apple
Mac OS X Server Command-Line Administration - Apple
Create successful ePaper yourself
Turn your PDF publications into a flip-book with our unique Google optimized e-Paper software.
2 Installing<br />
<strong>Server</strong> Software and<br />
Finishing Basic Setup<br />
<strong>Command</strong>s you can use to install, set up, and update<br />
<strong>Mac</strong> <strong>OS</strong> X <strong>Server</strong> software on local or remote computers.<br />
2<br />
Installing <strong>Server</strong> Software<br />
You can use the installer command to install <strong>Mac</strong> <strong>OS</strong> X <strong>Server</strong> or other software on a<br />
computer. For more information, see the man page.<br />
Automating <strong>Server</strong> Setup<br />
Normally, when you install <strong>Mac</strong> <strong>OS</strong> X <strong>Server</strong> on a computer and restart, the <strong>Server</strong><br />
Assistant opens and asks you to provide the basic information necessary to get the<br />
server up and running (for example, the name and password of the administrator user,<br />
the TCP/IP configuration information for the server’s network interfaces, and how the<br />
server uses directory services). You can automate this initial setup task by providing a<br />
configuration file that contains these settings. <strong>Server</strong>s starting up for the first time look<br />
for this file and use it to complete initial server setup without user interaction.<br />
Creating a Configuration File Template<br />
An easy way to prepare configuration files to automate the setup of a group of servers<br />
is to start with a file saved using the <strong>Server</strong> Assistant. You can save the file as the last<br />
step when you use the <strong>Server</strong> Assistant to set up the first server, or you can run the<br />
<strong>Server</strong> Assistant later to create the file. You can then use that first file as a template for<br />
creating configuration files for other servers. You can edit the file directly or create<br />
scripts to create customized configuration files for any number of servers that use<br />
similar hardware.<br />
To save a template configuration file during server setup:<br />
1 In the final pane of the <strong>Server</strong> Assistant, after you review the settings, click Save As.<br />
2 In the dialog that appears, choose Configuration File next to “Save as” and click OK.<br />
So you can later edit the file, don’t select “Save in Encrypted Format.”<br />
3 Choose a location to save the file and click Save.<br />
21