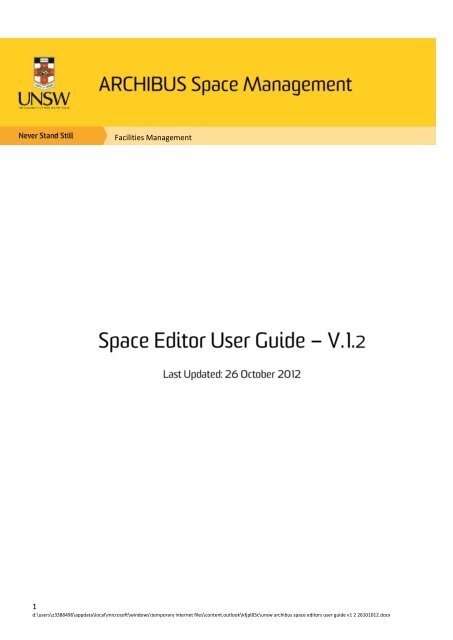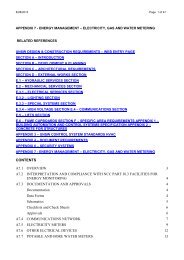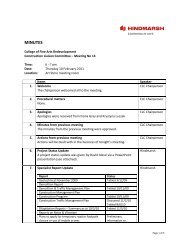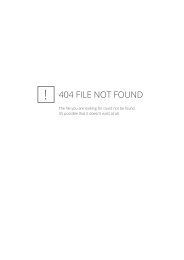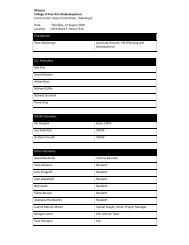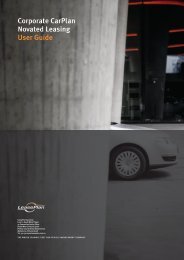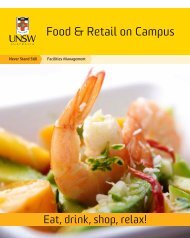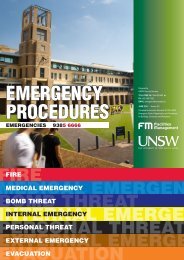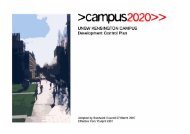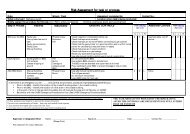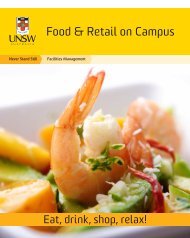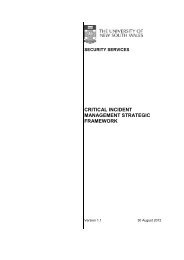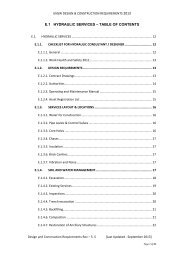Space Editor User Guide - UNSW Facilities Management
Space Editor User Guide - UNSW Facilities Management
Space Editor User Guide - UNSW Facilities Management
You also want an ePaper? Increase the reach of your titles
YUMPU automatically turns print PDFs into web optimized ePapers that Google loves.
<strong>Facilities</strong> <strong>Management</strong><br />
1<br />
d:\users\z3388496\appdata\local\microsoft\windows\temporary internet files\content.outlook\kfjpl83c\unsw archibus space editors user guide v1 2 26101012.docx
<strong>UNSW</strong>’s annual space validation provides Faculties and Divisions an opportunity to review their space allocation. It is<br />
vital that the data collected is accurate as it is used for benchmarking and reporting to TEFMA, G08, DEEWR, Uniforum<br />
and within the University.<br />
The nominated Faculty/Division <strong>Space</strong> <strong>Editor</strong>s are responsible for reviewing, validating and editing data in relation to room<br />
type, room function, room capacity and room name assigned to their organisational unit during this audit period.<br />
The <strong>Space</strong> Validation process will take place over a two week period. Dates for 2012 are as follows:<br />
Monday 29 October to Friday 9 November 2012.<br />
Access ARCHIBUS by launching your web browser and typing in https://archibus.unsw.edu.au<br />
Enter your <strong>UNSW</strong> <strong>User</strong>name and z pass within the relevant boxes in the login window<br />
Z id<br />
Zpass<br />
Click on the ‘Sign Out’ out option within the navigation bar in the top right hand corner of the screen<br />
Note: It is important to sign out of the system to free up your system licence<br />
Once you have logged into ARCHIBUS you are in the Web Central process navigator.<br />
The system will automatically direct to the Process or Roles screen.<br />
<strong>Space</strong> Planning > <strong>Space</strong> Inverntory and Performance > Process and Roles:<br />
There are two types of access:<br />
<strong>Space</strong> Viewer – Ability to view data only and floor plans<br />
<strong>Space</strong> <strong>Editor</strong> – Ability to edit and view data, limited editing to set organisational unit via a report<br />
3
Hint: If you have two screens you might like to have the floor plan of the space open on one screen and the <strong>Space</strong><br />
<strong>Editor</strong>s report on the other. To do this: 1. Log onto Web Central > <strong>Space</strong> Viewer > Dynamic floor plans and select the<br />
building and floor 2. Open a new web session on a separate web browers > Log onto to Web Central again > <strong>Space</strong><br />
<strong>Editor</strong>.<br />
<br />
SELECT – <strong>Space</strong> <strong>Editor</strong> Role<br />
SELECT - ‘<strong>Space</strong> <strong>Editor</strong>’<br />
<br />
SELECT - Edit <strong>Space</strong> Audit Task<br />
CLICK – ‘Edit <strong>Space</strong> Audit’<br />
4
SELECT > the button labelled ‘Show’ at the top left hand side of page<br />
The <strong>Space</strong> <strong>Editor</strong> report will only list those spaces assigned to the Faculty/Division/Unit the users were nominated to<br />
review<br />
Use the filter fields to refine your report (useful if you are validating space for more that one unit, multiple buildings)<br />
When filter is complete, select ‘Show’ button to refresh report list. ‘Clear’ button will clear your filters<br />
FILTER > on field options available<br />
SELECT > the button labelled ‘Show’ at the top left hand side of page<br />
SELECT - ‘clear’ button to<br />
clear filters<br />
SELECT - ‘Show’ button<br />
Filter fields values to refine search eg by building or school. Select<br />
‘Show’button after selection has been finalised<br />
A report will be displayed once the show button has been selected (this could take a few minutes)<br />
5
The report is ready to review, edit and validate. The following fields are available for editing:<br />
Field (Editable)<br />
Comment<br />
Room Primary Type Room Type Groups 1-8<br />
Room Type Defines the type of room/space type eg Office – Academic or Meeting room. Three digit codes: 100 – 999<br />
Room Primary Function Room Function Groups 10 - 90<br />
Room Function<br />
Room Capacity<br />
Room Name<br />
Defines how the room is used (activities in the room and how they support the primary functon of the<br />
institution). Two digit codes: 10 – 90<br />
Please enter the space capacity if known in relation to the following room types:<br />
Offices – number of desks<br />
Meeting rooms – number of seats<br />
Labs (teaching) - capacity<br />
Teaching rooms – capacity<br />
If the room is referred to by a particular name please enter. For example: Boardroom or First Year<br />
Teaching Lab<br />
Room Comment<br />
Field is available to enter comments such as; the room/space is shared or it is used for 20% research and<br />
70% teaching or shared between two organisational units. Plus if the room/space is not allocated to your<br />
organisation please note who is occupying the space<br />
NOTES:<br />
1. <strong>Space</strong> <strong>Editor</strong>s are unable to re assign the space to another organisational unit. Please enter in a room comment if this<br />
space is occupied by another organisational unit or email: spacemanagement@unsw.edu.au<br />
2. Shared space between two or more organisational units is currently not displayed in report. This is currently under<br />
development so please add a comment. Our team has data on file extracted from Trigria on room/spaces which are shared<br />
and will be working on transfering this data over to ARCHIBUS<br />
3. For shared rooms and function types, please enter a comment in the Room Comment field and the percentages occupied<br />
Example of the editible fields in the pop up window<br />
Fields able to be edited<br />
6
The first coloumn is for <strong>Space</strong> <strong>Editor</strong>s to mark off they have checked the data. If the data requires modifying then<br />
SELECT >’ EDIT’ button<br />
Check Box to indicate<br />
data has been reviewed<br />
‘EDIT’ button<br />
Example: Room D25 – G13 is currently an academic office - 101 and has a function code – 13. The room/space is<br />
now a meeting room seating 10 and room name is Meeting Room 1.<br />
1. SELECT > ‘Edit’ button<br />
1. SELECT ‘Edit’ button<br />
A pop up window will appear<br />
7
Data fields to be changed are highlighted below:<br />
To clear data in current cells > HIGHLIGHT data in cell> press DELETE to clear cell (avoid using the back space button)<br />
2. Highlight and press DELETE to<br />
clear data from cell<br />
2. CLEAR current room cell > ENTER in new capacity for room > 10<br />
3. TYPE > ‘Meeting Room 1’ in Room Name cell<br />
Capacity – 10 entered in cell<br />
3. ENTER in Room Name in cell<br />
8
To change the room type from an academic office to a meeting room. Both the room primary type (code 1 to code<br />
6 grouping) and the room code (Room primary code – 1 change to 6 and room type 101 to 601) Both cells need to<br />
be cleared before the new data can be entered. Please refer to the G08 data dictionary for codes and descriptions<br />
located on the ARCHIBUS webpage: http://www.facilities.unsw.edu.au/archibus. Commonly used codes table by<br />
organisational units is located on page<br />
4. Highlight and clear current data in both the Room Primary Type and Room Type cells<br />
HIGHLIGHT > DELETE data in cells (avoid using the back space button)<br />
5. Enter in the new Room Primary Code and Room Type code for the room. To list Room Primary Types the ellipse<br />
icon will need to be select to display list of codes available<br />
SELECT ><br />
icon<br />
4. Highlight and press DELETE to<br />
clear data from cell<br />
5. SELECT ellipes icon to display Room<br />
Primary Type list<br />
A pop up window will appear<br />
6. SELECT > Primary Room Type > ‘6 – General Facility <strong>Space</strong> Group ‘<br />
6. SELECT > Room Primary Type<br />
Group 6 now appears<br />
9
Repeat > Step 6 for Room Type cell > select room type > Committee/Conference/Metting: code 601<br />
7. Repeat > Steps 4 – 6 to change the Room Function (change to – Administration: code 14). Please note: the Room<br />
Primary Function code is not changing<br />
8. SELECT > ‘Save’ to save changes<br />
9. SELECT > ‘Save’<br />
7. Repeat step 6 > SELECT > code 601<br />
The primary room function<br />
remains unchanged<br />
8. Repeat steps 4 – 6 > SELECT > code 14<br />
Once saved the room record – D26 – G13 is updated with new codes, capacity and room name. The room status<br />
changes from ‘Created’ to ‘Edited’.<br />
This room is now ready to be marked off as validated. Please note: once the space is validated and marked verified<br />
then the room data is unable to be edited<br />
To change the checked and validated room status to ‘Verfied’ please check the boxes in the first column of each row.<br />
Your staff number ID will be recorded in the <strong>Space</strong> Auditor Column<br />
9. CHECK> box to mark data has been checked and is correct<br />
10
10. SELECT > ‘Mark Verified’ to update list status<br />
Please note: once the space is validated and marked verified then the room data is uneditible<br />
Staff ID recorded in <strong>Space</strong> Auditor column<br />
The space audit data status has been updated and changed to ‘Verified’. Audit date and <strong>Space</strong> Auditor staff id is<br />
recorded. These record are now uneditable (Edit button is now shaded)<br />
Audit date and space auditor id is recorded.<br />
11
To filter rooms by status:<br />
Record Status<br />
All<br />
Created<br />
Edited<br />
Verified<br />
Description<br />
Lists all room/space assigned to <strong>Space</strong> <strong>Editor</strong> organisational unit<br />
Rooms/spaces that have yet to be validated or edited<br />
Room/spaces have been edited however they have yet to be marked as verified. These records<br />
are still abled to be updated if required<br />
Room/spaces that have been marked verified. These room/spaces are now uneditible<br />
SELECT > ‘RECORD STATUS’ filter > select from drop down box<br />
SELECT > ‘Show’ button to display list<br />
Below is an example of room/spaces with the status ‘Created”. These are rooms/spaces yet to be checked and<br />
validated by the <strong>Space</strong> <strong>Editor</strong><br />
Helpful Hint<br />
12
Icons/Filters/Consoles<br />
Function<br />
This field acts as a filter. Type characters of the name you need to search on<br />
and press Enter. The system will return those records with the same name<br />
Use % symbol as a wild card. The prefix wild card - %Sci will search for all<br />
word containing letter sci but not beginning with Sci. Wild card suffix – Sci%<br />
will search for all words beginning with Sci.<br />
This icon expands or retracts data panels.<br />
Click on the ellipsis to open a table or acts as a drop down list<br />
Click the Next link to move to the next page. This details that there are<br />
multiple pages of data<br />
By selecting this console you will open up the filter field. Pressing the up arrow<br />
will clear any filters select<br />
Floor Plan Icon<br />
Function<br />
Select: Float over a room to retrieve information, double click for further<br />
information<br />
Zoom: Highlight and zoom into selection of floor plan<br />
Pan: Left click and hold, allows user to move floor plan left and right<br />
Zoom In: Zooms into the floor plan<br />
Zoom Out: Zooms out of the floor plan<br />
Zoom Extents: Zooms out to display entire plan<br />
Centre: Centres the floor plan within the window<br />
Isometrics: Projects the floor plan on a different plane for 3D viewing<br />
Reset: Reloads the floor plan<br />
Clear: Clears the floor plan of any selected rooms<br />
13
Term<br />
Annual <strong>Space</strong> Validation<br />
G08 Data Dictionary<br />
Room Primary Type<br />
Room Type<br />
Room Primary Function<br />
Room Function<br />
Room Capacity<br />
Open Plan Office<br />
Meaning<br />
Process in which nominated University <strong>Space</strong> <strong>Editor</strong>s validate that the space<br />
allocated to their organisation unit and the space attributes match the data in<br />
the ARCHIBUS space inventory system<br />
Room type and function codes plus descriptions complied by the Group of Eight<br />
University. This codes are based on the TEFMA benchmarking guidelines. G08<br />
Dictionay is Llocated on right hand side of page:<br />
http://www.facilities.unsw.edu.au/archibus<br />
Room Type groups (1- 9). There are nine room primary type groups: Offices,<br />
Teaching, Specialist Teaching or Research, Ancillary, Library/IT & Learning,<br />
General, Residential, Non-Useable, Non-Reportable<br />
Describes the type of room e.g. office, laboratory. Every space and room is<br />
assigned a three digit code (100 – 999)<br />
Room Function groups (10 -90). There are nine room primary function groups:<br />
Follows the standard Go8 definitions. This code describes how the room is used<br />
e.g. is the laboratory used for research or teaching.<br />
The number of desks (office space) or seating capacity (teaching rooms &<br />
meeting rooms)<br />
Open plan design or when a enclosed office has > 4 desks<br />
14
Item Email Name of contact<br />
Technical Issues archibus@unsw.edu.au Philip George<br />
Data and floor plans<br />
Issues<br />
spacemanagement@unsw.edu.au<br />
Dianne Montgomerie<br />
Jan Jelenic<br />
Joe Fischer<br />
Training spacemanagement@unsw.edu.au Dianne Montgomerie<br />
<strong>User</strong> <strong>Guide</strong> spacemanagement@unsw.edu.au Dianne Montgomerie<br />
15
1. Time saving tips<br />
a) Log on and go to the <strong>Space</strong> Viewer Role window<br />
b) Download your organisational unit data into the an excel spreadsheet<br />
c) Mark up the rooms/spaces where data require editing<br />
d) Log on to <strong>Space</strong> <strong>Editor</strong>s role window<br />
e) Edit the rooms/spaces you had marked identified on your spreadsheet that require editing<br />
f) Check edited rooms as ‘mark as verified’<br />
g) Select ‘Created’ in the status box drop down option<br />
h) Select the tick box located in the very top of the first colunm. This will check all the rooms in the list<br />
i) Select ‘mark verfied’<br />
j) <strong>Space</strong> Validation process is now complete<br />
2. How to view floor plans while validating room data <br />
a) Log onto Web Central > <strong>Space</strong> Viewer > Dynamic floor plans and select the building and floor<br />
b) Open a new web session on a separate web browers > Log onto to Web Central again > <strong>Space</strong> <strong>Editor</strong><br />
Two screens<br />
This will enable you to view the floor plans while validating the data in the <strong>Space</strong> <strong>Editor</strong>’s window<br />
One screen<br />
Switch between the two windows open<br />
3. Deletion of Data<br />
To clear cell data use DELETE button and avoid using the back space<br />
16
The tables below are a selection of commonly used codes by Faculty and Units, Research Centres and Central Administration.<br />
The complete list of room type and function is available via the <strong>Space</strong> Viewer role > Definitions > Unit by Divisions/Faculities or<br />
via the G08 Data Dictionary: www.facilities.unsw.edu.au/staff-services/floor-plans-space-information. If you experience<br />
difficulty in assigning the correct room codes to spaces please contact: Dianne Montgomerie, Extn: 53226 or<br />
d.montgomerie@unsw.edu.au<br />
Room Types Room Code Function Code<br />
Academic Office 101 13<br />
Academic Office (tutors) 101 11<br />
Research Staff Office 102 12<br />
Research Staff - Open Plan Office 113 12<br />
Technical Staff Office 104 14<br />
Technical Staff - Open Plan Office 115 14<br />
Professional Staff Office 108 14<br />
Professional/General Staff - Open Plan Office 116 14<br />
HDR/Honour Student Office 103 12<br />
HDR/Honour Student - Open Plan Office 114 12<br />
Store Rooms 414 to 419 14<br />
Workshops (staff) 406 14<br />
Meeting/Conference 601 14<br />
Server Rooms 512 14<br />
Common Rooms 604 to 606 14<br />
Photocopy, mail, utility rooms 603 14<br />
Teaching Laboratories & rooms use appropriate room code 11<br />
Research Laboratories (wet, dry, PC2 etc) use appropriate room code 12<br />
Laboratories - used for teaching & research use appropriate room code 13<br />
Studios - teaching use appropriate room code 11<br />
Studios – research use appropriate room code 12<br />
Studios – teaching and research use appropriate room code 13<br />
Computer Labs- teaching use appropriate room code 11<br />
Computer Labs - open access<br />
(used as a room course work students can use to do assignments)<br />
310 11<br />
Kitchenettes/tea rooms 816 81<br />
17
Room Types Room Code Function Code<br />
Academic Office (use if the staff teaching and research<br />
within their associated School)<br />
Research Staff Office<br />
(research fellow, postdocs, research assistants)<br />
101 13<br />
102 12<br />
Research Staff - Open Plan Office 113 12<br />
Technical Staff Office 104 12<br />
Technical Staff - Open Plan Office 115 12<br />
Professional Staff Office 108 12<br />
Professional/General Staff - Open Plan Office 116 12<br />
HDR/Honour Student Office 103 12<br />
HDR/Honour Student - Open Plan Office 114 12<br />
Meeting/Conference 601 12<br />
Lab Prep 12<br />
Instrument rooms 12<br />
Store Rooms 414 to 419 12<br />
Workshops (staff) 406 12<br />
Server Rooms 511 12<br />
Common Rooms 604 to 606 12<br />
Photocopy, mail, utility rooms 603 12<br />
Teaching/Seminar Rooms use appropriate room code 12<br />
Laboratories - (wet, dry, PC2 etc) use appropriate room code 12<br />
Kitchenettes/tea rooms 816 81<br />
18
Room Types Room Code Function Code<br />
Central Units (excluding units below) All room types 100 – 699 21<br />
Student Life and Learning All room types 100 – 699 21<br />
All <strong>Space</strong>s relating to Careers, Employment,<br />
Counselling, Religious facilities<br />
All room types 100 – 699 53<br />
Study areas – open access 216 46<br />
Library (except server rooms) All room types 100 – 699 41 & 46<br />
IT All room types 100 – 699 42<br />
Accommodation Services (staff office, meeting rooms etc)<br />
(student accommodation rooms/spaces see below)<br />
All room types 100 – 699 53<br />
Medical Services All room types 100 – 699 53<br />
Child Care All room types 100 – 699 57<br />
Sports and Recreation All room types 100 – 699 56<br />
Residential (Student Accommodation) 700 - 721 72<br />
19