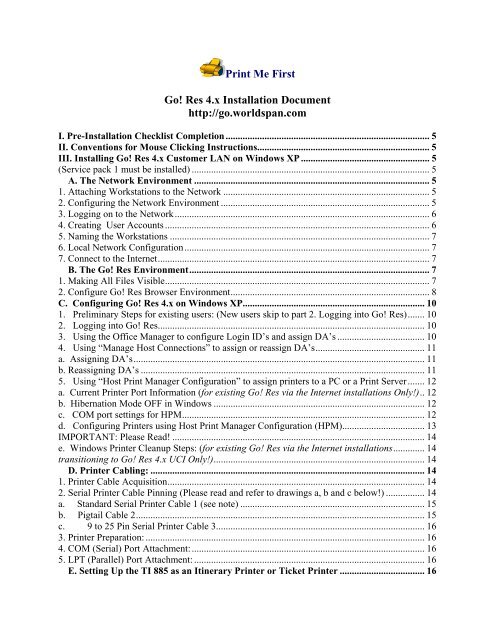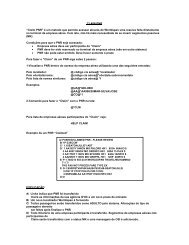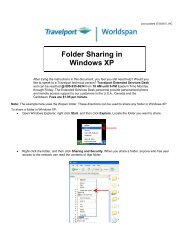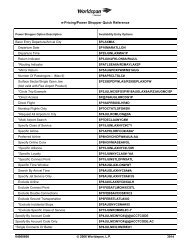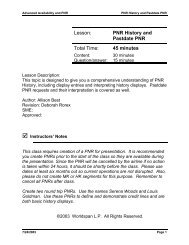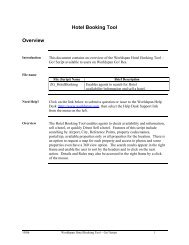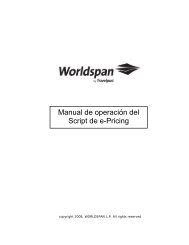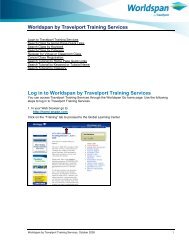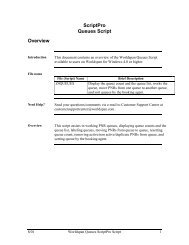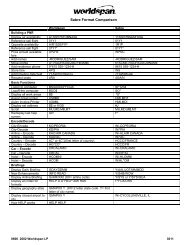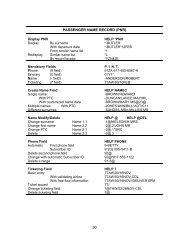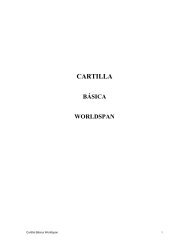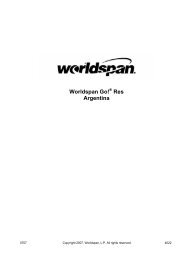Installation Instructions - Global Learning Center
Installation Instructions - Global Learning Center
Installation Instructions - Global Learning Center
You also want an ePaper? Increase the reach of your titles
YUMPU automatically turns print PDFs into web optimized ePapers that Google loves.
Print Me First<br />
Go! Res 4.x <strong>Installation</strong> Document<br />
http://go.worldspan.com<br />
I. Pre-<strong>Installation</strong> Checklist Completion .................................................................................... 5<br />
II. Conventions for Mouse Clicking <strong>Instructions</strong>....................................................................... 5<br />
III. Installing Go! Res 4.x Customer LAN on Windows XP ..................................................... 5<br />
(Service pack 1 must be installed) .................................................................................................. 5<br />
A. The Network Environment ................................................................................................. 5<br />
1. Attaching Workstations to the Network ..................................................................................... 5<br />
2. Configuring the Network Environment ...................................................................................... 5<br />
3. Logging on to the Network......................................................................................................... 6<br />
4. Creating User Accounts ............................................................................................................. 6<br />
5. Naming the Workstations ........................................................................................................... 7<br />
6. Local Network Configuration..................................................................................................... 7<br />
7. Connect to the Internet................................................................................................................ 7<br />
B. The Go! Res Environment................................................................................................... 7<br />
1. Making All Files Visible............................................................................................................. 7<br />
2. Configure Go! Res Browser Environment.................................................................................. 8<br />
C. Configuring Go! Res 4.x on Windows XP........................................................................... 10<br />
1. Preliminary Steps for existing users: (New users skip to part 2. Logging into Go! Res)....... 10<br />
2. Logging into Go! Res.............................................................................................................. 10<br />
3. Using the Office Manager to configure Login ID’s and assign DA’s .................................... 10<br />
4. Using “Manage Host Connections” to assign or reassign DA’s............................................. 11<br />
a. Assigning DA’s........................................................................................................................ 11<br />
b. Reassigning DA’s ..................................................................................................................... 11<br />
5. Using “Host Print Manager Configuration” to assign printers to a PC or a Print Server....... 12<br />
a. Current Printer Port Information (for existing Go! Res via the Internet installations Only!).. 12<br />
b. Hibernation Mode OFF in Windows ....................................................................................... 12<br />
c. COM port settings for HPM.................................................................................................... 12<br />
d. Configuring Printers using Host Print Manager Configuration (HPM).................................. 13<br />
IMPORTANT: Please Read! ........................................................................................................ 14<br />
e. Windows Printer Cleanup Steps: (for existing Go! Res via the Internet installations............. 14<br />
transitioning to Go! Res 4.x UCI Only!)....................................................................................... 14<br />
D. Printer Cabling: ................................................................................................................. 14<br />
1. Printer Cable Acquisition.......................................................................................................... 14<br />
2. Serial Printer Cable Pinning (Please read and refer to drawings a, b and c below!) ................ 14<br />
a. Standard Serial Printer Cable 1 (see note) ............................................................................ 15<br />
b. Pigtail Cable 2....................................................................................................................... 15<br />
c. 9 to 25 Pin Serial Printer Cable 3...................................................................................... 16<br />
3. Printer Preparation: ................................................................................................................... 16<br />
4. COM (Serial) Port Attachment:................................................................................................ 16<br />
5. LPT (Parallel) Port Attachment: ............................................................................................... 16<br />
E. Setting Up the TI 885 as an Itinerary Printer or Ticket Printer ................................... 16
1. Default the Printer’s Settings.................................................................................................... 16<br />
2. Connecting Printer to PC ......................................................................................................... 17<br />
3. Verifying/Changing the Printer Configuration Settings ................................................... 17<br />
4. Adjusting Top Of Form ............................................................................................................ 19<br />
5. Adjust The First Print Line ....................................................................................................... 19<br />
F. Setting Up the TI 895 as an Itinerary Printer or Ticket Printer.................................... 19<br />
1. Default the Printer’s Settings.................................................................................................... 19<br />
2. Connecting Printer to PC ......................................................................................................... 20<br />
3. Verifying/Changing the Printer Configuration Settings ........................................................... 20<br />
4. Adjusting Top Of Form ............................................................................................................ 22<br />
5. Adjust The First Print Line ....................................................................................................... 22<br />
G. Setting Up the Unimark Sprite As A Ticket Printer ...................................................... 22<br />
H. Setting up the TI 810 as an Itinerary / Ticket (Canada) Printer................................... 23<br />
I. Setting up the Genicom 1600 as an ATB Printer ............................................................. 23<br />
1. Configuring the 1600 printer: ................................................................................................... 24<br />
J. Genicom 930 installation and configuration......................................................................... 25<br />
These instructions are the same for TI and Okidata models with the same menu panel. ........ 25<br />
1. Entering the menu:................................................................................................................... 25<br />
2. Physical Printer Setup.............................................................................................................. 25<br />
3. Connect Power & Set Configuration: ...................................................................................... 26<br />
Customers going from Dedicated to Go! Res 4.0 UCI (Dedicated or Via the Internet),.............. 26<br />
should have no changes to make here........................................................................................... 26<br />
K. Configuring the DataSouth A3300 Printer (Canada).................................................... 28<br />
1. Configuration:.......................................................................................................................... 28<br />
2. Alignment <strong>Instructions</strong>............................................................................................................. 28<br />
L. Installing the Epson 680 Printer (Mexico, Latin America & Canada) ............................. 29<br />
1. Overview:................................................................................................................................. 29<br />
Epson 32k Serial Card (model C82307).................................................................................... 30<br />
M. Controlling Host Printing................................................................................................. 31<br />
1. Workstation/Host Printer Address Association: ............................................................... 31<br />
N. Mainframe Database Updates: ......................................................................................... 32<br />
1. EZ OPTIONS.................................................................................................................... 32<br />
2. Host Printer CAP .............................................................................................................. 33<br />
3. Pocket Itinerary Settings – Genicom 1600 Printer ........................................................... 33<br />
• Ticket and Invoice Number Tables................................................................................... 33<br />
• E-Pricing Accesses............................................................................................................ 33<br />
O. Viewing Printer Queue Status:......................................................................................... 34<br />
P. Starting and stopping printer queues (YSTR/YSTP) for FAIL Status:....................... 35<br />
Q. Host Printing Errors: .......................................................................................................36<br />
R. HPM – Host Print Manager (more information):......................................................... 36<br />
S. Manage Host Connections (more information): ............................................................ 36<br />
T. Accounting System File Settings (Back Office Accounting setup for Go! Res)........... 37<br />
1. Logair.DAT File Location (Go! Res setup).............................................................................. 37<br />
2. Logair.DAT Delimiter Character (all Accounting Systems) .................................................... 37<br />
U. Drive Host Documents....................................................................................................... 38<br />
IV. Installing Go! Res 4.x Customer LAN on Windows 2000................................................. 39<br />
12/11/2003 Page 2 of 73
A. The Network Environment ............................................................................................... 39<br />
1. Attaching the Workstations to the Network.............................................................................. 39<br />
2. Configuring the Network Environment .................................................................................... 39<br />
3. Logging on to the Network....................................................................................................... 40<br />
4. Creating User Accounts ........................................................................................................... 40<br />
5. Naming the Workstations ......................................................................................................... 40<br />
6. Local Network Configuration................................................................................................... 40<br />
7. Connect to the Internet.............................................................................................................. 41<br />
B. The Go! Res Environment................................................................................................. 41<br />
1. Making ALL Files Visible....................................................................................................... 41<br />
2. Configure Go! Res Browser Environment................................................................................ 42<br />
C. Configuring Go! Res 4.x on Windows 2000........................................................................ 44<br />
1. Preliminary Steps for existing users: (New users skip to part 2. Logging into Go! Res)....... 44<br />
2. Logging into Go! Res.............................................................................................................. 44<br />
3. Using the Office Manager to configure Login ID’s and assign DA’s .................................... 44<br />
4. Using “Manage Host Connections” to assign or reassign DA’s.............................................. 45<br />
a. Assigning DA’s........................................................................................................................ 45<br />
b. Reassigning DA’s ..................................................................................................................... 45<br />
5. Using “Host Print Manager Configuration” to assign printers to a PC or a Print Server........ 46<br />
a. Current Printer Port Information (for existing Go! Res via the Internet installations Only!).. 46<br />
b. Hibernation Mode OFF in Windows ....................................................................................... 46<br />
c. COM port settings for HPM..................................................................................................... 46<br />
d. Configuring Printers using Host Print Manager Configuration (HPM).................................. 47<br />
IMPORTANT: Please Read! ........................................................................................................ 47<br />
e. Windows Printer Cleanup Steps (for existing Go! Res via the Internet installations.............. 47<br />
transitioning to Go! Res 4.x UCI Only!)....................................................................................... 47<br />
D. Printer Cabling: ................................................................................................................. 48<br />
1. Printer Cable Acquisition.......................................................................................................... 48<br />
2. Serial Printer Cable Pinning (Please read and refer to drawings a, b and c below!) ................ 48<br />
a. Standard Serial Printer Cable 1 (see note) ............................................................................. 49<br />
b. Pigtail Cable 2........................................................................................................................ 49<br />
c. 9 to 25 Pin Serial Printer Cable 3...................................................................................... 49<br />
3. Printer Preparation: ................................................................................................................... 49<br />
4. COM (Serial) Port Attachment:................................................................................................ 49<br />
5. LPT (Parallel) Port Attachment: ............................................................................................... 49<br />
E. Setting Up the TI 885 as an Itinerary Printer or Ticket Printer ................................... 50<br />
1. Default the Printer’s Settings.................................................................................................... 50<br />
2. Connecting Printer to PC ......................................................................................................... 50<br />
3. Verifying/Changing the Printer Configuration Settings ........................................................... 51<br />
4. Adjusting Top Of Form ............................................................................................................ 52<br />
5. Adjust The First Print Line ....................................................................................................... 52<br />
F. Setting Up the TI 895 as an Itinerary Printer or Ticket Printer.................................... 53<br />
1. Default the Printer’s Settings.................................................................................................... 53<br />
2. Connecting Printer to PC ......................................................................................................... 53<br />
3. Verifying/Changing the Printer Configuration Settings ........................................................... 54<br />
4. Adjusting Top Of Form ............................................................................................................ 55<br />
Page 3 of 73 12/11/2003
5. Adjust The First Print Line ....................................................................................................... 55<br />
G. Setting Up the Unimark Sprite As A Ticket Printer ..................................................... 56<br />
H. Setting up the TI 810 as an Itinerary / Ticket (Canada) Printer................................... 56<br />
I. Setting up the Genicom 1600 as an ATB Printer ............................................................. 57<br />
1. Configuring the 1600 printer: ................................................................................................... 57<br />
J. Genicom 930 installation and configuration......................................................................... 58<br />
These instructions are the same for TI and Okidata models with the same menu panel. ........ 58<br />
1. Physical Printer Setup............................................................................................................... 58<br />
2. Connect Power & Set Configuration: ...................................................................................... 59<br />
Customers going from Dedicated to Go! Res 4.0 UCI (Dedicated or Via the Internet),.............. 59<br />
should have no changes to make here........................................................................................... 59<br />
K. Configuring the DataSouth A3300 Printer..................................................................... 61<br />
1. Configuration:.......................................................................................................................... 61<br />
2. Alignment <strong>Instructions</strong>............................................................................................................. 61<br />
L. Installing the Epson 680 Ticket Printer (Mexico, Latin America & Canada).................. 62<br />
1. Overview:................................................................................................................................. 62<br />
Epson 32k Serial Card (model C82307).................................................................................... 63<br />
M. Controlling Host Printing................................................................................................. 64<br />
1. Workstation/Host Printer Address Association: ...................................................................... 64<br />
N. Mainframe Database Updates: ...................................................................................... 65<br />
1. EZ OPTIONS.......................................................................................................................... 65<br />
2. Host Printer CAP ................................................................................................................... 66<br />
3. Pocket Itinerary Settings – Genicom 1600 Printer ................................................................ 66<br />
• Ticket and Invoice Number Tables................................................................................... 66<br />
• E-Pricing Accesses............................................................................................................ 66<br />
O. Viewing Printer Queue Status:...................................................................................... 67<br />
P. Starting and stopping printer queues (YSTR/YSTP) for FAIL Status:..................... 68<br />
Q. Host Printing Errors: .....................................................................................................69<br />
R. HPM – Host Print Manager (more information):........................................................ 69<br />
S. Manage Host Connections (more information): ........................................................... 69<br />
T. Accounting System File Settings (Back Office Accounting setup for Go! Res)........... 70<br />
1. Logair.DAT File Location (Go! Res setup).............................................................................. 70<br />
2. Logair.DAT Delimiter Character (all Accounting Systems) .................................................... 70<br />
U. Drive Host Documents...................................................................................................... 71<br />
V. Post-installation/Pre-Startup Checklist ............................................................................... 72<br />
A. Local Area Network Information..................................................................................... 72<br />
B. Setup of the Workstations Serving Host Printers ........................................................... 72<br />
C. Mainframe Database Tables ............................................................................................. 72<br />
D. Accounting System............................................................................................................. 72<br />
E. Functioning of Go! Res ...................................................................................................... 72<br />
Version 12/10/2003<br />
12/11/2003 Page 4 of 73
I. Pre-<strong>Installation</strong> Checklist Completion<br />
Before beginning the installation, complete the Pre-<strong>Installation</strong> Checklist, located in the document Getting<br />
Started with Go! via the Internet/Customer Local Area Network. All checklist items must be complete, and<br />
successfully fulfilled before installation can begin, to ensure a proper, successful, fully planned installation.<br />
II. Conventions for Mouse Clicking <strong>Instructions</strong><br />
• Left and Right clicks assume the mouse is configured with the left button as the primary button, and the<br />
right click as the secondary button. This is the default mouse button configuration.<br />
• “Choose” or “click” in these directions refers to a left button mouse click. A right click will be identified as<br />
such.<br />
• A left button click or double left click (for icons) opens the item.<br />
• A right button click displays a Menu to choose from.<br />
III. Installing Go! Res 4.x Customer LAN on Windows XP<br />
(Service pack 1 must be installed)<br />
A. The Network Environment<br />
1. Attaching Workstations to the Network<br />
• Unbox and assemble the workstations at each desktop.<br />
• Plug in each workstation to power, but do not power up the units at this time.<br />
• Attach the workstations to the network using CAT 5 patch cables. For a basic network using direct<br />
patching follow step A, Basic Network/Direct Patching directions below. For an office installation<br />
when wired by a certified cable vendor (in-wall cabling with wall jacks) use step B, Wiring by a<br />
Certified Cable Vendor below.<br />
a. Basic Network/Direct Patching<br />
At each workstation locate the Ethernet Adapter card jack on the rear of the workstation and insert<br />
one end of the patch cable.<br />
1. Taking the other end of the cable, locate an open Ethernet port on the hub or router and insert.<br />
2. Repeat this process one at a time for each workstation on the network.<br />
b. Wiring by a Certified Cable Vendor<br />
At each workstation locate the Ethernet Adapter card jack on the rear of the workstation and insert<br />
one end of the patch cable.<br />
1. Taking the other end of the cable, locate the CAT 5 wall mount jack (or floor plug) near the<br />
desk and insert it into the jack.<br />
2. Note the number the cable vendor has labeled on the jack housing, this will reference the<br />
patch panel connection in the back room.<br />
3. Take another patch cable and go to the central area where the CAT 5 patch panel and router or<br />
hub is located.<br />
4. At the patch panel find the jack numbered to match the jack noted at the workstation. Insert<br />
one end of the patch cable.<br />
5. Taking the other end of the cable, locate an open Ethernet port on the hub or router and insert.<br />
Repeat this process one at a time for each workstation on the network.<br />
2. Configuring the Network Environment<br />
1. Obtain the workstations’ naming convention to be used, as decided by the agency. The Computer<br />
Name for each workstation must be unique.<br />
2. Obtain the network’s Workgroup Name, used at all workstations.<br />
3. Obtain the User Name and Password for each workstation/User. This name must be different than<br />
the computer’s name (XP does not allow the user name to be the same as the computer name and<br />
doesn’t allow computer names to begin with numbers), and should be based on the name of the<br />
individual most likely to occupy this workstation. If a password is not used, leave the password<br />
field blank.<br />
Page 5 of 73 12/11/2003
Note: Since a user name is only used by Windows to distinguish users, and their personal<br />
preferences, use of a password is not required. Worldspan recommends only using a password if<br />
sensitive information is being stored on the workstation. This avoids problems with forgotten<br />
passwords, and inability to access a particular user’s documents and settings.<br />
3. Every user needs to have an account type of Computer Administrator, in order to have full<br />
functionality for installation of the Go! Res product. See the Go! via the Internet/LAN<br />
Reference document, Go! Res and Windows XP interaction section, for an explanation of why<br />
users need to be Computer Administrators, and the problems lesser users (Limited Users) will<br />
experience with Go! Res.<br />
4. The Network Administrator, Owner or Office Manager should document all Computer Names,<br />
User Names and Passwords (if used) and keep them in a safe place.<br />
5. Power on each workstation one at a time and fully complete the instructions below before moving<br />
on to the next workstation.<br />
6. The instructions will walk you through the configuration as if it is the first time you have turned<br />
on the workstation in Windows XP (as if it is new or just loaded with the new software). It will<br />
also lead you to check fields you may have already completed in the first time log on process. This<br />
is to make sure it is all correct as well as to bring a previously owned workstation to the proper<br />
screens to fill out. If this is a used workstation you will need the administrator User and Password<br />
to log onto the workstation successfully, configure it and create your own User.<br />
3. Logging on to the Network<br />
1. For a new or just upgraded workstation, the first screen is owner information. Fill in and click<br />
, and continue with the steps in this section, Logging on to the Network.<br />
2. Used workstations will get the Log On screen. Click the icon of a User Name, which has<br />
administrator rights. Type the Password (if used), then click the Next button (right arrow on a<br />
green button). Go to the next section “Creating User Accounts”.<br />
3. Fill in the Computer Name, and password (if used), click <br />
4. Update the Date and Time screen and click <br />
5. Choose Typical Settings and click <br />
6. Choose “No, computer is on a Network with no Domain”, and type in the Workgroup name you<br />
chose for your network earlier in that field, click <br />
7. Workstation restarts automatically.<br />
8. At the next screen choose “Local area network (LAN)”. The other choice “DSL/Cable<br />
connection”, it is not correct because this is a Network not a single user. Click <br />
9. This screen shows the IP addressing. Complete it with the information provided by the ISP.<br />
• If DHCP is used, check both boxes at the top of each column and click .<br />
• If static addresses are used, fill in the address information for each type and click <br />
10. Select No to register now and click <br />
11. Type in the User Name and click , click and the workstation reboots.<br />
12. If the “Getting Started” screen appears, uncheck the box for “Show this screen at startup” and<br />
click <br />
13. Go to the next section, Creating User Accounts.<br />
4. Creating User Accounts<br />
1. Right click on click on properties click Classic Start Menu, click OK.<br />
2. Click (on the task bar), click Settings, click Control Panel, and click User Accounts. This<br />
displays the User Accounts dialog:<br />
3. If the user account for this workstation is listed and all settings are correct, then exit and go to the<br />
next section, Naming the Workstations.<br />
4. If the user account for this workstation is present, and settings need to be changed, then access it<br />
change the settings, then go to the next section, naming the workstations.<br />
5. If the user account for this computer is not present, and needs to be created, then click on Create a<br />
New Account.<br />
6. Type in the User Name and click <br />
12/11/2003 Page 6 of 73
7. Make sure Computer Administrator is chosen and click . This returns you to the<br />
“Pick an account to change” screen. By default, new accounts do not have passwords. See the note<br />
below concerning use of passwords.<br />
Note: Since a user name is only used by Windows to distinguish users, and their personal<br />
preferences, use of a password is not required. Worldspan recommends only using a password if<br />
sensitive information is being stored on the workstation. This avoids problems with forgotten<br />
passwords, and inability to access a particular user’s documents and settings.<br />
8. If you want a password for this new User account follow the steps below. If not, exit to the<br />
Desktop and go to the next section, Naming the Workstations.<br />
• Click once on the account now.<br />
• Choose Create Password.<br />
• Fill in the Password fields and click .<br />
• Exit to the Desktop and go to the next section, Naming the workstation.<br />
5. Naming the Workstations<br />
1. Right click the My Computer icon on the Windows XP desktop, and choose Properties, which<br />
displays the System Properties dialog box.<br />
2. Click the Computer Name tab.<br />
3. Check to see that the Computer Name and Workgroup are correct. If correct go to step 5. If not<br />
correct change the name by typing the correct Computer Name, and using the Network<br />
Identification Wizard to type the correct workgroup name.<br />
4. If changes were made:<br />
• Click and exit to the Desktop<br />
• Reboot the computer for the changes to take effect.<br />
5. If no changes were made<br />
• Click to exit System Properties and return to the Windows XP desktop.<br />
6. Local Network Configuration<br />
1. Click go to and choose Control Panel.<br />
2. Click on Network Internet Connection.<br />
3. Choose Network Connections (located at the lower right).<br />
4. Right click on Local Area Connection and click on Properties.<br />
5. Double click on Internet Protocol (TCP/IP).At the General Tab Verify that the DHCP or Static<br />
Address information is the same as the information provided by the DSL Vendor:<br />
• If the information from the DSL/Cable vendor is incorrect change it accordingly in all fields.<br />
• If Wins servers need to be added click , choose the Wins tab and add them.<br />
• If anything was changed click as many times as needed then exit to the Desktop.<br />
• If the information was correct, click and exit to the Desktop.<br />
6. Click , click , and choose .<br />
7. When the workstation reboots, log on as your new User and go to the next section, Connect to the<br />
Internet.<br />
7. Connect to the Internet<br />
1. No configuration is needed here for XP.<br />
2. Double click the Internet Explorer icon on desktop.<br />
3. Internet Explorer will open and your browser page should be active. Go to the next section, the<br />
Go! Res Environment.<br />
B. The Go! Res Environment<br />
1. Making All Files Visible<br />
• Most Go! Res files are on C:\Documents and Settings\(user name)\Application Data\Worldspan.<br />
Personal Macro, Office Macro, and Personal Links directories are under the Worldspan folder.<br />
• The location of the Script Pro server is stored in C:\Windows\Wkstn.ini.<br />
• Some tweaking of file settings is necessary to see all the files.<br />
• Open Windows Explorer<br />
1. Click Program >Accessories > Windows Explorer<br />
Page 7 of 73 12/11/2003
2. Select Tools/Folder Options from the Windows Explorer menu, then the View Tab.<br />
3. Show hidden files and folders is selected<br />
• click yes on Warning.<br />
4. Hide file extensions for known file types is unselected.<br />
5. Hide protected operated system files is unselected.<br />
6. Click and exit Windows Explorer.<br />
• Showing all the files is necessary for troubleshooting purposes.<br />
2. Configure Go! Res Browser Environment<br />
1. With the browser open, click once in the Address box to highlight the text. Now type<br />
http://go.worldspan.com<br />
2. If you get the box for “In the future don’t show Warning”, check it and click <br />
3. If this is the first time Go! Res has ever been accessed from this workstation, The Rules and<br />
Registration page for Go! appears. Otherwise, the Go! Login page appears.<br />
4. Click on Tools/Internet Options from the Browser’s menu bar and make the following settings:<br />
a. General Tab<br />
1) Select the General tab.<br />
2) In the History section, select 0 (zero) for Days to keep pages in history.<br />
3) Also click Clear History.<br />
4) To ensure Internet Explorer properly checks for new pages, press the Settings button in the<br />
Temporary Internet Files section.<br />
12/11/2003 Page 8 of 73
5) Select the radio button Every time you start Internet Explorer.<br />
6) For Amount of disk space to use, move indicator to 60 Mb.<br />
7) Click OK.<br />
b. Content Tab<br />
1) Select the Content tab.<br />
2) Click the AutoComplete button.<br />
3) In the Use AutoComplete section, ensure all the settings are unchecked.<br />
4) Click OK.<br />
c. Advanced Tab<br />
1) Select the Advanced tab.<br />
2) Uncheck Automatically check for Internet Explorer updates in the “Browsing” section.<br />
3) Uncheck Empty Temporary Internet Files folder when browser is closed (IE6)<br />
4) Click OK, which closes the Internet Options dialog.<br />
d. Add Full Screen Icon to Toolbar<br />
1) Select the View menu.<br />
2) Click on Toolbars, then customize.<br />
3) A dialog box with two lists of icons (available and current) will display.<br />
4) Select the Full Screen icon from the available list.<br />
5) Click the Add button to move it to the current list.<br />
6) Click Close<br />
e. Add the Menu to the Full Screen Toolbar<br />
1) Once the Full Screen icon is added, follow the instructions below to add Internet Explorer<br />
(IE) menu items to the full screen browser toolbar. This avoids the need to go back to the<br />
regular screen browser to view the IE menu.<br />
2) Right click any where in the blank areas of the Full Screen icon bar at the top of the<br />
screen.<br />
3) Select Menu Bar<br />
f. Browser Automatic Settings<br />
The following browser settings are made automatically upon the startup of Go! Res after the<br />
second login. No action is required, these settings are provided for reference only:<br />
1) Sets the following sites in the Trusted Sites zones:<br />
• https://*.wspan.com<br />
• https://*.worldspan.com<br />
• http://*.wspan.com<br />
• http://*.worldspan.com<br />
(Note: if adding these sites manually, it is necessary that the “Require server verification<br />
(https://) for all sites in this zone” setting be unchecked, in order to add the http:// sites.)<br />
2) Sets the Trusted Sites zone to Custom security. The security level for the trusted Sites is<br />
low, but with the following changes:<br />
a. “Download unsigned Active X controls” set to Enable (from Prompt).<br />
b. “Initialize and script Active X controls not marked as safe” set to Enable (from<br />
Prompt).<br />
3) Checks for the existence of the Microsoft Virtual Machine, downloads and installs it if<br />
necessary.<br />
4) Forces the browser into full-screen mode after logging into the product.<br />
5) Allows clicking the X at the top-right of the screen to exit the product.<br />
6) When the settings have been made, click , click , and choose<br />
.<br />
7) Log back on with your Windows XP User and Password if needed.<br />
8) Continue with Section C. Installing Go! Res<br />
Page 9 of 73 12/11/2003
C. Configuring Go! Res 4.x on Windows XP<br />
Go! Res 4.x on Windows XP Preliminaries:<br />
• Download one workstation at a time.<br />
• Use Host Print Manager Configuration (HPM) only after all workstations are downloaded.<br />
• Login as an Administrator for the initial download of each computer and for HPM configuration.<br />
• Dedicated sites converting to Go! Res 4.x Customer LAN need to perform the preliminary steps<br />
below.<br />
1. Preliminary Steps for existing users: (New users skip to part 2. Logging into Go! Res)<br />
1. Close Host Print Manager (HPM) on every workstation on which it is running.<br />
2. On the task bar (normally at the bottom of the screen), right click on HPM and choose Close<br />
3. Close Filter Agent (or Ejournal) if present: On the Windows task bar, right click on the Filter Agent<br />
(or Ejournal) Icon and choose Close (or Exit)<br />
4. Deinstall any existing Worldspan Application or Client: Click Start, click on Control Panel<br />
5. Double click the Add or Remove Programs icon<br />
6. Choose any and all Worldspan Applications or Clients on the PC and remove them.<br />
Note: If you have more than one Worldspan program installed you will need to do this process on<br />
each Worldspan program installed.<br />
2. Logging into Go! Res<br />
• Ensure that you download Go! Res to one workstation at a time, that you are an Administrator on<br />
the computer and using the Office Manager Login in Go! Res for first time configuration.<br />
1. Open your Browser: Click Start and then click the Internet Explorer icon<br />
2. In the Address bar type: http://go.worldspan.com/ and click on the green Go arrow to the right<br />
Note: You will be prompted that Go! Res is downloading, answer Yes to any Security prompts and please<br />
wait until you come to the Res screen.<br />
3. Login to Go! Res with the Office Manager Login ID and Password provided to you by Worldspan<br />
4. The computer will now download Go! Res<br />
5. Click Yes to any dialog boxes that popup (Security Information, etc)<br />
6. You are now in Go! Res. Continue to section 3. Using the Office Manager……<br />
3. Using the Office Manager to configure Login ID’s and assign DA’s<br />
Office Manager Notes:<br />
• Be sure to create and/or assign GateKeepers (printer controllers) first. The first four DA’s<br />
automatically assigned will be the GateKeepers and have YSTR/YSTP control on all printers and<br />
interfaces.<br />
• All Login ID’s created with these steps will have a default password of “wspan”. The first time they<br />
login they will be prompted to change the wspan password to a password of their choice.<br />
• If an agent should lose or forget their password. The Office Manager can login, go to the Office<br />
Manager menu, choose the user/Login ID with the drop down box mentioned in step 4, and use the<br />
Reset Password button to default it back to the “wspan” password.<br />
1. In Go! Res on the black Tool Bar towards the top, click Tools<br />
2. The Tools panel will show up on the right, now click the Office Manager link<br />
Note: Please be patient here, it will take 20 seconds to a minute for the Office Manager to display due to<br />
servers it must contact. Do not click on other buttons or reclick Office Manager as you wait.<br />
3. Once Office Manager displays you will see your own Login ID information appear<br />
4. For prebuilt Logins use the drop down box located above the left/right arrows to choose the Login ID<br />
you’d like to assign and skip to step 7. To build new Logins and assign them continue with step 5.<br />
5. To assign others in your office Login ID’s and passwords click on the New button towards the bottom<br />
6. You are in the login panel for a new user. Type in the first and last name of an agent.<br />
7. Now click on the Authorities tab<br />
8. Enter the Res sign in of the agent without the BSI$ (i.e. 1234xx/gs)<br />
9. Assign a unique employee number to each agent. The Office Manager is 000, you’d most likely<br />
number subsequent users 001, 002, etc as you add them<br />
12/11/2003 Page 10 of 73
10. Enter the employee’s email address<br />
11. Check the Access: box (this is mandatory to assign a DA and other rights (scripting, editing, etc)<br />
12. Check any other applicable boxes, scripting and macros for all. Manager and Editor as needed.<br />
13. When completed with all fill in boxes and options, click on the Submit button<br />
14. Click Yes to the Submit Preferences dialog box that appears<br />
Note: Again be patient here. The information must be uploaded to the servers.<br />
15. The Office Manager refreshes and displays the newly created Login ID<br />
Note: Larger offices may want to select the New button at this point and continue adding or modifying<br />
settings for Login ID’s. Then use Section 4. Manage Host Connections to assign the rest of the<br />
DA’s once GateKeepers are assigned, rather than continually repeating steps 16,17 & 18. Smaller<br />
offices can use steps 16,17 & 18 and continue onto Section 5 Host Print Manager Configuration<br />
when completed.<br />
16. To assign this user a DA, click on the Assign Host Connection button<br />
17. Click OK to Host connection updated. Please wait while it updates!<br />
18. You are now back at step 3 in this Section. You may continue adding or editing agent Logins and<br />
assigning DA’s or continue with the Section 5. Host Print Manager Configuration when completed<br />
4. Using “Manage Host Connections” to assign or reassign DA’s<br />
a. Assigning DA’s<br />
1. In Go! Res on the black Tool Bar towards the top, click Tools<br />
2. The Tools panel will show up on the right, now click the Manage Host Connections link<br />
Note: Please be patient here, it will take a little while for Manage Host Connections to display.<br />
3. Find a GateKeeper’s Login ID and click the arrow next to No Connection<br />
Please Wait….<br />
4. Select one of the first four connection id’s listed and click the Update link<br />
Please Wait….<br />
5. After a pause the screen returns showing the connection assigned<br />
6. Repeat steps 3 and 4 for all four of your GateKeepers<br />
7. To associate all other users at once: click on the Assign Available Connections button<br />
Please Wait….<br />
8. Once the screen returns showing all users assigned a Host Connection ID you may click on Close<br />
b. Reassigning DA’s<br />
Note: These steps may be used if the GateKeepers were incorrectly assigned or change.<br />
They may be also used to assign a specified DA to a user.<br />
The steps assume all DA’s have been previously assigned.<br />
1. In Go! Res on the black Tool Bar towards the top, click Tools<br />
2. The Tools panel will show up on the right, now click the Manage Host Connections link<br />
Note: Please be patient here, it will take a little while for Manage Host Connections to display.<br />
3. Find the Login ID you’d like to change and click the arrow next to it’s current Host connection ID<br />
Please Wait….<br />
4. Choose the No Connection selection at the top of the list and click the Update link<br />
Please Wait….<br />
5. After a pause the screen returns showing No Connection for that user<br />
6. Now repeat steps 3, 4 & 5 for the Login that has the DA you want to assign<br />
7. Once both users show No Connection you can use Part a. steps 3, 4 & 5 of this Section to assign<br />
these users the correct DA’s.<br />
Note: For EGW(Enterprise Gateway) alpha/beta sites only. The old GCID’s workstation name<br />
(wk0xxx etc) might appear along with the new MHC id’s as in the example below. Ignore old<br />
GCID data when making associations. As a result Office Manager’s Assign Next Available<br />
Connection will not work. You must use the Manage Host Connections link to assign these.<br />
Page 11 of 73 12/11/2003
5. Using “Host Print Manager Configuration” to assign printers to a PC or a Print Server<br />
Note: The following steps are for existing Go! Res via the Internet installations. New installations can<br />
skip to part b (Hibernation Mode) of this Section.<br />
a. Current Printer Port Information (for existing Go! Res via the Internet installations Only!)<br />
Gather the current printer port information from each PC currently configured to run<br />
printers on Go! Res via the Internet to prepare for Host Print Manager Configuration.<br />
1. Click Start, click Control Panel and double click Printers and Faxes<br />
2. Right click on a Go! Res printer that is currently configured, a gray drop down menu will appear<br />
3. Click on Properties, then click on the Ports tab<br />
4. Record the port type and number (i.e. COM1, COM2, etc) and the printer type Ticket, Invoice, etc)<br />
5. Change the COM or LPT selection (check) to FILE and click OK. This will preserve your current<br />
GRVI port setup in case you need to fallback, yet free the port control for Worldspan HPM.<br />
Note: Step 5 must be completed to allow Worldspan Host Print Manager (HPM) to operate correctly!<br />
6. Repeat the above steps for all Host printers, on all PC’s they are configured on. Exit when finished.<br />
b. Hibernation Mode OFF in Windows<br />
1. At all workstations with printers attached, turn off hibernation mode.<br />
2. Click Start, click Control Panel and double click Power Options<br />
3. At the Power Schemes tab displayed, set all three drop down options to Never<br />
4. Now click on the Hibernate tab and uncheck Enable Hibernation<br />
5. Click the OK button and exit the Control Panel<br />
c. COM port settings for HPM<br />
1. Ensure Com ports settings are set as follows for all workstations with printers attached<br />
2. Click Start, Control Panel and double click Administrative Tools<br />
3. Double click Computer Management and click on Device manager under System Tools<br />
4. Click the + in front of Ports (COM & LPT)<br />
5. Double click on each COM port you will use on this PC and select the Port Settings tab<br />
6. Change the settings to match the panel below… 9600, 8, None, 1 and Hardware<br />
7. Click on the Advanced tab and uncheck Use FIFO…., Click OK and click OK again<br />
8. Finish steps 5 through 8 for all other COM ports to be used on this PC and complete these steps<br />
for all PC’s running Host Printers before continuing with part d, this Section, Configuring HPM<br />
12/11/2003 Page 12 of 73
.<br />
d. Configuring Printers using Host Print Manager Configuration (HPM)<br />
1. Log into Go! Res. Access the printer configuration program after logging into Go! Res by clicking<br />
Tools (on black toolbar, toward the top of the screen) and choosing Host Print Manager Configuration<br />
Please wait….<br />
2. Answer Yes to: Host Print Manager is not installed. Do you want to install Host Print Manager at this<br />
time and click the Continue button.<br />
3. At the question, “Do you access Go! Res via a modem that issues an audible dialing sequence rather<br />
than using DSL, cable modem or direct connection”, select Yes or No depending on connection type.<br />
Note: This may take seconds or minutes depending on your connection speed… Please wait…<br />
(This download questioning will only appear the first time you run HPM Configuration on a PC)<br />
Note: Very important!! While processing the screens in HPM Configuration (i.e. Displaying or saving<br />
pages) be sure it is finished with the current action. Simply move the mouse cursor to the top<br />
bar to see if the hourglass has expired, it always displays there if still processing. The hourglass<br />
has been known to not always display in the window body and continuing before the hour<br />
glass expires could cause serious problems with the config process.<br />
4. The Host Print Manager Configuration panel should now display.<br />
5. In the upper right hand corner, use the drop down box (arrow) and choose Expand All to reveal the<br />
type of devices by name that are available. The red not (or no) symbols Ø on each device type mean<br />
they are not currently configured and indicate they are available to configure to this PC or the next one<br />
you choose for your agency.<br />
6. Click the printer or interface device by name you’d like to configure to this PC (i.e. ATB, Itinerary,<br />
TAIRS, Hardcopy, etc) in the menu tree displayed to the left<br />
7. Click the Configure button in the right pane, and click Yes to any dialog dialog boxes that may appear<br />
• For printers under Port Selection, click the serial or parallel radio button based on how the printer<br />
will be attached or based on the information gathered earlier in Part 1(for previous GRVI users).<br />
Note: Ticket printers in the USA may only be attached via a serial (COM port) connection.<br />
• For printers under Configuration Settings, select the port number (COM1, COM2, LPT1, etc) and<br />
ensure other settings are correct (the defaults are the normal choice with these directions).<br />
• Note: If choosing Epson 680 pro, click the radio button for Line Feeds.<br />
• For printers under Description Box, select the type of Worldspan approved printer this is or<br />
choose “other” for non-listed types of printers.<br />
Page 13 of 73 12/11/2003
• For Interface:TAIRS or FastClip select the default path (recommended), which should be<br />
C:\Wspan\Hostprt (correct it to read this if not the default) or choose another path.<br />
Note: Very Important! If a path other than the default path is chosen, you must note it and use it when<br />
configuring Accounting (Tairs) or Fastclip. The directions assume you’ve used the default path.<br />
8. Click on the Save button once all printers/interfaces are configured for this PC<br />
9. Click Exit on the black toolbar when finished configuring print devices<br />
10. Logoff Worldspan, exit the Browser and Restart your computer.<br />
11. When the computer reboots, HPM should launch and both the HPM and Filter Agent icons should be<br />
visible in the tray on your Windows Task Bar.<br />
12. At this point, the agency should be in contact their Worldspan representative for further training in Go!<br />
Res and setting up its features. These features include macros, screen color and font preferences,<br />
Custom Links, and Scripts.<br />
13. Windows and Go! Res configuration for workstation sessions is complete. Continue with the rest of<br />
the document before going live in your office.<br />
Note: Proceed to physical hookup and configuration of the printers for each PC beginning with Section<br />
D below. DO NOT login to Go! Res and try to print until the physical printer hookup and<br />
configuration is completed for all printers and interfaces.<br />
IMPORTANT: Please Read!<br />
e. Windows Printer Cleanup Steps: (for existing Go! Res via the Internet installations<br />
transitioning to Go! Res 4.x UCI Only!)<br />
Complete these steps Only after the entire setup has been finished. If everything has been completed<br />
for setup and there seems to be a problem printing, then be sure to complete this step. Occasionally<br />
leaving the previous port configuration in Windows has caused problems printing.<br />
1. Click Start, click Control Panel and double click Printers and Faxes<br />
2. Right click on a Go! Res printer (Ticket, Itinerary, Hardcopy) that was previously configured<br />
3. A gray drop down menu will appear, click on Delete, then click on the Yes button.<br />
4. Repeat the above steps for all Host printers previously configured for all PC’s they were configured on.<br />
5. Exit when finished.<br />
D. Printer Cabling:<br />
1. Printer Cable Acquisition<br />
• Parallel cables are used to connect itinerary and hardcopy (but not ticket) printers to the hosting<br />
workstations. Standard parallel printer cables in lengths up to 20 feet can be purchased in<br />
prefabricated lengths at a variety of computer stores and other retail outlets that carry computer<br />
equipment. Use Standard Parallel cables ONLY not the Bi-directional Parallel cables that are also<br />
sold.<br />
• Serial cables must be used to connect ticket printers to the hosting workstations, and can also be<br />
used to connect itinerary and hardcopy printers, if sufficient serial ports are available. Serial<br />
printer cables must be fabricated per the following instructions, or provide by Worldspan or a<br />
vendor approved by Worldspan. These cables are not available for purchase over the counter at<br />
any retailer. Cables used by existing Worldspan customers on Worldspan for Windows v4.2 or<br />
above, or any previous version of Go! Res may be reused with this installation.<br />
2. Serial Printer Cable Pinning (Please read and refer to drawings a, b and c below!)<br />
This section outlines the pin out of the cable referred to in installation instructions for the<br />
Genicom1600, TI810, TI885, Unimark Sprite, and A3300/3302 printers. This pin configuration is<br />
necessary to successfully connect from the serial port of a Go! via the Internet workstation.<br />
Three cable pin outs are provided below:<br />
12/11/2003 Page 14 of 73
• Cable 1 is a standard 25 to 25 pin serial printer cable for Worldspan Hardware Gateway (4.11)<br />
Agencies.<br />
• Cable 2 is an adapter used to convert a 25pin cable to a 9 pin cable. This cable attached to cable 1<br />
will create cable 3.<br />
• Cable 3 is a standard 9 to 25 pin serial printer cable for Worldspan Software Gateway (4.2)<br />
Agencies.<br />
Note: Cable 3 is the one required for Go! Res via the Internet printer connection, either as actual<br />
Cable 3, or fabricated from Cable 1 + the Cable 2 Pigtail Adapter.<br />
• If the agency is already using cable 3, then it is ready for use as is.<br />
• If the agency is using cable 1, then create cable 3 by either of the following methods listed below,<br />
or discard any existing cable, and use a new cable 3.<br />
• For new installations, no previous Worldspan installation or cables present, use cable 3.<br />
Cable 3 can be built from cable 1 two ways:<br />
• Building the cable 2 pigtail adapter, and using with existing cable 1, or<br />
• From cable 1, by replacing the 25-pin female end with a 9-pin female end, and repining it<br />
accordingly.<br />
Notes:<br />
• The color coding is only “suggested” as a standard, any color wire could be used as long as the<br />
same pin to pin connection is made from end to end of the cable.<br />
• The 9 to 25 pin Pigtail adapter is NOT the same cable or pin out as a TRAMS Pigtail adapter.<br />
a. Standard Serial Printer Cable 1 (see note)<br />
PC End<br />
Printer End<br />
25 Pin Female 25 Pin Male<br />
2 Red 3<br />
7 Black 7<br />
6 Purple 20<br />
5 Yellow 11<br />
3 pins jumpered<br />
at the male or<br />
printer end.<br />
6<br />
8<br />
9<br />
Note: Pinning for Cable 1 should not be necessary for a Go! via the Internet installation. Details<br />
are provided in order to verify the pinning on a cable, which is suspected to be a “Cable 1”.<br />
b. Pigtail Cable 2<br />
PC End<br />
Cable Printer End<br />
9 Pin Female 25 Pin Male<br />
3 Red 2<br />
5 Black 7<br />
6 Purple 6<br />
8 Yellow 5<br />
Page 15 of 73 12/11/2003
c. 9 to 25 Pin Serial Printer Cable 3<br />
PC End<br />
Printer End<br />
9 Pin Female 25 Pin Male<br />
3 Red 3<br />
5 Black 7<br />
6 Purple 20<br />
8 Yellow 11<br />
3 pins jumpered<br />
at the male or<br />
printer end.<br />
6<br />
8<br />
9<br />
3. Printer Preparation:<br />
1. Plug in the printer power cord to an outlet and to the printer.<br />
2. Power on the printer and load stock.<br />
4. COM (Serial) Port Attachment:<br />
1. Attach the large end of the cable provided to the back of the printer in the upper of the two 25 PIN<br />
ports.<br />
2. Attach the smaller end to an open COM port on the back of the workstation.<br />
3. If there are 2 COM Ports, Note the port name: COM1 = (A) or COM2 = (B).<br />
5. LPT (Parallel) Port Attachment:<br />
1. Attach the pinned end of the cable to the parallel port on the back of the workstation.<br />
2. Attach the slotted end of the cable to the port on the back of the printer.<br />
E. Setting Up the TI 885 as an Itinerary Printer or Ticket Printer<br />
1. Default the Printer’s Settings<br />
Note: do not skip this step. It returns the printer to the original factory default settings, and ensures<br />
that you are starting from a “clean slate” when making the configuration settings described below.<br />
Skipping this step will result in unexpected behavior of the printer.<br />
1. Plug in the printer power cord.<br />
2. Power on the printer and load paper or stock.<br />
3. Open Panel (small door on right hand, front top side). Place the "Print Features” dial in the "Host”<br />
position.<br />
4. Press Menu+Accept+Change simultaneously (the printer should emit a beep).<br />
This defaults the printer configuration to a known starting point.<br />
5. Return the print features dial to the setting required for the stock type being used. See table 3<br />
12/11/2003 Page 16 of 73
Table 3 - Dial Setting Stock Type<br />
A = 3.25" Cardboard Type ATB Stock. (Burster Enabled)<br />
B = 7" (TAT) Transitional Ticket Stock<br />
C = 3.5" Boarding Pass Stock. (Burster Enabled)<br />
D = 11" LLI/Hardcopy<br />
E = 14" LLI/Hardcopy<br />
F = 12" Hardcopy<br />
2. Connecting Printer to PC<br />
1. Attach the large end of the serial cable to the back of the printer in the port next to the power cord.<br />
If parallel cable being used (not a ticket printer), attach larger end of the cable to the port opposite the<br />
power cord on the back.<br />
(** NOTE: If setting up as Ticket Printer. Refer to step 7. Parallel connection is NOT supported<br />
when printer is to be used for ticketing!)<br />
2. If setting up as a ticket printer, attach the smaller end to an open COM port on the back of the<br />
workstation pc (ticket printers must be connected to Serial Ports). If setting up as any other type of<br />
printer (itinerary, hardcopy) attach the smaller end to either an open COM or LPT port, depending on<br />
the type of cable, serial to a com port, parallel to an LPT port.<br />
3. Note the port name cabled to: COM1 = (A) or COM2 = (B), or LPT1 to be used in a later step.<br />
3. Verifying/Changing the Printer Configuration Settings<br />
1. Open Panel (small door on right hand, front top side)- Ensure that the Print Features Dial is set to<br />
position D for Itinerary Printer (common) or position A for an ATB1 ticket printer.<br />
2. Press: Command<br />
3. Press: Menu<br />
4. Press: Accept. NOTE: The defaulted printer config line will be printed.<br />
Default Position D (Itin) - 11 inch Stock = 14; 28; 32; 41; 81; 84; 85; 9B<br />
The correct settings for Windows 2000 and XP would be one of the below:<br />
Serial = 14; 28; 32; 41; 81; 84; 85; 97; 9B - (ITN) D/E dial position<br />
Serial = 14; 28; 32; 41; 81; 84; 85; 91; 92; 97; 9B (ATB) A dial Position<br />
Parallel = 17; 28; 32; 41; 81; 84; 85; 97; 9B - (ITN) D/E dial position<br />
Since the default settings (as printed) are different from the proper settings for parallel, changes to the<br />
settings are necessary to be performed in steps 5-7 below for itinerary printers run parallel.<br />
Page 17 of 73 12/11/2003
Note: Although the default is slightly different when used in position A as an ATB1 ticket printer, the same<br />
changes noted below will still have to be done, for parallel use.<br />
In order to make the necessary changes follow the steps below:<br />
5. Press Change: it will print COMM MODE = 14-ON. If this is a serial printer, skip the next<br />
step and proceed with the directions. For a parallel printer complete the next step and<br />
continue.<br />
6. Parallel Printer ONLY) Press Change repeatedly until COMM MODE = 17-ON prints,<br />
then press Accept.<br />
7. Press Normal, then press Command, then Normal, then Command and then Normal. This<br />
will permanently save the changes we have made.<br />
Table 4. Configuration Codes & What They Control :<br />
These are technical explanations of each configuration code and what they control. They are not steps to be<br />
performed, only informational for configuration and troubleshooting.<br />
Communication Mode<br />
13-Full Duplex Modem<br />
14-Serial Mode-Direct Connection-Pin 11 On For Ready<br />
15-Serial Mode-Direct Connection-Pin 11 Off For Ready<br />
16-Current Loop<br />
17-Parallel Mode (Menu LED Illuminated)* This Is Only Valid for Itinerary Printers<br />
18-Communications Controller Interface (if installed)<br />
Baud Rate<br />
21-110 BPS<br />
22-200 BPS<br />
23-300 BPS<br />
25-1200 BPS<br />
26-2400 BPS<br />
27-4800 BPS<br />
28-9600 BPS<br />
2A-19200 BPS<br />
Parity<br />
31-7/1/Odd/No<br />
32-7/1/Even/No<br />
35-7/1/Odd/Yes<br />
36-7/1/Even/Yes<br />
37-7/1/Mark/No<br />
38-7/1/Space/No<br />
39-8/0/Not Used/No<br />
3A-8/1/Odd/Yes<br />
3B-8/1/Even/Yes<br />
National Language Character Sets<br />
41-United States<br />
42-France<br />
43-United Kingdom<br />
44-Germany/Austria<br />
45-Sweden/Finland<br />
46-Denmark/Norway<br />
47-Spain/Latin America<br />
48-Switzerland<br />
49-Canadian French<br />
Miscellaneous<br />
81-Execute Escape Sequences<br />
82-Enables OCR<br />
83-Send DC1 when READY;DC3 when BUSY<br />
84-LF/CR On Receipt Of Linefeed<br />
12/11/2003 Page 18 of 73
85-LF/CR On Receipt Of Carriage Return*This Should Be OFF for GVI, On for UCI<br />
86-Strip Out Nulls<br />
87-Print All Control Characters<br />
8A-Enable BUSY on pin 20(DTR) of RS-232 connector<br />
8B-Do CR after LF, VT, DC2<br />
8C-Enable vertical raster graphics<br />
91-Controls Burster<br />
92-Controls Coupon Counter<br />
93-Doublestrike (Only Works In Dial Positions B/D/E/F)<br />
94-Controls Coupon Counter Alarm<br />
95-Controls Tear Off Delay (Increases To 20 Seconds)<br />
96-Controls Formfeed When Tear Off Is Pressed<br />
97-Pseudo Codes In Effect<br />
99-Enable Horizontal Raster Graphics<br />
9A-SO Selects Expanded Print For One Line<br />
9B-Controls Power Up Online<br />
9C-Select 256 Byte Input Buffer<br />
9E-Clears Receive Buffer When Paper Out Is Indicated<br />
4. Adjusting Top Of Form<br />
1. Press Command button<br />
2. Press FORM FEED button once<br />
Adjust stock as necessary using the form align up or down buttons<br />
18 Presses = One Character<br />
24 Presses = one Line<br />
3. Press FORM FEED once<br />
4. Press Normal Command Normal. To save settings<br />
5. Adjust The First Print Line<br />
1. Press Command<br />
2. Press TEAROFF once<br />
Adjust stock as necessary using the form align up or down buttons<br />
18 Presses = One Character<br />
24 Presses = one Line<br />
3. Press TEAROFF once<br />
4. Press Normal Command Normal<br />
After all steps have been complete, the Normal light will turn on, and the Command and Menu lights will turn off.<br />
Table 3 above defines all the dial settings and Table 4 defines configuration codes for the TI885 printer. The same<br />
instructions and changes above, would apply when connected to a PC running Win2000 or XP.<br />
F. Setting Up the TI 895 as an Itinerary Printer or Ticket Printer<br />
1. Default the Printer’s Settings<br />
Note: do not skip this step. It returns the printer to the original factory default settings, and ensures<br />
that you are starting from a “clean slate” when making the configuration settings described below.<br />
Skipping this step will result in unexpected behavior of the printer.<br />
1. Plug in the printer power cord.<br />
2. Power on the printer and load paper or stock.<br />
3. Open Panel (small door on right hand, front top side). Place the "Print Features”<br />
dial in the "Host” position<br />
4. Press Menu+Accept+Change simultaneously (the printer should emit a beep).<br />
This defaults the printer configuration to a known starting point.<br />
Page 19 of 73 12/11/2003
5. Return the print features dial to the setting required for the stock type being<br />
used.<br />
Table 5: Dial Setting Stock Type Table<br />
A = 3.25" Cardboard Type ATB Stock. (Burster<br />
Enabled)<br />
B = 7" (TAT) Transitional Ticket Stock<br />
C = 3.5" Boarding Pass Stock. (Burster Enabled)<br />
D = 11" LLI/Hardcopy<br />
E = 14" LLI/Hardcopy<br />
F = 12" Hardcopy<br />
2. Connecting Printer to PC<br />
1. Attach the large end of the serial cable to the back of the printer in the port next to the power cord.<br />
If parallel cable being used (not a ticket printer), attach larger end of the cable to the port opposite the<br />
power cord on the back.<br />
(** NOTE: If setting up as Ticket Printer. Refer to step 7. Parallel connection is NOT supported<br />
when printer is to be used for ticketing!)<br />
2. If setting up as a ticket printer, attach the smaller end to an open COM port on the back of the<br />
workstation pc (ticket printers must be connected to Serial Ports). If setting up as any other type of<br />
printer (itinerary, hardcopy) attach the smaller end to either an open COM or LPT port, depending on<br />
the type of cable, serial to a com port, parallel to an LPT port.<br />
3. Note the port name cabled to: COM1 = (A) or COM2 = (B), or LPT1 to be used in a later step.<br />
3. Verifying/Changing the Printer Configuration Settings<br />
1. Open Panel (small door on right hand, front top side)- Ensure that the Print Features Dial is<br />
set to position D for Itinerary Printer (common) or position A for an ATB1 ticket printer.<br />
2. Press: Command<br />
3. Press: Menu<br />
4. Press: Accept. NOTE: The defaulted printer config line will be printed.<br />
Default Position D (Itin) - 11 inch Stock = 14; 28; 32; 41; 81; 84; 85; 9B<br />
The correct settings for Windows 2000 and XP would be one of the below:<br />
Serial = 14; 28; 32; 41; 81; 84; 85; 97; 9B - (ITN) D/E dial position<br />
Serial = 14; 28; 32; 41; 81; 84; 85; 91; 92; 97; 9B (ATB) A dial Position<br />
Parallel= 17; 28; 32; 41; 81; 84; 85; 97; 9B - (ITN) D/E dial position<br />
12/11/2003 Page 20 of 73
Since the default settings (as printed) are different from the proper settings for parallel, changes to the<br />
settings are necessary to be performed in steps 5-7 below for itinerary printers run parallel.<br />
Note: Although the default is slightly different when used in position A as an ATB1 ticket printer, the same<br />
changes noted below will still have to be done, for serial or parallel use.<br />
In order to make the necessary changes follow the steps below:<br />
5. Press Change: it will print COMM MODE = 14-ON. If this is a serial printer, skip the next step<br />
and proceed with the directions. For a parallel printer complete the next step and continue.<br />
6. (Parallel Printer ONLY) Press Change repeatedly until COMM MODE = 17-ON prints, then<br />
press Accept.<br />
7. Press Normal, then press Command, then Normal, then Command and then Normal. This will<br />
permanently save the changes we have made..<br />
Table 6. Configuration Codes & What They Control :<br />
These are technical explanations of each configuration code and what they control. They are not steps to be<br />
performed, only informational for configuration and troubleshooting.<br />
Communication Mode<br />
14-Serial Mode-Direct Connection-Pin 11 On For Ready<br />
17-Parallel Mode (Menu LED Illuminated )* This Is Only Valid for Itin Printers<br />
Baud Rate<br />
25-1200 BPS<br />
26-2400 BPS<br />
27-4800 BPS<br />
28-9600 BPS<br />
2A-19200 BPS<br />
Parity<br />
31-7/1/Odd/No<br />
32-7/1/Even/No<br />
35-7/1/Odd/Yes<br />
36-7/1/Even/Yes<br />
37-7/1/Mark/No<br />
38-7/1/Space/No<br />
39-8/0/Not Used/No<br />
3A-8/1/Odd/Yes<br />
3B-8/1/Even/Yes<br />
National Language<br />
41-United States<br />
42-France<br />
43-United Kingdom<br />
44-Germany/Austria<br />
45-Sweden/Finland<br />
46-Denmark/Norway<br />
47-Spain/Latin America<br />
48-Switzerland<br />
49-Canadian French<br />
Miscellaneous<br />
82-Auto OCR-A On Line Q, Columns 26-46<br />
83-Send DC1 When READY, DC3 When BUSY<br />
84-LF/CR On Receipt Of Linefeed<br />
85-LF/CR On Receipt Of Carriage Return* This Should Be Off for GVI, On for UCI<br />
87-Print All Control Characters<br />
8A-Enable Busy On Pin 20(DTR) Of RS-232 Connector<br />
91-Controls Burster<br />
92-Controls Coupon Counter * This Is Disabled If Stacker II Is Installed<br />
Page 21 of 73 12/11/2003
93-Doublestrike (Only Works In Dial Positions B/D/E/F)<br />
94-Bar Code Support<br />
If 94 Is ON, The Printer Initially Assumes That A Bar Code Reader Is<br />
Present. After Trying To Communicate With The Reader For 4 Seconds And<br />
Nothing Occurs-The Printer Then Assumes No Reader Is Present<br />
95-Controls Tear Off Delay (Increases To 20 Seconds)<br />
96-Drops The Stock On Park<br />
97-Pseudo Codes In Effect<br />
98/99-Print Head Movement (See Table Below)<br />
Table<br />
98 99 Function On Formfeed<br />
Off Off Printhead Retains Current Position<br />
Off On Printhead Moves To The Far Left<br />
On Off Printhead Moves To The <strong>Center</strong><br />
On On Printhead Moves To The Far Right<br />
9B-Controls Power Up Online<br />
9C-256 Byte Buffer If On-Full Buffer If Off<br />
9E-Clears Receive Buffer When Paper Out Is Indicated<br />
9F-Enable Formatter<br />
4. Adjusting Top Of Form<br />
1. Press Command button<br />
2. Press FORM FEED button once<br />
Adjust stock as necessary using the form align up or down buttons<br />
18 Presses = One Character<br />
24 Presses = one Line<br />
3. Press FORM FEED once<br />
4. Press Normal Command Normal. To save settings<br />
5. Adjust The First Print Line<br />
1. Press Command<br />
2. Press TEAROFF once<br />
Adjust stock as necessary using the form align up or down buttons<br />
18 Presses = One Character<br />
24 Presses = one Line<br />
3. Press TEAROFF once<br />
5. Press Normal Command Normal<br />
After all steps have been complete, the Normal light will turn on, and the Command and Menu lights will turn off.<br />
Table 5 above defines all the dial settings and Table 6 defines configuration codes for the TI895 printer. The same<br />
instructions and changes above, would apply when connected to a PC running Win2000 or XP.<br />
G. Setting Up the Unimark Sprite As A Ticket Printer<br />
1. Customer should follow Unimark’s manual for hardware assembly.<br />
2. Have available a blank, formatted, 3.5 inch, 1.44Mb. diskette.<br />
3. Put a blank diskette in your computer<br />
4. Download and run this file (i.e. UnimarkSpriteUCI.exe ) This file is located on the Go! Toolkit. You<br />
can find this information at:<br />
http://globallearningcenter.wspan.com/gomerge/secure/webhelp/unimark/default.htm<br />
follow steps 1 through 4 for downloading the file for the printer. There are also instructions and diagrams<br />
for loading stock in the printer at this site.<br />
NOTE: When this file is run, it will extract the necessary files to the blank diskette.<br />
5. Place the diskette in your Unimark Sprite printer<br />
6. Boot the Unimark Sprite printer with the diskette inserted.<br />
12/11/2003 Page 22 of 73
The Unimark Sprite is now ready for printing with Go! Res.<br />
(***Note: See Section III if running Windows XP , Section IV if running Windows 2000.)<br />
H. Setting up the TI 810 as an Itinerary / Ticket (Canada) Printer<br />
1. Pencil switch (or DIP switch) settings 2,3,7 are ON (closed), everything else is OFF (open). The<br />
switch settings are just below the form length dial..<br />
2. The form length dial needs to be set to applicable paper length. (Typically 11 for standard itinerary<br />
stock), but can be adjusted per the type of stock used. For instance, the dial can be changed to 7<br />
for 7 inch TAT stock used in Canada. Use the table below for common stock types and the<br />
appropriate dial setting.<br />
3. TI 810 Dial Settings, Common Stock Type Table<br />
7 = 7" (TAT) Transitional Ticket Stock 12= 12" Hardcopy<br />
3.5= 3.5" Boarding Pass Stock 14= 14" LLI/Hardcopy<br />
11= 11" LLI/Hardcopy<br />
I. Setting up the Genicom 1600 as an ATB Printer<br />
Page 23 of 73 12/11/2003
1. Configuring the 1600 printer:<br />
1. At the front of the printer, press the Ready/Wait button on the panel until Ready light turns off.<br />
The LCD panel will read Waiting/Idle and the Check Display light will be flashing.<br />
2. Press the Menu button. Press the Next button until ‘Menu Setup’ is displayed on the panel. Press<br />
the select button.<br />
3. Press the Next button until ‘SETUP INTERFACE’ is displayed. Press the Select button.<br />
‘INTERFACE INPUT PORT’ will display. Press Select.<br />
4. Press the Next button until ‘INPUT PORT 25 PIN RS-232’ is displayed. Press Select. ‘INPUT<br />
PORT 25 PIN RS-232 BUFFER SIZE’ will display, press Select.<br />
5. Press the Next button until’ BUFFER SIZE 256’ displays and press Select. Press Next, ‘25 PIN<br />
RS-232 BAUD RATE’ displays. Press Select.<br />
6. Press Next until ‘BAUD RATE 9600’ shows and press Select. Press Next, ‘25 PIN RS-232 DATA<br />
BITS’ displays, press Select. Press Next to ‘DATA BITS 8’ displays and then press Select.<br />
7. Press the Next button until ‘25 PIN RS-232 PARITY’ displays, press Select. Press next until<br />
‘PARITY NONE’ displays and press Select.<br />
8. Press the Next button until‘25 PIN RS-232 DC1/DC3’ displays, press Select. Press Next to<br />
‘DC1/DC3 OFF’ and Press Select.<br />
9. Press the Next button until ‘25 PIN RS-232 PIN 11’ displays, press Select. Press Next to ‘PIN 11<br />
ON’ and press Select.<br />
10. Press the Next button until ‘25 PIN RS-232 DTR’ displays, press Select. Press Next to ‘DTR<br />
HIGH ALWAYS’ and press Select.<br />
11. Press the Menu button until ‘SETUP INTERFACE’ displays. Press Next until ‘SETUP MISC’<br />
displays and press Select.<br />
12. Press Next until ‘MISC AUTO LF on CR’ displays and press Select. Press Next to ‘Yes’ and press<br />
Select.<br />
13. Press Next until ‘MISC AUTO CR on LF’ displays and press Select. Press Next to ‘No’ and press<br />
Select.<br />
14. Press Menu until ‘Save to disk’ displays. Press Next To ‘Yes’ and press Select.<br />
15. Wait until it finishes saving and MENU SETUP displays on the LCD panel, then press the<br />
Ready/Wait button so the Ready light comes on.<br />
12/11/2003 Page 24 of 73
J. Genicom 930 installation and configuration<br />
These instructions are the same for TI and Okidata models with the same menu panel.<br />
1. Entering the menu:<br />
The Configuration Menu is accessed by pressing and holding the "Shift" button, then pressing the "SEL/Menu"<br />
button.<br />
2. Physical Printer Setup<br />
Installing the Ribbon:<br />
1. Open carriage compartment cover.<br />
2. Slide the printhead contrast control lever toward the front of the printer.<br />
3. Place the back of the ribbon on printhead assemble (as shown below).<br />
4. Turn the ribbon advance knob clockwise while pressing down on the front of the ribbon. Turning the<br />
advance knob will ensure the knob will align properly on the keyed drive shaft. The ribbon should snap<br />
into place.<br />
5. Adjust the darkest of the print by moving the contrast forward.<br />
Select Paper Paths:<br />
Select paper path and insert paper.<br />
Tractor Feed Adjustment:<br />
1. Adjust the left tractor feed to set the start of print. The lock is released when placed in the up position.<br />
2. Adjust the right tractor feed to hold the paper tight.<br />
Communications:<br />
Connect Communication Cable (serial or Parallel but not both).<br />
Page 25 of 73 12/11/2003
3. Connect Power & Set Configuration:<br />
Note: Customers going from GVI to Go! Res 4.0 UCI have a change to make here. Auto LF<br />
must be set to YES.<br />
Customers going from Dedicated to Go! Res 4.0 UCI (Dedicated or Via the Internet),<br />
should have no changes to make here.<br />
Menu select mode:<br />
1. Press and hold the SHIFT button, then press the MENU/SEL button to enter the configuration mode.<br />
The SEL light goes out and the MENU will light.<br />
2. The buttons take on the commands written below each button (GROUP, ITEM, SET, PRINT).<br />
3. Press the PRINT button to print the present configuration.<br />
If the configuration needs changing:<br />
1. Press the GROUP button to move to the desired group.<br />
2. Press the ITEM button to move to the item within the group.<br />
3. Press the SET button to change the setting. When the desired setting is printed, press the Group<br />
or ITEM button to move to the next change. Press and hold the SHIFT button, when press the<br />
MENU button to SAVE the CHANGES.<br />
Below (or on the next page if these instructions are printed out), is an example of the configuration<br />
printout and the correct settings for Go! Res 4.0 UCI<br />
12/11/2003 Page 26 of 73
Page 27 of 73 12/11/2003
K. Configuring the DataSouth A3300 Printer (Canada)<br />
DataSouth Documax A3300 (Configuration Setup)<br />
1. Configuration:<br />
A unique benefit of this printer is its ability to store the feature settings for commonly used applications in what<br />
is called a Profile. The Datasouth printers are being shipped with 7 preprogrammed WORLDSPAN Profiles<br />
(stored in the printer's non-volatile memory). A Profile is loaded with a few keystrokes.<br />
1. Power printer on.<br />
2. Select Profile from list below to match the installation .Press PROFILE several time until correct<br />
PROFILE name is displayed on LCD.<br />
List of Profiles:<br />
PROFILE #1: 7TKT Ticket stock that has a 3.5 inch header, followed by the 3.5 inch ticket. For<br />
example, BSP Canada.<br />
PROFILE #2: 3TKT Ticket stock that is 3.5 inches long. For example, the Canada E-Ticket.<br />
PROFILE #3: 11 ITIN Any 11 inch itinerary stock.<br />
PROFILE #4: DWN LINE Any 11 inch itinerary stock used with an itinerary printer installed as an STP<br />
Downline printer.<br />
PROFILE #5: SATA TKT The Canadian Sata stock.<br />
PROFILE #6: 7TKT MX Ticket printer set for BSP Mexico.<br />
PROFILE #7: 14 ITIN Any 14 inch itinerary stock.<br />
Loading the printer<br />
1. Press the On/Off Line key to place the printer on line.<br />
2. Load paper into the main tractors.<br />
3. Press the Load key to load forms.<br />
4. Press the On/Off Line key to go back on line.<br />
5. Adjust Tear Off (see instruction below).<br />
2. Alignment <strong>Instructions</strong><br />
Tear Off Adjustment<br />
In a demand document application, the form will be advanced to a tear off position when a document is printed.<br />
When the forms are in this position, the last printed form may be removed by pulling the perforation against the<br />
tear edge of the cover.<br />
If the perforation does not come to rest at the tear edge, the tear off distance may be adjusted as follows:<br />
1. Press the "Tear Off" key. The form should move up to the current tear location.<br />
2. Using the key "Up Arrow" and/or "Down Arrow" key, move the paper until the perforation is located at<br />
the desired tear off position.<br />
3. Press the "Tear Off" key. The form will return to the current print position.<br />
4. This adjustment affects the tear distance feature and is automatically saved in memory for the current<br />
profile and will be applied when forms are reloaded.<br />
12/11/2003 Page 28 of 73
Run Self Test<br />
1. Open the Keypad Door to access the Setup Menu.<br />
2. Press the Feature (up arrow) key once. The LCD will show"Run Self Test".<br />
3. Press the Enter key to start the self test. The display will alternate as follows: and "Enter"<br />
to Stop.<br />
4. To stop the self test, press the Enter key or close the Keypad door.<br />
Print Profile Settings<br />
1. Make certain 20 column or wider paper is loaded in the printer.<br />
2. Press the On/Off Line key to take printer off line.<br />
3. Before entering Setup Mode, press the Profile key until it displays the profile you wish to print.<br />
4. Open the Keypad door and use the Next Menu key to go to Menu 9. The display will read: M9<br />
Diagnostics<br />
5. Press the Feature (down arrow) key until the display reads: <br />
6. Press the enter key. The printer will print a listing of the profile feature settings.<br />
7. Close the Keypad Door to exit the Setup Mode.<br />
8. Press the On/Off Line key to return to normal operation.<br />
.<br />
L. Installing the Epson 680 Printer (Mexico, Latin America & Canada)<br />
1. Overview:<br />
The Epson LQ 680 Pro printer is a desktop model printer used with OPTAT stock in Mexico and Latin<br />
America as a Worldspan ticket printer. It is currently being considered for use with types of ticket stock in<br />
the Canadian market. The printer will come preconfigured from your authorized distributor recommended<br />
by your Worldspan representative. Do not attach the printer using a parallel cable if you wish to use this<br />
printer as a Worldspan printer. The printer does have a parallel port, but will only configure and function<br />
via serial cable on Worldspan. A serial card will come installed in the printer from the recommended<br />
distributor. The printer should be attached using the serial cable outlined in this document and attach to the<br />
serial expansion card in the back of the printer.<br />
Page 29 of 73 12/11/2003
2. <strong>Installation</strong>:<br />
1. Unbox the printer and follow the instructions included for removing the packaging tape from the chassis<br />
and other assemblies on the printer.<br />
2. Seat the plastic paper guide into the front of the printer and install the ribbon cartridge using the instruction<br />
manual that came with the printer.<br />
3. Attach the serial cable from the pc that will be running HPM to drive this printer for Worldspan ticket<br />
printing.<br />
4. Check the settings on the serial card pencil/dip switches per the table below for accuracy.<br />
5. Plug the power cable into an AC outlet or power strip.<br />
6. Load the ticket stock into the trackers at the rear of the printer.<br />
7. Power on the printer using the On/Off button on the lower right on the front of the printer.<br />
8. You have now completed the physical installation of the printer.<br />
3. Additional information:<br />
1. Serial interface adapter card pencil switch settings.<br />
Epson 32k Serial Card (model C82307)<br />
a. With card installed, facing the rear of the printer: On= towards the number, Off= away from the number.<br />
b. So from left to right: 6=On 5=Off 4=On 3=On 2=Off 1=Off<br />
c. or another way to look at it from left to right facing the rear of the printer: up, down, up, up, down, down<br />
2. As mentioned above the printer will come preconfigured for Worldspan serial printing. It is however<br />
important to mention again the one change noted in HPM Configuration for this printer. The radio button<br />
for Line Feeds must be set in HPM configuration for this printer.<br />
3. Cabling: The serial cable to attach this printer to the pc running HPM is identical to the serial cables used<br />
for all other printers for Go! Res 4.x and is the same cable documented in the printer cabling section.<br />
12/11/2003 Page 30 of 73
M. Controlling Host Printing<br />
Go! Res version 4.0 provides a new universal communication infrastructure (UCI) that utilizes HPM (Host Print<br />
Manager). HPM enhances the printing of Host documents while UCI provides dedicated DA (Device<br />
Addresses) for Go! Res Login IDs. The new release establishes use of dedicated printer DAs (Device<br />
Addresses) that will allow more printer functionality and streamlines the use of the shared printing queues.<br />
1. Workstation/Host Printer Address Association:<br />
The printer queue DA for each of the ticket, itinerary, and hardcopy printers’ display in the Air Table.<br />
Enter 4G in the Go! Res Screen to display the Air Table and view the printer association. It will be<br />
necessary to ‘move down” to view the associated printers. Example of printer association shown<br />
below:<br />
If no printer association is displayed when 4G entry is made, it will be necessary to associate the Go!<br />
Res Login DAs to the Printer DAs in the Printer Association Template. Updating the Template for<br />
each of the printer types will be required. Printer Association is necessary to ensure that the Printers<br />
are setup to drive host documents for each of the associated Login DAs of all your agents. An FA<br />
duty code is required to do the following updates:<br />
o 4G#ME (E-ticket Documentation Distribution)<br />
o 4G#MS (Ticket – Split Documentation)<br />
o 4G#MK (Ticket – Non-Split Documentation)<br />
o 4G#ML (Itinerary)<br />
It is important to know when using the template, you may remove a printer and all associated<br />
CRT/DAs by typing DELETE directly over the printer DA displayed if not valid. If you need to<br />
remove a CRT/DA, it is only required to type X at the end of the CRT/DA that you wish to remove.<br />
You must tab to the end of the mask. When all correct information has been entered in the template,<br />
tab to “Enter here when complete (” and hit enter. This will update the Printer Association table in<br />
your agency AIR Table. Enter 4G to confirm the update has been accepted. Additional help provided<br />
in the Help section of the product.<br />
Page 31 of 73 12/11/2003
Above is an example of a printer association template.<br />
The appropriate information requested in this template is as follows:<br />
Ticket Type:<br />
H1= ATB Ticket with Boarding Pass attached to each coupon<br />
F1 = Ticket only<br />
A1 = Ticket with Boarding Pass Trailer attached or Tat stock (Canada, EMEA and<br />
Latin America)<br />
Ptr : Printer DA (Device Address, example: of DA 741803<br />
IATA: ARC approved IATA assigned to the location, 7 Digits<br />
CRTs: All Go! Res Login DAs assigned, be sure to put the gatekeepers in the first CRT<br />
positions. This will allow the gatekeepers the YSTP/YSTR functionality needed.<br />
In addition, the AIR tables of any other locations that sends host documents to this location (such as<br />
other branches or 24-hour services) need updated with the address of this location assigned Printer DA,<br />
replacing this location’s printer DAs if different than previously associated.<br />
N. Mainframe Database Updates:<br />
For successful host printing, the AIR table must contain the following updates.<br />
1. EZ OPTIONS<br />
EZ options settings are shown in the AIR Table (4G to display Air Table).<br />
WORLDSPAN PRODUCT DEVELOPMENT<br />
ATLANTA GA 30339<br />
IATA....99 04621 PSEUDO.......271 ARSO......<br />
SATO..N/A AUTO VAL.....NO COMP SEG SELL..NO<br />
INTERFACE LVL..N/A BP TRAILER...NO DUAL USER......NO<br />
BP PRINTER...NO COMMERCIAL.....NO<br />
EZ OPTIONS..... L N TELEX........NO APRVD E-TKT....NO<br />
LADDER.........N/A AMTRAK TKTG..YES TRAINING.......NO<br />
BP PTR EXCEPT..N/A ISO CODE.....<br />
ARC REPORT.....NO CUR CODE.<br />
DAILY DOC LOG..NO<br />
MINI-LLI W/TKT.NO<br />
TD LOCATION..N/A CAR CURRENCY...USD<br />
TIME OUT......YES LANGUAGE.......<br />
DIAL PP AUTH.1.001 DIAL PP USED.000 )<br />
12/11/2003 Page 32 of 73
An example of most standard EZ options used are shown below:<br />
Description of the options: T=ticket, L=Itinerary (without Dollar amounts), N=Invoice (with<br />
Dollar amount), P=Pocket, E=Electronic Ticketing, I=Interface and M=MCO.<br />
To update this field the agency must contact the Worldspan Help Desk.<br />
2. Host Printer CAP<br />
The CAP is displayed by entering a JZXMSG DQ (PRINTER DA). The CAP setting is in the<br />
example below as CAP-00N*100 for 1 Bin, no graphics for a ticket printer. However, the<br />
typically ATB setting is normally set to 003G for three bins (two for ticket stock, one for pocket<br />
itineraries, with graphics for icons used on pocket itineraries). Please reference c. Pocket Itinerary<br />
Settings in this section for Genicom 1600. The customer should contact Worldspan Help Desk<br />
Technical Support <strong>Center</strong> for an update for the printer setting on the day of install if this setting<br />
requires an update. Support Contact information on Page 30 of this document.<br />
Example :<br />
742803 HU8 STAT-Valid LAST- 203 MAX- 203<br />
AB-11JUL 1319 TX-11JUL 1319 Q-11JUL 1319 A/R A/R<br />
Q CAP-00N*100 COUNT ACT LOG LNIATA RSD<br />
0 RES/DIAG 0 Y N 000<br />
1 TKT/PKT/DIV 0 Y N 000<br />
2 BRD 0 Y N 000<br />
3 LLI OM 0 Y N 000<br />
4 0 Y N 000<br />
5 H/C1 0 Y Y 000<br />
6 H/C2 * 0 Y Y 000<br />
7 LLI TM 0 Y Y 000<br />
8 ETKT-PCC 0 Y Y<br />
000<br />
9 DIRMQ 0 Y Y 000<br />
3. Pocket Itinerary Settings – Genicom 1600 Printer<br />
1. The CAP field in the AIR table must be set to 003G, in order to print Pocket<br />
Itineraries.<br />
2. The EZ Options field must be updated to include P for Pocket Itinerary, if used.<br />
3. If these are not set correctly, contact the Worldspan Technical Support <strong>Center</strong><br />
(TSC) to have set.<br />
• Ticket and Invoice Number Tables<br />
The ticket number table (4GS) for the ticket printer DA must be updated with the proper Stock<br />
Control Numbers (SCNs).<br />
The invoice number table (4GI) for the itinerary/invoice printer DA must be updated with the proper<br />
invoice numbers. For more information, please refer to Help or contact Worldspan Customer<br />
Assistance <strong>Center</strong> (816 891 5938)<br />
• E-Pricing Accesses<br />
Power Products must be activated for each workstation in order for the agents to be able to access.<br />
This is a billable item and is accomplished through activation inputs.<br />
• See INFO 4PLIACT for information on activation inputs.<br />
Page 33 of 73 12/11/2003
• See HELP 4PLIACT for specific inputs.<br />
Please contact your Worldspan representative regarding any issues regarding Power Products .<br />
O. Viewing Printer Queue Status:<br />
The customer may enter JZXMSG DQ (Printer DA) to view the status of the printer DA (Device<br />
Address). Example of entry: JZXMSG DQ 742803. The address in the upper left corner of the<br />
display (742803 in the example) is the Printer DA (Device Address) of the Host Printer. This print is<br />
in VALID status, meaning it is operational at this time.<br />
Example:<br />
742803 HU8 STAT-VALID LAST- 203 MAX- 203<br />
AB-11JUL 1319 TX-11JUL 1319 Q-11JUL 1319 A/R A/R<br />
Q CAP-00N*100 COUNT ACT LOG LNIATA RSD<br />
0 RES/DIAG 0 Y N 000<br />
1 TKT/PKT/DIV 0 Y N 000<br />
2 BRD 0 Y N 000<br />
3 LLI OM 0 Y N 000<br />
4 0 Y N 000<br />
5 H/C1 0 Y Y 000<br />
6 H/C2 * 0 Y Y 000<br />
7 LLI TM 0 Y Y 000<br />
8 ETKT-PCC 0 Y Y 000<br />
9 DIRMQ 0 Y Y 000<br />
Host Documents automatically drive to designated queue (0-9). Please refer to the table below for<br />
the queue number and the related host document description. The Count item shown is the number<br />
of host documents currently on queue to print.<br />
Queue Document<br />
0 Reservations/Diagnostic – contains test messages sent by support areas.<br />
1 Tickets/Pocket Itineraries/Divider Cards/Boarding Pass only documents.<br />
(Service fee MCO messages are sent to Queue1 of the printer, the same as a<br />
ticket message. If the issuance is for 2 tickets and 1 Service Fee MCO, there<br />
will be 3 messages sent to the printer queue.)<br />
2 Boarding pass: contains boarding pass message from a dedicated boarding pass entry.<br />
Not used with Go! via the Internet.<br />
3 Itinerary/invoices, in output message format. EZL, EZN, EZC inputs.<br />
Itinerary/Invoice documents and messages from World Dial Link, STP, or<br />
Commercial World locations.<br />
4 Not currently used.<br />
5 Hard copy 1 - contains Accounting System interface messages sent using an EZ<br />
entry), DDL and ARC copies.<br />
6 Hard Copy 2 - contains Telex, fax, and hard copy messages sent using JT, QTP,<br />
QTMI, QLP and print screen entries.<br />
7 Itinerary/Invoice teletype messages. Not used.<br />
8 Electronic ticket plain paper coupons<br />
12/11/2003 Page 34 of 73
P. Starting and stopping printer queues (YSTR/YSTP) for FAIL Status:<br />
The printer queues may FAIL causing the host printer to be non-functional. This may be related to<br />
a hardware failure or a break in the communication to the printer. In order to view the status of the<br />
host printer, enter JZXMSG DQ (Printer DA). Below is an example of a “failed” host printer queue.<br />
742803 HU8 STAT-FAIL LAST- 203 MAX- 203<br />
AB-11JUL 1319 TX-11JUL 1319 Q-11JUL 1319 A/R A/R<br />
Q CAP-00N*100 COUNT ACT LOG LNIATA RSD<br />
0 RES/DIAG 0 Y N 000<br />
1 TKT/PKT/DIV 0 Y N 000<br />
2 BRD 0 Y N 000<br />
3 LLI OM 0 Y N 000<br />
4 0 Y N 000<br />
5 H/C1 0 Y Y 000<br />
6 H/C2 * 0 Y Y 000<br />
7 LLI TM 0 Y Y 000<br />
8 ETKT-PCC 0 Y Y<br />
000<br />
9 DIRMQ 0 Y Y 000<br />
With the release of Go! Res version 4.0, the YSTR/YSTP previously required at an agency to start<br />
and stop the flow of data to the Host printers will only be necessary when the printers are in a<br />
“FAIL” status (Information also provided in the <strong>Installation</strong> Document). Otherwise, the host<br />
printer remains active and available for printing of the host documents.<br />
As previously stated Go! Res version 4.0, YSTR (start) and YSTP (stop) inputs would only be<br />
required in he case of a “FAIL” status on the print queue. Worldspan recommends that at no less<br />
than two, but a maximum four Go RES logins, be provided with associated DAs to control the<br />
YSTR/YSTP function in the event of a print queue “fail” status. The selected Go! Res Login DAs<br />
shall be referred to as “gatekeepers” throughout this document. The four Login DAs/gatekeepers<br />
require configuration in the first four positions of the Printer Association template. The Printer<br />
Association template details provided are provided in the <strong>Installation</strong> Document and the Reference<br />
Document for your convenience.<br />
Please note that in the event of a Fail status, all that is required of the gatekeepers is to enter a<br />
YSTP, then a YSTR to re-initialize the printer queue.<br />
Having four gatekeepers increases the office’s flexibility, and makes it less dependent on any one<br />
workstation or agent It is very important to ensure identification of the gatekeepers to avoid any<br />
downtime due to possible Host printer queue failure.<br />
The Print server/ workstation with Host Printers attached must be operational during all normal<br />
business hours. The workstations where the printer is connected must be one of the first<br />
workstations turned on in the morning and last one turned off at night. If the Print<br />
server/workstation with Host Printers attached is not operational, the printer will not function. It<br />
is important to note that if a workstation is shutdown any attached Host printer will no longer<br />
print.<br />
It is not necessary for the printers to be attached to the gatekeeper workstation(s).<br />
Page 35 of 73 12/11/2003
Q. Host Printing Errors:<br />
In the Troubleshooting section of this document is a table of errors, which may be produced by<br />
host printing, with the message text, and steps for resolving the error. Items in italics are variable<br />
data, unique to the particular occurrence of the error message.<br />
R. HPM – Host Print Manager (more information):<br />
Host Print Manager (HPM) application manages the host traffic and is not dependent on Go! Res<br />
presence on a workstation. HPM relies on configuration settings to correctly send Host documents to<br />
Host printers. These configuration settings are established in Host Print Manager Configuration<br />
(HPMConfig). The HPM Config activates on every workstation with a host printer attach and can be<br />
accessed by a user logged in to Go! Res from a link provided on Tools Menu. No special authority to<br />
access is required.<br />
Go! Res version 4.0, utilizes HPM and HPM Configuration to enhance the Host printer<br />
functionality not previously available for home users and removes the need for the YSTR/YSTP.<br />
Additional modifications to HPM Config:<br />
• Workstations hosting the printers (known as “printer workstations”) are not identified by their<br />
host connection address, as they are currently known. Instead, an identifier consisting of<br />
HPM, the location’s Customer Number, and a number will identify the workstations. The<br />
number will be 001 for the first printer workstation in an agency, 002 the second printer<br />
workstation, etc.<br />
• Agency users establish the host printer configuration settings. The HPM Configuration<br />
function will make it easier for agencies to recognize their host printers, and change necessary<br />
settings. Previously Worldspan used this program at dedicated sites only. It is now available<br />
for all GO! Res version 4.0 users and eliminates the use Windows based print program for<br />
Host Printing.<br />
• The Internet users will no longer use Go! Res Printer Configuration screen for selection of<br />
the Host Printers. Host Printers are configured the same as a dedicated and are not dependent<br />
on Windows Print Drivers. This allows the home user to print documents in the manner as a<br />
dedicated user.<br />
• HPM configuration link shall expand into a full screen to ensure all tool button are visible.<br />
An Exit button allows the user to exit the full screen page.<br />
S. Manage Host Connections (more information):<br />
A new function, Manage Host Connections, was developed. This function will only be available to<br />
Office Mangers. It is to display:<br />
• Supply of host connections<br />
• Current associated Go! Login IDs<br />
• Go! Login IDs currently without host connections<br />
• Current Host connections not assigned.<br />
Additionally, an Office Manager will be able to perform the following functions from Manage<br />
Host Connections:<br />
• Assign the next available host connection to each of the office’s login ID.<br />
• Assign a specific host connection to a selected login ID.<br />
• Swap specific host connections between agents.<br />
• Detach a host connection from a login ID.<br />
12/11/2003 Page 36 of 73
T. Accounting System File Settings (Back Office Accounting setup for Go! Res)<br />
This installation document will assume the agency location is already set up with the hardware, servers, and<br />
connections to properly operate the accounting system, which it uses. This document does not cover the<br />
initial installation and configuration of accounting systems, only the changes that are necessary to<br />
accommodate a transition to Go! Res UCI via the Internet/LAN.<br />
1. Logair.DAT File Location (Go! Res setup)<br />
The file Logair.DAT collects the individual TAIR messages generated by host ticketing transactions.<br />
The back office accounting system reads this file in order to get the financial data from ticketing<br />
transactions. The computer which has the logair.dat file on it was determined in Section C.- 5.- d. HPM<br />
Configuration.<br />
1. Determine PC housing the logair.dat file based on the one you configured it on in Section C.-5.-d.<br />
2. Go to the Windows Task Bar and click Start, then click on My Computer.<br />
3. Double click on C drive.<br />
4. Double click on the Wspan folder<br />
5. Right click on the HostPrt folder<br />
6. Click Sharing and Security…<br />
7. Click to check Share this folder on the network.<br />
8. Click OK.<br />
2. Logair.DAT Delimiter Character (all Accounting Systems)<br />
Traditionally, individual TAIR records in Logair.DAT are separated by a slash ( / ) character. With<br />
Go! Res UCI that stays the same. If you were previously configured for Go! Res Via the Internet the<br />
separator character was changed to an End Item ( # ) character. You will now have to change it back.<br />
It is necessary to change back office accounting systems, in particular TRAMS, to recognize the<br />
different separator character.<br />
To verify which character is used, display the Logair.DAT file in Notepad. To change, refer to the<br />
instructions for the version of TRAMS in use.<br />
a. TRAMS for DOS<br />
These settings are necessary for records which have / as the delimiter. Within TRAMS:<br />
1. Go to Utilities / Setup / Hardware<br />
2. ALT I to move the curser to the Interface Configurations<br />
3. Enter to highlight the CRS Res System<br />
4. F5 and select Worldspan then Enter to move to the PORT section<br />
5. F5 and select FILE then Enter to move to the SETTINGS section<br />
6. Type the exact path and file name of the TAIR location.<br />
C:\WSPAN\HOSTPRT\LOGAIR.DAT (if on this PC)<br />
or \\XXXX\HOSTPRT\LOGAIR.DAT (where XXXX=the computer name of the pc on the<br />
network that runs HPM and has the LOGAIR.DAT file.<br />
Note: DOS filenames are limited to 8 characters.<br />
7. Enter to move to the OPTIONS section<br />
8. If it displays -w=# , blank it out. The default for Trams is / when the field is blank.<br />
9. F9 to save settings<br />
b. TRAMS (for Windows):<br />
TRAMS is similar except that adjustments to these settings are made in the TRAMS/Download<br />
screen, before the actual download session (the settings are saved once the TRAMS/Download<br />
screen is closed):<br />
ALIAS = TRAMS [can vary]<br />
CRS = Worldspan Images to Disk<br />
Page 37 of 73 12/11/2003
Options = (the field should be blank), this is the option (blank field) which allows TRAMS to<br />
recognize the / separator character default for Worldspan.<br />
PNR FILE PATH = C:\WSPAN\HOSTPRT\LOGAIR.DAT (if on this PC)<br />
or<br />
Clicking on the PNR file path and locating the folder also confirms the link. Okay to read from a<br />
network drive by browsing...i.e. to…..<br />
\\XXXX\HOSTPRT\LOGAIR.DAT (where XXXX=the computer name of the pc on the<br />
network that runs HPM and has the LOGAIR.DAT file.<br />
Note: For additional information, or other Accounting Systems, contact your back office<br />
accounting system vendor.<br />
If you are using TRAMS, visit www.trams.com. Take the Download link, then the links for the<br />
Latest Manuals and Help Files.<br />
U. Drive Host Documents<br />
In order to verify the proper setup of host printers, and the necessary environment, drive at least:<br />
• A normal ticket<br />
• A conjunction ticket<br />
• An itinerary/invoice<br />
• A hardcopy (JT-type input)<br />
• An Interface Record (TAIR)<br />
Note: send actual documents, built from actual PNRs, do not rely on a simulation method like ZDIAG.<br />
Upon completion of successfully sending host documents, the installation is complete. Proceed to the Post<br />
<strong>Installation</strong>/Pre-Startup Checklist, to be sure the agency is ready to begin operations.<br />
Go! Via the Internet Windows 2000 <strong>Installation</strong><br />
begins on the next page……<br />
12/11/2003 Page 38 of 73
IV. Installing Go! Res 4.x Customer LAN on Windows 2000<br />
A. The Network Environment<br />
1. Attaching the Workstations to the Network<br />
• Unbox and assemble the workstations at each desktop.<br />
• Plug in each workstation to power, but do not power up the units at this time.<br />
• Attach the workstations to the network using CAT 5 patch cables. For a basic network using direct<br />
patching follow directions in section A below. For an office installation when wired by a certified<br />
cable vendor use directions in section B below.<br />
a. Basic Network/Direct Patching<br />
At each workstation locate the Ethernet Adapter card jack on the rear of the workstation and insert<br />
one end of the patch cable.<br />
1. Taking the other end of the cable, locate an open Ethernet port on your hub or router and<br />
insert.<br />
2. Repeat this process one at a time for each workstation on your network.<br />
b. Wiring by a Certified Cable Vendor<br />
At each workstation locate the Ethernet Adapter card jack on the rear of the workstation and insert<br />
one end of the patch cable.<br />
1. Taking the other end of the cable, locate the CAT 5 wall mount jack (or floor plug) near the<br />
desk and insert it into the jack.<br />
2. Note the number the cable vendor has labeled on the jack housing, this will reference the<br />
patch panel connection in the back room.<br />
3. Take another patch cable and go to the central area where the CAT 5 patch panel and router or<br />
hub.<br />
4. At the patch panel find the jack numbered to match the jack noted at the workstation. Insert<br />
one end of the patch cable.<br />
5. Taking the other end of the cable, locate an open Ethernet port on the or router and insert.<br />
Repeat this process one at a time for each workstation on the network.<br />
2. Configuring the Network Environment<br />
1. Obtain the workstations’ naming convention to be used, as decided by the agency. The Computer<br />
Name for each workstation must be unique.<br />
2. Obtain the network’s Workgroup Name, used at all workstations.<br />
3. Obtain the User Name and Password for each workstation/User. This name must be different than<br />
the computer’s name, and should be based on the name of the individual most likely to occupy this<br />
workstation. If a password is not used, leave the password field blank.<br />
Note: Since a user name is only used by Windows to distinguish users, and their personal<br />
preferences, use of a password is not required. Worldspan recommends only using a password if<br />
sensitive information is being stored on the workstation. This avoids problems with forgotten<br />
passwords, and inability to access a particular user’s documents and settings.<br />
4. Every user needs to have an account type of Computer Administrator, in order to have full<br />
functionality for installation of the Go! Res product. See the Go! via the Internet/LAN<br />
Reference document, Go! Res and Windows 2000 interaction section, for an explanation of why<br />
users need to be Computer Administrators, and the problems lesser users (Limited Users) will<br />
experience with Go! Res.<br />
5. The Network Administrator, Owner or Office Manager should document all Computer Names,<br />
User Names and Passwords (if used) and keep them in a safe place.<br />
6. Power on each workstation one at a time and fully complete the instructions below before moving<br />
on to the next workstation.<br />
7. The instructions will walk you through the configuration as if it is the first time you have turned<br />
on the workstation in Windows 2000 (as if it is new or just loaded with the new software). It will<br />
also lead you to check fields that may have already completed in the first time log on process. This<br />
is to make sure it is all correct as well as to bring a previously owned workstation to the proper<br />
screens to fill out. If this is a used workstation you will need the administrator User and Password<br />
to log onto the workstation successfully, configure it and create your own User.<br />
Page 39 of 73 12/11/2003
3. Logging on to the Network<br />
1. For a new or just upgraded workstations first screen is owner information. Fill in and click <br />
2. Used workstations will get the Log On screen, they should log on with an administrator User and<br />
Password (if used), click and go to the next section “Creating User Accounts”. All others<br />
continue with this section.<br />
3. Fill in the Computer Name, and the password (if used), click <br />
4. Update the Date and Time screen and click <br />
5. Choose Typical Settings and click <br />
6. Choose No, computer is on a Network with no Domain, and type in the Workgroup name you<br />
chose for your network earlier. Click <br />
7. Workstation restarts automatically.<br />
8. The Network Connection Wizard appears, click <br />
9. Choose “Users must enter a user name and password to use this computer”, click , click<br />
<br />
10. The Log on screen appears. Enter the User name and Password (if used), click <br />
11. If the “Getting Started” screen appears, uncheck the box for “Show this screen at startup” and<br />
click <br />
12. Go to the next section, Creating User accounts.<br />
4. Creating User Accounts<br />
1. Click (on the task bar), choose , and click on Control Panel.<br />
2. Double click the icon “Users and Passwords”. This displays the User and passwords dialog.<br />
3. If the account for this workstation is already present, then go to the next section, Naming the<br />
Workstations.<br />
4. If the account for this workstation is not present, and needs to be added, then click <br />
5. Type in the User Name for this workstation. The other two fields are optional, click <br />
6. See the below note concerning use of passwords. If a password is desired, type a password, and<br />
click <br />
Note: Since a user name is only used by Windows 2000 to distinguish users, and their personal<br />
preferences, use of a password is not required. Worldspan recommends only using a password if<br />
sensitive information is being stored on the workstation. This avoids problems with forgotten<br />
passwords, and inability to access a particular user’s documents and settings.<br />
7. Either type a password and type it again to confirm, or leave blank for no password. Select Next><br />
which produces the dialog for assigning this user to a group.<br />
9. For the account type, Choose Other and select “Administrators” from the list. See the Go! via<br />
the Internet/LAN Reference document, Go! Res and Windows 2000 interaction section, for an<br />
explanation of why users need to be a member of the Administrators group, and the problems<br />
lesser users (Power Users, Users) will experience with Go! Res.<br />
8. Click <br />
9. Click and go to the next section, Naming the Workstations.<br />
5. Naming the Workstations<br />
1. Right click on the My Computer icon on your Desktop.<br />
2. Click “Properties”, the System Properties window appears.<br />
3. Click on the tab for “Network Identification” and click .<br />
4. Be sure the Computer Name and workgroup for the computer are correct, change them if they are<br />
not.<br />
5. If changes were made, click .<br />
6. If no changes were made, .<br />
6. Local Network Configuration<br />
1. Right click the My Network Places icon.<br />
2. Click on “properties”, the Network Dialup and Connections window appears.<br />
3. Right click the Local Area Connection icon.<br />
4. Click on “Properties”, the Local Area Connection Properties window appears.<br />
5. Double click on Internet Protocol (TCP/IP).<br />
12/11/2003 Page 40 of 73
6. Verify that the DHCP or Static Address information is the same as the information provided by<br />
the DSL vendor:<br />
• If the information from your DSL/Cable vendor is incorrect, change it accordingly in all<br />
fields.<br />
• If Wins servers need to be added click , choose the Wins tab and add them.<br />
• If anything was changed click as many times as needed to exit to the Desktop.<br />
• If the information was correct, click , and exit to the Desktop.<br />
7. Close the open window, click , click , choose “Restart”<br />
8. When the workstation reboots, log on as your new User and go to the next section, Connect to the<br />
Internet.<br />
7. Connect to the Internet<br />
1. Double click the Internet Explorer icon. If the Internet Connection Wizard appears, continue with<br />
this section. If your browser opens and the Internet page appears, go to the next section, Connect<br />
to Go! Res.<br />
2. In the Wizard choose “I want to set up my Internet connection…. Local area network (LAN)”,<br />
click <br />
3. Choose “I connect through a…. (LAN)” and check “Use automatic configuration script, click<br />
<br />
4. Choose No, click and then click . Internet Explorer will open and your browser<br />
page should be active. Go to the next section, the Go! Res Environment.<br />
B. The Go! Res Environment<br />
1. Making ALL Files Visible<br />
Most Go! Res files are on C:\Documents and Settings\(user name)\Application Data\Worldspan.<br />
Personal Macro, Office Macro, and Personal Links directories are under the Worldspan folder.<br />
The location of the Script Pro server is stored in C:\WinNT\Wkstn.ini.<br />
1. Click ,,, Windows Explorer<br />
2. Select Tools/Folder Options from the Windows Explorer menu, then the View Tab.<br />
3. Show hidden files and folders is selected.<br />
4. Hide file extensions for known file types is unselected<br />
5. Hide protected operating systems files is unselected.<br />
• Showing all the files is necessary for troubleshooting purposes.<br />
Page 41 of 73 12/11/2003
2. Configure Go! Res Browser Environment<br />
1. With the browser open, click once in the Address box to highlight the text. Now type<br />
http://go.wspan.com<br />
2. If you get the box for “In the future don’t show Warning”, check it and click <br />
3. The Rules and Registration page for Go! appears.<br />
4. Click on Tools/Internet Options from the Browser’s menu bar and make the following settings:<br />
a. General Tab<br />
1) Select the General tab.<br />
2) In the History section, select 0 (zero) for Days to keep pages in history.<br />
3) Also click Clear History.<br />
4) To ensure Internet Explorer properly checks for new pages, press the Settings button in<br />
the Temporary Internet Files section.<br />
5) Select the radio button Every time you start Internet Explorer.<br />
6) For Amount of disk space to use, move indicator to 60 Mb.<br />
7) Click OK.<br />
b. Content Tab<br />
1) Select the Content tab.<br />
2) Click the AutoComplete button.<br />
3) In the Use AutoComplete section, ensure all the settings are unchecked.<br />
4) Click OK.<br />
c. Advanced Tab<br />
1) Select the Advanced tab.<br />
2) Uncheck Automatically check for Internet Explorer updates in the “Browsing” section.<br />
12/11/2003 Page 42 of 73
3) Uncheck Empty Temporary Internet Files folder when browser is closed (IE6)<br />
4) Click OK, which closes the Internet Options dialog.<br />
d. Add Full Screen Icon to Toolbar<br />
1) Select the View menu.<br />
2) Click on Toolbars, then customize.<br />
3) A dialog box with two lists of icons (available and current) will display.<br />
4) Select the Full Screen icon from the available list.<br />
5) Click the Add button to move it to the current list.<br />
6) Click Close<br />
e. Add the Menu to the Full Screen Toolbar<br />
Once the Full Screen icon is added, follow the instructions below to add Internet Explorer<br />
(IE) menu items to the full screen browser toolbar. This avoids the need to go back to the<br />
regular screen browser to view the IE menu.<br />
1) Be sure the browser is in full screen mode, click on the Full Screen icon if it is not.<br />
2) Right click any where in the blank areas of the Full Screen icon bar at the top of the<br />
screen.<br />
3) Select Menu Bar<br />
f. Browser Automatic Settings<br />
The following browser settings are made automatically upon the startup of Go! Res after the<br />
second login. No action is required, these settings are provided for reference only:<br />
1) Sets the following sites in the Trusted Sites zones:<br />
• https://*.wspan.com<br />
• https://*.worldspan.com<br />
• http://*.wspan.com<br />
• http://*.worldspan.com<br />
(Note: if adding these sites manually, it is necessary that the “Require server verification<br />
(https://) for all sites in this zone” setting be unchecked, in order to add the http:// sites.)<br />
2) Sets the Trusted Sites zone to Custom security. The security level for the trusted Sites is<br />
low, but with the following changes:<br />
a. “Download unsigned Active X controls” set to Enable (from Prompt).<br />
b. “Initialize and script Active X controls not marked as safe” set to Enable (from<br />
Prompt).<br />
3) Checks for the existence of the Microsoft Virtual Machine, downloads and installs it if<br />
necessary.<br />
4) Forces the browser into full-screen mode after logging into the product.<br />
5) Allows clicking the X at the top-right of the screen to exit the product.<br />
6) When the settings have been made, click , click , and choose<br />
.<br />
7) Log back on with your Windows 2000 User Name and Password.<br />
8) Continue with Section C. Installing Go! Res<br />
Page 43 of 73 12/11/2003
C. Configuring Go! Res 4.x on Windows 2000<br />
Go! Res 4.x on Windows 2000 Preliminaries:<br />
• Download one workstation at a time.<br />
• Use Host Print Manager Configuration (HPM) only after all workstations are downloaded.<br />
• Login as an Administrator for the initial download of each computer and for HPM configuration.<br />
• Dedicated sites converting to Go! Res 4.x Customer LAN need to perform the preliminary steps<br />
below.<br />
1. Preliminary Steps for existing users: (New users skip to part 2. Logging into Go! Res)<br />
1. Close Host Print Manager (HPM) on every workstation on which it is running.<br />
2. On the task bar (normally at the bottom of the screen), right click on HPM and choose Close<br />
3. Close Filter Agent (or Ejournal) if present: On the Windows task bar, right click on the Filter Agent<br />
(or Ejournal) Icon and choose Close (or Exit)<br />
4. Deinstall any existing Worldspan Application or Client: Click Start, highlight Settings and click on<br />
Control Panel<br />
5. Double click the Add/Remove Programs icon<br />
6. Choose any and all Worldspan Applications or Clients on the PC and remove them.<br />
Note: If you have more than one Worldspan program installed you will need to do this process on<br />
each Worldspan program installed.<br />
2. Logging into Go! Res<br />
• Ensure that you download Go! Res to one workstation at a time, that you are an Administrator on<br />
the computer and using the Office Manager Login in Go! Res for first time configuration.<br />
1. Open your Browser: On the windows Desktop, double click the Internet Explorer icon<br />
2. In the Address bar type: http://go.worldspan.com/ and click on the green Go arrow to the right<br />
Note: You will be prompted that Go! Res is downloading, answer Yes to any Security prompts and please<br />
wait until you come to the Res screen.<br />
3. Login to Go! Res with the Office Manager Login ID and Password provided to you by Worldspan<br />
4. The computer will now download Go! Res<br />
5. Click Yes to any dialog boxes that popup (Security Information, etc)<br />
6. You are now in Go! Res. Continue to section 3. Using the Office Manager……<br />
3. Using the Office Manager to configure Login ID’s and assign DA’s<br />
Office Manager Notes:<br />
• Be sure to create and/or assign GateKeepers (printer controllers) first. The first four DA’s<br />
automatically assigned will be the GateKeepers and have YSTR/YSTP control on all printers and<br />
interfaces.<br />
• All Login ID’s created with these steps will have a default password of “wspan”. The first time they<br />
login they will be prompted to change the wspan password to a password of their choice.<br />
• If an agent should lose or forget their password. The Office Manager can login, go to the Office<br />
Manager menu, choose the user/Login ID with the drop down box mentioned in step 4, and use the<br />
Reset Password button to default it back to the “wspan” password.<br />
1. In Go! Res, on the black Tool Bar towards the top, click Tools<br />
2. The Tools panel will show up on the right, now click the Office Manager link<br />
Note: Please be patient here, it will take 20 seconds to a minute for the Office Manager to display due to<br />
servers it must contact. Do not click on other buttons or reclick Office Manager as you wait.<br />
3. Once Office Manager displays you will see your own Login ID information appear<br />
4. For prebuilt Logins use the drop down box located above the left/right arrows to choose the Login ID<br />
you’d like to assign and skip to step 7. To build new Logins and assign them continue with step 5.<br />
5. To assign others in your office Login ID’s and passwords click on the New button towards the bottom<br />
6. You are in the login panel for a new user. Type in the first and last name of an agent.<br />
7. Now click on the Authorities tab<br />
8. Enter the Res sign in of the agent without the BSI$ (i.e. 1234xx/gs)<br />
9. Assign a unique employee number to each agent. The Office Manager is 000, you’d most likely<br />
number subsequent users 001, 002, etc as you add them.<br />
12/11/2003 Page 44 of 73
10. Enter the employee’s email address<br />
11. Check the Access: box (this is mandatory to assign a DA and other rights (scripting, editing, etc)<br />
12. Check any other applicable boxes, scripting and macros for all. Manager and Editor as needed.<br />
13. When completed with all fill in boxes and options, click on the Submit button<br />
14. Click Yes to the Submit Preferences dialog box that appears<br />
Note: Again be patient here. The information must be uploaded to the servers.<br />
15. The Office Manager refreshes and displays the newly created Login ID<br />
Note: Larger offices may want to select the New button at this point and continue adding or modifying<br />
settings for Login ID’s. Then use Section 4. Manage Host Connections to assign the rest of the<br />
DA’s once GateKeepers are assigned, rather than continually repeating steps 16,17 & 18. Smaller<br />
offices can use steps 16,17 & 18 and continue onto Section 5 Host Print Manager Configuration<br />
when completed.<br />
16. To assign this user a DA, click on the Assign Host Connection button<br />
17. Click OK to Host connection updated. Please wait while it updates!<br />
18. You are now back at step 3 in this Section. You may continue adding or editing agent Logins and<br />
assigning DA’s or continue with the Section 5. Host Print Manager Configuration when completed<br />
4. Using “Manage Host Connections” to assign or reassign DA’s<br />
a. Assigning DA’s<br />
1. In Go! Res on the black Tool Bar towards the top, click Tools<br />
2. The Tools panel will show up on the right, now click the Manage Host Connections link<br />
Note: Please be patient here, it will take a little while for Manage Host Connections to display.<br />
3. Find a GateKeeper’s Login ID and click the arrow next to No Connection<br />
Please Wait….<br />
4. Select one of the first four connection id’s listed and click the Update link<br />
Please Wait….<br />
5. After a pause the screen returns showing the connection assigned<br />
6. Repeat steps 3 and 4 for all four of your GateKeepers<br />
7. To associate all other users at once: click on the Assign Available Connections button<br />
Please Wait….<br />
8. Once the screen returns showing all users assigned a Host Connection ID you may click on Close<br />
b. Reassigning DA’s<br />
Note: These steps may be used if the GateKeepers were incorrectly assigned or change.<br />
They may be also used to assign a specified DA to a user.<br />
The steps assume all DA’s have been previously assigned.<br />
1. In Go! Res on the black Tool Bar towards the top, click Tools<br />
2. The Tools panel will show up on the right, now click the Manage Host Connections link<br />
Note: Please be patient here, it will take a little while for Manage Host Connections to display.<br />
3. Find the Login ID you’d like to change and click the arrow next to it’s current Host connection ID<br />
Please Wait….<br />
4. Choose the No Connection selection at the top of the list and click the Update link<br />
Please Wait….<br />
5. After a pause the screen returns showing No Connection for that user<br />
6. Now repeat steps 3, 4 & 5 for the Login that has the DA you want to assign<br />
7. Once both users show No Connection you can use Part a. steps 3, 4 & 5 of this Section to assign<br />
these users the correct DA’s.<br />
Note: For EGW (Enterprise Gateway) alpha/beta sites only. The old GCID’s workstation name<br />
(wk0xxx etc) might appear along with the new MHC id’s as in the example below. Ignore old<br />
GCID data when making associations. As a result Office Manager’s Assign Next Available<br />
Connection will not work. You must use the Manage Host Connections link to assign these.<br />
Page 45 of 73 12/11/2003
5. Using “Host Print Manager Configuration” to assign printers to a PC or a Print Server<br />
Note: The following steps are for existing Go! Res via the Internet installations. New installations can<br />
skip to part b (Hibernation Mode) of this Section.<br />
a. Current Printer Port Information (for existing Go! Res via the Internet installations Only!)<br />
Gather the current printer port information from each PC currently configured to run<br />
printers on Go! Res via the Internet to prepare for Host Print Manager Configuration.<br />
1. Click Start, highlight Settings, click Control Panel and double click the Printers icon<br />
2. Right click on a Go! Res printer that is currently configured, a gray drop down menu will appear<br />
3. Click on Properties, then click on the Ports tab<br />
4. Record the port type and number (i.e. COM1, COM2, etc) and the printer type Ticket, Invoice, etc)<br />
5. Change the COM or LPT selection (check) to FILE and click OK. This will preserve your current<br />
GRVI port setup in case you need to fallback, yet free the port control for Worldspan HPM.<br />
Note: Step 5 must be completed to allow Worldspan Host Print Manager (HPM) to operate correctly!<br />
6. Repeat the above steps for all Host printers, on all PC’s they are configured on. Exit when finished.<br />
b. Hibernation Mode OFF in Windows<br />
1. At all workstations with printers attached, turn off hibernation mode.<br />
2. Click Start, highlight Settings, click Control Panel and double click Power Options<br />
3. At the Power Schemes tab displayed, set all three drop down options to Never<br />
4. Now click on the Hibernate tab and uncheck Enable Hibernation<br />
5. Click the OK button and exit the Control Panel<br />
c. COM port settings for HPM<br />
1. Ensure Com ports settings are set as follows for all workstations with printers attached<br />
2. Click Start, highlight Settings, click Control Panel and double click Administrative Tools<br />
3. Double click Computer Management and click on Device manager under System Tools<br />
4. Click the + in front of Ports (COM & LPT)<br />
5. Double click on each COM port you will use on this PC and select the Port Settings tab<br />
6. Change the settings to match the panel below… 9600, 8, None, 1 and Hardware<br />
7. Click on the Advanced tab and uncheck Use FIFO…., Click OK and click OK again<br />
8. Finish steps 5 through 8 for all other COM ports to be used on this PC and complete these steps<br />
for all PC’s running Host Printers before continuing with Part d, this section, Configuring HPM<br />
.<br />
12/11/2003 Page 46 of 73
d. Configuring Printers using Host Print Manager Configuration (HPM)<br />
1. Log into Go! Res. Access the printer configuration program after logging into Go! Res by clicking<br />
Tools (on black toolbar, toward the top of the screen) and choosing Host Print Manager Configuration<br />
Please wait….<br />
2. Answer Yes to: Host Print Manager is not installed. Do you want to install Host Print Manager at this<br />
time and click the Continue button.<br />
3. At the question, “Do you access Go! Res via a modem that issues an audible dialing sequence rather<br />
than using DSL, cable modem or direct connection”, select Yes or No depending on connection type.<br />
Note: This may take seconds or minutes depending on your connection speed… Please wait…<br />
(This download questioning will only appear the first time you run HPM Configuration on a PC)<br />
Note: Very important!! While processing the screens in HPM Configuration (i.e. Displaying or saving<br />
pages) be sure it is finished with the current action. Simply move the mouse cursor to the top<br />
bar to see if the hour glass has expired, it always displays there if still processing. The hour glass<br />
has been known to not always display in the window body and continuing before the hour<br />
glass expires could cause serious problems with the config process.<br />
4. The Host Print Manager Configuration panel should now display.<br />
5. In the upper right hand corner, use the drop down box (arrow) and choose Expand All to reveal the<br />
type of devices by name that are available. The red not (or no) symbols Ø on each device type mean<br />
they are not currently configured and indicate they are available to configure to this PC or the next one<br />
you choose for your agency.<br />
6. Click the printer or interface device by name you’d like to configure to this PC (i.e. ATB, Itinerary,<br />
TAIRS, Hardcopy, etc) in the menu tree displayed to the left<br />
7. Click the Configure button in the right pane, and click Yes to any dialog dialog boxes that may appear<br />
• For printers under Port Selection, click the serial or parallel radio button based on how the printer<br />
will be attached or based on the information gathered earlier in Part 1(for previous GRVI users).<br />
Note: Ticket printers in the USA may only be attached via a serial (COM port) connection.<br />
• For printers under Configuration Settings, select the port number (COM1, COM2, LPT1, etc) and<br />
ensure other settings are correct (the defaults are the normal choice with these directions).<br />
• Note: If choosing Epson 680 pro, click the radio button for Line Feeds.<br />
• For printers under Description Box, select the type of Worldspan approved printer this is or<br />
choose “other” for non-listed types of printers.<br />
• For Interface:TAIRS or FastClip select the default path (recommended), which should be<br />
C:\Wspan\Hostprt (correct it to read this if not the default) or choose another path.<br />
Note: Very Important! If a path other than the default path is chosen, you must note it and use it when<br />
configuring Accounting (Tairs) or Fastclip. The directions assume you’ve used the default path.<br />
8. Click on the Save button once all printers/interfaces are configured for this PC<br />
9. Click Exit on the black toolbar when finished configuring print devices<br />
10. Logoff Worldspan, exit the Browser and Restart your computer.<br />
11. When the computer reboots, HPM should launch and both the HPM and Filter Agent icons should be<br />
visible in the tray on your Windows Task Bar.<br />
12. At this point, the agency should be in contact their Worldspan representative for further training in<br />
Go! Res and setting up its features. These features include macros, screen color and font preferences,<br />
Custom Links, and Scripts.<br />
13. Windows and Go! Res configuration for workstation sessions is complete. Continue with the rest of<br />
the<br />
document before going live in your office.<br />
Note: Proceed to physical hookup and configuration of the printers for each PC beginning with Section<br />
D below. DO NOT login to Go! Res and try to print until the physical printer hookup and<br />
configuration is completed for all printers and interfaces.<br />
IMPORTANT: Please Read!<br />
e. Windows Printer Cleanup Steps (for existing Go! Res via the Internet installations<br />
transitioning to Go! Res 4.x UCI Only!)<br />
Complete these steps Only after the entire setup has been finished. If everything has been completed<br />
for setup and there seems to be a problem printing, then be sure to complete this step. Occasionally<br />
Page 47 of 73 12/11/2003
leaving the previous port configuration in Windows has caused problems printing.<br />
1. Click Start, highlight Settings, click Control Panel and double click the Printers icon<br />
2. Right click on a Go! Res printer (Ticket, Itinerary, Hardcopy) that was previously configured<br />
3. A gray drop down menu will appear, click on Delete, then click on the Yes button<br />
4. Repeat the above steps for all Host printers previously configured for all PC’s they were configured on.<br />
5. Exit when finished.<br />
D. Printer Cabling:<br />
1. Printer Cable Acquisition<br />
• Parallel cables are used to connect itinerary and hardcopy (but not ticket) printers to the hosting<br />
workstations. Standard parallel printer cables in lengths up to 20 feet can be purchased in<br />
prefabricated lengths at a variety of computer stores and other retail outlets that carry computer<br />
equipment. Use Standard Parallel cables ONLY not the Bi-directional Parallel cables that are also<br />
sold.<br />
• Serial cables must be used to connect ticket printers to the hosting workstations, and can also be<br />
used to connect itinerary and hardcopy printers, if sufficient serial ports are available. Serial<br />
printer cables must be fabricated per the following instructions, or provide by Worldspan or a<br />
vendor approved by Worldspan. These cables are not available for purchase over the counter at<br />
any retailer. Cables used by existing Worldspan customers on Worldspan for Windows v4.2 or<br />
above, or any previous version of Go! Res may be reused with this installation.<br />
2. Serial Printer Cable Pinning (Please read and refer to drawings a, b and c below!)<br />
This section outlines the pin out of the cable referred to in installation instructions for the<br />
Genicom1600, TI810, TI885, Unimark Sprite, and A3300/3302 printers. This pin configuration is<br />
necessary to successfully connect from the serial port of a Go! via the Internet workstation.<br />
Three cable pin outs are provided below:<br />
• Cable 1 is a standard 25 to 25 pin serial printer cable for Worldspan Hardware Gateway (4.11)<br />
Agencies.<br />
• Cable 2 is an adapter used to convert a 25pin cable to a 9 pin cable. This cable attached to cable 1<br />
will create cable 3.<br />
• Cable 3 is a standard 9 to 25 pin serial printer cable for Worldspan Software Gateway (4.2)<br />
Agencies.<br />
Note: Cable 3 is the one required for Go! Res via the Internet printer connection, either as actual<br />
Cable 3, or fabricated from Cable 1 + the Cable 2 Pigtail Adapter.<br />
• If the agency is already using cable 3, then it is ready for use as is.<br />
• If the agency is using cable 1, then create cable 3 by either of the following methods listed below,<br />
or discard any existing cable, and use a new cable 3.<br />
• For new installations, no previous Worldspan installation or cables present, use cable 3.<br />
Cable 3 can be built from cable 1 two ways:<br />
• Building the cable 2 pigtail adapter, and using with existing cable 1, or<br />
• From cable 1, by replacing the 25-pin female end with a 9-pin female end, and repining it<br />
accordingly.<br />
Notes:<br />
• The color coding is only “suggested” as a standard, any color wire could be used as long as the<br />
same pin to pin connection is made from end to end of the cable.<br />
• The 9 to 25 pin Pigtail adapter is NOT the same cable or pin out as a TRAMS Pigtail adapter.<br />
12/11/2003 Page 48 of 73
a. Standard Serial Printer Cable 1 (see note)<br />
PC End<br />
Printer End<br />
25 Pin Female 25 Pin Male<br />
2 Red 3<br />
7 Black 7<br />
6 Purple 20<br />
5 Yellow 11<br />
3 pins jumpered<br />
at the male or<br />
printer end.<br />
6<br />
8<br />
9<br />
Note: Pinning for Cable 1 should not be necessary for a Go! via the Internet installation. Details<br />
are provided in order to verify the pinning on a cable which is suspected to be a “Cable 1”.<br />
b. Pigtail Cable 2<br />
PC End<br />
Cable Printer End<br />
9 Pin Female 25 Pin Male<br />
3 Red 2<br />
5 Black 7<br />
6 Purple 6<br />
8 Yellow 5<br />
c. 9 to 25 Pin Serial Printer Cable 3<br />
PC End<br />
Printer End<br />
9 Pin Female 25 Pin Male<br />
3 Red 3<br />
5 Black 7<br />
6 Purple 20<br />
8 Yellow 11<br />
3 pins jumpered<br />
at the male or<br />
printer end.<br />
6<br />
8<br />
9<br />
3. Printer Preparation:<br />
1. Plug in the printer power cord to an outlet and to the printer.<br />
2. Power on the printer and load stock.<br />
4. COM (Serial) Port Attachment:<br />
1. Attach the large end of the cable provided to the back of the printer in the upper of the two 25 PIN<br />
ports.<br />
2. Attach the smaller end to an open COM port on the back of the workstation.<br />
3. If there are 2 COM Ports, Note the port name: COM1 = (A) or COM2 = (B).<br />
5. LPT (Parallel) Port Attachment:<br />
1. Attach the pinned end of the cable to the parallel port on the back of the workstation.<br />
2. Attach the slotted end of the cable to the port on the back of the printer.<br />
Page 49 of 73 12/11/2003
E. Setting Up the TI 885 as an Itinerary Printer or Ticket Printer<br />
1. Default the Printer’s Settings<br />
Note: do not skip this step. It returns the printer to the original factory default settings, and ensures<br />
that you are starting from a “clean slate” when making the configuration settings described below.<br />
Skipping this step will result in unexpected behavior of the printer.<br />
1. Plug in the printer power cord.<br />
2. Power on the printer and load paper or stock.<br />
3. Open Panel (small door on right hand, front top side). Place the "Print Features” dial<br />
in the "Host” position.<br />
4. Press Menu+Accept+Change simultaneously (the printer should emit a beep).<br />
This defaults the printer configuration to a known starting point.<br />
5. Return the print features dial to the setting required for the stock type being used.<br />
See table 3<br />
Table 3 - Dial Setting Stock Type<br />
A = 3.25" Cardboard Type ATB Stock. (Burster Enabled)<br />
B = 7" (TAT) Transitional Ticket Stock<br />
C = 3.5" Boarding Pass Stock. (Burster Enabled)<br />
D = 11" LLI/Hardcopy<br />
E = 14" LLI/Hardcopy<br />
F = 12" Hardcopy<br />
2. Connecting Printer to PC<br />
1. Attach the large end of the serial cable to the back of the printer in the port next to the power cord.<br />
If parallel cable being used (not a ticket printer), attach larger end of the cable to the port opposite the<br />
power cord on the back.<br />
(** NOTE: If setting up as Ticket Printer. Refer to step 7. Parallel connection is NOT supported<br />
when printer is to be used for ticketing!)<br />
2. If setting up as a ticket printer, attach the smaller end to an open COM port on the back of the<br />
workstation pc (ticket printers must be connected to Serial Ports). If setting up as any other type of<br />
printer (itinerary, hardcopy) attach the smaller end to either an open COM or LPT port, depending on<br />
the type of cable, serial to a com port, parallel to an LPT port.<br />
12/11/2003 Page 50 of 73
3. Note the port name cabled to: COM1 = (A) or COM2 = (B), or LPT1 to be used in a later step.<br />
3. Verifying/Changing the Printer Configuration Settings<br />
1. Open Panel (small door on right hand, front top side)- Ensure that the Print Features Dial is set<br />
to position D for Itinerary Printer (common) or position A for an ATB1 ticket printer.<br />
2. Press: Command<br />
3. Press: Menu<br />
4. Press: Accept. NOTE: The defaulted printer config line will be printed.<br />
Default Position D (Itin) - 11 inch Stock = 14; 28; 32; 41; 81; 84; 85; 9B<br />
The correct settings for Windows 2000 and XP would be one of the below:<br />
Serial = 14; 28; 32; 41; 81; 84; 85; 97; 9B - (ITN) D/E dial position<br />
Serial = 14; 28; 32; 41; 81; 84; 85; 91; 92; 97; 9B (ATB) A dial Position<br />
Parallel = 17; 28; 32; 41; 81; 84; 85; 97; 9B - (ITN) D/E dial position<br />
Since the default settings (as printed) are different from the proper settings for parallel, changes to the<br />
settings are necessary to be performed in steps 5-7 below for itinerary printers run parallel.<br />
Note: Although the default is slightly different when used in position A as an ATB1 ticket printer, the same<br />
changes noted below will still have to be done, for parallel use.<br />
In order to make the necessary changes follow the steps below:<br />
5. Press Change: it will print COMM MODE = 14-ON. If this is a serial printer, skip the next<br />
step and proceed with the directions. For a parallel printer complete the next step and<br />
continue.<br />
6. Parallel Printer ONLY) Press Change repeatedly until COMM MODE = 17-ON prints,<br />
then press Accept.<br />
7. Press Normal, then press Command, then Normal, then Command and then Normal. This<br />
will permanently save the changes we have made.<br />
Table 4. Configuration Codes & What They Control:<br />
These are technical explanations of each configuration code and what they control. They are not steps to be<br />
performed, only informational for configuration and troubleshooting.<br />
Communication Mode<br />
13-Full Duplex Modem<br />
14-Serial Mode-Direct Connection-Pin 11 On For Ready<br />
15-Serial Mode-Direct Connection-Pin 11 Off For Ready<br />
16-Current Loop<br />
17-Parallel Mode (Menu LED Illuminated)* This Is Only Valid for Itinerary Printers<br />
18-Communications Controller Interface (if installed)<br />
Baud Rate<br />
21-110 BPS<br />
22-200 BPS<br />
23-300 BPS<br />
25-1200 BPS<br />
26-2400 BPS<br />
27-4800 BPS<br />
28-9600 BPS<br />
2A-19200 BPS<br />
Parity<br />
31-7/1/Odd/No<br />
32-7/1/Even/No<br />
35-7/1/Odd/Yes<br />
36-7/1/Even/Yes<br />
37-7/1/Mark/No<br />
38-7/1/Space/No<br />
39-8/0/Not Used/No<br />
Page 51 of 73 12/11/2003
3A-8/1/Odd/Yes<br />
3B-8/1/Even/Yes<br />
National Language Character Sets<br />
41-United States<br />
42-France<br />
43-United Kingdom<br />
44-Germany/Austria<br />
45-Sweden/Finland<br />
46-Denmark/Norway<br />
47-Spain/Latin America<br />
48-Switzerland<br />
49-Canadian French<br />
Miscellaneous<br />
81-Execute Escape Sequences<br />
82-Enables OCR<br />
83-Send DC1 when READY;DC3 when BUSY<br />
84-LF/CR On Receipt Of Linefeed<br />
85-LF/CR On Receipt Of Carriage Return*This Should Be OFF for GVI, On for UCI<br />
86-Strip Out Nulls<br />
87-Print All Control Characters<br />
8A-Enable BUSY on pin 20(DTR) of RS-232 connector<br />
8B-Do CR after LF, VT, DC2<br />
8C-Enable vertical raster graphics<br />
91-Controls Burster<br />
92-Controls Coupon Counter<br />
93-Doublestrike (Only Works In Dial Positions B/D/E/F)<br />
94-Controls Coupon Counter Alarm<br />
95-Controls Tear Off Delay (Increases To 20 Seconds)<br />
96-Controls Formfeed When Tear Off Is Pressed<br />
97-Pseudo Codes In Effect<br />
99-Enable Horizontal Raster Graphics<br />
9A-SO Selects Expanded Print For One Line<br />
9B-Controls Power Up Online<br />
9C-Select 256 Byte Input Buffer<br />
9E-Clears Receive Buffer When Paper Out Is Indicated<br />
4. Adjusting Top Of Form<br />
1. Press Command button<br />
2. Press FORM FEED button once<br />
Adjust stock as necessary using the form align up or down buttons<br />
18 Presses = One Character<br />
24 Presses = one Line<br />
3. Press FORM FEED once<br />
4. Press Normal Command Normal. To save settings<br />
5. Adjust The First Print Line<br />
1. Press Command<br />
2. Press TEAROFF once<br />
Adjust stock as necessary using the form align up or down buttons<br />
18 Presses = One Character<br />
24 Presses = one Line<br />
3. Press TEAROFF once<br />
4. Press Normal Command Normal<br />
12/11/2003 Page 52 of 73
After all steps have been complete, the Normal light will turn on, and the Command and Menu lights will turn off.<br />
Table 3 above defines all the dial settings and Table 4 defines configuration codes for the TI885 printer. The same<br />
instructions and changes above, would apply when connected to a PC running Win2000 or XP.<br />
F. Setting Up the TI 895 as an Itinerary Printer or Ticket Printer<br />
1. Default the Printer’s Settings<br />
Note: do not skip this step. It returns the printer to the original factory default settings, and ensures<br />
that you are starting from a “clean slate” when making the configuration settings described below.<br />
Skipping this step will result in unexpected behavior of the printer.<br />
1. Plug in the printer power cord.<br />
2. Power on the printer and load paper or stock.<br />
3. Open Panel (small door on right hand, front top side). Place the "Print<br />
Features” dial in the "Host” position<br />
4. Press Menu+Accept+Change simultaneously (the printer should emit abeep).<br />
This defaults the printer configuration to a known starting point.<br />
5. Return the print features dial to the setting required for the stock type being used.<br />
Table 5: Dial Setting Stock Type Table<br />
A = 3.25" Cardboard Type ATB Stock. (Burster<br />
Enabled)<br />
B = 7" (TAT) Transitional Ticket Stock<br />
C = 3.5" Boarding Pass Stock. (Burster Enabled)<br />
D = 11" LLI/Hardcopy<br />
E = 14" LLI/Hardcopy<br />
F = 12" Hardcopy<br />
2. Connecting Printer to PC<br />
1. Attach the large end of the serial cable to the back of the printer in the port next to the power cord.<br />
If parallel cable being used (not a ticket printer), attach larger end of the cable to the port opposite the<br />
power cord on the back.<br />
(** NOTE: If setting up as Ticket Printer. Refer to step 7. Parallel connection is NOT supported<br />
when printer is to be used for ticketing!)<br />
2. If setting up as a ticket printer, attach the smaller end to an open COM port on the back of the<br />
workstation pc (ticket printers must be connected to Serial Ports). If setting up as any other type of<br />
Page 53 of 73 12/11/2003
printer (itinerary, hardcopy) attach the smaller end to either an open COM or LPT port, depending on<br />
the type of cable, serial to a com port, parallel to an LPT port.<br />
3. Note the port name cabled to: COM1 = (A) or COM2 = (B), or LPT1 to be used in a later step.<br />
3. Verifying/Changing the Printer Configuration Settings<br />
1. Open Panel (small door on right hand, front top side)- Ensure that the Print Features Dial is<br />
set to position D for Itinerary Printer (common) or position A for an ATB1 ticket printer.<br />
2. Press: Command<br />
3. Press: Menu<br />
4. Press: Accept. NOTE: The defaulted printer config line will be printed.<br />
Default Position D (Itin) - 11 inch Stock = 14; 28; 32; 41; 81; 84; 85; 9B<br />
The correct settings for Windows 2000 and XP would be one of the below:<br />
Serial = 14; 28; 32; 41; 81; 84; 85; 97; 9B - (ITN) D/E dial position<br />
Serial = 14; 28; 32; 41; 81; 84; 85; 91; 92; 97; 9B (ATB) A dial Position<br />
Parallel= 17; 28; 32; 41; 81; 84; 85; 97; 9B - (ITN) D/E dial position<br />
Since the default settings (as printed) are different from the proper settings for parallel, changes to the<br />
settings are necessary to be performed in steps 5-7 below for itinerary printers run parallel.<br />
Note: Although the default is slightly different when used in position A as an ATB1 ticket printer, the same<br />
changes noted below will still have to be done, for parallel use.<br />
In order to make the necessary changes follow the steps below:<br />
5. Press Change: it will print COMM MODE = 14-ON. If this is a serial printer, skip the next step<br />
and proceed with the directions. For a parallel printer complete the next step and continue.<br />
6. (Parallel Printer ONLY) Press Change repeatedly until COMM MODE = 17-ON prints, then<br />
press Accept.<br />
7. Press Normal, then press Command, then Normal, then Command and then Normal. This will<br />
permanently save the changes we have made..<br />
Table 6. Configuration Codes & What They Control:<br />
These are technical explanations of each configuration code and what they control. They are not steps to be<br />
performed, only informational for configuration and troubleshooting.<br />
Communication Mode<br />
14-Serial Mode-Direct Connection-Pin 11 On For Ready<br />
17-Parallel Mode (Menu LED Illuminated)* This Is Only Valid for Itin Printers<br />
Baud Rate<br />
25-1200 BPS<br />
26-2400 BPS<br />
27-4800 BPS<br />
28-9600 BPS<br />
2A-19200 BPS<br />
Parity<br />
31-7/1/Odd/No<br />
32-7/1/Even/No<br />
35-7/1/Odd/Yes<br />
36-7/1/Even/Yes<br />
37-7/1/Mark/No<br />
38-7/1/Space/No<br />
39-8/0/Not Used/No<br />
3A-8/1/Odd/Yes<br />
3B-8/1/Even/Yes<br />
National Language<br />
41-United States<br />
42-France<br />
12/11/2003 Page 54 of 73
43-United Kingdom<br />
44-Germany/Austria<br />
45-Sweden/Finland<br />
46-Denmark/Norway<br />
47-Spain/Latin America<br />
48-Switzerland<br />
49-Canadian French<br />
Miscellaneous<br />
82-Auto OCR-A On Line Q, Columns 26-46<br />
83-Send DC1 When READY, DC3 When BUSY<br />
84-LF/CR On Receipt Of Linefeed<br />
85-LF/CR On Receipt Of Carriage Return* This Should Be Off for GVI, On for UCI<br />
87-Print All Control Characters<br />
8A-Enable Busy On Pin 20(DTR) Of RS-232 Connector<br />
91-Controls Burster<br />
92-Controls Coupon Counter * This Is Disabled If Stacker II Is Installed<br />
93-Doublestrike (Only Works In Dial Positions B/D/E/F)<br />
94-Bar Code Support<br />
If 94 Is ON, The Printer Initially Assumes That A Bar Code Reader Is<br />
Present. After Trying To Communicate With The Reader For 4 Seconds And<br />
Nothing Occurs-The Printer Then Assumes No Reader Is Present<br />
95-Controls Tear Off Delay (Increases To 20 Seconds)<br />
96-Drops The Stock On Park<br />
97-Pseudo Codes In Effect<br />
98/99-Print Head Movement (See Table Below)<br />
Table<br />
98 99 Function On Formfeed<br />
Off Off Printhead Retains Current Position<br />
Off On Printhead Moves To The Far Left<br />
On Off Printhead Moves To The <strong>Center</strong><br />
On On Printhead Moves To The Far Right<br />
9B-Controls Power Up Online<br />
9C-256 Byte Buffer If On-Full Buffer If Off<br />
9E-Clears Receive Buffer When Paper Out Is Indicated<br />
9F-Enable Formatter<br />
4. Adjusting Top Of Form<br />
1. Press Command button<br />
2. Press FORM FEED button once<br />
Adjust stock as necessary using the form align up or down buttons<br />
18 Presses = One Character<br />
24 Presses = one Line<br />
3. Press FORM FEED once<br />
4. Press Normal Command Normal. To save settings<br />
5. Adjust The First Print Line<br />
1. Press Command<br />
2. Press TEAROFF once<br />
Adjust stock as necessary using the form align up or down buttons<br />
18 Presses = One Character<br />
24 Presses = one Line<br />
3. Press TEAROFF once<br />
4. Press Normal Command Normal<br />
Page 55 of 73 12/11/2003
After all steps have been complete, the Normal light will turn on, and the Command and Menu lights will turn off.<br />
Table 5 above defines all the dial settings and Table 6 defines configuration codes for the TI895 printer. The same<br />
instructions and changes above, would apply when connected to a PC running Win2000 or XP.<br />
G. Setting Up the Unimark Sprite As A Ticket Printer<br />
1. Customer should follow Unimark’s manual for hardware assembly.<br />
2. Have available a blank, formatted, 3.5 inch, 1.44Mb. diskette.<br />
3. Put a blank diskette in your computer<br />
4. Download and run this file (i.e. UnimarkSpriteUCI.exe ) This file is located on the Go! Toolkit. You<br />
can find this information at:<br />
http://globallearningcenter.wspan.com/gomerge/secure/webhelp/unimark/default.htm<br />
follow steps 1 through 4 for downloading the file for the printer. There are also instructions and diagrams<br />
for loading stock in the printer at this site.<br />
NOTE: When this file is run, it will extract the necessary files to the blank diskette.<br />
5. Place the diskette in your Unimark Sprite printer<br />
6. Boot the Unimark Sprite printer with the diskette inserted.<br />
The Unimark Sprite is now ready for printing with Go! Res.<br />
(***Note: See Section III if running Windows XP , Section IV if running Windows 2000.)<br />
H. Setting up the TI 810 as an Itinerary / Ticket (Canada) Printer<br />
1. Pencil switch (or DIP switch) settings 2,3,7 are ON (closed), everything else is OFF (open). The<br />
switch settings are just below the form length dial..<br />
2. The form length dial needs to be set to applicable paper length. (Typically 11 for standard itinerary<br />
stock), but can be adjusted per the type of stock used. For instance, the dial can be changed to 7 for<br />
7 inch TAT stock used in Canada. Use the table below for common stock types and the appropriate<br />
dial setting.<br />
3. TI 810 Dial Settings, Common Stock Type Table<br />
7 = 7" (TAT) Transitional Ticket Stock 12= 12" Hardcopy<br />
3.5= 3.5" Boarding Pass Stock 14= 14" LLI/Hardcopy<br />
11= 11" LLI/Hardcopy<br />
12/11/2003 Page 56 of 73
I. Setting up the Genicom 1600 as an ATB Printer<br />
1. Configuring the 1600 printer:<br />
1. At the front of the printer, press the Ready/Wait button on the panel until Ready light turns off. The<br />
LCD panel will read Waiting/Idle and the Check Display light will be flashing.<br />
2. Press the Menu button. Press the Next button until ‘Menu Setup’ is displayed on the panel. Press<br />
the select button.<br />
3. Press the Next button until ‘SETUP INTERFACE’ is displayed. Press the Select button.<br />
‘INTERFACE INPUT PORT’ will display. Press Select.<br />
4. Press the Next button until ‘INPUT PORT 25 PIN RS-232’ is displayed. Press Select. ‘INPUT<br />
PORT 25 PIN RS-232 BUFFER SIZE’ will display, press Select.<br />
5. Press the Next button until’ BUFFER SIZE 256’ displays and press Select. Press Next, ‘25 PIN<br />
RS-232 BAUD RATE’ displays. Press Select.<br />
6. Press Next until ‘BAUD RATE 9600’ shows and press Select. Press Next, ‘25 PIN RS-232 DATA<br />
BITS’ displays, press Select. Press Next to ‘DATA BITS 8’ displays and then press Select.<br />
7. Press the Next button until ‘25 PIN RS-232 PARITY’ displays, press Select. Press next until<br />
‘PARITY NONE’ displays and press Select.<br />
8. Press the Next button until‘25 PIN RS-232 DC1/DC3’ displays, press Select. Press Next to<br />
‘DC1/DC3 OFF’ and Press Select.<br />
9. Press the Next button until ‘25 PIN RS-232 PIN 11’ displays, press Select. Press Next to ‘PIN 11<br />
ON’ and press Select.<br />
10. Press the Next button until ‘25 PIN RS-232 DTR’ displays, press Select. Press Next to ‘DTR<br />
HIGH ALWAYS’ and press Select.<br />
11. Press the Menu button until ‘SETUP INTERFACE’ displays. Press Next until ‘SETUP MISC’<br />
displays and press Select.<br />
12. Press Next until ‘MISC AUTO LF on CR’ displays and press Select. Press Next to ‘Yes’ and press<br />
Select.<br />
13. Press Next until ‘MISC AUTO CR on LF’ displays and press Select. Press Next to ‘No’ and press<br />
Select.<br />
14. Press Menu until ‘Save to disk’ displays. Press Next To ‘Yes’ and press Select.<br />
15. Wait until it finishes saving and MENU SETUP displays on the LCD panel, then press the<br />
Page 57 of 73 12/11/2003
Ready/Wait button so the Ready light comes on.<br />
J. Genicom 930 installation and configuration<br />
These instructions are the same for TI and Okidata models with the same menu panel.<br />
1. Physical Printer Setup<br />
Entering the menu:<br />
The Configuration Menu is accessed by pressing and holding the "Shift" button, then pressing the "SEL/Menu"<br />
button.<br />
Installing the Ribbon:<br />
1. Open carriage compartment cover.<br />
2. Slide the printhead contrast control lever toward the front of the printer.<br />
3. Place the back of the ribbon on printhead assemble (as shown below).<br />
4. Turn the ribbon advance knob clockwise while pressing down on the front of the ribbon. Turning the<br />
advance knob will ensure the knob will align properly on the keyed drive shaft. The ribbon should snap<br />
into place.<br />
5. Adjust the darkest of the print by moving the contrast forward.<br />
Select Paper Paths:<br />
Select paper path and insert paper.<br />
Tractor Feed Adjustment:<br />
1. Adjust the left tractor feed to set the start of print. The lock is released when placed in the up position.<br />
2. Adjust the right tractor feed to hold the paper tight.<br />
12/11/2003 Page 58 of 73
Communications:<br />
Connect Communication Cable (serial or Parallel but not both).<br />
2. Connect Power & Set Configuration:<br />
Note: Customers going from GVI to Go! Res 4.0 UCI have a change to make here. Auto LF<br />
must be set to YES.<br />
Customers going from Dedicated to Go! Res 4.0 UCI (Dedicated or Via the Internet),<br />
should have no changes to make here.<br />
Menu select mode:<br />
1. Press and hold the SHIFT button, then press the MENU/SEL button to enter the configuration mode.<br />
The SEL light goes out and the MENU will light.<br />
2. The buttons take on the commands written below each button (GROUP, ITEM, SET, PRINT).<br />
3. Press the PRINT button to print the present configuration.<br />
If the configuration needs changing:<br />
1. Press the GROUP button to move to the desired group.<br />
2. Press the ITEM button to move to the item within the group.<br />
3. Press the SET button to change the setting. When the desired setting is printed, press the<br />
Group or ITEM button to move to the next change. Press and hold the SHIFT button,<br />
when press the MENU button to SAVE the CHANGES.<br />
Below (or on the next page if these instructions are printed out), is an example of the configuration<br />
printout and the correct settings for Go! Res 4.0 UCI<br />
Page 59 of 73 12/11/2003
12/11/2003 Page 60 of 73
K. Configuring the DataSouth A3300 Printer<br />
DataSouth Documax A3300 (Configuration Setup)<br />
1. Configuration:<br />
A unique benefit of this printer is its ability to store the feature settings for commonly used applications in what<br />
is called a Profile. The Datasouth printers are being shipped with 7 preprogrammed WORLDSPAN Profiles<br />
(stored in the printer's non-volatile memory). A Profile is loaded with a few keystrokes.<br />
1. Power printer on.<br />
2. Select Profile from list below to match the installation .Press PROFILE several time until correct<br />
PROFILE name is displayed on LCD.<br />
List of Profiles:<br />
PROFILE #1: 7TKT Ticket stock that has a 3.5 inch header, followed by the 3.5 inch ticket. For<br />
example, BSP Canada.<br />
PROFILE #2: 3TKT Ticket stock that is 3.5 inches long. For example, the Canada E-Ticket.<br />
PROFILE #3: 11 ITIN Any 11 inch itinerary stock.<br />
PROFILE #4: DWN LINE Any 11 inch itinerary stock used with an itinerary printer installed as an STP<br />
Downline printer.<br />
PROFILE #5: SATA TKT The Canadian Sata stock.<br />
PROFILE #6: 7TKT MX Ticket printer set for BSP Mexico.<br />
PROFILE #7: 14 ITIN Any 14 inch itinerary stock.<br />
Loading the printer<br />
1. Press the On/Off Line key to place the printer on line.<br />
2. Load paper into the main tractors.<br />
3. Press the Load key to load forms.<br />
4. Press the On/Off Line key to go back on line.<br />
5. Adjust Tear Off (see instruction below).<br />
2. Alignment <strong>Instructions</strong><br />
Tear Off Adjustment<br />
In a demand document application, the form will be advanced to a tear off position when a document is printed.<br />
When the forms are in this position, the last printed form may be removed by pulling the perforation against the<br />
tear edge of the cover.<br />
If the perforation does not come to rest at the tear edge, the tear off distance may be adjusted as follows:<br />
1. Press the "Tear Off" key. The form should move up to the current tear location.<br />
2. Using the key "Up Arrow" and/or "Down Arrow" key, move the paper until the perforation is located at<br />
the desired tear off position.<br />
3. Press the "Tear Off" key. The form will return to the current print position.<br />
4. This adjustment affects the tear distance feature and is automatically saved in memory for the current<br />
profile and will be applied when forms are reloaded.<br />
Page 61 of 73 12/11/2003
Run Self Test<br />
1. Open the Keypad Door to access the Setup Menu.<br />
2. Press the Feature (up arrow) key once. The LCD will show"Run Self Test".<br />
3. Press the Enter key to start the self test. The display will alternate as follows: and "Enter"<br />
to Stop.<br />
4. To stop the self test, press the Enter key or close the Keypad door.<br />
Print Profile Settings<br />
1. Make certain 20 column or wider paper is loaded in the printer.<br />
2. Press the On/Off Line key to take printer off line.<br />
3. Before entering Setup Mode, press the Profile key until it displays the profile you wish to print.<br />
4. Open the Keypad door and use the Next Menu key to go to Menu 9. The display will read: M9<br />
Diagnostics<br />
5. Press the Feature (down arrow) key until the display reads: <br />
6. Press the enter key. The printer will print a listing of the profile feature settings.<br />
7. Close the Keypad Door to exit the Setup Mode.<br />
8. Press the On/Off Line key to return to normal operation.<br />
L. Installing the Epson 680 Ticket Printer (Mexico, Latin America & Canada)<br />
1. Overview:<br />
The Epson LQ 680 Pro printer is a desktop model printer used with OPTAT stock in Mexico and Latin<br />
America as a Worldspan ticket printer. It is currently being considered for use with types of ticket stock in<br />
the Canadian market. The printer will come preconfigured from your authorized distributor recommended<br />
by your Worldspan representative. Do not attach the printer using a parallel cable if you wish to use this<br />
printer as a Worldspan printer. The printer does have a parallel port, but will only configure and function<br />
via serial cable on Worldspan. A serial card will come installed in the printer from the recommended<br />
distributor. The printer should be attached using the serial cable outlined in this document and attach to the<br />
serial expansion card in the back of the printer.<br />
12/11/2003 Page 62 of 73
2. <strong>Installation</strong>:<br />
1. Unbox the printer and follow the instructions included for removing the packaging tape from the chassis<br />
and other assemblies on the printer.<br />
2. Seat the plastic paper guide into the front of the printer and install the ribbon cartridge using the instruction<br />
manual that came with the printer.<br />
3. Attach the serial cable from the pc that will be running HPM to drive this printer for Worldspan ticket<br />
printing.<br />
4. Check the settings on the serial card pencil/dip switches per the table below for accuracy.<br />
5. Plug the power cable into an AC outlet or power strip.<br />
6. Load the ticket stock into the trackers at the rear of the printer.<br />
7. Power on the printer using the On/Off button on the lower right on the front of the printer.<br />
8. You have now completed the physical installation of the printer.<br />
3. Additional information:<br />
1. Serial interface adapter card pencil switch settings.<br />
Epson 32k Serial Card (model C82307)<br />
a. With card installed, facing the rear of the printer: On= towards the number, Off= away from the number.<br />
b. So from left to right: 6=On 5=Off 4=On 3=On 2=Off 1=Off<br />
c. or another way to look at it from left to right facing the rear of the printer: up, down, up, up, down, down<br />
2. As mentioned above the printer will come preconfigured for Worldspan serial printing. It is however<br />
important to mention again the one change noted in HPM Configuration for this printer. The radio button<br />
for Line Feeds must be set in HPM configuration for this printer.<br />
3. Cabling: The serial cable to attach this printer to the pc running HPM is identical to the serial cables used<br />
for all other printers for Go! Res 4.x and is the same cable documented in the printer cabling section.<br />
Page 63 of 73 12/11/2003
M. Controlling Host Printing<br />
Go! Res version 4.0 provides a new universal communication infrastructure (UCI) that utilizes HPM (Host Print<br />
Manager). HPM enhances the printing of Host documents while UCI provides dedicated DA (Device<br />
Addresses) for Go! Res Login IDs. The new release establishes use of dedicated printer DAs (Device<br />
Addresses) that will allow more printer functionality and streamlines the use of the shared printing queues.<br />
1. Workstation/Host Printer Address Association:<br />
The printer queue DA for each of the ticket, itinerary, and hardcopy printers’ display in the Air Table.<br />
Enter 4G in the Go! Res Screen to display the Air Table and view the printer association. It will be<br />
necessary to ‘move down” to view the associated printers. Example of printer association shown<br />
below:<br />
If no printer association is displayed when 4G entry is made, it will be necessary to associate the Go!<br />
Res Login DAs to the Printer DAs in the Printer Association Template. Updating the Template for<br />
each of the printer types will be required. Printer Association is necessary to ensure that the Printers<br />
are setup to drive host documents for each of the associated Login DAs of all your agents. An FA<br />
duty code is required to do the following updates:<br />
o 4G#ME (E-ticket Documentation Distribution)<br />
o 4G#MS (Ticket – Split Documentation)<br />
o 4G#MK (Ticket – Non-Split Documentation)<br />
o 4G#ML (Itinerary)<br />
It is important to know when using the template, you may remove a printer and all associated<br />
CRT/DAs by typing DELETE directly over the printer DA displayed if not valid. If you need to<br />
remove a CRT/DA, it is only required to type X at the end of the CRT/DA that you wish to remove.<br />
You must tab to the end of the mask. When all correct information has been entered in the template,<br />
tab to “Enter here when complete (” and hit enter. This will update the Printer Association table in<br />
your agency AIR Table. Enter 4G to confirm the update has been accepted. Additional help provided<br />
in the Help section of the product.<br />
12/11/2003 Page 64 of 73
Above is an example of a printer association template.<br />
The appropriate information requested in this template is as follows:<br />
Ticket Type:<br />
H1= ATB Ticket with Boarding Pass attached to each coupon<br />
F1 = Ticket only<br />
A1 = Ticket with Boarding Pass Trailer attached or Tat stock (Canada, EMEA and<br />
Latin America)<br />
Ptr : Printer DA (Device Address, example: of DA 741803<br />
IATA: ARC approved IATA assigned to the location, 7 Digits<br />
CRTs: All Go! Res Login DAs assigned, be sure to put the gatekeepers in the first CRT<br />
positions. This will allow the gatekeepers the YSTP/YSTR functionality needed.<br />
In addition, the AIR tables of any other locations that sends host documents to this location (such as<br />
other branches or 24-hour services) need updated with the address of this location assigned Printer DA,<br />
replacing this location’s printer DAs if different than previously associated.<br />
N. Mainframe Database Updates:<br />
For successful host printing, the AIR table must contain the following updates.<br />
1. EZ OPTIONS<br />
EZ options settings are shown in the AIR Table (4G to display Air Table).<br />
WORLDSPAN PRODUCT DEVELOPMENT<br />
ATLANTA GA 30339<br />
IATA....99 04621 PSEUDO.......271 ARSO......<br />
SATO..N/A AUTO VAL.....NO COMP SEG SELL..NO<br />
INTERFACE LVL..N/A BP TRAILER...NO DUAL USER......NO<br />
BP PRINTER...NO COMMERCIAL.....NO<br />
EZ OPTIONS..... L N TELEX........NO APRVD E-TKT....NO<br />
LADDER.........N/A AMTRAK TKTG..YES TRAINING.......NO<br />
BP PTR EXCEPT..N/A ISO CODE.....<br />
ARC REPORT.....NO CUR CODE.<br />
DAILY DOC LOG..NO<br />
MINI-LLI W/TKT.NO<br />
TD LOCATION..N/A CAR CURRENCY...USD<br />
TIME OUT......YES LANGUAGE.......<br />
DIAL PP AUTH.1.001 DIAL PP USED.000 )<br />
An example of most standard EZ options used are shown below:<br />
Description of the options: T=ticket, L=Itinerary (without Dollar amounts), N=Invoice (with<br />
Dollar amount), P=Pocket, E=Electronic Ticketing, I=Interface and M=MCO.<br />
To update this field the agency must contact the Worldspan Help Desk.<br />
Page 65 of 73 12/11/2003
2. Host Printer CAP<br />
The CAP is displayed by entering a JZXMSG DQ (PRINTER DA). The CAP setting is in the<br />
example below as CAP-00N*100 for 1 Bin, no graphics for a ticket printer. However, the<br />
typically ATB setting is normally set to 003G for three bins (two for ticket stock, one for pocket<br />
itineraries, with graphics for icons used on pocket itineraries). Please reference c. Pocket Itinerary<br />
Settings in this section for Genicom 1600. The customer should contact Worldspan Help Desk<br />
Technical Support <strong>Center</strong> for an update for the printer setting on the day of install if this setting<br />
requires an update. Support Contact information on Page 30 of this document.<br />
Example :<br />
742803 HU8 STAT-Valid LAST- 203 MAX- 203<br />
AB-11JUL 1319 TX-11JUL 1319 Q-11JUL 1319 A/R A/R<br />
Q CAP-00N*100 COUNT ACT LOG LNIATA RSD<br />
0 RES/DIAG 0 Y N 000<br />
1 TKT/PKT/DIV 0 Y N 000<br />
2 BRD 0 Y N 000<br />
3 LLI OM 0 Y N 000<br />
4 0 Y N 000<br />
5 H/C1 0 Y Y 000<br />
6 H/C2 * 0 Y Y 000<br />
7 LLI TM 0 Y Y 000<br />
8 ETKT-PCC 0 Y Y<br />
000<br />
9 DIRMQ 0 Y Y 000<br />
3. Pocket Itinerary Settings – Genicom 1600 Printer<br />
4. The CAP field in the AIR table must be set to 003G, in order to print Pocket<br />
Itineraries.<br />
5. The EZ Options field must be updated to include P for Pocket Itinerary, if used.<br />
6. If these are not set correctly, contact the Worldspan Technical Support <strong>Center</strong><br />
(TSC) to have set.<br />
• Ticket and Invoice Number Tables<br />
The ticket number table (4GS) for the ticket printer DA must be updated with the proper Stock<br />
Control Numbers (SCNs).<br />
The invoice number table (4GI) for the itinerary/invoice printer DA must be updated with the proper<br />
invoice numbers. For more information, please refer to Help or contact Worldspan Customer<br />
Assistance <strong>Center</strong> (816 891 5938)<br />
• E-Pricing Accesses<br />
Power Products must be activated for each workstation in order for the agents to be able to access.<br />
This is a billable item and is accomplished through activation inputs.<br />
• See INFO 4PLIACT for information on activation inputs.<br />
• See HELP 4PLIACT for specific inputs.<br />
Please contact your Worldspan representative regarding any issues regarding Power Products .<br />
12/11/2003 Page 66 of 73
O. Viewing Printer Queue Status:<br />
The customer may enter JZXMSG DQ (Printer DA) to view the status of the printer DA (Device<br />
Address). Example of entry: JZXMSG DQ 742803. The address in the upper left corner of the<br />
display (742803 in the example) is the Printer DA (Device Address) of the Host Printer. This print is<br />
in VALID status, meaning it is operational at this time.<br />
Example:<br />
742803 HU8 STAT-VALID LAST- 203 MAX- 203<br />
AB-11JUL 1319 TX-11JUL 1319 Q-11JUL 1319 A/R A/R<br />
Q CAP-00N*100 COUNT ACT LOG LNIATA RSD<br />
0 RES/DIAG 0 Y N 000<br />
1 TKT/PKT/DIV 0 Y N 000<br />
2 BRD 0 Y N 000<br />
3 LLI OM 0 Y N 000<br />
4 0 Y N 000<br />
5 H/C1 0 Y Y 000<br />
6 H/C2 * 0 Y Y 000<br />
7 LLI TM 0 Y Y 000<br />
8 ETKT-PCC 0 Y Y 000<br />
9 DIRMQ 0 Y Y 000<br />
Host Documents automatically drive to designated queue (0-9). Please refer to the table below for<br />
the queue number and the related host document description. The Count item shown is the number<br />
of host documents currently on queue to print.<br />
Queue Document<br />
0 Reservations/Diagnostic – contains test messages sent by support areas.<br />
1 Tickets/Pocket Itineraries/Divider Cards/Boarding Pass only documents.<br />
(Service fee MCO messages are sent to Queue1 of the printer, the same as a<br />
ticket message. If the issuance is for 2 tickets and 1 Service Fee MCO, there<br />
will be 3 messages sent to the printer queue.)<br />
2 Boarding pass: contains boarding pass message from a dedicated boarding pass entry.<br />
Not used with Go! via the Internet.<br />
3 Itinerary/invoices, in output message format. EZL, EZN, EZC inputs.<br />
Itinerary/Invoice documents and messages from World Dial Link, STP, or<br />
Commercial World locations.<br />
4 Not currently used.<br />
5 Hard copy 1 - contains Accounting System interface messages sent using an EZ<br />
entry), DDL and ARC copies.<br />
6 Hard Copy 2 - contains Telex, fax, and hard copy messages sent using JT, QTP,<br />
QTMI, QLP and print screen entries.<br />
7 Itinerary/Invoice teletype messages. Not used.<br />
8 Electronic ticket plain paper coupons<br />
Page 67 of 73 12/11/2003
P. Starting and stopping printer queues (YSTR/YSTP) for FAIL Status:<br />
The printer queues may FAIL causing the host printer to be non-functional. This may be related to<br />
a hardware failure or a break in the communication to the printer. In order to view the status of the<br />
host printer, enter JZXMSG DQ (Printer DA). Below is an example of a “failed” host printer queue.<br />
742803 HU8 STAT-FAIL LAST- 203 MAX- 203<br />
AB-11JUL 1319 TX-11JUL 1319 Q-11JUL 1319 A/R A/R<br />
Q CAP-00N*100 COUNT ACT LOG LNIATA RSD<br />
0 RES/DIAG 0 Y N 000<br />
1 TKT/PKT/DIV 0 Y N 000<br />
2 BRD 0 Y N 000<br />
3 LLI OM 0 Y N 000<br />
4 0 Y N 000<br />
5 H/C1 0 Y Y 000<br />
6 H/C2 * 0 Y Y 000<br />
7 LLI TM 0 Y Y 000<br />
8 ETKT-PCC 0 Y Y<br />
000<br />
9 DIRMQ 0 Y Y 000<br />
With the release of Go! Res version 4.0, the YSTR/YSTP previously required at an agency to start<br />
and stop the flow of data to the Host printers will only be necessary when the printers are in a<br />
“FAIL” status (Information also provided in the <strong>Installation</strong> Document). Otherwise, the host<br />
printer remains active and available for printing of the host documents.<br />
As previously stated Go! Res version 4.0, YSTR (start) and YSTP (stop) inputs would only be<br />
required in he case of a “FAIL” status on the print queue. Worldspan recommends that at no less<br />
than two, but a maximum four Go RES logins, be provided with associated DAs to control the<br />
YSTR/YSTP function in the event of a print queue “fail” status. The selected Go! Res Login DAs<br />
shall be referred to as “gatekeepers” throughout this document. The four Login DAs/gatekeepers<br />
require configuration in the first four positions of the Printer Association template. The Printer<br />
Association template details provided are provided in the <strong>Installation</strong> Document and the Reference<br />
Document for your convenience.<br />
Please note that in the event of a Fail status, all that is required of the gatekeepers is to enter a<br />
YSTP, then a YSTR to re-initialize the printer queue.<br />
Having four gatekeepers increases the office’s flexibility, and makes it less dependent on any one<br />
workstation or agent It is very important to ensure identification of the gatekeepers to avoid any<br />
downtime due to possible Host printer queue failure.<br />
The Print server/ workstation with Host Printers attached must be operational during all normal<br />
business hours. The workstations where the printer is connected must be one of the first<br />
workstations turned on in the morning and last one turned off at night. If the Print<br />
server/workstation with Host Printers attached is not operational, the printer will not function. It<br />
is important to note that if a workstation is shutdown any attached Host printer will no longer<br />
print.<br />
It is not necessary for the printers to be attached to the gatekeeper workstation(s).<br />
12/11/2003 Page 68 of 73
Q. Host Printing Errors:<br />
In the Troubleshooting section of this document is a table of errors, which may be produced by<br />
host printing, with the message text, and steps for resolving the error. Items in italics are variable<br />
data, unique to the particular occurrence of the error message.<br />
R. HPM – Host Print Manager (more information):<br />
Host Print Manager (HPM) application manages the host traffic and is not dependent on Go! Res<br />
presence on a workstation. HPM relies on configuration settings to correctly send Host documents to<br />
Host printers. These configuration settings are established in Host Print Manager Configuration<br />
(HPMConfig). The HPM Config activates on every workstation with a host printer attach and can be<br />
accessed by a user logged in to Go! Res from a link provided on Tools Menu. No special authority to<br />
access is required.<br />
Go! Res version 4.0, utilizes HPM and HPM Configuration to enhance the Host printer<br />
functionality not previously available for home users and removes the need for the YSTR/YSTP.<br />
Additional modifications to HPM Config:<br />
• Workstations hosting the printers (known as “printer workstations”) are not identified by their<br />
host connection address, as they are currently known. Instead, an identifier consisting of<br />
HPM, the location’s Customer Number, and a number will identify the workstations. The<br />
number will be 001 for the first printer workstation in an agency, 002 the second printer<br />
workstation, etc.<br />
• Agency users establish the host printer configuration settings. The HPM Configuration<br />
function will make it easier for agencies to recognize their host printers, and change necessary<br />
settings. Previously Worldspan used this program at dedicated sites only. It is now available<br />
for all GO! Res version 4.0 users and eliminates the use Windows based print program for<br />
Host Printing.<br />
• The Internet users will no longer use Go! Res Printer Configuration screen for selection of<br />
the Host Printers. Host Printers are configured the same as a dedicated and are not dependent<br />
on Windows Print Drivers. This allows the home user to print documents in the manner as a<br />
dedicated user.<br />
• HPM configuration link shall expand into a full screen to ensure all tool button are visible.<br />
An Exit button allows the user to exit the full screen page.<br />
S. Manage Host Connections (more information):<br />
A new function, Manage Host Connections, was developed. This function will only be available to<br />
Office Mangers. It is to display:<br />
• Supply of host connections<br />
• Current associated Go! Login IDs<br />
• Go! Login IDs currently without host connections<br />
• Current Host connections not assigned.<br />
Additionally, an Office Manager will be able to perform the following functions from Manage<br />
Host Connections:<br />
• Assign the next available host connection to each of the office’s login ID.<br />
• Assign a specific host connection to a selected login ID.<br />
• Swap specific host connections between agents.<br />
Page 69 of 73 12/11/2003
T. Accounting System File Settings (Back Office Accounting setup for Go! Res)<br />
This installation document will assume the agency location is already set up with the hardware, servers, and<br />
connections to properly operate the accounting system which it uses. This document does not cover the<br />
initial installation and configuration of accounting systems, only the changes which are necessary to<br />
accommodate a transition to Go! Res UCI via the Internet/LAN.<br />
1. Logair.DAT File Location (Go! Res setup)<br />
The file Logair.DAT collects the individual TAIR messages generated by host ticketing transactions.<br />
The back office accounting system reads this file in order to get the financial data from ticketing<br />
transactions. The computer which has the logair.dat file on it was determined in Section C.- 5.- d. HPM<br />
Configuration.<br />
1. Determine PC housing the logair.dat file based on the one you configured it on in Section C.-5.-d.<br />
2. Go to the Windows Desktop and double click on My Computer.<br />
3. Double click on C drive.<br />
4. Double click on the Wspan folder<br />
5. Right click on the HostPrt folder<br />
6. Click Sharing…<br />
7. Click to check Share this folder on the network.<br />
8. Click OK.<br />
2. Logair.DAT Delimiter Character (all Accounting Systems)<br />
Traditionally, individual TAIR records in Logair.DAT are separated by a slash ( / ) character. With<br />
Go! Res UCI that stays the same. If you were previously configured for Go! Res Via the Internet the<br />
separator character was changed to an End Item ( # ) character. You will now have to change it back.<br />
It is necessary to change back office accounting systems, in particular TRAMS, to recognize the<br />
different separator character.<br />
To verify which character is used, display the Logair.DAT file in Notepad. To change, refer to the<br />
instructions for the version of TRAMS in use.<br />
a. TRAMS for DOS<br />
These settings are necessary for records which have / as the delimiter. Within TRAMS:<br />
1. Go to Utilities / Setup / Hardware<br />
2. ALT I to move the curser to the Interface Configurations<br />
3. Enter to highlight the CRS Res System<br />
4. F5 and select Worldspan then Enter to move to the PORT section<br />
5. F5 and select FILE then Enter to move to the SETTINGS section<br />
6. Type the exact path and file name of the TAIR location.<br />
C:\WSPAN\HOSTPRT\LOGAIR.DAT (if on this PC)<br />
or \\XXXX\HOSTPRT\LOGAIR.DAT (where XXXX=the computer name of the pc on the<br />
network that runs HPM and has the LOGAIR.DAT file.<br />
Note: DOS filenames are limited to 8 characters.<br />
7. Enter to move to the OPTIONS section<br />
8. If it displays -w=# , blank it out. The default for Trams is / when the field is blank.<br />
9. F9 to save settings<br />
b. TRAMS (for Windows):<br />
TRAMS is similar except that adjustments to these settings are made in the TRAMS/Download<br />
screen, before the actual download session (the settings are saved once the TRAMS/Download<br />
screen is closed):<br />
12/11/2003 Page 70 of 73
ALIAS = TRAMS [can vary]<br />
CRS = Worldspan Images to Disk<br />
Options = (the field should be blank), this is the option (blank field) which allows TRAMS to<br />
recognize the / separator character default for Worldspan.<br />
PNR FILE PATH = C:\WSPAN\HOSTPRT\LOGAIR.DAT (if on this PC)<br />
or<br />
Clicking on the PNR file path and locating the folder also confirms the link. Okay to read from a<br />
network drive by browsing...i.e. to…..<br />
\\XXXX\HOSTPRT\LOGAIR.DAT (where XXXX=the computer name of the pc on the<br />
network that runs HPM and has the LOGAIR.DAT file.<br />
Note: For additional information, or other Accounting Systems, contact your back office<br />
accounting system vendor.<br />
If you are using TRAMS, visit www.trams.com. Take the Download link, then the links for the<br />
Latest Manuals and Help Files.<br />
U. Drive Host Documents<br />
In order to verify the proper setup of host printers, and the necessary environment, drive at least:<br />
• A normal ticket<br />
• A conjunction ticket<br />
• An itinerary/invoice<br />
• A hardcopy (JT-type input).<br />
• An accounting system interface record (TAIR).<br />
Note: send actual documents, built from actual PNRs, do not rely on a simulation method like ZDIAG.<br />
Upon completion of successfully sending host documents, the installation is complete. Proceed to the Post<br />
<strong>Installation</strong>/Pre-Startup Checklist, (next page) to be sure the agency is ready to begin operations.<br />
Page 71 of 73 12/11/2003
V. Post-installation/Pre-Startup Checklist<br />
A. Local Area Network Information √<br />
Is the network’s naming information documented, and kept in a safe place, and available for<br />
reference as necessary This information includes:<br />
• The network’s Workgroup name<br />
• Each computer’s Computer Name<br />
• Each user’s Operating System user name (the name typed upon startup of the operating<br />
system)<br />
• Any passwords which have been established<br />
• Every user set up as a Computer Administrator (Windows XP), or a member of the<br />
Administrator Group (Windows 2000)<br />
B. Setup of the Workstations Serving Host Printers<br />
• Guest account present and enabled on PC(s) that host printers are attached to<br />
• Host Print Manager Configuration was run on all PC’s that’ll run printers & interfaces<br />
• Addresses of all printers have been noted for YSTR/YSTP and associations (ticket,<br />
itinerary, hardcopy, etc.)<br />
C. Mainframe Database Tables<br />
• AIR Table have been updated so all issuing CRT’s are associated with the printers<br />
• 4G#MK<br />
• 4G#ML<br />
• 4G#ME<br />
• AIR Table updated with proper CAP setting for dual bin/pocket itin use<br />
• AIR Table updated with sufficient Power Products accesses<br />
• Other AIR tables (24-hour services’ AIR Tables, for example), set up with proper<br />
printer addresses<br />
• Proper ticket (SCN) numbers stored in the 4GS table<br />
• Proper invoice numbers stored in the 4GI table<br />
• TAIRs to Disk printer address changed to the dial-in printer queue’s address<br />
D. Accounting System<br />
• Proper location for Logair.DAT stored<br />
• Accounting system updated with proper file delimiter setting ( / : especially<br />
important for former GRVI users who may have changed to #)<br />
• Workstations free of any third party software (software not necessary for the<br />
successful operation of Go! via the Internet/LAN) This software can be installed<br />
upon successful operation of Go! via the Internet/LAN, and completion of this<br />
checklist.<br />
E. Functioning of Go! Res<br />
Upon login to Go! Res, is the account getting all the screens and popups (Go! Res Login,<br />
Office Manager, Manage Host Connections, & Host Print Manager Configuration) that we<br />
mention throughout the document.<br />
• Normal host inputs (those which don’t involve document production, such as EZ)<br />
successfully made<br />
• Actual ticket driven successfully<br />
• Actual itinerary driven successfully<br />
• Actual hardcopy message driven successfully<br />
• Actual TAIR driven successfully<br />
• Worldspan standard scripts loaded and accessible<br />
• Custom Scripts loaded and accessible<br />
• Each workstation properly pointing to the script server<br />
12/11/2003 Page 72 of 73
Page 73 of 73 12/11/2003