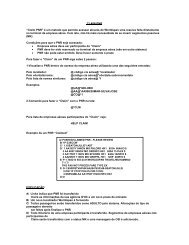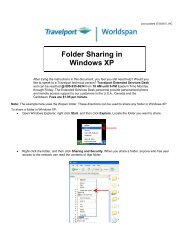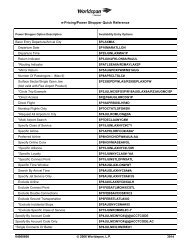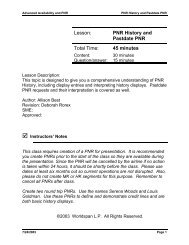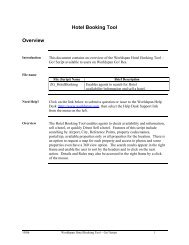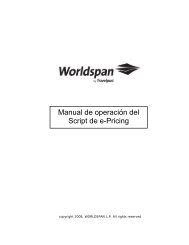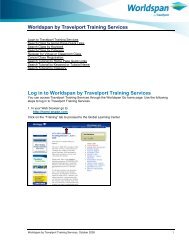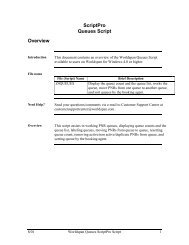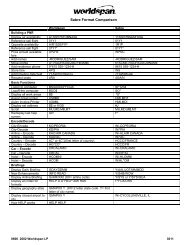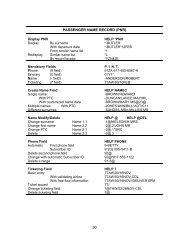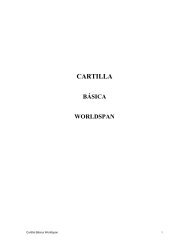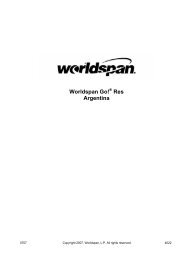Instalacion de Impresoras usando HPM - Global Learning Center
Instalacion de Impresoras usando HPM - Global Learning Center
Instalacion de Impresoras usando HPM - Global Learning Center
- No tags were found...
You also want an ePaper? Increase the reach of your titles
YUMPU automatically turns print PDFs into web optimized ePapers that Google loves.
Instrucciones para instalar losservicios <strong>de</strong> Impresión paraWorldspan Go! Res v 4.xUsando el programa <strong>HPM</strong>(Host Print Manager versión 7.0)© 2004 Worldspan L.P. All Rights Reserved. Worldspan and all other Worldspan marks i<strong>de</strong>ntifiedwith TM, ® or SM contained herein are either registered marks or service marks or tra<strong>de</strong>marks ofWorldspan L.P. throughout the world.
ÍndiceI. INTRODUCCIÓN ............................................................................................ 3II. REQUISITOS DEL SISTEMA …………….................................................... 3Requisitos <strong>de</strong> su Computadora………………………………………………3Requisitos <strong>de</strong> sus <strong>Impresoras</strong>……………………………………………..…4III. CONFIGURACION DE WINDOWS ............................................ 4A. Desactivar Ahorro <strong>de</strong> Energía o Hibernar…........................................ 4B. Configuración <strong>de</strong>l Puerto Serial COM…………………………….......... 5IV. INSTALACION DEL PROGRAMA HOST PRINT MANAGER <strong>HPM</strong>V7…… 6V. ASOCIACION DE IMPRESORAS.................................................................12CASO A. Configuración <strong>de</strong> <strong>Impresoras</strong> (instalación nueva)……….……12CASO B. Modificación <strong>de</strong> Configuración <strong>de</strong> <strong>Impresoras</strong>…………………18Revision 30/05/07 asantarosa 2
I. INTRODUCCIONEl presente documento indica paso a paso el proceso <strong>de</strong> instalación y configuración <strong>de</strong>lprograma <strong>HPM</strong> (por sus siglas en Inglés Host Print Manager), quien será el responsable <strong>de</strong>permitir la impresión <strong>de</strong> documentos <strong>de</strong>s<strong>de</strong> el sistema <strong>de</strong> Worldspan Go! Res v4.x como lo sonBoletos <strong>de</strong> papel (OPTAT), Boleto Electrónico (ETKT), itinerarios, pases <strong>de</strong> abordar, mensajes<strong>de</strong> Hard Copy o itinerarios con opciones, Facturas <strong>de</strong> su sistema contable, etc. Y cada Agenciapue<strong>de</strong> hacer o no uso <strong>de</strong> todos estos servicios, por lo que <strong>de</strong>berá Ud. saber que impresoras va aconfigurar.II. REQUISITOS DEL SISTEMAImportante: Antes <strong>de</strong> iniciar la instalación <strong>de</strong>l programa <strong>HPM</strong> que controlará las impresoras parael sistema <strong>de</strong> Worldspan Go! Res v4.x, <strong>de</strong>berá asegurarse <strong>de</strong> que los equipos cumplan lossiguientes requisitos. De ser necesario, pregunte a su Administrador <strong>de</strong> Sistemas.Los requisitos mínimos que <strong>de</strong>be cumplir su computadora son:• Internet Explorer versión 5.5 como mínimo, pudiendo ser versión 6 o actualmente versión7 como su navegador <strong>de</strong> Internet pre<strong>de</strong>terminado.• Windows 2000 (SP1) o Windows XP. Las computadoras nuevas actualmente tieneninstalado Windows Vista, que también es compatible.• Conexión a la red <strong>de</strong> la agencia y servicio <strong>de</strong> Internet configurado y funcionando para<strong>de</strong>scargar el programa.• Si tiene Firewall (es <strong>de</strong>cir, software o programa <strong>de</strong> Seguridad) <strong>de</strong>berá solicitarle a suAdministrador <strong>de</strong> Sistemas o Técnico, que lo configure a<strong>de</strong>cuadamente, permitiendo laconexión <strong>de</strong> los puertos <strong>de</strong> Internet 80, 443 y 4000.Es importante mencionar que NO <strong>de</strong>be <strong>de</strong>sactivar los programas <strong>de</strong> Seguridad <strong>de</strong> laComputadora, si no que <strong>de</strong>be configurarlos a<strong>de</strong>cuadamente para que funcione lainstalación <strong>de</strong>l programa <strong>HPM</strong>.• La versión <strong>de</strong> Worldspan Go! Res 4.x que <strong>de</strong>be tener instalada en su computadora, es<strong>de</strong>cir, las pantallas azules <strong>de</strong> reservaciones, <strong>de</strong>be ser mínimo 4.9(19) , don<strong>de</strong> el 19 es elnúmero <strong>de</strong> versión para cliente.La versión más actual al momento <strong>de</strong> realizar este documento es la número 22.Ud. podrá verificar la versión que usa en su Computadora, en la página don<strong>de</strong> escribe suLogin y Password, es <strong>de</strong>cir, antes <strong>de</strong> entrar a Worldspan, en la parte inferior.Si su versión es menor a la (19), antes <strong>de</strong> continuar la configuración <strong>de</strong> las impresoras,<strong>de</strong>berá actualizar el programa Go! Res.Revision 30/05/07 asantarosa 3
Los requisitos mínimos que <strong>de</strong>ben cumplir sus impresoras son:• Deben tener los cables a<strong>de</strong>cuados <strong>de</strong> conexión, por lo cual <strong>de</strong>be adquirirlos con algúnespecialista en el área <strong>de</strong> ventas <strong>de</strong> computadoras.• La impresora <strong>de</strong> Boletos OPTAT (automatizados) EPSON 680 Pro, utiliza un cable serial,por lo que <strong>de</strong>berá conectarla al puerto <strong>de</strong> comunicaciones en la parte posterior <strong>de</strong> suComputadora llamado COM1 o COM2.Computadoras nuevas, generalmente ya no tienen este tipo <strong>de</strong> puerto o conexión, por loque <strong>de</strong>berá asegurar la forma <strong>de</strong> conectarla antes <strong>de</strong> continuar.• La impresora para Itinerarios y Boleto Electrónico EPSON LX 300 o EPSON LX 300+,utiliza un cable paralelo, por lo que <strong>de</strong>berá conectarlo al puerto LPT1 o LPT2 en la parteposterior <strong>de</strong> su Computadora.Nota Importante: El programa <strong>HPM</strong> versión 7 <strong>de</strong> Worldspan, es compatible paraimprimir los Itinerarios y Boletos Electrónicos en las impresoras láser y <strong>de</strong> inyección <strong>de</strong>tinta, <strong>de</strong> varias marcas y mo<strong>de</strong>los, consulte la lista <strong>de</strong> compatibilidad, para ello, antes <strong>de</strong>continuar con la presente instalación, <strong>de</strong>berá tener configurada y funcionando suimpresora en Windows, es <strong>de</strong>cir, tenerla instalada en su grupo <strong>de</strong> <strong>Impresoras</strong>. De teneralgún problema en la instalación, <strong>de</strong>berá contactar a su Administrador <strong>de</strong> Sistemas o asu Técnico local.III. CONFIGURACION DE WINDOWS:Las siguientes indicaciones <strong>de</strong>ben ser configuradas en su Computadora para asegurar lacorrecta operación <strong>de</strong>l programa <strong>HPM</strong> y <strong>de</strong> la impresora <strong>de</strong> Boleto Automatizado (OPTAT) en elcaso <strong>de</strong> tenerla en uso en su Agencia.A. DESACTIVAR MODO DE AHORRO DE ENERGIA O HIBERNAR.La Computadora en la cual va a instalar las impresoras y el programa <strong>HPM</strong>, NO <strong>de</strong>be tener elmodo <strong>de</strong> Ahorro <strong>de</strong> Energía, es <strong>de</strong>cir, Ud. notará si su computadora tiene activo este modo,cuando <strong>de</strong>ja <strong>de</strong> usarla por cierto tiempo y se “apaga” sola, es <strong>de</strong>cir, para ahorrar energíaeléctrica, y se encien<strong>de</strong> si mueve el ratón o presiona una tecla.Si es así <strong>de</strong>berá <strong>de</strong>sactivarlo para evitar que el programa <strong>HPM</strong> que controla las impresoras, se<strong>de</strong>sconecte cada vez que lo indicado anteriormente ocurra. El proceso es el siguiente:1. En la computadora don<strong>de</strong> se va a instalar el programa <strong>HPM</strong>, abra Panel <strong>de</strong> Control(Clic en Inicio, clic en Configuración y Clic en Panel <strong>de</strong> Control). // (Si al dar clic en Iniciose muestran dos columnas, entonces clic directamente en Panel <strong>de</strong> Control)2. Doble Clic en el icono o dibujo con el nombre Opciones <strong>de</strong> Energia.3. Observará una nueva ventana con el nombre en la parte superior “Propieda<strong>de</strong>s <strong>de</strong>Opciones <strong>de</strong> Energia”. Encontrará varias carpetas y en la primera que tiene el nombre“Combinaciones <strong>de</strong> Energía” <strong>de</strong>be seleccionar las tres opciones con la palabra NUNCA.Tal como se observa en la siguiente figura número 1.Revision 30/05/07 asantarosa 4
3. Seleccione Configuración <strong>de</strong> Puerto y <strong>de</strong>je los parámetros como se indican en lafigura número 2, estos parámetros son: 9600 8 Ninguno 1 y Hardware.Figura número 24. Una vez confirmado estos datos clic en Aceptar.IV. INSTALACION DEL PROGRAMA HOST PRINT MANAGER(<strong>HPM</strong>):Para iniciar la configuración e instalación <strong>de</strong>l programa Host Print Manager (<strong>HPM</strong>) en suequipo, será necesario que ingrese a su Sistema <strong>de</strong> Worldspan Go! Res <strong>de</strong> la formaacostumbrada, <strong>usando</strong> su Login y Password, mostrado en la figura numero 3.Revision 30/05/07 asantarosa 6
Figura número 31. Dentro <strong>de</strong> las ventanas <strong>de</strong> Worldspan (generalmente <strong>de</strong> color azul), <strong>de</strong> clicsobre la barra <strong>de</strong> color negro, en el menú que dice TOOLS, por lo que podráobservar un Menú nuevo <strong>de</strong>l lado <strong>de</strong>recho <strong>de</strong> su pantalla.2. Seleccione con un clic la opción que dice Host Print Manager Configuration.Figura número 43. Una vez que termine <strong>de</strong> “cargar” la nueva ventana <strong>de</strong> Host Print ManagerConfiguration, Ud podrá observar algunos datos y opciones <strong>de</strong> configuración, porlo que <strong>de</strong>berá dar clic en el menú <strong>de</strong>l lado <strong>de</strong>recho en don<strong>de</strong> dice Install<strong>HPM</strong>.exe como se muestra en la figura numero 5 y 6.Revision 30/05/07 asantarosa 7
Figura número 5Figura número 65. Al iniciar la instalación <strong>de</strong> <strong>HPM</strong>.exe, <strong>de</strong>berá seleccionar la opción <strong>de</strong> Abrir o Ejecutarprograma, por lo que Ud <strong>de</strong>berá esperar a que se “llene” la barra <strong>de</strong> <strong>de</strong>scarga ynuevamente le pedirá seleccionar Abrir o Ejecutar. Por lo que le mostrará la ventana <strong>de</strong>instalación <strong>de</strong> acuerdo a la siguiente figura, en don<strong>de</strong> <strong>de</strong>berá seleccionar el botón NEXT.Revision 30/05/07 asantarosa 8
Figura número 76. Nuevamente clic en el botón NEXT como se muestra a continuación:Figura número 8Revision 30/05/07 asantarosa 9
7. Al llegar a la parte <strong>de</strong> verificar el modo <strong>de</strong> conexión a Internet, Ud <strong>de</strong>berá elegir SI oNO <strong>de</strong> acuerdo al siguiente criterio:A. Si su agencia tiene un servicio <strong>de</strong> Internet <strong>de</strong> Banda Ancha, como lo es unaconexión ADSL y al encen<strong>de</strong>r su computadora, esta ya tiene servicio <strong>de</strong>Internet listo, es <strong>de</strong>cir, Ud no realiza una conexión manualmente, entonces larespuesta es NO.B. Si Ud, encien<strong>de</strong> su Computadora y <strong>de</strong>spués usa algún icono o programa paraconectarse a Internet, o si Ud, usa una red INALAMBRICA <strong>de</strong>ntro <strong>de</strong> suagencia, entonces la respuesta es SI.Figura número 9Por lo explicado anteriormente, si respon<strong>de</strong> NO, entonces el dibujo <strong>de</strong> la impresora relacionada aWorldspan Host Print Manager (<strong>HPM</strong>) se activará al encen<strong>de</strong>r su computadora y se mostrará enla barra <strong>de</strong> tareas (fuera <strong>de</strong>l Sistema <strong>de</strong> Worldspan) en la parte inferior <strong>de</strong>recha <strong>de</strong> su pantalla,busque el reloj <strong>de</strong> Windows y otros dibujos o iconos que también se muestran ahí.Si su respuesta fue SI, el programa <strong>HPM</strong> se activará y mostrará abajo a la <strong>de</strong>recha <strong>de</strong> supantalla, una vez que conecte a Internet y entre a Worldspan, es <strong>de</strong>cir, <strong>usando</strong> su Login yPassword como en la figura numero 1.El dibujo <strong>HPM</strong> es el siguiente, pero esta figura se mostrará solo hasta que termine el proceso <strong>de</strong>instalación, mas a<strong>de</strong>lante.Figura número 10Revision 30/05/07 asantarosa 10
8. Continúe dando clic en Next y <strong>de</strong>je la Opción recomendada como <strong>HPM</strong> Application.Nuevamente clic en Next.Figura número 119. El programa realizará la copia y ejecución <strong>de</strong>l programa, por lo que al final <strong>de</strong> esteproceso, le mostrará el siguiente recuadro, don<strong>de</strong> indica que para completar lainstalación, <strong>de</strong>berá reiniciar su computadora.Al ser una parte inicial <strong>de</strong>l proceso <strong>de</strong> instalación, Ud <strong>de</strong>berá elegir la Opción CANCEL.Figura número 12Revision 30/05/07 asantarosa 11
10. Continuamos con la configuración en la ventana don<strong>de</strong> iniciamos el proceso.Es indispensable que antes <strong>de</strong> continuar, <strong>de</strong> clic en Refresh, tal como se indica en lasiguiente figura.Clic en Refreshantes <strong>de</strong>continuar.Figura número 13V. ASOCIACION DE LAS IMPRESORAS.Tenga en mente que impresoras son las que <strong>de</strong>sea configurar y asociar en su agencia y en estaComputadora, por ejemplo Boletos, Itinerarios, Pases <strong>de</strong> Abordar, etc.En este ejemplo se consi<strong>de</strong>ra que esta configurando las impresoras por primera vez, Caso A.Para realizar modificaciones (por ejemplo una vez que ha cambiado <strong>de</strong> computadoras oimpresoras) <strong>de</strong>be referirse al Caso B (V.B) <strong>de</strong> este mismo manual, más abajo.CASO A. CONFIGURACION DE IMPRESORAS (instalación nueva)1. Seleccione la impresora que <strong>de</strong>sea configurar, en la parte <strong>de</strong> abajo a la izquierda, enla lista, Unconfigured Devices y que tiene un signo rojo, <strong>de</strong> clic sobre el nombre(itinerary, ticket, etc.) y <strong>de</strong>l lado <strong>de</strong>recho podrá observar otras opciones.Revision 30/05/07 asantarosa 12
Figura número 142. De clic en la opción que dice Add to Local Machine y posteriormente clic en el botón<strong>de</strong> la izquierda que dice Configure To>>. Como se indica a continuación:Clic en Add to Local Machine yClic en el botón Configure ToFigura número 15Revision 30/05/07 asantarosa 13
3. En la siguiente pantalla <strong>de</strong>berá seleccionar la conexión <strong>de</strong> su impresora, es <strong>de</strong>cir, sies una impresora <strong>de</strong> puerto serial, por ejemplo Boletos AUTOMATIZADOS u OPTAT<strong>usando</strong> la impresora Epson LQ 680 Pro o <strong>de</strong> puerto paralelo, por ejemplo impresora <strong>de</strong>itinerarios Epson LX300+.Para impresora <strong>de</strong> itinerarios y/o Boleto Electrónico láser o <strong>de</strong> inyección <strong>de</strong> tinta enpuertos USB, <strong>de</strong>berá seleccionar la modalidad <strong>de</strong> impresora en Windows, es <strong>de</strong>cir,seleccione la opción Windows Print Device, por lo que su impresora ya <strong>de</strong>be estarconfigurada en Windows antes <strong>de</strong> continuar.A. Ejemplo <strong>de</strong> Impresora serial o paraleloSeleccione el puertoo conexión para suimpresora.<strong>HPM</strong> localpara la nuevaconfiguraciónFigura número 16Es importante que verifique el puerto correcto, es <strong>de</strong>cir, en don<strong>de</strong> conectó su impresora.Para impresoras en puerto Serial o Paralelo, seleccione el mo<strong>de</strong>lo <strong>de</strong> impresora en lalista, <strong>de</strong> no estar ahí, utilice la opción OTHER. A<strong>de</strong>más <strong>de</strong> cambiar la opción que diceSpecial Carácter Handling <strong>de</strong> None a Lin.e Feeds, <strong>de</strong> lo contrario, sus boletos oitinerarios se imprimirán en usa sola línea o renglón. Tal como se indica en la figuranúmero 17.Revision 30/05/07 asantarosa 14
Seleccioneel mo<strong>de</strong>lo<strong>de</strong> suimpresoraCambie <strong>de</strong>NoneaLine FeedsFigura número 17B. Ejemplo <strong>de</strong> Impresora instalada en Windows.1. Para impresoras láser USB, al seleccionar la opción Windows Print Device, semostrará una nueva ventana, en don<strong>de</strong> <strong>de</strong>be elegir su impresora, <strong>de</strong>spués <strong>de</strong> clic enPrint como se muestra a continuación:Seleccione suImpresoraFigura número 18Revision 30/05/07 asantarosa 15
2. Por lo que la siguiente ventana le confirmará la impresora seleccionada y en don<strong>de</strong>esta conectada.Nombre <strong>de</strong> Impresora y don<strong>de</strong>esta conectadaFigura número 193. Para cualquiera <strong>de</strong> las opciones anteriores Pasos A o B, una vez configurada unaimpresora, <strong>de</strong>berá SALVAR los cambios antes <strong>de</strong> salir o configurar otra impresora.Para ello, <strong>de</strong> clic en el botón <strong>de</strong>l lado superior <strong>de</strong>recho que se llama SAVE y que vieneen letras <strong>de</strong> color amarillo, junto al disquete, como se muestra a continuación.Clic en el botónSAVEFigura número 20Y clic en la opción CONTINUE, es <strong>de</strong>cir Continuar, y su pantalla cambiara nuevamente a la lista<strong>de</strong> impresoras.Figura número 21Revision 30/05/07 asantarosa 16
En este punto pue<strong>de</strong> configurar otro dispositivo o impresora, repitiendo los pasos anteriores lasveces que sea necesario.De lo contrario, si ya finalizó la configuración <strong>de</strong> las impresoras, cierre esta ventana dando clic enla X, arriba a la <strong>de</strong>recha, para salir y cerrar esta ventana.Clic en X paraSalir y cerrarFigura número 22* * * * * * *EN ESTE PUNTO ES INDISPENSABLE REINICIAR SU COMPUTADORA PARA EMPEZARCON EL USO DE LAS IMPRESORAS Y LAS PRUEBAS.POR LO QUE DEBERA CERRAR TODAS LAS VENTANAS EN SU COMPUTADORA YELEGIR, ABAJO A LA IZQUIERDA DE SU PANTALLA, EL BOTON INICIO, CLIC ENAPAGAR Y SELECCIONE LA OPCION REINICIAR.* * * * * * *Revision 30/05/07 asantarosa 17
CASO B. MODIFICACION DE ASOCIACION DE IMPRESORAS.1. De clic en Refresh antes <strong>de</strong> iniciar los movimientos <strong>de</strong> configuración.2. Si cambió <strong>de</strong> Computadora, la Formateó o instaló como nueva, <strong>de</strong>berá instalar elprograma <strong>HPM</strong>.exe como se indica en la pagina 7 <strong>de</strong> este manual.3. Ubique la impresora que <strong>de</strong>sea reconfigurar, en alguno <strong>de</strong> los renglones <strong>de</strong>ntro <strong>de</strong>Remote Machine, para ello <strong>de</strong>berá “abrir” el signo + al lado izquierdo. Ver el círculorojo en la siguiente figura.Clic en Refreshantes <strong>de</strong>continuar.4. Observará uno o varios apartados con la nomenclatura<strong>HPM</strong>_123456_001<strong>HPM</strong>_123456_002O más <strong>de</strong> acuerdo al número <strong>de</strong> impresoras en su Agencia y veces que hayaconfigurado estos dispositivos.Revision 30/05/07 asantarosa 18
5. Busque <strong>de</strong>ntro <strong>de</strong> alguno <strong>de</strong> ellos (abriendo el signo +) hasta encontrar la impresoraque <strong>de</strong>see reconfigurar, por ejemplo, si está realizando cambio <strong>de</strong> Computadoras, <strong>de</strong><strong>Impresoras</strong> o <strong>de</strong>sea cambios <strong>de</strong> lugar <strong>de</strong>ntro <strong>de</strong> su agencia para el control <strong>de</strong> lasconexiones <strong>de</strong> impresoras.6. De clic en el NOMBRE <strong>de</strong> la impresora, por ejemplo Itinerary, Ticket, etc. y seseleccionara <strong>de</strong> color azul.7. De clic en el botón que se llama DECONFIGURE, en la parte <strong>de</strong>recha, abajo.Revision 30/05/07 asantarosa 19
8. En este punto, tal vez le muestre un mensaje <strong>de</strong> advertencia, solicitando laconfirmación <strong>de</strong> que esta DESCONFIGURANDO la impresora <strong>de</strong> una ubicación paracolocarla en otra. Por lo que <strong>de</strong>berá dar clic en el botón OK para continuar.9. Salve el cambio hasta este punto, dando clic en SAVE, que es el botón amarillo,arriba a la <strong>de</strong>recha, junto al dibujo <strong>de</strong>l disquete y clic en Continue.Clic en el botónSAVERevision 30/05/07 asantarosa 20
A PARTIR DE ESTE PUNTO, LA CONFIGURACION SE REALIZA DE IGUAL MANERA,COMO SE TRATA DE UNA IMPRESORA NUEVA MOSTRADA EN EL CASO A, ES DECIR,REGRESE O CONTINUE EN LA PAGINA 12 DE ESTE DOCUMENTO, QUE DICE:CASO A. CONFIGURACION DE IMPRESORAS (instalación nueva)Revision 30/05/07 asantarosa 21