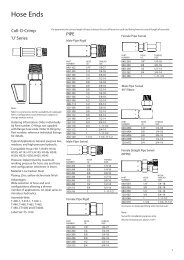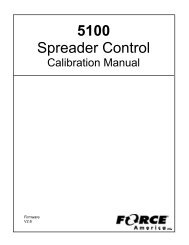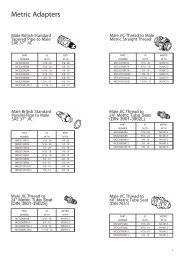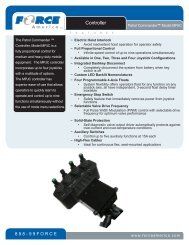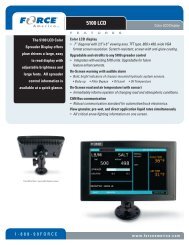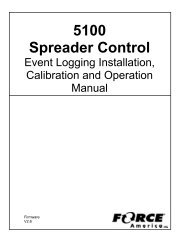9-Axis with CAN Calibration Manual.pdf - FORCE America
9-Axis with CAN Calibration Manual.pdf - FORCE America
9-Axis with CAN Calibration Manual.pdf - FORCE America
Create successful ePaper yourself
Turn your PDF publications into a flip-book with our unique Google optimized e-Paper software.
9-<strong>Axis</strong> <strong>Calibration</strong> <strong>Manual</strong><br />
<strong>Calibration</strong> Menu<br />
<strong>Calibration</strong> Menu Navigation<br />
The <strong>Calibration</strong> Menu uses its “Never Lost Lite” menu system to ensure that navigating through<br />
the settings is quick and easy. “Never Lost Lite” uses both lines of the LCD. The top line of the<br />
LCD holds the Trackback Line and the bottom line holds the Menu Items, as shown in Figure 5.<br />
Trackback Line<br />
Menu Items<br />
C a l i b → J 1<br />
C a l<br />
Figure 5: The Layout of the <strong>Calibration</strong> Menu<br />
Trackback Line<br />
The Trackback Line shows your current location in the <strong>Calibration</strong> Menu. It will always list the<br />
submenus you traveled through to see your current screen. The submenu you are currently<br />
viewing will always be the furthest to the right in the Trackback. For example, in Figure 5, the user<br />
is editing the settings in the CALIB→J1 menu.<br />
Menu Items Line<br />
The Menu Items Line always displays your currently selected item, whether it’s a submenu, the<br />
name of a setting, or its value.<br />
When you enter a submenu, its name will move from the Menu Item line to the Trackback line.<br />
For example, Figure 6 will transition to Figure 7 when you enter the Live Calib submenu.<br />
C a l i B<br />
L i v e<br />
C a l i b<br />
Figure 6: Main Calib Menu<br />
C a l i b → L i v e<br />
← B a c k<br />
C a l i b<br />
Figure 7: Live Calib Submenu<br />
5