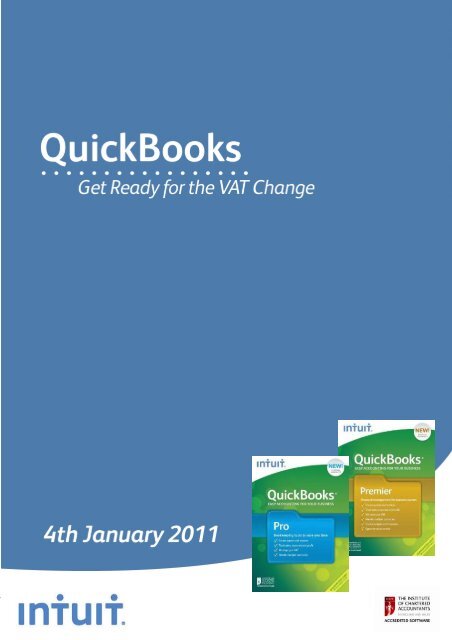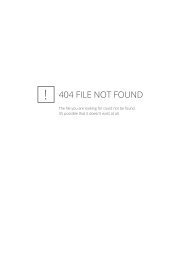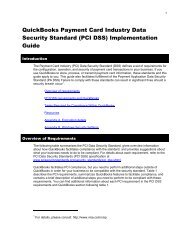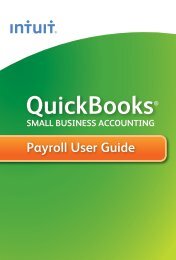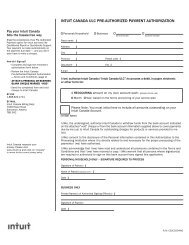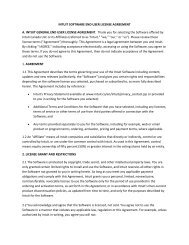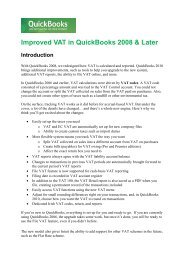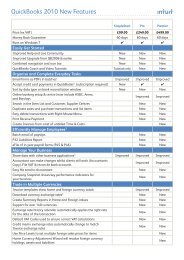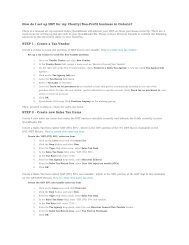QuickBooks 2010 - Get Ready for the VAT Change 04 Jan 2011
QuickBooks 2010 - Get Ready for the VAT Change 04 Jan 2011
QuickBooks 2010 - Get Ready for the VAT Change 04 Jan 2011
Create successful ePaper yourself
Turn your PDF publications into a flip-book with our unique Google optimized e-Paper software.
<strong>Get</strong> <strong>Ready</strong> <strong>for</strong> <strong>the</strong> <strong>VAT</strong> <strong>Change</strong> - 4 <strong>Jan</strong>uary <strong>2011</strong><br />
1
2<br />
Contents<br />
1 Overview ........................................................................................................................................................................... 3<br />
2 Updating <strong>QuickBooks</strong> ........................................................................................................................................................ 3<br />
2.1 Pros and Cons ........................................................................................................................................................... 3<br />
2.1.1 Option 1 ............................................................................................................................................................ 3<br />
2.1.2 Option 2 ............................................................................................................................................................ 3<br />
3 Option 1: Create a new Standard Rate <strong>VAT</strong> code ............................................................................................................. 4<br />
3.1 Checklist .................................................................................................................................................................... 4<br />
3.2 <strong>VAT</strong> Codes ................................................................................................................................................................. 4<br />
3.3 Create new <strong>VAT</strong> codes .............................................................................................................................................. 5<br />
3.3.1 Creating <strong>the</strong> new Standard Rate <strong>VAT</strong> Code ...................................................................................................... 5<br />
3.3.2 Creating <strong>the</strong> new EC <strong>VAT</strong> Code – Acquisitions ................................................................................................ 10<br />
3.3.3 Creating <strong>the</strong> new EC <strong>VAT</strong> Code – Services ...................................................................................................... 15<br />
3.3.4 Creating <strong>the</strong> new EC <strong>VAT</strong> Code – RC ............................................................................................................... 20<br />
3.4 Assign <strong>the</strong> new <strong>VAT</strong> codes ...................................................................................................................................... 26<br />
3.5 Update your Company Preferences ........................................................................................................................ 28<br />
4 Option 2: Edit your existing Standard Rate <strong>VAT</strong> code ..................................................................................................... 29<br />
4.1 Checklist .................................................................................................................................................................. 29<br />
4.1.1 Update <strong>the</strong> Standard Rate <strong>VAT</strong> Code .............................................................................................................. 29<br />
4.1.2 Modify Invoices or Purchases created prior to 4 <strong>Jan</strong>uary <strong>2011</strong> ...................................................................... 29<br />
4.1.3 Entering historical transactions after 4 <strong>Jan</strong>uary <strong>2011</strong> using <strong>the</strong> old rate of 17.5% ........................................ 30<br />
Disclaimer:<br />
*The Institute of Chartered Accountants in England and Wales has accredited <strong>QuickBooks</strong> <strong>2010</strong> Pro &<br />
Premier under <strong>the</strong> terms of <strong>the</strong> ICAEW Accreditation Scheme. Purchasers should ensure that <strong>the</strong> software,<br />
its security features and related support meet <strong>the</strong>ir own specific requirements, as <strong>the</strong> Institute will not be<br />
liable <strong>for</strong> any damage whatsoever, incurred by any person, occasioned by <strong>the</strong> use of <strong>the</strong> software, or any<br />
related products or services howsoever caused.<br />
<strong>Get</strong> <strong>Ready</strong> <strong>for</strong> <strong>the</strong> <strong>VAT</strong> <strong>Change</strong> - 4 <strong>Jan</strong>uary <strong>2011</strong>
3<br />
1 Overview<br />
In his <strong>2010</strong> Emergency Budget, <strong>the</strong> Chancellor announced an increase in <strong>the</strong> Standard Rate <strong>VAT</strong> from<br />
17.5% to 20% effective 4th <strong>Jan</strong>uary <strong>2011</strong>. If you track <strong>VAT</strong>, you will need to make <strong>the</strong> necessary changes<br />
in <strong>QuickBooks</strong>. For more details regarding <strong>the</strong> Standard Rate <strong>VAT</strong> changes, please visit <strong>the</strong> HMRC Web site.<br />
2 Updating <strong>QuickBooks</strong><br />
You can choose from two options when implementing this change in <strong>QuickBooks</strong> <strong>2010</strong> Pro & Premier:<br />
Option 1: Create a new Standard Rate <strong>VAT</strong> code<br />
Option 2: Edit your existing Standard Rate <strong>VAT</strong> Code<br />
2.1 Pros and Cons<br />
The Pros & Cons of each method are:<br />
2.1.1 Option 1<br />
Create a new Standard Rate <strong>VAT</strong> code<br />
Preferred HMRC solution<br />
Positives<br />
Negatives<br />
Not applicable to SimpleStart<br />
Quick – With <strong>the</strong> new <strong>VAT</strong> wizard, you can set up<br />
and assign a new <strong>VAT</strong> code in under 10 minutes<br />
The <strong>VAT</strong> Wizard automatically creates your <strong>VAT</strong><br />
Items and Groups <strong>for</strong> you.<br />
Manual <strong>VAT</strong> calculations will not be required when<br />
editing transactions created be<strong>for</strong>e 4 <strong>Jan</strong>uary,<br />
<strong>2011</strong> using 17.5% Standard Rate <strong>VAT</strong><br />
Best solution <strong>for</strong> <strong>VAT</strong> reporting and audit purposes<br />
2.1.2 Option 2<br />
Edit your existing Standard Rate <strong>VAT</strong> Code<br />
Positives<br />
Negatives<br />
<strong>VAT</strong> reports will be correct (if applicable, manual<br />
calculations on transactions have been completed)<br />
Audit possible but relies on use of <strong>VAT</strong> code<br />
description to identify % rate used in <strong>the</strong><br />
calculation shown on <strong>the</strong> Audit Trail report<br />
Applicable to SimpleStart<br />
Not <strong>the</strong> preferred solution of HMRC<br />
Relies on employee vigilance when entering and<br />
modifying transactions to ensure that <strong>the</strong> correct <strong>VAT</strong><br />
% has been calculated (manual <strong>VAT</strong> calculation may<br />
have to be per<strong>for</strong>med when entering transactions)<br />
Requires a good knowledge of <strong>VAT</strong> reporting to check<br />
<strong>the</strong> new <strong>VAT</strong> codes have been set up correctly<br />
The <strong>VAT</strong> summary on <strong>the</strong> invoice displays <strong>the</strong> % set up<br />
in <strong>the</strong> <strong>VAT</strong> code (this will display at 20% <strong>for</strong> current and<br />
historical invoices)<br />
<strong>Get</strong> <strong>Ready</strong> <strong>for</strong> <strong>the</strong> <strong>VAT</strong> <strong>Change</strong> - 4 <strong>Jan</strong>uary <strong>2011</strong>
4<br />
3 Option 1: Create a new Standard Rate <strong>VAT</strong> code<br />
3.1 Checklist<br />
Here is a checklist of steps you must follow to update your <strong>VAT</strong> to 20% by creating new <strong>VAT</strong> codes. As you<br />
follow <strong>the</strong> steps, check <strong>the</strong>m off here when you've completed <strong>the</strong>m<br />
Steps Standard EC Goods EC Services<br />
EC Reverse<br />
Charge 1<br />
Create new <strong>VAT</strong> codes<br />
Enter code you have used here<br />
Create new <strong>VAT</strong> items<br />
Create new <strong>VAT</strong> groups<br />
The <strong>VAT</strong> Wizard will set <strong>the</strong>se up automatically<br />
Update sales items<br />
Update purchase items<br />
Update customer <strong>VAT</strong> codes (if needed)<br />
Update supplier <strong>VAT</strong> codes (if needed)<br />
Update accounts<br />
update default <strong>VAT</strong> code in <strong>the</strong> <strong>VAT</strong><br />
Preferences section<br />
update memorised transactions<br />
Update progress invoices and o<strong>the</strong>r business<br />
<strong>for</strong>ms<br />
3.2 <strong>VAT</strong> Codes<br />
Here is a table of required new <strong>VAT</strong> codes. The <strong>VAT</strong> codes shown are suggested codes. You may create<br />
your own.<br />
The EC <strong>VAT</strong> codes are not required <strong>for</strong> Cash Accounting.<br />
<strong>VAT</strong><br />
code<br />
Description<br />
<strong>VAT</strong> Return boxes<br />
Required <strong>for</strong><br />
Cash<br />
Accounting<br />
S4 Standard (20%) Sales<br />
Yes<br />
<strong>VAT</strong> on Sales / Net Sales<br />
Purchases<br />
<strong>VAT</strong> on Purchases / Net Purchases<br />
EG4 EC Goods Std (20%) Purchases<br />
No<br />
<strong>VAT</strong> EC Acquisitions / NET EC Acquisitions<br />
<strong>VAT</strong> on Purchases / Net Purchases<br />
ES4 EC Services Std 20% Purchases<br />
No<br />
<strong>VAT</strong> due on Sales / Total net value of EC purchase of services<br />
<strong>VAT</strong> on Purchases / Net Purchases<br />
RC4 1 Reverse Charge 20% Sales<br />
No<br />
None, Net Reverse Charge Sales<br />
Purchases<br />
<strong>VAT</strong> on Sales, None<br />
<strong>VAT</strong> on Purchases / Net Purchases<br />
1 Code RC4 is used <strong>for</strong> EC transactions as per Notice 735 (mobile phones and computer chips). You only need create this<br />
code if you deal with <strong>the</strong>se types of transactions.<br />
<strong>Get</strong> <strong>Ready</strong> <strong>for</strong> <strong>the</strong> <strong>VAT</strong> <strong>Change</strong> - 4 <strong>Jan</strong>uary <strong>2011</strong>
5<br />
3.3 Create new <strong>VAT</strong> codes<br />
3.3.1 Creating <strong>the</strong> new Standard Rate <strong>VAT</strong> Code<br />
Refer to <strong>the</strong> table in section 3.2 (above) <strong>for</strong> recommended <strong>VAT</strong> codes.<br />
1. Go to <strong>the</strong> <strong>VAT</strong> menu and click Manage <strong>VAT</strong>.<br />
2. Click <strong>Change</strong> <strong>VAT</strong> Setup.<br />
3. Select <strong>the</strong> Add a new <strong>VAT</strong> rate radio button and click Next.<br />
<strong>Get</strong> <strong>Ready</strong> <strong>for</strong> <strong>the</strong> <strong>VAT</strong> <strong>Change</strong> - 4 <strong>Jan</strong>uary <strong>2011</strong>
6<br />
4. Check that <strong>the</strong> <strong>VAT</strong> agency is set to HMRC <strong>VAT</strong>, or select from <strong>the</strong> drop down list, and click Next.<br />
5. Enter a name <strong>for</strong> <strong>the</strong> item. The name is <strong>for</strong> your own use. Click Next.<br />
<strong>Get</strong> <strong>Ready</strong> <strong>for</strong> <strong>the</strong> <strong>VAT</strong> <strong>Change</strong> - 4 <strong>Jan</strong>uary <strong>2011</strong>
7<br />
6. Enter <strong>the</strong> applicable <strong>VAT</strong> Rate % you charge on your sales e.g. 20.<br />
7. From <strong>the</strong> options displayed, select which <strong>VAT</strong> Return Boxes <strong>the</strong> sales must be reported in. Refer to<br />
<strong>the</strong> table in section 3.2 above, <strong>for</strong> <strong>the</strong> applicable combination/s. Click Next.<br />
<strong>Get</strong> <strong>Ready</strong> <strong>for</strong> <strong>the</strong> <strong>VAT</strong> <strong>Change</strong> - 4 <strong>Jan</strong>uary <strong>2011</strong>
8<br />
8. Enter <strong>the</strong> applicable <strong>VAT</strong> Rate % you pay on your purchases e.g. 20 and Click Next.<br />
9. From <strong>the</strong> options displayed, select which <strong>VAT</strong> Return Boxes <strong>the</strong> purchases must be reported in..<br />
Refer to <strong>the</strong> table in section 3.2 above, <strong>for</strong> <strong>the</strong> applicable combination/s. Click Next.<br />
<strong>Get</strong> <strong>Ready</strong> <strong>for</strong> <strong>the</strong> <strong>VAT</strong> <strong>Change</strong> - 4 <strong>Jan</strong>uary <strong>2011</strong>
9<br />
10. Enter a code, up to 3 characters, that you will recognise on a <strong>for</strong>m such as an invoice. Click Next.<br />
11. A Summary of changes made is displayed. Review <strong>the</strong> changes <strong>for</strong> correctness. Click Finish.<br />
12. You will be back at <strong>the</strong> Manage <strong>VAT</strong> screen.<br />
13. If you need to create <strong>VAT</strong> codes <strong>for</strong> EC Goods, EC Services and Reverse Charge (<strong>for</strong> mobile phones<br />
& computer chips), please continue to section 3.3.2, or<br />
14. If you have finished creating all your <strong>VAT</strong> codes, please continue to section 3.4 Assign <strong>the</strong> new<br />
<strong>VAT</strong> codes.<br />
<strong>Get</strong> <strong>Ready</strong> <strong>for</strong> <strong>the</strong> <strong>VAT</strong> <strong>Change</strong> - 4 <strong>Jan</strong>uary <strong>2011</strong>
10<br />
3.3.2 Creating <strong>the</strong> new EC <strong>VAT</strong> Code – Acquisitions<br />
From <strong>the</strong> Manage <strong>VAT</strong> screen:<br />
1. Click <strong>Change</strong> <strong>VAT</strong> Setup.<br />
2. Select <strong>the</strong> Add a new <strong>VAT</strong> rate radio button and click Next.<br />
<strong>Get</strong> <strong>Ready</strong> <strong>for</strong> <strong>the</strong> <strong>VAT</strong> <strong>Change</strong> - 4 <strong>Jan</strong>uary <strong>2011</strong>
11<br />
3. Check that <strong>the</strong> <strong>VAT</strong> agency is set to HMRC <strong>VAT</strong>, or select from <strong>the</strong> drop down list, and click Next.<br />
4. Enter a name <strong>for</strong> <strong>the</strong> item. The name is <strong>for</strong> your own use. Click Next.<br />
<strong>Get</strong> <strong>Ready</strong> <strong>for</strong> <strong>the</strong> <strong>VAT</strong> <strong>Change</strong> - 4 <strong>Jan</strong>uary <strong>2011</strong>
12<br />
5. Click <strong>the</strong> check box I don’t apply this rate to SALES. (The o<strong>the</strong>r fields of <strong>the</strong> screen will disappear<br />
from view) Click Next.<br />
6. Enter <strong>the</strong> applicable <strong>VAT</strong> Rate % you pay on your EC purchased e.g. 20.<br />
<strong>Get</strong> <strong>Ready</strong> <strong>for</strong> <strong>the</strong> <strong>VAT</strong> <strong>Change</strong> - 4 <strong>Jan</strong>uary <strong>2011</strong>
13<br />
7. Select <strong>the</strong> radio button Show all return line combinations. The selection of <strong>VAT</strong> return<br />
combinations will expand to include EU transactions.<br />
8. From <strong>the</strong> options displayed, select which <strong>VAT</strong> Return Boxes <strong>the</strong> purchases must be reported in.<br />
Refer to <strong>the</strong> table in section 3.2 above, <strong>for</strong> <strong>the</strong> applicable combination/s. Click Next.<br />
<strong>Get</strong> <strong>Ready</strong> <strong>for</strong> <strong>the</strong> <strong>VAT</strong> <strong>Change</strong> - 4 <strong>Jan</strong>uary <strong>2011</strong>
14<br />
9. Enter a code, up to 3 characters, that you will recognise on a <strong>for</strong>m such as an invoice. Click Next.<br />
10. A Summary of changes made is displayed. Review <strong>the</strong> changes <strong>for</strong> correctness. Click Finish.<br />
11. You will be back at <strong>the</strong> Manage <strong>VAT</strong> screen.<br />
12. If applicable, continue to section 3.3.3 and/or section 3.3.4., or<br />
13. If you have finished creating all your <strong>VAT</strong> codes, please continue to section 3.4 Assign <strong>the</strong> new<br />
<strong>VAT</strong> codes.<br />
<strong>Get</strong> <strong>Ready</strong> <strong>for</strong> <strong>the</strong> <strong>VAT</strong> <strong>Change</strong> - 4 <strong>Jan</strong>uary <strong>2011</strong>
15<br />
3.3.3 Creating <strong>the</strong> new EC <strong>VAT</strong> Code – Services<br />
This is used <strong>for</strong> services supplied from abroad. Notice 741 refers.<br />
From <strong>the</strong> Manage <strong>VAT</strong> screen:<br />
1. Click <strong>Change</strong> <strong>VAT</strong> Setup.<br />
2. Select <strong>the</strong> Add a new <strong>VAT</strong> rate radio button and click Next.<br />
<strong>Get</strong> <strong>Ready</strong> <strong>for</strong> <strong>the</strong> <strong>VAT</strong> <strong>Change</strong> - 4 <strong>Jan</strong>uary <strong>2011</strong>
16<br />
3. Check that <strong>the</strong> <strong>VAT</strong> agency is set to HMRC <strong>VAT</strong>, or select from <strong>the</strong> drop down list, and click Next<br />
4. Enter a name <strong>for</strong> <strong>the</strong> item. The name is <strong>for</strong> your own use. Click Next<br />
<strong>Get</strong> <strong>Ready</strong> <strong>for</strong> <strong>the</strong> <strong>VAT</strong> <strong>Change</strong> - 4 <strong>Jan</strong>uary <strong>2011</strong>
17<br />
5. Click <strong>the</strong> check box I don’t apply this rate to SALES. (The o<strong>the</strong>r fields of <strong>the</strong> screen will disappear<br />
from view) Click Next<br />
6. Enter <strong>the</strong> applicable <strong>VAT</strong> Rate % you pay on your EC purchased e.g.. 20<br />
<strong>Get</strong> <strong>Ready</strong> <strong>for</strong> <strong>the</strong> <strong>VAT</strong> <strong>Change</strong> - 4 <strong>Jan</strong>uary <strong>2011</strong>
18<br />
7. Select <strong>the</strong> radio button Show all return line combinations. The selection of <strong>VAT</strong> return<br />
combinations will expand to include EU transactions.<br />
8. From <strong>the</strong> options displayed, select which <strong>VAT</strong> Return Boxes <strong>the</strong> purchases must be reported in.<br />
Refer to <strong>the</strong> table in section 3.2 above, <strong>for</strong> <strong>the</strong> applicable combination/s. Click Next<br />
<strong>Get</strong> <strong>Ready</strong> <strong>for</strong> <strong>the</strong> <strong>VAT</strong> <strong>Change</strong> - 4 <strong>Jan</strong>uary <strong>2011</strong>
19<br />
9. Enter a code, up to 3 characters, that you will recognise on a <strong>for</strong>m such as an invoice. Click Next<br />
10. A Summary of changes made is displayed. Review <strong>the</strong> changes <strong>for</strong> correctness. Click Finish.<br />
11. You will be back at <strong>the</strong> Manage <strong>VAT</strong> screen.<br />
12. If applicable, continue to section 3.3.4, or<br />
13. If you have finished creating all your <strong>VAT</strong> codes, please continue to section 3.4 Assign <strong>the</strong> new<br />
<strong>VAT</strong> codes.<br />
<strong>Get</strong> <strong>Ready</strong> <strong>for</strong> <strong>the</strong> <strong>VAT</strong> <strong>Change</strong> - 4 <strong>Jan</strong>uary <strong>2011</strong>
20<br />
3.3.4 Creating <strong>the</strong> new EC <strong>VAT</strong> Code – RC<br />
This is used <strong>for</strong> EC transactions relating to computer chips and mobile phones. Notice 735 refers.<br />
From <strong>the</strong> Manage <strong>VAT</strong> screen:<br />
1. Click <strong>Change</strong> <strong>VAT</strong> Setup.<br />
2. Select <strong>the</strong> Add a new <strong>VAT</strong> rate radio button and click Next.<br />
<strong>Get</strong> <strong>Ready</strong> <strong>for</strong> <strong>the</strong> <strong>VAT</strong> <strong>Change</strong> - 4 <strong>Jan</strong>uary <strong>2011</strong>
21<br />
3. Check that <strong>the</strong> <strong>VAT</strong> agency is set to HMRC <strong>VAT</strong>, or select from <strong>the</strong> drop down list, and click Next.<br />
4. Enter a name <strong>for</strong> <strong>the</strong> item. The name is <strong>for</strong> your own use. Click Next.<br />
<strong>Get</strong> <strong>Ready</strong> <strong>for</strong> <strong>the</strong> <strong>VAT</strong> <strong>Change</strong> - 4 <strong>Jan</strong>uary <strong>2011</strong>
22<br />
5. Enter <strong>the</strong> applicable <strong>VAT</strong> Rate % you charge on your sales e.g. 0 Click Next.<br />
6. Select <strong>the</strong> radio button Show all return line combinations. The selection of <strong>VAT</strong> return<br />
combinations will expand to include EU transactions.<br />
<strong>Get</strong> <strong>Ready</strong> <strong>for</strong> <strong>the</strong> <strong>VAT</strong> <strong>Change</strong> - 4 <strong>Jan</strong>uary <strong>2011</strong>
23<br />
7. From <strong>the</strong> options displayed, select which <strong>VAT</strong> Return Boxes <strong>the</strong> purchases must be reported in.<br />
Refer to <strong>the</strong> table in section 3.2 above, <strong>for</strong> <strong>the</strong> applicable combination/s. Click Next.<br />
8. Enter <strong>the</strong> applicable <strong>VAT</strong> Rate % you charge on your sales e.g. 20 Click Next.<br />
<strong>Get</strong> <strong>Ready</strong> <strong>for</strong> <strong>the</strong> <strong>VAT</strong> <strong>Change</strong> - 4 <strong>Jan</strong>uary <strong>2011</strong>
24<br />
9. Select <strong>the</strong> radio button Show all return line combinations. The selection of <strong>VAT</strong> return<br />
combinations will expand to include EU transactions.<br />
10. From <strong>the</strong> options displayed, select which <strong>VAT</strong> Return Boxes <strong>the</strong> purchases must be reported in.<br />
Refer to <strong>the</strong> table in section 3.2 above, <strong>for</strong> <strong>the</strong> applicable combination/s. Click Next.<br />
<strong>Get</strong> <strong>Ready</strong> <strong>for</strong> <strong>the</strong> <strong>VAT</strong> <strong>Change</strong> - 4 <strong>Jan</strong>uary <strong>2011</strong>
25<br />
11. Enter a code, up to 3 characters, that you will recognise on a <strong>for</strong>m such as an invoice. Click Next.<br />
12. A Summary of changes made is displayed. Review <strong>the</strong> changes <strong>for</strong> correctness. Click Finish.<br />
13. You will be back at <strong>the</strong> Manage <strong>VAT</strong> screen.<br />
You will now have completed creating your new <strong>VAT</strong> Codes. You will need to assign <strong>the</strong> new <strong>VAT</strong> codes.<br />
We recommend that you only assign <strong>the</strong> <strong>VAT</strong> codes when you need to process transactions at <strong>the</strong> new<br />
20% rate.<br />
<strong>Get</strong> <strong>Ready</strong> <strong>for</strong> <strong>the</strong> <strong>VAT</strong> <strong>Change</strong> - 4 <strong>Jan</strong>uary <strong>2011</strong>
26<br />
3.4 Assign <strong>the</strong> new <strong>VAT</strong> codes<br />
After you have created your new <strong>VAT</strong> codes, you will need to assign each new code to your sales items,<br />
purchase items, customers, suppliers and accounts. You can ei<strong>the</strong>r do this following <strong>the</strong> creation of your<br />
new <strong>VAT</strong> code/s, or you can come back to this step later.<br />
We recommend that you only assign <strong>the</strong> <strong>VAT</strong> codes when you need to process transactions at <strong>the</strong> new<br />
20% rate.<br />
Using <strong>the</strong> check list in section 3.1, simply check each <strong>VAT</strong> code once you have assigned it. That way you’ll<br />
know that you’ve updated <strong>the</strong>m all<br />
To access this screen go to <strong>the</strong> <strong>VAT</strong> menu and click Manage <strong>VAT</strong>.<br />
1. Click Assign <strong>VAT</strong> Codes.<br />
2. Click on Bulk <strong>Change</strong>.<br />
<strong>Get</strong> <strong>Ready</strong> <strong>for</strong> <strong>the</strong> <strong>VAT</strong> <strong>Change</strong> - 4 <strong>Jan</strong>uary <strong>2011</strong>
27<br />
3. A message is displayed recommending a backup. Click Yes to backup your files.<br />
4. After <strong>the</strong> backup is completed, <strong>the</strong> <strong>VAT</strong> Bulk Assignment screen is displayed.<br />
5. Select each list that you want to change by clicking on <strong>the</strong> checkbox.<br />
6. From <strong>the</strong> drop down list, select <strong>the</strong> <strong>VAT</strong> code to be changed from.<br />
7. From <strong>the</strong> next drop down list, select <strong>the</strong> <strong>VAT</strong> code you are changing it to.<br />
8. When you have finished selecting <strong>the</strong> <strong>VAT</strong> codes, your screen will look similar to <strong>the</strong> example<br />
shown (this will depend on your particular options).<br />
<strong>Get</strong> <strong>Ready</strong> <strong>for</strong> <strong>the</strong> <strong>VAT</strong> <strong>Change</strong> - 4 <strong>Jan</strong>uary <strong>2011</strong>
28<br />
9. Click Next.<br />
10. A screen is displayed showing a summary of <strong>the</strong> changes to be completed. If any changes are<br />
required, click Go Back to return to <strong>the</strong> previous screen and correct. If <strong>the</strong> changes are correct, click<br />
Next.<br />
11. A summary of <strong>the</strong> changes made is displayed. Review <strong>the</strong> changes <strong>for</strong> correctness. Click OK.<br />
12. Click Close.<br />
13. You will return to <strong>the</strong> Manage <strong>VAT</strong> screen.<br />
14. Repeat this process <strong>for</strong> all <strong>the</strong> new <strong>VAT</strong> codes created.<br />
Historical invoices will not be affected, <strong>the</strong>y will still use <strong>the</strong> 17.5% <strong>VAT</strong> rate.<br />
3.5 Update your Company Preferences<br />
1. Go to <strong>the</strong> Edit menu and click Preferences.<br />
2. In <strong>the</strong> Preferences window, click <strong>VAT</strong> in <strong>the</strong> list on <strong>the</strong> left.<br />
3. Click <strong>the</strong> Company Preferences tab.<br />
4. Update <strong>the</strong> default <strong>VAT</strong> codes where required (your new 20% <strong>VAT</strong> code).<br />
5. Click OK.<br />
<strong>Get</strong> <strong>Ready</strong> <strong>for</strong> <strong>the</strong> <strong>VAT</strong> <strong>Change</strong> - 4 <strong>Jan</strong>uary <strong>2011</strong>
29<br />
4 Option 2: Edit your existing Standard Rate <strong>VAT</strong> code<br />
4.1 Checklist<br />
Complete <strong>the</strong> following checklist of required changes:<br />
4.1.1<br />
4.1.2<br />
Update <strong>the</strong> Standard Rate <strong>VAT</strong> Code<br />
Modify invoices or purchases created prior to 4 <strong>Jan</strong>uary <strong>2011</strong><br />
Entering historical transactions after 4 <strong>Jan</strong>uary <strong>2011</strong> using <strong>the</strong> old rate of 17.5%<br />
Note: EC codes, items, and groups are not required <strong>for</strong> cash accounting.<br />
Update <strong>the</strong> Standard Rate <strong>VAT</strong> Code<br />
We recommend that you update your <strong>VAT</strong> rates in your previous version of <strong>QuickBooks</strong> be<strong>for</strong>e you<br />
upgrade your company file to <strong>QuickBooks</strong> 2008. However, if you have not done so, you can still update<br />
your <strong>VAT</strong> rates as follows.<br />
1. Go to <strong>the</strong> Lists menu and click Item List.<br />
2. In <strong>the</strong> Item List window, click <strong>the</strong> Type column header to sort <strong>the</strong> list by item type.<br />
3. Scroll to <strong>the</strong> items of type <strong>VAT</strong> Item and adjust <strong>the</strong> window so that you can see both <strong>the</strong><br />
and <strong>the</strong> Price columns.<br />
4. Look <strong>for</strong> <strong>VAT</strong> Items that have "Standard" in <strong>the</strong> Name AND that have a Price of 17.5%<br />
Name<br />
There should be two of <strong>the</strong>m—one <strong>for</strong> <strong>the</strong> <strong>VAT</strong> you charge on sales and <strong>the</strong> o<strong>the</strong>r that you pay on<br />
purchases. If you have EC <strong>VAT</strong> items (EC Purch Goods Standard and EC Purch Services Standard), make<br />
sure that you change those items to 20% as well.<br />
For each of <strong>the</strong>se items:<br />
a) Double-click <strong>the</strong> item in <strong>the</strong> list.<br />
b) <strong>Change</strong> <strong>the</strong> <strong>VAT</strong> rate to <strong>the</strong> new 20% value.<br />
c) Click OK.<br />
In <strong>the</strong> Item List, identify <strong>the</strong> <strong>VAT</strong> groups "EC Purch Goods 17.5% Group" and "EC Purch Services 17.5%",<br />
and <strong>the</strong>n edit <strong>the</strong> description to change <strong>the</strong> reference from 17.5% to 20%.<br />
Modify Invoices or Purchases created prior to 4 <strong>Jan</strong>uary <strong>2011</strong><br />
Any invoices or purchases you edit will use whatever <strong>VAT</strong> rate that you have set in your company file. For<br />
example, if you changed <strong>the</strong> <strong>VAT</strong> rate to 20%, any invoices that you edit will use a <strong>VAT</strong> rate of 20%.<br />
There<strong>for</strong>e, if you need to edit an invoice, bill, or o<strong>the</strong>r <strong>for</strong>m created prior to 4 <strong>Jan</strong>uary, <strong>2011</strong>, <strong>the</strong>n you<br />
must recalculate <strong>the</strong> <strong>VAT</strong> manually.<br />
1. Highlight <strong>the</strong> <strong>VAT</strong> fiel d.<br />
2. Press <strong>the</strong> Delete key.<br />
3. Use QuickMath to calculate <strong>the</strong> total <strong>VAT</strong>: Type a plus sign (+). The <strong>VAT</strong> field will change to look like<br />
a ragged-topped strip of calculator tape.<br />
a) Enter <strong>the</strong> amount from <strong>the</strong> first line with a standard <strong>VAT</strong> code.<br />
b) Press <strong>the</strong> plus sign, and <strong>the</strong>n repeat <strong>for</strong> every line with a standard <strong>VAT</strong> code.<br />
c) Press <strong>the</strong> equals sign to total it.<br />
d) Then type an asterisk (*) <strong>for</strong> multiply, <strong>the</strong>n apply <strong>the</strong> correct historical <strong>VAT</strong> rate — 0.175.<br />
e) Press <strong>the</strong> Enter key to calculate <strong>the</strong> <strong>VAT</strong> amount and end QuickMath mode.<br />
4. Remember to save <strong>the</strong> transaction when you' re done.<br />
The <strong>VAT</strong> field has now been manually recalculated.<br />
Once you have manually recalculated <strong>the</strong> <strong>VAT</strong>, and you need to change any items or amounts on <strong>the</strong><br />
transaction, you MUST manually recalculate <strong>the</strong> <strong>VAT</strong> again. O<strong>the</strong>rwise <strong>QuickBooks</strong> will automatically<br />
recalculate <strong>the</strong> total using <strong>the</strong><br />
current rates on <strong>the</strong> <strong>VAT</strong> codes.<br />
<strong>Get</strong> <strong>Ready</strong> <strong>for</strong> <strong>the</strong> <strong>VAT</strong> <strong>Change</strong> - 4 <strong>Jan</strong>uary <strong>2011</strong>
30<br />
4.1.3 Entering historical transactions after 4 <strong>Jan</strong>uary <strong>2011</strong> using <strong>the</strong> old<br />
rate of 17.5%<br />
A historical transaction is a bill, invoice, or o<strong>the</strong>r transaction that takes place in <strong>the</strong> past, be<strong>for</strong>e <strong>the</strong> <strong>VAT</strong><br />
rate change on 4 <strong>Jan</strong>uary, <strong>2011</strong>.<br />
Entering a large number of historical transactions.<br />
If you have many historical transactions to enter with <strong>the</strong> 17.5% <strong>VAT</strong> rate, do <strong>the</strong> following:<br />
First, be<strong>for</strong>e entering <strong>the</strong> transactions, change <strong>the</strong> <strong>VAT</strong> rate to 17.5% in your <strong>VAT</strong> codes:<br />
1. Go to <strong>the</strong> Lists menu and click Item List.<br />
2. In <strong>the</strong> Item List window, click <strong>the</strong> Type column header to sort <strong>the</strong> list by item type.<br />
3. Scroll to <strong>the</strong> items of type <strong>VAT</strong> Item and adjust <strong>the</strong> window so that you can see both<br />
<strong>the</strong> Name and <strong>the</strong> Price columns.<br />
4. Look <strong>for</strong> <strong>VAT</strong> Items that have "Standard" in <strong>the</strong> Name AND that have a Price of 20.<br />
There should be two of <strong>the</strong>m—one <strong>for</strong> <strong>the</strong> <strong>VAT</strong> you charge on sales and <strong>the</strong> o<strong>the</strong>r that you pay on<br />
purchases.<br />
For each of <strong>the</strong>se items:<br />
a) Double-click <strong>the</strong> item in <strong>the</strong> list.<br />
b) <strong>Change</strong> <strong>the</strong> <strong>VAT</strong> rate to <strong>the</strong> historical value:<br />
c) <strong>Change</strong> <strong>the</strong> <strong>VAT</strong> Rate (%) or Amt field to 17.5%.<br />
d) Click OK.<br />
Second, enter all <strong>the</strong> necessary transactions with <strong>the</strong> 17.5% <strong>VAT</strong> rate, using <strong>the</strong> standard business <strong>for</strong>ms<br />
(invoices and so on) as you normally would.<br />
Third, when you've finished entering <strong>the</strong> historical transactions, change <strong>the</strong> <strong>VAT</strong> rate back to 20%.<br />
1. Go to <strong>the</strong> Lists menu and click Item List.<br />
2. In <strong>the</strong> Item List window, click <strong>the</strong> Type column header to sort <strong>the</strong> list by item type.<br />
3. Scroll to <strong>the</strong> items of type <strong>VAT</strong> Item and adjust <strong>the</strong> window so that you can see both<br />
<strong>the</strong> Name and <strong>the</strong> Price columns.<br />
4. Look <strong>for</strong> <strong>the</strong> two <strong>VAT</strong> Items that you edited earlier. These will be <strong>VAT</strong> Items that have "Standard" in<br />
<strong>the</strong> Name AND that have a Price of 20%.<br />
5. For each of <strong>the</strong>se items:<br />
6. Double-click <strong>the</strong> item in <strong>the</strong> list.<br />
7. <strong>Change</strong> <strong>the</strong> <strong>VAT</strong> rates back to <strong>the</strong> new value:<br />
8. <strong>Change</strong> <strong>the</strong> <strong>VAT</strong> Rate (%) or Amt field to 17.5%.<br />
9. Click OK.<br />
After you change <strong>the</strong> <strong>VAT</strong> rate back to <strong>the</strong> new rate, if you need to change any items or amounts on<br />
<strong>the</strong>se transactions, you MUST manually recalculate <strong>the</strong> <strong>VAT</strong>. O<strong>the</strong>rwise <strong>QuickBooks</strong> will automatically<br />
recalculate <strong>the</strong> total using <strong>the</strong> current rates on <strong>the</strong> <strong>VAT</strong> codes. For more details, click here.<br />
Entering a small number of historical transactions.<br />
If you only have a few historical transactions to enter, you can manually adjust <strong>the</strong> <strong>VAT</strong> amount on <strong>the</strong><br />
transaction. Use <strong>the</strong> standard business <strong>for</strong>ms (invoices and so on) as you normally would, but <strong>for</strong> each<br />
transaction:<br />
1. Highlight <strong>the</strong> <strong>VAT</strong> field.<br />
2. Press <strong>the</strong> Delete key.<br />
3. Use QuickMath to calculate <strong>the</strong> total <strong>VAT</strong>:<br />
a) Type a plus sign (+). The <strong>VAT</strong> field will change to look like a ragged-topped strip of calculator<br />
tape.<br />
b) Enter <strong>the</strong> amount from <strong>the</strong> first line with a standard <strong>VAT</strong> code.<br />
c) Press <strong>the</strong> plus sign, and <strong>the</strong>n repeat <strong>for</strong> every line with a standard <strong>VAT</strong> code.<br />
d) Press <strong>the</strong> equals sign to total it.<br />
e) Then type an asterisk (*) <strong>for</strong> multiply, <strong>the</strong>n apply <strong>the</strong> correct historical <strong>VAT</strong> rate — 0.175.<br />
f) Press <strong>the</strong> Enter key to calculate <strong>the</strong> <strong>VAT</strong> amount and end QuickMath mode.<br />
4. Remember to save <strong>the</strong> transaction when you're done.<br />
Once you have manually recalculated <strong>the</strong> <strong>VAT</strong>, and you need to change any items or amounts on <strong>the</strong><br />
transaction, you MUST manually recalculate <strong>the</strong> <strong>VAT</strong> again. O<strong>the</strong>rwise <strong>QuickBooks</strong> will automatically<br />
recalculate <strong>the</strong> total using <strong>the</strong> current rates on <strong>the</strong> <strong>VAT</strong> codes. For more details, click here.<br />
<strong>Get</strong> <strong>Ready</strong> <strong>for</strong> <strong>the</strong> <strong>VAT</strong> <strong>Change</strong> - 4 <strong>Jan</strong>uary <strong>2011</strong>