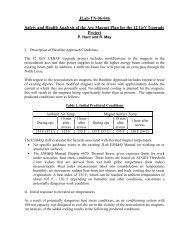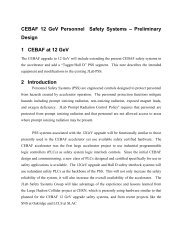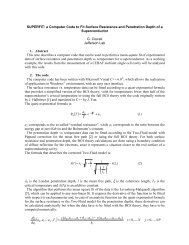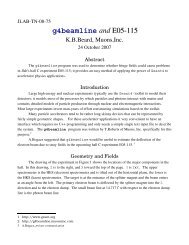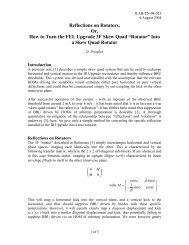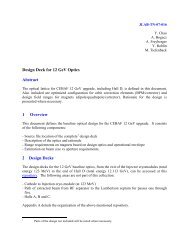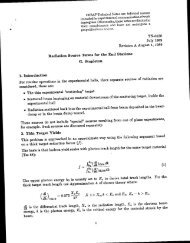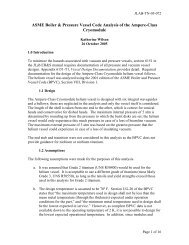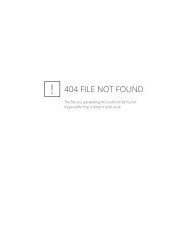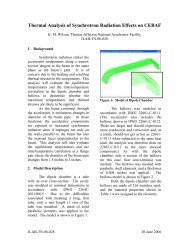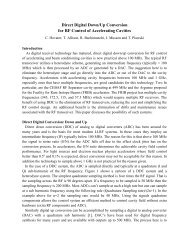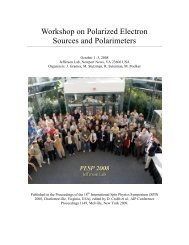Configuring a Tektronix TDS3000 Series Oscilloscope on Ethernet ...
Configuring a Tektronix TDS3000 Series Oscilloscope on Ethernet ...
Configuring a Tektronix TDS3000 Series Oscilloscope on Ethernet ...
Create successful ePaper yourself
Turn your PDF publications into a flip-book with our unique Google optimized e-Paper software.
JLAB-TN-04-009<br />
<str<strong>on</strong>g>C<strong>on</strong>figuring</str<strong>on</strong>g> a <str<strong>on</strong>g>Tektr<strong>on</strong>ix</str<strong>on</strong>g> <str<strong>on</strong>g>TDS3000</str<strong>on</strong>g><br />
<str<strong>on</strong>g>Series</str<strong>on</strong>g> <str<strong>on</strong>g>Oscilloscope</str<strong>on</strong>g> <strong>on</strong> <strong>Ethernet</strong> &<br />
Interacting with it in LabView 7<br />
Robert Lewis<br />
Christiana Grenoble<br />
4-2-04<br />
Abstract: Instructi<strong>on</strong>s <strong>on</strong> how to setup a <str<strong>on</strong>g>TDS3000</str<strong>on</strong>g> <str<strong>on</strong>g>Series</str<strong>on</strong>g> <str<strong>on</strong>g>Oscilloscope</str<strong>on</strong>g> <strong>on</strong> the Internet &<br />
Interacting with it using LabView 7<br />
4/19/2004 Page 1
Setting the <str<strong>on</strong>g>Oscilloscope</str<strong>on</strong>g> up <strong>on</strong> an <strong>Ethernet</strong> network<br />
1. Push the Utility fr<strong>on</strong>t panel butt<strong>on</strong><br />
2. Push the System screen butt<strong>on</strong> to select I/O<br />
3. Push <strong>Ethernet</strong> Network Settings screen butt<strong>on</strong><br />
4. Push the Change Instrument Settings side butt<strong>on</strong> to display the instrument<br />
Setup Dialog Box.<br />
5. Push the side menu and butt<strong>on</strong>s to select a field to edit.<br />
6. Enter the required informati<strong>on</strong> from the <strong>Ethernet</strong> network setup form into each<br />
field:<br />
a. The General Purpose knob selects a character in the character list. The list<br />
of available characters changes depending <strong>on</strong> which field is selected.<br />
b. The Enter Character butt<strong>on</strong> enters the selected character from the<br />
character list at the cursor positi<strong>on</strong> in the current field. You can also use<br />
the Select butt<strong>on</strong> next to the general-purpose knob to enter the selected<br />
character.<br />
c. The and butt<strong>on</strong>s move the cursor left or right in the current<br />
field.<br />
d. The Back Space butt<strong>on</strong> deleted the character to the left of the cursor<br />
positi<strong>on</strong> in the field.<br />
e. The Delete butt<strong>on</strong> deletes the character at the cursor positi<strong>on</strong> in the field.<br />
f. The Clear butt<strong>on</strong> deleted all characters from the current field.<br />
7. Push the OK Accept side butt<strong>on</strong> to apply the field settings. Push the MENU<br />
OFF butt<strong>on</strong> to exit from the menu without applying any changes.<br />
8. Push the Test C<strong>on</strong>necti<strong>on</strong> side menu butt<strong>on</strong> to verify that the <strong>Ethernet</strong> settings<br />
are correct and that the oscilloscope can locate itself <strong>on</strong> the network.<br />
Setting up The <str<strong>on</strong>g>Oscilloscope</str<strong>on</strong>g> in Measurement & Automati<strong>on</strong> Explorer 3.0<br />
1. Open up Measurement & Automati<strong>on</strong> Explorer<br />
2. Expand My System under C<strong>on</strong>figurati<strong>on</strong><br />
3. Right click <strong>on</strong> Devices and Interfaces and click Create New…<br />
4. Expand Devices and Interfaces select TCP/IP Resource and click next.<br />
5. Select VXI-11 LAN Instrument and click next.<br />
6. Select Manual Entry and click next.<br />
7. Enter the <str<strong>on</strong>g>Oscilloscope</str<strong>on</strong>g>’s Internet address for Hostname and leave LAN Device<br />
Name blank, then click Test to verify that it successfully creates a c<strong>on</strong>necti<strong>on</strong>,<br />
then click next.<br />
8. Create an Alias name for the device, in Figure 1 the <str<strong>on</strong>g>Oscilloscope</str<strong>on</strong>g>’s alias was<br />
vta_scope, click next, and then click finish.<br />
4/19/2004 Page 2
Read Data & Write Commands to <str<strong>on</strong>g>Oscilloscope</str<strong>on</strong>g><br />
Figure 1. Fr<strong>on</strong>t Panel of VI<br />
Building the VI<br />
1. Open LabView 7.0 & build the VI shown in figures 1 & 2<br />
2. Select vta_scope from the VISA Resource Name and click run.<br />
3. Informati<strong>on</strong> sent back from the <str<strong>on</strong>g>Oscilloscope</str<strong>on</strong>g> will be displayed in the read buffer.<br />
Figure 2. Block Diagram of VI<br />
4/19/2004 Page 3
Running the VI<br />
1. The VISA sessi<strong>on</strong> is opened with the VISA Resource Name<br />
2. The string *IDN is written to the VISA Write which queries the <str<strong>on</strong>g>Oscilloscope</str<strong>on</strong>g> for<br />
model number & chipset versi<strong>on</strong>.<br />
3. Informati<strong>on</strong> sent back from the <str<strong>on</strong>g>Oscilloscope</str<strong>on</strong>g> is read thought VISA Read with a<br />
1024 byte count<br />
4. The VISA sessi<strong>on</strong> is closed before the VI stops.<br />
* Visual Basic & Visual C++ may be used instead of LabView to interact with the<br />
<str<strong>on</strong>g>Oscilloscope</str<strong>on</strong>g>.<br />
4/19/2004 Page 4