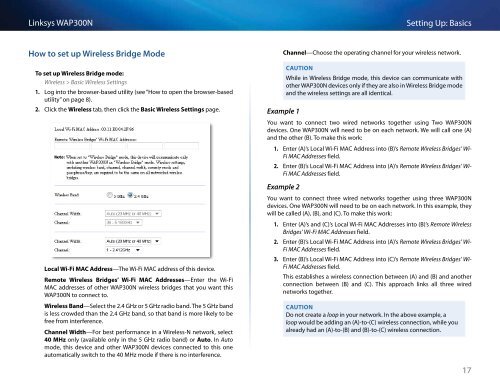Linksys WAP300N User Guide - eStore.com.au
Linksys WAP300N User Guide - eStore.com.au
Linksys WAP300N User Guide - eStore.com.au
You also want an ePaper? Increase the reach of your titles
YUMPU automatically turns print PDFs into web optimized ePapers that Google loves.
<strong>Linksys</strong> <strong>WAP300N</strong><br />
Setting Up: Basics<br />
How to set up Wireless Bridge Mode<br />
To set up Wireless Bridge mode:<br />
Wireless > Basic Wireless Settings<br />
1. Log into the browser-based utility (see “How to open the browser-based<br />
utility” on page 8).<br />
2. Click the Wireless tab, then click the Basic Wireless Settings page.<br />
Local Wi-Fi MAC Address—The Wi-Fi MAC address of this device.<br />
Remote Wireless Bridges’ Wi-Fi MAC Addresses—Enter the Wi-Fi<br />
MAC addresses of other <strong>WAP300N</strong> wireless bridges that you want this<br />
<strong>WAP300N</strong> to connect to.<br />
Wireless Band—Select the 2.4 GHz or 5 GHz radio band. The 5 GHz band<br />
is less crowded than the 2.4 GHz band, so that band is more likely to be<br />
free from interference.<br />
Channel Width—For best performance in a Wireless-N network, select<br />
40 MHz only (available only in the 5 GHz radio band) or Auto. In Auto<br />
mode, this device and other <strong>WAP300N</strong> devices connected to this one<br />
<strong>au</strong>tomatically switch to the 40 MHz mode if there is no interference.<br />
Channel—Choose the operating channel for your wireless network.<br />
CAUTION<br />
Example 1<br />
While in Wireless Bridge mode, this device can <strong>com</strong>municate with<br />
other <strong>WAP300N</strong> devices only if they are also in Wireless Bridge mode<br />
and the wireless settings are all identical.<br />
You want to connect two wired networks together using Two <strong>WAP300N</strong><br />
devices. One <strong>WAP300N</strong> will need to be on each network. We will call one (A)<br />
and the other (B). To make this work:<br />
1. Enter (A)’s Local Wi-Fi MAC Address into (B)’s Remote Wireless Bridges’ Wi-<br />
Fi MAC Addresses field.<br />
2. Enter (B)’s Local Wi-Fi MAC Address into (A)’s Remote Wireless Bridges’ Wi-<br />
Fi MAC Addresses field.<br />
Example 2<br />
You want to connect three wired networks together using three <strong>WAP300N</strong><br />
devices. One <strong>WAP300N</strong> will need to be on each network. In this example, they<br />
will be called (A), (B), and (C). To make this work:<br />
1. Enter (A)’s and (C)’s Local Wi-Fi MAC Addresses into (B)’s Remote Wireless<br />
Bridges’ Wi-Fi MAC Addresses field.<br />
2. Enter (B)’s Local Wi-Fi MAC Address into (A)’s Remote Wireless Bridges’ Wi-<br />
Fi MAC Addresses field.<br />
3. Enter (B)’s Local Wi-Fi MAC Address into (C)’s Remote Wireless Bridges’ Wi-<br />
Fi MAC Addresses field.<br />
This establishes a wireless connection between (A) and (B) and another<br />
connection between (B) and (C). This approach links all three wired<br />
networks together.<br />
CAUTION<br />
Do not create a loop in your network. In the above example, a<br />
loop would be adding an (A)-to-(C) wireless connection, while you<br />
already had an (A)-to-(B) and (B)-to-(C) wireless connection.<br />
17