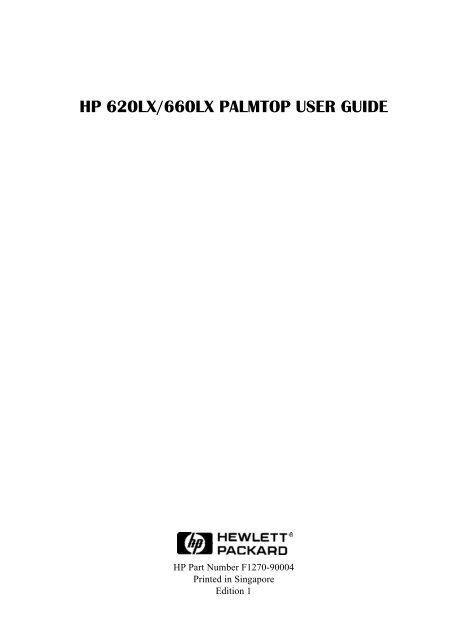hp 620lx/660lx palmtop user guide - FTP Directory Listing - Hewlett ...
hp 620lx/660lx palmtop user guide - FTP Directory Listing - Hewlett ...
hp 620lx/660lx palmtop user guide - FTP Directory Listing - Hewlett ...
You also want an ePaper? Increase the reach of your titles
YUMPU automatically turns print PDFs into web optimized ePapers that Google loves.
HP 620LX/660LX PALMTOP USER GUIDE<br />
HP Part Number F1270-90004<br />
Printed in Singapore<br />
Edition 1<br />
HP Palmtop PC User Guide - i
Notice<br />
This manual and any examples contained herein are provided “as is” and are<br />
subject to change without notice. <strong>Hewlett</strong>-Packard Company makes no warranty<br />
of any kind with regard to this manual, including, but not limited to, the implied<br />
warranties of merchantability and fitness for a particular purpose. <strong>Hewlett</strong>-Packard<br />
Co. shall not be liable for any errors or for incidental or consequential damages<br />
in connection with the furnishing, performance, or use of this manual or the<br />
examples herein.<br />
The above disclaimers and limitations shall not apply to consumer transactions<br />
in Australia and the United Kingdom and shall not affect the statutory rights<br />
of consumers.<br />
© <strong>Hewlett</strong>-Packard Co. 1998. All rights reserved. Reproduction, adaptation, or<br />
translation of this manual is prohibited without prior written permission of <strong>Hewlett</strong>-<br />
Packard Company, except as allowed under the copyright laws.<br />
The programs that control this product are copyrighted and all rights are reserved.<br />
Reproduction, adaptation, or translation of those programs without prior written<br />
permission of <strong>Hewlett</strong>-Packard Co. is also prohibited.<br />
Microsoft, MS-DOS, MS, Windows, Windows NT, and Win32 are either regis-<br />
tered trademarks or trademarks of Microsoft, Corporation in the U.S.A. and/or<br />
other countries. All other brands or product names are trademarks or registered<br />
trademarks of their respective companies.<br />
<strong>Hewlett</strong>-Packard Singapore (Pte) Ltd.<br />
Asia Pacific Personal Computer Division<br />
452 Alexandra Road<br />
Singapore 119961<br />
Edition History<br />
Edition 1 . . . . . . . . . . . . . . . . . . . . . . . . . . . . . . May 1998<br />
ii - HP Palmtop PC User Guide
HP Software Product License Agreement<br />
Important: Please carefully read this License Agreement before operating the equipment. Rights in<br />
the software are offered only on the condition that the Customer agrees to all terms and conditions of<br />
the License Agreement. Operating the equipment indicates your acceptance of these terms and<br />
conditions. If you do not agree to the License Agreement, you may return the unopened package for<br />
a full refund. In return for payment of the applicable fee, HP grants the Customer a license in the<br />
software, until terminated, subject to the following:<br />
Use:<br />
• Customer may use the software on any one computer.<br />
• Customer may not reverse assemble or decompile the software.<br />
Copies and Adaptations:<br />
• Customer may make copies or adaptations of the software:<br />
• For archival purposes, or<br />
• When copying or adaptation is an essential step in the use of the software with a computer so long<br />
as the copies and adaptations are used in no other manner.<br />
• Customer has no other rights to copy unless they acquire an appropriate license to reproduce which<br />
is available from HP for some software.<br />
• Customer agrees that no warranty, free installation, or free training is provided by HP for any copies<br />
or adaptations made by Customer.<br />
• All copies and adaptations of the software must bear the copyright notice(s) contained in or on<br />
the original.<br />
Ownership:<br />
• Customer agrees that they do not have any title or ownership of the software, other than<br />
ownership of the physical media.<br />
• Customer acknowledges and agrees that the software is copyrighted and protected under the copy<br />
right laws.<br />
• Customer acknowledges and agrees that the software may have been developed by a third party<br />
software supplier named in the copyright notice(s) included with the software, who shall be<br />
authorized to hold the Customer responsible for any copyright infringement or violation of this<br />
License Agreement.<br />
Transfer of Rights in Software:<br />
• Customer may transfer rights in the software to a third party only as part of the transfer of all their<br />
rights and only if Customer obtains the prior agreement of the third party to be bound by the terms<br />
of this License Agreement.<br />
• Upon such a transfer, Customer agrees that their rights in the software are terminated and that they<br />
will either destroy their copies and adaptations or deliver them to the third party.<br />
• Transfer to a U.S. government department or agency or to a prime or lower tier contractor in<br />
connection with a U.S. government contract shall be made only upon their prior written agreement<br />
to terms required by HP.<br />
HP Palmtop PC User Guide - iii
Sublicensing and Distribution: Customer may not sublicense the software or distribute copies or<br />
adaptations of the software to the public in physical media or by telecommunication without the prior<br />
written consent of HP.<br />
Termination: HP may terminate this software license for failure to comply with any of these terms<br />
provided HP has requested Customer to cure the failure and Customer has failed to do so within thirty<br />
(30) days of such notice.<br />
Updates and Upgrades: Customer agrees that the software does not include updates and upgrades<br />
which may be available from HP under a separate support agreement.<br />
Export Clause: Customer agrees not to export or re-export the software or any copy or adaptation in<br />
violation of the U.S. Export Administration regulations or other applicable regulations.<br />
iv - HP Palmtop PC User Guide
HP Shrinkwrap License Terms<br />
The following License Terms govern your use of the accompanying Software unless you have a sepa-<br />
rate signed agreement with HP.<br />
License Grant: HP grants you a license to use one copy of the Software. “Use” means storing, load-<br />
ing, installing, executing or displaying the Software. You may not modify the Software or disable any<br />
licensing or control features of the Software. If the Software is licensed for “concurrent use”, you may<br />
not allow more than the maximum number of authorized <strong>user</strong>s to Use the software concurrently.<br />
Ownership: The Software is owned and copyrighted by HP or its third party suppliers. Your license<br />
confers no title to, or ownership in, the Software and is not a sale of any rights in the Software. HP’s<br />
third party suppliers may protect their rights in the event of any violation of these License Terms.<br />
Copies and Adaptations: You may only make copies or adaptations of the Software for archival<br />
purposes or when copying or adaptation is an essential step in the authorized Use of the Software. You<br />
must reproduce all copyright notices in the original Software on all copies or adaptations. You may not<br />
copy the Software onto any public network.<br />
No Disassembly or Decryption: You may not disassemble or decompile the Software unless HP’s<br />
prior written consent is obtained. In some jurisdictions, HP’s consent may not be required for limited<br />
disassembly or decompilation. Upon request, you will provide HP with reasonably detailed informa-<br />
tion regarding any disassembly or decompilation. You may not decrypt the Software unless decryption<br />
is a necessary part of the operation of the Software.<br />
Transfer: Your license will automatically terminate upon any transfer of the Software. Upon transfer,<br />
you must deliver the Software, including any copies and related documentation, to the transferee.<br />
The transferee must accept these License Terms as a condition to the transfer.<br />
Termination: HP may terminate your license upon notice for failure to comply with any of these<br />
License Terms. Upon termination, you must immediately destroy the Software, together with all<br />
copies, adaptations and merged portions in any form.<br />
Export Requirements: You may not export or re-export the Software or any copy or<br />
adaptation in violation of any applicable laws or regulations.<br />
U.S. Government Restricted Rights: The Software and Documentation have been developed<br />
entirely at private expense. They are delivered and licensed as “commercial computer software” as<br />
defined in DFARS 252.227-7013 (Oct 1988), DFARS 252.211-7015 (May 1991) or DFARS 252.227-<br />
7014 (Jun 1995), as “commercial item” as defined in FAR 2.101 (a), or as “Restricted computer<br />
software” as defined in FAR 52.227-19 (Jun 1987) (or any equivalent agency regulation or contract<br />
clause), whichever is applicable. You have only those rights provided for such Software and<br />
Documentation by the applicable FAR or DFARS clause or the HP standard software agreement for<br />
the product involved.<br />
HP Palmtop PC User Guide - v
vi - HP Palmtop PC User Guide
CONTENTS<br />
Contents vii<br />
Introduction 1<br />
A Note on Models 1<br />
About This Guide 1<br />
1. A Closer Look at the HP Palmtop PC 3<br />
2. Using the HP Palmtop PC for the First Time 7<br />
Installing the Batteries 7<br />
Getting Started 8<br />
The Welcome Wizard 9<br />
Partnering with Your Desktop Computer 12<br />
3. Working with the HP Palmtop PC 15<br />
Getting Started with Windows CE 15<br />
Getting Help On-line 16<br />
Using AC Power 17<br />
Managing Battery Power 17<br />
Customizing Your HP Palmtop PC 19<br />
Printing 25<br />
Resetting 26<br />
Transferring Files 27<br />
Using a PC Card 29<br />
Using a PC Card Modem 30<br />
Using a CompactFlash Card 31<br />
Synchronizing Data 31<br />
Backing Up and Restoring Data 34<br />
HP Palmtop PC User Contents<br />
Guide - vii
4. Translating HP PIM Data Files 41<br />
Installing the HP PIM Translation Utility 41<br />
Starting the Translation 42<br />
Translating Appointment Data 42<br />
Translating Phone Book Data 43<br />
Reviewing Translation Status 47<br />
5. Working with Pre-Installed Applications 49<br />
Overview of HP Palmtop PC Pre-installed Applications 49<br />
Information Manager for Windows CE – 52<br />
Calendar, Contacts, and Tasks<br />
Microsoft Pocket Word 66<br />
Microsoft Pocket Excel 75<br />
Microsoft Pocket Powerpoint 84<br />
Quicken® ExpensAble TM 86<br />
Fiscal Pro TM 100<br />
Microsoft Voice Recorder 101<br />
bFAX TM Pro Fax Send/Receive Application 102<br />
Inbox 110<br />
Microsoft Pocket Internet Explorer 122<br />
bFIND TM Global Find Utility 130<br />
World Clock 133<br />
Calculator 136<br />
Synchronization with the desktop PC (Mobile Devices) 137<br />
Connection to an ISP (Internet Service Provider) 142<br />
viii - HP Palmtop PC User Guide
6. Reference 149<br />
Safety, Care, and Maintenance 149<br />
Tips and Troubleshooting 149<br />
Electrostatic Discharge Warning 153<br />
Warranty, Support, and Service 153<br />
Index 157<br />
HP Palmtop PC User Contents<br />
Guide - ix
x - HP Palmtop PC User Guide
INTRODUCTION<br />
Congratulations and thank you for purchasing the HP Palmtop PC.<br />
This <strong>guide</strong> introduces you to your new <strong>palmtop</strong> PC and shows you how you can<br />
quickly begin to use it either on its own or as an effective desktop PC companion.<br />
A NOTE ON MODELS<br />
The HP Palmtop PC (600 Series) is available in two models, the HP 620LX and<br />
the HP 660LX. Both models are described in the <strong>guide</strong>. The HP 660LX includes<br />
all the features of the 620LX plus the following enhancements:<br />
• 32MB RAM (the HP 620LX has 16MB RAM)<br />
• a 56kbps Fax/Modem Card<br />
• the Microsoft Windows CE Services 2.1 with ActiveSync CD-ROM (the HP<br />
620LX uses Services 2.0)<br />
Please note that on the 660LX a maximum of 16MB RAM can be used for storage<br />
memory. The remaining 16MB is program memory.<br />
ABOUT THIS GUIDE<br />
The HP Palmtop PC uses the Microsoft Windows CE operating system, which is<br />
very similar to the Microsoft Windows 95 and Windows NT 4.0 operating sys-<br />
tems. This <strong>guide</strong> assumes that you are already familiar with one of these desktop<br />
operating systems.<br />
HP Palmtop PC Introduction User Guide - 1
Chapter 1: A Closer Look at the HP Palmtop PC<br />
This chapter describes the physical features of the HP Palmtop PC.<br />
Chapter 2: Using the HP Palmtop PC the First Time<br />
This chapter describes how to start the HP Palmtop PC for the first time, how to<br />
calibrate the touch screen with the stylus, and how to establish the partnership<br />
between your <strong>palmtop</strong> PC and your desktop computer using the Synch Cable or<br />
the Docking Cradle. It also covers installing batteries and using AC power.<br />
Chapter 3: Working with the HP Palmtop PC<br />
This chapter describes the common features of Windows CE and the HP Palmtop<br />
PC that you need to get started quickly and to make the transition from desktop<br />
PC to <strong>palmtop</strong> PC easier. The chapter also includes tips on how you can take<br />
advantage of the portability of your <strong>palmtop</strong> PC along with the power and storage<br />
of your desktop PC.<br />
Chapter 4: Translating HP PIM Data Files<br />
This chapter describes the HP PIM translation utility, which enables <strong>user</strong>s of the<br />
HP 100LX/200LX <strong>palmtop</strong> PCs and HP OmniGo 100/120 organizers to transfer<br />
their Appointment Book and Phone Book data to Windows CE Information Man-<br />
ager applications.<br />
Chapter 5: Working with Pre-installed Applications<br />
This chapter gives you instructions on the use of Windows CE applications to<br />
keep appointments, manage phone book data and tasks, perform word processing<br />
and spreadsheet tasks, dial up to the Internet, etc.<br />
Chapter 6: Reference<br />
This chapter includes tips on how to take care of your <strong>palmtop</strong> PC, troubleshooing<br />
information, and warranty, support, and service information.<br />
2 - HP Palmtop PC User Guide
Chapter 1 – A CLOSER<br />
LOOK AT THE HP PALMTOP PC<br />
External Features - Front view<br />
On/Off Switch<br />
Microsoft<br />
Windows Key<br />
Microphone<br />
Number Lock Key<br />
Record Key<br />
Quick Application<br />
Launch Pad<br />
Stylus<br />
LED Multifunction<br />
Record Key<br />
Compact Flash<br />
Memory Card Drawer<br />
Hard Icon Panel<br />
Serial Port<br />
AC Adapter Port<br />
Stylus Ejection<br />
Button<br />
A Closer Look HP Palmtop at the HP PC Palmtop User Guide PC-<br />
3
External Features - Back view<br />
Red Reset Button<br />
PC Card Slot<br />
Back-up Battery<br />
PC Card<br />
Eject Button<br />
4 - HP Palmtop PC User Guide<br />
Back-up Battery<br />
Compartment<br />
Docking Cradle<br />
Connector<br />
Battery Release<br />
Catch<br />
IR (Infrared) Port<br />
Main Battery<br />
Compartment<br />
Lithium-Ion Main<br />
Battery Pack
The HP Palmtop PC comes with a Docking Cradle. Use the Docking Cradle to<br />
connect the HP Palmtop PC to a desktop PC, as described in Chapter 2, “Using<br />
the HP Palmtop PC for the First Time.”<br />
A Closer Look HP Palmtop at the HP PC Palmtop User Guide PC-<br />
5
6 - HP Palmtop PC User Guide
!<br />
Chapter 2 – USING THE HP<br />
PALMTOP PC FOR THE FIRST TIME<br />
INSTALLING THE BATTERIES<br />
The HP Palmtop PC requires two types of batteries to operate as a portable unit:<br />
• Rechargeable Lithium-Ion main battery pack<br />
• 1 CR2032 3-volt coin cell backup battery<br />
To install the batteries:<br />
Important<br />
Install the main battery pack before installing the backup battery.<br />
1. First, install the Lithium-Ion main battery pack by sliding the battery pack into<br />
the battery compartment and snap it in place.<br />
2. Charge the Lithium-Ion main battery pack by connecting the AC adapter to a<br />
power source and to the AC adapter port on the <strong>palmtop</strong> PC.<br />
Tips<br />
• The orange LED Multifunction Record Key light on top of the <strong>palmtop</strong> PC<br />
indicates that the main battery pack is being charged.<br />
• You can use the <strong>palmtop</strong> PC while charging.<br />
• The LED light turns green when the battery pack is fully charged, 5 hours.<br />
• Do not press the LED Multifunction Record Key before completing the<br />
Welcome Wizard.<br />
Using the HP Palmtop HP Palmtop PC for PC the User First Guide Time-<br />
7
!<br />
3. Remove the backup battery cover and install the 3-volt CR2032 coin cell<br />
battery with the positive side up.<br />
Warning<br />
Do not mutilate, puncture, or dispose of batteries in fire. The batteries can burst<br />
or explode, releasing hazardous chemicals. Discard used batteries according to<br />
the manufacturer’s instructions. The backup (lithium) battery can explode if it is<br />
inserted incorrectly.<br />
GETTING STARTED<br />
To begin using your HP Palmtop PC for the first time, do the following:<br />
1. Power on the <strong>palmtop</strong> PC by pressing the ON / OFF key.<br />
2. Adjust the contrast and volume by launching the QuickSettings Application.<br />
To turn off the HP Palmtop PC, press the ON / OFF<br />
key again.<br />
8 - HP Palmtop PC User Guide
THE WELCOME WIZARD<br />
Calibrating the Screen and Stylus<br />
You need to first calibrate the screen and the stylus so the screen responds cor-<br />
rectly to a stylus tap. To calibrate the stylus, do the following:<br />
1. Press the Stylus Ejection Button and take out the stylus.<br />
2. Press and<br />
briefly hold the<br />
stylus at the<br />
center of each<br />
cross or target<br />
that appears on<br />
the calibration<br />
screen.<br />
Once the screen and stylus are calibrated, you can use the stylus as a<br />
mouse substitute to perform the following operations:<br />
• Tap to select a button or menu item<br />
• Double-tap an icon to open an application<br />
• Drag the stylus across words or items to select them<br />
• Drag-and-drop a selection to another part of the screen<br />
Using the HP Palmtop HP Palmtop PC for PC the User First Guide Time-<br />
9
!<br />
Important<br />
Do not use any stylus other than the one that comes with your HP Palmtop PC to<br />
tap or write on screen. Using a different stylus or an ordinary pen is likely to<br />
damage the screen.<br />
Tips<br />
If you make a mistake while calibrating the touch screen, or if screen accuracy<br />
diminishes over time, you may not be able to use the stylus. If this happens, you<br />
can open the stylus calibration screen without the stylus by pressing<br />
CTRL + ALT + = .<br />
Setting the World Clock<br />
You can set the time zone you are in and, if you wish, an additional time zone<br />
(such as one you may be travelling to). These settings keep track of any reminders<br />
and alarms that you set later on.<br />
Setting the Time Zone<br />
On the World Clock screen that appears, do the following:<br />
2. Select your<br />
home city (or<br />
one nearby)<br />
from the dropdown<br />
list.<br />
3. When you<br />
have finished,<br />
tap Next.<br />
To specify the time zone for a place you are visiting, follow the steps shown above,<br />
but tap the Visiting City tab.<br />
If the city you want (or one near it) does not appear in the list, you can<br />
add it following the instructions in the online Help by pressing the button.<br />
10 - HP Palmtop PC User Guide<br />
1. Tap the Home City tab.
Setting Time and Date<br />
To set time and date for your home or visiting location, do the following:<br />
2. Tap the forward or back arrows to locate the month and year.<br />
3. Tap the date.<br />
1. Tap Date & Time.<br />
4. Select the time and tap and drag the hands to adjust the setting.<br />
5. When you have finished, tap Next.<br />
Using the World Clock control panel, you can change time zone, date, and time<br />
information whenever you want. You can also set alarms, apply daylight savings<br />
time, and display travel information.<br />
Using the HP Palmtop HP Palmtop PC for PC the User First Guide Time-<br />
11
Entering Personal Identification Information<br />
The last step in the Welcome Wizard is entering your name, address, and other<br />
personal information.<br />
See the section “Changing Owner Information” on page 25 for information on<br />
adding a password and notes about where to return your HP Palmtop PC if<br />
it is found.<br />
Set up is now complete.<br />
You can learn more about Windows CE in the User’s Guide or online Help. To<br />
access Help:<br />
Tab Help on the Start menu<br />
Tap the button in the upper right corner of a program window<br />
PARTNERING WITH YOUR DESKTOP COMPUTER<br />
One of the most useful features of the HP Palmtop PC is the ease of connecting it<br />
to your desktop PC and transferring data back and forth between the two. You can<br />
also use your desktop PC to back up data from your HP Palmtop PC. In order for<br />
your desktop PC to communicate with the HP Palmtop PC, you must do<br />
two things:<br />
• install Microsoft Windows CE Services 2.0 software that comes with the HP<br />
Palmtop PC on the desktop computer<br />
• establish a physical connection between the two computers<br />
12 - HP Palmtop PC User Guide
Installing Microsoft Windows CE Services 2.0<br />
Before you can install Microsoft Windows CE Services 2.0 on your PC you<br />
need to:<br />
• be running Windows 95 or Windows NT 4.0 on the desktop computer<br />
• have your Windows 95 or Windows NT 4.0 installation CD available<br />
• have the Microsoft Windows CE Services 2.0 CD-ROM that comes with the<br />
HP Palmtop PC ready<br />
1. Insert the Microsoft Windows CE Services 2.0 CD-ROM into the CD-ROM<br />
drive on your PC. Setup should launch automatically.<br />
If Setup does not launch, Click Run, then type d:setup where d is the letter<br />
assigned to your CD-ROM drive.<br />
2. The screen should prompt you to set up 3 applications/utilities if they are not<br />
already installed:<br />
1. Microsoft Exchange update for Windows ® 95<br />
2. Microsoft Schedule+ 7.0a<br />
3. Microsoft Windows CE Services 2.0<br />
4. Optional Components<br />
* Your computer will be restarted several times during the installation process<br />
Using the HP Palmtop HP Palmtop PC for PC the User First Guide Time-<br />
13
!<br />
!<br />
3. Start Windows CE Services 2.0 if it is not already running on your desktop/<br />
notebook PC and turn on your HP Palmtop PC.<br />
4. Prepare the docking cradle for connecting to the desktop PC. Insert the 9-pin<br />
end of the synch cable into the serial port of the desktop PC. Insert fully<br />
the flat end of the synch cable, arrow side up, to the serial port at the back of<br />
the cradle. Connect the AC to a power source and to back of the cradle.<br />
Be sure never to have serial or power cable connected directly to the <strong>palmtop</strong><br />
when using the cradle. Doing so will permanently damage the unit.<br />
5. Close the <strong>palmtop</strong>, carefully center it on the cradle. Press down on the<br />
<strong>palmtop</strong> until the unit clicks into place. Partnership should automatically<br />
establish between your HP Palmtop PC and the desktop/notebook PC.<br />
After you have established the partnership, you are ready to transfer Microsoft<br />
Word, Excel and other files between your desktop computer and the HP<br />
Palmtop PC. You can also synchronize calendar, contact and task information<br />
from your desktop Information Manager data files with data from your Infor-<br />
mation Manager applications on your desktop computer. If you need further<br />
guidance, refer to the “Communications” portion in our website (http://<br />
www.<strong>hp</strong>.com/handheld/<strong>palmtop</strong>s/<strong>hp</strong>600lxmanual/index.html).<br />
Note<br />
If you are using Windows 95 on your desktop you can also establish partnership<br />
and synchronize data by using an infrared connection. Please refer to “Synchro-<br />
nizing Data” in Chapter 3, for details.<br />
14 - HP Palmtop PC User Guide
Chapter 3 – WORKING WITH<br />
THE HP PALMTOP PC<br />
This chapter discusses basic information you should be familiar with in order to<br />
use your HP Palmtop PC effectively. There are brief introductions to Windows<br />
CE, tips on power management, and information on customizing your <strong>palmtop</strong><br />
PC and on printing.<br />
GETTING STARTED WITH WINDOWS CE<br />
Microsoft Windows CE on the HP Palmtop PC is very much like Microsoft<br />
Windows 95 or Windows NT 4.0 on a desktop PC. Windows CE screens include<br />
familiar elements like the Start button, desktop, taskbar, menu bars, toolbars,<br />
and shortcuts.<br />
The Start Button and Start Menu<br />
Tap the Start button in the lower left corner of the screen or press the<br />
(Windows) key on the keyboard to bring up the Start menu. The Start menu is<br />
your gateway to the programs, documents, and utilities on the HP Palmtop PC.<br />
Tap on an item in the Start menu to launch an application, open the Control Panel<br />
to adjust custom settings, get on-line help, or explore the contents of your HP<br />
Palmtop PC.<br />
Working HP with Palmtop the HP PC Palmtop User Guide PC-<br />
15
Buttons on a Typical Title Bar<br />
The title bar of a typical Windows CE screen or display includes two<br />
or more of the following buttons in the upper right corner:<br />
Tap OK to confirm the operation in the display and to close the window.<br />
Tap X to close the display without saving any changes.<br />
Tap ? to see context-sensitive on-line help related to the display.<br />
Manipulating Windows<br />
In Windows CE, most windows and dialog boxes take up the entire screen; you<br />
cannot have multiple windows displayed simultaneously. While you cannot move<br />
or resize application or document windows, you can maximize and minimize them<br />
by tapping the appropriate buttons on the taskbar.<br />
Tap here to maximize an<br />
inactive window (Control Panel).<br />
Emulating the Right Mouse Button<br />
To access right-mouse click functions, hold down the ALT<br />
key while tapping<br />
with the stylus.<br />
GETTING HELP ON-LINE<br />
On-line help is available in Windows CE by:<br />
• tapping the button on a display’s title bar or toolbar for context-<br />
sensitive help<br />
• tapping the Help option on the Start menu<br />
• pressing ALT + H to get window-specific help while an application<br />
is running<br />
16 - HP Palmtop PC User Guide<br />
Tap here to minimize the<br />
active window (Power Properties).
!<br />
USING AC POWER<br />
An AC adapter for stationary use is available for the HP Palmtop PC.<br />
If You are Using the Docking Cradle…<br />
Plug the AC adapter into the port on the back of the Docking Cradle<br />
and plug the other end into a wall socket.<br />
If You Are Not Using the Docking Cradle…<br />
Plug the AC adapter into the adapter port at the side of your HP Palmtop PC and<br />
plug the other end into a wall socket.<br />
Important<br />
Do not connect the <strong>palmtop</strong> PC to two AC power sources at the same time. Doing<br />
so will damage the unit.<br />
MANAGING BATTERY POWER<br />
You can operate your HP Palmtop PC on battery power or on AC current with the<br />
AC adapter. Built-in software helps you manage power on your HP Palmtop PC,<br />
by letting you check battery type and use time on the main and backup batteries,<br />
reporting status when you charge batteries using the AC adapter, and setting when<br />
you want the power to time-out and turn off.<br />
To access the power management features:<br />
1. On the Start menu, tap Settings, then Control Panel<br />
2. Double-tap the Power icon.<br />
The Power Properties window that appears has two tabs: Power Off<br />
and Dimming Control .<br />
The Power Properties window shows the power source (for example, Main Bat-<br />
teries), how much power remains in the main batteries, backup battery status, and<br />
recharging status if you are recharging.<br />
Working HP with Palmtop the HP PC Palmtop User Guide PC-<br />
17
Power Off<br />
Tap the Power Off tab to set the automatic power time-out for both battery and AC<br />
power operation.<br />
Tap here to set the automatic power<br />
time-out for AC power operation.<br />
Power Status Icons<br />
An icon appears on the taskbar next to the current time, when the AC power is<br />
connected.<br />
You can double-tap on the power icon in the taskbar to open the Power Properties<br />
window and get more information about power status.<br />
Other Warnings about Power<br />
Dialog boxes also appear to warn you when your backup battery or main batteries<br />
are running low or very low. If your battery is running down, the dialog appears at<br />
each power-on or start up, and every 30 minutes while the device is being used.<br />
Recharging Batteries<br />
You can recharge the batteries within the <strong>palmtop</strong> PC.<br />
1. Attach the AC adapter to the <strong>palmtop</strong> PC or to the Docking Cradle<br />
holding the <strong>palmtop</strong> PC.<br />
2. Plug the adapter into a wall socket.<br />
Tips for Using Batteries Efficiently<br />
To get the longest possible use out of your batteries and to minimize the possibi-<br />
lity of data loss, keep the following tips in mind:<br />
18 - HP Palmtop PC User Guide<br />
Tap here to enable the <strong>palmtop</strong> PC’s “touch on” feature.<br />
Power status icon.<br />
Select the length of idle time<br />
before your <strong>palmtop</strong> PC times out.
!<br />
• Charge the main batteries as soon as possible after a low battery warning<br />
appears.<br />
• Whenever possible, switch to AC power when you use high-power PC Cards<br />
(such as modem cards). Using these cards when the main batteries are low<br />
can cause data corruption or loss.<br />
• Use the AC adapter while the <strong>palmtop</strong> PC is connected to a desktop PC.<br />
Don’t leave the Synch Cable attached while on battery power if you’re not<br />
actually exchanging data with the desktop PC.<br />
• Avoid using sounds when your main batteries are low. Playing .wav files<br />
when the batteries are low can cause the unit to shut down, hence losing<br />
unsaved data.<br />
• Don’t use battery power for dial-up connections. PC Card modems and other<br />
PC Cards require considerable power to operate. Always use AC power when<br />
making dial-up connections with a PC Card modem.<br />
Note<br />
The HP Palmtop PC will not power on if the main batteries are very low.<br />
CUSTOMIZING YOUR HP PALMTOP PC<br />
You can personalize and customize your Palmtop PC by adjusting settings,<br />
adding ID and password, and loading new software. Most customizations are<br />
done using the Control Panel.<br />
To open the Control Panel, tap Settings on the Start menu.<br />
Double-tap on an icon in the Control Panel<br />
to open the associated Properties window.<br />
Working HP with Palmtop the HP PC Palmtop User Guide PC-<br />
19
Adjusting Volume<br />
You can turn event, notice, and applications sounds on and off and adjust volume.<br />
Double-tap the Volume & Sounds icon in the Control Panel, or tap the Quick<br />
Settings Hard Icon panel.<br />
Changing Sounds<br />
Double-tap the Volume & Sounds icon in the Control Panel, then tap the Sound<br />
tab in the Volume & Sounds Properties window.<br />
To remove a sound, select None from the Event Sound list.<br />
20 - HP Palmtop PC User Guide<br />
In the Volume & Sounds Properties Window Volume tab,<br />
use the volume slider to raise or lower volume.<br />
Select the event with which<br />
you want to associate a sound.<br />
Clear or check boxes to turn the sounds<br />
associated with different kinds of events on or off.<br />
Tap Browse to locate the<br />
sound you want to use.<br />
Select a sound from the<br />
Event Sound drop-down list.<br />
Preview the select sound<br />
by tapping this button.
To add a sound to the Event Sound list, copy a .wav file from your desktop PC, PC<br />
Card, or CompactFlash Card to the Windows folder on the <strong>palmtop</strong> PC.<br />
Changing the Background of the Windows CE Desktop<br />
Double-tap the Display icon in the Control Panel.<br />
Tap the Background tab.<br />
Select a bitmap to use from<br />
the Image drop-down list.<br />
Adjusting Brightness and Contrast<br />
Tap the Quick Settings Hard Icon Panel<br />
Tap here to use the bitmap<br />
to tile the entire display.<br />
Tap Browse to locate the<br />
bitmap you want to use.<br />
Use the sliders to adjust sound,<br />
brightness and contrast.<br />
Working HP with Palmtop the HP PC Palmtop User Guide PC-<br />
21
You can also adjust the screen contrast at any time without going to the Control<br />
Panel by:<br />
• pressing ALT + < to lighten the screen<br />
• pressing ALT + > to darken the screen<br />
Adjusting the Double-Tap Rate<br />
Double-tap the Stylus icon in the Control Panel.<br />
Adjusting the Keyboard<br />
Double-tap the Keyboard icon on the Control Panel.<br />
22 - HP Palmtop PC User Guide<br />
Tap the Double-Tap tab and follow the instructions in<br />
the window to set your tap rate.<br />
Use this slider to set the delay before<br />
the first repeat of a character.<br />
Use this slider to set the repeat rate.
Changing Owner Information<br />
Double-tap the Owner icon in the Control Panel.<br />
Make the desired changes in the fields<br />
of the Owner Properties window.<br />
Tap here to cause your ID screen to display<br />
when the <strong>palmtop</strong> PC is powered on.<br />
Tap here to display the note when<br />
your <strong>palmtop</strong> PC is powered on.<br />
Tap the Notes tab to add a note.<br />
Working HP with Palmtop the HP PC Palmtop User Guide PC-<br />
23
!<br />
Setting a Password<br />
To set a password, double-tap the Password icon in the Control Panel.<br />
When your password is enabled, you will be prompted for it whenever you turn<br />
on you HP Palmtop PC or try to change your password information. Passwords<br />
are not case sensitive.<br />
Important<br />
1. Enter a password of up to eight characters.<br />
Record your password and put it in a safe place. If you forget your password, you<br />
will have to perform a full reset on your HP Palmtop PC. To do this, first turn the<br />
<strong>palmtop</strong> PC off, then remove the main batteries, then the backup battery.<br />
This destroys all data. You must then reinitialize and recalibrate the <strong>palmtop</strong> PC<br />
and restore its data from a backup.<br />
Any data saved or changed since your last backup is permanently lost.<br />
Adding and Removing Software<br />
You easily can add new software to your HP Palmtop PC using your partnership<br />
with the desktop PC. To install new software:<br />
1. Connect your <strong>palmtop</strong> PC to your desktop PC and start Windows CE Services<br />
2.0 Mobile Devices.<br />
2. Run the Installation Application File on your desktop PC.<br />
3. Any files required on your desktop PC or <strong>palmtop</strong> PC are installed on the<br />
appropriate device.<br />
If you want to add fonts, move the font files from your desktop PC to<br />
your <strong>palmtop</strong> PC by using Mobile Devices.<br />
24 - HP Palmtop PC User Guide<br />
2. Confirm your<br />
password by typing<br />
it again.<br />
3. Tap here to cause<br />
your password to<br />
take effect.
To remove software from your <strong>palmtop</strong> PC, double-tap the Remove Programs<br />
icon in your <strong>palmtop</strong> PC’s Control Panel.<br />
PRINTING<br />
There are two ways to print from your HP Palmtop PC: using Mobile Devices on<br />
the desktop PC or directly from the <strong>palmtop</strong> PC.<br />
Printing from the Desktop PC<br />
The Windows CE Services 2.0 Mobile Devices lets you print files from your HP<br />
Palmtop PC via a desktop computer. Windows CE Services 2.0 converts <strong>palmtop</strong><br />
PC files and prints them according to defaults for the desktop application to which<br />
the <strong>palmtop</strong> PC file is converted.<br />
To print a file:<br />
1. Connect your HP Palmtop PC to your desktop PC. Your desktop PC must<br />
already be connected to a printer.<br />
2. Open Mobile Devices<br />
3. In your desktop Mobile Devices, select the file you want to print.<br />
4. Select Print from the File menu.<br />
2. Tap Remove.<br />
1. Select the application to remove<br />
from the Programs list.<br />
Working HP with Palmtop the HP PC Palmtop User Guide PC-<br />
25
!<br />
Printing from the HP Palmtop PC<br />
You can print listings from the Calendar, Tasks, and Contacts applications and<br />
Pocket Word documents directly from the <strong>palmtop</strong> PC using an infrared printer.<br />
Printing Pocket Word Files<br />
1. Open the document that you want to print.<br />
2. On the application’s File menu, tap Print.<br />
3. In the list that appears in the Print dialog box, tap IR Port, then tap OK. (IR<br />
Port is selected by default.)<br />
4. Point the <strong>palmtop</strong> PC’s infrared window towards the printer’s infrared port.<br />
Printing Calendar, Tasks, and Contact Information<br />
1. Open the item that you want to print.<br />
2. On the application’s File menu, tap Print.<br />
3. To print tasks or calendar items, enter a range of dates, then tap OK. For<br />
other items, skip to step 4.<br />
4. In the list that appears in the Print dialog box, tap IR Port, then tap OK. (IR<br />
Port is selected by default.)<br />
5. Point the <strong>palmtop</strong> PC’s infrared window towards the printer’s infrared port.<br />
RESETTING<br />
If your <strong>palmtop</strong> PC freezes up during operation, you may find it necessary to reset<br />
the device. The two ways to reset the <strong>palmtop</strong> PC are the soft reset and hard reset.<br />
Warning<br />
A soft reset causes any UNSAVED data to be lost.<br />
A hard reset causes ALL data to be lost.<br />
Soft Reset<br />
Remove the backup battery door and press the red reset button inside the<br />
compartment, hold for 5 seconds Or alternatively press +<br />
+. The <strong>palmtop</strong> PC will restart automatically.<br />
26 - HP Palmtop PC User Guide
Hard Reset<br />
Remove the main battery and the backup battery, wait for approximately 3 min-<br />
utes, then reinsert them. Insert main battery before back-up battery. Remember,<br />
leaving the <strong>palmtop</strong> PC with no power causes ALL DATA TO BE LOST.<br />
TRANSFERRING FILES<br />
Sharing data<br />
■ Between HP 620LX and the desktop PC<br />
After establishing a connection between the HP Palmtop PC and the desktop com-<br />
puter, the Mobile Devices window on the desktop displays the files and folders<br />
located on the <strong>palmtop</strong> PC. This means that you can simply drag and drop or copy<br />
files in the Mobile Devices to transfer date between the two machines. Refer to<br />
the Microsoft Handheld PC Companion <strong>guide</strong> for details.<br />
■ Among Windows CE devices, for example a HP 320LX and HP 620LX<br />
Be sure both machines are powered on.<br />
Sending Files<br />
Sending <strong>palmtop</strong> Receiving <strong>palmtop</strong><br />
1. Open Windows Explorer and select 1. Open Windows Explorer, go to File and<br />
you the file wish to send, do not select Receive.<br />
open the file.<br />
2. Go to File Menu and select Send To, 2. Position the two <strong>palmtop</strong> PCs so that<br />
Infrared Recipient. IR ports are aligned.<br />
3. The file will be placed in My Handheld PC<br />
regardless of where it was in<br />
Windows Explorer.<br />
Sending Contact records<br />
1. Open the Contacts application on both <strong>palmtop</strong>s<br />
2. Select the records to be sent, up to 25 records can be selected<br />
3. From the File menu select Send<br />
4. On the receiving <strong>palmtop</strong>, from the File menu select Receive<br />
5. Position the two <strong>palmtop</strong> PCs so that their IR ports are aligned<br />
• Record notes and category information will not be transferred.<br />
Working HP with Palmtop the HP PC Palmtop User Guide PC-<br />
27
Sending Voice Recorder notes<br />
1. Open the Voice Recorder application on both <strong>palmtop</strong>s, if the receiving<br />
<strong>palmtop</strong> does not have Voice Recorder application, start Windows Explorer<br />
2. Select the voice note to be sent<br />
3. From the File menu select Send<br />
4. On the receiving <strong>palmtop</strong>, from the File menu select Receive<br />
5. Position the two <strong>palmtop</strong> PCs so that their IR ports are aligned<br />
Migrating data<br />
■ From Windows CE 1.0 to Windows CE 2.0<br />
1. Connect the HP Windows CE 1.0 Palmtop PC and the desktop computer and<br />
establish partnership between the two.<br />
2. Synchronize the <strong>palmtop</strong> PC with the desktop computer using H/PC<br />
Explorer 1.0.<br />
3. Perform a full backup of your data:<br />
To back up data to the hard disk of your desktop computer:<br />
* Select Backup/Restore from your desktop computer’s H/PC Explorer<br />
1.0 Tools menu.<br />
* In the window that appears, in the Backup tab, select your<br />
preferred options.<br />
* Click Backup Now to initiate the process.<br />
Take note of the directory in which your data has been saved.<br />
4. Take note of the Communications, Owner, and World Clock alarm settings on<br />
your <strong>palmtop</strong> PC. Also note Options and User Preferences settings for third-<br />
party programs. (These settings are not automatically restored.)<br />
5. Disconnect the Windows CE 1.0 Palmtop PC.<br />
6. Uninstall H/PC Explorer version 1.0.<br />
7. Insert the Microsoft CD-ROM that came with your HP 620LX to install<br />
Windows CE Services 2.0.<br />
8. Connect the HP 620LX to the desktop PC. Establish partnership between the<br />
HP 620LX and the desktop PC.<br />
9. Restore the data which you have backed up in step 2 into the HP 620LX.<br />
* Select Backup/Restore from the Tools menu in Mobile Devices.<br />
* Click the Restore tab and click Restore Now.<br />
28 - HP Palmtop PC User Guide
!<br />
10. Perform a soft reset on the HP 620LX to complete the restoration operation.<br />
* Remove the backup battery cover.<br />
* Use a pen or tip of a straightened paper clip to press the red reset<br />
button and hold for approximately 5 seconds. Alternatively, press<br />
+ + <br />
11. Synchronize again the HP 620LX with the Windows CE Services 2.0, to<br />
complete the migrating data operation.<br />
■ From other HP Handheld products to 620LX Palmtop PC (HP PIM<br />
Translation Utility)<br />
The HP PIM Translating Utility allows you to transfer your existing Phone Book<br />
and Appointment Book data from HP 100LX/200LX Palmtop PCs and HP OmniGo<br />
100/120 organizers to your HP 620LX Palmtop PC. See Translating HP PIM<br />
Files for full details.<br />
USING A PC CARD<br />
You can use a PC Card to store files from your <strong>palmtop</strong> PC.<br />
Warning<br />
It is recommended that you use only memory and modem cards which have been<br />
tested with the HP Palmtop PCs. Use of other cards is not recommended. For a<br />
list of recommended PC Card Modems and PC Memory Cards, refer to the Readme<br />
file in the HP Web Site (http://www.<strong>hp</strong>.com/handheld/<strong>palmtop</strong>s/<strong>hp</strong>600lx/manual/<br />
index.html).<br />
Copying or Moving Files to a PC Card<br />
To copy or move files from your <strong>palmtop</strong> PC to a PC Card, do the following:<br />
1. Turn off the HP Palmtop PC and insert the PC Card.<br />
2. Turn the <strong>palmtop</strong> PC on again.<br />
3. Select the file to move.<br />
4. In the Edit menu, tap Copy (or press CTRL + C ) if you want to keep<br />
the file on your <strong>palmtop</strong> PC and put a copy on the card.<br />
Working HP with Palmtop the HP PC Palmtop User Guide PC-<br />
29
!<br />
or<br />
Tap Cut (or press CTRL + X ) to remove the file from your <strong>palmtop</strong> PC to the<br />
PC Card.<br />
5. Open the Start menu, tap My Handheld PC, and open the PC Card folder.<br />
6. Tap Paste in the Edit menu (or press CTRL + V ). Removing a PC Card<br />
It’s important to follow the steps below when removing a PC Card to prevent<br />
possible data loss:<br />
1. Close all applications on your <strong>palmtop</strong> PC that have open files on the card.<br />
2. Shut down your HP Palmtop PC.<br />
3. Press the button to the left of the card slot to eject the card.<br />
Formatting a New PC Card<br />
If you insert a new, unformatted card, you will be prompted to format it. (It is not<br />
possible to reformat an already formatted card.)<br />
USING A PC CARD MODEM<br />
You can also use a PC Card modem in the PC Card slot. For detailed instructions<br />
on how to make a dial-up connection between your <strong>palmtop</strong> PC and a remote<br />
computer, refer to ‘Communicating Remotely’ of the Microsoft Handheld PC<br />
Companion Guide.<br />
For a list of PC Card modems that are supported on the HP Palmtop PC, refer to<br />
the HP web site at: http://www.<strong>hp</strong>.com/handheld/index.html.<br />
Note<br />
• PC Card modems that draw more than 150mA on battery power are not<br />
supported. Check with your PC Card modem manufacturer on<br />
power requirements.<br />
• It is recommended that you use an AC adapter when using PC Card modems<br />
as they drain battery power.<br />
• To avoid overheating, the <strong>palmtop</strong> PC should be placed on a hard surface<br />
when you are using a PC Card modem and AC adapter simultaneously.<br />
• Using PC Card modems when the batteries are low can cause data<br />
corruption or loss.<br />
30 - HP Palmtop PC User Guide
USING A COMPACTFLASH CARD<br />
You can use a CompactFlash card much like a PC Card, to backup and store data<br />
that you don’t want to keep on the HP Palmtop PC permanently.<br />
To change the CompactFlash card that you are using:<br />
1. Save all data and close all files on the HP Palmtop PC.<br />
2. Turn off the <strong>palmtop</strong> PC.<br />
3. Remove the first card.<br />
4. Insert the second card.<br />
5. Power on the <strong>palmtop</strong> PC again to use the new card.<br />
SYNCHRONIZING DATA<br />
The Synchronization Manager lets you automatically or manually synchronize<br />
data between the Information Manager (such as Schedule+ or Outlook) on your<br />
desktop and the Information Manager (Calendar, Contacts, and Tasks) applica-<br />
tions on your HP Palmtop PC. To synchronize automatically, select ActiveSynch<br />
Options from the Mobile Devices Tools menu on your desktop PC. In the window<br />
that appears, under the General tab, choose the following:<br />
Click here for automatic<br />
time synchronization<br />
whenever you connect<br />
the <strong>palmtop</strong> PC with<br />
your desktop computer.<br />
If you select this option,<br />
select the database to<br />
synchronize in the<br />
Synchronization Services<br />
window below.<br />
Working HP with Palmtop the HP PC Palmtop User Guide PC-<br />
31
Files that have been moved or copied between Microsoft Word and Excel on the<br />
desktop PC, and Pocket Word and Pocket Excel on the HP Palmtop PC need to be<br />
synchronized manually.<br />
To synchronize from the desktop, select your mobile device in the Mobile<br />
Devices window, and click Synchronize Now. Or you can press F9 on your desk-<br />
top computer.<br />
To synchronize from your mobile device, tap Start, select Programs, then<br />
Communications, and then tap ActiveSync. Choose the connection to use:<br />
• Serial Port @ for cable connections.<br />
• Infrared Port for infrared connections.<br />
• Network Connection for network connections. If you do not have this<br />
connection option, the network is not properly configured.<br />
• Your own connection, if you created one for modem or RAS server connection.<br />
Finally select the computer name to synchronize with, and click Connect.<br />
Syncronizing data using an infrared connection.<br />
If you have not set up your desktop PC and your HP Palmtop PC for an infrared<br />
connection yet, you will need to do that first.<br />
1. Install and configure an infrared port on your desktop computer following the<br />
manufacturer’s instructions.<br />
2. Install the Windows 95 infrared driver as follows:<br />
• From the Windows CE Services CD-ROM, run Setup.exe.<br />
• From the Windows CE Services Setup dialog box, select Optional Components.<br />
• From the Setup Windows 95 Infrared Communications Driver v2.0 directory,<br />
run Setup.exe. When asked to specify a virtual port, choose a port that does<br />
not exist on your desktop computer (eg. COM3).<br />
3. On your desktop computer, Open the Mobile Devices folder and, on the File<br />
menu, click Communications.<br />
4. For Port, select the virtual COM port you set up in step 2. Click Install New<br />
Port to add the infrared port if neccessary. If you install a new port, you may<br />
need to reinstall Windows CE Services.<br />
32 - HP Palmtop PC User Guide
5. On your mobile device, set up a new connection, choosing Infrared port as the<br />
connection method.<br />
6. In Control Panel double-click the Infrared icon. In the Infrared Monitor dialog<br />
box, on the Options tab, make sure Enable infrared communications on is<br />
checked. Test your connection by sending a file from your mobile device and<br />
check for your mobile device to appear in the Infrared dialog box.<br />
Establishing partnership:<br />
Line up the infrared port on your mobile device with the desktop computer’s<br />
infrared port. To synchronize from your mobile device, tap Start, select Programs,<br />
then Communications, and then tap ActiveSync. Choose the connection to use:<br />
• Serial Port @ for cable connections.<br />
• Infrared Port for infrared connections.<br />
• Network Connection for network connections. If you do not have this<br />
connection option, the network is not properly configured.<br />
• Your own connection, if you created one for modem or RAS server<br />
connection.<br />
Finally select the computer name to synchronize with, and click Connect.<br />
Resolving conflicts<br />
A conflict occurs when the same item has been modified both on the desktop<br />
computer and the Handheld PC. If conflicting items are found during synchroni-<br />
zation, one of two things will happen, depending on the option you have chosen<br />
in the Synchronization Manager:<br />
• Mobile Devices automatically resolves the conflicts for you.<br />
• Mobile Devices prompts you to resolve the conflicts manually (as described in<br />
the following procedure).<br />
To manually resolve conflicting items<br />
1. For each item listed in the Resolve Conflict dialog box, tap the button under the<br />
Action column to indicate which data you want to keep.<br />
Working HP with Palmtop the HP PC Palmtop User Guide PC-<br />
33
2. Tap Synchronize to carry out the actions you specified. (If you tap Cancel, all<br />
items listed remain in conflict the next time you synchronize.) Online Help<br />
in Mobile Devices (on your desktop) provides more information about<br />
resolving conflicts.<br />
BACKING UP AND RESTORING DATA<br />
Although unlikely, it is possible to lose data on your <strong>palmtop</strong> PC. It is, therefore,<br />
always good practice to save a backup copy of your data. You can backup and<br />
restore Calendar, Contacts, and Tasks data and your Inbox messages quickly with<br />
HP Data Backup Utility. You can also perform a full system backup from the<br />
Mobile Devices tool menu. The differences between the two are:<br />
■ HP Data Backup<br />
HP Data Backup Mobile Devices Backup<br />
• Backup data to internal memory of the<br />
<strong>palmtop</strong> PC or a storage card<br />
• Will only backup Calendar, Contacts,<br />
Inbox and Task records<br />
• Backup will take less than 1 minute<br />
Note: Inbox settings and services informa-<br />
tion will not be backed up.<br />
1. Close all open programs on the <strong>palmtop</strong><br />
2. Select Data Backup from the Control Panel<br />
3. Tap the Back up Data button<br />
4. Select the location for the data backup internal memory or storage card folder<br />
5. Tap OK, you will see the status of the backup<br />
34 - HP Palmtop PC User Guide<br />
• Must be performed when connected to<br />
the desktop PC<br />
• Will make a full backup of all information<br />
on the <strong>palmtop</strong><br />
• The desktop backup will take approx.<br />
30-45 minutes depending on storage<br />
Note: Security password setting will not be<br />
saved, so use a safe storage location for this.
!<br />
Restoring Data using HP Data Backup<br />
1. Close all open programs on the <strong>palmtop</strong><br />
2. Select Data Backup from the Control Panel<br />
3. Select Restore Tab<br />
4. Tap the Restore Data button<br />
5. Select the backup file you want to restore<br />
6. Tap OK, you will see the status of the restoration<br />
Warning<br />
It is recommended that you use only PC cards which have been tested with your<br />
model of HP Palmtop PC. Use of other cards is not recommended. For a list of<br />
recommended PC memory cards, refer to our website at “http://www.<strong>hp</strong>.com/<br />
handheld/thirdparty_soln/product_info/<strong>620lx</strong>_hw.html”.<br />
Backup Tips:<br />
• It is strongly suggested that you use an external memory card for data<br />
backup files in order to ensure the integrity of your files in the event of a<br />
hard reset of the <strong>palmtop</strong> PC. (Refer to ‘Resetting’)<br />
• Back up files can later be transferred to a desktop PC for safe storage<br />
• Disconnect the <strong>palmtop</strong> PC from the desktop PC when performing the HP<br />
Data Backup<br />
■ Mobile Devices Backup<br />
The process of backing up or restoring data on the desktop computer is driven<br />
by the Windows CE Services 2.0 software on the desktop computer.<br />
To back up data to the hard disk of your desktop computer<br />
1. Connect the HP Palmtop PC and the desktop computer and establish partner<br />
ship between the two<br />
2. Select Backup/Restore from your desktop computer’s Windows CE Services<br />
2.0 Tools menu<br />
3. In the window that appears, select your preferred options in the Backup tab.<br />
HP Palmtop PC User Guide - 35
!<br />
!<br />
4. Click Backup Now to initiate the process<br />
Note<br />
If you select “Automatically Back Up Upon Connecting”, the Windows CE<br />
Services 2.0 will automatically back up any changes on the data on your<br />
<strong>palmtop</strong> PC whenever you connect to the desktop PC.<br />
• Do not back up files from your <strong>palmtop</strong> PC to a temporary directory on your<br />
desktop PC. If you do, the backup procedure will not work correctly and the<br />
integrity of your data will be compromised.<br />
• Restoring data to your <strong>palmtop</strong> PC from your desktop computer replaces the<br />
existing data and, there-fore, overwrites any changes you’ve made to the<br />
<strong>palmtop</strong> PC data since the last backup.<br />
• After a restoration operation, you must disconnect and reset your <strong>palmtop</strong><br />
PC. If you don’t, your <strong>palmtop</strong> PC will not function properly and you will<br />
not be able to reconnect to your desktop computer until the reset<br />
is completed.<br />
To restore data from your desktop computer<br />
1. Select Backup/Restore from the Tools menu<br />
2. Click the Restore tab and click Restore Now<br />
3. Restart your <strong>palmtop</strong> PC to complete the restoration operation<br />
Using a PC Card<br />
The process of backing up or restoring data on a PC Card is driven by the Data-<br />
base Backup option on the HP Palmtop PC’s Control Panel.<br />
Warning<br />
It is recommended that you use only PC Cards that have been tested with the HP<br />
Palmtop PCs. Use of other cards is not recommended. For a list of recommended<br />
PC Memory Cards, refer to the Readme file in the HP Web Site (http://<br />
www.<strong>hp</strong>.com/handheld/<strong>palmtop</strong>s/<strong>hp</strong>600lx/manual/index.html).<br />
Before backing up or restoring data on a PC card, be sure that:<br />
• All applications are closed on the HP Palmtop PC<br />
36 - HP Palmtop PC User Guide
• The HP Palmtop PC is not connected to a desktop PC, or other serial device<br />
Open the Control Panel and double-tap on the Data Backup icon. The<br />
Data Backup window appears.<br />
Backing Up Data to a PC Card<br />
1. Be sure that a PC Card with sufficient storage is in the PC Card slot on the HP<br />
Palmtop PC.<br />
2. Select the Backup tab on the Data Backup window.<br />
3. Tap Back Up Data.<br />
4. When asked to specify a file name to save to, specify the PC Card folder and a<br />
file name. The database backup file should have the extension *.DBB. If you<br />
specify a file whose name is already in use or a location that does not have<br />
sufficient memory, you will get an error message and be asked to provide a<br />
different file name or location.<br />
5. Once you confirm the backup file name and location, the Database Backup In<br />
Progress dialog appears, providing status on the backup operation as<br />
it proceeds.<br />
6. The Backup Complete message appears when the backup operation<br />
has completed.<br />
7. Tap OK to return to the Data Backup screen.<br />
Working HP with Palmtop the HP PC Palmtop User Guide PC-<br />
37
Restoring Data from a PC Card<br />
You can restore database data stored on a PC memory card to the HP Palmtop PC<br />
using the same Data Backup utility.<br />
1. Select the Restore tab on the Data Backup window.<br />
2. Tap Restore Data.<br />
3. In the Restore dialog that appears, specify the name of the database backup file<br />
to restore to the <strong>palmtop</strong> PC, then tap OK. The default directory for this dialog<br />
is My Handheld PC (root); the default file type is “Database Backup (*.DBB).”<br />
If a PC card or Compact Flash card is in the <strong>palmtop</strong> PC, the default directory<br />
is PC Card.<br />
4. After you confirm a backup storage file from which to restore the data, the<br />
Restore Data? message appears.<br />
Tap Yes to proceed or No to cancel the operation and return to the Data<br />
Backup screen.<br />
5. The Data Restore In Progress dialog appears next, providing status on the<br />
operation as it proceeds.<br />
38 - HP Palmtop PC User Guide
6. When the restoration is successfully done, the final message appears, remind-<br />
ing you that there may be some database cleanup to do the next time you synchro-<br />
nize with the desktop PC.<br />
Using a CompactFlash Card<br />
The procedures for backing up and restore using a CompactFlash Card are the<br />
same as described in “Using a PC Card” on page 29.<br />
Working HP Palmtop with the HP PC Palmtop User Guide PC-<br />
39
40 - HP Palmtop PC User Guide
!<br />
Chapter 4 – TRANSLATING<br />
HP PIM DATA FILES<br />
The HP PIM Translation Utility allows you to seamlessly transfer your existing<br />
Phone Book and Appointment Book data from HP 100LX/200LX <strong>palmtop</strong> PCs<br />
and HP OmniGo 100/120 organizers to your HP Palmtop PC. The translation<br />
process involves the following:<br />
1. Transfer the data from the HP 100LX/200LX <strong>palmtop</strong> PC or HP OmniGo<br />
100/ 120 organizer to the desktop PC’s hard drive or a floppy disk using an<br />
HP connectivity solution. (Refer to your existing HP handheld device<br />
manual for more information.)<br />
2. The HP PIM Translation Utility installed on the desktop PC translates the<br />
PIM data files into Schedule+ 7.0a application records.<br />
3. You can then synchronize the updated Microsoft Schedule+ 7.0a records to<br />
the HP Palmtop PC using the Windows CE Services 2.0 Mobile Devices.<br />
This chapter describes the second step, using the HP PIM Translation<br />
Utility to convert data files.<br />
Important<br />
You must install the version of Schedule+ 7.0a that is provided on the HP<br />
Palmtop PC CD on your desktop PC before trying to translate PIM data files.<br />
INSTALLING THE HP PIM TRANSLATION UTILITY<br />
To install the HP PIM Translation Utility onto the desktop PC:<br />
1. Insert the HP CD-ROM into the CD drive.<br />
2. Click on the “Trial Software” button on the main menu of the HP Palmtop<br />
PC CD-ROM. The Solutions and Resource Guide for <strong>Hewlett</strong>-Packard<br />
Palmtop PC’s will appear. Select By Product on the left. Select PIM<br />
Translator and then click Free Software! icon on the top right corner to<br />
download the HP PIM Translation Utility.<br />
Translating HP Palmtop HP PIM PC User Data Guide Files - 41
!<br />
STARTING THE TRANSLATION<br />
When you launch the HP PIM Translation Utility application on your desktop<br />
PC, you first see the Welcome screen:<br />
Note<br />
To translate multiple PIM data files, you need to repeat the Translation opera-<br />
tion for each file separately.<br />
TRANSLATING APPOINTMENT DATA<br />
To translate an appointment data file:<br />
1. Click on Appointments in the Welcome screen.<br />
2. Specify the appointments data file to translate in the Open File dialog box<br />
that appears, then click OK. If the file you specify is not a PIM database file<br />
of the appropriate type, you’ll get an error message.<br />
3. The Appointment Book Translation Note screen appears.<br />
42 - HP Palmtop PC User Guide<br />
Click Appointments to begin<br />
translating Appoint Book data.<br />
Read the translation information then...<br />
Click Phone Book to begin<br />
translating Phone Book data.<br />
Click Status to see the<br />
Status screen.<br />
Click Help to see help<br />
for the Welcome screen.<br />
Click Close to exit the<br />
application.<br />
...click Translate<br />
to proceed.<br />
...click Cancel to return<br />
to the Welcome screen.<br />
...click Help for help<br />
about this screen.
4. The data translation progress screen appears, showing the progress of<br />
current translation activity.<br />
Click Stop to<br />
terminate the<br />
translation<br />
operation in<br />
progress.<br />
5. When the translation has successfully completed, a message appears. Click<br />
OK to return to Welcome screen.<br />
An Appointment Translation Limitation<br />
Although the Appointment Book applications on the HP 100LX/ 200LX <strong>palmtop</strong><br />
PCs and HP OmniGo 100/120 organizers and the Calendar application on the HP<br />
Palmtop PC support daily, weekly, monthly, and yearly repeated events, the<br />
Schedule+ application supports only daily and yearly repeated events. Since all<br />
translation goes through Schedule+, there is no direct mapping from earlier HP<br />
Palmtop products to Schedule+ for repeating weekly and monthly events.<br />
As long as you do not edit imported repeating weekly or monthly events in<br />
Schedule+ before you synchronize them with the HP Palmtop PC, they will<br />
translate correctly into repeating events on the <strong>palmtop</strong> PC. If, however, you edit<br />
them in Schedule+, they lose their weekly/monthly attribute and are treated as<br />
single events.<br />
TRANSLATING PHONE BOOK DATA<br />
To translate a phone book data file:<br />
1. Click on Phone Book in the Welcome screen.<br />
2. Specify the phone book data file to translate in the Open File dialog box,<br />
then click OK. If the file you specify is not a PIM database file of the<br />
appropriate type, you’ll get an error message.<br />
Translating HP Palmtop HP PIM PC User Data Guide Files - 43
3. The Phone Book Translation Field Map screen appears.<br />
Modify the suggested field<br />
mappings if necessary, then...<br />
See “Mapping Field Names,” below, for more information on mapping phone<br />
book fields.<br />
4. Next the data translation progress screen appears, showing the progress of the<br />
current translation activity. Click the Stop button to terminate the translation<br />
operation in progress.<br />
5. When the translation has successfully completed, a message appears. Click<br />
OK to return to Welcome screen.<br />
Mapping Field Names<br />
The HP PIM Translation Utility attempts to map the fields in your Phone Book<br />
data file to standard fields in a Schedule+ record. As long as your Phone Book<br />
fields have standard names (that is, you have not modified the Phone Book<br />
database field structure), the translation is straightforward. The suggested<br />
mapping appears in a table in the Phone Book Translation Field Map screen:<br />
44 - HP Palmtop PC User Guide<br />
...click Cancel to return<br />
to the Welcome screen<br />
...click Translate to proceed<br />
...click Help for help<br />
about this window
• The left column shows the names of fields extracted from thePhone Book data<br />
file. (Only the fields that have data are included.)<br />
• The right column shows the names of Schedule+ fields.<br />
• An arrow in the center column indicates that the data in a Phone Book field in<br />
the left column will be copied to the corresponding Schedule+ field in the right<br />
column. Note that multiple Phone Book fields (for example, Address1 and Ad<br />
dress2) can be mapped to the same Schedule+ field (for example, Business ad<br />
dress).<br />
No arrow in the center column indicates that there is no mapping and,<br />
therefore, the data will not be copied.<br />
You can add or modify the suggested mappings before translating the data. For<br />
example, if you have customized the name of a Phone Book field so that the HP<br />
PIM Translation Utility did not know how to map it, you can define a mapping for<br />
it yourself.<br />
Mapping a Name<br />
The Name field in the Phone Book data file can be mapped in three ways in<br />
Schedule+:<br />
• If the name in the Phone Book data file is entered as Name1, Name2 [Name3]<br />
(that is, with a comma after the first word), it is always mapped to the two<br />
name fields in Schedule+ with Name1 = Last Name and Name2 [Name3] =<br />
First Name.<br />
Translating HP Palmtop HP PIM PC User Data Guide Files - 45
• If the name in the Phone Book data file does not have a comma after the first<br />
word, you can choose one of two options for its mapping:<br />
• Last name/First name - (default) Name1 [Name3] Name2 maps to Name1 =<br />
= Last Name and [Name3] Name2 = First Name.<br />
• First name/Last name - Name1 [Name3] Name2 maps to Name1 [Name3] =<br />
First Name and Name2 = Last Name.<br />
(Note that in all cases Last name is mapped to a single word, with any additional<br />
words such as [Name3] becoming part of First name.)<br />
Adding a Mapping<br />
If a field appears in the left column with no mapping (that is, no arrow in the<br />
center column) select a field name from the drop down list box of the Schedule+<br />
field immediately to the right of the field whose mapping you want to define.<br />
When you complete the selection, the field name appears in the appropriate cell<br />
in the right column and a mapping arrow appears in the center column.<br />
Changing a Mapping<br />
If a field in the left column is mapped to the wrong field in the right column,<br />
change the mapping by selecting a different Schedule+ field name from the drop<br />
down list box for the corresponding cell in the right column.<br />
46 - HP Palmtop PC User Guide
Deleting a Mapping<br />
If a field in the left column should not be mapped to anything, select (none) from<br />
the drop down list box for the corresponding cell in the right column. The (none)<br />
option is not available for the Name field.<br />
REVIEWING TRANSLATION STATUS<br />
After each translation is finished, whether it completed successfully or was inter-<br />
rupted, the results are written onto the Status screen. Click the Status button on<br />
Welcome screen to see the history of any translations begun during the current<br />
execution of the HP PIM Translation Utility application.<br />
Click OK to return to the Welcome screen<br />
Translating HP Palmtop HP PIM PC User Data Guide Files - 47
48 - HP Palmtop PC User Guide
Chapter 5 – WORKING WITH<br />
PRE-INSTALLED APPLICATIONS<br />
OVERVIEW OF HP PALMTOP PC PRE-INSTALLED APPLICATIONS<br />
The software programs on your <strong>palmtop</strong> PC have been specifically developed for<br />
this computer. Many of them are similar, “pocket-sized” versions of those<br />
running on your desktop computer. Information can be exchanged between the<br />
software programs running on your <strong>palmtop</strong> PC and those running on your desk-<br />
top computer. In this way you can take advantage of both the portability of your<br />
Handheld PC and the power and storage capacity of your desktop computer.<br />
Information Manager for Windows CE<br />
Track contacts, manage your schedule, and organize tasks with the three compo-<br />
nents of Information Manager: Contacts, for keeping phone numbers and ad-<br />
dresses; Calendar, for scheduling appointments and events; and Tasks, for keep-<br />
ing track of your to-do list. If you are using a Microsoft desktop Information<br />
Manager like Outlook, you can update the information in Information Manager<br />
by synchronizing contacts, appointments, and tasks with your <strong>palmtop</strong> PC.<br />
Microsoft Pocket Word<br />
Take notes, compose memos, and review reports anytime, anywhere. You can<br />
create and edit files in Pocket Word, and then print them via infrared or transfer<br />
them to Microsoft Word on your desktop computer for printing. You can also take<br />
Microsoft Word documents on the road, then convert and copy your documents<br />
back to your desktop computer.<br />
Microsoft Pocket Excel<br />
Calculate expenses, create reports, or manage data using this application. You can<br />
do spreadsheet computing while you’re away from your desktop computer.<br />
Microsoft Pocket PowerPoint<br />
Carry your slides and even make full-color PowerPoint presentations from your<br />
<strong>palmtop</strong> PC if you have a VGA-out card which is available for seperate purchase<br />
as an accessory.<br />
Working with HP Pre-Installed Palmtop PC Applications User Guide - 49
Quicken ® ExpensAble TM<br />
Completing an expense report is easier, more convenient and more cost-effective<br />
with Quicken ExpensAble for Windows CE (QE/CE) from On the Go Software.<br />
QE/CE replicates the look and feel of its award-winning desktop companion,<br />
Quicken ExpensAble (QE) in a fully featured expense reporting application.<br />
Fiscal Pro TM<br />
Fiscal Pro is a financial application software designed specifically for real estate,<br />
retailing and business professionals who need to use their <strong>palmtop</strong> PCs to make<br />
financial decisions quickly and accurately. Fiscal Pro employs a “form filling”<br />
metaphor to provide you with a rich problem solving environment that is unparal-<br />
leled in its ease of use, power and flexibility.<br />
Microsoft Voice Recorder<br />
Record voice memos and notes to yourself without having to contend with paper<br />
and pen. The Voice Recorder allows you to record messages to yourself quickly<br />
and conveniently.<br />
bFAX Pro TM Fax Send/Receive Application<br />
Send, receive and manage faxes quickly and conveniently. Attach Pocket Word<br />
documents (pwd), plain text files (txt), received-faxes (tif), bitmap images (bmp),<br />
even your own handwritten notes to your faxes.<br />
Inbox<br />
Send and receive Internet mail, and send faxes. If you have an account with an<br />
Internet Service Provider (ISP), you can use Inbox to send and receive messages<br />
via a dial-up connection using a PC card modem.<br />
Microsoft Pocket Internet Explorer<br />
Find information on the Internet. The Pocket Internet Explorer toolbar makes it<br />
easy to enter an address, return to your start page, and store favorite addresses in<br />
a folder.<br />
50 - HP Palmtop PC User Guide
FIND Global Find Utility<br />
Search the contents of your <strong>palmtop</strong>. With bFIND you can search databases, files,<br />
filenames, and e-mail messages.<br />
World Clock<br />
Keep track of the current date and time whether you are at home or away. You can<br />
set the clock to keep time for your home city and for a place you’re visiting.<br />
World Clock stores information on time zones, airports, dialing codes, and dis-<br />
tances, and even calculates sunrise and sunset for any city in the world.<br />
Calculator<br />
Perform calculations using on-screen buttons and keep track of your calculations<br />
with an on-screen “paper tape”. In addition, you can copy data and paste it into<br />
documents and spreadsheets.<br />
Other Possibilities: Sending and receiving information<br />
Your <strong>palmtop</strong> PC provides you with several methods of transferring information<br />
and communicating with other computers.<br />
• Using a serial cable and the Mobile Devices utility on your desktop computer,<br />
you can synchronize Calendar, Contact and Task information between these<br />
programs on your <strong>palmtop</strong> PC and the Microsoft Information Manager on<br />
your desktop computer.<br />
• Using a serial cable and the Mobile Devices, you can transfer files, such as<br />
Microsoft Excel, Microsoft Word, and Microsoft PowerPoint files between<br />
your <strong>palmtop</strong> PC and your desktop computer.<br />
• Using infrared communications, you can transfer information between two<br />
<strong>palmtop</strong> PCs.<br />
• Using a PC card and modem and a communications program, you can<br />
connect to the Internet (or use a RAS connection to connect to your<br />
company network).<br />
Working with HP Pre-Installed Palmtop PC Applications<br />
User Guide - 51
INFORMATION MANAGER FOR WINDOWS CE<br />
Information Manager includes three components:<br />
• Calendar: for scheduling appointments and events<br />
• Contacts: for keeping phone numbers and addresses<br />
• Tasks: for keeping track of your to-do lists<br />
If you are using a Microsoft Information Manager such as Schedule+ or Outlook<br />
on your desktop computer, you can transfer information between the above pro-<br />
grams on your <strong>palmtop</strong> PC with the desktop Information Manager. This allows<br />
you to have the most up-to-date, accurate information on both computers.<br />
Creating the initial database<br />
If you already have calendar, contact, and task information stored on another<br />
computer, you have the following options for transferring the information to your<br />
<strong>palmtop</strong> PC:<br />
• If you have calendar, contact, and task information stored in a Microsoft<br />
Information Manager (e.g. Schedule+ 7.0a or Outlook) in your desktop<br />
computer, you can synchronize your <strong>palmtop</strong> PC using the Mobile Devices.<br />
• If the information is stored in another <strong>palmtop</strong> PC, you can transfer individual<br />
contact cards using infrared communication.<br />
• If the information is stored in HP100LX/200LX <strong>palmtop</strong> PCs or HP OmniGo<br />
100/120 organizers, you can transfer your Appointment Book and Phone<br />
Book data to your <strong>palmtop</strong> PC using the appropriate HP connectivity solution<br />
together with the HP PIM Translation Utility which is included in the<br />
HP CD-ROM.<br />
Working in the software programs<br />
The Calendar, Contacts, and Tasks programs share a similar structure: each has<br />
both a list view and individual card views.<br />
• List views. Each program has one or more list views. Each list view displays<br />
one row of the most important information for each entry. In some cases, you<br />
can make changes in the list view.<br />
52 - HP Palmtop PC User Guide
!<br />
• Card views. Each entry in a list has a card that contains detailed information<br />
about that entry. From the list, double-tap or press Enter on an entry to see its<br />
card. To create a new entry, tap the New option from the File menu.<br />
Important<br />
Whenever you add or make changes to a card, be sure to tap OK to save your<br />
changes before you close the card.<br />
CALENDAR<br />
To start Calendar:<br />
• Press on the Calendar icon on the Quick Application Launch Pad OR<br />
• Double-tap the Calendar icon on the desktop OR<br />
• Tap the Start button, then Programs, followed by Pocket Outlook to choose the<br />
Calendar icon<br />
Viewing your calendar<br />
Calendar has three views: Day, Week, and Agenda. You can also have a month<br />
view of your appointments and a 6-month calendar using the HP-exclusive utility,<br />
Month-at-a-Glance-Plus. To switch views, tap on the appropriate button on the<br />
toolbar or double-tap on the Month-at-a-Glance-Plus icon on the taskbar.<br />
Day view<br />
In Day view, tap the date that you want to see on the calendar. Full-day events<br />
appear in the box above the day’s schedule. Active tasks entered in the Tasks<br />
program appear in the box above the calendar. To edit any task information, just<br />
tap on the task to get the task card.<br />
Working with HP Pre-Installed Palmtop PC Applications<br />
User Guide - 53
Tip<br />
To quickly change the date, tap the month or year on the calendar, and then select<br />
the month or year you want.<br />
Week view<br />
In Week view, you can see a week’s appointments all at once. Tap the arrows to<br />
the left of the date headings to move forward and backward a week at a time. Use<br />
the commands on the View menu to set the number of days displayed and to<br />
switch between hour and half-hour time slots.<br />
Tapping a date button takes you to that day in Agenda view.<br />
Month view<br />
To get a Month view, double-tap on the Month-at-a-Glance Plus icon on the taskbar.<br />
You can also view your appointments for the day in the Month view by first tap-<br />
ping on the date, and then pressing the spacebar.<br />
6-Month Calendar Week View<br />
54 - HP Palmtop PC User Guide<br />
Day View
Agenda View<br />
Agenda view shows you a summary of your appointments, events, and tasks for<br />
the day. To add new appointments, events, or meetings, use the File menu. To edit<br />
them, highlight the item and choose Edit Item from the Edit menu or simply<br />
double-tap on the item to evoke a card. You cannot add a new task from the<br />
Agenda view.<br />
6-month Calendar<br />
From the Month view, you can obtain a 6-month calendar by choosing the 6-<br />
month calendar from the View menu on the toolbar.<br />
Adding appointments and events to your schedule<br />
In Calendar, you use an appointment card to add appointments and full-day events.<br />
You can even set additional information, like reminders and notes. In both Day<br />
and Week views, symbols appearing in an appointment’s description indicate that<br />
additional information has been entered.<br />
Working with HP Pre-Installed Palmtop PC Applications<br />
User Guide - 55
To add an appointment<br />
1. In Day or Week view, tap the appointment date on the calendar. In the Month-<br />
at-a-Glance view, double-tap on the appointment date.<br />
2. Double-tap the appointment time or tap the New Appointment button.<br />
Type a description of the appointment and a location. If the appointment will<br />
last longer than the default time slot, drag the stylus over the necessary time<br />
slots to select them. Type in your notes pertaining to the appointment in the<br />
Notes area. You may also choose to put in the category of the appointment and<br />
participants of a meeting by tapping on the appropriate button above the<br />
Notes area.<br />
3. If you want, change the date and time by either typing over the information<br />
displayed, or tapping the down arrow in the date and time boxes.<br />
4. Add any of the following information about the appointment:<br />
• For a reminder, tap the Reminder check box, and then specify when you<br />
want to be reminded about an appointment; for example, 15 minutes before<br />
the start. Tap the Options in the Tool menu to specify the kind of reminder<br />
you want.<br />
• Tap the down arrow in the Recur box to make this into a recurring appointment.<br />
5. When finished, tap OK.<br />
Tip<br />
To set an appointment with no duration, specify the same start and end time.<br />
You’ll see a small triangle icon next to an appointment with no duration.<br />
To add a full-day event<br />
1. In Day view, select the date of the event you want to add.<br />
2. Tap File and then tap New All Day Event. Alternatively, you can tap the All<br />
Day Events box near the top of the window and then tap New All Day Event.<br />
You can also add new annual all day events from the pull-down menu.<br />
3. Complete the information in the appointment card. Make sure that the All day<br />
Event check box is selected.<br />
4. When finished, tap OK.<br />
56 - HP Palmtop PC User Guide
!<br />
Note<br />
In Week view, an asterisk (*) in the date button indicates that you have entered an<br />
event for that date. Events also appear in Agenda view.<br />
Changing or deleting appointments and events<br />
To change appointment information<br />
1. Double-tap the appointment that you want to change.<br />
2. Make the changes, and then tap OK.<br />
If you want to change only the time or duration of an appointment, you can do so<br />
without opening the appointment card.<br />
To move an appointment to a different day or time<br />
• In Day view, drag the appointment up or down to the new time slot.<br />
• In Week view, drag the appointment up or down within that day or from one<br />
day to another within the week.<br />
To change the time duration of an appointment<br />
1. Tap the appointment.<br />
2. Drag the upper or lower triangular resize handle up or down.<br />
To change a full-day event<br />
1. Tap the event in the All Day Events drop-down list.<br />
2. Make the changes you want, and then tap OK.<br />
To delete an appointment<br />
• Tap the appointment, and then tap the Delete button on the toolbar or the<br />
DEL key.<br />
Working with HP Pre-Installed Palmtop PC Applications<br />
User Guide - 57
!<br />
Important<br />
Appointments and events are deleted immediately and cannot be retrieved; they<br />
are not moved to the Recycle Bin.<br />
Appointments and events you delete on your Handheld PC will be deleted from<br />
your information manager on your desktop computer the next time you synchronize.<br />
Printing appointments, events, and tasks<br />
You can print appointments, events, and tasks stored in your Calendar program<br />
directly from your <strong>palmtop</strong> PC. They are printed in plain text format.<br />
To print appointments, events, and tasks<br />
1. Connect your <strong>palmtop</strong> PC to a printer using a serial cable or an<br />
infrared connection.<br />
2. On the File menu, tap Print.<br />
3. Select the range of dates for which you want to print your appointments, events,<br />
and tasks.<br />
4. In the list, tap the port to which you want to print, and then tap OK.<br />
58 - HP Palmtop PC User Guide
CONTACTS<br />
You can use the Contacts program to keep track of your personal and business<br />
contacts at home and on the road. You will no longer need to save a stack of<br />
business cards until you get back to your office(you can enter the information in<br />
your <strong>palmtop</strong> PC. When you connect your <strong>palmtop</strong> PC to your desktop computer,<br />
your new and updated contacts are synchronized with your existing contacts.<br />
To start Contacts<br />
• Press on the Contacts icon on the Quick Application Launch Pad OR<br />
• Double-tap the Contacts icon on the desktop OR<br />
• Tap the Start button, then Programs, followed by Pocket Outlook to<br />
choose Contacts<br />
Viewing contact information in the contact list<br />
Contacts maintains a list of contacts that you create, as shown in the following<br />
illustration.<br />
To move around in your contact list<br />
• To quickly move to a name in the list, tap the tab containing the first letter of<br />
the name you want to see.<br />
• To move up or down one line at a time, tap the scrollbar arrows.<br />
• To move up or down by one page, tap the scrollbar above or below the slider.<br />
To sort the contact list based on a different column<br />
Tap the column heading. The list will be sorted by this column. By default, the list<br />
is sorted alphabetically by last name. You can choose to sort the list by first name<br />
or by any of the columns in the contact list. A triangular icon in the column head-<br />
ing indicates the column by which the list is sorted.<br />
Working with HP Pre-Installed Palmtop PC Applications<br />
User Guide - 59
!<br />
Note<br />
You can resize the columns to see more information by dragging the bar between<br />
column headers to the left or right.<br />
To change the information that appears in the contact list<br />
1. On the Tools menu, tap Customize Columns.<br />
2. Select the item that you want to appear in a column by tapping the down arrow<br />
in the column box and then tapping Add & Remove as necessary.<br />
3. When finished, tap OK.<br />
Adding and changing contact information<br />
You add and maintain contact information for an individual on a contact card.<br />
Each card contains three tabs which are accessed via the icons, Business, Home<br />
or Notes. Touch the icons to go to the appropriate tab.<br />
To create a new contact card<br />
1. Tap File, then New on the toolbar.<br />
2. Type the information you want in the appropriate fields.<br />
3. When finished, tap OK.<br />
60 - HP Palmtop PC User Guide
!<br />
Tips for adding information<br />
• Although names and addresses appear as a single block of text in the contact<br />
card, the Contacts program stores the information in separate fields to make<br />
searches and synchronization easier. To make sure a name is stored correctly,<br />
in the contact card, tap the name, and then tap the Confirm Address button to<br />
the right of the name to display the Confirm Name dialog box. Do likewise for<br />
the address.<br />
• If a field that you want is not displayed, tap Other to select from a list of fields.<br />
To modify a contact card<br />
1. In the contact list, double-tap the entry that you want to change.<br />
2. Make the changes you want on the contact card. To change a field that is not<br />
currently displayed, tap Other.<br />
3. When finished, tap OK.<br />
To create a copy of a contact card<br />
1. In the contact list, tap the name of the person whose card you want to copy.<br />
2. On the Edit menu, tap Create Copy.<br />
Tip<br />
Copy contact cards to quickly create cards for several people who share informa-<br />
tion for example, several contacts from the same company. First make the copy<br />
and then double-tap the copy and make any changes.<br />
To delete a contact card<br />
1. In the contact list, tap the contact card(s) that you want to delete.<br />
2. Tap the Delete button or DEL key.<br />
Important<br />
Contact cards are deleted immediately and cannot be retrieved; they are not moved<br />
to the Recycle Bin.<br />
Cards you delete on your <strong>palmtop</strong> PC will be deleted from your information<br />
manager on your desktop computer the next time you synchronize.<br />
Working with HP Pre-Installed Palmtop PC Applications User Guide - 61
Finding contact information<br />
Contacts gives you simple methods to quickly search for a contact in your contact<br />
list, and to search for specific information anywhere in the Contacts database.<br />
To find a contact<br />
1. In the contact list, tap a column heading to indicate the type of information you<br />
want to search on. The column heading appears in the Quick find box on<br />
the toolbar.<br />
2. Type a few characters of the information you’re trying to find. These characters<br />
are displayed in the Quick find box as you type. The contact list scrolls to the<br />
first entry that matches the character(s) you type. For example, if you select<br />
Last Name and type “smi”, the list might scroll to the first person in your list<br />
named Smith.<br />
To find specific information on a contact card<br />
1. On the Tools menu, tap Find.<br />
2. Type the information you want to find, and then tap OK. Contacts opens<br />
the first contact card on which the information is found, and highlights<br />
the information.<br />
Printing contact information<br />
You can print your contact information directly from your <strong>palmtop</strong> PC. The infor-<br />
mation is printed in plain text format.<br />
To print contact information<br />
1. Connect your <strong>palmtop</strong> PC to a printer using a serial cable or an<br />
infrared connection.<br />
62 - HP Palmtop PC User Guide
!<br />
2. Select the names of the contacts for which you want to print information. To<br />
select more than one name, hold down the SHIFT key while tapping.<br />
3. On the File menu, tap Print.<br />
4. In the list, tap the port to which you want to print, and then tap OK.<br />
TASKS<br />
Take your Handheld PC with you as your portable electronic to-do list. You can<br />
keep track of your tasks and check them off as you complete them, plus you can<br />
set priority, reminder, and recurrence options for each task.<br />
Viewing tasks<br />
In your task list, you can quickly view all tasks or a specific task category. You<br />
can choose between All Tasks, Active Tasks, Completed Tasks, or tasks associ-<br />
ated with a particular project.<br />
Note<br />
You can also view active tasks from the Active Tasks list in the Day view of the<br />
Calendar program.<br />
To start Tasks<br />
Press on the Tasks icon on the Quick Application Launch Pad OR Double-tap the<br />
Tasks icon on the desktop OR Tap the Start button, then Programs, followed by<br />
Pocket Outlook to choose Tasks<br />
To view a task category<br />
1. Tap the Filter box on the toolbar to see the list of task categories.<br />
2. Tap the task category that you want to view. Tasks included in that category are<br />
displayed in the window.<br />
Working with HP Pre-Installed Palmtop PC Applications User Guide - 63
Sorting Tasks<br />
You can sort the task list by any of its columns. Simply tap the column heading,<br />
and the information is sorted in alphabetic or numeric order. If you sort by Status,<br />
uncompleted tasks appear before completed tasks.<br />
Adding and changing task information<br />
To create a new task<br />
1. Tap the New Task button on the toolbar.<br />
2. Type the task description, and then enter other information.<br />
3. If you want a reminder, select the Reminder check box, and then set the<br />
reminder options you want. (You can only set a reminder for a task that<br />
has both a start and due date.)<br />
4. If it is recurring, tap the down arrow in the Recur box and specify<br />
the recurrences.<br />
5. To add task notes, tap on the Notes area and type your information.<br />
6. When finished, tap OK.<br />
To edit tasks in the task list<br />
1. Tap on the Task, then tap Edit Task from the Edit menu on the toolbar to display<br />
the Task card. You can also double-tap on the task to display the Task card.<br />
2. Alternatively, you can also use the Edit panel by tapping on its icon.<br />
Delete button<br />
3. Make the changes you want, and then tap Enter.<br />
To quickly make changes to a number of tasks, work in the task list with the edit<br />
panel displayed. If you are making changes to reminders, setting recurrence<br />
options, or adding notes, edit the task card directly.<br />
64 - HP Palmtop PC User Guide<br />
Go to the edit panel by tapping this icon.
To mark a task complete<br />
In the task list, select the check box for the completed task or on the task card,<br />
select the Completed check box. When you mark a task complete it moves into<br />
the Completed Tasks category.<br />
To permanently remove a task from the list<br />
1. Tap the task in the task list.<br />
2. Tap the Delete button on the toolbar.<br />
Tasks are deleted immediately and cannot be retrieved; they are not moved to the<br />
Recycle Bin.<br />
To permanently remove all completed tasks from the list<br />
On the Edit menu, tap Delete Completed Tasks.<br />
Tasks you delete on your <strong>palmtop</strong> PC will be deleted from your information man-<br />
ager on your desktop computer the next time you synchronize.<br />
Working with reminders<br />
You can set reminders for appointments, events, and tasks, which consist of one<br />
or more of the following: a message box, a flashing light, or a sound.<br />
The reminder will be activated before the appointment, event or task occurs by<br />
the period of time you specify. Reminders are activated, even when your <strong>palmtop</strong><br />
PC is powered off. The message box is displayed on your screen when you power<br />
the Handheld PC on.<br />
You can set up default reminder options by tapping Tools, then Options, and then<br />
tapping the alarm icon. When you specify reminder options for a specific item,<br />
they override the defaults. In Calendar, appointments for which reminders have<br />
been set are identified by the alarm symbol.<br />
• If a reminder appears in a message box, tap OK to close the box or tap Snooze<br />
to see it again after five minutes.<br />
Printing a list of tasks<br />
You can print a list of tasks directly from your Handheld PC. Tasks are printed in<br />
plain text format.<br />
Working with HP Pre-Installed Palmtop PC Applications<br />
User Guide - 65
To print a list of tasks<br />
1. Connect your Handheld PC to a printer using a serial cable or an infrared<br />
connection.<br />
2. From the Task list, select the tasks that you want to print.<br />
3. On the File menu, tap Print.<br />
4. In the list, tap the port to which you want to print, and then tap OK.<br />
Synchronizing information with your desktop<br />
You can synchronize calendar, contact and task information between your desk-<br />
top computer and your <strong>palmtop</strong> PC, so that you can easily maintain up-to-date,<br />
accurate information in both locations. Data can be synchronized manually or<br />
automatically, whenever you connect the two computers. See ‘Synchronizing Data’<br />
on Page 31 for details.<br />
MICROSOFT POCKET WORD<br />
Wherever you go, your Handheld PC gives you the word processing and<br />
spreadsheet tools you need:<br />
• Use Microsoft Pocket Word to create everything from notes and memos<br />
to reports.<br />
• Use Microsoft Pocket Excel to create spreadsheets for everything from<br />
expense reports to investment tracking to mileage logs.<br />
You can create these documents and spreadsheets yourself or use one of the sam-<br />
ple documents.<br />
Pocket Word and Pocket Excel work much like their desktop counterparts,<br />
Microsoft Word and Microsoft Excel. You can even use Pocket Word and Pocket<br />
Excel to view Microsoft Word and Microsoft Excel files, vice versa.<br />
In this chapter, you will learn how to use Pocket Word and Pocket Excel to create<br />
documents and spreadsheets. This chapter also describes how to print Pocket Word<br />
files directly from your Handheld PC. For information on how to print PocketWord<br />
and Pocket Excel files from H/PC Explorer, as well as convert them to Microsoft<br />
Word and Microsoft Excel, see Chapter 3, “Working with the HP Palmtop PC”.<br />
66 - HP Palmtop PC User Guide
Working with documents and workbooks<br />
Pocket Word and Pocket Excel share many common functions. Regardless of<br />
which program you are using, the process of opening, saving, and searching through<br />
a file is almost identical. The following section describes how to do these basic<br />
operations in either program.<br />
Opening a document or workbook<br />
You can open as many documents or workbooks as you want, limited only by<br />
available memory. Each open document or workbook appears as a button on the<br />
taskbar. To quickly switch to another document or workbook, tap the correspond-<br />
ing button on the taskbar.<br />
To open Pocket Word or Pocket Excel<br />
Double-tap the Pocket Word or Pocket Excel icon on the desktop. This both opens<br />
the chosen program and a file.<br />
To open an existing document or workbook<br />
1. On the File menu, tap Open.<br />
2. Browse to the location of the document, and then double-tap the<br />
document icon.<br />
Tip<br />
To easily open the most recently used file, tap the File menu and then tap the<br />
file’s name.<br />
To create a new document or workbook<br />
On the File menu, tap New, and then tap Document or Workbook.<br />
Working with HP Pre-Installed Palmtop PC Applications User Guide - 67
To create a document or workbook from a sample<br />
1. On the File menu, tap New, and then tap Document/Workbook from Template.<br />
2. Double-tap the sample file that you want.<br />
Sample Type<br />
Document<br />
Workbook<br />
3. On the File menu, tap Save As, enter a new name for the file, and then tap OK.<br />
4. Begin working in the new file:<br />
• In a document, select the text to replace and begin typing.<br />
• In a workbook, select a cell and begin typing.<br />
Saving a document or workbook<br />
By default, Pocket Word and Pocket Excel save their files to the My Documents<br />
folder. If you rename the My Documents folder, these programs will save their<br />
files to the root folder (My Handheld PC).<br />
Pocket Word gives you two ways to save documents:<br />
• .pwd (Pocket Word) saves the document in Pocket Word format. Choose this<br />
file type when using files on your <strong>palmtop</strong> PC or transferring files to Microsoft<br />
Word on your desktop computer.<br />
• .txt (Text Only) saves text without formatting. Choose this file type if you are<br />
going to use this file with a program that cannot read a .pwd file.<br />
Pocket Excel automatically assigns a .pxl extension to the workbook you save.<br />
To save a document or worksheet<br />
1. On the File menu, tap Save.<br />
68 - HP Palmtop PC User Guide<br />
File Name<br />
Estimate<br />
Letter<br />
meeting Notes<br />
Memo<br />
Amortize<br />
Conversions<br />
Expense Report<br />
Golfcard<br />
Mileage Log
!<br />
2. If this is the first time you have saved the file, type a name for it in the Name<br />
box, and then open the location in which you want to store it.<br />
3. If you are saving a Pocket Word document, go to the Type list and select the<br />
file type.<br />
4. Tap OK.<br />
To close a document or workbook<br />
• Tap the Close button on the toolbar.<br />
If only one document or workbook is open, closing it also closes Pocket Word or<br />
Pocket Excel, respectively.<br />
Finding and replacing text or data<br />
Use the commands on the Edit menu to quickly locate or revise information in a<br />
file. In Pocket Word, use Find (CTRL+F) to locate information and Replace<br />
(CTRL+H) to revise information. In Pocket Excel, use Find/Replace (CTRL+F)<br />
to do either.<br />
Note<br />
Pocket Word searches the whole document regardless of where the insertion point<br />
is located when you start the search.<br />
When finding or replacing information, you can specify not only the text or data<br />
to locate or replace, but also how to conduct the search. Set your search options in<br />
the Find and Replace dialog boxes that appear after choosing a command from<br />
the Edit menu.<br />
Choose this search option<br />
Match whole words<br />
Match case<br />
Match entire cell<br />
Look in<br />
If you want to<br />
Search for the whole word only (Pocket<br />
Word only)<br />
Search for the word or phrase exactly<br />
as typed<br />
Search for an exact and complete match<br />
of characters in a cell (Pocket Excel only)<br />
Search for a particular workbook<br />
attribute, either a value or formula<br />
(Pocket Excel only)<br />
Working with HP Pre-Installed Palmtop PC Applications User Guide - 69
When finding information, tap the Edit menu and then tap Find Next (CTRL+4)<br />
to find the next instance of the search.<br />
When replacing information, you can choose which instances in the file get re-<br />
placed. Make these choices in the Find dialog box that appears after the first<br />
instance has been located.<br />
Moving and copying information<br />
Before you can move or copy information in your file, you first need to select it.<br />
The easiest way to select information is with your stylus.<br />
To move or copy a selection<br />
1. Select the text you want to move or copy.<br />
2. On the Edit menu, tap Cut to move the selection or tap Copy to copy<br />
the selection.<br />
3. Tap the location where you want to move or copy the selection.<br />
4. On the Edit menu, tap Paste.<br />
Fixing a mistake<br />
Choose this replace option<br />
Find (Pocket Word)<br />
Find Next (Pocket Excel)<br />
Replace<br />
Replace All<br />
If you make a mistake, use the Undo command to undo the most recent action.<br />
You cannot undo more than one action.<br />
To undo the most recent action<br />
• On the Edit menu, tap Undo.<br />
To undo the last Undo command<br />
• On the Edit menu, tap Redo.<br />
Using Pocket Word<br />
This section teaches you how to select and format text in Pocket Word. It also tells<br />
you how to use Outline view to organize your document.<br />
70 - HP Palmtop PC User Guide<br />
If you want to<br />
Find the next match without replacing<br />
the current one<br />
Replace the current selection<br />
Replace all occurrences of the word,<br />
phrase, or data in the file
Once you have created your Pocket Word document, you can either print it using<br />
Mobile Devices on your desktop computer or transfer it to Microsoft Word for<br />
further revision. See Chapter 2, “Sharing Information”, to find out how to print<br />
and transfer documents.<br />
Selecting text<br />
As outlined in the following table, Pocket Word offers some easy ways to select a<br />
specific portion of your document.<br />
Formatting text<br />
To select<br />
• Any item or amount of text<br />
• A picture<br />
• A word<br />
• A single paragraph<br />
• An entire document<br />
Unlike Microsoft Word, Pocket Word has no Format menu and does not use styles.<br />
You can format text alignment by either tapping a toolbar button or use the For-<br />
mat menu. To find out what a button does, look at its ToolTip (press and hold<br />
down the button with the stylus).<br />
To create a bulleted list<br />
1. Tap the Bullets button on the toolbar and type the first item.<br />
2. Press ENTER, type the next item, and repeat as needed.<br />
3. Press ENTER, and then tap the Bullets button again to end list formatting.<br />
Setting tabs<br />
Pocket Word sets tabs to 0.5-inch intervals; however, if you set custom tabs in a<br />
Microsoft Word document on your desktop computer, the tabs are preserved when<br />
you convert the document to Pocket Word.<br />
Do this<br />
To set paragraph indentation<br />
1. Transfer a Microsoft Word document with the desired paragraph indentation<br />
from your desktop computer to your Handheld PC.<br />
2. Open the transferred document in Pocket Word.<br />
Drag the stylus over the text.<br />
Tap the picture.<br />
Double-tap the word.<br />
Trip-tap within the paragraph.<br />
On the Edit menu, tap Select All.<br />
Working with HP Pre-Installed Palmtop PC Applications User Guide - 71
!<br />
3. Copy the paragraph with the desired indentation from the transferred document<br />
and paste it into a new Pocket Word document.<br />
4. Edit the copied text. (Pocket Word retains the paragraph formatting).<br />
Working with fonts<br />
Your <strong>palmtop</strong> PC comes with several fonts installed on it. To see which fonts,<br />
look in the Windows folder in My Handheld PC or under Font in the Format<br />
menu. You can also install additional fonts by using the Windows CE Mobile<br />
Devices. The fonts and font sizes you can add are available in Pocket Word and<br />
Pocket Excel. TrueType fonts are generally the best fonts to convert to your <strong>palmtop</strong><br />
PC, however, other font types can be converted as well.<br />
Note<br />
Because fonts take up valuable program and storage memory on the <strong>palmtop</strong> PC,<br />
add only the fonts and font sizes that you need.<br />
To add a font<br />
• Connect your <strong>palmtop</strong> PC to your desktop computer and run Mobile Devices.<br />
On your desktop computer, drag the font file(s) to the Windows/fonts folder in<br />
the Mobile Devices window.<br />
• Select the font sizes that you want to download to the <strong>palmtop</strong> PC. To view the<br />
font files on your <strong>palmtop</strong> PC, look in the Windows/fonts folder. If you<br />
transfer a document from your desktop computer that uses a font not installed<br />
on your <strong>palmtop</strong> PC, Pocket Word uses the closest matching font. It also uses<br />
this font for any new text that you type. Transferring the document back to<br />
your desktop computer restores the original font.<br />
To set or change the default font in a document<br />
1. Open a new document.<br />
2. Before you begin typing, tap Select All on the Edit menu to select the first<br />
blank paragraph.<br />
3. Select a font from the list on the toolbar.<br />
72 - HP Palmtop PC User Guide
!<br />
4. Begin entering your information and save your finished file.<br />
Using Outline view<br />
Outline view is a handy way to take notes, organize a document, or view portions<br />
of long documents on your <strong>palmtop</strong> PC. Outline view makes it easy to restructure<br />
your document by promoting, demoting, or moving headings and paragraphs with<br />
the tap of a button.<br />
Note<br />
The indentations and symbols in Outline view do not appear in Normal view.<br />
To switch to Outline view<br />
On the View menu, tap Outline.<br />
Working with headings and body text<br />
Outline view provides nine heading levels and one body text level. The formats<br />
for these levels correspond to heading styles in Microsoft Word. You can display<br />
all of the text in the document or only headings, without any body text.<br />
Working with HP Pre-Installed Palmtop PC Applications User Guide - 73
To display all headings and body text<br />
Tap the list box on the toolbar and tap All Levels from the list.<br />
To display only headings<br />
Tap the list box on the toolbar, and then tap the heading level you want to display.<br />
Using the toolbar to move, expand, or collapse text<br />
To format, move, hide, or display selected text, tap the appropriate button on the<br />
Outline view toolbar. Tap the button as many times as necessary to achieve the<br />
desired result.<br />
Tap To<br />
Using symbols to expand or collapse text<br />
The symbols that appear next to paragraphs in Outline view indicate whether<br />
there is subtext and whether it is expanded or collapsed.<br />
This symbol Means<br />
You can use these symbols to expand or collapse text. To expand a heading or<br />
subheading, double-tap next to the heading. To collapse a heading and its body<br />
text, double-tap next to the heading.<br />
74 - HP Palmtop PC User Guide<br />
Promote the heading one level.<br />
Demote the heading one level.<br />
Style a paragraph as body text.<br />
Move the selection up one paragraph in the outline.<br />
Move the selection down one paragraph in the outline.<br />
Display (expand) a heading’s subheadings and body text.<br />
Hide (collapse) a heading’s subheadings and body text.<br />
A heading with no body text or subheadings<br />
A heading with body text or subheadings expanded<br />
A heading with body text or subheadings collapsed<br />
Body text
Printing Pocket Word documents from your <strong>palmtop</strong> PC<br />
You can print Pocket Word documents directly from your <strong>palmtop</strong> PC. The <strong>palmtop</strong><br />
PC prints these files in plain text format, without graphics, paragraph formatting,<br />
or character formatting.<br />
To print a Pocket Word document<br />
1. Connect your <strong>palmtop</strong> PC to a printer using a serial cable or an<br />
infrared connection.<br />
2. Open the document that you want to print.<br />
3. On the File menu, tap Print.<br />
4. In the list, tap the port to which you want to print, and then tap OK.<br />
MICROSOFT POCKET EXCEL<br />
In this section, you’ll find information about how to edit cells, enter data, manag-<br />
ing worksheets, and work with formulas.<br />
Editing cells and data<br />
The following table lists information on how to complete various tasks in Pocket<br />
Excel.<br />
Entering data using the Fill command<br />
You can use the Fill command to enter data automatically. For example, you can<br />
enter the same information in several cells or enter an incremental series. When<br />
you use the Fill command, formatting from the active cell is applied to all cells in<br />
the selection.<br />
To select<br />
Go to a specific cell<br />
Create functions<br />
Define names<br />
Insert, delete, rename, or move<br />
sheets<br />
To<br />
Format cells<br />
Resize, hide or reveal rows<br />
Resize, hide or reveal columns<br />
Insert cells, rows, or columns<br />
Delete cells, rows, or columns<br />
On the Tools menu<br />
Tap Go To, and then type the column<br />
letter and row number of the cell.<br />
Tap Insert Function<br />
Tap Define Name<br />
Tap Modify Sheets<br />
On the Format menu<br />
Tap Cells<br />
Tap Row Height<br />
Tap Column Width<br />
Tap Insert<br />
Tap Delete<br />
Working with HP Pre-Installed Palmtop PC Applications User Guide - 75
To automatically copy data<br />
1. Select the cell or cells that contain the data you want to copy. The source cells<br />
can occupy only one row or column.<br />
2. On the Edit menu, tap Fill.<br />
3. Under Fill Type, select Copy, and then tap a direction in the Direction list.<br />
4. Tap OK.<br />
To automatically enter a series<br />
1. Select a cell, and then type the beginning of the series – a number, date, or text<br />
followed by a number (for example, Qtr1).<br />
2. Select the cell again and extend the selection to cover the cells you want to fill.<br />
3. On the Edit menu, tap Fill.<br />
4. Under Fill Type, select Series, and then tap a direction from the Direction list.<br />
5. Select a Series Type and any additional options you need.<br />
• Tap Number to specify the amount by which the number should be incremented<br />
in the Step value box.<br />
• Tap Autofill to automatically fill the series based on the data in the first cell.<br />
This data must be: a day (either its three-letter abbreviation or spelled out), a<br />
month (either abbreviated or spelled out), or numbered text (for example, Qtr1).<br />
If it does not, Pocket Excel will simply copy the data in the first cell.<br />
• Tap Date to select an option from the Date list. Then specify an increment in<br />
the Step value box.<br />
6. Tap OK.<br />
76 - HP Palmtop PC User Guide
!<br />
Entering values<br />
Pocket Excel recognizes two types of data: values (constant text and numbers)<br />
and formulas (a sequence of values, cell references, names, functions, or opera-<br />
tors, that produces a new value from existing values). This section deals with<br />
values. For information on formulas, see the next section, “Using functions and<br />
formulas.”<br />
When you enter a value, Pocket Excel determines its data type based on what you<br />
type. Then, Pocket Excel applies the default format for that type of entry: text,<br />
date, time, currency value, or percentage.<br />
Note<br />
Although Pocket Excel automatically formats your entries, you can change the<br />
formats as needed.<br />
Formatting text<br />
A cell formatted as text can have up to 255 characters and is left-aligned by de-<br />
fault. You can include in this cell any combination of nonnumeric characters,<br />
numbers, and spaces, such as:<br />
A-Z a-z< > ? ‘“ ; { } [ ] | \ _ * & ^ # @ ! ‘ ~ % ,<br />
Sometimes you may want to treat a number as text (for example, you want the<br />
leading zero in a postal code to be displayed). If you format a cell as text, Pocket<br />
Excel will not alter any number you enter into it.<br />
To format a cell as text<br />
1. Select the cell.<br />
2. On the Format menu, tap Cells.<br />
3. On the Number tab, select Text from the Category list.<br />
4. Tap OK.<br />
Formatting numbers<br />
Numbers are entered as constant values and are right-aligned in the cell by<br />
default. Numbers can include numeric characters (0 through 9) and any of the<br />
following special characters:<br />
+ / $ , % . E e - ( )<br />
Working with HP Pre-Installed Palmtop PC Applications User Guide - 77
Pocket Excel stores values with 15 digits of precision, regardless of displayed<br />
format. To indicate a negative value, either type a minus sign in front of the value<br />
or enclose the value in parentheses.<br />
If a number includes an internal space (for example, 98 123) or any other charac-<br />
ter not shown in the preceding list, it is entered and displayed as text; however, a<br />
number followed by a space (for example, 98123 ) is formatted as a number.<br />
To format a cell as a number<br />
1. Select the cell.<br />
2. On the Format menu, tap Cells.<br />
3. Select one of the number types from the Category list.<br />
4. Tap OK.<br />
Working with various number types<br />
Pocket Excel lets you choose from eight different number types: Number, Cur-<br />
rency, Accounting, Date, Time, Percentage, Fraction, and Scientific. Here are some<br />
<strong>guide</strong>lines for working with a few of them.<br />
Currency <strong>guide</strong>lines<br />
• If you enter a number with the currency symbol, the symbol must precede<br />
the number.<br />
• The default number of decimal places is 2 and the maximum is 15. Pocket<br />
Excel will round a number if it has more decimal places than that specified for<br />
the cell.<br />
• Values are right-aligned in the cell by default. If you use parentheses to<br />
indicate a negative value, Pocket Excel adds a space after positive values, so<br />
that decimal points for both positive and negative numbers align correctly<br />
within a column.<br />
Dates and times <strong>guide</strong>lines<br />
• Pocket Excel ignores capitalization.<br />
• If you want to display time using the 12-hour clock, type am or pm (for<br />
example, type 3:00 pm). Otherwise, Pocket Excel automatically displays time<br />
using the 24-hour clock (for example, 15:00).<br />
78 - HP Palmtop PC User Guide
• To enter dates, use either a slash (/) or a hyphen (-), and specify months using<br />
either the full name or the three-letter abbreviation. When entering a year,<br />
Pocket Excel recognizes numbers between 1900 and 2078. See the following<br />
table for date and time examples.<br />
Date<br />
8/3/96<br />
Aug-96<br />
31-Aug-96<br />
• Enter a date and time in the same cell by typing a space between them.<br />
• A date may appear differently from what you typed because Pocket Excel<br />
matches your entry to the closest default format. You can change the format.<br />
Percentages <strong>guide</strong>lines<br />
• To enter a percentage, type one of the following: the number followed by the<br />
percent sign (for example, type 5%), the number as a decimal (for example,<br />
0.05), or the value as a formula (for example, =1/20). For the first method,<br />
Pocket Excel will automatically format the cell as a percentage. In the latter<br />
two cases, you must format the cell as a percentage.<br />
Custom number <strong>guide</strong>lines<br />
• If the Microsoft Excel file that youíve transferred to your Handheld PC<br />
contains a custom number format, that format may be displayed correctly in<br />
Pocket Excel even if there is not an exact format match. You will see Custom<br />
selected on the Number tab in the Format Cells dialog box.<br />
Using functions and formulas<br />
Times<br />
Pocket Excel supports about 100 commonly used Microsoft Excel functions. Pocket<br />
Excel Help provides specific details on working with functions, which often have<br />
several associated arguments. To see function descriptions, tap Insert Function on<br />
the Tools menu, and then tap the Help button.<br />
3:00<br />
3:00:00 pm<br />
8/31/96 3:00 pm<br />
To quickly calculate averages, sums, or maximum/minimum values<br />
1. Select a range of cells.<br />
2. Tap the AutoCalc menu on the status bar at the bottom of the screen.<br />
Working with HP Pre-Installed Palmtop PC Applications User Guide - 79
3. Tap the desired function. The result appears in the status bar.<br />
In addition to functions, Pocket Excel supports formulas, so that you can calcu-<br />
late values and analyze worksheets. Specifically, you can perform operations on<br />
worksheet values by using one of three operators on elements of a formula:<br />
• Arithmetic operators, such as addition, subtraction, division, multiplication,<br />
percent, and exponentiation, perform basic mathematical operations and<br />
produce numeric results.<br />
• Comparison operators compare two values and produce the logical value<br />
TRUE or FALSE. Examples include =, >, < , >= , .<br />
• Text operators join two or more text values into a single combined text value.<br />
For example, if First Quarter 1996 is the text in cell A1, the formula, =”Total<br />
sales for “&A1, produces the text, Total Sales for First Quarter 1996.<br />
Once you have entered a formula, the formula’s resulting value appears in the<br />
corresponding cell on the worksheet. When you select a cell containing a for-<br />
mula, the formula always appears in the formula bar.<br />
To enter a formula<br />
1. Tap the cell you into which you want to enter the formula.<br />
2. Type an equal sign (=) to activate the formula bar. (A formula must begin<br />
with an equal sign.)<br />
3. Enter the formula using the following <strong>guide</strong>lines:<br />
• Use parentheses to enclose ranges (which are part of formulas) and other<br />
function arguments. For example, (A1:B3) represents the cell references<br />
and (1,2,3) represents constant values in the formula,<br />
=AVERAGE(SUM(A1:B3),SUM(1,2,3)).<br />
80 - HP Palmtop PC User Guide
• Insert references into your formula by selecting cells on your worksheet.<br />
When you select cells, Pocket Excel inserts relative references in<br />
your formula.<br />
4. After you have completed the formula, press ENTER.<br />
Using references<br />
A reference identifies a cell or a group of cells on a worksheet. It tells Pocket<br />
Excel where to look to find the values used in a formula.<br />
A cell’s reference is the set of coordinates that a cell occupies on a worksheet. For<br />
example, B3 to the cell at the intersection of column B and row 3. To see a cell’s<br />
reference, tap the cell and look in the Name box (which is directly below File and<br />
Edit on the toolbar).<br />
A cell range is a reference that covers two or more adjacent cells on a sheet. For<br />
example, the cell range, A1:B5, includes cells in rows 1 through 5 and in column<br />
A and column B.<br />
Tip<br />
To quickly go to another cell or range, type the cell or range reference in the<br />
Name box and then press ENTER.<br />
You can reference only those worksheets that are within a workbook. If the<br />
worksheet’s name includes spaces, such as January Sales, enclose the entire sheet<br />
reference in single quotation marks, ‘January Sales’.<br />
To reference another sheet in a formula<br />
Select a cell, and then type an equal sign (=) followed by the worksheet’s name,<br />
an exclamation point (!), and the cell or cell range. For example, =Sheet2!$A$1<br />
refers to cell A1 on Sheet2.<br />
Setting up a 3-D reference<br />
There are times that you may want to refer to a range of sheets in a workbook.<br />
This is called 3-D referencing.<br />
A 3-D reference needs to specify the starting and ending worksheet, as well as the<br />
Working with HP Pre-Installed Palmtop PC Applications<br />
User Guide - 81
cells being referenced. For instance, a 3-D reference that goes from Sheet2 through<br />
Sheet6 and refers to the cells A2:A5 would look like: ‘Sheet2:Sheet6’!A2:A5.<br />
To create a 3-D reference in a formula<br />
1. Select the cell into which you want to enter the reference.<br />
2. Start the formula by typing an equal sign. If you are not starting the formula<br />
with the reference, type the operator that you want to precede the reference.<br />
3. Type the reference or name of the cells.<br />
4. When you finish entering the formula, press ENTER.<br />
Naming cells<br />
When using references, you can work more efficiently in Pocket Excel by taking<br />
advantage of the Define Name command. This feature allows you to refer to a<br />
cell, a group of cells, a value, or a formula with a name that’s easy to remember.<br />
Cell naming <strong>guide</strong>lines<br />
• The first character must be a letter or an underscore character. The rest can be<br />
letters, numbers, periods, and underscore characters. The name cannot look<br />
like a reference, such as A$1 or R1C1.<br />
• Spaces are not allowed. An underscore character or a period works well as a<br />
word separator. For example, use Interest.Rate or Interest_Rate.<br />
• A name can contain up to 255 characters.<br />
To name a cell or range<br />
1. Select the cell or range you want to define.<br />
2. On the Tools menu, tap Define Name.<br />
3. In the Names in Workbook box, type the name.<br />
Managing worksheets<br />
A workbook can contain several pages, or worksheets, making it easy to access<br />
all your important data. You can switch quickly from one worksheet to another, or<br />
arrange the worksheets to best meet your needs.<br />
82 - HP Palmtop PC User Guide
To switch to another worksheet<br />
1. On the Format menu, tap Sheet, then Modify Sheets.<br />
2. Select the worksheet to open, and then tap OK. Or tap the sheet shortcut menu<br />
on the status bar at the bottom of the screen, and tap the name of the worksheet<br />
you want to open.<br />
To rename a worksheet<br />
1. On the Tools menu, tap Sheet, then Modify Sheets.<br />
2. Tap the sheet to be renamed and then tap Rename.<br />
3. Type a new name and then tap OK.<br />
To add a worksheet<br />
1. On the Tools menu, tap Sheet, then Modify Sheets.<br />
2. Tap the name of the worksheet before which you want to add a new worksheet.<br />
3. Tap Insert, and then type a new name or tap OK.<br />
To remove a worksheet<br />
1. On the Tools menu, tap Sheet, then Modify Sheets<br />
2. Tap the sheet to be removed and then tap Delete.<br />
3. Tap OK.<br />
To change the order of worksheets<br />
1. On the Tools menu, tap Sheet, then Modify Sheets<br />
2. Select the sheet you want to move, and then tap either Move Up or<br />
Move Down.<br />
3. Tap OK.<br />
Working with HP Pre-Installed Palmtop PC Applications<br />
User Guide - 83
!<br />
MICROSOFT POCKET POWERPOINT<br />
With Pocket PowerPoint, you can sort and view your full-color PowerPoint pres-<br />
entations while on the go. Pocket PowerPoint allows you to drag and drop your<br />
existing slides into the <strong>palmtop</strong> PC. With a VGA-out card (available for separate<br />
purchase) in the PCMCIA slot, presentations can be performed straight from<br />
the <strong>palmtop</strong>. Also, the Pocket PowerPoint allows creation of annotations on<br />
the <strong>palmtop</strong>.<br />
Note<br />
• Pocket PowerPoint is not an editor and hence is not capable of slide creation. It<br />
is a viewer that allows the <strong>user</strong> to arrange and hide/unhide slides in a presenta-<br />
tion. It can also display speaker notes on the screen alongside the slides.<br />
• Note that Pocket PowerPoint can only work with slides created in<br />
PowerPoint ’97.<br />
To start Pocket PowerPoint<br />
• Press on the Microsoft Pocket PowerPoint icon on the Quick Application<br />
Launch Pad OR<br />
• Double-tap the Microsoft Pocket PowerPoint icon on the desktop OR<br />
• Double-tap an existing Pocket PowerPoint document in the Windows<br />
CE Explorer OR<br />
• Tap the Start button, then Programs, followed by Office to choose Microsoft<br />
Pocket PowerPoint<br />
To copy Microsoft PowerPoint presentations to your <strong>palmtop</strong> PC<br />
1. Connect your <strong>palmtop</strong> PC to your desktop computer and run Mobile Devices.<br />
2. On your desktop computer, drag the PowerPoint 97 presentation file(s) to the<br />
<strong>palmtop</strong> PC folder in the Mobile Devices window.<br />
3. The PowerPoint 97 presentation will be converted to Pocket PowerPoint<br />
format, with the content and layout preserved.<br />
To open an existing PowerPoint presentation in your <strong>palmtop</strong> PC<br />
1. The Open Presentation dialog box opens with the application.<br />
2. Browse to the location of the document, and then double-tap the<br />
document icon.<br />
84 - HP Palmtop PC User Guide
!<br />
Note<br />
To open a presentation when the PowerPoint application has already been opened,<br />
tap File, then Open and double-tap on the document icon.<br />
Tip<br />
To easily open the most recently used file, tap the File menu, then Recent Files<br />
and then tap the file’s name.<br />
To create a custom title slide for your presentation<br />
1. Tap Tools, then Title Slide, and type in the information for the title slide.<br />
2. Tap OK.<br />
To sort your slides<br />
1. Tap Tools, then Slide Sorter, followed by the Up or Down arrows to change<br />
the sequence of the slides.<br />
2. Check off Hide Slide to hide slides.<br />
3. Tap OK.<br />
To view your presentation notes<br />
1. Tap View, then Notes Page View<br />
To set show<br />
1. Tap Tools, then Set Up Show. You can choose to view the show on the <strong>palmtop</strong><br />
screen (built-in LCD) or on an external screen in which case you would need<br />
a VGA-out card which is an accessory available for seperate purchase.<br />
2. Choose Manually if you want to advace the slides manually or type in the<br />
desired time intervals for the slides to advance automatically.<br />
3. Type OK.<br />
To do presentations<br />
• Tap View, then View Show OR<br />
• Tap the Screen Show icon on the toolbar<br />
You can also use the stylus to draw annotations while presenting by tapping on<br />
the stylus icon on the Screen Show.<br />
Working with HP Pre-Installed Palmtop PC Applications User Guide - 85
!<br />
QUICKEN EXPENSABLE FOR WINDOWS CE<br />
Completing an expense report has never been easier, more convenient and more<br />
cost-effective than now with Quicken ExpensAble for Windows CE (QE/CE) from<br />
On the Go Software. QE/CE replicates the look and feel of its award-winning<br />
desktop companion, Quicken ExpensAble (QE) – the best-selling, fully featured<br />
expense reporting application.<br />
While traveling with your handheld PC (and nearest the point where expenses are<br />
incurred), start with an empty envelope and then simply fill it with information<br />
about your travel expenses receipts. QE/CE is essentially a very portable and<br />
ideal way to capture, group, preview and store expense information. Once you<br />
return to your desktop or notebook PC, use QE, the optional desktop version of<br />
ExpensAble, to add scanned receipts, process expenses, print reports and more.<br />
Installing Quicken ExpensAble file converters<br />
In order to transfer data to and from your desktop computer and your mobile<br />
device, you will need to install Quicken ExpensAble file converters. For more<br />
information on transferring files, see Transferring ExpensAble Data.<br />
You can download Quicken ExpensAble file converters from<br />
http://www.onthegosoftware.com.<br />
Important<br />
After you have installed the Quicken ExpensAble file converters onto your desk-<br />
top computer, you will need to perform the following steps to register them with<br />
Microsoft Windows CE Services:<br />
1. Disconnect your H/PC device from the desktop computer.<br />
2. On the desktop computer, start the Mobile Devices program from the Microsoft<br />
Windows CE Services folder.<br />
3. If there is an icon corresponding to your H/PC device, select it and delete it.<br />
4. Reconnect your H/PC to the desktop computer and set up the Partnership in<br />
Mobile Devices.<br />
86 - HP Palmtop PC User Guide
Starting ExpensAble for the first time<br />
The first time you start ExpensAble, you’ll spend a few minutes setting up your<br />
file. After that, you’re ready to create your first expense report envelope. An<br />
ExpensAble envelope contains all the expense information you need for a single<br />
expense report. Every time you have a new expense report to do, you create a new<br />
envelope in your file.<br />
Most people keep all their expense report envelopes in one or two files. Within a<br />
file, you can create folders to organize envelopes into meaningful groups and<br />
eliminate clutter on your screen.<br />
• A file contains a collection of expense report envelopes and folders. Most<br />
people keep all their envelopes and folders in one file.<br />
• Folders help you organize your expense reports and reduce the clutter on your<br />
screen. Folders can contain envelopes, but cannot contain other folders.<br />
• Expense report envelopes contain information about a single expense report.<br />
Customizing how you work with ExpensAble<br />
You can change how some parts of the ExpensAble program work by changing<br />
the ExpensAble program options. For example, you can choose whether you want<br />
the cursor to move to the next field in the expense record, or enter the expense<br />
when you press the Enter key.<br />
1. In the iconbar, tap the Options icon.<br />
2. Adjust the individual options, and then tap OK to save the settings.<br />
Working with HP Pre-Installed Palmtop PC Applications User Guide - 87
Entering Expenses<br />
Starting a new expense report<br />
ExpensAble uses envelopes to “collect” receipts and other expense information<br />
just like many people stuff receipts into a wallet or envelope until they’re ready to<br />
fill out an expense report. Each ExpensAble envelope represents one expense re-<br />
port, so every time you start a new expense report, you create a new envelope.<br />
Use these steps to create an expense report envelope and enter the information for<br />
your expenses. The steps are explained in the following sections.<br />
• Create a new envelope and fill in the New Expense Report Envelope window<br />
with information about this expense report.<br />
• Enter expense transactions to record regular expenses, cash advances, and split<br />
transactions. Enter details for mileage, meals and entertainment, and billing.<br />
The Envelopes window is where you create and manage expense report<br />
envelopes.<br />
• To start entering expenses, double-tap the envelope.<br />
• Tap an envelope to select it. Or, use the arrow keys to move the highlight to<br />
another envelope.<br />
• View total reimbursable amount for this file.<br />
• Group envelopes in folders.<br />
• The lower right corner displays the total reimbursable amount for this folder.<br />
Creating a new envelope<br />
Each ExpensAble envelope represents one expense report. When you’re ready to<br />
fill out a new expense report, you start by creating an envelope and filling in the<br />
New Expense Report Envelope window.<br />
1. Tap the New icon in the iconbar.<br />
• Information put in the “Envelope Name:” field is for reference only. If you<br />
don’t enter a name, ExpensAble calls the new envelope “Untitled1.”<br />
• Select the “Show Currency” checkbox if you want to enter currency and<br />
exchange rate information with each transaction.<br />
88 - HP Palmtop PC User Guide
• Select the “Show Bill To” checkbox to show a Billables field when you<br />
enter your expenses. Use this if you need to charge expenses in the same<br />
report to more than one customer or department.<br />
2. Enter a name for the envelope, and then fill in the rest of the fields.<br />
3. Tap OK.<br />
4. Choose whether to enter a cash advance at this time.<br />
• Tap Yes, and ExpensAble displays the Expenses window. You fill in the<br />
amount of the cash advance in the Expense record and tap Enter.<br />
• Tap No to return to the Envelope window.<br />
Editing envelope information<br />
You can edit the information in the Envelope Info window at any time. The changes<br />
are effective immediately.<br />
1. Tap the Info icon in the iconbar.<br />
The Envelope Info window has the same fields as the New Expense Report<br />
Envelope window.<br />
2. Make the changes you want, and then tap OK.<br />
Editing <strong>user</strong> information<br />
The desktop version of ExpensAble uses the information from the User Info win-<br />
dow in the header of your printed expense report. Each envelope has its own <strong>user</strong><br />
information, so you can have different headers for different expense reports in the<br />
same file. To enter or change the information in the User Info window, use these steps.<br />
1. From the Edit menu, choose User Info. ExpensAble prefills this window with<br />
information from the default settings.<br />
2. Enter information in the User Info window, and then tap OK.<br />
Entering expense transactions<br />
You use the Expenses window to enter or edit your expense information. Each<br />
expense, or transaction, is displayed in the Expense Log.<br />
• The Expense Log reviews and selects transactions you’ve already entered.<br />
You can’t type into the Expense Log, but use the stylus, arrow keys, or<br />
scroll arrows to move through the log, and then tap a transaction to select or<br />
edit it.<br />
Working with HP Pre-Installed Palmtop PC Applications<br />
User Guide - 89
• To enter an expense transaction, tap New Line.<br />
• Enter your expense information in the fields of the Expense Record.<br />
• The “Enter” button enters the expense in the log.<br />
• The “Split” button lets you itemize expenses from a single bill.<br />
• The “Details” button provides a field for adding a personal memo.<br />
• The “Restore” button undoes any changes you’ve made to the<br />
current expense.<br />
• The “Done” button returns you to the Envelopes window.<br />
• The “Delete” button deletes the current expense.<br />
You can enter receipt information in any order. There’s no need to group receipts<br />
by date or category. ExpensAble automatically sorts and organizes the expenses<br />
for you!<br />
Tip<br />
If you don’t have complete information for an expense, insert a placeholder in the<br />
Expense Log. Just choose an expense type from the list, set the date and then tap<br />
Enter. You can come back and edit the entry later.<br />
1. In the Expenses window, tap New Line.<br />
2. Enter information about the new transaction. Type the information you want in<br />
each field, and then press Tab. The insertion point moves forward to the<br />
next field.<br />
3. Tap Enter to record the transaction in the Expense Log.<br />
Entering data in the Expense Record<br />
The fields that appear in the Expense Record vary according to:<br />
• Which expense type your transaction uses.<br />
• Whether you decided to show the Currency and Bill To fields.<br />
Adding a memo<br />
You may want to enter a personal memo for an expense. You can add a personal<br />
memo for any transaction by taping the Details button in the Expense Record.<br />
1. In the Expense Record, tap the Details button.<br />
90 - HP Palmtop PC User Guide
2. In the Personal Memo window, enter any detailed information pertaining to the<br />
transaction that you wish.<br />
3. Tap OK.<br />
Entering data about your guests<br />
When you choose Entertainment or any meal as an expense type, ExpensAble<br />
displays the Guests and Purposes fields for recording the names of your guests,<br />
and the purpose of the business meal or entertainment. If you host more than one<br />
guest at a time, choose Multiple Guests from the Guests drop-down list so you<br />
can display the following window and record the names of your guests.<br />
• Tap a name to select it. Tap a checkmark to clear a name. Add a new name to<br />
the Multiple Guests list and to the Guests drop-down list by taping on the<br />
“New...” button.<br />
Entering mileage expenses<br />
When you choose Mileage as an expense type, be sure to enter the related infor-<br />
mation required for tax purposes.<br />
1. In the Expense Type field, choose Mileage from the drop-down list.<br />
2. Enter the date, and then press Tab to move to the Miles field.<br />
3. In the Mileage Rate field, enter the mileage rate for this trip.<br />
Entering an amount using foreign currency<br />
ExpensAble automatically converts foreign currency amounts for you and always<br />
reports amounts in your home currency. If the Country and Exchange Rate fields<br />
are not visible in the Expense Record window, you’ll need to display them using<br />
the following method:<br />
• From the iconbar, tap the Info icon. In the Envelope Info window, select the<br />
Show Currency checkbox.<br />
1. In the Expense Record, tap the Amount field and enter the amount of the<br />
expense in the foreign currency.<br />
2. Choose the country (and currency) to use for this expense.<br />
3. Enter the exchange rate for the expense.<br />
After entering your expense amount, ExpensAble remembers the exchange<br />
Working with HP Pre-Installed Palmtop PC Applications<br />
User Guide - 91
ate for the selected currency. If you use the same currency when entering sub-<br />
sequent transactions, ExpensAble uses this exchange rate to calculate your<br />
equivalent home currency.<br />
4. Tap OK.<br />
Entering cash advance transactions<br />
If your company gives you a cash advance, enter it in the Expense Record just as<br />
you would any other transactions. Cash advances appear as negative amounts in<br />
the Expense Log.<br />
• You can enter as many cash advance transactions as you need.<br />
1. In the Expense Log, tap the New Line button.<br />
2. From the Expense Type field, select Cash Advance.<br />
3. Enter the date, amount, and other information just as you would for a regular<br />
transaction, and then tap Enter.<br />
Entering full or partial reimbursements<br />
When you receive full or partial payment for an expense report, you should record<br />
the reimbursement and update the status of your expense report envelope.<br />
ExpensAble automatically updates the status of your expense report for you after<br />
you record the reimbursement.<br />
1. Tap the Status icon in the iconbar.<br />
2. At the Envelope Status window, select the correct status (partially or fully<br />
reimbursed) and tap OK.<br />
• If you’re recording a partial reimbursement, ExpensAble displays the<br />
Expenses window so you can enter the information for this transaction.<br />
The expense type (Reimbursement) and the date have been entered for you.<br />
If you’re recording a full reimbursement, ExpensAble automatically enters<br />
the entire transaction for you.<br />
3. At the Expense Record window, make any additions or adjustments to the<br />
transaction, and tap Enter.<br />
• For partial reimbursements enter the amount of the transaction and<br />
the account to which it will be deposited.<br />
92 - HP Palmtop PC User Guide
• For full reimbursements, you can verify the deposit account in the<br />
Expenses window.<br />
The reimbursement amount appears in the Expense Log as a negative number.<br />
Splitting transactions<br />
You may want to enter split or itemized transactions if:<br />
• You need to divide a single expense between more than one client<br />
or department.<br />
• You want to assign a portion of a transaction amount as Non-Reimbursable<br />
or Personal.<br />
1. Select the transaction you want to split, or tap the New Line button.<br />
2. In the Expense Record, tap the Split button.<br />
• After you add an item, the Amount field in the Split Expense Record<br />
shows the outstanding balance.<br />
• For each item, identify whether you’ll be repaid. Changing the setting in<br />
the main Expense Log has no effect on the split items here.<br />
• The itemized transactions that make up the split transaction are displayed<br />
in the Split Expense Log.<br />
• Copy the selected item and insert it in the next line by taping on the<br />
“Duplicate” button.<br />
3. In the Expense Record on the left side of the window, enter information<br />
for each part of the split transaction. Tap Enter to add each item to the<br />
Split Expense Log.<br />
4. Continue adding line items until you have added one itemized line for each part<br />
of the transaction. Then tap OK.<br />
Changing the Expense Types list<br />
Fixed expense types are expense types required by ExpensAble. They include<br />
Airfare, Mileage, and Breakfast to name a few. You can change the name of a<br />
fixed expense type, but you cannot delete a fixed expense type or add a new one to<br />
the Expense Types list.<br />
The Expense Types drop-down list shows the expense types you can choose from<br />
when you enter transactions. The list includes some fixed expense types that are<br />
Working with HP Pre-Installed Palmtop PC Applications<br />
User Guide - 93
always present in the list. You can customize the Expense Types list by adding<br />
new expense types or by editing the names of existing expense types.For exam-<br />
ple, if you need to gather information about your company’s local and long dis-<br />
tance calling expenses, you could add “Local” and “Long Distance” as expense<br />
types on the Expense Types list.<br />
Edit an expense type when you want to use a more familiar name for an expense,<br />
such as “Phone” instead of “Telephone.” You can delete expense types that you<br />
have added, but you cannot delete fixed expense types.<br />
Adding an expense type<br />
Use these steps to add an expense type to the drop-down Expense Types list. You<br />
can also add an expense type on-the-fly just by typing a new name in the Expense<br />
Type field in the Expense Record.<br />
1. From the Lists menu, choose Expense Types.<br />
2. Tap on the “New...” button to add an expense type.<br />
3. At the Expense Type window, type a name for the new expense type.<br />
4. Choose a Merchant Type so that ExpensAble can display a list of merchants<br />
related to this expense type.<br />
5. Tap OK.<br />
Editing and deleting expense types<br />
1. From the Lists menu, choose Expense Types.<br />
2. Select the expense type you want to edit or delete.<br />
• To edit an expense type, tap Edit. You can change the name of the expense<br />
type, and change the Merchant Type. When you’re finished, tap OK.<br />
• If the Delete button is dimmed, then the expense type you selected is a<br />
fixed expense and cannot be deleted.<br />
• To delete an expense type, tap Delete. Confirm that you want to delete<br />
the expense type.<br />
3. Make any other changes you want at the Expense Types List window, and then<br />
tap Done.<br />
94 - HP Palmtop PC User Guide
!<br />
Changing the Payment Methods list<br />
Payment methods refer to the accounts or funds you use to pay for your expenses.<br />
Adding a payment method<br />
1. From the Lists menu, choose Payment Methods.<br />
2. Tap New, fill in the information at the Add New Payment Method window, and<br />
tap OK.<br />
• In the “Account Type” section, choose the Account Type for this<br />
payment method.<br />
• In the “Paid by” section, indicate whether you or your company pays for<br />
this payment method.<br />
3. Make any other changes you want to the Payment Methods list, and then<br />
tap Done.<br />
Editing and deleting payment methods<br />
1. From the Lists menu, choose Payment Methods.<br />
2. Select the payment method you want to edit or delete.<br />
• To edit a payment method, tap Edit. You can change the payment<br />
method name and the account type.<br />
• To delete a payment method, tap Delete. Confirm that you want to delete the<br />
selected payment method.<br />
3. Make any other changes you want at the Payment Methods List window, and<br />
then tap Done.<br />
Managing Envelopes, Folders and Files<br />
Envelopes contain the expense information you’ve entered for each of your ex-<br />
pense reports. Envelopes are organized in folders, and both envelopes and folders<br />
are contained in an ExpensAble file.<br />
• Group related envelopes into folders.<br />
• If you don’t plan to use folders, slide the spacer to the left to “hide” the folders<br />
Note<br />
and give you more room for your envelopes.<br />
Many of the tasks in the following table are on the shortcut menu in the Envelopes<br />
window.<br />
Working with HP Pre-Installed Palmtop PC Applications User Guide - 95
To<br />
Create an<br />
envelope<br />
Select<br />
envelopes<br />
Rename an<br />
envelope<br />
Delete an<br />
envelope<br />
Move envelopes<br />
into a folder<br />
Create folder<br />
Rename a folder<br />
Delete a folder<br />
Open a file<br />
96 - HP Palmtop PC User Guide<br />
Do this<br />
Tap the New icon and fill in the New Expense Report<br />
Envelope window. See Entering expenses.<br />
Tap the envelope, or use the arrow keys to highlight the<br />
envelope.<br />
Select the envelope. Tap the info button to bring up the<br />
Envelope Info window. Type a new envelope name.<br />
Select the envelope to delete. From the Edit menu,<br />
choose Delete Envelope (or press Delete). Confirm that<br />
you want to delete the envelope.<br />
Important: Deleting an envelope from the Envelopes<br />
window is permanaent and cannot be undone.<br />
Select the envelope to move. To move an envelope, drag<br />
it to the folder you want to move it to.<br />
From the File mennu, choose New and then choose New<br />
Folder. Type a name for the folder and tap OK.<br />
Select the folder. From the Edit menu choose Rename<br />
Folder. Type a new name in the Rename Folder window.<br />
Select the folder. From the Edit menu choose Delete<br />
Folder. Confirm that you want to delte the folder and all<br />
the envelopes in it contains.<br />
Important: Deleting a folder permanently deletes the<br />
envelopes in the folder as well as the folder.<br />
From the File menu, choose Open. Choose the name of<br />
the file you want fromthe file list, and then tap OK.<br />
ExpensAble automatically saves and closes the current
Rename a file<br />
Delete a file<br />
Tracking the status of your expense reports<br />
When the status of an expense report changes, you should update the expense<br />
report envelope to reflect the change. ExpensAble uses different icons to help you<br />
see the status of your expense report envelopes at a glance.<br />
• An open, empty envelope icon is an expense report with no expenses entered.<br />
• An open envelope with receipts in it is an expense report in progress. Expenses<br />
have been entered for this report.<br />
• A closed envelope is an expense report that has been submitted (on the date<br />
shown), but has not yet been reimbursed.<br />
• An envelope with a check attached and an amount under the check is an<br />
expense report that has received partial payment. The amount on the envelope<br />
is the amount remaining to be paid.<br />
• An envelope with a check attached and the word “PAID” under the check is an<br />
expense report that has been paid in full. The check shows the total amount paid.<br />
Be sure to change the status of an envelope each time you:<br />
• Submit a expense report for approval and reimbursement.<br />
• Receive any amount of payment for reported expenses.<br />
• Reimburse your company for excess cash advances or personal expense amounts<br />
that you owe.<br />
file before opening another file. (You can also open a<br />
file by choosing its name from the list of most recently<br />
used files from the Files menu.)<br />
From the File menu, choose Rename. Type a new file<br />
name and then tap OK.<br />
From the File menu, choose Delete to delete the cur-<br />
rently open file. Type yes to confirm that you want to<br />
delete the file.<br />
Working with HP Pre-Installed Palmtop PC Applications User Guide - 97
Changing the status of an envelope<br />
1. In the Envelopes window, select the envelope whose status you want to change.<br />
If you’re in the Expenses window, you can change the status of the current envelope.<br />
2. In the iconbar, tap the Status icon.<br />
• Initially, all envelopes have an In Progress status.<br />
• If you choose Submitted, fill in the date you sent the expense report in for<br />
approval and reimbursement.<br />
• If you choose Partially Reimbursed, ExpensAble takes you to the Expense<br />
Record so you can enter the amount of the partial payment in the Expense Record.<br />
• If you choose Fully Reimbursed, ExpensAble automatically enters a reim-<br />
bursement transaction for the reimbursed amount.<br />
3. Select the status for the current envelope, and then tap OK.<br />
Summarizing expenses<br />
The Summary Report gives you an overview of the transactions for the current<br />
envelope without elaborate formatting. It focuses on the bottom line rather than<br />
on the details. In the Summary report, ExpensAble displays totals for your<br />
Reimbursable, and Pre-paid (or Non-Reimbursable) expenses.<br />
1. From the View menu, tap Summary Report.<br />
2. At the Summary Report report window, you can view your expenses from all<br />
envelopes in the file, grouped by reimbursable and non-reimbursable, expense<br />
type and transaction amount.<br />
3. When you’ve finished, tap OK.<br />
Setting up a new file<br />
When you start ExpensAble, you create a file to hold your expense report enve-<br />
lopes and folders. In most cases you have one ExpensAble file that contains all<br />
your expense report envelopes and folders. However, you can have more than one<br />
file. For example, if you want to keep a separate file for each year’s expense<br />
reports, you can set up a new file at the beginning of each year.<br />
98 - HP Palmtop PC User Guide
!<br />
Creating a file<br />
1. From the File menu, choose New.<br />
2. Choose New File and tap OK.<br />
3. Enter a name for the new file and tap OK.<br />
Entering company and <strong>user</strong> information<br />
You can enter the company and <strong>user</strong> information needed by ExpensAble by enter-<br />
ing the information into the User Info window.<br />
Transferring ExpensAble Data<br />
Transferring Quicken ExpensAble files from your H/PC device to the desktop<br />
computer.<br />
Important<br />
Before you can transfer ExpensAble files between your H/PC and your desktop<br />
computer you must install Quicken ExpensAble file converters and re-establish<br />
establish the partnership between the H/PC and desktop computer to register<br />
the file converters.<br />
1. Connect your H/PC device to the desktop computer.<br />
2. On the desktop computer, start the Mobile Devices program from the Microsoft<br />
Windows CE Services folder.<br />
3. Double click the icon corresponding to your H/PC device.<br />
4. Double click on “My Handheld PC”.<br />
5. Double click on “Program Files”.<br />
6. Double click on “Quicken ExpensAble” to view the Quicken ExpensAble files<br />
with the *.pqx extension on your H/PC.<br />
7. Then, start Windows Explorer on your desktop computer.<br />
8. Drag the Quicken ExpensAble *.pqx file from the window you opened in step<br />
6 to the Windows Explorer window you opened in step 7. You will then be<br />
prompted to choose where, on the desktop computer, you want the<br />
file transferred.<br />
9. After the file is copied and converted, click OK.<br />
Working with HP Pre-Installed Palmtop PC Applications User Guide - 99
Transferring Quicken ExpensAble files from the desktop computer to your<br />
H/PC device<br />
1. Connect your H/PC device to the desktop computer.<br />
2. On the desktop computer, start the Mobile Devices program from the Microsoft<br />
Windows CE Services folder.<br />
3. Double click the icon corresponding to your H/PC device. Double click on<br />
“My Handheld PC”.<br />
4. Double click on “Program Files”.<br />
5. Double click on “Quicken ExpensAble” to view the Quicken ExpensAble files<br />
on your H/PC.<br />
6. Then, start Windows Explorer on your desktop computer, and double click on<br />
the folder where the .qex file you want transferred to your H/PC is stored.<br />
7. Drag the .qex file that you wish to transfer to your H/PC to the window you<br />
opened when you performed step 5.<br />
8. After the file is copied and converted, click OK.<br />
ExpensAble is the registered trademark of On the Go Software, Inc.<br />
Intuit, Quicken and QuickBooks are registered trademarks of Intuit, Inc., in the U.S. and other<br />
countries; used under license.<br />
All other trademarks or registered trademarks are the property of their respective owners.<br />
Copyright ©1997 On the Go Software, Inc.<br />
All rights reserved.<br />
On the Go Software, Inc.<br />
3525 Hyland Ave. #100<br />
Costa Mesa, CA 92626<br />
FISCAL PRO<br />
Fiscal Pro is a financial application software designed specifically for real estate,<br />
retailing and business professionals who need to use their <strong>palmtop</strong> PCs to make<br />
financial decisions quickly and accurately. Fiscal Pro employs a “form filling”<br />
metaphor to provide you with a rich problem solving environment that is unparalled<br />
in its ease of use, power and flexibility.<br />
To start Fiscal Pro<br />
Press on the Fiscal Pro icon on the Quick Application Launch Pad.<br />
100 - HP Palmtop PC User Guide
!<br />
The following applications can be accessed by tapping Applications followed by<br />
the appropriate application name:<br />
- Time Value of Money (TVM)<br />
- Interest Conversion (Interest Conv)<br />
- Amortization<br />
- Cash Flows<br />
- Business Percentages (Business %)<br />
- Conversions (length, area, volume, mass, temperature, currency)<br />
- Date Calculations (Date Calcs)<br />
- Microsoft Calculator (Calculator)<br />
For more information on the use of these applications, refer to the on-line help on<br />
your <strong>palmtop</strong> PC by tapping on the Help button on the toolbar.<br />
MICROSOFT VOICE RECORDER<br />
You can record voice memos when the unit is closed, when it is using another<br />
application or by using the Voice Recorder application.<br />
To start Voice Recorder<br />
• When the unit is closed and off<br />
- Press and hold the LED Multifunction Record key until recording is completed.<br />
Note<br />
- A single beep indicates that recording has begun.<br />
- A double beep indicates that recording has ended.<br />
In order to hear the beeps, make sure the system volume is set above the mini-<br />
mum level. Recording in this manner is possible even if <strong>palmtop</strong> PC has a system<br />
password set.<br />
• When the unit is using a program other than Voice Recorder<br />
- Press and release the red REC key located adjacent to the ON/OFF switch.<br />
- If the volume is on, you will hear a single beep. Recording starts immedi-<br />
ately after the beep and the Voice Recorder application will launch. How<br />
ever, recording without launching the application is still possible by ena-<br />
bling the feature from Options under the Tools menu.<br />
- Press the REC key again to stop recording.<br />
Working with HP Pre-Installed Palmtop PC Applications<br />
User Guide - 101
! Warning<br />
Only press the REC key to stop recording in this mode or data loss may result.<br />
!<br />
• When the Voice Recorder program is running<br />
- Press either the record button on the screen or the REC key to begin recording<br />
- Press the same button again to end recording<br />
Warning<br />
- Use the same key to start and stop voice recording. Failure to do so may cause<br />
errors or system lock-ups.<br />
- If you choose to record directly to a storage card, there will be a delay of<br />
approximately 5 seconds before recording begins.<br />
BFAX PRO FAX SEND/RECEIVE APPLICATION<br />
What you can do with it<br />
Use bFAX Pro to send, receive and manage faxes. bView is included to allow<br />
you to preview your faxes before you send them.<br />
To start bFAX Pro<br />
• Press the bFAX Pro icon on the hard icon panel on the screen<br />
• Double-tap the bsquare FAX Professional icon on the desktop<br />
To start bView<br />
• Press Preview Fax (Ctrl+V) in the Fax menu, after you created your fax.<br />
Creating a fax<br />
You cannot type a fax in bFAX Pro. To create a fax, open Microsoft Pocket<br />
Word and type your letter. Save your letter a .pwd file (Pocket Word file) or a .txt<br />
file (plain text file). You can also use .2bp files for sending bitmaps, or .tif files<br />
when sending a previously received-fax. In bFAX Pro, select New Fax in the<br />
Fax menu (Ctrl+N) or double tap New Fax in the Fax Workspace folder. Type a<br />
filename for your fax.<br />
Tip<br />
Type a descriptive new name for your fax when you create it, or rename it later by<br />
selecting it then tapping it again.<br />
102 - HP Palmtop PC User Guide
Now you need to add a Recipient and a Document to your fax.<br />
To add a recipient:<br />
1. Open the Add Recipient dialog box<br />
• Select Add Recipient from the Edit Menu, or<br />
• Press Ctrl+R on the keyboard, or<br />
• Tap the Add Recipient button on the toolbar, or<br />
• Double Tap in the empty area of the Recipient window.<br />
2. Enter the Recipient information directly or choose Contacts to browse your<br />
Handheld PC address list. The telephone number will be dailed according to<br />
the set Dialing Patterns. For details on Dailing Patterns see “Connecting to<br />
an ISP”.<br />
To add a document:<br />
1. Open the Add Document dialog box<br />
• Select Add Document from the Edit Menu or<br />
• Press Ctrl+D on the keyboard, or<br />
• Tap the Add Document button on the toolbar, or<br />
• Double tap the empty area of the Document window<br />
2. Add the desired document by double tapping it, or by selecting it and tapping OK.<br />
Tip<br />
If you do not see your document you can scroll down in the Type drop list, and<br />
select to see the files with the same extension as your document.<br />
Your fax is now completed. You can preview your fax in bView (go to Fax menu,<br />
select Preview Fax). The information fields will be filled out automatically.<br />
In the Options menu, you can enter identification information and organise your<br />
faxes with Preferences, change the format setting in Layout and specify the mo-<br />
dem and dialing setting in Communications.<br />
Sending your fax<br />
To send your fax, make sure the Fax/Modem is properly connected to both <strong>palmtop</strong><br />
and telephone line, then tap Send Fax (Ctrl+S) in the Fax menu or tap the icon in<br />
Working with HP Pre-Installed Palmtop PC Applications<br />
User Guide - 103
!<br />
the toolbar. bFAX Pro uses the dialing settings configured in the Control Panel<br />
of your Handheld PC. Please refer to the Dialing Patterns and Dailing Locations<br />
information in “Connecting to an ISP” for details on how to set Dailing Patterns<br />
and how to create Dailing Locations or see ‘What is a “Dialing Location”<br />
and what would I use it for?’ in the Frequently Asked Questions section of<br />
this chapter.<br />
To select a new Dialing Location for bFax:<br />
1. Choose Communications from the Options menu and select the Dialing tab.<br />
2. Select ‘Use dialing location’, tap the button and select the appropriate Dialing<br />
Note<br />
Location from the drop-down list in Dialing Properties.<br />
If you do not wish to use Dialing Locations, uncheck ‘Use dialing location’. In<br />
this case, every number will be dialed exactly as it was entered.<br />
Make sure you have entered the correct Dialing Patterns. You can set these by<br />
tapping the Dialing Patterns button in the Communications Properties (go to Con-<br />
trol Panel, select Communications, select the Dialing tab).<br />
Receiving faxes<br />
To receive a fax choose Receive Fax from the fax menu. Enter a name for the<br />
incoming fax or use the default name that already exists. By choosing “Yes”, the<br />
file will be replaced.<br />
You can also manually receive a fax. First attempt to receive a fax as specified<br />
above. When the bFAX status dialog indicates that bFAX is waiting for an<br />
incoming call, the “Answer Now” button will be enabled. If you tap on the “An-<br />
swer Now” button, bFAX will cause the modem to go “off hook” and attempt<br />
to manually answer an incoming fax.<br />
104 - HP Palmtop PC User Guide
!<br />
Adding recipients and documents to an existing fax<br />
Select the desired fax in Fax Workspace or Outbox. Then add a recipient and a<br />
document as mentioned before.<br />
Deleting recipients and documents from a fax<br />
1. Select the item you wish to delete then tap the Delete button in the toolbar or<br />
choose Delete from the Edit menu.<br />
2. To delete more than one item in the recipient list, document list, or sent items<br />
Note<br />
list, hold down the or key as you tap items and then tap Delete<br />
button or choose Delete from the Edit menu.<br />
These actions are performed on the faxes only. The original names and files will<br />
remain on your <strong>palmtop</strong> PC.<br />
Deleting faxes<br />
Select and delete as described in ‘Deleting recipients and documents from a fax’.<br />
Frequently Asked Questions<br />
Why are my contacts in the “Browse Contacts” dialog not listed in<br />
alphabtical order?<br />
The address booking in bfax is sorted by First/Last name. If your does not have<br />
both a first and last name (for example, a company), that contact is placed at the<br />
end of the list.<br />
Can I send a handwritten note?<br />
Yes, if you have a paint or drawing program installed on your Handheld PC, you<br />
can use it to create a bitmap that contains handwritting. Then send the bitmap<br />
(*.2bp file) as you would send any other document.<br />
Why does my file not fax correctly?<br />
In order to fax correctly, a text document file must end with “.txt” and it must also<br />
Working with HP Pre-Installed Palmtop PC Applications<br />
User Guide - 105
actually be a Plain Text document. You may be trying to fax a file that does not<br />
meet one of these conditions.<br />
You may be trying to fax a file that ends with a “.txt” but is not in fact a plain text<br />
file. Simply change the name of a file to end in “.txt” does not suffice. If you<br />
create a file in Microsoft Pocket Word and save it with a “.txt” extension, for<br />
example, it will not be a plain text file unless you also change the type of file to<br />
“Plain Text Document (*.txt)” before saving it.<br />
Another possibility is that you may be trying to fax a shortcut link to a text file<br />
itself. Such a shortcut can appear to be a text file when you are browsing, but once<br />
added to bFAX its distinctive “.Ink” extension becames visible, and it cannot be<br />
faxed.<br />
How can I send a recurring fax, such as a weekly time sheet or report?<br />
By default, faxes are deleted after they are successfully sent. You can change that<br />
opinion as follows:<br />
1. From the Options menu, choose Preferences.<br />
2. Choose the Options tab.<br />
3. Uncheck “Delete faxes from ‘Fax Workspace’ after they’ve been sent”.<br />
4. Sent faxes will now remain in the Fax Workspace, where they can be sent again<br />
or used as templates for future faxes.<br />
Can I modify a document after I add it to an outgoing fax?<br />
Yes, double tap the document in the document list you wish to edit. This will start<br />
the application associated with your file (eg. Microsoft Pocket Word) and open<br />
your file for editing.<br />
Can I modify a recipient after I add that person to an outgoing fax?<br />
Yes, double tap the recipient in the recipient list that you wish to edit, and make<br />
the changes in the Add Recipient dialog.<br />
106 - HP Palmtop PC User Guide
!<br />
Note<br />
Any changes you make here will not be saved back to your contacts list. Use your<br />
contacts list software (such as Microsoft Contacts) to make lasting changes or to<br />
remove contacts from your contacts list.<br />
What is a “Dialing Location” and what would I use it for?<br />
A Dialing Location is part of the Windows CE operating system. It is a set of rules<br />
that modify how phone numders are dialed, including area codes and special pre-<br />
fixes. You can define different Dialing Locations to simplify fax management<br />
situations. For example you could:<br />
• Set your “Home” Dialing Location to disable call waiting by dialing the<br />
relevant prefix, e.g. *70 in the US before every fax number automatically.<br />
• Set your “Work” Dialing Location to reach an outside line by dialing the<br />
relevant prefix, e.g. 9, before every fax number automically.<br />
• Create a new Dialing Location for faxing from an area code or country you<br />
travel to regularly.<br />
• Create a new Dialing Location for each different calling card you might want<br />
to use.<br />
Why are phone numbers no longer dialing correctly when I try to send a fax?<br />
This could be a problem with your Dialing Location or Dialing Patterns settings.<br />
To dial from a different area code or from a phone with special requirements you<br />
need to change your Dialing Location settings. To solve the problem, you can<br />
configure and select a new Dialing Location for the phone from which you want<br />
to dial.<br />
How do I send fax to another country?<br />
When you add a recipient, make sure sure to enter the correct country code for<br />
that person in the Country field. You do not need to add the international access<br />
code (011 in the US) to the recipient’s phone number. This is automatically dialed<br />
by bFAX to access an international phone line if your dialing locations are set<br />
correctly.<br />
Working with HP Pre-Installed Palmtop PC Applications<br />
User Guide - 107
Can I send a fax using a calling card?<br />
Yes.<br />
1. Create a Dialing Location (named, for example, “Calling Card”) that includes<br />
all the necessary access numbers and calling card information as part of the<br />
long distance dialing pattern.<br />
2. Choose that Dialing Location within bFAX and all long distance faxes will<br />
be sent using that calling card information. You can even create different Dialing<br />
Locations for using different calling cards.<br />
For example, if your calling card number was 123456789 you could configure the<br />
“Calling Card” dialing location to dial long distance calls like:<br />
FG,,,,123456789. F means to dial area code, G means to dial the local phone<br />
number, the four commas mean to pause eight(8) seconds (a comma means to<br />
pause for two seconds), and “123456789” is the calling card number that gets<br />
entered as your calling card number. If you are calling from a hotal or business<br />
that requires dialing “9” or “8” to access an outside line, than change it to:<br />
9,FG,,,,123456789<br />
Typically, a pause between four seconds (two commas) and twelve seconds (six<br />
commas) works best.<br />
When sending a fax, I immediately see an error, message that states “Your<br />
modem reported a general error.”<br />
There are several possible problems here.<br />
1. You may have dialed a wrong number or dialed incorrectly. If a long distance<br />
Tip<br />
number is dialed as a local call instead, the operator message can cause some<br />
modems to report this error. Some voice mail systems will cause modems to<br />
report this error.<br />
Watch the Fax Progress box while dialing to see exactly what number is being<br />
dialed. If it is not a correctly, or the Dialing Location is not properly configured.<br />
108 - HP Palmtop PC User Guide
2. It may be that your station ID name is too long for your modem to handle. If<br />
your station ID is more than 20 characters long and you’ve received this error,<br />
try using a shorter name. Choose Preferences from the Options menu and edit<br />
the Station ID field under the Identification tab.<br />
3. There may be letters or non-standard characters in the phone number which<br />
some fax modems cannot dial. Try converting your Recipient phone number to<br />
all numbers and hyphens.<br />
When sending a fax, bFAX seems to stop while it’s configuring the mo-<br />
dem for faxing.<br />
The <strong>palmtop</strong> PC may be having problems communicating with your modem. First<br />
make sure the modem is correctly inserted and locked into your <strong>palmtop</strong> PC. Try<br />
removing, reinserting and locking your modem. If the problem persists, turn your<br />
<strong>palmtop</strong> PC off for a few moment before trying again.<br />
When should I configure bFAX to use hardware flow control?<br />
If you cannot successfully send a fax, it may be necessary to configure bFAX<br />
to “Use hardware flow control when communicating with the modem.” This op-<br />
tion can be configured by choosing Communications from the Options menu and<br />
then selecting the Modem tab. Typically, this is only necessary when using mo-<br />
dems that are not officially supported by Windows CE operating system. It is not<br />
recommended that you use this setting if you can successfully send a fax modem.<br />
If you must enable this setting you may need to reduce the baud rate in order to<br />
fax successfully.<br />
More information<br />
Visit bsquare development’s World Wide Web site at www.bsquare.com/develop-<br />
ment for additional product news and tips.<br />
BSQUARE CORPORATION makes no warranty as to the accuracy or completeness of the foregoing material and<br />
hereby disclaims any responsibility thereof. Microsoft and Windows are either registered trademarks or trademarks<br />
of Microsoft Corporation in the United States and/or other countries. bFAX, bsquare Fax, and bsquare View are<br />
trademarks of bsquare development.<br />
Working with HP Pre-Installed Palmtop PC Applications<br />
User Guide - 109
INBOX<br />
Inbox is a messaging program that runs on your Handheld PC. With Inbox, you<br />
can send and receive email messages using a dial-up connection and a PC modem<br />
card. You can send and receive messages either through the Internet by using an<br />
Internet mail service, or you can connect to your corporate mail server by using a<br />
Remote Access Service (RAS).<br />
If you are using a Microsoft messaging program (such as Exchange or Outlook)<br />
on your desktop computer, you can also transfer messages between Inbox and<br />
that messaging program over a serial connection. Backing up your email mes-<br />
sages is made easy with the HP Data Backup.<br />
This chapter describes how to set up the Inbox dial-up connections, how to create,<br />
read, send and receive messages, and how to transfer messages between Inbox<br />
and your desktop messaging program.<br />
You can download messages from Exchange or Outlook to your Handheld PC to<br />
read while away from your desk. You can compose replies and then send them the<br />
next time you connect to your desktop computer. To do this, you only need a<br />
serial connection between the two computers.<br />
You can also use Inbox to send and receive mail over a dial-up connection. First,<br />
you will need to do the following:<br />
• Contact an Internet Service Provider (ISP) to obtain an Internet mail account or<br />
contact your company’s network administrator to obtain a RAS account. Then<br />
set up the connection between your Handheld PC and the service provider, as<br />
described in, “Connecting to an ISP (Internet Service Provider)”.<br />
110 - HP Palmtop PC User Guide
To use Inbox, make sure your Internet mail service or your corporate mail<br />
system uses SMTP (Simple Mail Transport Protocol) or POP3 (Post Office<br />
Protocol 3), which are standard Internet protocols.<br />
• Install the PC modem card in your Handheld PC, as described in your<br />
hardware manual. You will also need to connect to an analog telephone line.<br />
Setting up a mail service connection<br />
To retrieve your messages from the mail server you will first have to create a<br />
Remote Networking Connection on your <strong>palmtop</strong> PC. The Remote Connection<br />
provides basic information for Windows CE and your modem. To create this<br />
Remote Connection see “To set up a Remote Networking Connection”<br />
in “Connecting to an ISP”. After your have created the basic Remote<br />
Connection you will have to enter specific information in Inbox for the email<br />
service connection.<br />
This specific information is provided to you by your Internet service provider or<br />
your network administrator.<br />
To set up the mail service connection<br />
1. In Inbox, tap the Options button on the toolbar.<br />
2. Tap the Services tab, and then tap Add.<br />
3. Select Internet Mail from the list, and then tap OK.<br />
4. In the Service Name dialog box, type a name for the service, and then tap OK.<br />
The name appears on the Service menu.<br />
5. In the Service Definition dialog box, fill in the information, as provided by<br />
your Internet service provider or system administrator, then tap Next.<br />
Working with HP Pre-Installed Palmtop PC Applications<br />
User Guide - 111
If you want to connect without typing your password each time, select<br />
Remember password.<br />
6. In the General Preferences dialog box, select the connection options you want.<br />
Then, in the Address Book box, specify which email address fields from your<br />
Contacts data you want to have displayed. You can choose from this list when<br />
addressing messages. When finished, tap Next.<br />
7. In the Inbox Folder Preferences dialog box, specify the portion of your email<br />
messages that you want to automatically download (retrieve from the server) to<br />
your Handheld PC. Then tap Finished, and then tap OK.<br />
If you download message headers only, you can then select the messages you<br />
need to see in their entirety and download them when you next connect, as<br />
described in “Reading messages” later in this chapter.<br />
112 - HP Palmtop PC User Guide
!<br />
Warning<br />
If you choose to transfer All lines in message or Copies of all messages, you may<br />
have problems with available memory, depending on the number and size of<br />
your messages.<br />
To change a mail service connection<br />
1. Make sure you’re not connected to a service.<br />
2. On the Service menu, tap the service name.<br />
3. On the Service menu, tap Properties and make the changes you want in the<br />
Service Definition dialog box.<br />
4. Tap Finished.<br />
Connecting to a service<br />
Once you’ve set up the service in Inbox, you can make a dial-up connection to<br />
your mail server at any time.<br />
To connect<br />
1. Insert the PC modem card into your Handheld PC and connect your Handheld<br />
PC to a power source (it is advised to use AC power when using Inbox,<br />
although this is not necessary if there is enough battery power).<br />
2. On the Service menu, tap the name of the service.<br />
If you’ve set up more than three connections, you can tap More to see<br />
additional names.<br />
3. Tap the Connect button on the toolbar, or go to Service and tap Connect.<br />
If you have not checked Remember password, type your password.<br />
4. If the Connect To dialog box appears, enter the information provided to you by<br />
your Internet service provider or your system administrator, and tap the<br />
Connect button.<br />
The status symbol next to the time on the taskbar indicates you are connected.<br />
What happens when you connect?<br />
When you connect to Internet mail or to your corporate mail server, the following<br />
actions are carried out automatically:<br />
Working with HP Pre-Installed Palmtop PC Applications User Guide - 113
• Messages in the Outbox are sent.<br />
• Messages you’ve previously received and marked “copy” or “move” are<br />
downloaded from the server to the Inbox folder or the selected destination<br />
folder, as described later in “Retrieving messages from the server.”<br />
• The Inbox is updated to display any new message headers.<br />
• If you selected Automatically disconnect when you set up the connection,<br />
the dial-up connection will be disconnected from the service when the above<br />
actions are completed.<br />
• When you disconnect, messages you marked “delete” are deleted both from the<br />
service and from Inbox unless you have selected other options for deleted<br />
items, as described later in “Working in the message list.”<br />
To disconnect from a service<br />
Tap the connect/disconnect button on the toolbar, if you have not selected the<br />
automatic disconnect option or go to Service and tap Disconnect.<br />
Choosing to work online or offline<br />
When you connect to an Internet mail service or to your Exchange or Outlook<br />
mail box, Inbox downloads only the headers of new messages to the Inbox folder,<br />
by default. The original messages remain on the mail server.<br />
You can work in Inbox online, which means that you read and respond to mes-<br />
sages while connected to the server. Or, you can disconnect from the server and<br />
work offline.<br />
• Working online in Inbox is very much like working in a LAN-based email<br />
program. You can read, reply to, or forward messages (which are stored on the<br />
server), and the messages are immediately sent from the Outbox. This saves<br />
storage space on your <strong>palmtop</strong> PC, since you are only downloading the<br />
message headers. While connected, Inbox may check for new mail<br />
periodically, depending on the service options you select. You can also update<br />
the message list by tapping Refresh on the Service menu.<br />
114 - HP Palmtop PC User Guide
• Working Offline allows you to connect to your mail server, download your<br />
message headers, and then disconnect. While offline, you can review the<br />
headers and decide which messages you want to read on your <strong>palmtop</strong> PC. You<br />
can also compose messages and replies to messages. The next time you<br />
connect, Inbox automatically sends your messages and copies or moves<br />
selected messages from the mail server to your <strong>palmtop</strong> PC.<br />
Viewing the message list<br />
When you open Inbox, along the left side of the message list you see icons repre-<br />
senting the four Inbox folders.<br />
This icon<br />
In box<br />
Outbox<br />
Sent items<br />
Deleted items<br />
You can also create your own folders to organize messages you store in Inbox, as<br />
described in “Working in the message list” later in this chapter.<br />
From the message list, you can also mark messages from retrieval from the server,<br />
read messages, move messages into folders, and delete messages, as described<br />
later in this chapter.<br />
The Inbox message list displays a header from each message, whether it is stored<br />
on your mail server or locally.<br />
Does this<br />
Provides access to all incoming messages from all<br />
services to which Inbox connects, and contains<br />
stored local messages.<br />
Stores messages to be sent until Inbox is connected<br />
to a service or the desktop computer.<br />
Optionally stores a copy of each message sent. You<br />
can select this option in the Compose tab, go to<br />
Compose, Options.<br />
Displays delete messages and deletes them according<br />
to the options you sent.<br />
Note the following when viewing messages in the message list:<br />
• A bold header indicates that a message is unread.<br />
• An italic header indicates that only the message header has been downloaded.<br />
Working with HP Pre-Installed Palmtop PC Applications User Guide - 115
• A before a message header indicates that a message is stored on<br />
the server.<br />
• A indicates that a message is stored on your <strong>palmtop</strong> PC.<br />
For messages stored on the server, the Size column displays the downloaded por-<br />
tion of the message followed by the size of the message on the server. For exam-<br />
ple, a header with 0.0/5.0K indicates the message body has not been downloaded<br />
to Inbox and is 5.0K.<br />
In your message list, you can do the following:<br />
• Sort your messages by tapping the heading of any of the columns in<br />
the message list.<br />
• Tap Status in the Status bar to review which actions, such as sending or<br />
copying messages, you specified to be carried out the next time you connect.<br />
• Check the connection symbol next to the Status button to determine whether<br />
you’re connected.<br />
Setting Inbox options<br />
You can set options in Inbox for sending, replying to, reading, and deleting messages.<br />
To set or change options<br />
1. Tap the Options button on the toolbar.<br />
2. Tap the Compose, Read, or Deleted Items tabs as appropriate, and tap the<br />
options you want for messages you send, receive, and delete.<br />
For more information about specific options, tap the help button in the Options<br />
dialog box.<br />
3. When finished, tap OK.<br />
116 - HP Palmtop PC User Guide
!<br />
Retrieving messages from the server<br />
If you have chosen to download message headers only to your <strong>palmtop</strong> PC (as<br />
described earlier in “Setting up a mail service connection”), and you decide you<br />
want to read the entire message on your <strong>palmtop</strong> PC, you will need to retrieve it<br />
from the mail server. You can either copy or move the message from the server to<br />
your <strong>palmtop</strong> PC.<br />
To copy a message to your <strong>palmtop</strong> PC<br />
In the Inbox, double-tap a message header.<br />
If you are working online, the selected message is immediately copied to the<br />
Inbox. If you are working offline, the symbol in the first column of the header<br />
changes from to and the message is copied to the Inbox the next time you<br />
connect.<br />
By default, the first 50 lines of a message is transferred. To override this limit,<br />
retrieve a full-text copy.<br />
To retrieve a full-text copy of a message<br />
1. In the Inbox, select the message header(s).<br />
You can select several messages at once, following standard Windows<br />
methods using the shift or ctrl key.<br />
2. On the Service menu, tap Retrieve Full Text Copy.<br />
To move a message<br />
1. In the Inbox message list, select the message header.<br />
2. On the File menu, tap Move To, and then select a destination folder.<br />
If you’re working offline, the message is marked and moved to the<br />
folder you specified. It is deleted from the server the next time that<br />
you connect.<br />
Warning<br />
Messages, along with their attachments, are permanently deleted from the server<br />
when you move them to your <strong>palmtop</strong> PC. Also, remember that you’ll retrieve<br />
Working with HP Pre-Installed Palmtop PC Applications<br />
User Guide - 117
!<br />
only the first 50 lines, if you have set this as the transfer limit. Move messages,<br />
rather than copying them, only if you are sure you will not need the original<br />
message.<br />
To unmark a message for moving or copying<br />
Double-tap a marked message to remove the copy or move mark.<br />
Reading messages<br />
If you are working offline, you can read any message youíve previously downloaded<br />
to your <strong>palmtop</strong> PC. If you are working online, you can read any message that<br />
appears in your Inbox.<br />
To read a message<br />
1. Double-tap the message header.<br />
2. When you have finished reading a message, tap the Previous button or the Next<br />
Note<br />
button on the toolbar to close the message and display the previous or<br />
next message.<br />
If you are working offline, and the previous or next message has not been<br />
downloaded, you return to the message list.<br />
Messages are opened as read-only. To edit a message, tap the Edit button. When<br />
finished editing, tap the Save button.<br />
Replying to and forwarding messages<br />
Once you have read a message, you may want to reply to it or forward it.<br />
1. Select the message in the message list or open the message.<br />
2. Tap one of the following buttons on the toolbar:<br />
Reply to sender<br />
Reply to the sender and all recipients<br />
Forward<br />
3. In the pre-addressed message form that appears, type your message text and<br />
send the message, as described in the following section.<br />
118 - HP Palmtop PC User Guide
!<br />
Note<br />
You can customize the way your reply is displayed by tapping the Options button<br />
in the toolbar, and then tapping the Compose tab.<br />
Sending messages<br />
To send a new message<br />
1. Tap the New Message button on the toolbar to display the new message form.<br />
2. • Type an address in the To box OR<br />
• Tap the Address button in the toolbar and choose an address from the list.<br />
Before tapping the Address button in the To box, you can type some or all<br />
of the first name and/or last name in the address box to get the closest<br />
matching names.<br />
The address book lists the email addresses you entered in Contacts. If you are<br />
sending the message to more than one person, separate the addresses with<br />
semicolons.<br />
3. Tap the down arrow in the To box and complete the rest of the header.<br />
Although it is not required, it is helpful to the recipient to type a Subject line.<br />
4. When finished typing your message, tap the Send button on the toolbar to send<br />
it. If you are working offline, the message remains in the Outbox until you<br />
connect to your mail server.<br />
Working in the message list<br />
While connected to your mail server, you can update the list of messages by tap-<br />
ping the Refresh command on the Service menu.<br />
Working with HP Pre-Installed Palmtop PC Applications<br />
User Guide - 119
To clear messages from the Inbox folder<br />
You might want to use this option when your Inbox folder has clogged up or is out<br />
of synch with the server. Selecting Clear All will only delete the messages from<br />
your <strong>palmtop</strong> PC’s Inbox folder. They will remain on the mail server.<br />
1. On the Service menu, tap the name of the service whose messages you wan<br />
to clear.<br />
2. Make sure the Inbox folder is open.<br />
3. On the Service menu, tap Clear All.<br />
To delete a message<br />
1. Select the message header.<br />
2. Tap the Delete button on the toolbar, or go to File and tap Delete.<br />
If you are working offline, the header is moved to the Deleted Items folder<br />
and the message is deleted from the server the next time you connect.<br />
To unmark messages for deletion<br />
Drag the message from the Deleted Items folder to another folder, or select the<br />
message, go to File and tap Move To. Messages stored on the server can only be<br />
moved back to the Inbox folder.<br />
Creating and maintaining folders<br />
You can create new folders in Inbox. All folders are on the same level, without<br />
hierarchy.<br />
To create a folder<br />
1. On the File menu, tap New Folder.<br />
2. Type a name, and then tap OK.<br />
Inbox lists folders you create after the standard Inbox folders, in the order in<br />
which you created them.<br />
To rename a folder<br />
1. Tap the folder name to select it, and then tap it again.<br />
2. Type a new name.<br />
120 - HP Palmtop PC User Guide
!<br />
!<br />
Note<br />
You cannot rename or delete the standard Inbox folders.<br />
To delete a folder<br />
1. Tap the folder you want to delete.<br />
2. Tap the Delete button.<br />
3. Confirm the folder name, and then tap OK.<br />
Warning<br />
The folder and its contents are deleted immediately, you cannot retrieve a<br />
deleted folder.<br />
Copying messages to and from your desktop computer<br />
You can copy messages between Inbox on your <strong>palmtop</strong> PC and a Microsoft<br />
messaging program on your desktop computer by using a serial connection and<br />
Mobile Devices. Folders created on your <strong>palmtop</strong> PC’s Inbox or in the Microsoft<br />
messaging program will not be copied. It’s not necessary to create a mail service<br />
connection to do this.<br />
To copy messages from Inbox to a Microsoft messaging program<br />
1. Connect your <strong>palmtop</strong> PC to your desktop computer, and open Mobile Devices<br />
on your desktop computer.<br />
2. In your Microsoft messaging program, click Tools, and then click H/PC Inbox<br />
Transfer.<br />
3. In the list, select the messages you want to copy, and then click OK.<br />
4. Select a folder in which you want to copy the messages, or create a new one,<br />
and then click OK.<br />
To copy messages from a Microsoft messaging program to Inbox<br />
1. Connect your <strong>palmtop</strong> PC to your desktop computer, and open Mobile Devices<br />
on your desktop computer.<br />
2. In your Microsoft messaging program on your desktop computer, select the<br />
Working with HP Pre-Installed Palmtop PC Applications User Guide - 121
messages you want to copy to your <strong>palmtop</strong> PC.<br />
3. In Mobile Devices, click Tools, and then click H/PC Inbox Transfer.<br />
4. Select the options you want in the upper portion of the dialog box, and then<br />
click OK.<br />
To synchronize all messages between Inbox on your <strong>palmtop</strong> PC and a<br />
Microsoft messaging program<br />
1. In Mobile Devices on your desktop, go to Tools menu, and select<br />
ActiveSynch Options.<br />
2. Check the message box in Synchronization Services.<br />
3. Click OK.<br />
When messages are transferred from one computer to the other, the original<br />
date and time of the message is changed to the date and time that the message<br />
was transferred.<br />
POCKET INTERNET EXPLORER<br />
Microsoft Pocket Internet Explorer makes it easy to browse Web pages. With a<br />
simple tap, you can navigate to a favorite site or back to your starting page.<br />
Connecting to the Internet<br />
To use Pocket Internet Explorer to connect to the Internet, you must first create a<br />
dial-up connection to your Internet service provider using Remote Networking.<br />
Once you do this, you’ll be able to use Pocket Internet Explorer’s AutoDial fea-<br />
ture to quickly connect to the Internet. See “Connecting to an ISP” for informa-<br />
tion on how to create a Remote Networking Connection.<br />
You can also use the Auto Disconnect feature to disconnect your <strong>palmtop</strong> PC<br />
from the Internet if you have not actively used it for a specified time.<br />
To set up AutoDial (Automatic Internet Connection)<br />
1. On the View menu of Pocket Internet Explorer, tap Options, and then tap the<br />
Auto Dial tab.<br />
2. Select the Use AutoDial check box.<br />
122 - HP Palmtop PC User Guide
3. From the list, select the dial-up networking connection (created as described in<br />
“Connecting to an ISP”) that you want to use.<br />
4. If you want, you can adjust the time before the dial up connection will be<br />
automatically disconnected in the “Disconnect if idle for” box. Or, to disable<br />
automatic disconnect, clear the Auto Disconnect check box.<br />
5. When finished, tap OK.<br />
From now on, your <strong>palmtop</strong> PC prompts you to connect to your Internet<br />
service provider whenever you tap an Internet address or select one of your<br />
favorite addresses from within Pocket Internet Explorer.<br />
Browsing the Web<br />
Pocket Internet Explorer provides you with many of the same features as other<br />
popular Web browsers.<br />
To go to an address<br />
1. On the File menu, tap Open.<br />
2. In the Address box, type the address you want to go to and tap OK.<br />
If you’ve gone to the address recently, you can select it from the Address list<br />
by tapping the down arrow key and tapping on the address. The Address List<br />
includes the ten most recent addresses that you’ve visited.<br />
4. The Dial-Up Connection dialog box opens.Tap Connect to connect to your<br />
Internet server.<br />
Working with HP Pre-Installed Palmtop PC Applications<br />
User Guide - 123
Another way to go to a specific Address is:<br />
1. In view menu, tap Address Bar.<br />
2. Enter the address in the address bar.<br />
3. Press Enter.<br />
When you connect, Pocket Internet Explorer displays the page you have requested.<br />
While browsing pages on the Web, you can do the following:<br />
Tap To<br />
To return to a page that you visited in this Web session, tap History on the Go<br />
menu. Select the address from the list, and then tap OK.<br />
To search for an Internet site<br />
1. On the Go menu, tap the Search the Web button.<br />
2. Select the type of search.<br />
3. Specify the criteria you want to search for.<br />
4. Press Enter.<br />
To open a page in another window<br />
1. On the File menu, tap New Window.<br />
2. On the File menu, tap Open.<br />
3. In the Address list, type the address for the Web page you want to open in<br />
another window.<br />
Refresh the screen.<br />
Page back to previous addresses.<br />
Page forward.<br />
Stop the search or load process.<br />
Add the current page to your Favourites lists. (Or, on the Favourites menu,<br />
tap Add to Favourites if you want to add a favourite to another folder.)<br />
Select a favourite from the list.<br />
4. To switch to a page in another window, tap its name on the taskbar.<br />
124 - HP Palmtop PC User Guide
Creating desktop shortcuts<br />
To quickly jump from your <strong>palmtop</strong> PC desktop to a Web page (for example, to<br />
check a frequently updated address), you can create a desktop shortcut to that page.<br />
To create a desktop shortcut to the current page<br />
1. Display the page you want to create a shortcut for.<br />
2. On the File menu, tap Send To.<br />
3. Tap Desktop as Shortcut.<br />
Saving Web pages<br />
You can save copies of Web pages. Later when you are offline, you can view the<br />
pages in Pocket Internet Explorer or edit them in Pocket Word.<br />
To save a copy of the current page<br />
1. On the File menu, tap Save As.<br />
2. Double-tap the folder into which you want to save the page.<br />
3. In the Name box, type a file name, and then tap OK.<br />
To view a saved Web page<br />
1. On the File menu, tap Open.<br />
2. • Type the path of the file you want to view, and then tap OK, OR<br />
• Tap Browse, find the file you want to view, and then double-tap it.<br />
The Web page text appears in the window without graphics or formatting.<br />
To edit a saved Web page<br />
1. OpenPocket Word, and then on the File menu, tap Open.<br />
2. In the Type list box, tap All Documents (*.*).<br />
3. Find the name of the file you want to edit and double-tap it.<br />
The page appears in HTML (Hypertext Markup Language) format, without<br />
graphics, and you can edit and save it the same way you would any other text file.<br />
To copy information from an Internet site to a document<br />
1. Select the information you want to copy.<br />
2. On the edit menu, tap Copy.<br />
Working with HP Pre-Installed Palmtop PC Applications<br />
User Guide - 125
3. Go to the document where you want to place the information and select<br />
the location.<br />
4. On the Edit menu in that document, tap Paste.<br />
Browsing Web pages offline<br />
You can choose to store Web pages that you browse. Then, close your connection<br />
to the Internet and continue browsing through those pages. If you choose this<br />
option, each Web page that you browse is saved in a cache until the cache reaches<br />
the size that you specify.<br />
To store Web pages<br />
1. On the View menu, tap Options, and then tap the Advanced tab.<br />
2. Select the Enable Caching check box, and then tap OK.<br />
To browse stored Web pages<br />
1. • Leaving Pocket Internet Explorer running, close your Internet<br />
connection, OR<br />
• After closing Pocket Internet Explorer, restart it. Then on the View menu, tap<br />
History, and tap the address of a cached page.<br />
2. Press the Forward button to move forward through the stored pages and press<br />
the Backward button to move backward through them.<br />
Changing cache-size options<br />
If you choose the option to store Web pages in a cache, you can increase the cache<br />
size to store more pages or decrease its size to free up storage for other programs.<br />
In addition, you can empty the cache at any time, or you can set an option to<br />
empty the cache when you quit Pocket Internet Explorer.<br />
To change the cache size<br />
1. On the View menu, tap Options, and then tap the Advanced tab.<br />
2. Drag the Size of Cache slider to the right to increase the storage size or to the<br />
left to decrease it.<br />
3. When finished, tap OK.<br />
The amount of storage you set is shown at the right of the slider.<br />
126 - HP Palmtop PC User Guide
!<br />
To empty the cache now<br />
1. On the View menu, tap Options, and then tap the Advanced tab.<br />
2. Tap Empty Cache Now, and then tap OK.<br />
To empty the cache on exiting<br />
1. On the View menu, tap Options, and then tap the Advanced tab.<br />
2. Select the Empty cache when exiting check box, and then tap OK.<br />
All of the Web pages stored in the cache are deleted each time that you exit<br />
Pocket Internet Explorer, until you disable this option.<br />
Customizing Pocket Internet Explorer<br />
You can customize the way you browse the Web to suit your personal preferences<br />
by tapping Options on the View menu.<br />
Setting start and search pages<br />
You can set your start page, which opens a particular Web site, when you open<br />
Pocket Internet Explorer. You can also designate a particular Web search site as<br />
your search page.<br />
To set a home or search page<br />
1. Open the page you want to set as your home or search page.<br />
2. On the View menu, tap Options.<br />
3. Select the Default Pages tab.<br />
4. Select either Home Page or Search Page from the list.<br />
5. Tap Use Current Page, and then tap OK.<br />
Note<br />
You can reset the Home Page and Search Page to their original addresses by tap-<br />
ping Use Default Page.<br />
Working with HP Pre-Installed Palmtop PC Applications<br />
User Guide - 127
Changing Web page viewing options<br />
You can set options for Web pages to show pictures, fit the window, and play<br />
sounds.<br />
To change Web page viewing options<br />
1. On the View menu, tap Options.<br />
2. Tap the Appearance tab.<br />
3. By default, the Show Pictures, Play Sounds, and Make Page Fit Window<br />
options are selected. To disable an option, clear its check box.<br />
4. When finished, tap OK.<br />
Using cookies<br />
When you browse to a Web site that supports custom viewing, you might be asked<br />
to fill out a form that provides information about you, such as your name and<br />
interests. The Web server stores this information in a file called a cookie that it<br />
sends to Pocket Internet Explorer. When you return to that Web site, Pocket Internet<br />
Explorer sends the cookie back to the Web server, which uses the information to<br />
present you with a custom Web page.<br />
To use custom viewing, you must first enable cookies in Pocket Internet Explorer.<br />
You can save up to 50 cookies, and each cookie uses 4K of storage.<br />
To enable custom viewing<br />
1. On the View menu, tap Options, and then tap the Advanced tab.<br />
2. Select the Enable Cookies check box, and then tap OK.<br />
Setting security options<br />
Pocket Internet Explorer allows you to encrypt the information that you send and<br />
128 - HP Palmtop PC User Guide
!<br />
!<br />
receive over the Internet, so that unauthorized people will not be able to read it. It<br />
also validates the originator and integrity of the information.<br />
With security enabled, it takes slightly longer for Web pages to load. To avoid<br />
this, you can enable security for those times when you most need it, for example<br />
to make a purchase with a credit card, and disable it otherwise.<br />
Note<br />
Pocket Internet Explorer provides, by default, three types of security: SSL2, SSL3,<br />
and PCT. SSL2 and SSL3 are based on the Secure Sockets Layer (SSL) protocol.<br />
PCT (Private Communication Technology) is an enhancement of SSL technol-<br />
ogy, offering an even higher level of security. Because different Web servers sup-<br />
port different security types, it’s best to have all three options selected when you<br />
want to use security.<br />
To change security options<br />
1. On the View menu, tap Options, and then tap the Advanced tab.<br />
2. Tap the Security Settings button, and then select the check boxes of the<br />
security types that you want to use or clear the check boxes of those that you<br />
want to disable.<br />
3. When finished, tap OK.<br />
Specifying proxy servers<br />
If you’re connecting to the Web using a remote access server (RAS) account, you<br />
might need to use a proxy server. If necessary, obtain the proxy system address<br />
information from your network administrator. Proxy servers usually are not re-<br />
quired when connecting to the Internet with an Internet Service Provider.<br />
Note<br />
Pocket Internet Explorer works only with proxy servers that comply with the<br />
CERN proxy server standard. It does not work with ANS proxies or with servers<br />
using SOCKS security.<br />
To specify a proxy server<br />
1. On the View menu, tap Options.<br />
Working with HP Pre-Installed Palmtop PC Applications User Guide - 129
2. Tap the Proxy Server tab.<br />
3. Select the Use Proxy Server check box, and then enter the appropriate<br />
information (see your system administrator for details).<br />
4. When finished, tap OK.<br />
BFIND TM GLOBAL FIND UTILITY<br />
What you can do with it<br />
With bFIND TM you can search databases, files, filenames, and e-mail messages.<br />
Simply enter a string in the initial bFIND dialog box, and bFIND retrieves all<br />
occurrences of that string. bFIND is integrated with existing applications, so that<br />
by double tapping within bFIND on a found occurrence of the string, you can<br />
launch the third-party application in which it was found. If that application sup-<br />
ports searching, bFIND automatically drives the application to complete the search.<br />
To start bFIND TM<br />
• Press the bFind icon on the hard icon panel on the screen<br />
• Tap the Start button, then select the bFIND icon under Programs<br />
To create a Search<br />
1. Enter the item you are searching for into the ‘Look For’ field.<br />
2. You may choose to ignore case-sensitivity by checking the ‘Ignore Case’<br />
check box.<br />
3. You may choose ‘Whole Word’ by placing a check in the check box. Use this if<br />
you want to search for an exact match of what is typed into the<br />
‘Look For’ field.<br />
4. In the Search Location group box, check the location(s) in which you want<br />
to search.<br />
130 - HP Palmtop PC User Guide
!<br />
If you enter a file name in the “Look For” field, bFIND searches for it using the<br />
default filter filename *.* as the file filter. However, if the “Look For” text con-<br />
tains an extension delimiter such as “.”, bFIND will use the text as is, for example,<br />
if you search for “the.pwd”.<br />
To conserve memory, bFIND will abort each search after it has found more than<br />
50 items. If bFIND does not find the item you are looking for within the current<br />
50 items, try creating a more specific search by modifying the search string or<br />
locations.<br />
Note<br />
The default search location is the root directory, i.e., My Handheld PC. If you<br />
want to run a search on the entire <strong>palmtop</strong> PC, you must choose to ‘Include Sub-<br />
folders’ by checking it or using Alt+I.<br />
To select Search Locations<br />
You have the option of selecting one or more search locations by placing a check<br />
mark in the chosen search location(s). Default script files have been provided for<br />
the standard Windows CE applications, databases and file types. These script files<br />
help bFind interpret search results and drive other third-party applications to com-<br />
plete the searches that are started within bFind.<br />
Appointments Database: bFIND will search the database used by the Windows<br />
CE Appointments (Calendar) application.<br />
Contacts Database: bFIND will search the database used by the Windows CE<br />
Contacts application.<br />
Email Messages: bFIND will search the Email Messages stored on the<br />
Handheld PC.<br />
File Contents: bFIND will search the contents of all files that match the File Filter.<br />
File Names: bFIND will search the names of all files and folders to see if the file’s<br />
name or folder’s name matches the search text.<br />
Pocket Word Documents: This is a customized “File Contents” search. It searches<br />
only the contents of pocket word files (i.e., “*.pwd”).<br />
Pocket Excel Documents: This is a customized “File Contents” search. It searches<br />
Working with HP Pre-Installed Palmtop PC Applications User Guide - 131
only the contents of pocket excel files (i.e., “*.pxl”).<br />
Tasks Database: bFIND will search the database used by the Windows CE<br />
Tasks application.<br />
bFAX Packages: bFIND will search the database used by the bFAX applications.<br />
Any database that is found on the Handheld PC without a script will still appear in<br />
the Search Location group box; for example, if you use Microsoft’s Pocket Internet<br />
Explorer, ‘Cookies’ and ‘URL Cache’ will appear.<br />
To Edit or Delete Associations<br />
1. Tap on the ‘Options’ menu item or use Alt+O.<br />
2. Tap on ‘Edit Associations’ or use Shift+E.<br />
3. In the Edit Associations dialog box, highlight the name of the search location<br />
you want to edit.<br />
4. Tap the ‘Edit’ button.<br />
This will display the location of executable files in which to choose a new association.<br />
You can delete an Association by going through steps 1 through 3 from above and<br />
tapping the “Delete” button. Note that deleting an Association within bFIND will<br />
only delete the text from bFIND. It will not delete any files from the Handheld PC.<br />
To Use “Search Completion” Scripts<br />
bFIND uses scripts to drive third-party applications to complete the search.<br />
There may be times when you choose to open an application but you may not<br />
want to run a search. You can disable the use of scripts in bFIND, so it will not run<br />
a search .<br />
1. Tap the File menu item or use Alt+F.<br />
2. Tap ‘Use Scripts’ to disable and/or enable this feature.<br />
To Create Shortcuts for Searches and Results<br />
1. Choose the Shortcuts menu item by tapping on it or use Alt+S.<br />
2. Tap on ‘Add Last Search’ or use Shift+L.<br />
132 - HP Palmtop PC User Guide
!<br />
To create a shortcut to a search result:<br />
1. Highlight the search result.<br />
2. Choose the Shortcuts menu item by tapping on it or use Alt+S.<br />
3. Tap on ‘Add Result’ or use Shift+R.<br />
To create a “Custom Shortcut” to any document or file you may want to<br />
access quickly:<br />
1. Choose the Shortcuts menu item by tapping on it or use Alt+S.<br />
2. Tap on ‘Custom Shortcut’, or use Shift+C.<br />
3. Type a name for the caption.<br />
4. Enter the name of the file you want to create the shortcut for.<br />
5. Enter new text here, if you want to create a new search string.<br />
Note<br />
A custom shortcut can only be made for all executables and any files that have<br />
been registered with bFIND, otherwise the shortcut will generate an error.<br />
Within the Shortcuts menu, you have the option to choose between using Large<br />
Icons or Small Icons. To enable the use of one or the other, tap the Shortcuts menu<br />
item and then tap Large Icons or Small Icons, whichever one you want to use.<br />
To get more information<br />
If you need more information on bFIND, visit the web site, ‘support@bsquare.com’.<br />
NOTICE<br />
BSQUARE CORPORATION makes no warranty as to the accuracy or completeness of the foregoing<br />
material and hereby disclaims any responsibility therefor.<br />
Microsoft and Windows are either registered trademarks or trademarks of Microsoft Corporation in<br />
the United States and/or other countries. bFIND, bFAX, bMOBILE, bPRINT, and bsquare View are<br />
trademarks of BSQUARE CORPORATION.<br />
WORLD CLOCK<br />
Setting World Clock<br />
Whether at home or on the road, you can use World Clock to keep track of the<br />
date and time. You can find World Clock in your Control Panel folder by tapping<br />
Working with HP Pre-Installed Palmtop PC Applications User Guide - 133
Start on the taskbar, and then tapping Settings or you can double-tap on the time<br />
displayed on the taskbar.<br />
Setting home and visiting cities<br />
You can set two time zones in World Clock: one for your home city and one for a<br />
city you’re visiting. You can change either of these cities whenever you want. You<br />
can also choose which of these time zones you want to use as the system time for<br />
your <strong>palmtop</strong> PC.<br />
To change your home or visiting city<br />
1. Tap the Home City or Visiting City tab.<br />
The home or visiting icon flashes on the map to indicate which tab is active.<br />
2. Select a city from the list.<br />
Tip<br />
If the city you want is not on the list, see the following procedure, “To add a<br />
city to the list”.<br />
To find out the distance between two cities, select the two cities, tap the Visiting<br />
tab, and then look at the distance information below the city name window.<br />
To add a city to the list<br />
1. Go to the Options tab, tap Add.<br />
2. From the list, select the city closest to the one you want to add.<br />
3. Type the name of the new city, and then edit any incorrect information.<br />
Tip<br />
If information for a city changes (for example, a new area code is added), you can<br />
add a new city with the same name, and then edit the information for the new city.<br />
134 - HP Palmtop PC User Guide
Setting the date and time<br />
Changes you make affect your <strong>palmtop</strong> PC’s system clock.<br />
To set today’s date<br />
1. Select the Date & Time tab.<br />
2. Tap today’s date on the calendar.<br />
You may have to tap the calendar arrows to move to the current month.<br />
To set the current time<br />
1. Select the Date & Time tab.<br />
2. Select the city for which you want to set the time.<br />
3. In the corresponding Home or Visiting box, type the current time.<br />
If you do not specify AM or PM, the time is set to fall between 8:00 AM and<br />
7:59 PM (the working day). For example, if you type 9:45, the time is set to<br />
9:45 AM, and if you type 7:30, the time is set to 7:30 PM.<br />
Time changes you make to your home city automatically affect the visiting city<br />
and vice versa.<br />
Setting alarms<br />
You can set as many as five alarms, each with its own notification settings. You<br />
can have the alarm play a sound, flash a light, or display an on-screen message.<br />
These alarms are separate from those you set for task and appointment reminders<br />
in Tasks and Calendar.<br />
To set an alarm<br />
1. Select the Alarms tab.<br />
2. Tap , and then type a phrase.<br />
Working with HP Pre-Installed Palmtop PC Applications<br />
User Guide - 135
3. Type a time or select a time from the list.<br />
4. To change alarm notification settings, tap Options.<br />
The alarm will sound every day at the specified time unless you disable the alarm.<br />
To disable an alarm<br />
Clear the check box to the left of the alarm description.<br />
CALCULATOR<br />
Calculator is an accessory you can use to make quick calculations on your <strong>palmtop</strong><br />
PC. You can find Calculator by tapping Start on the taskbar, tapping Programs,<br />
and then double-tapping the Accessories folder.<br />
You can use Calculator to perform common calculations in two ways. In Standard<br />
view, you can use on-screen buttons and track your calculations with a “paper<br />
tape.” In Pop-Up view, you use the keyboard to make calculations while you view<br />
an open document.<br />
Working in Standard view<br />
A nice feature of Standard view is the “paper tape.” Besides displaying the last<br />
100 lines of calculations, the paper tape can also be used to reapply previous<br />
calculations. Just double-tap a calculation to apply it to the current entry. For<br />
example, if you are dividing a series of figures by 3.141529, you can double-tap<br />
the “/ 3.141529” line in the paper tape each time you want to apply it to a<br />
new calculation.<br />
136 - HP Palmtop PC User Guide
To clear the paper tape contents, tap Clear Paper Tape on the Edit menu.<br />
Working in Pop-Up view<br />
Pop-Up view reduces the calculator to just the accumulator window, so that you<br />
can open Calculator without hiding another document. You can then use the Copy<br />
and Paste commands to add calculations to your document or to add numbers<br />
from your document to Calculator’s accumulator window.<br />
SYNCHRONIZATION WITH A DESKTOP COMPUTER<br />
Using Mobile Devices<br />
Mobile Devices gives you a view from your desktop of the programs and files<br />
stored on your <strong>palmtop</strong> PC. When your <strong>palmtop</strong> PC is connected to the desktop<br />
computer, you can use Mobile Devices to do the following:<br />
• Synchronize appointments, tasks, and contacts between a Microsoft<br />
information manager, such as Schedule+ or Outlook, and the Calendar,<br />
Contacts and Tasks software programs on your <strong>palmtop</strong> PC.<br />
• Download messages from a Microsoft messaging program on your desktop<br />
computer to your <strong>palmtop</strong> PC using Inbox.<br />
• Transfer Microsoft Word, Microsoft Excel and Microsoft PowerPoint files<br />
between your desktop computer and your <strong>palmtop</strong> PC.<br />
• Install additional programs on your <strong>palmtop</strong> PC.<br />
• Back up data from your <strong>palmtop</strong> PC onto your desktop computer, and then<br />
restore the data to the <strong>palmtop</strong> PC.<br />
First you will need to install Mobile Devices on your desktop computer and con-<br />
nect the two computers with a serial cable, as described in the following pages.<br />
To connect your <strong>palmtop</strong> PC to your desktop computer<br />
1. Start Mobile Devices on your desktop computer and power on your <strong>palmtop</strong> PC.<br />
Working with HP Pre-Installed Palmtop PC Applications<br />
User Guide - 137
!<br />
2. Connect your desktop computer to your <strong>palmtop</strong> PC, using the instructions<br />
provided in your hardware manual. If either your <strong>palmtop</strong> PC or your desktop<br />
computer doesn’t immediately acknowledge the connection, see Chapter 9,<br />
“Troubleshooting.” If you have enabled password protection on your <strong>palmtop</strong><br />
PC, Mobile Devices requests that you enter a password before it recognizes<br />
the connection.<br />
Once you connect, Mobile Devices displays the files and folders on your<br />
<strong>palmtop</strong> PC.<br />
Mobile Devices on your desktop computer<br />
You can change any of the options you selected during setup at any time, by<br />
choosing the appropriate command from the Tools menu in Mobile Devices.<br />
Note<br />
Double-clicking a program icon in the Mobile Devices window displays the prop-<br />
erties for that program or file; it does not start the program.<br />
Adding and removing software<br />
You can add Windows CE software programs to your <strong>palmtop</strong> PC. If a wizard or<br />
setup program isn’t available, you can manually copy the program onto your<br />
<strong>palmtop</strong> PC by using the following procedure. For more information, refer to<br />
your software vendor’s instructions.<br />
You can remove software that you installed with a wizard or setup program by<br />
using the Remove Programs control panel.<br />
138 - HP Palmtop PC User Guide
!<br />
To copy a program to your <strong>palmtop</strong> PC<br />
1. Copy (or drag) the software program (one having an .exe file extension) to<br />
Mobile Devices on your desktop computer, as described in “Transferring files<br />
to and from your desktop” later in this chapter.<br />
2. On your <strong>palmtop</strong> PC, create a shortcut for the program by tapping the program<br />
name or icon while holding down the alt key, and then tapping<br />
Desktop Shortcut.<br />
3. Drag the shortcut to the Program Files folder in My <strong>palmtop</strong> PC. This ensures<br />
that youíll be able to select the program from the Start menu.<br />
To remove a program from your <strong>palmtop</strong> PC<br />
1. In My <strong>palmtop</strong> PC, double-tap the Control Panel icon.<br />
2. Double-tap the Remove Programs icon.<br />
3. Select the program that you want to remove from the list, and then tap Remove.<br />
Note<br />
If you copied a program to your <strong>palmtop</strong> PC rather than installing it, the program<br />
may not appear in the Remove Programs list. In this case, you delete the program<br />
by selecting its icon, and then tapping the delete key. Also, you cannot remove the<br />
programs that came installed on your <strong>palmtop</strong> PC.<br />
Backing up and restoring data<br />
Use Mobile Devices to regularly back up files and calendar, contact, and task<br />
information on your <strong>palmtop</strong> PC to a storage file on your desktop computer.<br />
If this information is ever corrupted or lost on your <strong>palmtop</strong> PC, you can<br />
restore your data using the backup file. For fill details see “Backing up and<br />
Restoring Data”.<br />
Transferring files to and from your desktop<br />
You can transfer files between your desktop computer and your <strong>palmtop</strong> PC as<br />
follows:<br />
• Copy a file by selecting the file in Mobile Devices and then dragging it to the<br />
desired location on your desktop computer. Or select a file on your desktop<br />
computer and drag it to the Mobile Devices.<br />
Alternatively, select the file and use the Copy and Paste commands on<br />
Working with HP Pre-Installed Palmtop PC Applications<br />
User Guide - 139
!<br />
the Edit menu.<br />
• Move a file by selecting it in Mobile Devices and then using the Cut and Paste<br />
Note<br />
commands on the Edit menu to move it to the desired location on your<br />
desktop computer.<br />
If a copied file is converted or changed in any way and then copied back to its<br />
original location, Mobile Devices assigns it a new filename to preserve the integ-<br />
rity of the original file.<br />
Tip<br />
You can use your <strong>palmtop</strong> PC to transport files from one desktop computer to<br />
another. On the General tab of the File Conversion Properties dialog box, clear<br />
the Enable File Conversion check box to transfer a file to your <strong>palmtop</strong> PC with-<br />
out converting it. Then transfer the file to another desktop computer that is run-<br />
ning Mobile Devices.<br />
Converting file types<br />
When transferring files between your <strong>palmtop</strong> PC and your desktop computer,<br />
certain file types must be converted before the files can be used by the other<br />
computer. This section describes how to use Mobile Devices to convert files, and<br />
what happens to both Pocket Word and Pocket Excel files when they are converted.<br />
You can set Mobile Devices to convert selected file types automatically as they<br />
are transferred, using either the conversions you specify or the defaults provided<br />
for the most common types of files. For more information about file conversions,<br />
see Mobile Devices Help.<br />
To specify how files are converted<br />
1. On the Tools menu of Mobile Devices (on your desktop computer), click<br />
File Conversion.<br />
2. On the General tab, select the Enable file conversion check box.<br />
3. If you want to change the default file extension, click the H/PC -> Desktop or<br />
the Desktop -> H/PC tab, and then select a file type in the list box. The default<br />
extension used for converting this file type is displayed in the lower portion of<br />
140 - HP Palmtop PC User Guide
the dialog box. To change the default, click Edit, and then select another<br />
file extension.<br />
4. When finished, click OK.<br />
Tip<br />
You can use your <strong>palmtop</strong> PC to transport files from one desktop computer to<br />
another. On the General tab of the File Conversion Properties dialog box, clear<br />
the Enable File Conversion check box to transfer a file to your <strong>palmtop</strong> PC with-<br />
out converting it. Then transfer the file to another desktop computer that is run-<br />
ning Mobile Devices.<br />
Converting Word files<br />
During conversion, most document attributes are retained and appear just as they<br />
would on your computer. Some formatting, however, may be removed or changed.<br />
This attribute<br />
Fonts, font sizes,<br />
and font coloring<br />
Paragraph formatting<br />
OLE objects<br />
Tables<br />
Columns, table of contents,<br />
index, fields, and numbering<br />
Headers, footers, footnotes,<br />
annotations, revisions, style<br />
sheets, borders, and shading<br />
Converting Excel files<br />
During conversion to Pocket Excel, many document attributes are retained and<br />
appear just as they would on your desktop computer. There are some attributes,<br />
however, that will be changed or removed for efficiency. The following table de-<br />
scribes how data is affected.<br />
Converts this way<br />
Matched to the closest available <strong>palmtop</strong> PC<br />
font and shade of gray.<br />
Tabs, alignment, bullets, numbering, and<br />
indentation are displayed.<br />
Paragraph spacing is not supported.<br />
Objects embedded in a file are converted to<br />
pictures; object data and objects not stored in<br />
the file are removed.<br />
Cells are displayed as text separated by tabs.<br />
Text is displayed but some formatting may<br />
be lost.<br />
These items are removed.<br />
Working with HP Pre-Installed Palmtop PC Applications<br />
User Guide - 141
This attribute<br />
Fonts and fonts sizes<br />
Alignment<br />
Formats<br />
Formulas<br />
Names<br />
Protection<br />
Chart objects, drawing objects,<br />
pictures, text boxes, and controls<br />
Chart sheets, VBA modules,<br />
and dialog sheets, and<br />
Excel 4.0 macro sheets<br />
Pivot table data<br />
142 - HP Palmtop PC User Guide<br />
If you want to<br />
Matched to the closest font available on your <strong>palmtop</strong> PC.<br />
Horizontal, vertical, and wrap text attributes remain the same; however,<br />
vertical text appears horizontal.<br />
Custom number formats are displayed in the closest matching<br />
number format supported by Pocket Excel.<br />
All borders appear as a single line, and patterns are removed.<br />
Supported functions and formulas are converted accurately. If a<br />
Microsoft Excel file contains a function not supported by Pocket<br />
Excel, the function is removed, and only the returned value of the<br />
function appears. A formula entered as a array or containing an<br />
array argument – for example, =SUM ({1;2;3}) – is converted to a<br />
value. Likewise, a formula containing an external link or intersection<br />
range reference is converted to a value.<br />
Names that reference worksheets within the same workbook are<br />
displayed accurately; however, names that refer to other workbooks,<br />
arrays (for example, ={1;2;3}), array formulas, or intersection<br />
ranges are removed from the name list. If a name is removed from<br />
the list, it is left in formulas and fuctions, causing those formulas<br />
to resolve as “#NAME?”.<br />
All hidden names are unhidden.<br />
If you have password protection applied to your workbook file or<br />
to document protection components within the workbook, you<br />
cannot convert the file. If you have Protect Document enabled<br />
but not password protection, you can convert the file. Document<br />
protection is disabled upon conversion.<br />
Removed.<br />
Removed and replaced with a blank sheet.<br />
Converted to values.<br />
CONNECTING TO AN ISP (INTERNET SERVICE PROVIDER)<br />
To use Inbox and/or Pocket Internet Explorer you will need to connect to an Internet<br />
Service Provider (ISP) first, using a PC Card modem.<br />
A Connection Internet Service Provider<br />
E-mail service<br />
Web-service
!<br />
!<br />
The two things you need are:<br />
1. A PC Card modem, preferably one that is recommended by HP.<br />
Note<br />
Since most PC Card modems require significant power to operate, it is recommended<br />
that a AC adapter is used whenever a modem is used with the <strong>palmtop</strong> PC.<br />
2. An ISP account<br />
From your ISP you will need to obtain the following information.<br />
Note<br />
Your ISP may not be familiar with the Windows CE operating system however<br />
the steps to set up Internet access are quite similar to that of Windows 95. Your<br />
ISP may however have written a program for Windows 95 that automatically sets<br />
up all the parameters listed below. This will not work on Windows CE so you will<br />
need to manually set these up. Make sure that your Internet service provider (ISP)<br />
server supports the Point-to-Point Protocol or PPP. The older SLIP protocol is not<br />
supported by Windows CE. Online services that use proprietary interfaces e.g.<br />
CHAP are not supported by Windows CE. Please contact your service provider to<br />
ask for a Windows CE version of their software.<br />
• User name<br />
• Password<br />
• IP address (if ISP does not allocate one automatically)<br />
• DNS server addresses (if ISP does not allocate these automatically)<br />
• Local telephone number of ISP modem<br />
• ISP authentication method<br />
Although Windows CE supports automatic authentication for most ISPs,<br />
certain ISPs may require you to tick the “Bring up terminal window after<br />
dialing” box. (See step 11 of “To set up a Remote Networking Connecttion”).<br />
If you are going to be using email, you will require<br />
• POP server name<br />
• SMTP server name. In most cases this will be identical to the POP<br />
server name<br />
• POP Mailbox <strong>user</strong> name. This may be identical to the <strong>user</strong> name mentioned on<br />
page 143.<br />
Working with HP Pre-Installed Palmtop PC Applications User Guide - 143
• POP Mailbox password. This may be identical to the password mentioned on<br />
page 143.<br />
If you are going to be using the worldwide web, you might require<br />
• World Wide Web Proxy server name.<br />
• World Wide Web Proxy server port address. (Normally 8080 or 8088)<br />
The next thing to do is to create a remote connection (in Remote Networking). This<br />
remote connection provides basic information for Windows CE and your modem.<br />
To set up a Remote Networking Connection<br />
1. Switch your unit off and attach the AC adapter.<br />
2. Insert your PC-Card modem.<br />
3. Switch the unit on.<br />
4. Tap Start, then Programs.<br />
5. Double tap the communications folder, then Remote Networking.<br />
6. Double tap Make New Connection.<br />
7. Type a name for the connection (i.e. Name of ISP).<br />
8. Select Dial-Up connection.<br />
9. Tap Next<br />
10. Select a modem. Your modem supplier should be listed on the drop-down<br />
menu next to the modem box. If it is not, cancel the operation, remove, reinsert<br />
the modem card and try again.<br />
11. Unless there are advanced settings that need to be configured for your ISP or<br />
your ISP requires you to manually enter your <strong>user</strong> name and password then<br />
you will normally not need to configure the modem further. If your ISP does<br />
require you to enter your <strong>user</strong>name and password manually then tap configure<br />
and tap the box marked “Use terminal window after dialing”.<br />
12. Enter the area code if any (without a zero if you do not enter it when dialing<br />
internationally), local number and country code. If you always want the coun-<br />
try code and area code to be dialed (e.g. using a GSM mobile phone with a<br />
roaming service) then check the use country code and area code box.<br />
13. Tap the TCP/IP Settings box.<br />
14. IP addresses identify computers on the Internet. They consist of four numbers<br />
in the range 0-255 separated by full stops (e.g. 15.123.112.31). If your ISP<br />
144 - HP Palmtop PC User Guide
!<br />
automatically assigns IP addresses when you connect to their server then you<br />
will not need to enter an IP address. If not uncheck the Server-assigned IP<br />
address and enter the IP address your service provider has given you.<br />
15. The use software compression and use IP header compression boxes should<br />
normally be left untouched. If you do have a problem connecting then ask<br />
you ISP about these settings.<br />
16. If your ISP has supplied you with DNS server IP addresses then you need to<br />
enter them in the “Name Servers” tab. Uncheck the name server addresses<br />
box and enter the Primary DNS and Secondary DNS settings.<br />
Your ISP may only have one DNS server in which case just use the Primary<br />
DNS setting. Tap OK.<br />
17. Tap Next. Enter the ISP telephone number.<br />
18. Tap Finish to end the process.<br />
19. To test the connection, double tap the new icon with the name you assigned to it.<br />
20. You will be asked for the <strong>user</strong> name and password that your ISP has given you.<br />
You can avoid reentering the password each time by tapping the Save Pass<br />
word box.<br />
21. Check that the dialing location in the right hand box is correct and that the<br />
phone number listed is correct and tap connect. If the number is incorrect you<br />
might need to adjust the dial settings in Dial Properties and/or Dialing<br />
Patterns. See “To set up dailing locations”.The modem should dial the<br />
number. If you have a problem check that the remote line is answering by<br />
dialing the number with a normal telephone.<br />
The ISP server telephone number which you entered in step 17 of “To set up a<br />
Remote Networking Connection”, is dialed according to Dialing Patterns and<br />
Dialing Locations. You may wish to set up several dialing locations if the num-<br />
bers you need to dial to access an external line or dial a long distance number can<br />
change. For example, at work you may need to dial a 9 to access an external line.<br />
Note<br />
Most modems will not work with digital telephone lines connected to a private<br />
exchange in your workplace. Generally, a telephone line that works with a fax<br />
machine will work with your HP 600 Series Palmtop PC. Note that digital phone<br />
lines may cause damage to your modem.<br />
Working with HP Pre-Installed Palmtop PC Applications User Guide - 145
To set up dailing locations you will need:<br />
• Country code (e.g. 1 for US, 65 for Singapore, etc).<br />
• Area code (certain countries, e.g. Singapore and Hong Kong, may not have<br />
area codes).<br />
• Any numbers that you need to dial to access an external line.<br />
You can edit the Dialing Patterns and Dialing Locations following the steps below.<br />
Setting Dialing Patterns and Dailing Locations<br />
1. From the Start menu, tap Settings, tap Control Panel, then double tap the<br />
Communications folder.<br />
2. Tap the Dialing tab.<br />
3. Select the home or work dialing location as appropriate. You can also create a<br />
new dialing connection by tapping the “New” button if you have different<br />
locations with different access numbers from which you dial up to your ISP.<br />
4. Enter your local area code. Leave this blank if the location has no local<br />
area code.<br />
5. Enter your country code e.g. 1 for US, 65 for Singapore.<br />
6. Tap the Dialing Patterns button to edit the dialing patterns for local, long<br />
distance and international calls. Dialing patterns allow you to specify how<br />
calls will be dialed depending on their area and country codes. Each dialing<br />
location (e.g. Work and Home) can have a different set of dialing patterns.<br />
7. The local dialing pattern is used when the country code and area code of the<br />
number dialed matches the country code and area code of the dialing location.<br />
Normally it should be set to “G” or if a number is needed to access an external<br />
line then that number followed by a comma followed by “G” (e.g. “9,G”). The<br />
comma instructs the modem to pause after dialing the “9”.<br />
8. The long distance dialing pattern is only used for countries that have area<br />
codes. For countries without area codes such as Singapore and Hong Kong<br />
it should be set identical to the Local dialing pattern. For countries where<br />
the area codes are prefixed with a zero which is not used when a number is<br />
called internationally the long distance dialing pattern should look like<br />
“0FG” or “9,0FG” as per the local example. (Area codes should be entered<br />
without zeros).<br />
9. For international calls the dialing pattern should include the international<br />
access code (e.g. 001 in Singapore) followed by a comma and then EFG.<br />
146 - HP Palmtop PC User Guide
This indicates that the international access code should be dialed and then<br />
after a pause the country code, area code and local number. i.e. “001,EFG”<br />
or “9,001,EFG”. When you have finished tap OK to leave the dialing patterns<br />
and communications windows.<br />
Example of dialing patterns are listed below:<br />
Country<br />
Singapore<br />
Malaysia<br />
US<br />
France1<br />
France2<br />
UK<br />
US: If you need to dial a phone number that is in your area code but still requires<br />
a “1” and the area code (long distance) to dial it, you need check the “Force Long<br />
Distance” box when you “Make a New Connection.” To change a Dial-Up Connection<br />
that is already made:<br />
- Tap Start and Programs<br />
- Double-tap Communications and Remote Networking<br />
- Tap to highlight the connection to be changed.<br />
- Tap File, then Properties.<br />
- Tap Force Long Distance box.<br />
France1: Use this dialing pattern if you have put in the entire telephone number<br />
minus the leading 0 in the telephone number field and left the area code<br />
field blank.<br />
France2: Use this dialing pattern if you have put the one-digit area code (without<br />
the leading 0) in the area code field and the 8-digit number in the phone<br />
number field.<br />
Local<br />
G<br />
G<br />
G<br />
0G<br />
0FG<br />
0FG<br />
Long Distance<br />
G<br />
0FG<br />
1FG<br />
0G<br />
0FG<br />
0FG<br />
To set up manual dialing:<br />
If you need to use a dialing string which has more than 32 characters (e.g. when<br />
using a calling card), or if the dialing string contains special characters and com-<br />
mands, you will need to dial manually to make the modem connection:<br />
1. Tap Start, then tap Programs, and then double-tap the Communications folder.<br />
2. Double-tap the Remote Networking folder, then tap to highlight the<br />
connection which you want to set up for manual dialing.<br />
3. Tap File, then tap the Properties button on the toolbar.<br />
International<br />
001, EFG<br />
001, EFG<br />
011, EFG<br />
00, EFG<br />
00, EFG<br />
00, EFG<br />
Working with HP Pre-Installed Palmtop PC Applications User Guide - 147
4. Tap Configure, tap Manual Dial (<strong>user</strong> supplies dial strings).<br />
5. Tap OK, then tap OK again.<br />
6. Connect your modem, double tap the icon for the connection, and then<br />
tap Connect.<br />
7. In the window, type the entire dialing string, including the special characters,<br />
commands, pauses, etc., followed by the telephone number of your ISP. When<br />
finished, type Enter.<br />
8. Log in according to the requirements of your ISP and then tap OK. In a few<br />
seconds, a status message will appear to indicate that the connection has<br />
been established.<br />
To set up Internet Mail (E-mail Service)<br />
1. Double tap the Inbox icon on the desktop, then tap Compose, then Options.<br />
2. Tap the Services tab.<br />
3. Tap Add and choose Internet Mail.<br />
4. Type a name for the mail service (e.g. Your ISP name).<br />
5. Select the name of the Remote Networking connection that is used to access<br />
this mail service. (e.g. Your ISP name set up above)<br />
6. Enter the name of the POP server given by your ISP in the mail server setting.<br />
7. Enter the POP mailbox <strong>user</strong> name in the User ID setting.<br />
8. Enter the POP mailbox password in the Password setting. Again you can tap<br />
the Remember password box to avoid having to reenter your password at<br />
every log-on.<br />
9. If the SMTP server name is different to the POP server name then you should<br />
enter it in the “SMTP Host” field.<br />
10. Tap Finish.<br />
11. You can connect to the mail server by tapping Service, then Connect.<br />
To set up www access (if my ISP uses a www proxy server)<br />
1. Double tap Pocket Internet Explorer on your <strong>palmtop</strong>’s desktop.<br />
2. Tap View, then Options and then tap the Proxy Server tab.<br />
3. Enter the proxy server’s name and port.<br />
4. Tap OK.<br />
148 - HP Palmtop PC User Guide
Chapter 6 – REFERENCE<br />
This chapter contains information that you may need to refer to if you run into<br />
problems while working with the HP Palmtop PC. It also includes warranty and<br />
support information.<br />
SAFETY, CARE, AND MAINTENANCE<br />
With good care, your HP Palmtop PC will be a reliable desktop PC companion.<br />
Cleaning the Screen<br />
When you touch the screen of the HP Palmtop PC with your hand, it leaves a trace<br />
of natural oil that may make it harder to read the screen from certain angles. If<br />
you need to clean the screen, use a commercial glass cleaner sprayed on a soft<br />
cloth. Avoid spraying the screen directly.<br />
Rings on the Screen<br />
Over time you may notice rainbow-like rings forming on the screen. These rings<br />
are only cosmetic and will not impede the functioning of your HP Palmtop PC.<br />
Dropping the Palmtop PC<br />
Please take care not to drop your HP Palmtop PC. Dropping the unit can cause<br />
damage to delicate components such as the display. <strong>Hewlett</strong>-Packard does not<br />
cover accidental damage under its warranty.<br />
TIPS AND TROUBLESHOOTING<br />
How do I...<br />
…do a CAPS LOCK?<br />
Press both SHIFT keys at the same time. When CAPS LOCK is on, an [A]<br />
appears in the toolbar.<br />
...do a right mouse click?<br />
Hold down ALT the key while you tap an item.<br />
HP Palmtop PC User Reference<br />
Guide - 149
…hide the taskbar?<br />
You cannot hide or move the taskbar.<br />
…minimize a document or application?<br />
Tap the application button on the taskbar. Tap again to maximize, as described on<br />
page 16 .<br />
...check battery levels?<br />
Tap the Quick Setting Hard Icon panel and/or the Battery Status tab on the Power<br />
Properties window, as described in Managing Battery Power.<br />
...find out how much memory is available for storage and/or applications?<br />
1. On the Start menu, tap Settings.<br />
2. In the Control Panel, double-tap the Systems icon.<br />
3. Look at the Memory tab.<br />
...find out information about my unit like memory, operating system, and<br />
so on?<br />
1. On the Start menu, tap Settings.<br />
2. In the Control Panel, double-tap the Systems icon.<br />
3. Look at the General tab.<br />
…view file name extensions in Windows CE Services 2.0 Mobile Devices?<br />
From the View menu of the tool bar choose Options, then in the View tab clear the<br />
Hide File Extensions check box.<br />
…set an alarm for a more than a day in advance?<br />
The World Clock Alarm function is only intended for daily alarms. For appoint-<br />
ments that happen once, or for greater flexibility with repeating alarms, you may<br />
wish to use the Calendar or Task applications.<br />
…use point sizes greater than 36 in Pocket Word?<br />
Although font sizes between 1 and 1638 are allowed in Pocket Word for<br />
compatibility with Microsoft Word, the largest supported font size on the<br />
<strong>palmtop</strong> PC is 36.<br />
150 - HP Palmtop PC User Guide
…increase the speed of data transfer to and from my desktop PC?<br />
You may be able to increase the speed of data transfer if your desktop PC supports<br />
speed rates higher than 19,200 baud. From the H/PC review the help<br />
topic “Communications”.<br />
...use Pocket Internet Explorer to <strong>FTP</strong> files?<br />
Pocket Internet Explorer supports only the HTTP URL format, not <strong>FTP</strong>.<br />
...shut down my <strong>palmtop</strong> PC using Windows CE?<br />
Windows CE has a Suspend option but no Shut Down option. Press ON / OFF<br />
to power off the HP Palmtop PC.<br />
...upgrade the ROM and/or RAM?<br />
Both the ROM and RAM of the HP Palmtop PC are upgradeable with <strong>user</strong>-in-<br />
stallable ROM modules which are available by separate purchase.<br />
...determine which card my HP 620LX is addressing if both a PC Card and a<br />
CompactFlash Card are installed?<br />
The HP 620LX can address two flash memory cards at a time. If the <strong>palmtop</strong> PC<br />
is powered on with a card in each slot, the PC Card is shown as Storage Card in<br />
My Handheld PC and the Compact Flash Card as Storage Card2.<br />
…get a list of modems and PC Cards that are supported on my H/PC?<br />
For a detailed list, you can contact us on the Web at: http://www.<strong>hp</strong>.com/handheld/<br />
index.html<br />
What do I do if...<br />
...the unit will not power on?<br />
First make sure that the AC Adapter is plugged in, and check if adjusting the<br />
contrast has any effect. Then do a reset as described on earlier. If the unit still does<br />
not respond, it may need service.<br />
...the unit powers off after it powers on?<br />
The battery is very low. Charge the battery.<br />
HP Palmtop PC User Reference<br />
Guide - 151
...my password does not work?<br />
Although passwords are not case sensitive, there are some modes that may affect<br />
password entry. Try retyping the password and toggling the NUM LOCK key. If<br />
this does not work, do a reset .<br />
If you have forgotten your password, or if for some reason your <strong>palmtop</strong> PC has<br />
become corrupted and pressing the reset button does not work, you must do a<br />
hard reset, as described earlier. Performing a hard reset erases all files, programs,<br />
and other <strong>user</strong> information that you have entered.<br />
…the system does not respond appropriately to stylus taps?<br />
Try recalibrating the stylus. First press CTRL<br />
+ ALT + = , then follow the<br />
on-screen instructions.<br />
You can also adjust double-tapping from the Stylus Properties window, as de-<br />
scribed in Control Panel.<br />
…I get the message “Can’t find filename [or one of its components]” when I<br />
double-tap an icon?<br />
If there is a small arrow in the lower left hand corner of the icon, it represents a<br />
Shortcut Link, and not the actual file. Edit the shortcut properties or replace<br />
the shortcut.<br />
…I get the error message “Recycle Bin Maximum Size Reached.”<br />
Windows CE does not treat the Recycle Bin’s maximum size limitation as a strict<br />
requirement, but rather as a notification threshold. You can leave your unit at its<br />
current setting and continue to get warnings, or you can change the amount of<br />
memory allocated to the Recycle Bin.<br />
...I think the unit requires service?<br />
Contact one of the technical support numbers listed on the back of the card,<br />
“Contacting <strong>Hewlett</strong>-Packard Worldwide,” which is included in the product<br />
box. Do not ship your computer for service without first contacting a<br />
<strong>Hewlett</strong>-Packard office.<br />
152 - HP Palmtop PC User Guide
ELECTROSTATIC DISCHARGE WARNING<br />
Electrostatic discharges can interfere with normal functioning of electronic de-<br />
vices. This may cause the HP 620LX to behave abnormally, and data corruption<br />
or loss of unsaved data can be the result. To recover you need to reset the HP<br />
620LX as described in ‘Resetting’. Similarly, the CompactFlash Card data can be<br />
recovered using the disk recovery utility program in your PC.<br />
To avoid losing data due to electrostatic discharges or other types of events, it is<br />
recommended that you regularly save and backup your data as described in ‘Backup<br />
and Restore’.<br />
WARRANTY, SUPPORT AND SERVICE<br />
Limited One-Year Warranty<br />
Your HP Palmtop PC comes with a limited one-year warranty.<br />
What Is Covered<br />
Your HP Palmtop PC (except for the coin cell backup battery, or damage cause by<br />
this battery) and accessories are warranted by <strong>Hewlett</strong>-Packard against defects in<br />
materials and workmanship for one year from the date of original purchase. If<br />
you sell your unit or give it as a gift, the warranty is automatically transferred to<br />
the new owner and remains in effect for the original one-year period. During the<br />
warranty period, we will repair or, at our option, replace at no charge a product<br />
that proves to be defective, provided you return the product, shipping prepaid, to<br />
a <strong>Hewlett</strong>-Packard service center. (Replacement may be made with a new or re-<br />
conditioned product, or with a newer model of equal or better functionality.)<br />
This warranty gives you specific legal rights, and you may also have other rights<br />
that vary from state to state, province to province, or country to country.<br />
What is Not Covered<br />
Backup battery, and damage cause by the battery, are not covered by the <strong>Hewlett</strong>-<br />
Packard warranty. Check with the battery manufacturer about battery and battery<br />
leakage warranties.<br />
HP Palmtop PC User Reference Guide - 153
This warranty does not apply if the product has been damaged by accident or<br />
misuse or as the result of service or modification by other than an authorized<br />
<strong>Hewlett</strong>-Packard service center.<br />
No other express warranty is given. The repair or replacement of a product is your<br />
exclusive remedy. ANY OTHER IMPLIED WARRANTY OR MERCHANTA-<br />
BILITY OR FITNESS IS LIMITED TO THE ONE-YEAR DURATION OF THIS<br />
WRITTEN WARRANTY. Some states, provinces, or countries do not allow limi-<br />
tations on how long an implied warranty lasts, so the above limitation may not<br />
apply to you. IN NO EVENT SHALL HEWLETT-PACKARD COMPANY BE<br />
LIABLE FOR CONSEQUENTIAL DAMAGES. Some states, provinces, or coun-<br />
tries do not allow the exclusion or limitation of incidental or consequential dam-<br />
ages, so the above limitation or exclusion may not apply to you.<br />
Products are sold on the basis of specifications applicable at the time of<br />
manufacture. <strong>Hewlett</strong>-Packard shall have no obligation to modify or update<br />
products, once sold.<br />
Consumer Transactions in Australia, New Zealand and the United<br />
Kingdom<br />
The above disclaimers and limitations shall not apply to consumer transactions<br />
in Australia, New Zealand and the United Kingdom and shall not affect the statu-<br />
tory rights of consumers.<br />
For Consumers in Australia<br />
The above warranty terms and any other warranty statement enclosed with this<br />
product, except to the extent lawfully permitted, do not exclude, restrict or modify<br />
and are in addition to the statutory rights implied by the Trade Practices Act 1974<br />
or any corresponding State or territory legislation applicable to the sale of this<br />
product to you. If you have any queries about your rights contact the <strong>Hewlett</strong>-<br />
Packard Customer Care Centre on 1800-131347.<br />
For Consumers in New Zealand<br />
The above warranty terms or any other warranty statement enclosed with this<br />
product, except to the extent lawfully permitted, do not exclude, restrict or modify<br />
154 - HP Palmtop PC User Guide
and are in addition to the statutory rights implied by the Consumer Guarantees<br />
Act 1993 applicable to the sale of this product to you. If you have any<br />
queries about your rights contact the <strong>Hewlett</strong>-Packard End User Support line on<br />
(09) 356 6640.<br />
Customer Support<br />
If you have questions that this Essentials Guide does not answer (after checking<br />
the contents and index), you can contact <strong>Hewlett</strong>-Packard’s Worldwide Support<br />
and Services for Handheld Products at the telephone numbers on the card, “Con-<br />
tacting <strong>Hewlett</strong>-Packard Worldwide,” which is included in the product box.<br />
If your Palmtop PC requires service contact <strong>Hewlett</strong>-Packard for service<br />
information, shipping instructions, and out-of-warranty service charges before<br />
you send your unit in for repair.<br />
For diagnostic instructions and other service information, contact one of the tech-<br />
nical support numbers listed on the back of the card, “Contacting <strong>Hewlett</strong>-Packard<br />
Worldwide.” Do not ship the unit for service without first contacting a <strong>Hewlett</strong>-<br />
Packard office. If your unit qualifies for in-warranty service, be ready to supply a<br />
dated proof of purchase.<br />
In countries not listed on the card, contact your <strong>Hewlett</strong>-Packard authorized dealer<br />
or sales office.<br />
HP Palmtop PC User Reference<br />
Guide - 155
156 - HP Palmtop PC User Guide
INDEX<br />
3<br />
3-D 81<br />
A<br />
AC<br />
adapter 7, 17, 18, 19, 30, 143, 144<br />
port 3, 7, 17<br />
power 2, 17, 18, 19, 113<br />
ActiveSync 1, 32, 33<br />
Among Windows CE devices 27<br />
Appointments 42, 58, 131<br />
Arithmetic operators 80<br />
B<br />
Background, changing 21<br />
Backup<br />
Back Up Data button 34<br />
Back-Up Battery Compartment 4<br />
Back-Up Battery 4<br />
Backup Now/Transferring 28, 36<br />
Backup/Transferring 28, 34, 35, 36, 37, 38, 153<br />
battery, coin cell 7, 153<br />
data to a PC Card 37<br />
HP Data Backup 34, 35, 110<br />
Battery<br />
Back-Up 4<br />
coin cell 7, 153<br />
compartment 4<br />
drain battery 30<br />
installing the batteries 7<br />
minimize data loss 18<br />
rechargeable Lithium-Ion battery pack 7<br />
recharging Batteries 18<br />
Release Catch 4<br />
bFAX Pro<br />
adding recipients and documents 105<br />
application 50<br />
creating a fax 102<br />
deleting recipients and documents 105<br />
Dialing Location 104, 107, 108<br />
Frequently Asked Questions 104, 105<br />
receiving 104<br />
sending 103<br />
bFIND Global Find Utility<br />
application 51<br />
search 130<br />
select Search Locations 131<br />
start 130<br />
Brightness & contrast, adjusting 21<br />
Buttons 16<br />
C<br />
Cache 126, 127, 132<br />
Calculator<br />
Pop-Up view 137<br />
Standard view 136<br />
Calendar<br />
6-month Calendar 55<br />
Adding, changing a full-day event 56, 57<br />
Adding, deleting an appointment 56, 57<br />
Change the time duration of an appointment 57<br />
Month-at-a-Glance Plus 54<br />
Moving an appointment to a different day or time 57<br />
New All Day Event 56<br />
Printing 26<br />
Viewing your calendar 53-57, 63<br />
Calibrating the Screen and Stylus 9<br />
Cells 75, 77-79, 141<br />
Compact Flash Memory Card Drawer 3<br />
CompactFlash Card 21, 31, 39, 151, 153<br />
Comparison operators 80<br />
Connection between <strong>palmtop</strong> and desktop PC 12<br />
Contacts<br />
change contact information 60<br />
copy, delete and modify contact card 61<br />
HP Palmtop PC User Guide Index - 157
find contact card 62<br />
move around in contact list 59<br />
new contact card 60<br />
print contact information 62<br />
sort contact list 59<br />
specific contact information 62<br />
start Contacts 59<br />
Control Panel<br />
Data Backup 34, 35, 37<br />
Display 21<br />
Infrared 33<br />
Keyboard 22<br />
Owner 23<br />
Password 24<br />
Remove Programs 25, 138, 139<br />
Sounds 20<br />
Volume 20<br />
Converting Excel files 141<br />
Converting Word files 141<br />
Currency 78, 88, 90, 91<br />
D<br />
Data Backup 34, 35, 37, 38<br />
Database Backup 36, 37, 38<br />
Desktop Computer 12, 137<br />
Dialing 103, 104, 107, 108, 145, 146<br />
Dialing Location 104, 107, 108, 145, 146<br />
Dimming Control 17<br />
Display 21<br />
Docking Cradle 2, 4, 5, 17, 18<br />
Docking Cradle Connector 4<br />
Double-tap, adjusting 22<br />
E<br />
Electrostatic Discharge 153<br />
Excel<br />
Arithmetic operators 80<br />
automatically copy, enter data 76<br />
calculate averages, sums, maxi/min values 79<br />
cell naming <strong>guide</strong>lines 82<br />
158 - HP Palmtop PC User Guide<br />
F<br />
close a workbook 69<br />
Comparison operators 80<br />
currency <strong>guide</strong>lines 78<br />
custom number <strong>guide</strong>lines 79<br />
dates and times <strong>guide</strong>lines 78<br />
editing cells and data 75<br />
entering data, formulas 75, 80<br />
format 77, 78<br />
name a cell or range 82<br />
open, create a workbook 67<br />
reference another sheet in a formula 81<br />
setting up a 3-D reference 81<br />
worksheet, add, change, switch, remove, rename83<br />
Fax 1, 102, 103, 104, 105, 106, 108, 109<br />
Fiscal Pro TM<br />
application 50<br />
start 100<br />
Folder 96, 112, 120<br />
Format 71, 72, 75, 77, 78, 79, 83<br />
Formatting a New PC Card 30<br />
Frequently Asked Questions 104, 105<br />
G<br />
Getting Help On-line 16<br />
Getting Started with Windows CE 15<br />
Getting Started/Palmtop PC 8, 15<br />
H<br />
Hard Icon Panel 3<br />
Hard Reset 27<br />
Help 10, 12, 16, 34, 42, 44, 79, 101, 140<br />
HP 620LX 1, 27, 28, 29, 151, 153<br />
HP 660LX 1<br />
HP Data Backup 34, 35, 110<br />
HP PIM Data Files 2<br />
HP PIM Translation Utility 29, 41, 42, 44, 45, 47, 52
I<br />
Inbox<br />
connect 113, 137<br />
copy, move & retrieve messages 117, 121<br />
delete messages 120<br />
disconnect from a service 114<br />
mail service connection 113<br />
reading, replying and forwarding messages 118<br />
refresh 114, 119, 124<br />
send a new message 119<br />
set or change options 116<br />
viewing the message list 115<br />
working online 114<br />
Information Manager 2, 14, 31, 49, 51, 52<br />
Infrared 4, 27, 32, 33<br />
Internet Connection<br />
Internet Service Provider 50, 110, 129, 142<br />
Internet Mail 148<br />
manual dialing 147<br />
www access 148<br />
connecting to an ISP 104, 110, 111, 122, 123<br />
Internet Explorer<br />
K<br />
browse stored Web pages 126<br />
change security options 129<br />
change the cache size 126<br />
copy, save, edit Web information 125<br />
enable custom viewing 128<br />
go to an address 123<br />
open a page in another window 124<br />
search for an Internet site 124<br />
set a home or search page 127<br />
set up AutoDial 122<br />
specify a proxy server 129<br />
store Web pages 126<br />
Web page viewing options 125, 128<br />
Keyboard 22<br />
L<br />
LED Multifunction Record Key 3, 7<br />
Lithium-Ion Main Battery Pack 4<br />
M<br />
Mail 111, 148<br />
Main Batteries 17<br />
Main Battery Compartment 4<br />
Managing Battery Power 17, 150<br />
Mapping<br />
adding 46<br />
changing 46<br />
deleting 47<br />
names 45<br />
field names 44<br />
Messages 114, 117, 118, 120, 131<br />
Microphone 3<br />
Microsoft Exchange update for Windows ® 95 13<br />
Microsoft Pocket Excel 49, 66, 75<br />
(see Excel)<br />
Microsoft Pocket Internet Explorer 50, 122<br />
(see Internet Explorer)<br />
Microsoft Pocket PowerPoint 49, 84<br />
(see PowerPoint)<br />
Microsoft Pocket Word 49, 66, 102, 106<br />
(see Word)<br />
Microsoft Schedule+ 7.0a 13, 41<br />
Microsoft Voice Recorder 50, 101<br />
(see Voice Recorder)<br />
Microsoft Windows TM 95 1<br />
Mobile Devices 24-28, 31-35, 41, 51, 52, 71, 72, 84,<br />
86, 99, 100, 121, 122, 137-141, 150<br />
Modem 1, 30, 103, 109<br />
N<br />
Network Connection 32, 33<br />
Number Lock Key 3<br />
HP Palmtop PC User Guide Index - 159
O<br />
On/Off Switch 3<br />
Optional Components 13, 32<br />
Outbox 105, 114, 115, 119<br />
P<br />
Password 24<br />
PC Card<br />
copying or moving files 29<br />
Eject Button 4<br />
modem 19, 30, 142, 143<br />
restoring data 38<br />
slot 4<br />
PC Memory Card 29, 36<br />
Percentage 78<br />
Phone Book 2, 29, 41, 42, 43, 44, 45, 46<br />
Port 26, 32<br />
power cable 14<br />
Power Off 17, 18<br />
Power Off tab 18<br />
Power Properties 16, 17, 18, 150<br />
Power Status Icons 18<br />
Personal Identification Information 12<br />
PowerPoint<br />
copy presentations to your <strong>palmtop</strong> PC 84<br />
create slides & presentations 85<br />
open an existing PowerPoint presentation 84<br />
set a show 85<br />
sort slides 85<br />
start Pocket PowerPoint 84<br />
view notes 85<br />
Printing 25, 26, 58, 62, 65, 75<br />
Printing from the Desktop PC 25<br />
Printing from the HP Palmtop PC 26<br />
Printing Pocket Word Files 26<br />
Proxy server 129, 144<br />
Q<br />
Quick Application Launch Pad 3, 53, 59, 63, 100<br />
Quick Settings Hard Icon Panel 21<br />
160 - HP Palmtop PC User Guide<br />
Quicken ® ExpensAble TM 50<br />
cash advance transactions 92<br />
company and <strong>user</strong> information 99<br />
customizing 87<br />
editing <strong>user</strong> information 89<br />
expense transactions 89<br />
expense type 94<br />
full or partial reimbursements 92<br />
guests data 91<br />
managing Envelopes, Folders and Files 95<br />
mileage expenses 91<br />
payment method 95<br />
splitting transactions 93<br />
status of an envelope 98<br />
summarizing expenses 98<br />
tracking expense reports 97<br />
transferring Data 86, 99<br />
using foreign currency 91<br />
QuickSettings Application 8<br />
R<br />
RAM 1, 151<br />
RAS server 32, 33<br />
Record Key 3<br />
Reset Button 4<br />
Refresh 114, 119, 124<br />
Reminder 56, 64<br />
Remove Programs 25, 139<br />
Restore 28, 35, 36, 38, 90, 153<br />
Remote Networking Connection 111, 144, 145<br />
S<br />
Screen 85, 149<br />
Security 34, 129<br />
Sending Files 27<br />
Serial Port 3, 32, 33<br />
Soft Reset 26<br />
Software, adding & removing 24<br />
Sorting 64<br />
Sounds 20
Start Button 15<br />
Start Menu 15<br />
Stylus 3, 9, 22, 152<br />
Stylus Ejection Button 3, 9<br />
Synchronize Now 32<br />
T<br />
Time Zone 10<br />
Time and Date 11<br />
Tasks<br />
create, edit and sort tasks 64<br />
mark 65<br />
print 66<br />
remove 65<br />
start 63<br />
view a category 63<br />
working with reminders 65<br />
Template 68<br />
Transactions 154<br />
Transferring Files 27<br />
Translation<br />
Appointment Data 42<br />
Phone Book Data 43<br />
reviewing Translation Status 47<br />
Troubleshooting 138, 149<br />
U<br />
Undo 70<br />
V<br />
Viewing<br />
calendar 53<br />
message list 115<br />
PowerPoint presentations 85<br />
saved Web pages 125<br />
task categories 63<br />
Voice Recorder<br />
sending notes 28<br />
start 101<br />
Volume<br />
W<br />
adjusting 20<br />
control panel 20<br />
Web 29, 36, 109, 122- 129, 144, 151<br />
Welcome Wizard 7, 9, 12<br />
Windows CE 1.0, Windows CE 2.0 28<br />
Windows Key 3<br />
Windows NT 4.0 1, 13, 15<br />
Word<br />
add, change font 72<br />
close a document 69<br />
create a bulleted list 71<br />
create a new document 67<br />
display all headings and body text 74<br />
expand or collapse text 74<br />
finding and replacing text or data 69<br />
move or copy a selection 70<br />
open an existing document or workbook 67<br />
print a Pocket Word document 75<br />
save a document or worksheet 68<br />
set paragraph indentation 71<br />
setting tabs 71<br />
switch to Outline view 73<br />
World Clock 10, 11, 28, 51, 133, 134, 150<br />
HP Palmtop PC User Guide Index - 161
162 - HP Palmtop PC User Guide