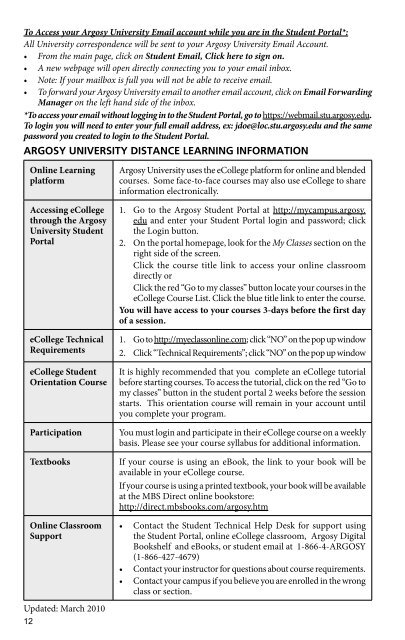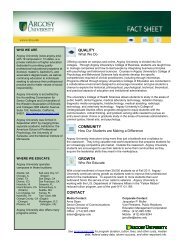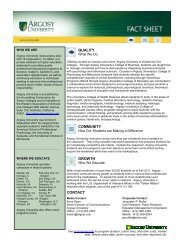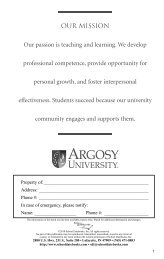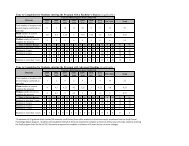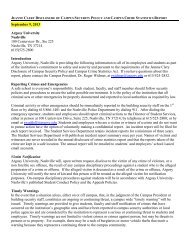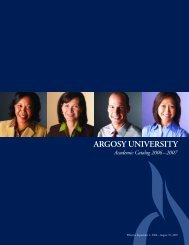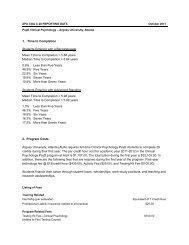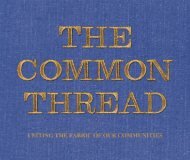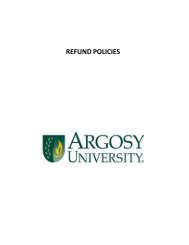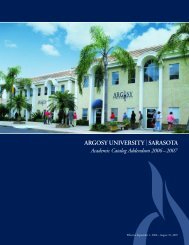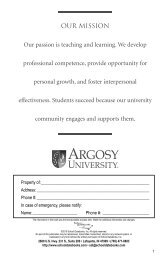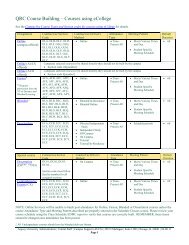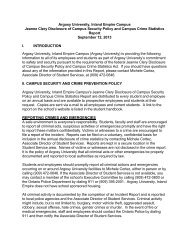Student Handbook - Argosy University
Student Handbook - Argosy University
Student Handbook - Argosy University
Create successful ePaper yourself
Turn your PDF publications into a flip-book with our unique Google optimized e-Paper software.
To Access your <strong>Argosy</strong> <strong>University</strong> Email account while you are in the <strong>Student</strong> Portal*:<br />
All <strong>University</strong> correspondence will be sent to your <strong>Argosy</strong> <strong>University</strong> Email Account.<br />
• From the main page, click on <strong>Student</strong> Email, Click here to sign on.<br />
• A new webpage will open directly connecting you to your email inbox.<br />
• Note: If your mailbox is full you will not be able to receive email.<br />
• To forward your <strong>Argosy</strong> <strong>University</strong> email to another email account, click on Email Forwarding<br />
Manager on the left hand side of the inbox.<br />
*To access your email without logging in to the <strong>Student</strong> Portal, go to https://webmail.stu.argosy.edu.<br />
To login you will need to enter your full email address, ex: jdoe@loc.stu.argosy.edu and the same<br />
password you created to login to the <strong>Student</strong> Portal.<br />
ARGOSY UNIVERSITY DISTANCE LEARNING INFORMATION<br />
Online Learning<br />
platform<br />
Accessing eCollege<br />
through the <strong>Argosy</strong><br />
<strong>University</strong> <strong>Student</strong><br />
Portal<br />
eCollege Technical<br />
Requirements<br />
eCollege <strong>Student</strong><br />
Orientation Course<br />
Participation<br />
Textbooks<br />
Online Classroom<br />
Support<br />
<strong>Argosy</strong> <strong>University</strong> uses the eCollege platform for online and blended<br />
courses. Some face-to-face courses may also use eCollege to share<br />
information electronically.<br />
1. Go to the <strong>Argosy</strong> <strong>Student</strong> Portal at http://mycampus.argosy.<br />
edu and enter your <strong>Student</strong> Portal login and password; click<br />
the Login button.<br />
2. On the portal homepage, look for the My Classes section on the<br />
right side of the screen.<br />
Click the course title link to access your online classroom<br />
directly or<br />
Click the red “Go to my classes” button locate your courses in the<br />
eCollege Course List. Click the blue title link to enter the course.<br />
You will have access to your courses 3-days before the first day<br />
of a session.<br />
1. Go to http://myeclassonline.com; click “NO” on the pop up window<br />
2. Click “Technical Requirements”; click “NO” on the pop up window<br />
It is highly recommended that you complete an eCollege tutorial<br />
before starting courses. To access the tutorial, click on the red “Go to<br />
my classes” button in the student portal 2 weeks before the session<br />
starts. This orientation course will remain in your account until<br />
you complete your program.<br />
You must login and participate in their eCollege course on a weekly<br />
basis. Please see your course syllabus for additional information.<br />
If your course is using an eBook, the link to your book will be<br />
available in your eCollege course.<br />
If your course is using a printed textbook, your book will be available<br />
at the MBS Direct online bookstore:<br />
http://direct.mbsbooks.com/argosy.htm<br />
• Contact the <strong>Student</strong> Technical Help Desk for support using<br />
the <strong>Student</strong> Portal, online eCollege classroom, <strong>Argosy</strong> Digital<br />
Bookshelf and eBooks, or student email at 1-866-4-ARGOSY<br />
(1-866-427-4679)<br />
• Contact your instructor for questions about course requirements.<br />
• Contact your campus if you believe you are enrolled in the wrong<br />
class or section.<br />
Updated: March 2010<br />
12