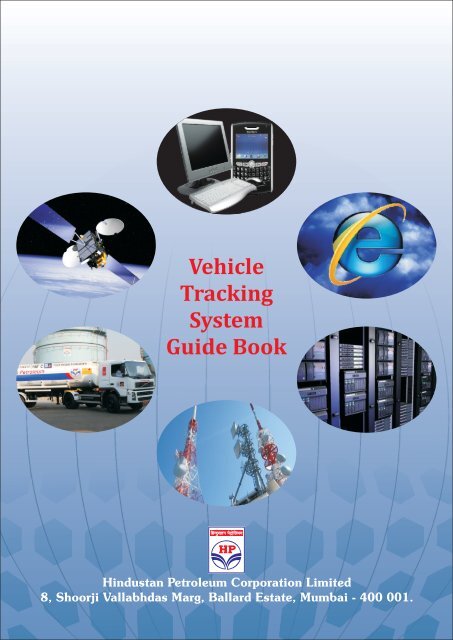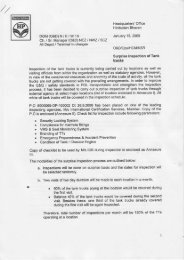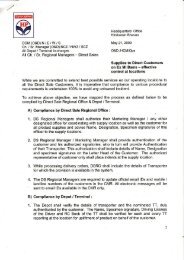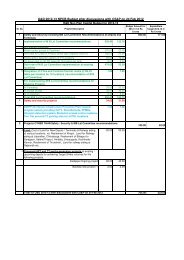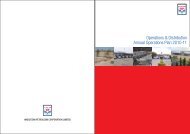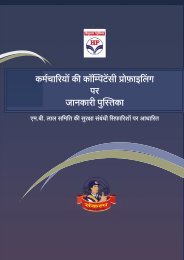VTS Guide Book - hpcl intranet - Hindustan Petroleum Corporation ...
VTS Guide Book - hpcl intranet - Hindustan Petroleum Corporation ...
VTS Guide Book - hpcl intranet - Hindustan Petroleum Corporation ...
Create successful ePaper yourself
Turn your PDF publications into a flip-book with our unique Google optimized e-Paper software.
Vehicle<br />
Tracking<br />
System<br />
<strong>Guide</strong> <strong>Book</strong><br />
<strong>Hindustan</strong> <strong>Petroleum</strong> <strong>Corporation</strong> Limited<br />
8, Shoorji Vallabhdas Marg, Ballard Estate, Mumbai - 400 001.
FOREWORD<br />
Vehicle Tracking System (<strong>VTS</strong>),hitherto VMS is an important initiative of our Organization<br />
through which the Tank Trucks under operation at various locations are tracked in their<br />
journey from the supply locations to the Retail Outlets/Customers.<br />
HPCL has always been committed to the delivery of “Quality and Quantity”product to its<br />
customers which also gets reflected in our brand positioning of “Good Fuel Promise”. The<br />
major challenge, as such, has been to ensure no malpractice takes place enroute from the<br />
supply locations to the retail outlets/customers, more so, since there was no direct<br />
control of the installation officers on the movement of T/Ts after they leave the location<br />
premises.<br />
In view of the above, a need was felt to track the journey of T/Tsenroute from the supply<br />
locations to retail outlets/customers. Accordingly, the GPS based Vehicle Tracking System<br />
has been installed for all the T/Ts delivering MS/HSD from the locations to the retail<br />
outlets/customers. Tracking of vehicles from the supply locations to the retail outlets /<br />
customers has also been on the agenda of MOP&NG as one of the technological<br />
intervention for prevention of adulteration of MS/HSD. Accordingly, <strong>VTS</strong> is one of the<br />
MoU parameter of HPCL with MOP&NG.<br />
As per the guidelines of MOP&NG, it is now mandatory that the Vehicle Tracking System is<br />
installed on all the T/Ts which we are using for delivering MS/HSD to retail<br />
outlets/customers. Action needs to be taken against the transporters for any<br />
deviations/irregularities as identified by the system in the form of exception reports. The<br />
Transport Discipline <strong>Guide</strong>lines on an industry basis have accordingly been modified<br />
wherein provision for penal action against transporters have been made.<br />
With a view to fully leverage the Vehicle Tracking System for realization of the<br />
Organization’s business vision of delivery of “Quality and Quantity”product to its<br />
customers, it is important for the supply locations/Regional Offices and the Zonal teams,<br />
to be well versed, with various functionalities of Vehicle Tracking System, so that<br />
necessary action in line with the Transport Discipline <strong>Guide</strong>lines, wherever required can<br />
be taken.<br />
We are sure that this guide book on Vehicle Tracking System, shall help the<br />
locations/Regional Offices and the Zonal teams in understanding various aspects of the<br />
<strong>VTS</strong> and thus would lead to better utilization of the system.<br />
Y. K. Gawali<br />
Executive Director – O & D
CONTENTS<br />
1. Introduction to <strong>VTS</strong> 1<br />
a. Vehicle Tracking System(<strong>VTS</strong>)<br />
b. Working of <strong>VTS</strong><br />
c. Advantages of <strong>VTS</strong><br />
d. Components of <strong>VTS</strong><br />
e. VMU LEDs Status Indicators<br />
f. Description of Key Pad Buttons<br />
2. Log In 6<br />
a. Log In Criteria List<br />
3. Masters 9<br />
a. View Zone Details<br />
b. View Regional Office Details<br />
c. View Location Details<br />
d. View Vehicle Details<br />
e. View Device Details<br />
f. View Transporter Details<br />
g. View Customer Details<br />
4. Routes 18<br />
a. Show Routes<br />
b. Show New Routes<br />
5. Tracking 21<br />
a. Current Vehicle Position<br />
b. Live Tracking<br />
c. Replay Tracking<br />
6. Reports 24<br />
a. Advanced<br />
(i) Vehicle Movement Status<br />
‐ Vehicle Current Performance<br />
‐ Transit Report<br />
‐ Idle Report<br />
‐ Deviation Report<br />
‐ Transit & Stopped Report<br />
‐ Over Speed Report<br />
‐ Vehicle Trip Report
. Exception<br />
(i) Exception Summary Report<br />
(ii) Vehicle Summary Report<br />
c. Summary<br />
d. VMU Status<br />
e. Depot wise Summary<br />
f. Search Report<br />
g. Log In Process Report<br />
7. Exception Tracking 31<br />
a. Irregularity Master<br />
b. SMS Alert Log Criteria<br />
c. Exception Log Criteria<br />
d. Escalation Matrix<br />
e. Exception Log<br />
f. Exception Tracking<br />
8. Profile 38<br />
a. View Profile<br />
b. Change Password<br />
c. Reset Password<br />
d. Admin User Entry<br />
e. Zonal Coordinator Entry<br />
f. Contract Master<br />
g. Dealer Change<br />
h. Vehicle Transfer<br />
i. Customer Transfer<br />
9. New 45<br />
a. New Customer List<br />
b. New Vehicle List<br />
10. Complaint / Request 46
1. Introduction<br />
Vehicle Tracking System (<strong>VTS</strong>) is an initiative of O & D Dept to track the<br />
Tank Trucks under operation at various installations. <strong>VTS</strong> is an extremely<br />
important activity for assurance of quality & quantity during<br />
transportation of auto fuels from our supply points to retail outlets /<br />
customers. In the supply chain management system of bulk fuel it is<br />
observed that delivering product from the installations to the Retail Outlet<br />
is the most vulnerable area since there is no direct control of Installation<br />
officers on the movement of Tank Trucks after they leave the installation<br />
premises. But Quality & Quantity being the most important criteria while<br />
delivering product to the retail outlets & in turn to the end users, need<br />
was felt to track the loaded trucks on a real time basis, while dispatching<br />
the product to our Retail Outlets . In view of this, the project of GPS<br />
based vehicle tracking system was envisaged. Vehicle tracking system is<br />
also incorporated as a MOU parameter with GOI for all the OMCs.<br />
The <strong>VTS</strong> is designed to run on HPCL server where the database is stored.<br />
This product has a special module of Live Vehicle Tracking that allows the<br />
HPCL authorized user to view the movement of its vehicles.<br />
a. VEHICLE TRACKING SYSTEM (<strong>VTS</strong>)<br />
Vehicle Tracking System (<strong>VTS</strong>) installed on TTs is used for tracking the<br />
vehicles on a real time basis. The system consists of Vehicle Mounted Unit<br />
(VMU) box fitted in the cabin of each TT. It is having a GPS Antenna for<br />
receiving the signal from the satellite, Microprocessor and GSM Antenna<br />
for transferring the data to our HPCL server located at PH.<br />
b. WORKING OF <strong>VTS</strong><br />
<strong>VTS</strong> is a state-of-the-art tracking tool for commercial T/Ts fleet providing<br />
advanced, robust, yet easy to use software tool capable of monitoring its<br />
real time position.<br />
It is a Global Positioning System (GPS) based technology which helps to<br />
track the T/Ts at any point of time, from any place across the Country. It<br />
is the combination of an electronic device in a T/Ts along with customized<br />
computer software at the back end to enable the Loading point or owner<br />
or a consignee to track the T/Ts location, collecting data in the process.<br />
Information pertaining to T/Ts movement is updated at the regular<br />
interval and can be viewed on electronic maps through a computer via the<br />
Internet.<br />
1 | P age
Digital message is received by the VMU unit installed in the T/T indicating<br />
its position and status. When the unit receives the message it logs its<br />
exact position, speed, from the GPS satellites and returns a coded<br />
message back to <strong>VTS</strong> software which display it through the mapping<br />
system on screen. The tracking interval of the device is 1 minute on a real<br />
time basis. In the event of no coverage area / network failure all the GPS<br />
data are stored in the device and are transmitted to the server whenever<br />
the device is in the GSM network.<br />
c. ADVANTAGES OF <strong>VTS</strong><br />
• It has helped in ensuring timely delivery of right quality and quantity<br />
of the product.<br />
• Dispensation of clean and unadulterated fuel to end customers<br />
resulting in pollution free environment.<br />
• It immensely helps in theft / accident investigation and the <strong>VTS</strong><br />
reports acts as an Evidence for questioning the transporters in case of<br />
alleged malpractice and adulteration.<br />
• <strong>VTS</strong> has become a very effective tool for compliance of Oil Industry<br />
Transport Discipline <strong>Guide</strong>lines.<br />
d. COMPONENTS OF <strong>VTS</strong><br />
HARDWARE<br />
o<br />
o<br />
Server system consist of<br />
1. Data Base server,<br />
2. WEB server,<br />
3. Application Server,<br />
Vehicle Mounted Unit (VMU) is mounted on each T/T and consists of<br />
1. Global Positioning System (GPS) receiver,<br />
2. Global System for Mobile Communication (GSM) Antenna<br />
3. Modem<br />
4. Microprocessor<br />
5. SIM card etc.<br />
The GPS receiver continuously receives signals from the GPS Satellites<br />
which determines the physical position (Latitude / Longitude) of the T/T.<br />
The VMU necessarily has to have a built-in internal antenna embedded<br />
inside the instrument with an auxiliary battery to make it tamperproof.<br />
2 | P age
SOFTWARE<br />
o<br />
The preloaded software translates the data received and displays<br />
the physical position of the TTs on the preloaded digital Geographic<br />
Information System (GIS) maps.<br />
NETWORK<br />
o<br />
Data pertaining to Latitude / Longitude / Date / Time are<br />
transmitted to the common central server (Base Station) from the<br />
VMU through installed SIM cards (GSM Network). This can be<br />
communicated through GPRS or SMS mode<br />
The above screen shot is of the Vehicle Mounted Unit (VMU) having the LED<br />
Indicators and Key Pad Buttons. The functions of the same are described as under<br />
3 | P age
e. VMU LEDs STATUS INDICATORS<br />
LED<br />
GPS<br />
GPS<br />
GSM<br />
SYSTEM<br />
POWER<br />
COLOUR OF THE<br />
INDICATOR<br />
GREEN<br />
RED<br />
RED<br />
RED<br />
GREEN<br />
STATUS OF THE<br />
INDICATOR LED STATUS REMARKS<br />
LED INDICATOR WILL<br />
BLINK<br />
CONTINUOUSLY<br />
LED INDICATOR WILL<br />
BLINK<br />
CONTINUOUSLY<br />
LED INDICATOR WILL<br />
BLINK<br />
CONTINUOUSLY<br />
LED INDICATOR WILL<br />
BLINK<br />
CONTINUOUSLY<br />
LED INDICATOR WILL<br />
BLINK<br />
CONTINUOUSLY<br />
GPS SIGNAL IS<br />
AVAILABLE AND IS<br />
WORKING FINE<br />
GPS SIGNAL IS NOT<br />
AVAILABLE<br />
GSM WORKING<br />
SYSTEM IS<br />
WORKING<br />
VMU IS DRAWING<br />
POWER FROM<br />
MAIN BATTERY<br />
WHEN VMU IS SWITCHED ON,<br />
INITIALLY RED LIGHT WILL<br />
APPEAR. AFTER 3 MIN, GREEN<br />
LIGHT WILL APPEAR & GPS IS<br />
VALID<br />
POSITION OF VMU, GPS<br />
ANTENNA ETC TO BE CHECKED BY<br />
MTIL TECHNICIAN<br />
LED INDICATOR WILL BLINK<br />
ACCORDING TO SIGNAL<br />
STRENGTH. IF LED IS NOT<br />
BLINKING/GLOWING, GSM<br />
FAILED<br />
IF LED IS NOT BLINKING/<br />
GLOWING, SYSTEM IS NOT<br />
FUNCTIONING PROPERLY<br />
WHEN IGNITION IS SWITCHED<br />
OFF, VMU DRAWS POWER FROM<br />
MAIN BATTERY<br />
POWER<br />
RED<br />
LED INDICATOR WILL<br />
BLINK<br />
CONTINUOUSLY<br />
VMU IS DRAWING<br />
POWER FROM BACK<br />
UP BATTERY<br />
WHEN MASTER SWITCH IS<br />
SWITCHED OFF, VMU DRAWS<br />
POWER FROM BACK UP BATTERY<br />
4 | P age
f. DESCRIPTION OF KEY<br />
PAD BUTTONS<br />
ON PRESSING THE ACTION SMS ALERT REMARKS<br />
BREAKDOWN BUTTON<br />
SYSTEM WILL SEND SMS<br />
ALERT TO TRANSPORTER AND<br />
LOCATION INCHARGE (RU 1)<br />
"ALERT! <br />
REQUIRES BREAKDOWN HELP.<br />
PLEASE CALL BACK <br />
//<br />
TO BE<br />
CONFIGURED BY<br />
MTIL<br />
EMERGENCY BUTTON<br />
SYSTEM WILL SEND SMS<br />
ALERT TO TRANSPORTER &<br />
LOCATION INCHARGE<br />
"ALERT! <br />
REQUIRES EMERGENCY HELP.<br />
PLEASE CALL BACK <br />
//<br />
TO BE<br />
CONFIGURED BY<br />
MTIL<br />
MESSAGE 1<br />
SYSTEM WILL SEND SMS<br />
ALERT TO RU 2<br />
"ALERT! <br />
REQUIRES EMERGENCY HELP.<br />
PLEASE CALL BACK <br />
//<br />
RU 1 WILL<br />
CONFIGURE RU 2<br />
AS PER FORMAT<br />
PROVIDED BY<br />
MTIL<br />
MESSAGE 2<br />
SYSTEM WILL SEND SMS<br />
ALERT TO RU 3<br />
"ALERT! <br />
REQUIRES EMERGENCY HELP.<br />
PLEASE CALL BACK <br />
//<br />
RU 1 WILL<br />
CONFIGURE RU 3<br />
AS PER FORMAT<br />
PROVIDED BY<br />
MTIL<br />
5 | P age
2. Log In<br />
Access to the <strong>VTS</strong> Portal has been given to the following<br />
DGM-F & P<br />
Sr./Manager-F&P, HQO<br />
Zonal O & D Heads<br />
Ch./Sr.Manager-Zonal D&T<br />
Manager-Zonal D&T<br />
Exe.Officer-Zonal D&T<br />
Location Incharges<br />
Planning Officers – Terminals/Depots<br />
Manager-Opns, Terminal<br />
URL for <strong>VTS</strong>:<br />
Thru’ Intranet : http://10.9.0.157/vms/vmsnew<br />
Thru’ Internet : http://vms-mtil.<strong>hpcl</strong>.co.in/vms/vmsnew<br />
User can log in by using the 8 digit JDE Employee No as User Name &<br />
Password<br />
After logging in, the following screen is displayed<br />
6 | P age
a . Login Criteria List :<br />
Sr.<br />
No.<br />
Modules<br />
Admin<br />
Login<br />
HQO<br />
Login<br />
Zonal<br />
Login<br />
Regio<br />
nal<br />
Login<br />
Location<br />
Login<br />
Transporter /<br />
Customer<br />
3 Masters<br />
A View Zone Details x x x x<br />
B View Reg. Off. Details x x x<br />
C View Location Details X x<br />
D View Vehicle Details x<br />
E View Device Details x<br />
f<br />
View Transporter<br />
Details<br />
x<br />
g View Customer Details x<br />
4 Route<br />
a Show Routes x<br />
B Show New Routes x<br />
5 Tracking<br />
a Current Position <br />
b Live Tracking <br />
c Replay Tracking <br />
6 Reports<br />
a Advanced x<br />
b Exception x<br />
c Summary x<br />
d VMU Status x<br />
e Exception Status x<br />
f Depot wise Summary x x x x<br />
g Search Report x x x x<br />
h Login Process Report x x x x<br />
7 | P age
7 Exception<br />
Tracking<br />
a Irregularity Master View x x x x<br />
b SMS Alert Log Criteria View x x x x<br />
c Exception Log Criteria View x x x x<br />
d Escalation Matrix View View x x x x<br />
e Exception Log View View X<br />
f Exception Tracking View View X<br />
8 Profile<br />
a View Profile <br />
b Change Password x<br />
c Reset Password x x x x x<br />
d Admin User Entry x x x x x<br />
e Zonal Coord. Entry x x x x x<br />
f Contract Master View View View View x<br />
g Dealer change x x x x x<br />
h Vehicle Transfer x x x x x<br />
i Customer Transfer x x x x x<br />
8 | P age
3. Masters<br />
a. View Zone Details<br />
This contains the information about the zone which includes Zone<br />
name, Zone Code, City Name, State Name, Zone Address and Zone<br />
Pin. User can Add, Update and Search a particular zone.<br />
Add : Click Add to open a form to add details of new zone. Fill details in the<br />
respective fields and click Submit.<br />
Click back to go back to the Zone Details main page.<br />
Update : Click check box to select the zone and then click Update.<br />
Make the required changes and then click Submit.<br />
9 | P age
Click back to go back to the Zone Details main page.<br />
Search : To search a particular zone, type zone name or zone code in the<br />
search field and then click Search. Or else select the page number from the<br />
drop down number list.<br />
b. View Regional Office Details<br />
This contains the information of the Regional Office which includes<br />
Region Name, Region Code, Zone name, Zone Code, State, City, and<br />
Address. User can Add, Update, Delete and Search a particular Region.<br />
Add : Click Add to open a form to add details of new Region. Fill details in<br />
the respective fields and click Submit.<br />
Click back to go back to the Regional Office Details main page.<br />
10 | P age
Update : Click check box to select the Region and click Update.<br />
Make the required changes and then click Submit.<br />
Click back to go back to the Regional Details main page.<br />
Delete : Click check box of the particular regions and then click Delete.<br />
11 | P age
Search : To search a particular region, type region name or region code in<br />
the search field and then click Search. Or else select the page number from<br />
the drop down number list.<br />
c. View Location Details<br />
This contains the information about locations of Depot, Terminal and<br />
Top, which includes Location name, Location Code, Type, Region Code,<br />
Region Name, Zone code, Zone Name. User can Add, Update and<br />
Search a particular zone.<br />
Add : Click Add to open a form to add details of new location. Fill details in<br />
the respective fields and click Submit.<br />
Click back to go back to the Location Details main page.<br />
12 | P age
Update : Click check box to select the zone and then click Update. Make the<br />
required changes and then click Submit.<br />
Click back to go back to the Zone Details main page.<br />
Search : To search a particular zone, type zone name or zone code in the<br />
search field and then click Search. Or else select the page number from the<br />
drop down number list.<br />
13 | P age
d. View Vehicle Details<br />
This module contains the information about vehicles based on zone,<br />
region and location.<br />
Vehicle Selection Criteria : Select Zone, Region and Location from<br />
drop down list and click Submit.<br />
After submit, Vehicle Details page will be opened. This page displays<br />
information which includes Vehicle number, Carrying capacity, No. of<br />
Compartment, Owner Type, Transporter Name, Location Name, and Status.<br />
User can view details of the vehicles based on Show all, Active and<br />
Inactive criteria.<br />
• Type vehicle number in search field and click Search.<br />
• Click Reset to go back to the original page of Vehicle Details of<br />
selected zone, region and location.<br />
• Click on the number of a particular vehicle under No. of<br />
Compartment to check the capacity (in KL) of each compartment.<br />
14 | P age
e. View Device Details<br />
In this module user can view device records like, Device No., Vehicle<br />
No., Location Code, Location, Region, Zone and SIM No.<br />
User can view device details based on Zone, Region and Location criteria.<br />
To search specific device, type Vehicle number in the search field and click<br />
Search.<br />
Click Reset to go back to the Device Details main page.<br />
f. View Transporter Details<br />
This contains the information of transporters based on zone, region<br />
and location.<br />
Transporter Selection Criteria : Select Zone, Region and Location<br />
from drop down list and click Submit.<br />
15 | P age
After submit, Transporter Details page gets opened. This page displays<br />
information of Transporters which includes Transporter Code, Transporter<br />
Name, Location Code, Address, State, City, Pin, Contact Person, Email,<br />
Telephone, Mobile, Remark, and Status.<br />
User can view details of the transporters based on Show all, Active and<br />
Inactive criteria.<br />
Type Transporter code or name in search field and click Search.<br />
Click Reset to go back to the original page of Transporter Details of<br />
selected zone, region and location.<br />
g. View Customer Details<br />
This module contains information about vehicles based on zone, region<br />
and location.<br />
Customer Selection Criteria : Select Zone, Region and Location<br />
from drop down list and click Submit.<br />
16 | P age
After submit, Customer Details page gets opened. This page displays<br />
information of Transporters which includes Outlet Code, Outlet Name,<br />
Controlling Region, Customer Type, Address, Pin, State, City, Status, and<br />
Alternate Code.<br />
User can view details of the transporters based on Show all, Active and<br />
Inactive criteria.<br />
Type Customer code or name in search field and click Search.<br />
Click Reset to go back to the original page of Customer Details of selected<br />
Zone, Region and Location.<br />
Click on Customer Type List to open Customer Type Status page. This page<br />
contains the list of codes of all customer type.<br />
17 | P age
4. Routes<br />
a. Show Routes<br />
This module displays routes of Retail Outlets based on Zone and<br />
Terminal.<br />
Click on depot name from Select HPCL RO: to open the map.<br />
18 | P age
‣<br />
‣<br />
‣<br />
‣<br />
‣<br />
‣<br />
‣<br />
‣<br />
‣<br />
‣<br />
‣<br />
‣<br />
‣<br />
‣<br />
‣ Click Show Route to view Geofence Routes.<br />
‣ Click Disable Way points to make these way points invisible.<br />
‣ Click Enable Way points to view these way points.<br />
‣ Click Disable RO Labels to make retail outlets invisible.<br />
‣ Click Enable RO Labels to view retail outlets.<br />
‣ Click<br />
‣ Click<br />
‣ Click<br />
‣ Click<br />
‣ Click<br />
to zoom maximum.<br />
to zoom in.<br />
to zoom out.<br />
to move the page.<br />
for Information Window.<br />
19 | P age
. Show New Routes<br />
This module displays routes of Retail Outlets in new way based on<br />
Zone and Terminal.<br />
‣ Select Zone, Depot and RO and click Show Routes to view the<br />
route.<br />
‣ Select Geofence Routes check box to view the route along<br />
with Geofence.<br />
‣ Click<br />
‣ Click<br />
‣ Click<br />
‣ Click<br />
‣ Click<br />
‣ Click<br />
to zoom maximum.<br />
to zoom in.<br />
to zoom out.<br />
to center maping.<br />
to move the page.<br />
for information window.<br />
20 | P age
5. Tracking<br />
a. Current Vehicle Position<br />
‣ User can view information of vehicle position regarding current<br />
location, date/time, speed, trip status, and destination.<br />
‣ Click on vehicle number for live tracking.<br />
‣ Enter vehicle number in search field and click Search to view<br />
information of specific vehicle.<br />
b. Live Tracking<br />
Following details are displayed on current status screen.<br />
‣ Vehicle No : Vehicle number of the device.<br />
‣ Current Vehicle Location : Current location of the devcie<br />
(Calculated using last co-ordinated received from the device).<br />
‣ Date/Time : Latest date/time details received from the device.<br />
‣ Speed(Km/hr) : Latest Speed received from the device.<br />
‣ Vehicle Status : Status of the device depending upon speed (If<br />
speed > 0, then In Transit, else Stopped).<br />
‣ Trip Status : Trips are scheduled for every vehicle in HPCL VMS<br />
system (These details are fetched from HPCL ERP system).This<br />
column shows status of the trip of the vehicle.<br />
• Vehicle inside the depot (filling), status - "Loading".<br />
• Vehicle outside the depot, status - "Trip started".<br />
• Vehicle reaches destination, status - "Trip completed".<br />
‣ Destination : This column shows name of the Retail Outlet<br />
towards which the vehicle is heading or returning on the<br />
completion of the trip.<br />
‣ Latest Invoice Details: This column shows last trip generated<br />
in HPCL ERP system for the vehicle.<br />
21 | P age
c. Replay Tracking<br />
This module enables user to replay tracking of vehicles based on<br />
criteria, vehicle number, date, and speed<br />
22 | P age
23 | P age
6. Reports<br />
a. Advanced<br />
This report contains (i) Vehicle Movement Details. These reports are<br />
generated based on the information received from the vehicle.<br />
(i) Vehicle Movement Status<br />
User can view reports of vehicle movements of last 3 months.<br />
‣ Select Zone, Locations, Report Criteria, Vehicle No., Type of<br />
Report, and Time.<br />
‣ Click Generate.<br />
‣ Following are the types of report.<br />
24 | P age
Vehicle Current Performance<br />
Transit Report<br />
Idle Report<br />
25 | P age
Deviation Report<br />
Transit & Stopped Report<br />
Over Speed Report<br />
26 | P age
Vehicle Trip Report<br />
b. Exception<br />
This module displays in detail reports of exception summary and<br />
vehicle summary.<br />
(i)<br />
Exception Summary Report<br />
:<br />
(ii)<br />
Vehicle Summary Report<br />
:<br />
27 | P age
c. Summary<br />
It shows how many vehicle invoices are generated in last 7 days, or<br />
between selected dates, out of which how many trips were started and<br />
the percentage of working VMUs.<br />
Trucks not operating : This shows for how many vehicle invoices<br />
were not generated.<br />
d. VMU Status<br />
It shows list of vehicles with their last trip between selected dates.<br />
28 | P age
e. Depot wise Summary<br />
f. Search Report<br />
It show vehicle report based on selected options such as Location,<br />
Transporter, Customer, Vehicle, and Device. Eg. Location Details along<br />
with the details of vehicles assigned to that location.<br />
29 | P age
g. Login Process Report<br />
This displays employee details such as User Group, Status, Role<br />
Number, Email and Mobile after entering Employee code<br />
30 | P age
7. Exception Tracking<br />
a. Irregularity Master<br />
‣ Admin is allowed to ADD/Update Irregularities using this<br />
module.<br />
‣ Irregularity with same code but different offence number can be<br />
entered.<br />
‣ In Add Irregularity form Admin should enter irregularity code,<br />
Offence number and assign penal action to the irregularity.<br />
‣ Admin should assign validity date for irregularity (Validity date<br />
is Editable).<br />
‣ Admin should select display Flag Y/N, which decides whether<br />
irregularity should be considered for Exception Tracking or not.<br />
b. SMS Alert Log Criteria<br />
This form decides for which exception EMAIL/SMS alert should be sent.<br />
User should activate/deactivate available exceptions for exception<br />
tracking.<br />
31 | P age
c. Exception Log Criteria<br />
This form decides for which exception, “Exception Tracking” i.e.<br />
exception logs should be generated. User should activate/Deactivate<br />
available exceptions for Exception tracking.<br />
32 | P age
d. Escalation Matrix<br />
Select Zone, Region, Location to display details such as, Location<br />
Code, Location Incharge(Employee ID), Level 1 Escalation, and level 2<br />
Escalation. (EMAIL/SMS alerts are sent to these employees according<br />
to the exception tracking status.)<br />
e. Exception Log<br />
This module monitors exceptions occurred at every location. User can<br />
view All/Open/Close exception,that are to be monitored according to<br />
Exception Log Criteria.<br />
View of this module varies according to Access rights. E.g. Admin can<br />
only View, whereas edit option is available to Location Incharge as<br />
he/she takes initial action on every exception. If any Exception is<br />
escalated, e.g. irregularity, then Zonal managers can take action on<br />
the exception by going to MY TASK option provided in Zonal login.<br />
‣ Admin can only View Exception Logs and Exception tracking<br />
report.<br />
‣ The information of Depot Code, Vehicle No, Carrier Name,<br />
Destination, Exception Recorded, Date of Exception, Time of<br />
Exception, Location of Exception Recorded is displayed by<br />
default.<br />
‣ Location Incharge can take following actions on Exception.<br />
1. Date of Investigation<br />
2. Closure Y/N (If Closer is Yes, then Enter remark, Select<br />
Final Action Date and Submit Exertion is disabled. IF<br />
Closer is No, then further details to be filled.)<br />
3. Vehicle Suspension Date (Should always be greater than<br />
date of exception and Date of Investigation.)<br />
4. Date of Explanation Letter (Should always be greater than<br />
Vehicle Suspension Date.)<br />
5. Date of Reply (Should always be greater than Date of<br />
Explanation Letter.)<br />
33 | P age
6. Irregularity Established Y/N (IF No, enter remarks, select<br />
final action date and submit. If Yes, then further details to<br />
be filled.)<br />
7. Irregularity Code (If irregularity established is Yes, then<br />
select irregularity code.)<br />
8. Offence No (This is displayed automatically according to<br />
Irregularity Code. Offence number of every irregularity<br />
code entered in Irregularity Master Details is considered<br />
here. The exception is escalated to zonal level on<br />
reaching maximum number and is displayed in MY TASK<br />
option of Zonal Incharge.)<br />
9. Penal Action is displayed automatically according to<br />
offence number.<br />
(Location Incharge is allowed to take actions on<br />
exceptions till they don’t reach the maximum.)<br />
34 | P age
35 | P age
‣ Zonal Incharge can view all Exception Logs and can take actions<br />
by selecting MYTASK option. Zonal Incharge can take following<br />
actions.<br />
1. Zone Concurred Y/N (IF No, enter remarks, select Final<br />
Action date and submit, which will close the exception. If<br />
Yes, then take further action).<br />
2. On selecting New Irregularity Code for the exception, the<br />
offence number is displayed automatically.<br />
3. Penal action will be displayed accordingly.<br />
4. Enter Remark, select Final Action date and submit. This<br />
exception will not be closed and will be passed to Location<br />
Incharge again. IF new exception comes with same<br />
irregularity code entered by Zonal manger, then the<br />
counter will be incremented for offence number.<br />
‣ Exception LOG, Irregularity Code, Offence number relation is<br />
checked according to Contract master entries for particular<br />
location. When contract is expired or changed, new exception<br />
tracking will start for new contract.<br />
36 | P age
f. Exception Tracking<br />
This module enables user to view Exception tracking report for<br />
ALL/Open/Close exception according to the requirements.<br />
37 | P age
8. Profile<br />
a. View Profile<br />
User can view his own profile that displays number, name, mobile<br />
number, and email.<br />
b. Change Password<br />
‣ In change password form, enter Old Password, New<br />
Password and reenter new password in Confirm Password<br />
field.<br />
‣ Click Submit.<br />
38 | P age
c. Reset Password<br />
If administrator or employees forget their passwords, then<br />
Administrator can reset them.<br />
1.8.2. Select type from the list. Type code in Search By Code<br />
field and click Search.<br />
1.8.3. Employee number, Employee Name and Location Code<br />
will be displayed in the place of No Record Available.<br />
1.8.4. Click Reset Password.<br />
1.8.5. Click Cancel to go back, or else Click Ok to continue.<br />
1.8.6. Once the password is reset, Password Reset Successfully<br />
message will be displayed.<br />
1.8.7. Click Reset to start the process again.<br />
d. Admin User Entry<br />
Under this module Administrator can add, edit and delete employee<br />
records.<br />
Add Record<br />
‣ To add new employee record go to Click To Add New<br />
Record.<br />
‣ Under Admin User Entry, type Employee Code, Location and<br />
click Submit.<br />
39 | P age
‣ After Successful entry the employee gets added to the list.<br />
‣ Click Cancel to go back to Admin User Details page.<br />
Search<br />
To search specific record, type Employee Code in the field and<br />
click Search.<br />
Reset<br />
Click Reset to start a new search.<br />
Delete<br />
Click<br />
Edit<br />
to delete the employee record.<br />
Click to edit the employee record. This enables user to<br />
change Location of that record.<br />
Enter new location in the field and Click Submit.<br />
40 | P age
e. Zonal Coordinator Entry<br />
Under this module Administrator can add employee as a Zonal<br />
Coordinator as well as can edit and delete the zonal coordinators’<br />
records. All the Exception Log Emails are automatically received daily<br />
by the respective zonal coordinators.<br />
Add Record<br />
‣ To add new employee record go to Click To Add New<br />
Record.<br />
‣ Under Zonal Coordinator Entry, enter Employee Code and<br />
click Check.<br />
‣ Employee Name, Location Code, Email and Mobile will be<br />
displayed. These fields are disabled for any change.<br />
‣ Click Submit and the record will get added in the list of<br />
Zonal Coordinator Details List.<br />
‣ Double entry is not accepted and the error message,<br />
Employee Code Already Exist gets displayed.<br />
‣ If user enters invalid employee code and clicks submit, then<br />
the error message, Employee code not found in Zone master,<br />
gets displayed.<br />
‣ Click Cancel to go back to Zonal Coordinator Details page.<br />
41 | P age
Search<br />
To search specific record, type Employee Code in the field and<br />
click Search.<br />
Reset<br />
Click Reset to start a new search.<br />
Delete<br />
Click<br />
to delete the employee record.<br />
f. Contract Master<br />
‣ This module displays contract period of locations. User can<br />
search the contract on Type, Zone, Region, and Location basis.<br />
‣ Click Reset to start a new Search.<br />
42 | P age
g. Dealer Change<br />
‣ Select Old Customer number, New Customer Number and click<br />
Submit.<br />
h. Vehicle Transfer<br />
Location Incharge can transfer vehicles from one location to another.<br />
‣ Select Vehicle from the list, location where vehicle to be<br />
transferred and click Submit.<br />
43 | P age
i. Customer Transfer<br />
Location Incharge can transfer customer from one location to another.<br />
‣ Select Customer Code, select Transfer to Location and click Submit.<br />
44 | P age
9. New<br />
a. New Customer List<br />
This page displays a list of new customers whose route has not been<br />
set yet.<br />
‣ Search customer either by Zone, Region or Location, or else<br />
enter customer code in the search field and click Search.<br />
‣ Click Reset to start new search.<br />
b. New Vehicle List<br />
‣ User can view list of new vehicles on Zone, Region, Location<br />
basis.<br />
‣ Enter vehicle code in search field and click Search.<br />
‣ Click Reset to start a new search.<br />
45 | P age
10. Complaint/Request :<br />
‣ User can view, add and edit complaint/request based on Type,<br />
Status, Zone, Location, Dates. Or else type Vehicle number in<br />
search field and click Search.<br />
‣ Click Reset to start a new Search.<br />
‣ Add New Record :<br />
(Note : This module is available for Admin, Location Incharge,<br />
Transporter and Customer. MTIL team receives an e-mail when<br />
the complaint is registered. Once the complaint is resolved, mail<br />
is sent to Admin and Location Incharge if the complaint is<br />
registered by a Location Incharge; and to Transporter/Customer<br />
and Location Incharge if the complaint is registered by a<br />
Transporter/Customer.)<br />
46 | P age