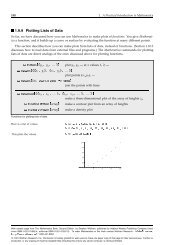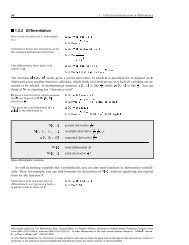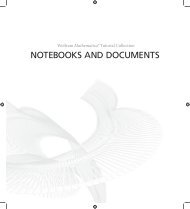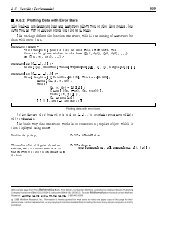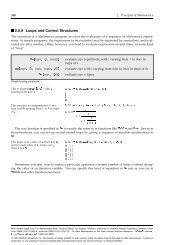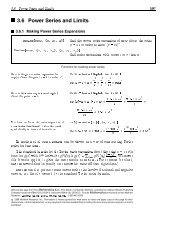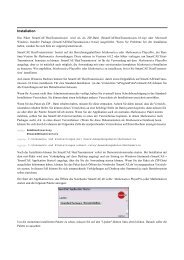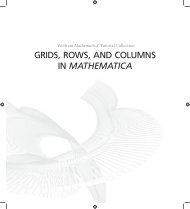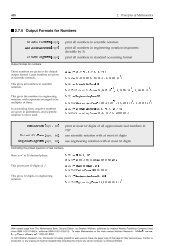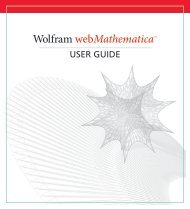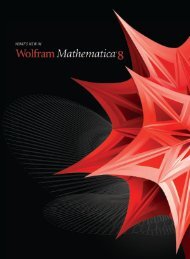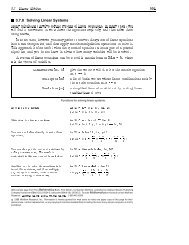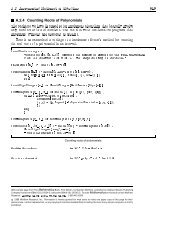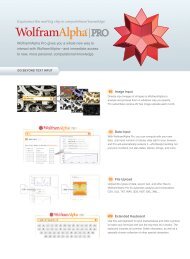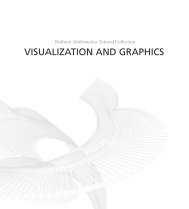Mathematica Tutorial: Dynamic Interactivity - Wolfram Research
Mathematica Tutorial: Dynamic Interactivity - Wolfram Research
Mathematica Tutorial: Dynamic Interactivity - Wolfram Research
Create successful ePaper yourself
Turn your PDF publications into a flip-book with our unique Google optimized e-Paper software.
<strong>Wolfram</strong> <strong>Mathematica</strong> ® <strong>Tutorial</strong> Collection<br />
DYNAMIC INTERACTIVITY
For use with <strong>Wolfram</strong> <strong>Mathematica</strong> ® 7.0 and later.<br />
For the latest updates and corrections to this manual:<br />
visit reference.wolfram.com<br />
For information on additional copies of this documentation:<br />
visit the Customer Service website at www.wolfram.com/services/customerservice<br />
or email Customer Service at info@wolfram.com<br />
Comments on this manual are welcomed at:<br />
comments@wolfram.com<br />
Content authored by:<br />
Theodore Gray and Lou D'Andria<br />
Printed in the United States of America.<br />
15 14 13 12 11 10 9 8 7 6 5 4 3 2<br />
©2008 <strong>Wolfram</strong> <strong>Research</strong>, Inc.<br />
All rights reserved. No part of this document may be reproduced or transmitted, in any form or by any means,<br />
electronic, mechanical, photocopying, recording or otherwise, without the prior written permission of the copyright<br />
holder.<br />
<strong>Wolfram</strong> <strong>Research</strong> is the holder of the copyright to the <strong>Wolfram</strong> <strong>Mathematica</strong> software system ("Software") described<br />
in this document, including without limitation such aspects of the system as its code, structure, sequence,<br />
organization, “look and feel,” programming language, and compilation of command names. Use of the Software unless<br />
pursuant to the terms of a license granted by <strong>Wolfram</strong> <strong>Research</strong> or as otherwise authorized by law is an infringement<br />
of the copyright.<br />
<strong>Wolfram</strong> <strong>Research</strong>, Inc. and <strong>Wolfram</strong> Media, Inc. ("<strong>Wolfram</strong>") make no representations, express,<br />
statutory, or implied, with respect to the Software (or any aspect thereof), including, without limitation,<br />
any implied warranties of merchantability, interoperability, or fitness for a particular purpose, all of<br />
which are expressly disclaimed. <strong>Wolfram</strong> does not warrant that the functions of the Software will meet<br />
your requirements or that the operation of the Software will be uninterrupted or error free. As such,<br />
<strong>Wolfram</strong> does not recommend the use of the software described in this document for applications in<br />
which errors or omissions could threaten life, injury or significant loss.<br />
<strong>Mathematica</strong>, MathLink, and MathSource are registered trademarks of <strong>Wolfram</strong> <strong>Research</strong>, Inc. J/Link, MathLM,<br />
.NET/Link, and web<strong>Mathematica</strong> are trademarks of <strong>Wolfram</strong> <strong>Research</strong>, Inc. Windows is a registered trademark of<br />
Microsoft Corporation in the United States and other countries. Macintosh is a registered trademark of Apple<br />
Computer, Inc. All other trademarks used herein are the property of their respective owners. <strong>Mathematica</strong> is not<br />
associated with <strong>Mathematica</strong> Policy <strong>Research</strong>, Inc.
Contents<br />
Introduction to <strong>Dynamic</strong> . . . . . . . . . . . . . . . . . . . . . . . . . . . . . . . . . . . . . . . . . . . . . . . . . . . . . . . . . . 1<br />
Advanced <strong>Dynamic</strong> Functionality . . . . . . . . . . . . . . . . . . . . . . . . . . . . . . . . . . . . . . . . . . . . . . . . . 20<br />
Introduction to Manipulate . . . . . . . . . . . . . . . . . . . . . . . . . . . . . . . . . . . . . . . . . . . . . . . . . . . . . . . . 44<br />
Advanced Manipulate Functionality . . . . . . . . . . . . . . . . . . . . . . . . . . . . . . . . . . . . . . . . . . . . . . 104<br />
Generalized Input . . . . . . . . . . . . . . . . . . . . . . . . . . . . . . . . . . . . . . . . . . . . . . . . . . . . . . . . . . . . . . . . . . 126<br />
Views . . . . . . . . . . . . . . . . . . . . . . . . . . . . . . . . . . . . . . . . . . . . . . . . . . . . . . . . . . . . . . . . . . . . . . . . . . . . . . . 141
Introduction to <strong>Dynamic</strong><br />
This tutorial describes the principles behind <strong>Dynamic</strong>, <strong>Dynamic</strong>Module and related functions,<br />
and goes into detail about how they interact with each other and with the rest of <strong>Mathematica</strong>.<br />
These functions are the foundation of a higher-level function Manipulate that provides a simple<br />
yet powerful way of creating a great many interactive examples, programs, and demonstrations,<br />
all in a very convenient, though relatively rigid, structure. If that structure solves the<br />
problem at hand, you need look no further than Manipulate and you do not need to read this<br />
tutorial. However, do continue with this tutorial if you want to build a wider range of structures,<br />
including complex user interfaces.<br />
This is a hands-on tutorial. You are expected to evaluate all the input lines as you<br />
reach them and watch what happens. The accompanying text will not make sense<br />
without evaluating as you read.<br />
The Fundamental Principle of <strong>Dynamic</strong><br />
Ordinary <strong>Mathematica</strong> sessions consist of a series of static inputs and outputs, which form a<br />
record of calculations done in the order in which they were entered.<br />
In[1]:= x = 5;<br />
Evaluate each of these four input cells one after the other.<br />
In[2]:= x 2<br />
Out[2]= 25<br />
In[1]:= x = 7;<br />
In[4]:= x 2<br />
Out[4]= 49<br />
The first output still shows the value from when x was 5, even though it is now 7. This is, of<br />
course, very useful, if you want to see a history of what you have been doing. However, you<br />
may often want a fundamentally different kind of output, one that is automatically updated to<br />
always reflect its current value. This new kind of output is provided by <strong>Dynamic</strong>.<br />
Evaluate the following cell; note that the result will be 49 because the current value of x is 7.
2 <strong>Dynamic</strong> <strong>Interactivity</strong><br />
Evaluate the following cell; note that the result will be 49 because the current value of x is 7.<br />
In[5]:=<br />
<strong>Dynamic</strong>Ax 2 E<br />
In fact it is generally the case that when you first evaluate an input that contains variables<br />
wrapped in <strong>Dynamic</strong>, you will get the same result as you would have without <strong>Dynamic</strong>. But if<br />
you subsequently change the value of the variables, the displayed output will change<br />
retroactively.<br />
Evaluate the following cells one at a time, and note the change in the value displayed above.<br />
In[6]:= x = 9;<br />
In[7]:= x = 15;<br />
In[8]:= x = 10;<br />
The first two static outputs are still 25 and 49 respectively, but the single dynamic output now<br />
displays 100, the square of the last value of x. (This sentence will, of course, become incorrect<br />
as soon as the value of x is changed again.)<br />
There are no restrictions on the kinds of values that can go into a dynamic output. Just because<br />
x was initially a number does not mean it cannot become a formula or even a graphic in subsequent<br />
evaluations. This might seem like a simple feature, but it is the basis for a very powerful<br />
set of interactive capabilities.<br />
In[9]:=<br />
In[10]:=<br />
Each time the value of x is changed, the dynamic output above is updated automatically. (You<br />
might need to scroll back to see it.)<br />
1<br />
x = IntegrateB , yF;<br />
1 - y 3<br />
x = Plot@Sin@xD, 8x, 0, 2 Pi
<strong>Dynamic</strong> <strong>Interactivity</strong> 3<br />
<strong>Dynamic</strong> and Controls<br />
<strong>Dynamic</strong> is often used in connection with controls such as sliders and checkboxes. The full<br />
range of controls available in <strong>Mathematica</strong> is discussed in "Control Objects"; here sliders are<br />
used to illustrate how things work. The principles of using <strong>Dynamic</strong> with other controls is basically<br />
the same.<br />
A slider is created by evaluating the Slider function, in which the first argument is the position<br />
and the optional second argument specifies the range and step size, with the default range<br />
from 0 to 1 and the default step size 0.<br />
This is a slider in a centered position.<br />
In[11]:=<br />
Slider@0.5D<br />
Out[11]=<br />
Click on the thumb and move it around. The thumb moves, but nothing else happens since the<br />
slider is not connected to anything.<br />
In[12]:=<br />
This associates the position of the slider with the current value of the variable x. (This form is<br />
explained in more detail later.)<br />
Slider@<strong>Dynamic</strong>@xDD<br />
Out[13]=<br />
In[14]:=<br />
Out[14]= 0.<br />
This creates a new dynamic output of x since the last one has probably scrolled off your screen<br />
by now.<br />
<strong>Dynamic</strong>@xD<br />
Drag the last slider around. As the slider moves, the value of x changes and the dynamic output<br />
updates in real time.<br />
The slider also responds to changes in the value of x.<br />
To see this, evaluate this line.<br />
In[15]:= x = 0.8;
4 <strong>Dynamic</strong> <strong>Interactivity</strong><br />
You should see the slider jump, and the dynamic output of x change, simultaneously.<br />
In[16]:=<br />
This creates another x slider.<br />
Slider@<strong>Dynamic</strong>@xDD<br />
Out[16]=<br />
Notice that if you move either of the two sliders you now have, the other one moves in "lock<br />
sync." Both are connected, dynamically and bi-directionally, to the current value of x.<br />
<strong>Dynamic</strong> and Other Functions<br />
<strong>Dynamic</strong> and control constructs such as Slider are in many ways just like any other functions<br />
in <strong>Mathematica</strong>. They can occur anywhere in an output, in tables, and even inside typeset<br />
mathematical expressions. Wherever these functions occur, they carry with them the behavior<br />
of dynamically displaying or changing in real time the current value of the expression or variable<br />
they are linked to. <strong>Dynamic</strong> is a simple building block, but the rest of <strong>Mathematica</strong> turns it<br />
into a flexible tool for creating nimble, zippy, and often fun little interactive displays.<br />
This makes a table of x sliders, which are updated in sync.<br />
In[2]:= Table@Slider@<strong>Dynamic</strong>@xDD, 84<br />
In[3]:=<br />
You can combine a slider with a display of its current value in a single output.<br />
8Slider@<strong>Dynamic</strong>@xDD, <strong>Dynamic</strong>@xD<<br />
Out[3]= : , 0.>
<strong>Dynamic</strong> <strong>Interactivity</strong> 5<br />
The great power of <strong>Dynamic</strong> lies in the fact that it can display any function of x just as easily.<br />
In[20]:=<br />
8Slider@<strong>Dynamic</strong>@xDD, <strong>Dynamic</strong>@Plot@Sin@10 y xD, 8y, 0, 2 Pi<br />
-0.5<br />
-1.0<br />
Using integer-valued sliders, you can create dynamically updated algebraic expressions.<br />
In[21]:=<br />
9Slider@<strong>Dynamic</strong>@x1D, 81, 10, 1<br />
In[22]:=<br />
You can use dynamic expressions with Panel, Row, Column, Grid, and other formatting<br />
constructs.<br />
Panel@Column@8Row@8Slider@<strong>Dynamic</strong>@xDD, <strong>Dynamic</strong>@xD
6 <strong>Dynamic</strong> <strong>Interactivity</strong><br />
Localizing Variables in <strong>Dynamic</strong> Output<br />
In[23]:=<br />
Here is another copy of a slider connected to a simple plot.<br />
8Slider@<strong>Dynamic</strong>@xDD, <strong>Dynamic</strong>@Plot@Sin@10 y xD, 8y, 0, 2 Pi<br />
-0.5<br />
-1.0<br />
In[24]:=<br />
This is a slider connected to another function.<br />
8Slider@<strong>Dynamic</strong>@xDD, <strong>Dynamic</strong>@Plot@Tan@10 y xD, 8y, 0, 2 Pi<br />
-0.5<br />
-1.0<br />
If you have both these outputs visible and drag either slider, you will notice that they are communicating<br />
with each other. Move the slider in one example, and the other example moves too.<br />
This is because you are using the global variable x in both examples. Although this can be very<br />
useful in some situations, most of the time you would probably be happier if these two sliders<br />
could be moved independently. The solution is a function called <strong>Dynamic</strong>Module.<br />
<strong>Dynamic</strong>Module@8x,y,…
<strong>Dynamic</strong> <strong>Interactivity</strong> 7<br />
<strong>Dynamic</strong>Module has arguments identical to Module and is similarly used to localize and initialize<br />
variables, but there are important differences in how they operate.<br />
Here are the same two examples with "private" values of x.<br />
In[25]:= <strong>Dynamic</strong>Module@8x = .5
8 <strong>Dynamic</strong> <strong>Interactivity</strong><br />
Multiple <strong>Dynamic</strong>Modules can be placed in a single output, and they maintain separate values<br />
of the variables associated with their respective areas in the output.<br />
In[27]:= 8<strong>Dynamic</strong>Module@8x = .5
in a new <strong>Mathematica</strong> session, the values of all the local variables will still be preserved and the<br />
sliders inside the <strong>Dynamic</strong>Module will be in the same positions. This will not be the case with<br />
<strong>Dynamic</strong> <strong>Interactivity</strong> 9<br />
sliders linked to global variables (like the earliest examples in this tutorial), nor with sliders<br />
linked to variables localized with Module instead of <strong>Dynamic</strong>Module. Such variables store their<br />
values in the current <strong>Mathematica</strong> kernel session, and they are lost as soon as you quit <strong>Mathematica</strong>.<br />
In addition to localizing variables to particular regions of output, <strong>Dynamic</strong>Module provides<br />
options to automatically initialize function definitions when an expression containing a<br />
<strong>Dynamic</strong>Module is opened, and to clean up values when the expression is closed or deleted.<br />
More details are found in <strong>Dynamic</strong>Module.<br />
The Second Argument of <strong>Dynamic</strong><br />
<strong>Dynamic</strong> connections are by default bi-directional. Sliders connected to a variable move<br />
together because they both reflect and control the value of the same variable. When you drag a<br />
slider thumb, the system constructs and evaluates expressions of the form expr = new, where<br />
expr is the expression given in the first argument to <strong>Dynamic</strong> and new is the proposed new value<br />
determined by where you have dragged the slider thumb. If the assignment can be done, the<br />
new value is accepted. If the assignment fails, the slider will not move.<br />
In[1]:=<br />
These two sliders move in opposite directions when you move the first one. However, trying to<br />
move the second slider gives an error because you cannot assign a new value to the expression<br />
1 - x.<br />
<strong>Dynamic</strong>Module@8x = 0
10 <strong>Dynamic</strong> <strong>Interactivity</strong><br />
In[30]:=<br />
This specifies how the value of x is to be updated and makes the second slider interactive. You<br />
can move either slider and the other slider responds by moving in the opposite direction.<br />
<strong>Dynamic</strong>Module@8x = 0
<strong>Dynamic</strong> <strong>Interactivity</strong> 11<br />
You can only move the thumb of this Slider2D along a circle.<br />
In[34]:= <strong>Dynamic</strong>Module@8pt = 81, 0
12 <strong>Dynamic</strong> <strong>Interactivity</strong><br />
In[37]:=<br />
But this does not.<br />
<strong>Dynamic</strong>Module@8x
<strong>Dynamic</strong> <strong>Interactivity</strong> 13<br />
What is needed is a static slider, which contains within it a dynamic reference to the value of<br />
the variable. In the case of controls, there is a simple rule for where to put the <strong>Dynamic</strong>. The<br />
first argument of any control function, such as Slider, Checkbox, or PopupMenu, will almost<br />
always be <strong>Dynamic</strong>@varD.<br />
Beyond these cases where <strong>Dynamic</strong> will not work in a particular position, there is often a great<br />
deal of flexibility about where to place <strong>Dynamic</strong>. It is often used as the outermost function in an<br />
input expression, but this is by no means necessary, and in more sophisticated applications,<br />
<strong>Dynamic</strong> is usually used deeper in the expression and can even be nested.<br />
This displays a table of ten copies of the value of x.<br />
In[40]:= <strong>Dynamic</strong>@Table@x, 8i, 10
14 <strong>Dynamic</strong> <strong>Interactivity</strong><br />
In[9]:=<br />
This is a tab view with two groups of dynamic expressions, both showing the dynamic values of<br />
x (a simple number) and y (a 3D plot).<br />
TabView@88<strong>Dynamic</strong>@xD, <strong>Dynamic</strong>@yD
<strong>Dynamic</strong> <strong>Interactivity</strong> 15<br />
In[10]:= h = 12;<br />
<strong>Dynamic</strong> can be wrapped around a whole Style expression.<br />
In[11]:=<br />
8Slider@<strong>Dynamic</strong>@hD, 86, 100<br />
Or <strong>Dynamic</strong> can be only in the FontSize option value.<br />
In[59]:=<br />
8Slider@<strong>Dynamic</strong>@hD, 86, 100<br />
There are two potential advantages to putting the <strong>Dynamic</strong> in the option value. First, suppose<br />
the dynamically regenerated expression is very large, for example if the block of text is the<br />
entire document, it is inefficient to retransmit it from the kernel to the front end every time the<br />
font size is changed, as is necessary if <strong>Dynamic</strong> encloses the whole expression.<br />
Second, the output of a <strong>Dynamic</strong> expression is not editable (since it is liable to be regenerated<br />
at any moment), which makes the output of the first example non-editable. But the text in the<br />
second example can be edited freely since it is ordinary static output: only the option value is<br />
dynamic.<br />
<strong>Dynamic</strong> option values can be also set in the Option Inspector. They are allowed at the cell,<br />
notebook, or global level, and in stylesheets. (Note, however, that if you set a dynamic option<br />
value in a position where the value will be inherited by many cells, for example in a stylesheet,<br />
there can be a significant impact on performance.)<br />
In[51]:= x = 0;<br />
You can set dynamic option values through SetOptions, as well.<br />
In[51]:=<br />
SetOptions@EvaluationNotebook@D, Background Ø <strong>Dynamic</strong>@Hue@xDDD<br />
In[52]:=<br />
Having linked the background color of the notebook to the global variable x, it can now be<br />
controlled by a slider or by a program.<br />
Slider@<strong>Dynamic</strong>@xDD<br />
Out[52]=<br />
Of course, it is good to be able to return to normal.<br />
In[53]:=<br />
SetOptions@EvaluationNotebook@D, Background Ø InheritedD<br />
<strong>Dynamic</strong> and Infinite Loops
16 <strong>Dynamic</strong> <strong>Interactivity</strong><br />
<strong>Dynamic</strong> and Infinite Loops<br />
If you are not careful, you can easily throw <strong>Dynamic</strong> into an infinite loop.<br />
In[54]:=<br />
This counts upwards as fast as possible for as long as it remains on screen.<br />
<strong>Dynamic</strong>Module@8x = 1
<strong>Dynamic</strong> <strong>Interactivity</strong> 17<br />
For example, suppose you have a list of numbers you wish to be able to modify by creating one<br />
slider to control each value.<br />
This creates the list and a dynamic display of its current value.<br />
In[1]:= data = 8.1, .5, .3, .9, .2
in a very surprising, though not technically incorrect, way with controls and other synchronous<br />
18 <strong>Dynamic</strong> <strong>Interactivity</strong><br />
Slow Evaluations inside <strong>Dynamic</strong><br />
<strong>Dynamic</strong> wrapped around an expression that will take forever, or even more than just a few<br />
seconds, to finish evaluating is a bad thing.<br />
In[61]:=<br />
If you evaluate this example, you will have to wait about 5 seconds before seeing the output<br />
$Aborted.<br />
<strong>Dynamic</strong>@While@TrueDD<br />
During the wait for the <strong>Dynamic</strong> output to evaluate, the front end is frozen, and no typing or<br />
other action is possible. Because updating of ordinary dynamic output locks up the front end, it<br />
is important to restrict the expressions you put inside <strong>Dynamic</strong> to things that will evaluate<br />
relatively quickly (preferably, within a second or so). Fortunately computers, and <strong>Mathematica</strong>,<br />
are fast, so a wide range of functions, including complex 2D and 3D plots, can easily be evaluated<br />
in a fraction of a second.<br />
To avoid locking up the front end for good, dynamic evaluations are internally wrapped in<br />
TimeConstrained, with a timeout value of, by default, 5 seconds. (This can be changed with<br />
the <strong>Dynamic</strong>EvaluationTimeout option.) In certain extreme cases, TimeConstrained can fail to<br />
abort the calculation, in which case the front end will, a few seconds later, put up a dialog box<br />
allowing you to terminate dynamic updating until the offending output has been deleted.<br />
Fortunately there is an alternative if you need to have something slow in a <strong>Dynamic</strong>. The option<br />
SynchronousUpdating Ø False allows the dynamic to be evaluated in a way that does not lock<br />
up the front end. During evaluation of such an asynchronous <strong>Dynamic</strong> the front end continues<br />
operating as usual, but the main Shift +Return evaluation queue is occupied evaluating the<br />
<strong>Dynamic</strong>, so further Shift +Return evaluations will wait until the <strong>Dynamic</strong> finishes. (Normal<br />
synchronous <strong>Dynamic</strong> evaluations do not interfere with Shift +Return evaluations.)<br />
In[62]:=<br />
Evaluate this example, and you will see a gray placeholder rectangle for about 10 seconds, after<br />
which the result will be displayed.<br />
<strong>Dynamic</strong>@8DateList@D, Pause@10D; DateList@D
<strong>Dynamic</strong> <strong>Interactivity</strong> 19<br />
"Advanced <strong>Dynamic</strong> Functionality" gives more details about the differences between synchronous<br />
and asynchronous dynamic evaluations. In general, you should not plan to use asynchronous<br />
ones unless is it absolutely necessary. They do not update as quickly, and can interact<br />
in a very surprising, though not technically incorrect, way with controls and other synchronous<br />
evaluations.<br />
Further Reading<br />
The implementation details behind <strong>Dynamic</strong> and <strong>Dynamic</strong>Module are worth understanding if you<br />
plan to use complex constructions, particularly those involving nested <strong>Dynamic</strong> expressions.<br />
This is discussed in "Advanced <strong>Dynamic</strong> Functionality".
20 <strong>Dynamic</strong> <strong>Interactivity</strong><br />
Advanced <strong>Dynamic</strong> Functionality<br />
"Introduction to Manipulate" and "Introduction to <strong>Dynamic</strong>" provide most of the information you<br />
need to use <strong>Mathematica</strong>'s interactive features accessible through the functions Manipulate,<br />
<strong>Dynamic</strong>, and <strong>Dynamic</strong>Module. This tutorial gives further details on the workings of <strong>Dynamic</strong><br />
and <strong>Dynamic</strong>Module and describes advanced features and techniques for achieving maximum<br />
performance for complex interactive examples.<br />
Many examples in this tutorial display a single output value and use Pause to simulate slow<br />
calculations. In real life, you will instead be doing useful computations and displaying sophisticated<br />
graphics or large tables of values.<br />
Please note that this is a hands-on tutorial. You are expected to actually evaluate<br />
each of the input lines as you reach them in your reading, and watch what happens.<br />
The accompanying text will not make sense without evaluating as you read.<br />
Module versus <strong>Dynamic</strong>Module<br />
Module and <strong>Dynamic</strong>Module have similar syntax and in many respects behave similarly, at least<br />
at first glance. They are, however, fundamentally different in such areas as when their variables<br />
are localized, where the local values are stored, and in what universe the variables are unique.<br />
Module works by replacing all occurrences of its local variables with new, uniquely named<br />
variables, constructed so that they do not conflict with any variables in the current session of<br />
the <strong>Mathematica</strong> kernel.<br />
In[3]:=<br />
Out[3]= x$651<br />
You can see the names of these localized variables by allowing them to "escape" the context of<br />
the module without having been assigned a value.<br />
Module@8x
<strong>Dynamic</strong> <strong>Interactivity</strong> 21<br />
That is why sliders inside Module seem to work just as well as sliders inside <strong>Dynamic</strong>Module.<br />
In[9]:= Table@Module@8x = .5<br />
In[10]:= Table@<strong>Dynamic</strong>Module@8x = .5<br />
Both examples produce seemingly independent sliders that allow separate settings of separate<br />
copies of the variable x. The problem with sliders inside Module is that a different kernel session<br />
may coincidentally share the same localized variable names. So if this notebook is saved and<br />
then reopened sometime later, the sliders may "connect" to variables in some other Module<br />
that happen to have the same local variables at that time.<br />
This will not happen with the sliders inside <strong>Dynamic</strong>Module because <strong>Dynamic</strong>Module waits to<br />
localize the variables until the object is displayed in the front end and generates local names<br />
that are unique to the current session of the front end. Localization happens when<br />
<strong>Dynamic</strong>Module is first created as output and then repeats anew each time the file that contains<br />
<strong>Dynamic</strong>Module is opened, so there can never be a name conflict among examples generated in<br />
different sessions.<br />
Variables generated by Module are purely kernel session variables; when the kernel session<br />
ends, the values are irretrievably lost. <strong>Dynamic</strong>Module, on the other hand, generates a structure<br />
in the output cell that is responsible for maintaining the values of the variables, allowing<br />
them to be saved in files. This is a somewhat subtle concept, best explained by way of two<br />
analogies. First, you can think of <strong>Dynamic</strong>Module as a sort of persistent version of Module.<br />
Consider this command.<br />
In[5]:=<br />
ModuleA8x = 2, y, z
22 <strong>Dynamic</strong> <strong>Interactivity</strong><br />
<strong>Dynamic</strong>Module, on the other hand, creates an environment in which evaluations of expressions<br />
in <strong>Dynamic</strong> that appear within the body of the <strong>Dynamic</strong>Module are like additional lines in the<br />
compound expression in the previous example. From one dynamic update to the next the<br />
values of all the variables are preserved, just as if the separate evaluations were separate lines<br />
in a compound expression, all within the local variable context created by <strong>Dynamic</strong>Module.<br />
This preservation of variable values extends not just to subsequent dynamic evaluations within<br />
the same session, but to all future sessions. Because all the local variable values are stored and<br />
preserved in the notebook file, if the notebook is opened in an entirely new session of Mathemat -<br />
ica, the values will still be there, and dynamic updates will resume just where they left off.<br />
<strong>Dynamic</strong>Module is like an indefinitely extendable Module.<br />
Another way to think about the difference between Module and <strong>Dynamic</strong>Module is that while<br />
Module localizes its variables for a certain duration of time (while the body of the module is<br />
being evaluated), <strong>Dynamic</strong>Module localizes its variables for a certain area of space in the output.<br />
As long as that space of the output remains in existence, the values of the variables defined for<br />
it will be preserved, allowing them to be used in subsequent evaluations of <strong>Dynamic</strong> expressions<br />
within the scope (area) of the <strong>Dynamic</strong>Module. Saving the output into a file puts that bit<br />
of real estate into hibernation, waiting for the moment when the file is opened again. (In computer<br />
science terms, this is sometimes referred to as a freeze-dried or serialized object.)<br />
The ability of <strong>Dynamic</strong>Module to preserve state across sessions is also a way of extending the<br />
notion of editing in a file. Normally when you edit text or expressions in a file, save the file, and<br />
reopen it, you expect it to open the way you left it. Editing means changing the contents of a<br />
file.<br />
Ordinary kernel variables do not have this property; if you make an assignment to x, then quit<br />
and restart <strong>Mathematica</strong>, x does not have that value anymore. There are several reasons for<br />
this, not least of which is the question of where the value of x should be saved.<br />
<strong>Dynamic</strong>Module answers this question by defining a specific location (the output cell) where<br />
values of specific variables (the local variables) should be preserved. Arbitrary editing operations,<br />
like moving a slider, typing in an input field, or dragging a dynamic graphics object,<br />
change the values of the local variables. And since these values are automatically preserved<br />
when the file is saved, the sliders, and other objects, open exactly where they were left. Thus<br />
<strong>Dynamic</strong>Module lets you make any quantity editable in the same way that text and expressions<br />
can be edited and saved in notebook files.<br />
Front End Ownership of <strong>Dynamic</strong>Module Variable
<strong>Dynamic</strong> <strong>Interactivity</strong> 23<br />
Front End Ownership of <strong>Dynamic</strong>Module Variable<br />
Values<br />
Ordinary variables in <strong>Mathematica</strong> are owned by the kernel. Their values reside in the kernel,<br />
and when you ask <strong>Mathematica</strong> to display the value in the front end, a transaction is initiated<br />
with the kernel to retrieve the value. The same is true of dynamic output that refers to the<br />
values of ordinary variables.<br />
In[6]:= x = 0;<br />
Consider this example.<br />
In[6]:= Table@Slider@<strong>Dynamic</strong>@xDD, 8500<br />
When one slider is moved, the other 499 move in sync with it. This requires 500 separate<br />
transactions with the kernel to retrieve the value of x. (The semantics of <strong>Mathematica</strong> are<br />
complex enough that there is no guarantee that evaluating x several times in a row will actually<br />
return the same value each time: it would not be possible for the front end to improve efficiency<br />
by somehow sharing a single value retrieved from the kernel with all the sliders.)<br />
Variables declared with <strong>Dynamic</strong>Module, on the other hand, are owned by the front end. Their<br />
values reside in the front end, and when the front end needs a value, it can be retrieved locally<br />
with very little overhead.<br />
In[8]:=<br />
The following example thus runs noticeably faster.<br />
<strong>Dynamic</strong>Module@8x = 0
Whether it is better to use a normal kernel variable or a <strong>Dynamic</strong>Module variable in a given<br />
24 <strong>Dynamic</strong> <strong>Interactivity</strong><br />
situation depends on a number of factors. The most important is the fact that values of all<br />
<strong>Dynamic</strong>Module variables are saved in the file when the notebook is saved. If you need a value<br />
preserved between sessions, it must be declared in a <strong>Dynamic</strong>Module. On the other hand, a<br />
temporary variable holding a large table of numbers, for example, might be a poor choice for a<br />
<strong>Dynamic</strong>Module variable as it could greatly increase the size of the file. It is quite reasonable to<br />
nest a Module inside a <strong>Dynamic</strong>Module and vice versa, or to partition variables between the<br />
front end and kernel.<br />
In many situations the limiting factor in performance is the time needed to retrieve information<br />
from the kernel: by making variables local to the front end, speed can sometimes be increased<br />
dramatically.<br />
Automatic Updates of <strong>Dynamic</strong> Objects<br />
The specification for dynamic output is simple: <strong>Dynamic</strong>@exprD should always display the value<br />
you would get if you evaluated expr now. If a variable value, or some other state of the system,<br />
changes, the dynamic output should be updated immediately. Of course, for efficiency, not<br />
every dynamic output should be reevaluated every time any variable changes. It is critical that<br />
dependencies be tracked so that dynamic outputs are evaluated only when necessary.<br />
Consider these two expressions.<br />
In[9]:= <strong>Dynamic</strong>@a + b + cD<br />
Out[9]= a + b + c<br />
In[10]:=<br />
<strong>Dynamic</strong>@If@a, b, cDD<br />
Out[10]= If@a, b, cD<br />
The first expression might change its value any time the value of a, b, or c changes, or if any<br />
patterns associated with a, b, or c are changed. The second expression depends on a and b (but<br />
not c) while a is True and on a and c (but not b) while a is False. If a is neither True nor False,<br />
then it depends only on a (because the If statement returns unevaluated).<br />
Figuring out these dependencies a priori is impossible (there are theorems to this effect), so<br />
instead the system keeps track of which variables or other trackable entities are actually encoun -<br />
tered during the process of evaluating a given expression. Data is then associated with those<br />
variable(s) identifying which dynamic expressions need to be notified if the given variable<br />
receives a new value.<br />
An important design goal of the system is to allow monitoring of variable values by way of<br />
dynamic output referencing them, without imposing any more load than absolutely necessary<br />
on the system, especially if the value of the variable is being changed rapidly.
<strong>Dynamic</strong> <strong>Interactivity</strong> 25<br />
An important design goal of the system is to allow monitoring of variable values by way of<br />
dynamic output referencing them, without imposing any more load than absolutely necessary<br />
on the system, especially if the value of the variable is being changed rapidly.<br />
Consider this simple example.<br />
In[11]:= <strong>Dynamic</strong>@xD<br />
Out[11]= x<br />
In[13]:= Do@x, 8x, 1, 5 000 000
26 <strong>Dynamic</strong> <strong>Interactivity</strong><br />
<strong>Dynamic</strong> outputs are only updated when they are visible on screen. This optimization allows<br />
you to have an open-ended number of dynamic outputs, all changing constantly, without incurring<br />
an open-ended amount of processor load. Outputs that are scrolled off-screen, above or<br />
below the current document position, will be left unexamined until the next time they are<br />
scrolled on-screen, at which point they are updated before being displayed. (Thus the fact that<br />
they stopped updating is not normally apparent, unless they have side effects, which is discouraged<br />
in general.)<br />
<strong>Dynamic</strong> output can depend on things other than variables, and in these cases tracking is also<br />
done carefully and selectively.<br />
This gives a rapidly updated display of the current mouse position in screen coordinates.<br />
In[14]:= <strong>Dynamic</strong>@MousePosition@DD<br />
Out[14]= 81058, 553<<br />
As long as the output is visible on screen, there will be a certain amount of CPU activity any<br />
time the mouse is moved, because this particular dynamic output is being redrawn immediately<br />
with every movement of the mouse. But if it is scrolled off-screen, the CPU usage will vanish.<br />
Refresh<br />
Normally, dynamic output is updated whenever the system detects any reason to believe it<br />
might need to be (see "Automatic Updates of <strong>Dynamic</strong> Objects" for details about what this<br />
means). Refresh can be used to modify this behavior by specifying explicitly what should or<br />
should not trigger updates.<br />
In[15]:=<br />
This updates when either slider is moved.<br />
<strong>Dynamic</strong>Module@8x, y
<strong>Dynamic</strong> <strong>Interactivity</strong> 27<br />
In[16]:=<br />
This updates only when x changes, ignoring changes in y.<br />
<strong>Dynamic</strong>Module@8x, y
28 <strong>Dynamic</strong> <strong>Interactivity</strong><br />
This gives you a new number every second.<br />
In[17]:=<br />
<strong>Dynamic</strong>@Refresh@RandomReal@D, UpdateInterval Ø 1DD<br />
Out[17]= 0.722136<br />
In[18]:=<br />
Out[18]= $Failed<br />
This is not updated automatically.<br />
<strong>Dynamic</strong>@FileByteCount@ToFileName@<br />
8$TopDirectory, "SystemFiles", "FrontEnd", "Palettes"
<strong>Dynamic</strong> <strong>Interactivity</strong> 29<br />
In[20]:=<br />
Out[20]= 9<br />
Consider this example.<br />
<strong>Dynamic</strong>Module@8showclock = True
30 <strong>Dynamic</strong> <strong>Interactivity</strong><br />
The example works, but now suppose you want to display the value of each number in the list<br />
next to its slider.<br />
You might at first try this.<br />
In[22]:=<br />
<strong>Dynamic</strong>Module@8n = 5, data = Table@RandomReal@D, 820
<strong>Dynamic</strong> <strong>Interactivity</strong> 31<br />
Now you can drag any of the sliders and see dynamically updated values. This works because<br />
the outer <strong>Dynamic</strong> now depends only on the value of n, the number of sliders, not on the value<br />
of data. (Technically this is because <strong>Dynamic</strong> is HoldFirst: when it is evaluated, the expression<br />
in its first argument is never touched by evaluation, and therefore no dependencies are<br />
registered.)<br />
When building large, complex interfaces using multiple levels of nested <strong>Dynamic</strong> expressions,<br />
these are important issues to keep in mind. <strong>Mathematica</strong> works hard to do exactly the right<br />
thing even in the most complex cases. For example, the output of Manipulate consists of a<br />
highly complex set of interrelated and nested <strong>Dynamic</strong> expressions: if the dependency tracking<br />
system did not work correctly, Manipulate would not work right.<br />
Synchronous versus Asynchronous <strong>Dynamic</strong><br />
Evaluations<br />
<strong>Mathematica</strong> consists of two separate processes, the front end and the kernel. These really are<br />
separate processes in the computer science sense of the word: two independent threads of<br />
execution with separate memory spaces that show up separately in a CPU task monitor.<br />
The front end and kernel communicate with each other through several MathLink connections,<br />
known as the main link, the preemptive link, and the service link. The main and preemptive<br />
links are pathways by which the front end can send evaluation requests to the kernel, and the<br />
kernel can respond with results. The service link works in reverse, with the kernel sending<br />
requests to the front end.<br />
The main link is used for Shift +Return evaluations. The front end maintains a queue of pending<br />
evaluation requests to send down this link. When you use Shift +Return on one or more input<br />
cells, they are all added to the queue, and then processed one by one. At any one time, the<br />
kernel is only aware of a single main link evaluation, the one it is currently working on (if any).<br />
In the meantime, the front end remains fully functional; you can type, open and save files, and<br />
so on. There is no arbitrary limit on how long a main link evaluation can reasonably take. People<br />
routinely do evaluations that take days to complete.<br />
The preemptive link works the same way as the main link in the sense that the front end can<br />
send an evaluation to it and get an answer, but it is administered quite differently on both<br />
<strong>Dynamic</strong> updates.<br />
There is no queue; instead, the front end sends one evaluation at a time and waits for the<br />
result before continuing with its other work. It is thus important to limit preemptive link evaluations<br />
to a couple of seconds at most. During any preemptive link evaluation, the front end is
32 <strong>Dynamic</strong> <strong>Interactivity</strong><br />
ends. On the front end side, the preemptive link is used to handle normal <strong>Dynamic</strong> updates.<br />
There is no queue; instead, the front end sends one evaluation at a time and waits for the<br />
result before continuing with its other work. It is thus important to limit preemptive link evaluations<br />
to a couple of seconds at most. During any preemptive link evaluation, the front end is<br />
completely locked up, and no typing or other actions are possible.<br />
On the kernel side, evaluation requests coming from the preemptive link are given priority over<br />
evaluations from the main link, including the current running main link evaluation (if any). If an<br />
evaluation request comes from the preemptive link while the kernel is processing a main link<br />
evaluation, the main link evaluation is halted at a safe point (usually within microseconds). The<br />
preemptive link evaluation is then run to completion, after which the main link evaluation is<br />
restarted and allowed to continue as before. The net effect is similar to, though not the same<br />
as, a threading mechanism. Multiple fast preemptive link evaluations can be executed during a<br />
single long, slow main link evaluation, giving the impression that the kernel is working on more<br />
than one problem at a time.<br />
Preemptive link evaluations can change the values of variables, including those being used by a<br />
main link evaluation running at the same time. There is no paradox here, and the interleaving<br />
is done in a way that is entirely safe, though it can result in some fairly peculiar behavior until<br />
you understand what is going on.<br />
For example, evaluate this to get a slider.<br />
In[24]:=<br />
Slider@<strong>Dynamic</strong>@xDD<br />
Out[24]=<br />
Then evaluate this command, and during the ten seconds it takes to finish, drag the slider<br />
around randomly.<br />
In[25]:= Table@Pause@1D; x, 810 False, you can tell the front end<br />
to use the main link queue, rather than the preemptive link. The front end then displays a gray<br />
box placeholder until it receives the response from the kernel.
<strong>Dynamic</strong> <strong>Interactivity</strong> 33<br />
<strong>Dynamic</strong> normally uses the preemptive link for its evaluations. Evaluation is synchronous, and<br />
the front end locks up until it is finished. This is unavoidable in some cases, but can be suboptimal<br />
in others. By setting the option SynchronousUpdating -> False, you can tell the front end<br />
to use the main link queue, rather than the preemptive link. The front end then displays a gray<br />
box placeholder until it receives the response from the kernel.<br />
In this case, the default (synchronous) update is appropriate because the front end needs to<br />
know the result of evaluating the <strong>Dynamic</strong>@xD for drawing with the correct font size.<br />
In[26]:= <strong>Dynamic</strong>Module@8x = 12
34 <strong>Dynamic</strong> <strong>Interactivity</strong><br />
Also, many controls need to be synchronous in order to be responsive to mouse actions. Making<br />
them asynchronous may cause potentially strange interactions with other controls.<br />
Here is a problematic example.<br />
In[30]:= n = 1;<br />
Column@8Slider@<strong>Dynamic</strong>@nD, 81, 10
<strong>Dynamic</strong> <strong>Interactivity</strong> 35<br />
ControlActive and SynchronousUpdatingÆAutomatic<br />
As a general rule, if you have a <strong>Dynamic</strong> that is meant to respond interactively to the movements<br />
of a slider or other continuous-action control, it should be able to evaluate in under a<br />
second, preferably well under. If the evaluation takes longer than that, you are not going to get<br />
satisfactory interactive performance, whether the <strong>Dynamic</strong> is updating synchronously or<br />
asynchronously.<br />
But what if you have an example that simply cannot finish evaluating fast enough, yet you want<br />
to be able to make it respond to a slider One option is to use asynchronous updating and<br />
simply accept that you will not get real-time interactive performance. If that is what you want<br />
to do, setting ContinuousAction -> False in the slider or other control is a good idea; that<br />
way you get only one update after the control is released, avoiding the starting up of potentially<br />
lengthy evaluations in the middle of a drag, before you have arrived at the value you want to<br />
stop at.<br />
The cell bracket becomes outlined, indicating evaluation activity, only after you release the<br />
slider.<br />
In[34]:= <strong>Dynamic</strong>Module@8n = 1
36 <strong>Dynamic</strong> <strong>Interactivity</strong><br />
The displayed text changes depending on whether or not the slider is being dragged.<br />
In[35]:=<br />
<strong>Dynamic</strong>Module@8n = 1
<strong>Dynamic</strong> <strong>Interactivity</strong> 37<br />
This displays a 3D plot with a very small number of plot points while the control is being<br />
dragged and then refines the image with a large number of plot points when the control is<br />
released.<br />
In[37]:= <strong>Dynamic</strong>Module@8n = 1
38 <strong>Dynamic</strong> <strong>Interactivity</strong><br />
In addition, Manipulate uses SynchronousUpdating -> Automatic in <strong>Dynamic</strong> by default<br />
so the example becomes as simple as it can be.<br />
In[39]:= Manipulate@Plot3D@Sin@n x yD, 8x, 0, 3
<strong>Dynamic</strong> <strong>Interactivity</strong> 39<br />
Note first that <strong>Dynamic</strong> expressions with the default value of SynchronousUpdating -> True<br />
will never have a chance to use the value of their ImageSizeCache option, because they are<br />
always computed before being displayed, and, once computed, the actual image size will be<br />
used.<br />
On the other hand, <strong>Dynamic</strong> expressions with SynchronousUpdating Ø False will be displayed<br />
as a gray rectangle while they are being computed for the first time. In that case, the size of<br />
the rectangle is determined by the value of the ImageSizeCache option. This allows the surrounding<br />
contents of the notebook to be drawn in the right place, so that when the <strong>Dynamic</strong><br />
finishes updating, there is no unnecessary flicker and shifting around of the contents of the<br />
notebook. (Users of HTML will recognize this as the analog of the width and height parameters<br />
of the img tag.)<br />
It is generally not necessary to specify the ImageSizeCache option explicitly, because the<br />
system will set it automatically as soon as the value of the <strong>Dynamic</strong> is computed successfully.<br />
(The computed result is measured, and the actual size copied into the ImageSizeCache option.)<br />
This automatically computed value is preserved if the <strong>Dynamic</strong> output is saved in a file.<br />
Consider the following input.<br />
In[40]:= <strong>Dynamic</strong>@Pause@3D; Style@"Hello", 100D, SynchronousUpdating Ø FalseD<br />
Out[40]=Hello<br />
When the input expression is evaluated, a small gray rectangle appears; because this <strong>Dynamic</strong><br />
has never been evaluated, there is no cache of its proper image size, and a default small size is<br />
used.<br />
Three seconds later, the result arrives, and the dynamic output is displayed. At this point an<br />
actual size is known, and is copied to the ImageSizeCache option. You can see the value by<br />
clicking anywhere in the output cell and choosing Show Expression from the Cell menu. (This<br />
shows you the underlying expression representing the cell, exactly as it would appear in the<br />
notebook file if you were to save this cell.) Note the presence of an ImageSizeCache option.<br />
Now type a space in some innocuous place in the raw cell expression (to force a reparsing of<br />
the cell contents), and choose Show Expression again to reformat the cell. This time you will<br />
see a gray rectangle the size of the final output for three seconds, followed by the proper output.<br />
This is also what you would see if you opened a notebook containing previously saved,<br />
asynchronous dynamic output.
40 <strong>Dynamic</strong> <strong>Interactivity</strong><br />
Now type a space in some innocuous place in the raw cell expression (to force a reparsing of<br />
the cell contents), and choose Show Expression again to reformat the cell. This time you will<br />
see a gray rectangle the size of the final output for three seconds, followed by the proper output.<br />
This is also what you would see if you opened a notebook containing previously saved,<br />
asynchronous dynamic output.<br />
The behavior of the setting SynchronousUpdating -> Automatic is similar, but subtly different.<br />
As we saw in the examples in "ControlActive and SynchronousUpdatingØAutomatic", with the<br />
Automatic setting, a synchronous preview-evaluation is done when the output is first placed, to<br />
provide a (hopefully) rapid display of the contents of the <strong>Dynamic</strong> expression before the slower,<br />
asynchronous value is computed. Because the first evaluation is synchronous, no gray rectangle<br />
is ever displayed.<br />
But this preview evaluation is done only if the ImageSizeCache option is not present. A <strong>Dynamic</strong><br />
with SynchronousUpdating -> Automatic and an ImageSizeCache option specifying explicit<br />
dimensions will not do a synchronous preview evaluation, and will instead display a gray rectangle<br />
(of the correct size) pending the result of the first asynchronous evaluation.<br />
This may seem like baffling behavior at first, until you consider the practical effect of it. Generally<br />
speaking, <strong>Dynamic</strong> expressions will always have an ImageSizeCache option (created automatically<br />
by the front end) except for the very first time they appear, when they are originally<br />
placed as output from an evaluation. Any time they are opened from a file they will have a<br />
known, cached size.<br />
In Manipulate, which accounts for the vast majority of dynamic outputs, the default setting is<br />
SynchronousUpdating -> Automatic and the described behavior lets the output show up<br />
cleanly with a preview image in place when it is first generated. When a file containing dozens<br />
of Manipulate outputs is opened, you will get a useful behavior that is familiar from web<br />
browsers: the text displays immediately, and graphics (and other dynamic content) fill in later<br />
as fast as they are able. So you can scroll through a file rapidly, without any delay associated<br />
with precomputing potentially many preview images before the first page of the file can be<br />
displayed.<br />
If the initial evaluations when the Manipulate output was first placed were not synchronous,<br />
there would be flicker and resizing/shifting of the surroundings, because the size would not be<br />
known. But when the Manipulate output is opened from a file, the size is known, and the final<br />
output can be placed smoothly without flicker.<br />
One-Sided Updating of ControlActive
<strong>Dynamic</strong> <strong>Interactivity</strong> 41<br />
One-Sided Updating of ControlActive<br />
After evaluating in the kernel, ControlActive can trigger an update of the <strong>Dynamic</strong> containing<br />
it, but in a highly asymmetric fashion, only when it is going from the active to the inactive<br />
state. When making a transition in the other direction, from inactive to active, ControlActive<br />
does not trigger any update on its own.<br />
The reason for this somewhat unusual behavior is that ControlActive is a completely global<br />
concept. It returns the active state if any control anywhere in <strong>Mathematica</strong> is currently being<br />
dragged~even controls that have nothing to do with a particular <strong>Dynamic</strong> that happen to<br />
contain a reference to ControlActive. If ControlActive caused updates on its own, then as<br />
soon as you clicked any control, all <strong>Dynamic</strong> expressions containing references to<br />
ControlActive (e.g., a default dynamic Plot3D output) would immediately update, which<br />
would be entirely pointless. Instead, only those outputs that have some other reason for<br />
updating will pick up the current value of ControlActive.<br />
On the other hand, when the control is released, it is desirable to fix up any outputs that were<br />
drawn in control-active form, to give them their final polished appearance. Thus, when<br />
ControlActive is going into its inactive state, it needs to, on its own, issue updates to any<br />
<strong>Dynamic</strong> expression that may have been drawn in the active state.<br />
In[49]:=<br />
Dragging the slider does not change the Active/Inactive display because ControlActive does<br />
not trigger updates on its own.<br />
<strong>Dynamic</strong>Module@8x
42 <strong>Dynamic</strong> <strong>Interactivity</strong><br />
Now carefully release the mouse button without moving the mouse. Note that the display does<br />
revert to Inactive even though x has not changed.<br />
<strong>Dynamic</strong>Module Wormholes<br />
The variables declared in a <strong>Dynamic</strong>Module are localized to a particular rectangular area within<br />
one cell in a notebook. There are situations in which it is desirable to extend the scope of such<br />
a local variable to other cells or even other windows. For example, you might want to have a<br />
button in one cell that opens a dialog box that allows you to modify the value of a variable<br />
declared in the same scope as the button that opened the dialog.<br />
This can be done with one of the more surreal constructs in <strong>Mathematica</strong>, a <strong>Dynamic</strong>Module<br />
wormhole. <strong>Dynamic</strong>Module accepts the option <strong>Dynamic</strong>ModuleParent, whose value is a<br />
NotebookInterfaceObject that refers to another <strong>Dynamic</strong>Module anywhere in the front end.<br />
For purposes of variable localization, the <strong>Dynamic</strong>Module with this option will be treated as if it<br />
resided inside the one referred to, regardless of where the two actually are (even if they are in<br />
separate windows).<br />
The tricky part in setting up such a wormhole is getting the NotebookInterfaceObject necessary<br />
to refer to the parent <strong>Dynamic</strong>Module. This reference can be created only after the<br />
<strong>Dynamic</strong>Module has been created and placed as output, and it is valid only for the current<br />
session.<br />
To make the process easier, and in fact avoid all reference to explicit<br />
NotebookInterfaceObjects, <strong>Dynamic</strong>Module also accepts the option InheritScope, which<br />
automatically generates the correct value of the <strong>Dynamic</strong>ModuleParent option to make the new<br />
<strong>Dynamic</strong>Module function as if it were inside the scope of the <strong>Dynamic</strong>Module from which it was<br />
created. This is confusing, so an example is in order.<br />
In[42]:=<br />
Evaluate this to create an output with a + button and a number.<br />
<strong>Dynamic</strong>Module@8x = 1
<strong>Dynamic</strong> <strong>Interactivity</strong> 43<br />
This - button is living in a wormhole created by the InheritScope option of the <strong>Dynamic</strong>Module<br />
containing it. Clicking the button decrements the value of a local, private variable in the scope<br />
of a distant <strong>Dynamic</strong>Module in another window.<br />
InheritScope can be used only when the code creating the second <strong>Dynamic</strong>Module is executed<br />
from inside a button or other dynamic object located within the first <strong>Dynamic</strong>Module. By using<br />
<strong>Dynamic</strong>ModuleParent explicitly, it is possible to link up arbitrary existing <strong>Dynamic</strong>Modules, but<br />
doing so is tricky, and beyond the scope of this document.
44 <strong>Dynamic</strong> <strong>Interactivity</strong><br />
Introduction to Manipulate<br />
The single command Manipulate lets you create an astonishing range of interactive applications<br />
with just a few lines of input. Manipulate is designed to be used by anyone who is comfortable<br />
using basic commands such as Table and Plot: it does not require learning any complicated<br />
new concepts, nor any understanding of user interface programming ideas.<br />
The output you get from evaluating a Manipulate command is an interactive object containing<br />
one or more controls (sliders, etc.) that you can use to vary the value of one or more parameters.<br />
The output is very much like a small applet or widget: it is not just a static result, it is a<br />
running program you can interact with.<br />
This tutorial is designed for people who are familiar with the basics of using the <strong>Mathematica</strong><br />
language, including how to use functions, the various kinds of brackets and braces, and how to<br />
make simple plots. Some of the examples will use more advanced functions, but it is not necessary<br />
to understand exactly how these work in order to get the point of the example.<br />
Despite the length of this tutorial, it is only half the story. "Advanced Manipulate Functionality"<br />
provides further information about some of the more sophisticated features of this rich<br />
command.<br />
Manipulate Is as Easy as Table<br />
At its most basic, the syntax of Manipulate is identical to that of the humble function Table.<br />
Consider this Table command, which produces a list of numbers from one to twenty.<br />
Table@n, 8n, 1, 20
<strong>Dynamic</strong> <strong>Interactivity</strong> 45<br />
Manipulate@n, 8n, 1, 20
46 <strong>Dynamic</strong> <strong>Interactivity</strong><br />
Note that the slider has an extra icon next to it which, when clicked, opens a small panel of<br />
additional controls. Here, the panel from the previous example is opened.<br />
n<br />
6.42<br />
1.0<br />
0.5<br />
1 2 3 4 5 6<br />
-0.5<br />
-1.0<br />
The panel allows you to see the numerical value of the variable, as well as set it in motion using<br />
the animation controls.<br />
If you want to see the value of the variable without having to open the subpanel, you can add<br />
the option Appearance -> "Labeled" to the variable specification. (Note the number displayed<br />
to the right of the plus sign, which is updated in real time as the slider is moved.)<br />
Manipulate@Plot@Sin@n xD, 8x, 0, 2 Pi
<strong>Dynamic</strong> <strong>Interactivity</strong> 47<br />
Just like Table, Manipulate allows you to give more than one variable range specification.<br />
Manipulate@Plot@Sin@n1 xD + Sin@n2 xD, 8x, 0, 2 Pi
48 <strong>Dynamic</strong> <strong>Interactivity</strong><br />
You can open any or all of the subpanels to see numerical values, and you are free to animate<br />
many different variables at the same time if you like.<br />
One way to think of Manipulate is as a way to interactively explore a large parameter space.<br />
You can move around that space at will, exploring interesting directions as they appear. As you<br />
will see in later sections, Manipulate has many features designed to make such exploration<br />
easier and more rewarding.<br />
Symbolic Output and Step Sizes<br />
The previous examples are graphical, and indeed the most common application for Manipulate<br />
is producing interactive graphics. But Manipulate is capable of making any <strong>Mathematica</strong> function<br />
interactive, not just graphical ones.<br />
Often the first issue in examples involving symbolic, rather than graphical, output is that you<br />
want to deal with integers, rather than continuously variable real numbers. In Table the default<br />
step size is 1, so you naturally get integers, while in Manipulate the default is to allow continuous<br />
variation (which you could think of as a step size of zero). Compare these two examples,<br />
and note that Manipulate allows values in between those returned by Table.<br />
Table@n, 8n, 1, 20
<strong>Dynamic</strong> <strong>Interactivity</strong> 49<br />
Fortunately it is trivial to add an explicit step size of 1 to the Manipulate command, yielding<br />
exactly the same set of possible values in Manipulate as is returned by Table.<br />
Manipulate@n, 8n, 1, 20, 1
50 <strong>Dynamic</strong> <strong>Interactivity</strong><br />
(In printed forms of this documentation, the slider is set fairly low to avoid wasting paper, but<br />
when moved all the way to the right, the output smoothly grows to cover many pages worth of<br />
vertical space.)<br />
As with Table, if you use rational numbers for the minimum and step, you will get perfect<br />
rational numbers in the variable, not approximate real numbers. Here is an example that uses<br />
the formatting function Row to create a simple example of adding fractions.<br />
Manipulate@Row@8n, "+", m, "=", n + m
<strong>Dynamic</strong> <strong>Interactivity</strong> 51<br />
The principle is that for each variable, you ask for a particular set of possible values, and<br />
Manipulate automatically chooses an appropriate type of control to make those values conveniently<br />
available. For a typical numerical Table-like iterator, a slider is the most convenient<br />
interface.<br />
You might, on the other hand, want to specify a discrete list of possible values (numeric or<br />
symbolic) rather than a range. This is done with an iterator of the form<br />
8variable, 8val1, val2, …
52 <strong>Dynamic</strong> <strong>Interactivity</strong><br />
If you ask for a larger number of discrete values, Manipulate will switch to using a popup<br />
menu.<br />
Manipulate@Plot@Sin@n1 xD + Sin@n2 xD, 8x, 0, 2 Pi
<strong>Dynamic</strong> <strong>Interactivity</strong> 53<br />
These choices are of course somewhat arbitrary, but they are designed to be convenient, and<br />
you can always override the automatic choice of control type using a ControlType option<br />
inserted into the variable specification. (The full list of possible control types is given in the<br />
documentation for Manipulate.)<br />
For example, you can ask for a row of buttons even if the automatic behavior would have<br />
chosen a popup menu, using the option ControlType -> SetterBar.<br />
Manipulate@Plot@Sin@n1 xD + Sin@n2 xD, 8x, 0, 2 Pi
54 <strong>Dynamic</strong> <strong>Interactivity</strong><br />
Sliders can be used to scan through discrete symbolic values, not just through numerical<br />
ranges (and this allows you to animate through them as well). The option<br />
ControlType -> Manipulator asks for the default control used by Manipulate, which is a<br />
slider plus an optional control panel with numerical value and animation controls (see the<br />
previous example). ControlType -> Slider asks for a plain slider.<br />
Manipulate@Plot@Sin@n1 xD + Sin@n2 xD, 8x, 0, 2 Pi
<strong>Dynamic</strong> <strong>Interactivity</strong> 55<br />
It is even possible to use two different controls to adjust the value of the same variable. Here<br />
both a popup menu and a slider are connected to the value of the filling variable. If the slider<br />
is used to select a value that does not appear in the popup menu, the popup will appear blank,<br />
but remains functional. When a value is chosen from the popup menu, the slider is moved to<br />
the corresponding position. Both controls can thus be used interchangeably to adjust the same<br />
value, and each one follows along when the other is being used.<br />
Manipulate@Plot@Sin@n1 xD + Sin@n2 xD, 8x, 0, 2 Pi
56 <strong>Dynamic</strong> <strong>Interactivity</strong><br />
Initial Values and Labels<br />
Here is a fun example for making Lissajous figures.<br />
Manipulate@ParametricPlot@8a1 Sin@n1 Hx + p1LD, a2 Cos@n2 Hx + p2LD
<strong>Dynamic</strong> <strong>Interactivity</strong> 57<br />
Here is the same example with both amplitudes set to 1 initially, and the default frequency<br />
values set to give a pleasing initial figure.<br />
Manipulate@ParametricPlot@8a1 Sin@n1 Hx + p1LD, a2 Cos@n2 Hx + p2LD
58 <strong>Dynamic</strong> <strong>Interactivity</strong><br />
It is fun to watch how one shape turns into another, and in this connection it is good to know<br />
about an unusual feature of sliders in <strong>Mathematica</strong>. If you hold down the Option key<br />
(Macintosh) or Alt key (Windows), the action of the slider will be slowed down by a factor of 20<br />
relative to the movements of the mouse. In other words, when you drag the mouse left and<br />
right, the thumb will move only 1/20 th as much as it normally would. If you move outside the<br />
area of the slider, the value will start moving slowly in that direction as long as the mouse<br />
remains clicked.<br />
By holding down the Shift or Ctrl keys, or both, in addition to the Option/Alt key, you can slow<br />
the movement down by additional factors of 20 (one for each additional modifier key). With all<br />
three held down, it is possible to move the thumb by less that one part per million of its full<br />
range, which can be helpful in examples like this where beautiful patterns are hidden in very<br />
small ranges of parameter space.<br />
(The option PerformanceGoal -> "Quality" is used in this example to ensure that<br />
ParametricPlot draws smooth curves even when a slider is being moved: the need for this<br />
option is explained in more detail in "Advanced Manipulate Functionality".)<br />
By default Manipulate uses the names of the variables to label each control. But you may want<br />
to provide longer, more descriptive labels, which can be done by using variable specifications of<br />
the form 88var, init, label
<strong>Dynamic</strong> <strong>Interactivity</strong> 59<br />
Manipulate@ParametricPlot@8a1 Sin@n1 Hx + p1LD, a2 Cos@n2 Hx + p2LD
60 <strong>Dynamic</strong> <strong>Interactivity</strong><br />
When you have a small number of controls, it is usually most convenient to have them above<br />
the content area of the Manipulate panel. But because screens are typically wider than they<br />
are tall, if you have a large number of controls, you may find it better to put them on the left<br />
side, using the ControlPlacement option.<br />
Manipulate@ParametricPlot@8a1 Sin@n1 Hx + p1LD, a2 Cos@n2 Hx + p2LD
<strong>Dynamic</strong> <strong>Interactivity</strong> 61<br />
Manipulate@ParametricPlot@8a1 Sin@n1 Hx + p1LD, a2 Cos@n2 Hx + p2LD
62 <strong>Dynamic</strong> <strong>Interactivity</strong><br />
Manipulate@ParametricPlot@8a1 Sin@n1 Hx + p1LD, a2 Cos@n2 Hx + p2LD
<strong>Dynamic</strong> <strong>Interactivity</strong> 63<br />
Manipulate@ParametricPlot@8a1 Sin@n1 Hx + p1LD, a2 Cos@n2 Hx + p2LD
64 <strong>Dynamic</strong> <strong>Interactivity</strong><br />
The value of the variable will also be an 8x, y< pair. In this trivial example, just look at the<br />
value of the variable to get a feel for how the control works.<br />
Manipulate@pt, 8pt, 8-1, -1
<strong>Dynamic</strong> <strong>Interactivity</strong> 65<br />
To do something more interesting, you can recast the Lissajous figure from the previous section<br />
with three 2D sliders instead of six 1D sliders. You are controlling the same six parameters, but<br />
now you can do it two at a time.<br />
Manipulate@<br />
ParametricPlot@8a@@1DD Sin@n@@1DD Hx + p@@1DDLD, a@@2DD Cos@n@@2DD Hx + p@@2DDLD
66 <strong>Dynamic</strong> <strong>Interactivity</strong><br />
Graphics beyond Plotting<br />
So far high-level plotting functions have mostly been used, but it is equally interesting to use<br />
<strong>Mathematica</strong>'s low level graphics language inside Manipulate. The following example, repeated<br />
from the previous section, is a trivial example of using the low-level graphics language.<br />
Manipulate@Graphics@8PointSize@0.1D, Point@ptD
<strong>Dynamic</strong> <strong>Interactivity</strong> 67<br />
Simple (or complicated) <strong>Mathematica</strong> programming can add arbitrary graphical elements to the<br />
output. For example, here we have lines to the center point instead of a dot, with a second<br />
linear slider determining the number of lines.<br />
Manipulate@<br />
Graphics@8Line@Table@88Cos@tD, Sin@tD
68 <strong>Dynamic</strong> <strong>Interactivity</strong><br />
Here is a fun little string-figure example also based on creating a table of lines.<br />
Manipulate@<br />
Graphics@Line@Table@88Sin@n + iD, Cos@n + iD
<strong>Dynamic</strong> <strong>Interactivity</strong> 69<br />
Consider the previous example with lines going to a center point. While using a 2D slider is a<br />
fine way to control the center point, you might prefer to be able to simply click and drag the<br />
center point itself. This can be done by adding Locator to the control specification for the pt<br />
variable. In this case it is not necessary to specify a min and max range, because it can be taken<br />
automatically from the graphic. (It is, however, necessary to specify an initial value.)<br />
Manipulate@<br />
Graphics@8Line@Table@88Cos@tD, Sin@tD
70 <strong>Dynamic</strong> <strong>Interactivity</strong><br />
Manipulate@Graphics@Polygon@8pt1, pt2, pt3
<strong>Dynamic</strong> <strong>Interactivity</strong> 71<br />
Manipulate@Graphics@Polygon@ptsD, PlotRange Ø 1D,<br />
88pts, 880, 0
72 <strong>Dynamic</strong> <strong>Interactivity</strong><br />
Manipulate@Graphics@Polygon@ptsD, PlotRange Ø 1D,<br />
88pts, 880, 0
<strong>Dynamic</strong> <strong>Interactivity</strong> 73<br />
Manipulate@<br />
Graphics@8FaceForm@faceD, EdgeForm@8edge, Thickness@thicknessD
74 <strong>Dynamic</strong> <strong>Interactivity</strong><br />
Manipulate@Module@8x
<strong>Dynamic</strong> <strong>Interactivity</strong> 75<br />
3D Graphics<br />
Manipulate can be used to explore 3D graphics just as easily as 2D, though performance<br />
issues become more of a concern. Consider this simple example.<br />
Manipulate@Plot3D@Sin@n x yD, 8x, 0, 3
76 <strong>Dynamic</strong> <strong>Interactivity</strong><br />
The net result is that while you drag the slider, a fast, but somewhat crude, rendering of the<br />
plot is created in real time, and when you release the control, a smooth rendering shows up a<br />
moment later. (This happens because Plot3D, and most other plotting functions, refer to the<br />
function ControlActive in the default settings of the various options that control rendering<br />
quality and speed. See "Dealing with Slow Evaluations" in "Advanced Manipulate Functionality"<br />
for more about using ControlActive within Manipulate.)<br />
As in 2D, you can use the low-level graphics language just as easily as higher-level plotting<br />
commands. In this example you can see how <strong>Mathematica</strong> handles spheres that intersect with<br />
each other and with the bounding box.<br />
Manipulate@Graphics3D@8Sphere@80, 0, 0
<strong>Dynamic</strong> <strong>Interactivity</strong> 77<br />
This example shows how opacity (which is to say, transparency) can be used to see inside<br />
nested 3D structures.<br />
Manipulate@SphericalPlot3D@ q + f, 8q, 0, a p
78 <strong>Dynamic</strong> <strong>Interactivity</strong><br />
All Types of Output Are Supported<br />
Manipulate is designed to work with the full range of possible types of output you can get with<br />
<strong>Mathematica</strong>, and it does not stop with graphical and algebraic output. Any kind of output<br />
supported by <strong>Mathematica</strong> can be used inside Manipulate. Here are some examples which may<br />
be less than obvious.<br />
Formatting constructs such as Grid, Column, Panel, etc. can be used to produce nicely formatted<br />
outputs. (See "Grids, Rows, and Columns" for more information about formatting<br />
constructs.)<br />
Manipulate@Grid@Table@8i, i^m
<strong>Dynamic</strong> <strong>Interactivity</strong> 79<br />
In this more complicated example the structure of a TabView is controlled by a Manipulate.<br />
<strong>Dynamic</strong>@paneD allows the current pane of the TabView to be selected either by using the slider<br />
created by Manipulate, or by clicking the TabView in the output area. The output is fully active.<br />
ManipulateBTabViewBTableBNestB 1<br />
&, base, iF, 8i, 1, n
80 <strong>Dynamic</strong> <strong>Interactivity</strong><br />
Saving Definitions of Functions Used inside<br />
Manipulate<br />
Suppose you define a function, then use it in the first argument of a Manipulate.<br />
f@x_D := x^2<br />
Manipulate@f@yD, 8y, 0, 100 True, which causes it to automatically<br />
build into the Manipulate output a copy of all the definitions of functions referred to in the<br />
Manipulate input (and recursively any functions they refer to). These definitions are then<br />
reestablished in any new <strong>Mathematica</strong> sessions the Manipulate output is opened in, before<br />
contents of the Manipulate are evaluated for the first time.<br />
g@x_D := x^2<br />
Manipulate@g@yD, 8y, 0, 100
<strong>Dynamic</strong> <strong>Interactivity</strong> 81<br />
An alternative in such a case is to use the Initialization option to load a package of data<br />
from a file or other source, rather than building it into the Manipulate output. The<br />
Initialization option can be given any arbitrary block of <strong>Mathematica</strong> code to be evaluated<br />
before the contents of the Manipulate are first evaluated in any fresh session of <strong>Mathematica</strong>.<br />
The right-hand side of the Initialization option will be evaluated only once per session.<br />
For example, you can achieve the same result as earlier using the Initialization option<br />
instead of SaveDefinitions.<br />
Manipulate@h@yD, 8y, 0, 100
82 <strong>Dynamic</strong> <strong>Interactivity</strong><br />
While <strong>Mathematica</strong> will work, or attempt to work, with any USB controller device (gamepad,<br />
joystick, simulated airplane throttle control~even data acquisition devices that use the USB<br />
controller interface standard), some definitely work better than others for controlling<br />
Manipulate outputs. Generally speaking, dual-joystick gamepads, such as commonly used with<br />
video games, provide a good set of controls, typically four analog axes and a large number of<br />
buttons.<br />
For the remainder of this section we will assume you are using a Logitech Dual Action gamepad.<br />
(This inexpensive controller is widely available and has better mechanical and electrical performance<br />
than many other units, even significantly more expensive ones.) If you are using a<br />
single joystick or another brand of gamepad there may be some differences in which controller<br />
parts map to which Manipulate parameters.<br />
With a gamepad plugged in, select the cell bracket of the cell containing the following output.<br />
Initially nothing will happen, because the gamepad's joysticks are in their neutral, undeflected<br />
position. But if you move them, you will see one or more of the parameters start to change.<br />
The rate at which the parameter changes is proportional to the degree of deflection of the<br />
joystick.<br />
Manipulate@Plot@a1 Sin@n1 xD + a2 Sin@n2 xD, 8x, 0, 2 Pi
<strong>Dynamic</strong> <strong>Interactivity</strong> 83<br />
By default, Manipulate connects the x axis of the left gamepad to the first parameter, the y<br />
axis of the left joystick to the second parameter, the x axis of the right joystick to the third<br />
parameter, and the y axis of the right gamepad to the fourth parameter. You can verify this by<br />
moving each joystick in a given direction and watching which parameter changes. (If you are<br />
using something other than a Logitech Dual Action gamepad you may see a different mapping:<br />
each manufacturer does things a bit differently, and while <strong>Mathematica</strong> has tables that attempt<br />
to normalize many commonly available controllers, new ones are always being introduced.)<br />
By default, the mapping is "velocity-based", which is to say that the rate at which the parameter<br />
changes is controlled by the position of the joystick. The joystick position is thus not directly<br />
connected to the value of the variable.<br />
You might instead want the value of the variable to be determined by the absolute position of<br />
the joystick, and there are two ways to achieve this. On many gamepads, including the recommended<br />
Logitech model, the joysticks are also buttons: if you press down on a joystick it clicks<br />
like a button, and when the joystick is controlling a Manipulate, this causes the corresponding<br />
parameter(s) to become directly linked to the position of the joystick. You can use this direct<br />
mode to rapidly jump to any position, then release the joystick to stop the parameter value<br />
there.<br />
If your gamepad does not have buttons in the joysticks, or you just want the linkage to always<br />
be direct, you can use the option ControllerMethod -> "Absolute".
84 <strong>Dynamic</strong> <strong>Interactivity</strong><br />
Manipulate@Plot@a1 Sin@n1 xD + a2 Sin@n2 xD, 8x, 0, 2 Pi
<strong>Dynamic</strong> <strong>Interactivity</strong> 85<br />
Manipulate@Graphics@8Thickness@0.02D,<br />
Line@88-Cos@lD, Sin@lD
86 <strong>Dynamic</strong> <strong>Interactivity</strong><br />
If you want a given Manipulate to always respond to the controller whether it is selected or<br />
not, you can add the option ControllerLinking -> All, but this feature should be used with<br />
caution. If you have multiple such outputs on screen, they will all attempt to move simultaneously,<br />
which is rarely helpful. The option is best used in situations where you are creating a<br />
fixed-format output window, rather than when creating examples meant to be used in a<br />
scrolling document such as this one.<br />
In examples like the previous one, which do not make much sense unless you have a gamepad<br />
available, it is often pointless to display the sliders associated with the parameters, or the rest<br />
of the framework of Manipulate. The function ControllerManipulate is basically identical to<br />
Manipulate in all its features and syntax, except that it does not display any frame or sliders.<br />
ControllerManipulate@Graphics@8Thickness@0.02D,<br />
Line@88-Cos@lD, Sin@lD
<strong>Dynamic</strong> <strong>Interactivity</strong> 87<br />
Manipulate will continue to be used in subsequent examples because it is helpful to be able to<br />
see the controls to understand how they are being affected by the gamepad, but many of these<br />
examples would look and work just as well with ControllerManipulate.<br />
If the Manipulate contains Slider2D variables, whose values are 8x, y< pairs of numbers, they<br />
will automatically be linked to both directions of available joysticks. This example responds in<br />
both directions to the left-hand joystick on a gamepad.<br />
Manipulate@Graphics@8PointSize@0.05D, Point@ptD
88 <strong>Dynamic</strong> <strong>Interactivity</strong><br />
Push buttons on the controller are by default linked up to any Boolean (True/False) parameters<br />
specified in the Manipulate. Which button is which can be a bit hard to guess on a given<br />
controller (a concept which is explained elsewhere), but on the Logitech model the group of<br />
four buttons on the right side are labeled 1 through 4, and are used by Manipulate in that<br />
order. In this example clicking the "1" button toggles the setting of b1, changing the color of<br />
the point.<br />
Manipulate@Graphics@8If@b1, Red, GreenD, PointSize@0.05D, Point@ptD
<strong>Dynamic</strong> <strong>Interactivity</strong> 89<br />
This toggling behavior (flipping the value of the parameter once each time the button is<br />
pressed) is the equivalent of velocity-based linking. If you use the<br />
ControllerMethod -> "Absolute" option (see previous examples) the parameter will be linked<br />
directly, which is to say its value will be False all the time except while the button is actually<br />
being held down.<br />
Manipulate@<br />
Graphics@8If@b1, Red, GreenD, PointSize@0.05D, Point@ptD
90 <strong>Dynamic</strong> <strong>Interactivity</strong><br />
The exact rules by which Manipulate connects controller axes to parameters are somewhat<br />
complex, but basically they try to allocate the available analog and Boolean controls to the<br />
parameters in the Manipulate so as to make maximum use of the available joysticks, buttons,<br />
knobs, and other widgets on the controller. (Often the quickest and easiest way to figure out<br />
what has been linked to what is simply to wiggle the various knobs and see what happens.)<br />
If you find that the default linking is not to your liking, it can be overridden by explicitly stating<br />
which controller axis should be connected to which parameter. The controller axes are named<br />
according to a logical system, but for most purposes it is enough to remember a few basic<br />
names: "X", "Y", "XY", "X1", "X2", "B1", "B2", etc.<br />
"X", or its synonym "X1", refers to the x axis of the primary, or the left-hand joystick on the<br />
gamepad. To specify that a parameter should be linked to this axis, use the following form.<br />
Manipulate@x, "X" Ø 8x, 0, 1
<strong>Dynamic</strong> <strong>Interactivity</strong> 91<br />
Axes can be combined into multidimensional parameters. For example, "XY" refers to both<br />
directions of the left or primary joystick, combined into a single 8x, y< value. Such a combined<br />
axis must be connected to a Slider2D style of parameter, as in this example.<br />
Manipulate@Graphics@8PointSize@0.05D, Point@ptD
92 <strong>Dynamic</strong> <strong>Interactivity</strong><br />
Three-axis variables are also supported as "XYZ". When using a three-axis joystick controller,<br />
the axes will correspond to the three degrees of freedom of the joystick. When using a dualjoystick<br />
gamepad, each joystick only has two degrees of freedom. In this case the "XYZ" axis is<br />
linked to the x and y directions of the left joystick plus the x direction of the right joystick.<br />
Whether this makes sense depends on the example: examples written specifically to take<br />
advantage of a three-degrees-of-freedom joystick may not work well with any other kind of<br />
controller.<br />
Manipulate@Graphics3D@8PointSize@0.05D, Point@ptD
<strong>Dynamic</strong> <strong>Interactivity</strong> 93<br />
Some controllers actually provide 6 analog degrees of freedom, which can be referred to as<br />
"XYZ" and "XYZ2". For example, if you have a 3Dconnexion SpaceNavigator control, the following<br />
example will let you explore its three spatial and three angular degrees of freedom. If you<br />
do not have one, the example will be unsatisfactory.<br />
Manipulate@<br />
Graphics3D@8Thickness@0.01D, PointSize@0.04D, Point@pt1D, Line@8pt1, pt1 + pt2
94 <strong>Dynamic</strong> <strong>Interactivity</strong><br />
A typical gamepad has two x-y controllers, named "XY" and "XY2". But what is less obvious is<br />
that there are also several more pseudo-analog axes available, generated by considering<br />
groups of four buttons as four directions: up, down, left, and right. For example, the "hat", a<br />
directional pad on the left side of a Logitech Dual Action gamepad, can be referenced as "XY3".<br />
Manipulate@Graphics@8PointSize@0.05D, Point@ptD
<strong>Dynamic</strong> <strong>Interactivity</strong> 95<br />
These pseudo-analog axes act just like real analog ones, except that in velocity-linked mode<br />
they always progress at the same speed, and in absolute mode they are always pegged at the<br />
full-left, center, or full-right positions.<br />
When attempting to hook up specific axes it is often confusing trying to figure out which one is<br />
which on a given controller. The function ControllerInformation@D can be used to figure this<br />
out interactively. With your gamepad or joystick plugged in, evaluate this input (you have to<br />
evaluate it in your session of <strong>Mathematica</strong> with your controller plugged in to get current<br />
information).<br />
ControllerInformation@D<br />
Controller Device 1: Logitech Dual Action<br />
Controller Device 2: Apple IR<br />
Controller Device 3: Sudden Motion Sensor<br />
Depending on what type of computer you are using you may get several built-in controls. For<br />
example, Macintosh laptops typically contain a position sensor that reads out the orientation of<br />
the computer at all times. This information is available and can be used with Manipulate, but is<br />
not used by default (otherwise all Manipulate functions that run on such laptops would constantly<br />
move around as you tilted the computer, which some might consider a nuisance).<br />
Locate the controller you want to examine and click the disclosure triangle next to its name to<br />
open a panel of information, then open the <strong>Mathematica</strong> Controls subsection to see a list of<br />
all the available axis names.
96 <strong>Dynamic</strong> <strong>Interactivity</strong><br />
ControllerInformation@D<br />
Controller Device 1: Logitech Dual Action<br />
Manufacturer Logitech H1133L<br />
Raw Product Name "Logitech Dual Action"<br />
Raw Product ID 49 686<br />
Device Type Mac OS X Human Interface Device<br />
Raw Controller Type Joystick<br />
<strong>Mathematica</strong> Controls 35 controls<br />
X 0.00392157<br />
Y 0.00392157<br />
Z 0.00392157<br />
X1 0.00392157<br />
Y1 0.00392157<br />
Z1 0.00392157<br />
X2 0.00392157<br />
Y2 -0.00392157<br />
X3 0.<br />
Y3 0.<br />
X4 0<br />
Y4 0<br />
X5 0<br />
Y5 0<br />
B1 False<br />
B2 False<br />
B3 False<br />
B4 False<br />
B5 False<br />
B6 False<br />
B7 False<br />
B8 False<br />
B9 False<br />
B10 False<br />
B11 False<br />
B12 False<br />
BLB False<br />
BRB False<br />
JB False<br />
JB1 False<br />
JB2 False<br />
Select Button False<br />
Start Button False<br />
TLB False<br />
TRB False<br />
Show <strong>Dynamic</strong> Values<br />
Raw Controls<br />
18 controls<br />
Controller Device 2: Apple IR<br />
Controller Device 3: Sudden Motion Sensor<br />
If Show <strong>Dynamic</strong> Values is checked, the values displayed in the panel will update in real time<br />
as you wiggle the controller or push its buttons, allowing you to easily determine which button<br />
corresponds to which named axis. (Do not forget the quotes around the axis names when using
<strong>Dynamic</strong> <strong>Interactivity</strong> 97<br />
If Show <strong>Dynamic</strong> Values is checked, the values displayed in the panel will update in real time<br />
as you wiggle the controller or push its buttons, allowing you to easily determine which button<br />
corresponds to which named axis. (Do not forget the quotes around the axis names when using<br />
them in Manipulate.)<br />
The option ControllerMethod can only be used at the level of the whole Manipulate to change<br />
the linking from velocity-based to absolute. If you want to make some axes absolute and some<br />
velocity-based, add "Absolute" to the name of any axes you want to have linked absolutely, as<br />
in this example, which has a velocity-based x direction and an absolute y direction.<br />
Manipulate@Graphics@8PointSize@0.05D, Point@8x, y
98 <strong>Dynamic</strong> <strong>Interactivity</strong><br />
Autorun<br />
In many ways Manipulate is a big improvement over simple linear animations. Rather than<br />
running through a fixed sequence, Manipulate lets you move back and forth at will. But what if<br />
you do not want to have to move a slider by hand One option is to use the icon next to each<br />
slider to open a panel with animation controls. A Manipulate with one variable being animated<br />
is virtually equivalent to Animate.<br />
But if you have multiple variables and want to see the effect of changing all of them, it is inconvenient<br />
to use the individual animation controls. The Autorun feature of Manipulate solves<br />
this problem by providing a single animation control that runs all the variables through their<br />
ranges of values.<br />
Click the menu in the top right corner of a Manipulate output and select Autorun from the<br />
bottom of the menu. You will see an Autorun panel appear at the top of the Manipulate,<br />
containing animation controls and a button. By default the animation runs each individual<br />
variable through its range of values, leaving the others at their default values. As with any<br />
animation control, you can change the speed and direction, or click the slider to move through<br />
the animation manually. The Autorun animation slider acts as a sort of master control driving<br />
all the other controls in a defined order.
<strong>Dynamic</strong> <strong>Interactivity</strong> 99<br />
Manipulate@Plot@Sin@n1 xD + Sin@n2 xD, 8x, 0, 2 Pi
100 <strong>Dynamic</strong> <strong>Interactivity</strong><br />
Manipulate@Plot@Sin@n1 xD + Sin@n2 xD, 8x, 0, 2 Pi
<strong>Dynamic</strong> <strong>Interactivity</strong> 101<br />
AutorunSequencing allows you to specify the duration reserved for the animation of a particular<br />
control. This setting reserves two seconds for the first control, two seconds for the third<br />
control, and ten seconds for the fourth control. The second control is skipped as before.<br />
Manipulate@8w, x, y, z
102 <strong>Dynamic</strong> <strong>Interactivity</strong><br />
To get a single value out into a form you can use as a static input, use the Paste Snapshot<br />
command from the menu. The result will be inserted as a new cell below the Manipulate<br />
output.<br />
Manipulate@8x, y, z
<strong>Dynamic</strong> <strong>Interactivity</strong> 103<br />
Bookmarks are lists of locations in a given parameter space, and you can extract the raw data<br />
in that list by choosing the Paste Bookmarks item. Every element of the resulting list is of the<br />
form bookmarkName :> parameterValues. This list is syntactically appropriate for reinserting<br />
into Manipulate input as the setting for the Bookmarks option. (This allows you to, for example,<br />
modify the bookmarks by manual editing, or run a program on them, before restoring them<br />
as active bookmarks in a new Manipulate output.)<br />
The Animate Bookmarks menu command works much like the Autorun command described<br />
in the previous section, except that instead of animating each parameter through its range of<br />
values, it creates an animation that interpolates through the points specified by the bookmarks.<br />
The interpolation which occurs when animating bookmarks is done internally via the<br />
Interpolation command. Manipulate even accepts the InterpolationOrder option to adjust<br />
how the animation proceeds from one point to the next. The default value of Automatic performs<br />
quadratic interpolation if there are enough bookmarks, and linear interpolation otherwise.<br />
When a Manipulate output containing explicit bookmarks is exported to a video animation<br />
format using Export, the resulting video will be one cycle through the sequence generated by<br />
Animate Bookmarks. (If no bookmarks are present, the result is one cycle of Autorun.)
104 <strong>Dynamic</strong> <strong>Interactivity</strong><br />
Advanced Manipulate Functionality<br />
This tutorial covers advanced features of the Manipulate command. It assumes that you have<br />
read "Introduction to Manipulate" and thus have a good idea what the command is for and how<br />
it works overall.<br />
This tutorial also, in places, assumes a familiarity with the lower-level dynamic mechanism<br />
covered in "Introduction to <strong>Dynamic</strong>" and "Advanced <strong>Dynamic</strong> Functionality".<br />
Please note that this is a hands-on tutorial. You are expected to actually evaluate<br />
each input line as you reach it in your reading, and watch what happens. The accompanying<br />
text will not make sense without evaluating as you read.<br />
Controlling Automatic Reevaluation<br />
Some Manipulate examples "spin," continually reevaluating their contents even when no<br />
sliders are being moved. Sometimes this is in fact exactly what you intend. For example, here<br />
is a droopy triangle, which always sags down in the middle. You can drag it back up using the<br />
slider, but as soon as you stop moving, it starts falling down again.
<strong>Dynamic</strong> <strong>Interactivity</strong> 105<br />
Manipulate@<br />
y = Max@-1, y - 0.05D; Graphics@Polygon@88-1, 1
106 <strong>Dynamic</strong> <strong>Interactivity</strong><br />
Manipulate@total = total + step; 8step, total
<strong>Dynamic</strong> <strong>Interactivity</strong> 107<br />
Manipulate@Module@8f
108 <strong>Dynamic</strong> <strong>Interactivity</strong><br />
In[26]:=<br />
Manipulate@With@8value = Table@c@iD, 8i, 1, n
<strong>Dynamic</strong> <strong>Interactivity</strong> 109<br />
You might wonder why m is not automatically reset to the current maximum, when the maximum<br />
is set lower than its current value. The reason is that sometimes it is preferable to leave<br />
the value alone, and if you want to have it reset automatically, it is easy to do manually. For<br />
example, you can add an If statement to the code in the first argument.<br />
Manipulate@If@m > n, m = nD;<br />
Row@8"H", Column@8n, m
110 <strong>Dynamic</strong> <strong>Interactivity</strong><br />
Dealing with Slow Evaluations<br />
Manipulate does not precompute all the possible output values you could reach by moving its<br />
sliders: that would be completely impractical for all but the most trivial cases. That means it<br />
has to calculate, format, and display the current value in real time as each slider is being<br />
dragged. Obviously no matter how fast your computer, there is a limit to how much computation<br />
can be done in a finite amount of time, and if the expression you use in the first argument<br />
to Manipulate takes more than about a second to evaluate, you will not have a very satisfactory<br />
experience using the Manipulate.<br />
Many very interesting and powerful computations can be done in under a second, and as computers<br />
get faster the range will only increase (people are not getting any faster, so the amount of<br />
time available before the example seems too sluggish should remain unchanged for quite a<br />
while). But some computations just cannot be done that fast, and some alternative is necessary<br />
if you want to use them within Manipulate. Fortunately there are several good ways of dealing<br />
with slow evaluations.<br />
For purposes of this section we are going to use Pause to simulate a slow evaluation. The main<br />
reason for this is that any actual computation would run at such widely differing speeds on<br />
different users' computers that it would be hard to illustrate the point with any one example. So<br />
where you see a Pause command, please imagine that something terribly complex and interesting<br />
is being done, resulting in a fantastically detailed and enlightening output.<br />
To get a feel for the problem, try dragging the following slider. While this example is not unacceptable,<br />
it is on the borderline of something not worth playing with. If the delay is increased to<br />
several seconds, it becomes quite pointless. (And beyond 5 seconds you will start seeing<br />
$Aborted instead of the number, because the system is protecting itself from unreasonably<br />
long evaluations, which block other activity in the front end in this situation.)<br />
Manipulate@Pause@1D; x, 8x, 0, 10
<strong>Dynamic</strong> <strong>Interactivity</strong> 111<br />
The simplest improvement is to add the option ContinuousAction -> False to the Manipulate.<br />
Manipulate@Pause@1D; x, 8x, 0, 10 False option, arbitrarily long<br />
evaluations can be used. (Though something that takes a minute is still probably better done as<br />
a normal Shift+Return evaluation than inside Manipulate.)<br />
A more sophisticated alternative is to use the ControlActive function to present an alternative,<br />
simpler and faster display while the slider is being dragged, and do the long computation<br />
only when it is released.<br />
ControlActive takes two arguments: the first is returned if the expression is evaluated while a<br />
control (e.g. a slider) is currently being dragged with the mouse, and the second if no control is<br />
currently active. (See the documentation for ControlActive for some fine print about exactly<br />
when which argument is returned.)<br />
In this example we use just x as the preview to be displayed while the slider is being dragged,<br />
and x with a box around it, plus a second of delay, as the final display to be presented when<br />
the slider is released. Note that we have removed the ContinuousAction -> False option from<br />
the example above.
112 <strong>Dynamic</strong> <strong>Interactivity</strong><br />
Manipulate@ControlActive@x, Pause@1D; Framed@xDD, 8x, 0, 10
<strong>Dynamic</strong> <strong>Interactivity</strong> 113<br />
But even the higher number used after the slider is released is not enough to produce a satisfactory<br />
plot. If we just set a fixed, larger number of plot points, the result is pretty, but interactive<br />
performance is not good enough.<br />
Manipulate@<br />
DensityPlot@Sin@n x ê yD, 8x, -2, 2
114 <strong>Dynamic</strong> <strong>Interactivity</strong><br />
The optimal combination of speed and quality can be achieved by using ControlActive explicitly<br />
in the value of the PlotPoints option.<br />
Manipulate@DensityPlot@Sin@n x ê yD, 8x, -2, 2
When you move the sliders (or other controls) in a Manipulate, the expression given in the<br />
first argument is reevaluated from scratch for each new parameter value. "Dealing with Slow<br />
Evaluations" discusses a number of general things that can be done if evaluation of this first<br />
argument is too slow to allow smooth interactive performance of the Manipulate. But in some<br />
cases it is possible to separate the evaluation into slower and faster parts, and thereby achieve<br />
much better performance.<br />
Consider this example where one slider controls the contents of a 3D plot, while the other<br />
controls its viewpoint.<br />
Manipulate@Plot3D@Sin@n x yD, 8x, 0, 3
116 <strong>Dynamic</strong> <strong>Interactivity</strong><br />
To improve this example, we can tell Manipulate that the ViewPoint option should be updated<br />
separately from the rest of the output, which we can do by wrapping <strong>Dynamic</strong> around the righthand<br />
side of the option.<br />
Manipulate@Plot3D@Sin@n x yD, 8x, 0, 3
<strong>Dynamic</strong> <strong>Interactivity</strong> 117<br />
Explaining the full range of what is possible by using <strong>Dynamic</strong> explicitly inside Manipulate is<br />
beyond the scope of this document, but another common case worth looking at involves a<br />
situation where the slow part of some computation involves only some of the input variables.<br />
In the next example we construct a large table of numbers (using RandomReal in this case, but<br />
in a real-world example it might be a much more complicated, slower computation, or even one<br />
involving reading external data from the network). After constructing the data, we display it<br />
using a fairly simple, fast function (illustrated here by just raising the coordinate values to a<br />
power).<br />
Note that when the n-slider is moved, the number of points changes, and they jump around<br />
because a new random set is generated each time. But when the p-slider is moved, updates are<br />
smoother, and the points do not jump around. This is because the inner <strong>Dynamic</strong> wrapped<br />
around the use of p prevents the first argument as a whole from being reevaluated. Thus no<br />
new random points are generated only the presentation of the existing ones is updated.<br />
Manipulate@<br />
data = RandomReal@80, 1
118 <strong>Dynamic</strong> <strong>Interactivity</strong><br />
The option SynchronousUpdating -> False is used to cause the outer <strong>Dynamic</strong> (the one implicitly<br />
created by Manipulate) to update asynchronously (visible by the fact that the cell bracket<br />
becomes outlined when the n-slider is moved). Asynchronous updating does not give quite as<br />
smooth updating, but if the evaluation takes a long time, it does not block other activity in the<br />
front end.<br />
The inner <strong>Dynamic</strong> uses the default synchronous updating, so when the p-slider is moved,<br />
updating is smooth and rapid.<br />
It is thus practical, using the technique illustrated here, to make an example that takes many<br />
seconds, even minutes, to respond when one slider is changed, yet preserve rapid interactive<br />
performance when other controls, which do not require the long computation to be repeated,<br />
are changed.<br />
You can also use <strong>Dynamic</strong> inside Manipulate to make the output dynamically respond to things<br />
other than the values of the Manipulate's control variables. For example, here is an example<br />
taken from an earlier section, except that we have made it respond dynamically to the current<br />
mouse position.<br />
Manipulate@<br />
Graphics@8<strong>Dynamic</strong>@With@8pt = MousePosition@8"Graphics", Graphics
<strong>Dynamic</strong> <strong>Interactivity</strong> 119<br />
Any time the mouse is over the area of the plot, the center of the lines will follow it (without a<br />
click). Consult the documentation for MousePosition for further detail.<br />
It is important to remember also that Manipulate is not the only way of creating interactive<br />
user interfaces in <strong>Mathematica</strong>. Manipulate is intended to be a simple, yet powerful, tool for<br />
defining user interfaces at a very high level. But when you reach the limits of what it is capable<br />
of doing, either in terms of control layout, updating behavior, or interaction with external<br />
systems, it is always possible (and often not terribly difficult) to drop to a lower level of interface<br />
programming using functions such as <strong>Dynamic</strong> and EventHandler.<br />
<strong>Dynamic</strong> Objects in the Control Area<br />
We saw in "Introduction to Manipulate" that it is possible to add a variety of elements to the<br />
control area of a Manipulate, for example titles and delimiters, as in this example.<br />
Manipulate@ParametricPlot@8a1 Sin@n1 Hx + p1LD, a2 Cos@n2 Hx + p2LD
There is in fact virtually no limit to what can be put into the controls area, including arbitrary<br />
120 <strong>Dynamic</strong> <strong>Interactivity</strong><br />
formatting constructs and dynamic objects, even controls that are not part of the Manipulate's<br />
control specifications. Anything placed in the variables sequence that is either a string or has<br />
head <strong>Dynamic</strong>, Style, or ExpressionCell will automatically be interpreted as an annotation to<br />
be inserted in the controls area.<br />
You might want to read "Introduction to <strong>Dynamic</strong>" before finishing this section, as we refer to<br />
the use of explicit <strong>Dynamic</strong> expressions, which are not explained in this tutorial.<br />
Suppose you want to show plots of the individual x and y sine functions that combine to form<br />
the Lissajous figure. You could do this by putting all three functions into the output area, using<br />
Grid to lay them out.<br />
Manipulate@<br />
Grid@8<br />
8Plot@a2 Sin@n2 Hx + p2LD, 8x, 0, 2 Pi
formatting, layout, user interface, and dynamic interactivity features that can be accessed at a<br />
<strong>Dynamic</strong> <strong>Interactivity</strong> 121<br />
There is in fact a lot to be said for this presentation. But suppose you instead want to leave the<br />
main output area as it is, with a large, prominent presentation of the Lissajous figure itself, and<br />
show the individual sine functions only much smaller, in association with the controls for each<br />
direction. You can do this by placing a dynamic plot object into the controls area, as follows.<br />
Manipulate@<br />
ParametricPlot@8a1 Sin@n1 Hx + p1LD, a2 Cos@n2 Hx + p2LD
122 <strong>Dynamic</strong> <strong>Interactivity</strong><br />
It is worth briefly discussing here why it is that an example like this can just work. The reason<br />
is that the output of Manipulate is not a special, fixed object that just connects a set of controls<br />
with a single output area. Instead, the output of Manipulate is built up using the same<br />
formatting, layout, user interface, and dynamic interactivity features that can be accessed at a<br />
lower level using the techniques discussed in "Introduction to <strong>Dynamic</strong>" (which in fact includes<br />
an example of how to build up a simple version of Manipulate by hand). In some ways the<br />
relationship between Manipulate and the lower level interactive features is like the relationship<br />
between Plot and Graphics. The result of evaluating a high-level Plot command is a low-level<br />
Graphics object, and if Plot is not able to generate the specific graphic you want, you are<br />
always free to use Graphics directly. You can use the Prolog and Epilog options to add arbitrary<br />
graphical elements to a Plot. Furthermore there is no graphical output you can get using<br />
Plot that you cannot get using Graphics. Plot has no special access to any features in <strong>Mathematica</strong><br />
unavailable at the lower level.<br />
Likewise, Manipulate does not have any special access to features unavailable with lower level<br />
functions: there is nothing you can do with Manipulate that you cannot do with <strong>Dynamic</strong>, it is<br />
just a higher-level, more convenient function for building a certain style of interface.<br />
So when you use dynamic objects in the control labels, as in the example above, you're just<br />
adding a couple more <strong>Dynamic</strong> objects to the already fairly complex set of Panel objects, Grid<br />
objects, <strong>Dynamic</strong> objects, and <strong>Dynamic</strong>Module objects that constitutes the output of a<br />
Manipulate command. There is nothing really different there, just more of it, so it should come<br />
as no surprise that the new dynamic elements interoperate smoothly with the others.<br />
Although it is not always sensible to do so, it is possible to build completely arbitrary interactive<br />
dynamic user interfaces entirely in the controls area of a Manipulate.<br />
Custom Control Appearances<br />
You might want to read "Introduction to <strong>Dynamic</strong>" before reading this section, as we refer to<br />
the use of explicit <strong>Dynamic</strong> expressions, which are not explained in this tutorial.<br />
Suppose you want to use a type of control that is not supported by Manipulate, for example<br />
one you have built yourself using graphics and dynamics. Here is a block of code that defines a<br />
custom style of slider, one that shows its value at the thumb position. Do not worry about<br />
understanding the details of how this code works, though it is not overly complicated beyond<br />
the details of drawing the desired elements in the right places.
<strong>Dynamic</strong> <strong>Interactivity</strong> 123<br />
In[1]:=<br />
ValueThumbSlider@v_D := ValueThumbSlider@v, 80, 1
124 <strong>Dynamic</strong> <strong>Interactivity</strong><br />
However, if you do that, then Manipulate is not aware of the range you chose to use in the<br />
slider, which means that the very nice Autorun feature (as described in the documentation for<br />
Manipulate) cannot work. So generally it is a good idea to include the range in the variable<br />
specification, and let the control function inherit it.<br />
Naturally it is possible to combine standard and custom controls freely; here we use two of our<br />
new sliders together with a SetterBar supplied automatically by Manipulate.<br />
In[6]:= Manipulate@Plot@Sin@n1 xD + Sin@n2 xD, 8x, 0, 2 Pi
<strong>Dynamic</strong> <strong>Interactivity</strong> 125<br />
In[7]:=<br />
Manipulate@<br />
ParametricPlot@8a1 Sin@n1 Hx + p1LD, a2 Cos@n2 Hx + p2LD
126 <strong>Dynamic</strong> <strong>Interactivity</strong><br />
Generalized Input<br />
The fundamental paradigm of most computer languages, including <strong>Mathematica</strong>, is that input is<br />
given and processed into output. Historically, such input has consisted of strings of letters and<br />
numbers obeying a certain syntax.<br />
Evaluate this input line to generate a table of output.<br />
In[1]:= Table@n!, 8n, 1, 10<br />
259 200<br />
, 8n, 1, 10
<strong>Dynamic</strong> <strong>Interactivity</strong> 127<br />
In[4]:=<br />
Casting this example in the form of a Manipulate allows you to see the effect of moving the<br />
slider in real time.<br />
ManipulateBTableB n + m<br />
, 8n, 1, 10F;
128 <strong>Dynamic</strong> <strong>Interactivity</strong><br />
In[8]:=<br />
Click any color swatch to get a dialog allowing you to interactively choose a new color. These<br />
values can then be used in subsequent programming just as if they had been initialized with<br />
more traditional textually specified values.<br />
Graphics@8<br />
fillColor, EdgeForm@8AbsoluteThickness@2D, edgeColor
<strong>Dynamic</strong> <strong>Interactivity</strong> 129<br />
Controls created this way are inert to evaluation.<br />
In[10]:= 2 +<br />
For example, type 2+, then paste the previous slider after the + to create this input line, and<br />
then evaluate it.<br />
Out[10]= 2 +<br />
When evaluated, the slider remains a slider, which is not wanted in this case (though it is very<br />
useful in other situations). What is needed instead is a slider that, when evaluated as input,<br />
becomes the value it is set to, rather than a slider object.<br />
<strong>Dynamic</strong>Setting@eD<br />
an object that displays as e, but is interpreted as the<br />
dynamically updated current setting of e upon evaluation<br />
Object that evaluates into its current setting.<br />
When <strong>Dynamic</strong>Setting is wrapped around a slider and evaluated, the new slider looks identical<br />
to the original one, but has the hidden property of evaluating into its current setting.<br />
In[11]:=<br />
This displays the new slider.<br />
<strong>Dynamic</strong>Setting@Slider@DD<br />
Out[11]=<br />
In[12]:= 2 +<br />
Out[12]= 2.5<br />
If the new slider is copied and pasted into an input line, the act of evaluation transforms the<br />
slider into its current value (by default 0.5 if it has not been moved with the mouse).<br />
The examples in the previous section were created using <strong>Dynamic</strong>Setting in this way.<br />
While copying and pasting can be used very effectively to build up input lines containing controls,<br />
it is often most convenient to use Evaluate in Place Ctrl+Shift+Enter<br />
(Command+Return on Mac) to transform control expressions in place, especially once you are<br />
familiar with the commands that create controls.
130 <strong>Dynamic</strong> <strong>Interactivity</strong><br />
Ctrl +Shift +Enter<br />
evaluate a selection "in place", replacing the selection with<br />
the output<br />
Evaluating in place.<br />
For example, enter the following input line.<br />
In[13]:=<br />
2 + <strong>Dynamic</strong>Setting@Slider@DD<br />
Out[13]= 2 +<br />
In[14]:=<br />
Then, highlight the entire control expression. (Triple-clicking the word <strong>Dynamic</strong>Setting is an<br />
especially quick way to do this.)<br />
2 + <strong>Dynamic</strong>Setting@Slider@DD<br />
In[14]:= 2 +<br />
Type Ctrl+Shift+Enter (Command+Return on Mac), and the control expression will be transformed<br />
in place into an actual control. (Note that Ctrl+Shift+Enter is not the normal Shift+Enter<br />
used for evaluating input.)<br />
Evaluating the input cell with Shift +Return will then give the desired result.<br />
In[15]:= 2 +<br />
Out[15]= 2.5<br />
All the arguments of Slider can be used to change the initial value, range, and step size.<br />
Start with this input expression.<br />
In[16]:=<br />
ExpandAH1 + xL <strong>Dynamic</strong>SettingASlider@5,81,50,1
<strong>Dynamic</strong> <strong>Interactivity</strong> 131<br />
Of course, this works with other kinds of controls as well.<br />
In[18]:=<br />
ExpandAH1 + xL <strong>Dynamic</strong>SettingAPopupMenuA5,TableAi,9i,50=EEE E<br />
Out[18]= H1 + xL<br />
5<br />
This is the result after evaluating in place.<br />
In[19]:=<br />
ExpandBH1 + xL<br />
5<br />
F<br />
Out[19]= 1 + 5 x + 10 x 2 + 10 x 3 + 5 x 4 + x 5<br />
Note that the control expressions do not contain a dynamic reference to a variable as they<br />
normally would (see "Introduction to <strong>Dynamic</strong>"). Controls used in input expressions as<br />
described here are static, inert objects, much like a textual command. They are not linked to<br />
each other, and nothing happens when you move one, except that it moves. Basically they are<br />
simply recording their current state, for use when you evaluate the input line.<br />
Complex Templates in Input Expressions<br />
It is possible to use whole panels containing multiple controls in input expressions. Constructing<br />
such panels is more complex than simply wrapping <strong>Dynamic</strong>Setting around a single control,<br />
because you have to specify how the various control values should be assembled into the value<br />
returned when the template is evaluated.<br />
The function Interpretation is used to assemble a self-contained input template object, which<br />
may contain many internal parts that interact with each other through dynamic variables. The<br />
arguments are Interpretation@variables, body, returnvalueD.<br />
The first argument gives a list of local variables with optional initializers in the same format as<br />
Module or <strong>Dynamic</strong>Module. (In fact, Interpretation creates a <strong>Dynamic</strong>Module in the output.<br />
See "Introduction to <strong>Dynamic</strong>".)<br />
The second argument is typeset to become the displayed form of the interpretation object.<br />
Typically it contains formatting constructs and controls with dynamic references to the variables<br />
defined in the first argument.
132 <strong>Dynamic</strong> <strong>Interactivity</strong><br />
The third argument is the expression that will be used as the value of the interpretation object<br />
when it is given as input. Typically this is an expression involving the variables listed in the first<br />
argument.<br />
Interpretation@e,exprD<br />
Interpretation@<br />
8x=x 0 ,y=y 0 ,…
<strong>Dynamic</strong> <strong>Interactivity</strong> 133<br />
In[1]:=<br />
In the following more sophisticated example, the variable definite is used to communicate<br />
between the controls in the template, dimming the min and max value fields when indefinite<br />
integration is selected.<br />
InterpretationA9f = x 2 , var = x, definite = False, min = a, max = b=, Panel@Grid@8<br />
8Style@"Integrate", BoldD, SpanFromLeft
134 <strong>Dynamic</strong> <strong>Interactivity</strong><br />
As with the single controls in earlier sections, these input templates can be copied and pasted<br />
into new input cells, and they can be freely intermixed with textual input.<br />
To test the result of integration, wrap the template with D to take the derivative and verify that<br />
the result is the same as the starting point.<br />
Function: x 2<br />
Integrate<br />
Variable:<br />
x<br />
In[24]:=<br />
DB<br />
Definite integral<br />
, xF<br />
Min:<br />
Max:<br />
a<br />
b<br />
Out[24]= x 2<br />
These examples are fairly generic: they look like dialog boxes in a lot of programs. But there<br />
are some important differences. For example, note the x 2 in the input field. Input fields in<br />
<strong>Mathematica</strong> may look like those in other programs, but the contents can be any arbitrary<br />
typeset mathematics, or even graphics or other controls. (See the next section to learn how to<br />
write templates that can be nested inside each other.)<br />
<strong>Mathematica</strong> templates (and dialog boxes) are also not restricted to using a regular grid of text<br />
fields.<br />
Here is a simple definite integration template laid out typographically.<br />
In[25]:=<br />
InterpretationA9f = x 2 , var = x, min = a, max = b=, PanelARowA9<br />
UnderoverscriptAStyleA"Ÿ ", 36E,<br />
InputField@min, FieldSize Ø TinyD, InputField@max, FieldSize Ø TinyDE,<br />
InputField@f, FieldSize Ø 8810, Infinity
<strong>Dynamic</strong> <strong>Interactivity</strong> 135<br />
Note that you do not need a template to evaluate integrals; they can be entered as plain<br />
typeset math formulas using keyboard shortcuts (as described in "Entering Two-Dimensional<br />
Expressions") or the Basic Input palette.<br />
b<br />
In[26]:= ‡<br />
a<br />
x 2 „x<br />
Out[26]= - a3<br />
+ b3<br />
3<br />
3<br />
Whether it is useful to make a template like this or not depends on many things, but the important<br />
point is that in <strong>Mathematica</strong> the full range of formatting constructs, including text, typeset<br />
math, and graphics, is available both inside and around input fields and templates.<br />
Advanced Topic: Dealing with Premature Evaluation<br />
in Templates<br />
Templates defined like those in the previous section do not work as you might hope if the<br />
variables given in initializers already have other values assigned to them (for example, if the<br />
variable x has a value in the previous section), or if template structures are pasted into the<br />
input fields. To deal with evaluation issues correctly, it is necessary to use InputField objects<br />
that store their values in the form of unparsed box structures rather than expressions. (Box<br />
structures are like strings in the sense that they represent any possible displayable structure,<br />
whether it is a legal <strong>Mathematica</strong> input expression or not.)<br />
This defines a template.<br />
In[27]:=<br />
InterpretationA9<br />
f = MakeBoxesAx 2 E,<br />
var = MakeBoxes@xD,<br />
definite = False,<br />
min = MakeBoxes@aD,<br />
max = MakeBoxes@bD=,<br />
Panel@Grid@8<br />
8Style@"Integrate", BoldD, SpanFromLeft
136 <strong>Dynamic</strong> <strong>Interactivity</strong><br />
Function: x 2<br />
Integrate<br />
Out[27]=<br />
Variable:<br />
Min:<br />
x<br />
Definite integral<br />
a<br />
Max:<br />
b<br />
This copy of the previous template gives the integral upon evaluation.<br />
Function: x 2<br />
Integrate<br />
Variable:<br />
x<br />
In[28]:=<br />
Definite integral<br />
Min:<br />
Max:<br />
a<br />
b<br />
Out[28]=<br />
x 3<br />
3<br />
This template will work properly even under what might be considered abuse. For example, you<br />
can nest it repeatedly to integrate a function several times.<br />
Function: x 2<br />
Integrate<br />
Variable:<br />
x<br />
In[29]:=<br />
Definite integral<br />
Min:<br />
Max:<br />
a<br />
b<br />
Out[29]=<br />
x 3<br />
3<br />
Note how the InputField grows automatically to accommodate larger contents. (This behavior<br />
is controlled by the FieldSize option.)
<strong>Dynamic</strong> <strong>Interactivity</strong> 137<br />
Note how the InputField grows automatically to accommodate larger contents. (This behavior<br />
is controlled by the FieldSize option.)<br />
The typographic template can also be made robust to evaluation.<br />
In[30]:=<br />
InterpretationA9<br />
f = MakeBoxesAx 2 E,<br />
var = MakeBoxes@xD,<br />
definite = False,<br />
min = MakeBoxes@aD,<br />
max = MakeBoxes@bD=, PanelARowA9<br />
UnderoverscriptAStyleA"Ÿ ", 36E,<br />
InputField@min, Boxes, FieldSize Ø TinyD,<br />
InputField@max, Boxes, FieldSize Ø TinyDE,<br />
InputField@f, Boxes, FieldSize Ø 8810, Infinity
138 <strong>Dynamic</strong> <strong>Interactivity</strong><br />
Graphics as Input<br />
Graphic objects, including the output of Graphics, Graphics3D, plotting commands, and graphics<br />
imported from external image files, can all be used as input and freely mixed with textual<br />
input. There are no arbitrary limitations in the mixing of graphics, controls, typeset mathematics,<br />
and text.<br />
In[32]:=<br />
Evaluate a simple plot command.<br />
Plot@Sin@xD, 8x, 0, 2 Pi
<strong>Dynamic</strong> <strong>Interactivity</strong> 139<br />
Complete the command by clicking and typing to the right of the plot, then evaluating.<br />
1.0<br />
0.5<br />
In[2]:=<br />
TableB<br />
1 2 3 4 5 6<br />
, 85
140 <strong>Dynamic</strong> <strong>Interactivity</strong><br />
Then copy/paste this into an input cell to do simple image processing on it.<br />
In[30]:=<br />
ê. HoldPattern@Image@coords_, rest___DD ß Image@255 - coords, restD<br />
Out[30]=<br />
The ability to use graphics as input allows for remarkably rich input, as in this simple<br />
Manipulate example.<br />
In[32]:= ManipulateB ê. HoldPattern@Image@coords_, rest___DD ß<br />
Image@Map@Mod@Ò, 256D &, coords + i, 83
<strong>Dynamic</strong> <strong>Interactivity</strong> 141<br />
Views<br />
<strong>Mathematica</strong> supports a variety of objects that can be used to organize and display information<br />
in output. Known collectively as views, these objects range from the simple OpenerView to the<br />
complex and versatile TabView.<br />
All have in common that they take a first argument containing a list of expressions to be displayed<br />
as separate panes in the view, and an optional second argument to determine which one<br />
should be displayed at the moment. All provide a user interface allowing you to change which<br />
pane is displayed: they are intended as interactive data-viewers.<br />
The individual views are described first, then options and techniques common to all or most of<br />
them.<br />
OpenerView<br />
OpenerView allows you to open and close a pane containing an arbitrary expression.<br />
OpenerView is always given a list of two elements: the first element becomes the title (always<br />
visible) and the second becomes the contents that are revealed by clicking the disclosure triangle.<br />
In this example, click the triangle to reveal the word "Contents".<br />
In[1]:=<br />
Out[1]=<br />
OpenerView@8"Title", "Contents"
142 <strong>Dynamic</strong> <strong>Interactivity</strong><br />
A column or grid of more than one OpenerView objects lets you browse a large amount of data<br />
in a compact format.<br />
In[3]:=<br />
Column@<br />
Map@OpenerView@8Ò, DateListPlot@CountryData@Ò, 88"GDP"
<strong>Dynamic</strong> <strong>Interactivity</strong> 143<br />
In[4]:=<br />
Column@Map@<br />
OpenerView@8Row@8Rasterize@Show@CountryData@Ò, "Shape"D, ImageSize Ø 840, 40
144 <strong>Dynamic</strong> <strong>Interactivity</strong><br />
Here is a simple application shown with all the openers in the open state.<br />
In[7]:=<br />
Out[7]=<br />
OpenerTree@Ha + bL Hc + dLD<br />
Times<br />
Plus<br />
a<br />
b<br />
Plus<br />
c<br />
d<br />
Here is a more deeply nested application with just a few opened.<br />
In[8]:=<br />
Out[8]=<br />
OpenerTree@Integrate@1 ê H1 - x^9L, xDD<br />
Times<br />
1<br />
18<br />
Plus<br />
Times<br />
Times<br />
Times<br />
Log<br />
Plus<br />
1<br />
x<br />
Power<br />
x<br />
2<br />
Times<br />
Times<br />
Times<br />
Times<br />
Times<br />
For more information and a detailed listing of options, see OpenerView.<br />
TabView<br />
TabView is a rich object capable of creating surprisingly interesting user interfaces. Given a list<br />
of expressions, it returns a panel with a row of tabs that allow you to look at the expressions<br />
one at a time.
<strong>Dynamic</strong> <strong>Interactivity</strong> 145<br />
By default, the tabs are numbered sequentially. In the output below, click the tabs to flip<br />
between panes.<br />
In[9]:=<br />
TabView@840!, Plot@Sin@xD, 8x, 0, 2 Pi
146 <strong>Dynamic</strong> <strong>Interactivity</strong><br />
The contents can of course be programmatically generated. Here a Table command is used to<br />
generate ten different plots.<br />
In[11]:=<br />
TabView@Table@Plot@Sin@n xD, 8x, 0, 2 Pi
<strong>Dynamic</strong> <strong>Interactivity</strong> 147<br />
This example uses the shapes of countries as tab labels, with a plot of each country's GDP in its<br />
pane.<br />
In[13]:=<br />
TabView@Rasterize@Show@CountryData@Ò, "Shape"D, ImageSize Ø 840, 40
148 <strong>Dynamic</strong> <strong>Interactivity</strong><br />
Canada<br />
5 µ 10 12<br />
France<br />
4 µ 10 12<br />
3 µ 10 12<br />
Germany<br />
2 µ 10 12<br />
1 µ 10 12<br />
Out[14]=<br />
Italy<br />
Japan<br />
0<br />
1970 1980 1990 2000<br />
Russia<br />
UnitedKingdom<br />
UnitedStates<br />
The fact that tab labels can be absolutely anything, including typeset expressions, graphics, and<br />
dynamic output, makes TabView considerably more flexible than you might at first think. Here,<br />
for example, is a TabView where each pane includes a slider that allows you to adjust the label<br />
of the tab for that pane. (<strong>Dynamic</strong> and <strong>Dynamic</strong>Module are explained in "Introduction to<br />
<strong>Dynamic</strong>".)
<strong>Dynamic</strong> <strong>Interactivity</strong> 149<br />
In[15]:=<br />
Out[15]=<br />
<strong>Dynamic</strong>Module@8values = RandomInteger@80, 100
150 <strong>Dynamic</strong> <strong>Interactivity</strong><br />
Interface Evaluation Appearance System Parallel Internet Connectivity Advanced<br />
User Interface Settings<br />
Language for menus and dialog boxes:<br />
English<br />
HLanguages other than English may require special licensesL<br />
Ruler units:<br />
Inches<br />
Recently opened files history length: 15<br />
Show openêclose icon for cell groups<br />
Flash cursor tracker when insertion point moves unexpectedly<br />
Enable drag-and-drop text editing<br />
Out[29]=<br />
Enable blinking cell insertion point<br />
Automatically re-fit 3D graphics after rotation<br />
Message and Warning Actions<br />
Minor user interface warnings:<br />
Beep<br />
Serious user interface errors:<br />
Beep and Put up Dialog Box<br />
User interface log messages:<br />
Print to Console<br />
Formatting error indications:<br />
Highlight and tooltip<br />
Reset to Defaults<br />
For more information and a detailed listing of options, see TabView.
<strong>Dynamic</strong> <strong>Interactivity</strong> 151<br />
MenuView<br />
MenuView is much like TabView, except that it uses a popup menu rather than a row of tabs to<br />
select which pane is displayed. These two examples are identical to the first two examples<br />
given in the "TabView" section; we have simply substituted the word MenuView for TabView.<br />
In[16]:=<br />
MenuView@840!, Plot@Sin@xD, 8x, 0, 2 Pi
152 <strong>Dynamic</strong> <strong>Interactivity</strong><br />
In the case of TabView, all the labels are displayed simultaneously, which means there is a<br />
fairly small practical limit to the number of panes you can have. MenuView displays only one<br />
label at a time, allowing you to use many more. For example, in the "TabView" section above<br />
there is a nice example with graphical tabs for the G8 countries. With MenuView the same thing<br />
can be done for as many as 237 countries.<br />
In[18]:=<br />
MenuView@<br />
Row@8Rasterize@Show@CountryData@Ò, "Shape"D, ImageSize Ø 840, 40
<strong>Dynamic</strong> <strong>Interactivity</strong> 153<br />
In[19]:=<br />
SlideView@840!, Plot@Sin@xD, 8x, 0, 2 Pi
154 <strong>Dynamic</strong> <strong>Interactivity</strong><br />
PopupView<br />
PopupView might seem at first similar to MenuView, but they are actually quite different.<br />
MenuView and TabView both, in effect, have two items representing each pane: a label and the<br />
actual contents of the pane. PopupView, on the other hand, has only one item per pane: the<br />
main contents of the pane.<br />
Given a list of expressions, PopupView displays them as a popup menu.<br />
In[28]:=<br />
PopupView@Table@i!, 8i, 20
<strong>Dynamic</strong> <strong>Interactivity</strong> 155<br />
FlipView<br />
FlipView is unusual in that it provides no visible user interface around the contents of its<br />
panes. It does, however, provide a mechanism for changing the pane being displayed. Clicking<br />
anywhere in the contents of the current pane flips the display to the next one.<br />
In[30]:=<br />
FlipView@840!, Plot@Sin@xD, 8x, 0, 2 Pi
156 <strong>Dynamic</strong> <strong>Interactivity</strong><br />
Its two panes are referred to with True (open) and False (closed), so this example will start in<br />
the open state.<br />
In[32]:=<br />
Out[32]=<br />
OpenerView@8"Title", "Contents"
<strong>Dynamic</strong> <strong>Interactivity</strong> 157<br />
Sometimes it is desirable to give symbolic identifiers to the panes in place of index numbers,<br />
allowing you to refer to them by name. This can be done using the form 8id, label -> contents
Using a <strong>Dynamic</strong> variable in the second argument allows you to control the currently displayed<br />
pane from a separate control. (<strong>Dynamic</strong> and <strong>Dynamic</strong>Module<br />
158 <strong>Dynamic</strong> <strong>Interactivity</strong><br />
In the previous example, having an index number to refer to the panes is good, as it makes<br />
linkage to a numerical Slider easy. If, on the other hand, you want to have a text field where<br />
you can enter the country name, having named panes is more convenient. This example provides<br />
a text field where you can enter a country name directly.<br />
In[39]:=<br />
<strong>Dynamic</strong>Module@8country = "Canada"
<strong>Dynamic</strong> <strong>Interactivity</strong> 159<br />
Compare these two examples (ImageSize -> All is the default; it is included only for clarity).<br />
The first one is always big, but stays the same size. The second one is only as big as it needs to<br />
be, and thus changes size.<br />
In[40]:=<br />
TabView@Table@H50 iL!, 8i, 10 Automatic allows you to take advantage of the fact that, in<br />
<strong>Mathematica</strong>, dialog boxes and controls are not fixed objects. A great deal of freedom and<br />
flexibility is possible precisely because these objects can change size.<br />
<strong>Dynamic</strong> Content in Views<br />
This section assumes that you are familiar with the <strong>Dynamic</strong> mechanism (see "Introduction to<br />
<strong>Dynamic</strong>").<br />
All the View objects fully support <strong>Dynamic</strong> content in any positions where it makes sense.<br />
Consider this MenuView example.<br />
MenuView@Map@Ò Ø DateListPlot@CountryData@Ò, 88"GDP"
160 <strong>Dynamic</strong> <strong>Interactivity</strong><br />
In this form, the example computes in advance all 237 GDP plots, generating errors for some<br />
countries where data is missing, and doing far more computation than necessary, since it is<br />
unlikely anyone will try to look at every single country. The code takes a long time to evaluate<br />
and wastes a lot of memory.<br />
By simply wrapping <strong>Dynamic</strong> around the contents of each page, the input evaluates almost<br />
instantly and produces an output that occupies very little memory.<br />
In[42]:=<br />
MenuView @ Map@Ò Ø <strong>Dynamic</strong>@DateListPlot@CountryData@ Ò, 88"GDP" All<br />
can in fact change size when a new pane is selected, if that pane contains dynamic content that<br />
has changed size since the last time it was displayed. The alternative would be for the View to<br />
change size mysteriously when activity in a hidden pane caused that hidden pane to change<br />
The trade-off is that each new country selected computes the GDP plot on the fly. Fortunately<br />
size. This would be peculiar and of little conceivable use.)<br />
this generally happens so fast as to be unnoticeable. Errors for a particular country are displayed<br />
only if that country is selected.
<strong>Dynamic</strong> <strong>Interactivity</strong> 161<br />
In the case of TabView, dynamic tab labels can be used to implement a variety of special behav -<br />
iors. In this example, the currently selected tab is highlighted in a custom-defined way, by<br />
making the labels dynamically dependent on the variable that tracks the currently selected<br />
pane.<br />
In[43]:=<br />
<strong>Dynamic</strong>Module @8j
162 <strong>Dynamic</strong> <strong>Interactivity</strong><br />
Views versus Controls<br />
There are two classes of functions in <strong>Mathematica</strong> that represent relatively low-level user interface<br />
objects: Views and Controls. This tutorial describes the Views class of functions, but there<br />
is considerable overlap with Controls in some cases.<br />
Views are designed to present multiple panes of data and provide a user interface for switching<br />
among them, so the logical first argument is the list of expressions representing the contents of<br />
the panes.<br />
Controls are primarily designed to influence the value of a variable through a <strong>Dynamic</strong> connection,<br />
so the first argument of all control functions is the variable representing the value of the<br />
control.<br />
What is potentially confusing is that views also allow you to control the value of a variable, just<br />
like controls do. In at least one case, PopupView versus PopupMenu, the functions are essentially<br />
identical with the arguments reversed.<br />
In[45]:=<br />
PopupView @81, 2, 3, 4
<strong>Dynamic</strong> <strong>Interactivity</strong> 163<br />
FlipView versus PaneSelector versus Toggler<br />
There are three objects that appear (and in fact are) very similar but not identical: FlipView,<br />
PaneSelector, and Toggler. Each of these objects takes a list of expressions and displays one<br />
of them at a time. They differ in the details of their argument order and click behavior. (But<br />
mainly they differ in their intended use more so than in their actual behavior.)<br />
FlipView and PaneSelector take identical arguments: a list of expressions and a number that<br />
specifies which pane should be displayed. The difference is that clicking anywhere in a<br />
FlipView flips to the next pane, while clicking in a PaneSelector allows you to edit the contents<br />
of the currently displayed pane (and there is no user interface to flip to any other pane).<br />
In[47]:=<br />
FlipView@Table@8i, i!