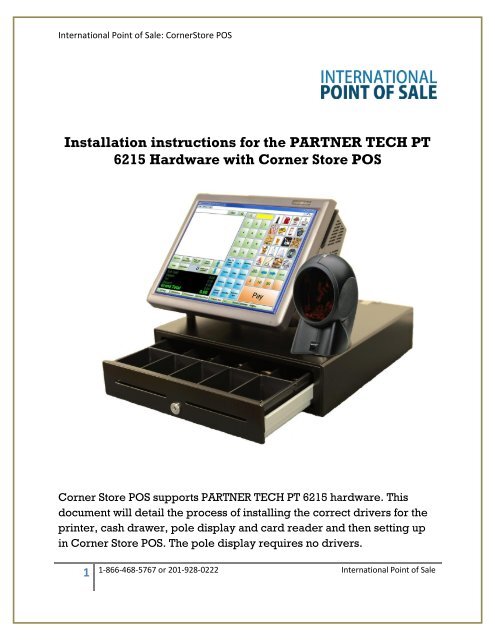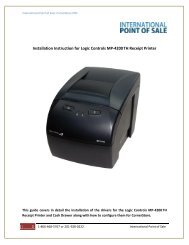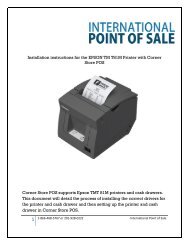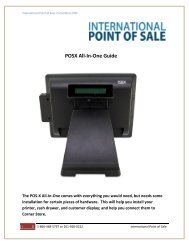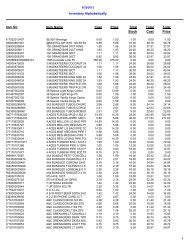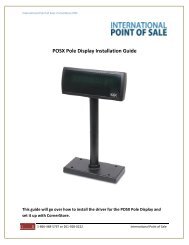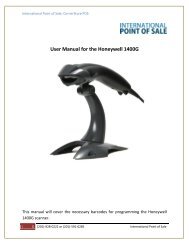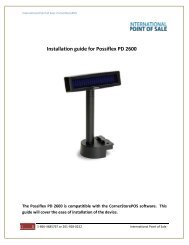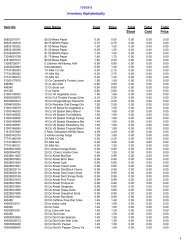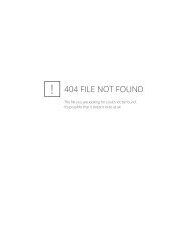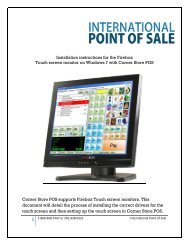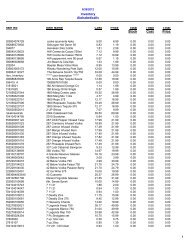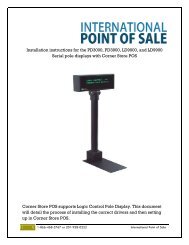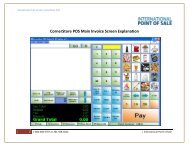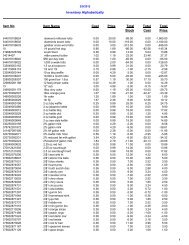Installation instructions for the PARTNER TECH PT 6215
Installation instructions for the PARTNER TECH PT 6215
Installation instructions for the PARTNER TECH PT 6215
- No tags were found...
Create successful ePaper yourself
Turn your PDF publications into a flip-book with our unique Google optimized e-Paper software.
International Point of Sale: CornerStore POS<br />
<strong>Installation</strong> <strong>instructions</strong> <strong>for</strong> <strong>the</strong> <strong>PARTNER</strong> <strong>TECH</strong> <strong>PT</strong><br />
<strong>6215</strong> Hardware with Corner Store POS<br />
Corner Store POS supports <strong>PARTNER</strong> <strong>TECH</strong> <strong>PT</strong> <strong>6215</strong> hardware. This<br />
document will detail <strong>the</strong> process of installing <strong>the</strong> correct drivers <strong>for</strong> <strong>the</strong><br />
printer, cash drawer, pole display and card reader and <strong>the</strong>n setting up<br />
in Corner Store POS. The pole display requires no drivers.<br />
1<br />
1-866-468-5767 or 201-928-0222 International Point of Sale
International Point of Sale: CornerStore POS<br />
Installing Appropriate Drivers For Printer<br />
1. Start by running <strong>the</strong> setup.exe installer file, which can be downloaded at:<br />
http://cornerstorepos.com/downloads/hardware/Printer_V262<strong>for</strong>BAT500II.zip<br />
2. At this initial screen, select Run.<br />
3. Now, <strong>the</strong> file has to be unzipped. Please select any folder to download <strong>the</strong> file, and <strong>the</strong>n click on<br />
Unzip.<br />
2<br />
1-866-468-5767 or 201-928-0222 International Point of Sale
International Point of Sale: CornerStore POS<br />
4. Once <strong>the</strong> file is unzipped, now click on OK.<br />
5. Now go to <strong>the</strong> folder where <strong>the</strong> file has been unzipped. And look <strong>for</strong> <strong>the</strong> setup.exe file and<br />
execute it by clicking on it.<br />
6. Next, click on OK.<br />
3<br />
1-866-468-5767 or 201-928-0222 International Point of Sale
International Point of Sale: CornerStore POS<br />
7. Now click on Next.<br />
8. Select <strong>the</strong> option, ‘I accept <strong>the</strong> terms of <strong>the</strong> license agreement’, and <strong>the</strong>n click on Next.<br />
4<br />
1-866-468-5767 or 201-928-0222 International Point of Sale
International Point of Sale: CornerStore POS<br />
9. Now, click on Next.<br />
10. Select Next.<br />
11. Again, select Next.<br />
5<br />
1-866-468-5767 or 201-928-0222 International Point of Sale
International Point of Sale: CornerStore POS<br />
12. Select USB port and <strong>the</strong>n click on Next.<br />
13. Setup is configuring and installing <strong>the</strong> software.<br />
6<br />
1-866-468-5767 or 201-928-0222 International Point of Sale
International Point of Sale: CornerStore POS<br />
14. The installation is complete. Click on Finish.<br />
15. Now, EPSON OPOS Utility window opens.<br />
16. Now, right click on <strong>the</strong> POS Printer and select Add New Device.<br />
7<br />
1-866-468-5767 or 201-928-0222 International Point of Sale
International Point of Sale: CornerStore POS<br />
17. A new window, Add New Device opens. Now, select from Select Device Name, <strong>the</strong> desired<br />
printer; BA-T500IIM and <strong>the</strong>n click on Next.<br />
18. Set COM port to COM5 and Baud Rate to 115200.<br />
8<br />
1-866-468-5767 or 201-928-0222 International Point of Sale
International Point of Sale: CornerStore POS<br />
19. Click on <strong>the</strong> Check Health Interactive to check if <strong>the</strong> printer is working. Click on Start button. Printer<br />
must work.<br />
20. Once this done, you get a message in <strong>the</strong> Result as OPOS_SUCCESS. Now, click on Close button.<br />
9<br />
1-866-468-5767 or 201-928-0222 International Point of Sale
International Point of Sale: CornerStore POS<br />
21. Message is shown that CheckHealth was successful. Now, click on OK.<br />
22. Click on Finish. Now, note that BA-T500IIM is configured.<br />
10<br />
1-866-468-5767 or 201-928-0222 International Point of Sale
International Point of Sale: CornerStore POS<br />
Installing Appropriate Drivers For Cash Drawer<br />
1. Start by downloading file, which can be downloaded at<br />
www.cornerstorepos.com/downloads/hardware/CashDrawer_OPOSInstall_80sd0623.msi<br />
2. Start downloading by clicking on Run<br />
11<br />
1-866-468-5767 or 201-928-0222 International Point of Sale
International Point of Sale: CornerStore POS<br />
3. Click Next<br />
4. Click Next<br />
12<br />
1-866-468-5767 or 201-928-0222 International Point of Sale
International Point of Sale: CornerStore POS<br />
5. OPOS installation is being<br />
Setting Cash Drawer<br />
1. Click on Start, Go to Partner OPOS and select Setup OPOS<br />
13<br />
1-866-468-5767 or 201-928-0222 International Point of Sale
International Point of Sale: CornerStore POS<br />
2. Click on Add Device and select Device Name <strong>PT</strong>6910CashA<br />
Note: We have program pole display to work from <strong>the</strong> corner store, so you don’t need to<br />
install any driver <strong>for</strong> <strong>the</strong> pole display.<br />
14<br />
1-866-468-5767 or 201-928-0222 International Point of Sale
International Point of Sale: CornerStore POS<br />
Using Printer, Cash Drawer and Pole Display with Corner Store POS:<br />
1. Open Corner Store POS>Set Up>Hardware Set up.<br />
15<br />
1-866-468-5767 or 201-928-0222 International Point of Sale
International Point of Sale: CornerStore POS<br />
2. Within Hardware Setup select Printers tab. Select <strong>the</strong> name of printer which you had added within<br />
Installed Printers list. Select BA-500IIM.<br />
3. Select <strong>the</strong> option (Yes, No or Prompt) to print <strong>the</strong> receipt and <strong>the</strong>n select Save & Exit.<br />
4. Select Cash Drawers tab.<br />
5. Select <strong>the</strong> name of cash drawer which you had added within Installed Cash Drawers list and <strong>the</strong>n<br />
select Save & Exit.<br />
16<br />
1-866-468-5767 or 201-928-0222 International Point of Sale
International Point of Sale: CornerStore POS<br />
6. Select Pole Display Tab.<br />
7. Select <strong>the</strong> CD7220 and COM6. Select <strong>the</strong> Pole and Click on Save & Exit<br />
8. To apply changes to take place closed Corner Store and re login.<br />
17<br />
1-866-468-5767 or 201-928-0222 International Point of Sale
International Point of Sale: CornerStore POS<br />
Installing Appropriate Drivers For Cash Reader<br />
1. Start by downloading file, which can be downloaded from<br />
http://cornerstorepos.com/downloads/hardware/CardReader_<strong>PT</strong>MSRUTIL.zip<br />
2. Download, extract file and run <strong>PT</strong>MSRUTIL<br />
18<br />
1-866-468-5767 or 201-928-0222 International Point of Sale
International Point of Sale: CornerStore POS<br />
3. Click Next to Continue.<br />
4. Click Next to Select <strong>Installation</strong> Folder.<br />
19<br />
1-866-468-5767 or 201-928-0222 International Point of Sale
International Point of Sale: CornerStore POS<br />
5. Click Next to start installation.<br />
6. After successful installation, click on Start button and open <strong>PARTNER</strong> MSR Utility<br />
20<br />
1-866-468-5767 or 201-928-0222 International Point of Sale
International Point of Sale: CornerStore POS<br />
7. Click on Default Selection and <strong>the</strong>n Select Default ASCII Wedge<br />
8. Please wait <strong>for</strong> processing and <strong>the</strong>n re-start <strong>the</strong> computer.<br />
9. Open Notepad and swipe your card. You should be able to get card number on your notepad.<br />
21<br />
1-866-468-5767 or 201-928-0222 International Point of Sale