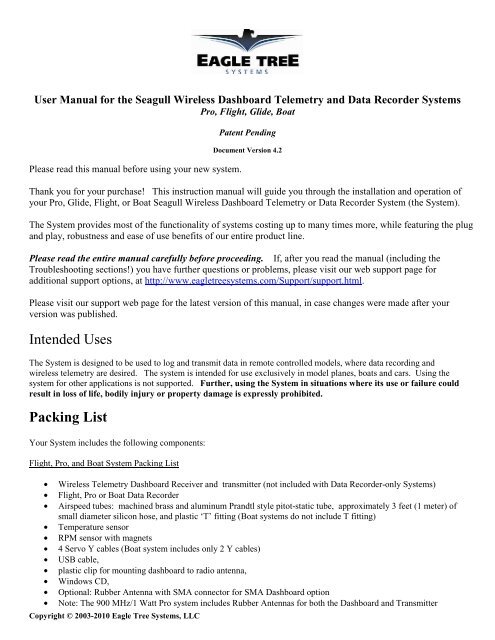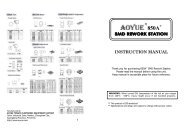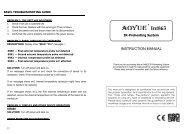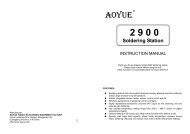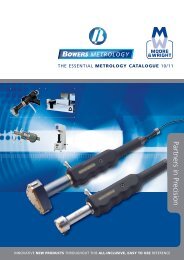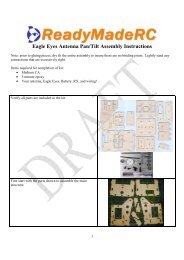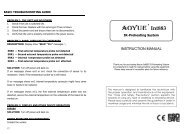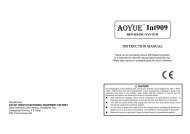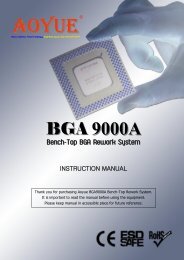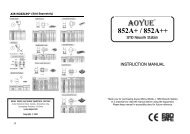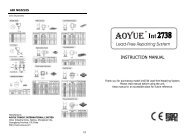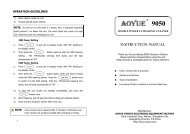User Manual.pdf - Allendale Stores
User Manual.pdf - Allendale Stores
User Manual.pdf - Allendale Stores
Create successful ePaper yourself
Turn your PDF publications into a flip-book with our unique Google optimized e-Paper software.
<strong>User</strong> <strong>Manual</strong> for the Seagull Wireless Dashboard Telemetry and Data Recorder Systems<br />
Pro, Flight, Glide, Boat<br />
Please read this manual before using your new system.<br />
Copyright © 2003-2010 Eagle Tree Systems, LLC<br />
Patent Pending<br />
Document Version 4.2<br />
Thank you for your purchase! This instruction manual will guide you through the installation and operation of<br />
your Pro, Glide, Flight, or Boat Seagull Wireless Dashboard Telemetry or Data Recorder System (the System).<br />
The System provides most of the functionality of systems costing up to many times more, while featuring the plug<br />
and play, robustness and ease of use benefits of our entire product line.<br />
Please read the entire manual carefully before proceeding. If, after you read the manual (including the<br />
Troubleshooting sections!) you have further questions or problems, please visit our web support page for<br />
additional support options, at http://www.eagletreesystems.com/Support/support.html.<br />
Please visit our support web page for the latest version of this manual, in case changes were made after your<br />
version was published.<br />
Intended Uses<br />
The System is designed to be used to log and transmit data in remote controlled models, where data recording and<br />
wireless telemetry are desired. The system is intended for use exclusively in model planes, boats and cars. Using the<br />
system for other applications is not supported. Further, using the System in situations where its use or failure could<br />
result in loss of life, bodily injury or property damage is expressly prohibited.<br />
Packing List<br />
Your System includes the following components:<br />
Flight, Pro, and Boat System Packing List<br />
• Wireless Telemetry Dashboard Receiver and transmitter (not included with Data Recorder-only Systems)<br />
• Flight, Pro or Boat Data Recorder<br />
• Airspeed tubes: machined brass and aluminum Prandtl style pitot-static tube, approximately 3 feet (1 meter) of<br />
small diameter silicon hose, and plastic ‘T’ fitting (Boat systems do not include T fitting)<br />
• Temperature sensor<br />
• RPM sensor with magnets<br />
• 4 Servo Y cables (Boat system includes only 2 Y cables)<br />
• USB cable,<br />
• plastic clip for mounting dashboard to radio antenna,<br />
• Windows CD,<br />
• Optional: Rubber Antenna with SMA connector for SMA Dashboard option<br />
• Note: The 900 MHz/1 Watt Pro system includes Rubber Antennas for both the Dashboard and Transmitter
Page 2<br />
Glide System Packing List<br />
• Wireless Telemetry Dashboard Receiver and transmitter<br />
• Glide Data Recorder<br />
• Battery Harness<br />
• USB cable,<br />
• plastic clip for mounting dashboard to radio antenna,<br />
• Windows CD,<br />
• Optional: Rubber Antenna with SMA connector for SMA Dashboard option<br />
Please see our website support page for updates to this manual if changes were made after printing. Also, check our<br />
support page for updates to the Windows software.<br />
Optional expanders for measuring more temperatures, RPM, Servo movements, G-Force, Exhaust Gas Temperature,<br />
Electric Current/Voltage, GPS, brushless and optical RPM, and other parameters are available from Eagle Tree Systems.<br />
An on-screen video overlay (OSD) Expander is also available to superimpose Eagle Tree data on your video link.<br />
Steps to Follow<br />
This manual is divided into two sections, Basic and Advanced. The Basic section describes minimal installation and<br />
setup of the sensors, the Recorder, and the Wireless Telemetry unit (if included). These steps do not require a computer.<br />
The Advanced section describes other features and options available, such as data logging with the Recorder, and does<br />
require a computer.<br />
NOTE: It is recommended that the basic installation be attempted first to verify Wireless Telemetry operation, before<br />
connecting the device to a computer in the advanced section.<br />
Installation and use of your System will be quite easy if you follow these few steps:<br />
1. Read through the manual to understand the warnings, determine the installation and setup sequence, etc.<br />
2. Install the system as described in the Basic setup instructions below.<br />
3. If desired, configure the system with your PC, as described the Advanced setup instructions below.<br />
4. Bench and range test your vehicle.<br />
Your Dashboard display has been pre-configured for the following options: Temperature 1, RPM (using 1<br />
magnet), Variometer (Pro and Glide), Airspeed, Altitude, Climbrate, Receiver voltage, received packet<br />
percentage, and signal strength. Other parameters may be displayed (and alarms programmed) by connecting<br />
the unit to a PC and running the Windows application. See the Advanced section for instructions for<br />
reconfiguration.<br />
Important Warnings<br />
• Make sure you have selected the correct Wireless Telemetry transmitter for your area. You are<br />
responsible for determining whether you may use your transmitter in your country! See the<br />
transmitter specifications below for information on frequency and power output. In general,<br />
transmitters marked EU or CE are suitable for use in Europe, and transmitters marked FCC are<br />
suitable for USA operation.<br />
Copyright © 2003-2010 Eagle Tree Systems, LLC
• It is very important that you “Antenna Down” range check your vehicle per your radio<br />
manufacturer’s instructions after installing or reconfiguring any electronic equipment, and generally<br />
before each operation. In the unlikely event that you have range issues, see the Troubleshooting<br />
section.<br />
Page 3<br />
• The System is to be used only as described in the “Intended Uses” section below. Other uses are not<br />
supported, and uses where loss of life or injury may result are expressly forbidden.<br />
• Operating your vehicle requires that you keep your eyes on it and give it your full attention. Looking<br />
at the Seagull LCD display while the vehicle is in operation is strongly discouraged. Use the<br />
programmable audible alarms, or have an assistant look at the display, as necessary.<br />
• The Seagull Transmitter and Dashboard Receiver antennas are very flexible, but use care that you<br />
don’t mount them in such a way that they could cause eye or other bodily contact injury.<br />
Copyright © 2003-2010 Eagle Tree Systems, LLC
Page 4<br />
Basic Installation and Setup Instructions<br />
This section describes the minimal setup and configuration required to use your system.<br />
section.<br />
No computer is required for this<br />
Install your Data Acquisition Module (Recorder)<br />
NOTE: The recorder’s label has a handy color coded means of indicating the polarity of the various connectors. The<br />
red dots on the label, which are on only one side of the text corresponding to each input, indicate on which side of the<br />
plug the red wire should go.<br />
Installing the Pitot Tube for Airspeed Measurement<br />
WARNING: If you mount the Pitot Tube in such a way that it might induce drag on your model, you need to<br />
make sure that it won’t cause the model to become unstable during high speeds!<br />
Copyright © 2003-2010 Eagle Tree Systems, LLC
Page 5<br />
Follow these guidelines when mounting the pitot tube:<br />
Flight Pitot Tube Installations<br />
1. The pickup end of the pitot tube (the silver colored tip) should be pointing toward the direction of the model’s travel.<br />
While best results will be obtained if the pitot tube is perfectly aligned with the direction of travel in both axes, the<br />
“Prandtl” design of the tube will compensate somewhat for higher angles of attack.<br />
2. The static holes on the pitot tube (shown on Figure 1) should extend at least 1/2” (13mm) past the wing’s leading<br />
edge, or past any other obstructions - the farther out, the better. This is to ensure that the static holes and pitot<br />
pickup are in undisturbed air.<br />
3. For prop planes, it’s important that the tube be placed so that it is not directly in the plane’s prop-wash, which will<br />
result in erroneous readings. The best place to install the tube is on the leading edge of the wing several inches out<br />
from the fuselage, as shown in Figure 1.<br />
4. For jets, gliders, or “pusher” prop planes, the nose cone often provides a perfect mounting location.<br />
5. After Pitot Tube installation, it is recommended that you glue or otherwise attach the silicon hose to the airframe, to<br />
reduce the chance that hose vibration or movement could cause erroneous readings.<br />
Boat Pitot Tube Installations<br />
If you have the standard Airspeed option for boat speed measurement, the pitot should be rigidly mounted somewhere on<br />
the boat where the mouth of the tube will be pointing toward the direction of the boat’s travel, as far away from water<br />
spray as possible. The tube needs to be in smooth air out of the air pocket that surrounds the surface of the boat. The<br />
tube should point at right angles with the plane of travel, which may mean that the tube points slightly downward when<br />
the boat is not planing due to upward tilt of the bow during planing.<br />
If you ordered the Waterspeed option for boat speed measurement (ok for up to about 50 MPH), the included brass tube<br />
should be rigidly mounted on your boat’s transom, so that the end of the brass tube is in the water, and bent so that the<br />
tube’s mouth is pointing toward the direction of travel. The tube should be far enough below the bottom of the boat so<br />
that it maintains contact with the water even when the boat is planing. Connect the brass tube to the silicon tubing<br />
supplied. WARNING: if using the Waterspeed option, it is recommended that you either glue or otherwise<br />
reinforce (with a zip tie, spring clip, or other) the silicon tube to the recorder’s speed nipple. This is because, if the<br />
tube detached from the nipple during the run, the boat could be flooded by water coming through the tube! The<br />
recorder’s case lid can be removed to access the nipple as needed for reinforcing.<br />
Altitude Measurement (except Boat)<br />
The Seagull Pro system measures altitude via a sensor inside the unit. Altimeters measure slight pressure differences to<br />
determine elevation. Since these pressure differences are relatively small, it’s important that the model’s internal<br />
pressure doesn’t vary much due to propwash or moving through the air. Such variation can occur if the front portion of<br />
the model has an opening that causes air to compress inside of the model when air is forced into this opening. If there is<br />
variation inside the fuselage, connect the altitude port to the static source via the T fitting, as shown in Figure 1. Here are<br />
the steps:<br />
1. If you have a Pro recorder, skip to step 4<br />
2. If you have a non-Pro recorder, remove the Recorder’s case top.<br />
3. There is a predrilled hole to accommodate an external altitude tube. Look at the back of your recorder cover, and use<br />
an x-acto knife to carefully cut the label around the hole.<br />
4. Connect silicon tube to the nipple of the altimeter sensor just like you do the pitot tube for airspeed, using the included<br />
‘T’ fitting, as shown in Figure 1.<br />
Installing Temperature Sensor(s)<br />
Copyright © 2003-2010 Eagle Tree Systems, LLC
If your system came with a temperature sensor, the dashboard is configured to display one temperature. If<br />
you purchased additional Temperature Sensors, you will be able to monitor up to 6 temperatures with your system (two<br />
using our loop type sensors, and up to four using our Exhaust Gas Temperature or Cylinder Head Temperature expanders).<br />
Plug the Futaba style connector from the sensor into the recorder as shown in Figure 1.<br />
Note: the Temperature Sensor lead can be easily extended with a standard servo extension cable.<br />
Installing RPM Sensors and Magnets<br />
Note: if your engine already has magnets mounted for some other purpose, there’s a good chance you can use them.<br />
Take one of the magnets included with your recorder, and put that magnet up against the previously mounted magnet. If<br />
the red line of the Recorder magnet faces down so that the sensor can be mounted facing the side of the magnet with no<br />
red line, mount the sensor with the printed side toward the magnet. If the side of the magnet with the red line is visible<br />
when on top of the previous magnet, the polarity is reversed. This should work correctly if you install our sensor<br />
backwards (printed side of sensor away from magnets), though we have not tried it.<br />
Copyright © 2003-2010 Eagle Tree Systems, LLC<br />
Page 6<br />
The following instructions apply to the magnetic RPM sensor, which is included with all systems except the Glide. Note<br />
that if you have a brushless electric motor, our easy to install Brushless RPM Sensor is also available.<br />
Installing the RPM sensor and magnets is the most challenging part of installation, but is relatively easy once a good<br />
mounting location is determined. Refer to our website’s support page at http://www.eagletreesystems.com for pictures of<br />
example installations.<br />
To install our magnets, first find a suitable location on your engine’s motor to attach either one or two small magnets and<br />
RPM sensor. Typically, the prop washer or prop hub are ideal locations. This will of course vary with make and model<br />
of aircraft. Make sure the magnets are mounted on some structure that doesn’t “flop around,” as the magnets could hit the<br />
sensor in this case. The RPM sensor must be mounted so that it does not move around, and is within 1-2 mm of the two<br />
magnets as they spin. On typical model installations, there’s usually a place where the back of the sensor can be glued to<br />
a flat surface under or over the hub which has the magnets mounted. The Recorder kit includes four magnets. That<br />
provides you with up to 3 spares.<br />
Installing Magnets<br />
Once you have determined where to install the magnets, decide whether you will<br />
drill a hole so that the magnets will mount flush with the surface, or if you will just<br />
glue the magnets to the surface. Though somewhat more difficult and permanent,<br />
mounting the magnet flush with the surface is the best long term approach, since<br />
the mounting will be much more rugged, and the risk of imbalance due to not<br />
mounting the magnets exactly 180 degrees apart is reduced. In fact, if the magnet<br />
is mounted flush in another metal material, it is quite possible that no shaft<br />
imbalance will occur if you only mount one of the magnets total.<br />
To flush mount the magnets, drill a hole just slightly larger than the diameter of the<br />
magnet size you choose, and of the same depth as that magnet. If you decide to<br />
surface mount the magnets, thoroughly clean this area and lightly scuff it to<br />
improve adhesion. Glue the magnets with the side marked with a red line<br />
facing inward (hidden), using epoxy, or other strong, suitable glue. It’s important<br />
that the red line on the magnets faces away from the sensor once the sensor is<br />
installed. The magnets should be glued 180 degrees apart to keep the shaft in<br />
balance.<br />
WARNING: make sure that the magnets are glued sufficiently so that they will not detach and create a hazard,<br />
and always wear safety glasses when your engine is running! It is also a good idea to put a piece of heatshrink<br />
tubing or electrical tape around the magnets, to further secure them.<br />
Using Existing Magnets
Page 7<br />
We are often asked whether existing magnets on spark ignition engines can be used. The answer is “yes” in most cases, if<br />
you can install the sensor near enough to rotating magnets. We have found that these engines typically have 3 magnets,<br />
with 2 magnets mounted with one polarity, and the other one with another polarity. The easiest way to use these<br />
magnets is to install the sensor with the printed side facing the magnets (as described below) then run the motor and see<br />
what RPMs are recorded after setting up the gear ratio. If the RPM looks like it is only half of the correct value, double<br />
the gear ratio value you entered, to compensate for only one magnet being in the right polarity. We have received<br />
problem reports of RPM reading errors when the RPM sensor is mounted very near the magneto of spark engines, so we<br />
recommend mounting it 180 degrees away from the magneto, or as far away as possible.<br />
Installing the RPM Sensor<br />
Once the magnets are glued and completely dry, temporarily position the RPM sensor so that the side of the sensor with<br />
printing (or colored dot) is facing the side of the magnets WITHOUT the red line. The sensor now needs to be glued<br />
so that it is held rigidly into position. Before gluing, put a small spacer (1-2 mm thick) between the sensor and one of the<br />
magnets to ensure proper spacing.<br />
If desired, a small piece of brass tubing can be glued or heatshrunk to the back of the sensor to ease mounting and increase<br />
stability.<br />
After the sensor is glued and completely dry, remove the small spacer and rotate the propeller to ensure complete freedom<br />
of movement. Also make sure that the sensor won’t vibrate and come in contact with the magnets during driving. If this<br />
happens, the sensor will be destroyed, and the Recorder could be damaged.<br />
Once these steps are complete, plug the Futaba style connector on the sensor into the recorder as shown in figure 1.<br />
Note that a standard Futaba style servo extension cable can be used to lengthen the wire if needed.<br />
Using Existing RPM Sensors<br />
Several of our customers have been able to use existing RPM sensors, such as governors or turbine sensors, with our<br />
products. The following steps must be followed:<br />
1) Determine the “pinout” of the existing sensor. Compatible sensors will have Power, Ground, and Signal<br />
connections. The Recorder’s RPM pinout, from left to right, is: Power (black wire), Ground (red wire), Signal<br />
(white wire).<br />
2) Devise a “Y” cable to connect your existing sensor to it’s connection, and also to the Recorder’s RPM connection.<br />
NOTE: Power for the sensor should come only from the connection the sensor is normally plugged into. So,<br />
only Gound and Signal wires should be routed from the existing sensor to the recorder. The power wire of the Y<br />
cable between the sensor and the recorder should be cut before connecting it to the recorder. This is necessary to<br />
avoid connecting the power of the existing sensor connection to the Recorder’s power connection.<br />
3) Thoroughly test the system to make sure the sensor still works with whatever it was originally connected to, after<br />
Y’ing to the recorder.<br />
Installing Secondary RPM Sensor(s)<br />
With the PRO recorder, up to 3 MODIFIED secondary RPM sensors can be used, for a total of 4 RPMs. The secondary<br />
RPM sensors plug into the 3 servo slots nearest the switch on the Recorder. The servo slot nearest the switch is RPM<br />
sensor 2 in the software. Each secondary RPM sensor used MUST be modified as described below. With non-Pro<br />
recorders, up one secondary RPM sensor can be used for a total of 2 RPMs.<br />
The secondary RPM sensor(s) must be modified by swapping the red and black wires in the RPM sensor plug. Carefully<br />
pry back the plastic tabs that hold each pin in the plug, remove the red and black pins, and re-install them so that the pin<br />
order is RED, BLACK, WHITE. The second RPM sensor plugs into the servo port with the red wire to the right, nearest<br />
the edge of the recorder.<br />
Copyright © 2003-2010 Eagle Tree Systems, LLC
The secondary RPM channels are automatically set up with the same gear ratio as the primary RPM. The<br />
secondary RPM sensor(s) are logged and displayed on the screens with the other parameters, as described below.<br />
NOTE: When using secondary RPM sensors in any of the servo ports, servo port monitoring will not work correctly. It is<br />
a good idea to select “Do not calibrate servos” in the New Model Wizard if you plan on using multiple RPMs.<br />
Copyright © 2003-2010 Eagle Tree Systems, LLC<br />
Page 8<br />
NOTE: for the secondary RPM sensor to work, there has to be voltage from 4.5 to 6.5 V supplied to one or both of the<br />
servo inputs (as shown in Figure 1). This is normally done with the Y Cables, a separate battery, or your BEC.<br />
Powering the Recorder<br />
IMPORTANT: If you are using the 1 Watt 900 MHz Telemetry Transmitter, special care must be given to ensure<br />
that the supplied power remains between 5V and 5.75V. The 1 Watt Transmitter will stop transmitting if<br />
powered above 5.75V, and will reduce power output to 500 mW (when in High Power mode) if the voltage drops<br />
below 5V.<br />
Also, if you are using the 2.4 GHz Telemetry Transmitter, special care must be given to ensure that the supplied<br />
power remains between 4.35V and about 6.1V. The 2.4Ghz Transmitter will stop transmitting if powered above<br />
about 6.1V.<br />
First, determine if you wish to log servo positions. If you decide to log servo positions, you will be connecting the<br />
Recorder to up to 4 of your receiver via the ‘Y’ cables. See the Advanced section for more information on servo<br />
monitoring.<br />
If you decide not to log servo positions (or have a Glide recorder without optional Y cables), you would normally still<br />
power the Recorder from your receiver battery by connecting one of the Y cables from one of your receiver channels to<br />
one of the Servo slots on the Recorder. You can either “Y in” to a used slot on your receiver, or just plug one end of<br />
the Y cable into an empty receiver slot.<br />
Note that for the Glide Recorder, the battery harness (cable with a Futaba style male connector on one end, and male<br />
universal servo connector on the other end) is used to power the system. To power the system, plug the Futaba end into<br />
any one of the recorder’s servo slots.<br />
If you want to power the Recorder from a separate battery, meaning that you want complete electrical isolation between<br />
the Recorder and your receiver, you can power the Recorder with a small 4.8v battery plugged into one of the servo slots.<br />
Installing the Optional Battery Backup Harness<br />
In most cases, the Recorder can be successfully powered by the Y cables from the receiver. If you have problems with<br />
recorder power during acceleration or steering, as described in the troubleshooting section, this can be remedied by adding<br />
a small backup battery to power the recorder. To add the backup battery, plug the larger end of the optional backup<br />
harness into the recorder. The backup harness is a two wire cable with a Futaba style male connector on one end, and a<br />
larger male connector on the other end. The large end of the backup harness plugs into the USB port of the recorder,<br />
with the red wire in the same place as the red wire of the USB cable (as shown in the drawing).<br />
The backup battery must be at least 4.5volts to power the recorder. Power is only drawn from the backup battery when<br />
the voltage being supplied through the Y cables drops below the voltage of the backup battery, so if you use a 4.5 volt<br />
backup battery, no power should be drawn from it except for moments when the main battery drops below this voltage.<br />
Therefore, it is possible to use a very small pack (a tiny 4 cell pack or possibly 3 watch type batteries) as the backup<br />
battery. Note of course that the backup battery must be disconnected whenever the receiver is turned off, as it will power<br />
the recorder whenever power is not supplied to the recorder from the receiver. If you want to get fancy, you could add a<br />
DPDT switch in place of the standard receiver switch and turn off the backup battery whenever you turn off the receiver.<br />
Installing the Seagull Transmitter in your Vehicle
NOTE: Customers without the Seagull System should now proceed to the section<br />
entitled “Advanced Installation and Setup Instructions”<br />
Page 9<br />
Choose a location in your vehicle to install the transmitter. The transmitter is normally mounted with Velcro or double<br />
sided tape. Ideally, the transmitter will be installed with its antenna and body as far away from your radio receiver (RX)<br />
as possible, with the antenna protruding at right angles with your RX antenna, to reduce the possibility of interference.<br />
For example, if you have a plane with the receiver mounted horizontally along the plane’s fuselage, mount the Seagull so<br />
that the antenna is protruding from the vehicle vertically, as far forward of the RX antenna as possible. Best reception<br />
will be obtained if the Seagull antenna is vertical.<br />
Connecting the Seagull Transmitter to your Data Recorder (if included)<br />
Ensure that the Recorder is not powered when connecting the transmitter, and ensure that the red wire of the transmitter<br />
cable corresponds with the red dot on the port label (to the right of the connector). Plug the Seagull Transmitter cable<br />
into the “Expansion” port on your Recorder, as shown in Figure 1. Install the transmitter in the upper row of pins, as<br />
shown in the figure.<br />
Using the Seagull Wireless Dashboard (if included)<br />
The Seagull Dashboard Receiver (the Dashboard) operates from a standard 9V battery. The battery installs in the back<br />
snap-off compartment of the Dashboard. Approximately 12-14 hours continuous use is typical with an alkaline battery<br />
with the 900 MHz/200mW and 433 MHz versions. Approximately 3-4 hours of continuous use is typical with the 2.4<br />
GHz and 900 MHz/1 Watt systems. Optionally, any battery of between 5-16 volts can be used to power the Dashboard.<br />
Rechargeable 9V batteries will work, but the run time will be significantly reduced.<br />
Note: If the Dashboard will be unused for long periods, it is a good idea to remove the battery<br />
Note: When removing the battery clip, use your thumb to pop the clip off from the side without the wires. Pushing on<br />
the wire side can break the battery clip or the wires.<br />
Variometer Function (Pro and Glide systems only): Your Dashboard contains a sophisticated varying tone<br />
Variometer, employing electronic Total Energy Compensation, based on changes in Airspeed. Basic variometers do not<br />
support total energy, which means that “stick thermals” are reported by the variometer if you descend or ascend due to<br />
elevator movement. Standard total energy variometers reduce the effects of moving the elevator by monitoring the pitch<br />
of the aircraft, which requires an additional probe to be mounted. The Seagull Pro system uses the airspeed pitot tube for<br />
total energy calculations, requiring no additional tube.<br />
The variometer produces a varying tone, which changes as you ascend or<br />
descend at different rates. When ascending, the tone will be broken, with<br />
the tone frequency increasing as the rate of ascent increases. When<br />
descending, the tone will be continuous, with the tone frequency<br />
decreasing as your rate of descent increases.<br />
Several parameters of the variometer are adjustable. See the<br />
Configuration Menu section below for more information.<br />
The Dashboard includes a small speaker, or a set of standard headphones<br />
or ‘earbuds’ can be plugged into the dashboard for noisy areas. Note that<br />
the headphone volume is fixed.<br />
Stall Speed Function (Pro System only): Your dashboard can be used as an aid to maintaining correct landing speed.<br />
See the Stall Speed section below for more information.<br />
Copyright © 2003-2010 Eagle Tree Systems, LLC
Copyright © 2003-2010 Eagle Tree Systems, LLC<br />
Page 10<br />
USB Connection: The USB cable supplied with your Recorder connects to the Dashboard at this port. Note<br />
that the RED wire of the USB cable goes up, as shown by the red dot above “USB” on the Dashboard label. NOTE: If<br />
you have a 9V battery in the Dashboard, the Dashboard must be powered on before connecting to USB.<br />
LCD Display: The 16 x 2 LCD character display is easily programmed to display up to four vehicle parameters per<br />
screen page.<br />
Pushbutton 1 (up arrow): The leftmost pushbutton advances to the next LCD screen page. Holding down this button<br />
brings up the configuration menu.<br />
In Menu mode, this button increases the value of the parameter.<br />
Pushbutton 2 (down arrow): This pushbutton returns to the previous LCD screen page.<br />
In Menu mode, this button decreases the value of the parameter.<br />
Pushbutton 3 (Disp/Reset Max): pressing this pushbutton briefly causes the Dashboard to toggle between Max and Live<br />
modes. In Max Mode, the parameters displayed have a carat (^) next to them to indicate they are the max parameters<br />
recorded. Note that some parameters are not captured in Max Mode – these are displayed with “***”. Figure 6 shows<br />
which parameters have the Max feature. In Live Mode, the data displayed are the live values received from the<br />
Transmitter.<br />
Holding down this pushbutton for approximately two seconds zeros the Max parameters.<br />
In Menu Mode, this pushbutton takes you to the next menu item.<br />
Pushbutton 4 (Mute/Power): When the unit is in operation, pressing this button mutes or unmutes the audio portion of<br />
the Dashboard, as well as turning off power. What happens when the mute button is pressed briefly depends on the state<br />
of the audio system:<br />
• If the audio is unmuted, and no alarm beeps are in progress, pushing the button causes the Dashboard to go into<br />
“Mute All” state. No beeps will be heard in this state.<br />
• If the audio is in “Mute All” state, pushing the button causes the Dashboard to go into “Unmute” state. All beeps<br />
will be heard in this state.<br />
• If the audio is unmuted, and alarm beeps are in progress, the Dashboard will go into “Mute Current” state. This<br />
state mutes only the currently sounding alarm to be muted. All other beeps will be heard, and the currently<br />
sounding alarm will be heard once the alarm condition occurs again.<br />
When the Mute/Power button is held for approximately 2 seconds, the Dashboard is powered off.<br />
Note: Pressing any of the keys when the power is off powers up the Dashboard.<br />
Note: The Dashboard will power off after approximately 5 minutes when no signal is being received, and no buttons are<br />
pressed.<br />
Configuration Menu (Pro and Glide Systems only)<br />
Holding the Pushbutton 1 (up arrow) button on the SRX puts the unit in Menu mode. Holding it again takes you out of<br />
Menu mode. In Menu mode, pressing/releasing up and down arrows varies the parameter, and pressing Pushbutton 3<br />
(Disp/Reset Max) takes you to the next menu item. All of these parameters can be selected and changed while your<br />
vehicle is in the air!<br />
Here is a description of the menus:<br />
• “Vario Avg Secs” – This setting controls the averaging period of the variometer, in 10ths of a second units. For<br />
faster response, lower periods are recommended, but in rougher air longer periods may be required to avoid false<br />
alarms. Pressing up/down arrows changes the averaging period.<br />
• “Vario Sinkrate” – this setting controls the minimum sinkrate. Normally, this would be set to the standard<br />
sinkrate of your vehicle, i.e., the rate at which it descends in smooth air with no thermals. When you descend at a<br />
rate greater than this sinkrate, the variometer will start to sound, as described in the “Variometer” section above.<br />
Pressing up/down arrows changes this parameter.
Page 11<br />
• “Vario Climbrate” – this setting controls the minimum climbrate. When you ascend at a rate greater<br />
than this climbrate, the variometer will start to sound, as described in the “Variometer” section above. Pressing<br />
up/down arrows changes this parameter.<br />
• “Vario Freq Shift” – This setting changes the amount the pitch changes as the climbrate increases/decreases. If<br />
you are not hearing enough change, increase this parameter, and vice versa for too much frequency change.<br />
• “Total Energy %” – this adjusts the scaling of the Total Energy Compensation calculation. 100% means that<br />
Kinetic Energy is converted into Potential Energy directly, i.e., any change in airspeed is assumed to directly<br />
negate any change in altitude. Less than 100% reduces the degree which airspeed change affects Total Energy,<br />
and increasing it above 100% increases the amount.<br />
Ready for Action<br />
Now that you have completed basic installation and configuration of the Seagull system, it’s time to actually use it.<br />
Power on your vehicle as you normally would, turning on your radio transmitter before powering up the vehicle. The<br />
Recorder’s LED should blink normally (one flash repeating) after powering up the vehicle.<br />
NOTE: Always wait 15 seconds after powering down your Recorder, before powering it back on. This will ensure<br />
that the Recorder and transmitter start properly.<br />
Next, power on your Dashboard. Since the Dashboard calibrates several of the parameters on powerup, always turn on<br />
your vehicle first, then turn on your Dashboard (or turn the Dashboard power off and on after you vehicle is turned on).<br />
At this point, the Dashboard should display live data. By default, the dashboard will display Temperature 1, RPM (using<br />
1 magnet), Variometer, Airspeed, Altitude, Climbrate, Receiver voltage, received packet percentage, and signal strength.<br />
Other parameters may be displayed (and alarms programmed) by connecting the unit to a PC and running the Windows<br />
application. See the Advanced section for instructions for reconfiguration.<br />
If the Dashboard displays “No Signal”, consult the Troubleshooting section below.<br />
Once the Seagull system is communicating, consider how you will mount and use the Dashboard. The Dashboard can<br />
be mounted to your radio transmitter, using the supplied plastic clip with adhesive. Just remove the adhesive backing<br />
from the clip, mount the clip on the back of the dashboard, and clip the ring around your radio’s antenna. You can further<br />
stabilize the dashboard with a strip of Velcro on the dashboard’s bottom. Or, just hand the dashboard your crew or buddy<br />
to monitor your run, or just place it in your shirt pocket. It is a very bad idea to take your eyes off your model<br />
during operation!<br />
DON’T FORGET TO “ANTENNA DOWN” RANGE CHECK YOUR VEHICLE AFTER INSTALLATION, AS<br />
DESCRIBED IN YOUR RADIO MANUAL.<br />
Happy flying!<br />
Copyright © 2003-2010 Eagle Tree Systems, LLC
Page 12<br />
Advanced Installation and Setup Instructions<br />
This section describes more advanced setup and configuration. A computer is required for this section, and some features<br />
listed require optional accessories.<br />
Connecting the Recorder to Your Models Servos and Receiver<br />
With the four included (optional with Glide Systems) Servo ‘Y’ cables, you will be able to monitor your model’s servo<br />
movements (up to four channels, or two channels with the Boat System). The custom, ‘Y’ cables with Universal<br />
connectors install in line between your throttle, rudder, aileron and elevator servos and your radio receiver. The servo<br />
movements can be displayed on the dashboard, or logged in the recorder and played back on your PC. See the sections<br />
on “Telling the Recorder What to Log” and “Seagull Dashboard Setup Utility Instructions” for setting up the software to<br />
display the servo movements.<br />
Normally, when the servo ‘Y’ cables are installed, the system is powered by the receiver through the ‘Y’ cables. If you<br />
want to power the Recorder from a separate battery, meaning that you want complete electrical isolation between the<br />
Recorder and your receiver, you can power the Recorder with a small separate battery as described in the Installing<br />
Battery Backup Harness section below.<br />
Connection of the ‘Y’ cables is simple: connect the center (male) keyed connector of the ‘Y’ to one of the 4 keyed slots<br />
servo slots in the recorder (see Figure 1), connect the remaining male connector one of the channels on your receiver, and<br />
connect the female ‘Y’ connector to the servo which you previously connected to that channel of the receiver. Note: It<br />
doesn’t matter which of the 4 keyed recorder slots you plug your ‘Y’ cables into – the Recorder Application will<br />
automatically detect which servos are connected where during application setup.<br />
WARNING: Do not connect ‘Y’ cables to any other location on the recorder. Doing so may damage the recorder<br />
or other components.<br />
Note: The ‘Y’ cables included should be compatible with most of the currently available receivers, such as Futaba,<br />
JR, Tower, and HiTec. The pinout of the ‘Y” cables is as follows: Black = ground, Red = power, White = servo<br />
signal.<br />
WARNING: It is your responsibility to make sure that your receiver and servos are pin compatible with the Y<br />
cables before connecting. Serious damage could result to your receiver, servo or recorder if they are not<br />
compatible.<br />
Removing the Recorder from your Vehicle<br />
When you remove the Recorder, and are using the optional ‘Y’ cables. your servos are still connected to your receiver so<br />
it’s not necessary to remove the ‘Y’ cables from the model to operate it without the Recorder. Be sure however that the<br />
connectors are kept from shorting.<br />
Note: Additional ‘Y’ cables, RPM sensors and temperature sensors are available for purchase on our website if you wish<br />
to install and leave ‘Y’ cables in more than one model. This makes it very easy to use the same recorder with multiple<br />
models.<br />
Installing and Using the Windows Application<br />
Installing the Windows Application<br />
Copyright © 2003-2010 Eagle Tree Systems, LLC
Page 13<br />
The supplied Windows application is compatible with USB equipped PCs running Windows 98SE,<br />
Millennium, Win 2K, and Win XP. The application is not compatible with Windows 98 Original Edition (Gold), or NT<br />
4, even if the PC has USB support.<br />
NOTE: the application included on CD with the unit was current at the time of manufacture. Please check our Support<br />
page on http://eagletreesystems.com to see if there is a newer version of the software which may have addressed issues<br />
you could encounter.<br />
To install the application, just place the CD in the CD-ROM drive. If AutoPlay is enabled on your PC, the setup program<br />
should run automatically. If it does not run, click on My Computer, click on the icon for your CD-ROM drive, and click<br />
on the “Data Recorder” application icon in the drive window.<br />
Follow the Setup Wizard to install the Recorder application. Once installation is complete, the Recorder may be<br />
launched either from its Desktop Icon, or by choosing the Recorder application from the Start->Programs->Eagle Tree<br />
Systems folder.<br />
Setting up the Recorder with the Application<br />
Once the application is installed, follow the above steps to launch it. The first time the application is launched, the New<br />
Model Wizard will be invoked.<br />
The Wizard will prompt you to install the Recorder using the supplied USB cable.<br />
Warning: Make sure you connect the custom USB plug with the correct polarity, and into the correct connector on the<br />
Recorder, as shown in Figure 1. Not doing this could cause damage!<br />
When you do this for the first time, the behavior will be different depending on which version of Windows you are using:<br />
Windows 98: The Recorder and application are not compatible with Windows 98.<br />
Windows 98SE and Windows Millennium: When the Recorder is first connected to the USB port, the New<br />
Hardware Wizard will likely appear. Follow the steps in the Wizard, choosing the options to allow Windows to find the<br />
appropriate drivers for the Recorder – these drivers are built into Windows. If the devices you already have on your<br />
computer haven’t required the installation of the USB drivers, Windows will prompt you for your Windows CD to copy<br />
over the drivers. Once this process is complete, you may be asked to reboot the system. Reboot at this point, then<br />
relaunch the Recorder Application, and the New Model Wizard should start up again.<br />
Windows 2000 and Windows XP : When the Recorder is first connected to the USB port, Windows should<br />
automatically install the correct drivers without prompting you. If you should receive a Windows prompt, however, do<br />
what it says.<br />
Once the Recorder is correctly discovered and installed by Windows, continue on with the New Model Wizard,<br />
relaunching the software after reboot if necessary.<br />
Telling the Recorder what to Log<br />
Your Recorder has built-in data logging capability. The first time you run the software, you will be prompted to choose<br />
what parameters you wish to log. The more items you log, the less record time will be available. To invoke the logging<br />
configuration page, click “Hardware, Choose Parameters to Log in the Recorder.”<br />
The parameter choices on this software page will vary based on the type of Recorder. See Figure 4 for an example<br />
display for the Flight System.<br />
A description of some of the parameters is below. Please see manuals included with optional sensors for more<br />
information:<br />
Copyright © 2003-2010 Eagle Tree Systems, LLC
Page 14<br />
Servo movements: If one or more of these parameters is checked, the recorder will log the positions of the<br />
corresponding servos, assuming you have the optional ‘Y’ cables installed. Choose these options if you want to see<br />
controller movements during your flight, etc. .<br />
Servo Glitches (requires Y cable installation): If this option is selected, the recorder detects and logs three different<br />
types of servo glitches: short servo pulses (less than 740uSec), long servo pulses (greater than 2.25 mSec) and missing<br />
servo pulses (no pulse for 100mSec). The most common causes of glitches are low receiver or transmitter battery,<br />
driving out of range of your transmitter, or defective receiver. Note that it is normal to see a series of glitch notifications<br />
right after the recorder or the transmitter is powered up.<br />
Receiver Battery Voltage: Selecting this parameter causes the recorder to log your receiver’s battery voltage (or<br />
whatever battery is being used to power the recorder). Note that it is normal to see rapid spikes in the receiver battery<br />
voltage on playback, but if you are seeing voltage drops below 4.5 volts on a regular basis, you should test your battery.<br />
The Recorder constantly monitors battery voltage even if this option is not checked, and will shut itself down if the battery<br />
voltage consistently is below around 4.5 volts to save power for the receiver. The recorder will log an error in this case.<br />
The recorder will “reboot” if the voltage falls below 4.35 volts even for a short period, and logs an error in this case also.<br />
Error logs are displayed in the “Notification Area” of the application during playback.<br />
Copyright © 2003-2010 Eagle Tree Systems, LLC<br />
Figure 4<br />
Speed: If this option is selected, the recorder logs the speed of your model via the air pitot tube.
Page 15<br />
Altitude: If this option is selected, the recorder logs the model’s altitude with each sample.<br />
RPM: If this option is selected, the recorder logs the RPM of your session.<br />
Temperature 1: Choose this option if you want to record temperature from the temperature sensor plugged into the<br />
“Tmp1” slot, sold separately.<br />
Temperature 2: Choose this option if you want to record temperature from the temperature sensor plugged into the<br />
“Tmp2” slot, sold separately.<br />
Optional Accessories: See the instruction manuals included with the optional accessories for information on logging<br />
these parameters. Optional expanders for measuring Temperature, RPM, Servo movements, G-Force, Exhaust Gas<br />
Temperature, Electric Motor Current/Voltage, and other parameters are available from Eagle Tree Systems.<br />
Setting the Joystick Configuration Mode<br />
This setting only needs to be changed if you are logging servo movements. The Recorder application defaults to US<br />
Mode 2 Joystick configuration, which is:<br />
• Left Joystick controls throttle and rudder, and Right Joystick controls elevator and ailerons.<br />
If you desire, you can select US Mode 1 via the “Advanced, Set Joystick Configuration Mode.” Mode 1 is:<br />
• Left Joystick controls elevator and rudder, and Right Joystick controls throttle and ailerons.<br />
Setting the “Stop on Full” Feature<br />
After you complete the New Model Wizard for the first time, you will be prompted to choose whether you want the<br />
recorder to write over its data when its buffer becomes full, or to stop when the Recorder is full. NOTE: You can change<br />
this setting later from the “Hardware” software menu.<br />
Setting the “Set Capture Rate” Feature<br />
The Recorder can be adjusted to capture data in during your session at several different rates. The faster the capture<br />
rate, the more data is obtained, but at the expense of record time. The default rate, four samples/second, gives good<br />
resolution and reasonable record times. You may find that you can get plenty of record time even with the highest<br />
capture rate setting, however.<br />
A note on record time: The recorder uses advanced data compression to get the most data recorded as possible. When<br />
your model is sitting idle before or after your session, with the battery turned on, the recorder is still capturing data, but<br />
since not much is changing very little data is recorded. But when the model is actively being used, lots of data is being<br />
recorded.<br />
Note: You can change this setting later from the Hardware menu in the software.<br />
Copyright © 2003-2010 Eagle Tree Systems, LLC
Setting the “Choose What to Display” Feature<br />
Page 16<br />
The software can display several data parameters in both numeric and instrument format. The software displays these<br />
parameters both for data downloaded from the recorder, and in “Live Mode” from the Seagull Dashboard.<br />
Select the parameters you<br />
wish the Application to<br />
display on the PC screen by<br />
clicking “Software, Choose<br />
Instruments to Display on<br />
the PC Screen.”<br />
To add a parameter for<br />
display, simply select it from<br />
either the “Meters and<br />
Gauges” or “Numeric<br />
Values” dropdown menus,<br />
and then it will appear in one<br />
of the grids corresponding to<br />
the main display screen.<br />
Then, you can use the mouse<br />
to drag the parameter to a<br />
different location on the<br />
screen, if desired. Or, if you<br />
want to delete a parameter,<br />
just click the “Delete” key<br />
on your keyboard.<br />
Note that some of the parameters require optional accessories, available from Eagle Tree Systems.<br />
screen, at right.<br />
See an example<br />
Also note that the display area is limited, so not all parameters can be displayed at once. Numeric parameters take up less<br />
space than instruments, so more numeric parameters can be displayed at once.<br />
Note: Select the “Metric” checkbox on this dialog<br />
if you want metric operation. Also, you can change<br />
this setting later from the Hardware menu.<br />
Setting the RPM to Motor<br />
Revolutions Parameter<br />
If you have the optional RPM sensor, for the<br />
Recorder Application to correctly determine the<br />
RPM of your motor, you must tell the application<br />
about the way type of RPM sensor being used, and<br />
how it is configured.<br />
Also, if you have a non-zero gear ratio between<br />
your motor and your propeller, you can enter that<br />
parameter.<br />
The first time you run the software, you will be<br />
prompted to enter this information.<br />
Copyright © 2003-2010 Eagle Tree Systems, LLC
Page 17<br />
If you have a magnetic RPM sensor, enter the number of times your motor turns with each rotation of the<br />
magnets as described in this dialog box. If you have an optical or brushless RPM sensor, please see the instructions<br />
included with that sensor.<br />
Note: You can change this setting later from the “Calibrate” software menu.<br />
Setting Metric or English Units<br />
Metric or English units are selected via the Windows Recorder Application (the App). The default setting is English<br />
units. To change this, Click “Software, Choose Units of Measure” in the software, and click on “Display In Metric.”<br />
This causes both the software display and the Seagull LCD display to switch to metric.<br />
NOTE: whenever you change this parameter, you must re-download data to the Seagull Dashboard, as described<br />
in “Seagull Dashboard Data Setup Utility Instructions” below. The software will prompt you to connect the<br />
Dashboard to do this.<br />
Seagull Configuration Wizard<br />
NOTE: your Seagull Transmitter is pre-configured at the factory. It should not be necessary<br />
for you to run the Seagull Configuration Wizard again.<br />
To configure the Seagull system, plug the USB cable into your PC and the Data Recorder, and launch the software and<br />
select “Advanced, Seagull Setup Wizard.” This wizard will guide you through the rest of the installation process. See<br />
the below instructions on configuring specific items in the Wizard:<br />
Seagull Transmitter Type: Select the type of transmitter you have.<br />
Seagull ID: The Wizard automatically generates an ID for your Seagull system, which you can change in the wizard.<br />
The Seagull ID uniquely attaches your Seagull Transmitter to your Dashboard. This attachment means that it is unlikely<br />
that other Seagull systems at your site will interfere with your system, and it also keeps your data private to some degree.<br />
Note that the Seagull system will not operate if the Seagull Transmitter and Dashboard are set to different ID’s.<br />
Note: The Dashboard ID is displayed in Hexadecimal in the lower right-hand side of the LCD screen at Dashboard power<br />
up.<br />
Set Beep on Seagull Keyboard Press: Check this wizard box if you want a short beep to sound on each press of the<br />
Dashboard buttons. Note that in this mode, selecting Mute All will silence these beeps.<br />
Seagull Power Level (900 MHz transmitters only): The Seagull Transmitter supports operation at low and high power<br />
levels. Normally low power is good for indoor use, and high power may be required for outdoor use. Warning:<br />
Always range check your vehicle after changing power levels!<br />
Connecting the Dashboard to USB: When the Wizard asks you to Connect the Seagull Dashboard, disconnect the<br />
Recorder from the USB connection, and connect the Dashboard as described in the “Seagull Dashboard Receiver<br />
Instructions” section above. Note: Follow the Wizard instructions carefully – if the computer needs to reboot the first<br />
time the Dashboard is installed, do so and relaunch the Wizard after reboot.<br />
After the Dashboard is successfully discovered by your PC, “USB Mode Active” should display on the LCD window. If<br />
this does not happen, see the Troubleshooting section below.<br />
Launching the Dashboard Data Setup Utility: After the Dashboard is discovered by the PC, the Next button of the<br />
Wizard should ungray, and hitting Next take you to the final page of the Wizard. This page has a button to launch the<br />
Copyright © 2003-2010 Eagle Tree Systems, LLC
Dashboard Data Setup Utility. See the below section on running this utility. Once the utility is successfully<br />
run, the Finish button of the Wizard will ungray.<br />
Page 18<br />
Seagull Dashboard Data Setup Utility Instructions<br />
This utility (the Utility) will appear the first time you run the software, and can be re-run by selecting “Hardware, Choose<br />
Parameters to Display on the Wireless Dashboard LCD” in the Software. This utility is the tool used to configure<br />
Seagull Dashboard – it gives you the capability of configuring all of the items displayed on the LCD screen, setting up<br />
alarms, etc.<br />
You need to connect the Dashboard to USB before running the utility. NOTE: If you have a 9V battery in the<br />
Dashboard, the Dashboard must be powered on before connecting to USB.<br />
Figure 5 shows the main page of the Utility.<br />
The Utility main page is divided into the following section:<br />
Configure Parameters to Display on the Dashboard LCD: This section contains the tools to select what, how and<br />
where parameters are<br />
displayed on the LCD<br />
pages.<br />
To configure a parameter<br />
to display, click “Choose<br />
the next Parameter to<br />
Configure.” This<br />
dropdown menu lets you<br />
choose a parameter to<br />
display on the LCD<br />
screen. The available<br />
parameters depend on<br />
your Recorder type, and<br />
the sensors you have<br />
installed.<br />
To change the location on<br />
the page for displaying<br />
the parameter, just click<br />
the location with your<br />
mouse, and drag the<br />
parameter to the desired<br />
location.<br />
To change the name of<br />
the parameter on the LCD<br />
screen, click on the<br />
parameter on the<br />
simulated display, and<br />
edit the name with “Enter<br />
LCD Screen Name for<br />
Parameter.”<br />
Copyright © 2003-2010 Eagle Tree Systems, LLC<br />
Figure 5
Page 19<br />
If there is a parameter that you would like to display on ALL your pages, click on the parameter on the simulated display,<br />
and click the “Display on all pages” button.<br />
The window labeled “Enter the label to display..” in this section displays the 3 digit label that will be displayed beside this<br />
parameter on the LCD. You can change this 3 digit label to be whatever you want. For example, if Temperature Sensor<br />
1 was attached to your Cylinder Head, you might label this parameter “CHT.”<br />
NOTE: If the data for each parameter grows large, such as a large RPM, the middle character in the 3 digit label will be<br />
eliminated to show all the numeric digits in the parameter. For example, “RPM 0” would become “RM 40342” in this<br />
case.<br />
Set up alarms (if any) to be triggered by values of the above parameter: This section contains the tools to set up<br />
audible and visual alarms for many of the displayed parameters.<br />
NOTE: See the “Servo” section below for information on Servo setup.<br />
NOTE: If you have a Flight System and select Climbrate, see the “Configuring Climbrate Alarms” section below.<br />
To enable a “High Alarm” for a parameter, meaning that the alarm should activate if the parameter exceeds the set value,<br />
check the High Alarm Enabled button.<br />
To enable a “Low Alarm” for a parameter, meaning that the alarm should activate if the parameter falls below the set<br />
value, check the High Alarm Enabled button.<br />
NOTE: only a high or a low alarm can be configured for each parameter (not both).<br />
To enter the alarm value, type the high or low threshold in the “Enter the Alarm Trigger Value” window. For values,<br />
such as RX voltage, with a decimal place, enter the fractional part in the box to the right of the decimal point. For<br />
example, to set an alarm if your RX voltage drops below 4.8 volts, enter 4 and 8 in the two boxes.<br />
See the Parameter table in Figure 6 for high and low alarm limits. NOTE: when an alarm is triggered, a “!” appears to the<br />
right of the parameter label on the LCD, to indicate the parameter is in an alarm state.<br />
If you wish to have an audible beep sound when the alarm is triggered, configure the beep alarm as follows:<br />
• Select the number of beeps to sound in the “Number of Beeps” window.<br />
• Select the beep length in the “Length of each Beep” window.<br />
• Select the length of the “silence” between each of the beeps in the “Length of silent pause between beeps”<br />
window.<br />
If you wish the beeps to repeatedly sound when the alarm condition occurs, click on the “Check here to cause the alarm<br />
beeps to sound continuously…” checkbox. If you wish the alarm to only sound once when the condition occurs,<br />
uncheck this box. Note that when the alarm condition goes away, and then recurs, the alarm will sound again in both<br />
these cases. See the muting section in the “Seagull Dashboard Receiver Instructions” above for information on muting<br />
the alarms.<br />
If you want to have the Dashboard switch to the LCD page that has the alarming parameter, check the “Check here to<br />
automatically Switch…” checkbox.<br />
NOTE: If two or more alarm conditions occur simultaneously, only the last occurring condition will be signaled.<br />
If the last condition to trigger an alarm goes away, the second to last currently active condition will be signaled, etc.<br />
Once all the parameters you wish to display are configured, you can review the parameters by clicking the Preview button<br />
as shown in Figure 5. The Preview window is a handy way to see which parameters are configured on which LCD page<br />
locations. A “***” in a page location indicates that no parameter is displayed in that location.<br />
Copyright © 2003-2010 Eagle Tree Systems, LLC
Once the parameters are configured to your satisfaction, click OK, which will download the settings to the<br />
Dashboard. Note that you can change the parameters at any time by following the above steps.<br />
Page 20<br />
Note: If you wish to clear all previously configured parameters, hit the Clear button on the bottom of the utility.<br />
Configuring Variometer Alarms (Pro and Glide Systems only)<br />
If you wish to configure climbrate and/or sinkrate alarms for variometer support, click the Climbrate/Variometer button in<br />
the alarms section. Note that the Variometer/Climbrate button will only appear when the Variometer parameter is<br />
selected and Enabled. Note also that when the Variometer parameter is enabled, the Configure Variometer page will also<br />
automatically appear.<br />
Carefully read the instructions on the Configure Variometer page. This page should be self explanatory. The audible<br />
climbrate/sinkrate alarms are configured in basically the same way that other alarm parameters are configured. One<br />
difference is that both climbrate and sinkrate alarms can be simultaneously programmed.<br />
Note that the altitude value displayed (if the altitude parameter is selected for display) is by default averaged and updated<br />
once during each climbrate measurement time interval. If you wish to display the raw, unaveraged altitude value,<br />
uncheck this box. Note that the altitude may “jump around” a bit if raw mode is chosen.<br />
Configuring Landing Speed Variable Beeps (Stall Speed Alarm, Pro System<br />
Only)<br />
WARNING: the Stall Speed Alarm is only intended as an aid in maintaining a safe landing speed. Of course, stall<br />
speed varies with pitch and other factors. Do not rely solely on the Stall Speed Alarm for feedback on your<br />
landing speed!<br />
To set up a notification alarm which will begin beeping slowly at the specified airspeed, and increase down to a very rapid<br />
beep at half the specified airspeed, follow the steps below:<br />
1) Select the “Speed” parameter, and enable it.<br />
2) Click “Low Alarm Enabled” button.<br />
3) Enter the speed at which you wish the Dashboard to begin beeping slowly, as the Alarm Trigger value.<br />
4) Click the “Enable a varying beep rate for this alarm” button.<br />
Note that none of the other alarm parameters for Speed have any effect, once the “Enable a varying beep rate for this<br />
alarm” button is checked.<br />
Before using the Stall Speed Alarm feature, we recommend gently squeezing the pitot tube, to simulate airspeed. First,<br />
squeeze it so that the speed displayed on the Dashboard is near the trigger value you entered. The dashboard should beep<br />
slowly. Then, as you slowly decrease pressure on the pitot tube, the beep rate will increase. It might be good practice to<br />
imagine yourself flying, and try to keep a constant, safe speed just by listening to the beeps, and have a friend watch the<br />
dashboard to see if you are able to maintain a safe speed.<br />
Note that the alarm will silence whenever the speed drops below half of the trigger speed.<br />
Servo Display on the Dashboard<br />
If you calibrated your servo movements with the software during Recorder setup, the Seagull should display the correct<br />
names of your servos, i.e., “Ailerons.” If you did not calibrate, servos will be labeled “Servo 1”, etc.<br />
If you calibrated, the data values displayed for your servos should be as follows:<br />
Copyright © 2003-2010 Eagle Tree Systems, LLC
Rudder, Ailerons, Elevator: -100 to 100; Throttle: 0 to 100 (with negative values for idle trim down)<br />
Page 21<br />
Using your Seagull in Laptop Live Mode<br />
If you have a laptop at your site, or wish to see live data with your vehicle on the bench, the software can be used to view<br />
the Seagull data parameters live in a “big screen” format, with almost infinite recording capability!<br />
To use Live Mode, first select “Software, Choose Instruments to Display on PC Screen” in the software, and set up the<br />
parameters you want to display. Two Seagull specific items are available to display, as well as the other parameters:<br />
Seagull Signal Strength – this item shows the strength of the real-time signal coming from the Seagull Transmitter.<br />
Seagull Packet Percent – this item shows the percentage of packets that were successfully received from Seagull.<br />
To invoke Live Mode, first ensure that your Dashboard is receiving data from the transmitter. Then, connect the<br />
Dashboard to USB, and click the Live Mode button on the software. NOTE: If you have a 9V battery in the<br />
Dashboard, the Dashboard must be powered on before connecting to USB. A window may display asking you<br />
whether to record the Live Mode data. After choosing this option, Live Mode should start and display the live<br />
parameters.<br />
Note: several of the Live Mode parameters are zeroed when Live Mode is started. Stop and restart Live Mode if the<br />
parameters did not correctly zero.<br />
Note: whenever a packet is missed, the previous packet is duplicated in the Live Mode recording. The duplicated<br />
packets are marked as duplicated in the “error” fields of the recording – these are visible when viewed in Excel. See the<br />
Recorder manual for more information on viewing the files in Excel.<br />
Note: if the 9 volt battery is installed in the Dashboard, the Dashboard will be powered by the battery even when the USB<br />
plug is connected. If you wish to monitor or record very long runs with Live Mode, turn off all power to the Dashboard<br />
and remove the 9 volt battery. Then, the Dashboard will be powered by USB.<br />
Using the Recorder/Data Logger<br />
Please read the important information below on Recorder operation before using it in your model.<br />
The Recorder’s LED<br />
The Recorder’s LED serves several purposes. When the Recorder is powered on when installed in your model, the LED<br />
flashes a number of times to indicate your 4.8 or 6 volt battery’s charge state at power-up time. Five flashes indicates a<br />
fully charged battery, and three or fewer flashes indicates that the battery is likely not safe to use. Loading can affect<br />
these readings, of course.<br />
IMPORTANT: The Recorder’s battery indicator should be used as a guide only: you need to verify that the LED<br />
gives accurate results with your system, and you need to make sure that your battery’s charge state is sufficient<br />
before flying under the appropriate loads.<br />
WARNING: The Recorder gives charge level indication for both 6 volt and 4.8 volt batteries, and attempts to<br />
detect which is installed automatically.<br />
Be aware that if you have installed a 6 volt battery and it goes so dead that it looks like a fully charged 4.8 volt<br />
battery, the Recorder will flash five times<br />
because it thinks the battery is fully charged, though the 6 volt battery is actually nearly dead!!<br />
Once the Recorder is powered up in your model, it will either flash one or two times every second or so. This flash rate is<br />
longer or shorter depending on the capture rate. This flashing indicates the following:<br />
Copyright © 2003-2010 Eagle Tree Systems, LLC
One Flash - The recorder is actively recording. This is the normal power-up state.<br />
Page 22<br />
Two Flashes – The recorder is paused. This has happened either because the Recorder’s data buffer is full and you have<br />
selected the “stop on full” mode described above, or you have manually paused the Recorder as described below in the<br />
Recorder Button section.<br />
Three Flashes – The Recorder is connected to your PC’s USB connector, and has been recognized by the PC.<br />
The Recorder’s Pushbutton<br />
The small red pushbutton on the Recorder serves two purposes.<br />
When depressed and released quickly, the button toggles between Pause and Record modes. The LED will indicate the<br />
current mode as described above.<br />
When the button is depressed and held in for several seconds, the LED will flash rapidly, the Recorder’s Data Buffer will<br />
be cleared, and the Recorder will flash to indicate battery voltage as described above.<br />
NOTE: All data within the Recorder will be lost when the Recorder is reset in this manner!<br />
After Your Session<br />
After using the Recorder, you can either remove the Recorder from your model and take it to your PC, bring the model<br />
with the Recorder still in it to your PC, or (if you’re lucky) use a Laptop and connect to the Recorder in the field.<br />
After you connect the Recorder to your PC’s USB interface, the LED should indicate USB connectivity with three<br />
repeating flashes as described above.<br />
Once the Recorder is connected, launch the software and click on the Download From Recorder button.<br />
the Recorder’s Data Buffer into the Application for playback and saving.<br />
This will load<br />
Use the play controls to play back the data. Note that the Slider can be dragged with the mouse by clicking and holding<br />
it then moving it to the desired position.<br />
The application displays the following information:<br />
• Notifications – this window displays messages about the session. The three most common messages are:<br />
o Startup/Reset Detected – this indicates that the Recorder has been turned on at the time specified<br />
o Recorder low battery restart – this indicates that the Recorder has ‘rebooted’ because the power<br />
momentarily dropped below 4.35 volts. See the troubleshooting section if you frequently see this<br />
message.<br />
o Glitch detected – these messages tell you what type of glitch was detected, and on what servo the glitch<br />
occurred. The most common causes of glitches are low receiver or transmitter battery, flying out of<br />
range of your transmitter, or defective receiver. Note that it is normal to see a series of glitch<br />
notifications right after the recorder or the transmitter is powered up.<br />
• Length/Progress – when stopped, this readout indicates the total recording length. When playing back, this<br />
meter indicates current time into the session.<br />
• Battery Voltage – this instrument indicates the current battery voltage during playback.<br />
• Graphical and/or Numeric Temperatures – The application can display up to two Temperature readings in either<br />
instrument or numeric format.<br />
• Graphical and/or Numeric RPM – The application displays RPM readings in either instrument or numeric<br />
format.<br />
• Graphical Joysticks – Joystick positions are indicated via graphical joysticks.<br />
Copyright © 2003-2010 Eagle Tree Systems, LLC
• Graphical and/or Numeric Speed – The model’s speed, as computed from the air pitot tube can be<br />
displayed graphically and numerically.<br />
• Graphical and/or Numeric Altitude – The model’s altitude is displayed when these options are selected.<br />
Other display options are available with optional equipment from Eagle Tree Systems.<br />
Page 23<br />
Multiple Session Support<br />
Depending on the length of your modeling sessions, it is often possible to record multiple runs into the Recorder without<br />
having to clear the buffer or overwrite data. The Recorder application will split multiple sessions automatically for you.<br />
By clicking the “Sessions” option in either the playback or graphing pages of the software, you can display a separate<br />
session, or all sessions simultaneously. When graphing all sessions simultaneously, vertical gray bars on the graph<br />
indicate where sessions start.<br />
Note that a new session is created in the logger each time it is powered off and on.<br />
Saving Log Files<br />
After downloading logged data, if you wish to save the data to play back later or to share with friends, save the file with<br />
the File->Save Recorder File menu. Note that the file is saved with a .FDR extension by default.<br />
Also, note that if you want to save only one session from the logged data, just select “File, Save Sessions” and choose the<br />
session you want to save.<br />
Graphing/Spreadsheet Compatibility<br />
The Recorder application has extensive graphing capability built in. Just click on “Graph Data!” on the toolbar to graph<br />
loaded data. Click on the HELP button on the graphing page for more information on graphing.<br />
Also, the Recorder’s Data File is compatible with Excel spreadsheet software, and perhaps other spreadsheet brands.<br />
Using Excel is useful for graphing the data output from the recorder.<br />
To load in Excel, save the data file from File->Save Recorder File, and in Excel choose File->Open, and select “All<br />
Files” in the “Files of Type” box. Navigate the Excel dialog box to the location you saved the .FDR data file, and click<br />
on the filename. Excel should then bring up the “Text Import Wizard”. Choose the “Delimited” option, and on the next<br />
page choose “Delimited with Spaces”. The data should then load correctly in Excel.<br />
The format of each line of data in the file is:<br />
First Line: Model Name<br />
Second Line: Data about your model’s setup, in an internal. This line is needed to allow sharing of your data files with<br />
others.<br />
Session Lines: The next few lines indicate the Sessions recorded in the file<br />
Header Line: The header indicates what each of the fields represents. These columns will vary with the type of<br />
Recorder and sensors used. Here are the parameters for the Pro, Flight and Glide recorders:<br />
Milliseconds IsEvent EventError EventData Altitude Airspeed ServoCurrent*100 Throttle PackVolt*100 Amps*100<br />
Temp1*10 Temp2*10 Temp3*10 RPM RPM2 GPSLat GPSLon GPSAlt GPSSpeed GPSCourse GPSDist GPSUTC<br />
NumSats GPSFlags SpektrumHolds SpektrumLostFrames SpektrumAFades SpektrumBFades SpektrumLeftFades<br />
SpektrumRightFades<br />
“Milliseconds” indicates when each record was collected, relative to recorder startup time, in milliseconds.<br />
Note if “IsEvent is 1”, the record contains event data as well as regular data. Typical events are EVENT_RESTART and<br />
EVENT_TX_INIT. Others may occur depending on the sensors installed.<br />
Copyright © 2003-2010 Eagle Tree Systems, LLC
Copyright © 2003-2010 Eagle Tree Systems, LLC<br />
Page 24<br />
Event Codes in the “EventCode” field are as follows. Note that “internal” events are for system diagnostics<br />
only, and should never occur:<br />
Code 0, EVENT_BEGINPOINTER_INVALID - internal,<br />
Code 1, EVENT_ENDPOINTER_INVALID - internal,<br />
Code 2, EVENT_INIT_POINTERS_INVALID - internal,<br />
Code 3, EVENT_INITIALIZE_FAILED - internal,<br />
Code 4, EVENT_CANT_SEND_HEADER - internal,<br />
Code 5, EVENT_CANT_SEND_ANALOG_PACKET - internal,<br />
Code 6, EVENT_CANT_SEND_DATA_PACKET - internal,<br />
Code 7, EVENT_BATTERY_LOW – battery has fallen below a safe level for an extended period of time,<br />
Code 8, EVENT_BATTERY_DEAD – not used<br />
Code 9, EVENT_RESTART – the recorder has been restarted normally,<br />
Code 10, EVENT_NESTED_INT_DISABLE - internal,<br />
Code 11, EVENT_ILLEGAL_INT - internal,<br />
Code 12, EVENT_LOW_BAT_RESTART – the recorder has been restarted due to a brownout, generally less<br />
than 4.4V<br />
Code 13, EVENT_SERVO_GLITCH_MISSED – a servo pulse was missing,<br />
Code 14, EVENT_SERVO_GLITCH_SHORT – a servo pulse was shorter than 740uSec,<br />
Code 15, EVENT_SERVO_GLITCH_LONG – a servo pulse was longer than 2.25mSec,<br />
Code 16, EVENT_TX_INIT – this indicates that the Seagull Transmitter was initialized,<br />
Code 17, EVENT_THIS_PACKET_DUPED – this indicates that the packet is a duplicate of the prior packet<br />
(wireless only),<br />
Code 18, EVENT_GPS_DATA_PACKET – indicates that GPS data was freshly received with this packet,<br />
Code 19, EVENT_GPS_WRONG_MESSAGE – internal,<br />
Code 20, EVENT_GPS_DATA_INVALID - internal,<br />
Code 21, EVENT_GPS_DATA_LOST - internal,<br />
Code 22, EVENT_ALT_AIR_READ_FAILED - internal,<br />
Code 23, EVENT_USB_CONNECTED – internal,<br />
Code 24, EVENT_ECU_DATA_PACKET – indicates that ECU data was received,<br />
Code 25, EVENT_ECU_WRONG_MESSAGE - internal,<br />
Code 26, EVENT_NIMU_DATA_PACKET – indicates that an IMU packet was received,<br />
Code 27, EVENT_SPEKTRUM_DATA_PACKET – indicates that Spektrum FlightLog data was received<br />
Email us if you need more information on the file format.<br />
Troubleshooting<br />
Below is a list of problems that may be encountered, and steps to remedy them. If your particular issue is not addressed<br />
by the below, see the Support page at http://www.eagletreesystems.com/Support/support.html.<br />
Issue: My model’s altitude reading does not appear to be correct.<br />
Solution: If your model is not airtight or at least sealed well up front, you may have altitude jumpiness, since the<br />
altimeter measures changes in air pressure. Install the T fitting as described in the “Altitude Measurement” section<br />
above.<br />
Issue: I get the “No Signal” message from the Dashboard, and never see live data.<br />
Solution: Make sure the Seagull Transmitter is plugged into the correct Recorder slot, and that the plug polarity is correct<br />
Solution: Make sure that the Recorder light is flashing one repeated flash (or two repeated flashes if the Recorder buffer<br />
is full)<br />
Solution: Make sure that the Recorder is not connected to USB.<br />
Solution: Turn vehicle’s power off, WAIT 10 SECONDS, turn your vehicle’s power back on, and then turn your<br />
Dashboard off and on.<br />
Solution: Make sure the Seagull ID is correctly set in both the Recorder and the Dashboard, by running through the<br />
Seagull Setup Wizard again.<br />
Solution: Make sure you have chosen a Recorder sampling rate that is Seagull compatible. This is set in the software by<br />
choosing “Hardware, Set Recorder Capture Rate” with the Recorder connected. 10 Samples/Second is recommended.
Page 25<br />
Issue: My Dashboard is receiving data, but it doesn’t look like correct data.<br />
Solution: Click “Reset Parameters” in the Seagull Dashboard Data Setup utility, and reconfigure your parameters.<br />
Solution: Some parameters, like altitude, airspeed and current, are “zero calibrated” each time the Dashboard is turned on.<br />
If these parameters are not zeroed, try turning off and on the Dashboard.<br />
Issue: My altitude or airspeed values seem to drift, even when the vehicle is sitting still.<br />
Solution: Slight drift right after system power-up is normal. Turning the Dashboard off and on about a minute after<br />
power-up should remove most drift from the display.<br />
Solution: Some slight drift may occur if large changes in temperature are occufing. Note that for airspeed, which is<br />
related to the square of pressure, slight drift from zero will not affect your higher speed readings much. For example, if<br />
your Dashboard is displaying 4 MPH when not moving, the error at 50 MPH would be much closer to 1 MPH, rather than<br />
4 MPH.<br />
Issue: I am unable to successfully complete an “antenna down” range check with the Seagull Transmitter running. I am<br />
seeing servo jitter or observing reduced range during range checking.<br />
Solution: First, verify that the problem does NOT happen with the Recorder/Transmitter removed from the model.<br />
Solution: Try low power transmit mode if you are not using it (requires PC connection). Note that low power mode is<br />
the default.<br />
Solution: Try operating the Recorder/Transmitter without any recorder cables connected to your radio RX. This will<br />
require a separate small battery to power the Recorder, and servos cannot be monitored in this mode.<br />
Solution:<br />
As a last resort, Ferrites or torroids can be installed at various locations. This would normally not be necessary.<br />
• Ferrite cores can often be used to filter out the RF interference. Snap-on RF ferrite cores are available from<br />
Eagle Tree Systems, Radio Shack or other sources. Often a single ferrite snapped around all the wires leading<br />
from the engine will eliminate this problem. Or, the wires can be wrapped a few times through a hollow torroid.<br />
• If a single ferrite does not remedy the situation, an additional ferrite snapped around all the servo Y cables<br />
provides additional filtering.<br />
Issue: My Dashboard display is hard to read, or very dim.<br />
Solution: See the “Display Contrast” information in the Seagull Dashboard section above.<br />
Solution: Replace the Dashboard battery.<br />
Issue: My Dashboard works briefly, then shuts off.<br />
Solution: Replace the Dashboard battery.<br />
Issue: My PC does not recognize the Recorder.<br />
Solution: Try to eliminate the problem in the following ways:<br />
o Disconnect all other USB peripherals from your PC (if possible) and try the Recorder again.<br />
o Try the Recorder on a different PC. If it works, there may be a misconfiguration with your PC.<br />
o Try the Recorder with a different USB cable, if you have one. If this works, your cable has been damaged.<br />
o Try rebooting your PC – occasionally USB support gets disabled with some PCs.<br />
o Try the other USB connector on you PC if it has two.<br />
o Ensure that USB is enabled within your Operating System by checking in Device Manager. You’ll need to see<br />
your Windows documentation to determine how to do this on your particular OS version.<br />
Issue: RPM is not working correctly<br />
Solutions:<br />
• Make sure that the parameter in the "Calibration, Calibrate Motor RPM" is not set to zero. If this is zero, RPM<br />
will read zero.<br />
• Make sure you have the writing on the RPM sensor facing away from the red lined side of the magnets.<br />
• Make sure that under Choose What to Log in the software, you have checked RPM.<br />
• Make sure that the RPM sensor is plugged into the correct slot on the recorder (should be the bottom slot next to<br />
the temp sensors).<br />
• Connect the recorder to the computer and launch the software. Then, click the “Live Mode” button in the<br />
“Recorder Data Operations” section of the software main screen. Make sure that the RPM gauge is displayed,<br />
Copyright © 2003-2010 Eagle Tree Systems, LLC
and spin the magnets, or wave the magnets by hand in front of the sensor. Try both sides of the<br />
magnets and both sides of the sensor. See if the RPM reading jumps. If it does not, email<br />
support@eagletreesystems.com.<br />
Page 26<br />
Issue: My model shows an airspeed or variation during warm-up on the ground as I rev the throttle.<br />
Solution: This problem will happen when the Pitot Tube’s opening is being hit by prop-wash. The solution is to move<br />
the tube farther away from prop airflow. Note that slight variations in speed (and even a reading of around 9 MPH,<br />
which is the lowest speed detectable, when the model is stationary) is normal.<br />
Issue: I have a fully charged battery, but the recorder frequently shows “Low Battery Restart” Notifications when<br />
playing back data.<br />
Solution: The recorder shuts down immediately if the power goes below about 4.5 volts for more than a few<br />
milliseconds, and logs this occurrence when the power returns to above 4.5 volts. If your battery’s voltage frequently<br />
drops this low, you may be underpowered, and may want to consider getting a bigger battery. It is however not too<br />
unusual for this to happen with 4 cell packs and some servos with acrobatic flying. If this becomes a significant<br />
problem, it can be eliminated by moving to a 5 cell pack or adding a secondary battery with the battery harness as<br />
described above.<br />
Issue: I get no communication between the Dashboard and the Recorder. The “No Signal” message appears on the<br />
dashboard constantly, or flashes on the dashboard every few seconds.<br />
Solution: Make sure the Seagull Transmitter is plugged into the correct Recorder slot, and that the plug polarity is correct<br />
Solution: Make sure that the Recorder light is flashing one repeated flash (or two repeated flashes if the Recorder buffer<br />
is full)<br />
Solution: Make sure that the Recorder is not connected to USB.<br />
Solution: Turn vehicle’s power off, WAIT 10 SECONDS, turn your vehicle’s power back on, and then turn your<br />
Dashboard off and on.<br />
Solution: Make sure the Seagull ID is correctly set in both the Recorder and the Dashboard, by running through the<br />
Seagull Setup Wizard again.<br />
Solution: Make sure you have chosen a Recorder sampling rate that is Seagull compatible. This is set in the software by<br />
choosing “Tools, Choose Capture Rate” with the Recorder connected. 10 Samples/Second is recommended.<br />
Solution: If you have purchased the Dashboard or Recorder at different times, or otherwise cannot get them to<br />
communicate correctly, please follow the below instructions:<br />
1) Install the latest Windows application from the Support page of our website.<br />
2) Connect the Dashboard to USB, and run “Tools, Choose firmware control.” If the “Update” button appears, update<br />
the firmware, and follow all the prompts.<br />
3) If the Update button does NOT appear in step 2, choose “Tools, Choose Parameters to display on Wireless Dashboard<br />
LCD”, select any parameter to display, and hit OK.<br />
4) Disconnect the Dashboard from USB, and connect the Recorder to USB. Then, select “Tools, Firmware Control”<br />
and click the Update button if it appears. Then, click OK.<br />
5) Choose “Tools, Seagull Wireless Dashboard Setup Wizard” and run through the Wizard, making sure you select the<br />
correct type of Transmitter you have.<br />
6) With nothing but the transmitter connected to the correct port in the recorder, and a battery connected to one of the<br />
servo slots of the recorder, verify that the recorder and dashboard are now communicating.<br />
7) If you still do not get proper communication, email us at support@eagletreesystems.com<br />
Issue: I get periodic “No Signal” messages on the Dashboard during vehicle operation<br />
Solution: if you are operating at low power mode, try high power mode. Make sure you range check after changing<br />
power modes!<br />
Solution: If others are operating Seagull systems in your area, try a different Seagull ID<br />
Solution: Try to make sure that your Seagull transmitter antenna is mounted vertically. This can often improve range.<br />
FCC Information<br />
Copyright © 2003-2010 Eagle Tree Systems, LLC
Page 27<br />
Seagull Receiver FCC Information (For 900 MHz and 2.4 GHz Systems)<br />
Eagle Tree Systems ETS-SEA (900 MHz, 200mW System)<br />
Contains FCC ID: OUR-9XTEND (900 MHz, 1 Watt System)<br />
Contains FCC ID: OUR-XBEEPRO (2.4 GHz System)<br />
Tested to Comply With FCC Standards<br />
FOR HOME OR OFFICE USE<br />
FCC Radiation Exposure Statement Regarding the FCC Certified 900 MHz and 2.4<br />
GHz Transmitters<br />
This equipment complies with FCC radiation exposure limits set forth for an uncontrolled environment. This equipment<br />
must be operated with minimum distance of 20cm between the radiator and your body.<br />
The Transmitter must not be co-located or operating in conjunction with any other antenna or transmitter.<br />
FCC Caution<br />
Any changes or modifications not expressly approved by the party responsible could void the user’s authority to operate<br />
this equipment.<br />
Radio Interference and FCC Information<br />
Note: This equipment has been tested and found to comply with the limits for a Class B digital device, pursuant to part 15<br />
of the FCC<br />
Rules. These limits are designed to provide reasonable protection against harmful interference in a residential installation.<br />
This equipment generates, uses and can radiate radio frequency energy and, if not installed and used in accordance with<br />
the instructions, may cause harmful interference to radio communications. However, there is no guarantee that<br />
interference will not occur in a particular installation.<br />
If this equipment does cause harmful interference to radio or television reception, which can be determined by turning the<br />
equipment off and on,<br />
the user is encouraged to try to correct the interference by one or more of the following measures:<br />
--Reorient or relocate the receiving antenna.<br />
--Increase the separation between the equipment and receiver.<br />
--Connect the equipment into an outlet on a circuit different from that to which the receiver is connected.<br />
--Consult the dealer or an experienced radio/TV technician for help.<br />
Specifications<br />
Recorder<br />
Airspeed: around 2 MPH minimum (Pro and Glide) or 9 MPH minimum (Flight and Boat), approximately 290 MPH<br />
maximum<br />
Altitude (not Boat): 0 to approximately 32000 feet, in approximately 1 foot increments (Pro and Glide) or 8 foot<br />
increments (Flight)<br />
Operational Voltage: 4.35V to 7.0V (1 Watt Transmitter requires 5V to 5.75V, 2.4GHz transmitter requires 4.35 to 6.1V)<br />
Weight: Recorder and Pitot tube, approximately 1 oz.<br />
Copyright © 2003-2010 Eagle Tree Systems, LLC
Page 28<br />
Temperature: Dual inputs, 0 degrees F to 424 degrees F<br />
RPM range: approx 100 RPM to 50,000+ RPM<br />
Units supported: English and Metric<br />
Measurements: 1.97” x 1.38” x 0.67”<br />
Record Time: Varies with sample rate, parameters being recorded, and “activeness” of the session. Anywhere from<br />
around 20 minutes to hours is attainable depending on these settings. The Pro Recorder has 4x the logging time of the<br />
other Recorders. Virtually unlimited record time is available with PC live mode recording.<br />
Pitot Tube<br />
Weight 3 grams (0.1 oz), length 80mm (3.2”), diameter 4 mm (0.16”)<br />
FCC 900 MHz, 200mW Transmitter<br />
Operational Voltage: 4.35V to 7.0V<br />
Frequency Range:<br />
902 – 928 MHz<br />
Operating Range (Line of Sight):<br />
up to 1.2 miles w/included antenna, up to 3.6 miles with RX Yagi<br />
FCC Approval:<br />
15.247 Frequency Hopping Spread Spectrum<br />
Maximum Output Power:<br />
approx 200 mWatt<br />
Dimensions: approx 2-3/4” x 1-1/4” x ¼”<br />
Weight:<br />
approx 0.5 oz (Transmitter only)<br />
Temperature Range:<br />
0 – 140 degrees F<br />
TX Antenna:<br />
Thin, flexible stainless whip<br />
Power:<br />
Power taken from Recorder/Receiver battery<br />
Current Draw:<br />
Transmitter + Recorder, average < 70 milliamp<br />
FCC 900 MHz, 1 Watt Transmitter<br />
Operational Voltage: 5V to 5.75V<br />
Frequency Range:<br />
902 – 928 MHz<br />
Operating Range (Line of Sight):<br />
Up to 14 miles (22 km) w/ included antenna, up to 40 miles with RX<br />
Yagi<br />
FCC Approval:<br />
15.247 Frequency Hopping Spread Spectrum<br />
Maximum Output Power:<br />
approx 1 Watt<br />
Dimensions:<br />
approx 1.44” x 2.38” x 0.20” (3.65 cm x 6.05 cm x 0.51 cm)<br />
Weight:<br />
approx 0.8 oz (Transmitter only)<br />
Temperature Range:<br />
0 – 140 degrees F<br />
TX Antenna:<br />
Articulating Rubber Antenna with MMCX Pigtail<br />
Power:<br />
Power taken from Recorder/Receiver battery<br />
Current Draw:<br />
Transmitter + Recorder, average 250 milliamp<br />
FCC/CE 2.4GHz, 100mW Transmitter<br />
Operational Voltage: 4.35V to 6.1V<br />
Frequency Range:<br />
2.4GHz<br />
Operating Range (Line of Sight):<br />
Up to 2 miles (3 km) w/ included antenna<br />
FCC Approval:<br />
Direct Sequence Spread Spectrum<br />
EU Approval:<br />
ETSI, CE<br />
Maximum Output Power:<br />
approx 100 mW<br />
Dimensions:<br />
1” x 1.5” x 0.350” (25 mm x 37 mm x 9 mm)<br />
Weight:<br />
approx 0.3oz (8 g) (Transmitter only)<br />
Temperature Range:<br />
0 – 140 degrees F<br />
TX Antenna:<br />
short wire<br />
Power:<br />
Power taken from Recorder/Receiver battery<br />
Current Draw:<br />
Transmitter + Recorder, average 100 milliamp<br />
EU/CE 433MHz, 10mW Transmitter<br />
Operational Voltage: 4.35V to 7.0V<br />
Frequency Range:<br />
433 – 434 MHz<br />
Copyright © 2003-2010 Eagle Tree Systems, LLC
Operating Range (Line of Sight):<br />
Manufacturer:<br />
Maximum Output Power:<br />
Dimensions:<br />
Weight:<br />
Temperature Range:<br />
TX Antenna:<br />
Power:<br />
Current Draw:<br />
Page 29<br />
up to 1000m w/included antenna, up to 3000m with RX Yagi<br />
LPRS, UK<br />
approx 10 mWatt<br />
approx 38 x 25 x 4mm<br />
approx 6 grams (Transmitter only)<br />
-40 to 85 degrees C<br />
Thin, flexible stainless whip<br />
Power taken from Recorder/Receiver battery<br />
Transmitter + Recorder, average < 60 milliamp<br />
Receiver<br />
RX Antenna:<br />
Thin, flexible stainless whip<br />
Temperature range:<br />
0 – 140 degrees F<br />
Battery:<br />
Standard 9V (or other 5V to 16V battery pack)<br />
Display:<br />
16x2 character LCD<br />
Pushbuttons: 4<br />
USB connection:<br />
Yes<br />
Limited Warranty<br />
Eagle Tree Systems, LLC, warrants System to be free from defects in materials and workmanship for a period of one (1)<br />
year from the date of original purchase. This warranty is nontransferable. If your unit requires warranty service during<br />
this period, we will replace or repair it at our option. Shipping cost to us is your responsibility.<br />
To obtain warranty service, contact us by phone, fax or email to request an RMA number. No returns will be accepted<br />
without this number.<br />
This limited warranty does not cover:<br />
• The Software included with the System. See the Software license agreement for more information on Software<br />
restrictions.<br />
• Problems that result from:<br />
o External causes such as accident, abuse, misuse, or problems with electrical power<br />
o Servicing not authorized by us<br />
o Usage that is not in accordance with product instructions<br />
o Failure to follow the product instructions<br />
THIS WARRANTY GIVES YOU SPECIFIC LEGAL RIGHTS, AND YOU MAY ALSO HAVE OTHER RIGHTS<br />
WHICH VARY FROM STATE TO STATE (OR JURISDICTION TO JURISDICTION). OUR RESPONSIBILITY FOR<br />
MALFUNCITONS AND DEFECTS IN HARDWARE IS LIMITED TO REPAIR AND REPLACEMENT AS SET<br />
FORTH IN THIS WARRANTY STATEMENT. ALL EXPRESS AND IMPLIED WARRANTIES FOR THE<br />
PRODUCT, INCLUDING, BUT NOT LIMITED TO, ANY IMPLIED WARRANTIES AND CONDITIONS OF<br />
MERCHANTABILITY AND FITNESS FOR A PARTICULAR PURPOSE, ARE LIMITED IN TIME TO THE TERM<br />
OF THE LIMITED WARRANTY PERIOD AS DESCRIBED ABOVE. NO WARRANTIES, WHETHER EXPRESS OR<br />
IMPLIED, WILL APPLY AFTER THE LIMITED WARRANTY PERIOD HAS EXPIRED. SOME STATES DO NOT<br />
ALLOW LIMITATIONS ON HOW LONG AN IMPLIED WARRANTY LASTS, SO THIS LIMITATION MAY NOT<br />
APPLY TO YOU.<br />
WE DO NOT ACCEPT LIABILITY BEYOND THE REMEDIES PROVIDED FOR IN THIS LIMITED WARRANTY<br />
OR FOR CONSEQUENTIAL OR INCIDENTAL DAMAGES, INCLUDING, WITHOUT LIMITATION, ANY<br />
LIABILTY FOR THIRD-PARTY CLAIMS AGAINST YOU FOR DAMAGES, FOR PRODUCTS NOT BEING<br />
AVAILABLE FOR USE, OR FOR LOST DATA OR LOST SOFTWARE. OUR LIABILITY WILL BE NO MORE<br />
THAN THE AMOUNT YOU PAID FOR THE PRODUCT THAT IS THE SUBJECT OF A CLAIM. THIS IS THE<br />
MAXIMUM AMOUNT FOR WHICH WE ARE RESPONSIBLE.<br />
Copyright © 2003-2010 Eagle Tree Systems, LLC
Page 30<br />
SOME STATES DO NOT ALLOW THE EXCLUSION OR LIMITATION OF INCIDENTAL OR<br />
CONSEQUENTIAL DAMAGES, SO THE ABOVE LIMITATION OR EXCLUSION MAY NOT APPLY TO YOU.<br />
Product Warranty Registration<br />
Registering your product means that we can send you important updates and other notifications. Please fill out this form<br />
(or a copy) and mail or fax it to Eagle Tree Systems. Or, email the info to sales@eagletreesystems.com. Note that if you<br />
purchased your item directly from Eagle Tree Systems, this is not necessary.<br />
Eagle Tree Systems Warranty Product Registration:<br />
Name:__________________________________________________________________________<br />
Address: ________________________________________________________________________<br />
Phone: ________________________________ Email: ___________________________________<br />
Product(s) Purchased: ________________________<br />
Date Purchased:______________________<br />
Where did you purchase your product_________________________________________________<br />
Where did you hear about our product _______________________________________________<br />
Any features or additions you would like to see _________________________________________<br />
Copyright © 2003-2010 Eagle Tree Systems, LLC