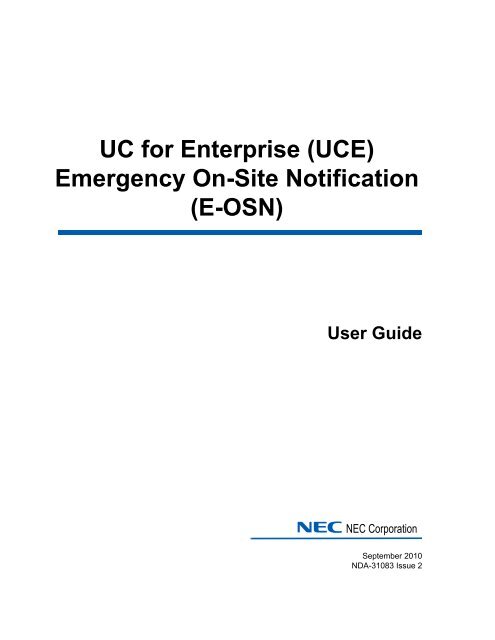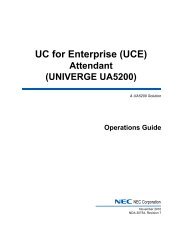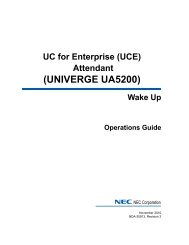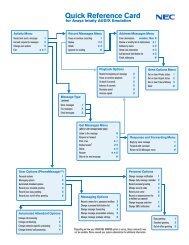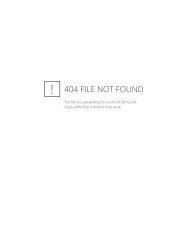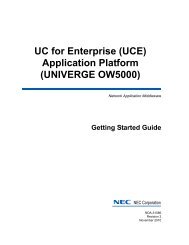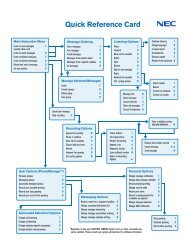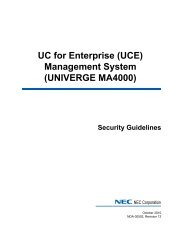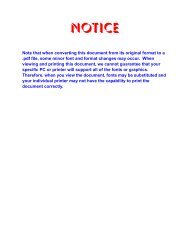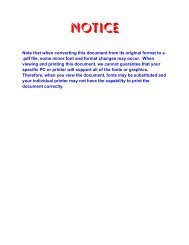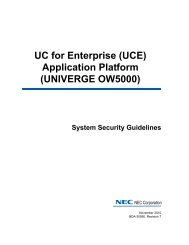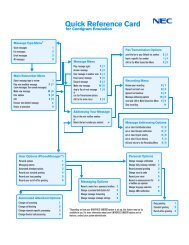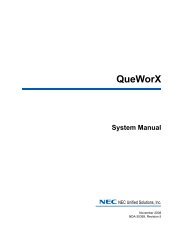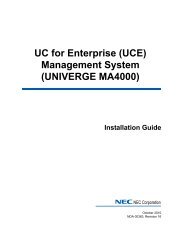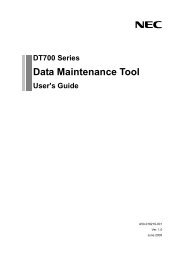(UCE) Emergency On Site Notification (E-OSN) User Guide - NEC ...
(UCE) Emergency On Site Notification (E-OSN) User Guide - NEC ...
(UCE) Emergency On Site Notification (E-OSN) User Guide - NEC ...
Create successful ePaper yourself
Turn your PDF publications into a flip-book with our unique Google optimized e-Paper software.
UC for Enterprise (<strong>UCE</strong>)<br />
<strong>Emergency</strong> <strong>On</strong>-<strong>Site</strong> <strong>Notification</strong><br />
(E-<strong>OSN</strong>)<br />
<strong>User</strong> <strong>Guide</strong><br />
<strong>NEC</strong> <strong>NEC</strong> Corporation<br />
September 2010<br />
NDA-31083 Issue 2
Liability Disclaimer<br />
<strong>NEC</strong> Corporation reserves the right to change the specifications,<br />
functions, or features, at any time, without notice.<br />
<strong>NEC</strong> Corporation has prepared this document for the exclusive use of<br />
its employees and customers. The information contained herein is the<br />
property of <strong>NEC</strong> Corporation and shall not be reproduced without prior<br />
written approval from <strong>NEC</strong> Corporation<br />
NEAX and Dterm are registered trademarks of <strong>NEC</strong> Corporation.<br />
© 2010 <strong>NEC</strong> Corporation<br />
Microsoft and Windows are registered trademarks of<br />
Microsoft Corporation.<br />
All other brand or product names are or may be trademarks or<br />
registered trademarks of, and are used to identify products or services<br />
of, their respective owners.
i<br />
Contents<br />
Introduction 1-1<br />
Overview . . . . . . . . . . . . . . . . . . . . . . . . . . . . . . . . . . . . . . . . . . . . . . . . . . . . . . 1-1<br />
How This <strong>Guide</strong> is Organized . . . . . . . . . . . . . . . . . . . . . . . . . . . . . . . . . . . . . . 1-1<br />
Using the <strong>UCE</strong> <strong>Emergency</strong> <strong>On</strong>-<strong>Site</strong> <strong>Notification</strong> Client 2-1<br />
Licensing . . . . . . . . . . . . . . . . . . . . . . . . . . . . . . . . . . . . . . . . . . . . . . . . . . . . . . 2-1<br />
<strong>UCE</strong> <strong>Emergency</strong> <strong>On</strong>-<strong>Site</strong> <strong>Notification</strong> Client Requirements . . . . . . . . . . . . . . . 2-1<br />
Login . . . . . . . . . . . . . . . . . . . . . . . . . . . . . . . . . . . . . . . . . . . . . . . . . . . . . . . . . 2-1<br />
Windows Login . . . . . . . . . . . . . . . . . . . . . . . . . . . . . . . . . . . . . . . . . . . . . . . . . 2-2<br />
OW5000 Login . . . . . . . . . . . . . . . . . . . . . . . . . . . . . . . . . . . . . . . . . . . . . . . . . 2-2<br />
Login Failure . . . . . . . . . . . . . . . . . . . . . . . . . . . . . . . . . . . . . . . . . . . . . . . . . . . 2-3<br />
Running <strong>UCE</strong> <strong>Emergency</strong> <strong>On</strong>-<strong>Site</strong> <strong>Notification</strong> Client . . . . . . . . . . . . . . . . . . . . 2-5<br />
Event <strong>Notification</strong> Main Window . . . . . . . . . . . . . . . . . . . . . . . . . . . . . . . . . . . . 2-5<br />
<strong>UCE</strong> <strong>Emergency</strong> <strong>On</strong>-<strong>Site</strong> <strong>Notification</strong> (E-<strong>OSN</strong>) <strong>User</strong> <strong>Guide</strong> - Issue 2
ii<br />
Contents<br />
<strong>UCE</strong> <strong>Emergency</strong> <strong>On</strong>-<strong>Site</strong> <strong>Notification</strong> (E-<strong>OSN</strong>) <strong>User</strong> <strong>Guide</strong> - Issue 2
iii<br />
Figures<br />
Figure Title Page<br />
2-1 <strong>UCE</strong> <strong>Emergency</strong> <strong>On</strong>-<strong>Site</strong> <strong>Notification</strong> Client Login screen . . . . . . . . . . . 2-3<br />
2-2 <strong>Emergency</strong> <strong>On</strong>-<strong>Site</strong> <strong>Notification</strong> Login Message . . . . . . . . . . . . . . . . . . . 2-4<br />
2-3 <strong>UCE</strong> <strong>Emergency</strong> <strong>On</strong>-<strong>Site</strong> <strong>Notification</strong> Client Icon . . . . . . . . . . . . . . . . . . 2-5<br />
2-4 <strong>UCE</strong> <strong>Emergency</strong> <strong>On</strong>-<strong>Site</strong> <strong>Notification</strong> Client Main Window . . . . . . . . . . . 2-6<br />
2-5 Event Grid . . . . . . . . . . . . . . . . . . . . . . . . . . . . . . . . . . . . . . . . . . . . . . . . 2-7<br />
2-6 Client Acknowledged Event . . . . . . . . . . . . . . . . . . . . . . . . . . . . . . . . . . . 2-7<br />
2-7 Client Unacknowledged Event. . . . . . . . . . . . . . . . . . . . . . . . . . . . . . . . . 2-7<br />
2-8 Acknowledged (call still in progress) . . . . . . . . . . . . . . . . . . . . . . . . . . . . 2-7<br />
2-9 Not Acknowledged (call still in progress) . . . . . . . . . . . . . . . . . . . . . . . . . 2-7<br />
2-10 Listened In (call still in progress) . . . . . . . . . . . . . . . . . . . . . . . . . . . . . . . 2-7<br />
2-11 Conferenced (call still in progress) . . . . . . . . . . . . . . . . . . . . . . . . . . . . . 2-7<br />
2-12 Event Details . . . . . . . . . . . . . . . . . . . . . . . . . . . . . . . . . . . . . . . . . . . . . . 2-9<br />
2-13 File menu . . . . . . . . . . . . . . . . . . . . . . . . . . . . . . . . . . . . . . . . . . . . . . . . . 2-9<br />
2-14 <strong>Notification</strong>s menu . . . . . . . . . . . . . . . . . . . . . . . . . . . . . . . . . . . . . . . . . 2-10<br />
2-15 Calls menu. . . . . . . . . . . . . . . . . . . . . . . . . . . . . . . . . . . . . . . . . . . . . . . 2-10<br />
2-16 Options menu . . . . . . . . . . . . . . . . . . . . . . . . . . . . . . . . . . . . . . . . . . . . 2-11<br />
2-17 Password change . . . . . . . . . . . . . . . . . . . . . . . . . . . . . . . . . . . . . . . . . 2-11<br />
2-18 Help menu . . . . . . . . . . . . . . . . . . . . . . . . . . . . . . . . . . . . . . . . . . . . . . . 2-11<br />
2-19 About Box . . . . . . . . . . . . . . . . . . . . . . . . . . . . . . . . . . . . . . . . . . . . . . . 2-12<br />
2-20 Event grid context menu . . . . . . . . . . . . . . . . . . . . . . . . . . . . . . . . . . . . 2-12<br />
2-21 <strong>UCE</strong> <strong>Emergency</strong> <strong>On</strong>-<strong>Site</strong> <strong>Notification</strong> Client Details . . . . . . . . . . . . . . . 2-15<br />
2-22 PBX Link Fail Message . . . . . . . . . . . . . . . . . . . . . . . . . . . . . . . . . . . . . 2-18<br />
2-23 Network Connectivity Lost . . . . . . . . . . . . . . . . . . . . . . . . . . . . . . . . . . . 2-18<br />
2-24 Network Down . . . . . . . . . . . . . . . . . . . . . . . . . . . . . . . . . . . . . . . . . . . . 2-18<br />
2-25 Test Event Message . . . . . . . . . . . . . . . . . . . . . . . . . . . . . . . . . . . . . . . 2-18<br />
<strong>UCE</strong> <strong>Emergency</strong> <strong>On</strong>-<strong>Site</strong> <strong>Notification</strong> (E-<strong>OSN</strong>) <strong>User</strong> <strong>Guide</strong> - Issue 2
iv<br />
Figures<br />
<strong>UCE</strong> <strong>Emergency</strong> <strong>On</strong>-<strong>Site</strong> <strong>Notification</strong> (E-<strong>OSN</strong>) <strong>User</strong> <strong>Guide</strong> - Issue 2
v<br />
Tables<br />
Table Title Page<br />
2-1 <strong>UCE</strong> <strong>Emergency</strong> <strong>On</strong>-<strong>Site</strong> <strong>Notification</strong> Client Startup Actions . . . . . . . . . 2-2<br />
2-2 <strong>UCE</strong> <strong>Emergency</strong> <strong>On</strong>-<strong>Site</strong> <strong>Notification</strong> Client Login Error Messages . . . . 2-3<br />
2-3 Additional Details . . . . . . . . . . . . . . . . . . . . . . . . . . . . . . . . . . . . . . . . . . 2-15<br />
2-4 Icon States. . . . . . . . . . . . . . . . . . . . . . . . . . . . . . . . . . . . . . . . . . . . . . . 2-16<br />
2-5 Keyboard Shortcuts . . . . . . . . . . . . . . . . . . . . . . . . . . . . . . . . . . . . . . . . 2-19<br />
<strong>UCE</strong> <strong>Emergency</strong> <strong>On</strong>-<strong>Site</strong> <strong>Notification</strong> (E-<strong>OSN</strong>) <strong>User</strong> <strong>Guide</strong> - Issue 2
vi<br />
Tables<br />
<strong>UCE</strong> <strong>Emergency</strong> <strong>On</strong>-<strong>Site</strong> <strong>Notification</strong> (E-<strong>OSN</strong>) <strong>User</strong> <strong>Guide</strong> - Issue 2
1-1<br />
1<br />
Introduction<br />
Chapter Topics<br />
The <strong>UCE</strong> <strong>Emergency</strong> <strong>On</strong>-<strong>Site</strong> <strong>Notification</strong> Client (E-<strong>OSN</strong>) <strong>User</strong> <strong>Guide</strong><br />
provides the information you need to use and manage the <strong>UCE</strong><br />
<strong>Emergency</strong> <strong>On</strong>-<strong>Site</strong> <strong>Notification</strong> Client.<br />
The following topics are included in this chapter:<br />
• Overview<br />
• How This <strong>Guide</strong> is Organized<br />
Overview<br />
The <strong>UCE</strong> <strong>Emergency</strong> <strong>On</strong>-<strong>Site</strong> <strong>Notification</strong> Client feature is a Windows<br />
application that listens for <strong>Emergency</strong> <strong>Notification</strong> events. When an<br />
emergency event is noted, an event screen opens providing details of<br />
the event. The event screen also permits:<br />
• Acknowledging the emergency event<br />
• Listening to the emergency call (without being heard in the<br />
conversation)<br />
• Entering a conference with the emergency caller and the emergency<br />
operator<br />
The purpose for this feature is to allow multi-room buildings to be made<br />
aware of the arrival of emergency personnel and premise emergency<br />
situations so that they can properly direct the emergency responders to<br />
the correct location with the highest level of efficiency thereby cutting<br />
the response time and limiting their own liability.<br />
How This <strong>Guide</strong> is Organized<br />
Chapter 1<br />
Introduction<br />
Chapter 2<br />
Using the <strong>UCE</strong> <strong>Emergency</strong><br />
<strong>On</strong>-<strong>Site</strong> <strong>Notification</strong> Client<br />
This chapter outlines how to use the manual including the organization<br />
and chapter layout of the <strong>UCE</strong> <strong>Emergency</strong> <strong>On</strong>-<strong>Site</strong> <strong>Notification</strong> Client<br />
<strong>User</strong> <strong>Guide</strong>.<br />
This chapter details the functions and associated screen displays for<br />
using the <strong>UCE</strong> <strong>Emergency</strong> <strong>On</strong>-<strong>Site</strong> <strong>Notification</strong> Client application.<br />
<strong>UCE</strong> <strong>Emergency</strong> <strong>On</strong>-<strong>Site</strong> <strong>Notification</strong> (E-<strong>OSN</strong>) <strong>User</strong> <strong>Guide</strong> - Issue 2
1-2 Introduction<br />
<strong>UCE</strong> <strong>Emergency</strong> <strong>On</strong>-<strong>Site</strong> <strong>Notification</strong> (E-<strong>OSN</strong>) <strong>User</strong> <strong>Guide</strong> - Issue 2
2-1<br />
2<br />
Using the <strong>UCE</strong> <strong>Emergency</strong> <strong>On</strong>-<strong>Site</strong><br />
<strong>Notification</strong> Client<br />
This chapter describes the use and management of the <strong>UCE</strong> <strong>Emergency</strong><br />
<strong>On</strong>-<strong>Site</strong> <strong>Notification</strong> (E-<strong>OSN</strong>) Client.<br />
Chapter Topics<br />
• Licensing<br />
• <strong>UCE</strong> <strong>Emergency</strong> <strong>On</strong>-<strong>Site</strong> <strong>Notification</strong> Client Requirements<br />
• Login<br />
• Running <strong>UCE</strong> <strong>Emergency</strong> <strong>On</strong>-<strong>Site</strong> <strong>Notification</strong> Client<br />
Licensing<br />
The <strong>UCE</strong> <strong>Emergency</strong> <strong>On</strong>-<strong>Site</strong> <strong>Notification</strong> (E-<strong>OSN</strong>) Client validates the<br />
license at start-up and also verifies that the license system has not<br />
exceeded the grace period. When running in a “grace period,” <strong>UCE</strong><br />
<strong>Emergency</strong> <strong>On</strong>-<strong>Site</strong> <strong>Notification</strong> (E-<strong>OSN</strong>) Client indicates when the<br />
“grace period” ends.<br />
<strong>UCE</strong> <strong>Emergency</strong> <strong>On</strong>-<strong>Site</strong> <strong>Notification</strong> Client Requirements<br />
<strong>UCE</strong> <strong>Emergency</strong> <strong>On</strong>-<strong>Site</strong> <strong>Notification</strong> (E-<strong>OSN</strong>) Client can be installed and<br />
operated on the following operating systems, with minimum PC<br />
requirements defined by each system:<br />
• Windows XP<br />
• Windows Vista<br />
• Windows 7<br />
Login<br />
The <strong>UCE</strong> <strong>Emergency</strong> <strong>On</strong>-<strong>Site</strong> <strong>Notification</strong> (E-<strong>OSN</strong>) Client login is<br />
configured by the administrator and can be either a Windows login or an<br />
<strong>UCE</strong> <strong>Emergency</strong> <strong>On</strong>-<strong>Site</strong> <strong>Notification</strong> (E-<strong>OSN</strong>) <strong>User</strong> <strong>Guide</strong> - Issue 2
2-2 Using the <strong>UCE</strong> <strong>Emergency</strong> <strong>On</strong>-<strong>Site</strong> <strong>Notification</strong> Client<br />
OW5000 <strong>User</strong> Role login.The login is automatic and the <strong>UCE</strong> <strong>Emergency</strong><br />
<strong>On</strong>-<strong>Site</strong> <strong>Notification</strong> Client remembers and uses the last user name and<br />
password. The only time the user enters his credentials is at first login.<br />
To change the user name, you must manually logout and then login<br />
again. This enforces the login screen display. Table 2-1 depicts the<br />
differences between Windows and OW5000 logins.<br />
Table 2-1 <strong>UCE</strong> <strong>Emergency</strong> <strong>On</strong>-<strong>Site</strong> <strong>Notification</strong> Client Startup Actions<br />
Automatic Login on<br />
Windows Login<br />
• Application starts<br />
automatically.<br />
• Immediately attempts to<br />
connect.<br />
• When a Windows login is<br />
used, no login screen displays.<br />
• If connection is successful,<br />
user begins with application<br />
minimized as a tray icon<br />
displaying state “Active”.<br />
OW5000 Login<br />
• Application starts<br />
automatically and displays a<br />
login screen.<br />
• The user only enters<br />
credentials when the<br />
application is started for the<br />
first time on a certain PC. After<br />
this, it remembers the user<br />
name and password used in<br />
the last login attempt. To<br />
change the user name, the<br />
user must manually logout<br />
then manually log in again.<br />
This enforces the login screen<br />
display.<br />
• Attempts to connect after user<br />
enters credentials.<br />
• If connection is successful,<br />
user begins with application<br />
minimized as a tray icon<br />
displaying state “Active”.<br />
Windows Login<br />
The only time the user enters his credentials is at first login. After the<br />
first time login, the login screen does not appear again. To change the<br />
user name, you must manually logout and then login again. This<br />
enforces the login screen display. The <strong>UCE</strong> <strong>Emergency</strong> <strong>On</strong>-<strong>Site</strong><br />
<strong>Notification</strong> Client uses the user credentials derived from the current<br />
Windows user identity. Alteration of these credentials is not allowed.<br />
OW5000 Login<br />
Login through the <strong>UCE</strong> <strong>Emergency</strong> <strong>On</strong>-<strong>Site</strong> <strong>Notification</strong> Client Login<br />
screen. the OW5000 login is automatic as well. The login screen appears<br />
when the <strong>UCE</strong> <strong>Emergency</strong> <strong>On</strong>-<strong>Site</strong> <strong>Notification</strong> Client runs for the first<br />
time on a certain PC, or after the user does a manual logout (to change<br />
the user name).<br />
<strong>UCE</strong> <strong>Emergency</strong> <strong>On</strong>-<strong>Site</strong> <strong>Notification</strong> (E-<strong>OSN</strong>) <strong>User</strong> <strong>Guide</strong> - Issue 2
Using the <strong>UCE</strong> <strong>Emergency</strong> <strong>On</strong>-<strong>Site</strong> <strong>Notification</strong> Client 2-3<br />
Figure 2-1 <strong>UCE</strong> <strong>Emergency</strong> <strong>On</strong>-<strong>Site</strong> <strong>Notification</strong> Client Login screen<br />
Upon successful login, the application tray icon changes to the Active<br />
state. No success message displays.<br />
Login Failure<br />
If the login through either method is unsuccessful, an error message<br />
displays along with the reason why the login failed. Table 2-2 provides a<br />
summary of login error messages and their cause.<br />
Table 2-2 <strong>UCE</strong> <strong>Emergency</strong> <strong>On</strong>-<strong>Site</strong> <strong>Notification</strong> Client Login Error Messages<br />
Failure Reason Windows Login OW5000 Login Error Message<br />
Database not<br />
accessible<br />
The OW5000 database on the OW5000 server is not<br />
accessible (either server connectivity was lost or the<br />
SQL server is not running).<br />
The database is not<br />
accessible.<br />
Invalid credentials<br />
used<br />
Cannot occur when<br />
Windows login is used.<br />
Invalid credentials have<br />
been entered (either<br />
username or password) at<br />
the login screen.<br />
Invalid username or<br />
password.<br />
Not authenticated<br />
The current Windows<br />
identity does not match<br />
with a valid user NT Lan<br />
Manager (NTLM) login ID<br />
as defined in the OW5000<br />
Admin.<br />
Cannot occur when<br />
OW5000 login is used.<br />
The user is not<br />
authenticated.<br />
<strong>User</strong> not<br />
authorized<br />
Feature not<br />
licensed<br />
The specified user credentials are valid but the related<br />
user account does not have an E-<strong>OSN</strong> <strong>User</strong> or an E-<br />
<strong>OSN</strong> Administrator role and is not authorized to use the<br />
E-<strong>OSN</strong> client.<br />
The E-<strong>OSN</strong> features are not licensed (the license string<br />
is not on the server and the license grace period has<br />
expired).<br />
The user is not<br />
authorized.<br />
The feature is not<br />
licensed.<br />
<strong>UCE</strong> <strong>Emergency</strong> <strong>On</strong>-<strong>Site</strong> <strong>Notification</strong> (E-<strong>OSN</strong>) <strong>User</strong> <strong>Guide</strong> - Issue 2
2-4 Using the <strong>UCE</strong> <strong>Emergency</strong> <strong>On</strong>-<strong>Site</strong> <strong>Notification</strong> Client<br />
Failure Reason Windows Login OW5000 Login Error Message<br />
The specified user<br />
password is valid but it has<br />
elapsed its validity interval.<br />
The Admin must define a<br />
new password for the user.<br />
Note: All OW5000 <br />
passwords have a limited<br />
validity interval (default:<br />
180 days) unless the<br />
“Password never expires”<br />
option is set in the<br />
OW5000 admin.<br />
When the passwords are<br />
set to expire, periodically<br />
use the “Change<br />
Password” feature of the<br />
E-<strong>OSN</strong> client in order to<br />
prevent this error.<br />
Password expired<br />
Cannot occur when<br />
Windows login is used.<br />
The password has<br />
expired. Please contact<br />
the OW5000 system<br />
administrator.<br />
Account locked<br />
The related user account is disabled and cannot be used<br />
for the time being (locked after subsequent login<br />
failures). The Admin must re-enable the account before<br />
it can be used again.<br />
The user account is<br />
locked. Please contact<br />
the OW5000 system<br />
administrator.<br />
Unable to connect to the <strong>UCE</strong> <strong>Emergency</strong> <strong>On</strong>-<strong>Site</strong> <strong>Notification</strong> (E-<br />
<strong>OSN</strong>) Server<br />
In the event the client cannot connect to the <strong>UCE</strong> <strong>Emergency</strong> <strong>On</strong>-<strong>Site</strong><br />
<strong>Notification</strong> (E-<strong>OSN</strong>) Server, the application notifies the end-user by<br />
displaying a message which describes that the call processing is not<br />
operational and provides a brief description of the reasons that caused<br />
this situation. See Figure 2-2.<br />
Figure 2-2 <strong>Emergency</strong> <strong>On</strong>-<strong>Site</strong> <strong>Notification</strong> Login Message<br />
When call processing is disabled, the user is not able to use call<br />
processing related features (Listen In, Conference). However, the user is<br />
still able to acknowledge emergency calls.<br />
<strong>UCE</strong> <strong>Emergency</strong> <strong>On</strong>-<strong>Site</strong> <strong>Notification</strong> (E-<strong>OSN</strong>) <strong>User</strong> <strong>Guide</strong> - Issue 2
Using the <strong>UCE</strong> <strong>Emergency</strong> <strong>On</strong>-<strong>Site</strong> <strong>Notification</strong> Client 2-5<br />
Running <strong>UCE</strong> <strong>Emergency</strong> <strong>On</strong>-<strong>Site</strong> <strong>Notification</strong> Client<br />
After a successful login, the <strong>UCE</strong> <strong>Emergency</strong> <strong>On</strong>-<strong>Site</strong> <strong>Notification</strong> Client<br />
icon appears on the task bar at the bottom right of the Windows screen<br />
Figure 2-3.<br />
E-<strong>OSN</strong> Client user roles are defined in OW5000 Administrator.<br />
Depending on the role, the logged in user will have varying degrees of<br />
access to E-<strong>OSN</strong> Client functionality.<br />
Possible roles are:<br />
• E-<strong>OSN</strong> Administrator - is able to see the list of emergency calls,<br />
perform acknowledge, perform listen in, and conference<br />
• E-<strong>OSN</strong> <strong>User</strong> - is able to see the list of emergency calls, perform<br />
acknowledge, perform listen in, and conference. From the point of<br />
view of E-<strong>OSN</strong> Client, this user role is similar to E-<strong>OSN</strong> Administrator<br />
(with less access to OW5000 Administrator)<br />
• E-<strong>OSN</strong> Observer - is only able to see the list of emergency calls<br />
Figure 2-3 <strong>UCE</strong> <strong>Emergency</strong> <strong>On</strong>-<strong>Site</strong> <strong>Notification</strong> Client Icon<br />
NOTE<br />
Event <strong>Notification</strong> Main Window<br />
Open the main window by double clicking the Client icon, or right-click<br />
on it and select Open E-<strong>OSN</strong> Client.<br />
The main window contains the following components:<br />
• Event grid<br />
• Event detail section for selected event<br />
• Print toolbar button prints selected event details<br />
• Acknowledge toolbar button acknowledges a selected event<br />
• Delete toolbar button removes the selected event from the grid<br />
• Select All toolbar button selects all rows in the event grid<br />
• Listen In toolbar button allows the user to listen to the emergency<br />
call by means of their configured workstation extension<br />
• Conference toolbar button allows the user to enter a conference with<br />
the emergency caller and the 911 operator through their configured<br />
workstation extension<br />
• Stop toolbar button disconnects from the emergency call (stops<br />
listening in or the conference depending on the situation<br />
By hovering over each toolbar button with the mouse, a tooltip will pop up, explaining<br />
the function related with the hovered button.<br />
<strong>UCE</strong> <strong>Emergency</strong> <strong>On</strong>-<strong>Site</strong> <strong>Notification</strong> (E-<strong>OSN</strong>) <strong>User</strong> <strong>Guide</strong> - Issue 2
2-6 Using the <strong>UCE</strong> <strong>Emergency</strong> <strong>On</strong>-<strong>Site</strong> <strong>Notification</strong> Client<br />
Figure 2-4 provides an example of the <strong>UCE</strong> <strong>Emergency</strong> <strong>On</strong>-<strong>Site</strong><br />
<strong>Notification</strong> Client main window.<br />
Figure 2-4 <strong>UCE</strong> <strong>Emergency</strong> <strong>On</strong>-<strong>Site</strong> <strong>Notification</strong> Client Main Window<br />
NOTE<br />
When logged in as an E-<strong>OSN</strong> Observer, the Acknowledge, Listen In, Conference,<br />
and Stop buttons will be disabled.<br />
<strong>UCE</strong> <strong>Emergency</strong> <strong>On</strong>-<strong>Site</strong> <strong>Notification</strong> (E-<strong>OSN</strong>) <strong>User</strong> <strong>Guide</strong> - Issue 2
Using the <strong>UCE</strong> <strong>Emergency</strong> <strong>On</strong>-<strong>Site</strong> <strong>Notification</strong> Client 2-7<br />
Event Grid<br />
The event grid resides at the top section of the main form, Figure 2-5. It<br />
is a real-time updating grid with the following columns:<br />
Figure 2-5 Event Grid<br />
• State - icon indicates the status of the event, whether it has been<br />
acknowledged, if it is still in progress, or if it is an unacknowledged<br />
event as illustrated below in Figure 2-6 through Figure 2-11<br />
Figure 2-6 Client Acknowledged Event<br />
Figure 2-7 Client Unacknowledged Event<br />
Figure 2-8 Acknowledged (call still in progress)<br />
Figure 2-9 Not Acknowledged (call still in progress)<br />
Figure 2-10 Listened In (call still in progress)<br />
Figure 2-11 Conferenced (call still in progress)<br />
• Extension - indicates the internal number used to dial the emergency<br />
number<br />
• Location Summary - provides a location summary related to the<br />
extension (lowest level of extension data)<br />
Sorting of grid items is available in the following order:<br />
• Icon State - un-acknowledged first, then acknowledged<br />
<strong>UCE</strong> <strong>Emergency</strong> <strong>On</strong>-<strong>Site</strong> <strong>Notification</strong> (E-<strong>OSN</strong>) <strong>User</strong> <strong>Guide</strong> - Issue 2
2-8 Using the <strong>UCE</strong> <strong>Emergency</strong> <strong>On</strong>-<strong>Site</strong> <strong>Notification</strong> Client<br />
• Time - newest at top, oldest at bottom<br />
Custom sorting is available by clicking column headers but this sorting<br />
resets when a new emergency call arrives.<br />
Custom sorting is based on Acknowledgement state with unacknowledged<br />
calls listed first and then the clicked column (ascending<br />
or descending depending on column state).<br />
<strong>On</strong> login, only un-acknowledged events display in the grid. When a new<br />
entry arrives, it is automatically selected and the grid scrolls to the top,<br />
making the event visible.<br />
Left clicking on an event selects that event and the details for that event<br />
are displayed in the Event Detail section.<br />
The Up and Down arrow keys move the grid selection up or down<br />
regardless of where the focus is on the <strong>UCE</strong> <strong>Emergency</strong> <strong>On</strong>-<strong>Site</strong><br />
<strong>Notification</strong> Client.<br />
The Delete key deletes the selected event only if that event has been<br />
acknowledged. A prompt asking for confirmation appears before the<br />
event is deleted.<br />
Event Detail<br />
The Event Detail section displays all available data for the selected<br />
event, including:<br />
• Extension - extension used for making the emergency call<br />
• Location - location hierarchy data for calling phone<br />
— Address: physical address of calling phone<br />
— Comment: additional information<br />
— ANI: automatic Number Identification of the number making the<br />
emergency call<br />
— Rout Trunk Info: route and trunk used for making the call<br />
— Time: time call was made<br />
— Person: person who made the call (if associated with the calling<br />
phone)<br />
— <strong>Emergency</strong> Number: emergency number dialed (example: 911)<br />
— Call Duration: calculated from trunk seizure time to trunk release<br />
time<br />
— Acknowledgement Status: Acknowledged or Not-Acknowledged<br />
— Listen In Status: Listened In or Not Listened In<br />
— Conference Status: Conferenced or Not-Conferenced<br />
— Last action by <strong>User</strong>: <strong>UCE</strong> <strong>Emergency</strong> <strong>On</strong>-<strong>Site</strong> <strong>Notification</strong> (E-<br />
<strong>OSN</strong>) Client user that performed the last action on the selected<br />
emergency call (either acknowledge, listen in, or conference)<br />
— Last action on Machine: machine name used when performing<br />
the above mentioned action<br />
<strong>UCE</strong> <strong>Emergency</strong> <strong>On</strong>-<strong>Site</strong> <strong>Notification</strong> (E-<strong>OSN</strong>) <strong>User</strong> <strong>Guide</strong> - Issue 2
Using the <strong>UCE</strong> <strong>Emergency</strong> <strong>On</strong>-<strong>Site</strong> <strong>Notification</strong> Client 2-9<br />
Figure 2-12 provides an example of event details for an<br />
unacknowledged emergency call.<br />
Figure 2-12 Event Details<br />
Menus<br />
The <strong>UCE</strong> <strong>Emergency</strong> <strong>On</strong>-<strong>Site</strong> <strong>Notification</strong> Client main window contains<br />
the following menu items:<br />
• File menu; see Figure 2-13.<br />
Figure 2-13 File menu<br />
— Logout - asks for confirmation and logs user out of the <strong>UCE</strong><br />
<strong>Emergency</strong> <strong>On</strong>-<strong>Site</strong> <strong>Notification</strong> Client. After logout, the event grid<br />
and the event details are cleared and all available menus and<br />
buttons become disabled except for the File and Help menus. The<br />
tray icon switches to the logged off state.<br />
— Exit - asks for confirmation and closes the application<br />
<strong>UCE</strong> <strong>Emergency</strong> <strong>On</strong>-<strong>Site</strong> <strong>Notification</strong> (E-<strong>OSN</strong>) <strong>User</strong> <strong>Guide</strong> - Issue 2
2-10 Using the <strong>UCE</strong> <strong>Emergency</strong> <strong>On</strong>-<strong>Site</strong> <strong>Notification</strong> Client<br />
• <strong>Notification</strong>s menu; see Figure 2-14.<br />
Figure 2-14 <strong>Notification</strong>s menu<br />
When logged in as an E-<strong>OSN</strong> Observer, the Acknowledge menu item will be<br />
disabled.<br />
NOTE<br />
— Acknowledge - acknowledges the selected events. See<br />
“Acknowledge” on page 2-16.<br />
— Delete - removes the selected event from the grid. See “Delete”<br />
on page 2-16.<br />
— Select All - selects all rows in the event grid. See “Select All” on<br />
page 2-14.<br />
— Print - prints selected event details. See “Print” on page 2-16.<br />
— Show details - pops up a dialog box providing additional details<br />
for the selected event. See “Show Details” on page 2-14.<br />
• Calls menu; Figure 2-15.<br />
Figure 2-15 Calls menu<br />
—<br />
When logged in as an E-<strong>OSN</strong> Observer, the Listen In, Conference, and Stop menu<br />
items will be disabled.<br />
NOTE<br />
— Listen in - allows the user to listen to the emergency call by<br />
means of their configured workstation extension. See “Listen In”<br />
on page 2-12.<br />
<strong>UCE</strong> <strong>Emergency</strong> <strong>On</strong>-<strong>Site</strong> <strong>Notification</strong> (E-<strong>OSN</strong>) <strong>User</strong> <strong>Guide</strong> - Issue 2
Using the <strong>UCE</strong> <strong>Emergency</strong> <strong>On</strong>-<strong>Site</strong> <strong>Notification</strong> Client 2-11<br />
— Conference - allows the user to enter a conference with the<br />
emergency caller and the 911 operator through their configured<br />
workstation extension. See “Conference” on page 2-13.<br />
The user can only listen to the emergency call or conference with the emergency<br />
caller and the 911 operator when that emergency call is answered.<br />
NOTE<br />
— Stop - disconnects from the emergency call (stops listening in or<br />
the conference depending on the situation). See “Stop” on page 2-<br />
14.<br />
• Options menu; see Figure 2-16.<br />
Figure 2-16 Options menu<br />
— Change Password - this item allows the logged in user to change<br />
their password (OW5000 login only). This is disabled when using a<br />
Windows login or the user is logged off. See Figure 2-17.<br />
Figure 2-17 Password change<br />
•Help menu; see Figure 2-18.<br />
Figure 2-18 Help menu<br />
— About - as seen in Figure 2-19, the About Box displays a dialog<br />
box showing server version, client version, along with standard<br />
copyright information.<br />
<strong>UCE</strong> <strong>Emergency</strong> <strong>On</strong>-<strong>Site</strong> <strong>Notification</strong> (E-<strong>OSN</strong>) <strong>User</strong> <strong>Guide</strong> - Issue 2
2-12 Using the <strong>UCE</strong> <strong>Emergency</strong> <strong>On</strong>-<strong>Site</strong> <strong>Notification</strong> Client<br />
Figure 2-19 About Box<br />
NOTE<br />
The contents of the <strong>Notification</strong>s and Calls menus are combined in the event grid’s<br />
context menu (with same functionality). See Figure 2-20.<br />
Figure 2-20 Event grid context menu<br />
Toolbar buttons<br />
The <strong>UCE</strong> <strong>Emergency</strong> <strong>On</strong>-<strong>Site</strong> <strong>Notification</strong> Client main window contains<br />
the following buttons:<br />
• Listen In<br />
allows the user to listen to the emergency call by means of their<br />
configured workstation extension. Pressing Listen In results in the<br />
following:<br />
• A message box displays indicating the success or failure of the<br />
Listen In request.<br />
• When successful, the user hears the emergency call at their<br />
configured Dterm workstation extension, but the other two parties<br />
<strong>UCE</strong> <strong>Emergency</strong> <strong>On</strong>-<strong>Site</strong> <strong>Notification</strong> (E-<strong>OSN</strong>) <strong>User</strong> <strong>Guide</strong> - Issue 2
Using the <strong>UCE</strong> <strong>Emergency</strong> <strong>On</strong>-<strong>Site</strong> <strong>Notification</strong> Client 2-13<br />
involved in the call are NOT able to hear the <strong>UCE</strong> <strong>Emergency</strong> <strong>On</strong>-<br />
<strong>Site</strong> <strong>Notification</strong> (E-<strong>OSN</strong>) Client user.<br />
• When successful, the icon of the selected emergency call changes<br />
to indicate it is Listened In.<br />
The Listen In button becomes disabled in the following situations:<br />
• When call processing is disabled, see “Unable to connect to the<br />
<strong>UCE</strong> <strong>Emergency</strong> <strong>On</strong>-<strong>Site</strong> <strong>Notification</strong> (E-<strong>OSN</strong>) Server” on page 4<br />
• If multiple emergency call entries are selected<br />
• If the <strong>UCE</strong> <strong>Emergency</strong> <strong>On</strong>-<strong>Site</strong> <strong>Notification</strong> (E-<strong>OSN</strong>) Client<br />
application is in a state that does not allow listening in, i.e. it is<br />
already listening or conferencing an emergency call<br />
• If the selected emergency entry is in a state that does not allow<br />
listening in, i.e. it has ended or it was already Listened In or<br />
Conferenced<br />
• If the E-<strong>OSN</strong> user workstation extension is off-hook<br />
• If the current PC is not defined as an E-<strong>OSN</strong> Workstation in<br />
OW5000 admin<br />
• If the user currently logged in has the E-<strong>OSN</strong> Observer role<br />
The Listen In button is visible only when the “Allow listen in” setting is active in the<br />
E-<strong>OSN</strong> client settings page in OW5000 admin.<br />
NOTE<br />
•Conference<br />
allows the user to enter a conference with the emergency caller and<br />
the 911 operator using their configured workstation extension.<br />
Pressing Conference results in the following:<br />
• A message box displays indicating the success or failure of the<br />
conference request.<br />
• When successful, the user hears the emergency call on their<br />
configured DTerm workstation extension and the other parties<br />
involved in the call are able to hear the <strong>UCE</strong> <strong>Emergency</strong> <strong>On</strong>-<strong>Site</strong><br />
<strong>Notification</strong> (E-<strong>OSN</strong>) Client user as well.<br />
• When successful, the icon of the selected emergency call changes<br />
to indicate it is Conference.<br />
The Conference button becomes disabled in the following situations:<br />
• When call processing is disabled, see “Unable to connect to the<br />
<strong>UCE</strong> <strong>Emergency</strong> <strong>On</strong>-<strong>Site</strong> <strong>Notification</strong> (E-<strong>OSN</strong>) Server” on page 4.<br />
• If multiple emergency call entries are selected<br />
• If the <strong>UCE</strong> <strong>Emergency</strong> <strong>On</strong>-<strong>Site</strong> <strong>Notification</strong> (E-<strong>OSN</strong>) Client<br />
application is in a state that does not allow conference, i.e. it is<br />
already conferencing an emergency call<br />
• If the selected emergency entry is in a state that does not allow<br />
conferencing, i.e. it has ended or it was already Conferenced<br />
• If the E-<strong>OSN</strong> user workstation extension is off-hook<br />
• If the current PC is not defined as an E-<strong>OSN</strong> workstation in<br />
OW5000 admin<br />
• If the user currently logged in has the E-<strong>OSN</strong> Observer role<br />
<strong>UCE</strong> <strong>Emergency</strong> <strong>On</strong>-<strong>Site</strong> <strong>Notification</strong> (E-<strong>OSN</strong>) <strong>User</strong> <strong>Guide</strong> - Issue 2
2-14 Using the <strong>UCE</strong> <strong>Emergency</strong> <strong>On</strong>-<strong>Site</strong> <strong>Notification</strong> Client<br />
The Conference button is visible only when the “Allow conference” setting is active<br />
in the E-<strong>OSN</strong> client settings page in OW5000 admin.<br />
NOTE<br />
•Stop<br />
disconnects from the emergency call (stops listening in or the<br />
conference, depending on the current situation). This button becomes<br />
disabled in the following situations:<br />
• When call processing is disabled, see “Unable to connect to the<br />
<strong>UCE</strong> <strong>Emergency</strong> <strong>On</strong>-<strong>Site</strong> <strong>Notification</strong> (E-<strong>OSN</strong>) Server” on page 4<br />
• If the <strong>UCE</strong> <strong>Emergency</strong> <strong>On</strong>-<strong>Site</strong> <strong>Notification</strong> (E-<strong>OSN</strong>) Client<br />
application is in a state that does not allow releasing, i.e. it is not<br />
listening or conferencing an emergency call<br />
• If the current PC is not defined as an E-<strong>OSN</strong> workstation in<br />
OW5000 admin<br />
• If the user currently logged in has the E-<strong>OSN</strong> Observer role<br />
The Stop button is visible only when one of the “Allow listen in” or “Allow<br />
conference” settings are active in the E-<strong>OSN</strong> client settings page in OW5000 admin.<br />
NOTE<br />
•Select All<br />
located under the event grid above the event details, selects all<br />
entries in the grid. This is disabled if logged off.<br />
• Show Details<br />
dialog box (Figure 2-21) providing additional details for the selected<br />
event. Table 2-3 contains the Additional Details fields and a brief<br />
description.<br />
<strong>On</strong>ly the details with data will be displayed.<br />
NOTE<br />
Details will only be available if MA4000 <strong>Emergency</strong> Location<br />
Management (ELM) is used to provide NENA data. The details<br />
displayed depend on the NENA format used per extension.<br />
<strong>UCE</strong> <strong>Emergency</strong> <strong>On</strong>-<strong>Site</strong> <strong>Notification</strong> (E-<strong>OSN</strong>) <strong>User</strong> <strong>Guide</strong> - Issue 2
Using the <strong>UCE</strong> <strong>Emergency</strong> <strong>On</strong>-<strong>Site</strong> <strong>Notification</strong> Client 2-15<br />
Figure 2-21 <strong>UCE</strong> <strong>Emergency</strong> <strong>On</strong>-<strong>Site</strong> <strong>Notification</strong> Client Details<br />
Table 2-3 Additional Details<br />
Field Name<br />
Status Indicator<br />
Calling Party Number<br />
House Number<br />
Prefix Directional<br />
Street Name<br />
Street Suffix<br />
Post Directional<br />
MSAG Community Name<br />
Postal Community Name<br />
State/Province<br />
Landmark Address<br />
Description<br />
Number making the emergency call.<br />
Number of the business where the calling number is housed at (for<br />
example, 6535).<br />
The street direction where the calling number is housed (for<br />
example, N).<br />
Name of the street where the calling number is housed (for<br />
example, 161 State Hwy).<br />
Word that follows the name of a street to further describe the street<br />
where the calling number is housed (for example, FWY).<br />
Master Street Address <strong>Guide</strong> (MSAG) Community Name is the<br />
legal community name in the MSAG database of address<br />
information utilized for the purposes of emergency calls.<br />
The official name of the incorporated city, town, or borough where<br />
the calling number is housed.<br />
The state or province where the calling number is housed.<br />
Nearest known landmark to the location where the calling number<br />
is housed.<br />
<strong>UCE</strong> <strong>Emergency</strong> <strong>On</strong>-<strong>Site</strong> <strong>Notification</strong> (E-<strong>OSN</strong>) <strong>User</strong> <strong>Guide</strong> - Issue 2
2-16 Using the <strong>UCE</strong> <strong>Emergency</strong> <strong>On</strong>-<strong>Site</strong> <strong>Notification</strong> Client<br />
Field Name<br />
Class of Service<br />
Type of Service<br />
Completion Date<br />
Special Attention Indicator<br />
End of Record<br />
The permissions of the calling number extension.<br />
Date the emergency call ended.<br />
Description<br />
•Print<br />
automatically sends the data to the pre-configured default printer. If<br />
no default printer is configured, a warning displays and a default<br />
printer for that workstation needs to be configured.<br />
Print does not open the Windows standard Print Dialog box.<br />
NOTE<br />
• Acknowledge<br />
acknowledges the event, thereby updating all other logged in <strong>UCE</strong><br />
<strong>Emergency</strong> <strong>On</strong>-<strong>Site</strong> <strong>Notification</strong> Clients. Audit logging of the<br />
acknowledgement is recorded. In the case an already acknowledged<br />
event is acknowledged again, the action is still audit logged. The first<br />
person’s name to acknowledge the event is the name displayed in the<br />
event details.<br />
•Delete<br />
disabled if the selected event is unacknowledged. Delete removes<br />
acknowledged events from only this client’s grid.<br />
Icons<br />
Icons denote the status of the <strong>UCE</strong> <strong>Emergency</strong> <strong>On</strong>-<strong>Site</strong> <strong>Notification</strong><br />
Client and the emergency calls. Table 2-4 details the various icon states.<br />
They are in priority order from most severe to least. For example, a<br />
Link Failure icon is displayed, and a new call alarm is received,<br />
displaying the Alarm icon. If at this point a service down event occurs,<br />
the icon becomes Service Down since the latter event has a higher<br />
priority.<br />
Table 2-4 Icon States<br />
State Name Description Tray Icon<br />
Server Offline<br />
The application has lost its<br />
connection to the OW5000<br />
server entirely.<br />
<strong>UCE</strong> <strong>Emergency</strong> <strong>On</strong>-<strong>Site</strong> <strong>Notification</strong> (E-<strong>OSN</strong>) <strong>User</strong> <strong>Guide</strong> - Issue 2
Using the <strong>UCE</strong> <strong>Emergency</strong> <strong>On</strong>-<strong>Site</strong> <strong>Notification</strong> Client 2-17<br />
State Name Description Tray Icon<br />
Service Down<br />
Alarm<br />
Link Failure<br />
Active<br />
Logging <strong>On</strong><br />
Logged Off<br />
Designates that either all PBXs<br />
are disconnected or key<br />
services providing E-<strong>OSN</strong> call<br />
events have been stopped.<br />
Acknowledging events is<br />
possible if AMS and SQL are<br />
still up. Acknowledging is not<br />
possible if these services are<br />
disconnected. A warning<br />
displays when attempted.<br />
Reflects one or more<br />
emergency calls and<br />
acknowledgement is needed.<br />
Designates that one or more<br />
PBXs are no longer connected<br />
but some are still active (partial<br />
active state).<br />
Basic state where user is logged<br />
in, system is running, and there<br />
are no new events or alarms.<br />
When the application is started<br />
and is in the process of logging<br />
in (validate and authorize user).<br />
When the application is started<br />
but is waiting for user to enter an<br />
OW5000 Login.<br />
Right clicking on the tray icon presents a menu with the following<br />
options:<br />
• Open - maximizes the application.<br />
• Log Out - logs out the current user and displays the OW5000 Login<br />
Dialog box<br />
• Exit - logs out and closes the application. <strong>On</strong> Exit, a confirmation<br />
dialog box displays<br />
A left click on the tray icon opens and maximizes the application.<br />
Status Bar Messages<br />
Status bar messages provide additional information regarding the<br />
<strong>Emergency</strong> <strong>On</strong>-<strong>Site</strong> <strong>Notification</strong> Client. These status bar messages<br />
depict events that can prevent the application from running correctly.<br />
An event is displayed on the status bar until the opposite event occurs<br />
(i.e., PBX link restored, service started, network restored), or until an<br />
event with a higher priority occurs (1) = lowest priority, (3) = highest<br />
priority). When the opposite event occurs, the status bar shows the<br />
event with lower priority if one exists. The status bar is hidden when<br />
there are no events to display (i.e., the application is running correctly).<br />
<strong>UCE</strong> <strong>Emergency</strong> <strong>On</strong>-<strong>Site</strong> <strong>Notification</strong> (E-<strong>OSN</strong>) <strong>User</strong> <strong>Guide</strong> - Issue 2
2-18 Using the <strong>UCE</strong> <strong>Emergency</strong> <strong>On</strong>-<strong>Site</strong> <strong>Notification</strong> Client<br />
If status bar messages appear as results of performing system tests,<br />
the "TEST EVENT" keyword appears as a prefix to the status bar<br />
message.<br />
The PBX is down: <strong>Emergency</strong> PBX displays when<br />
connectivity is lost with a PBX having emergency routes. See Figure 2-<br />
22.<br />
Figure 2-22 PBX Link Fail Message<br />
Network Connectivity Lost. Please stand by appears when the network<br />
connectivity to the server has been lost. See Figure 2-23.<br />
Figure 2-23 Network Connectivity Lost<br />
NOTE<br />
:The Network down cannot be simulated via the System test page because it is<br />
unrelated with the OW5000 server (it is toggled e.g. by the network cable being<br />
unplugged from client PC). The OW5000 server functionality is not affected when<br />
this message appears. The network down event will never appear as a test<br />
message.<br />
The <strong>Emergency</strong> Call Service is Down displays when the OW Telephony<br />
Event service is down. See Figure 2-24.<br />
Figure 2-24 Network Down<br />
Figure 2-25 Test Event Message<br />
Keyboard Shortcuts<br />
Table 2-5 lists common keyboard shortcuts for use with the <strong>UCE</strong><br />
<strong>Emergency</strong> <strong>On</strong>-<strong>Site</strong> <strong>Notification</strong> (E-<strong>OSN</strong>) Client.<br />
<strong>UCE</strong> <strong>Emergency</strong> <strong>On</strong>-<strong>Site</strong> <strong>Notification</strong> (E-<strong>OSN</strong>) <strong>User</strong> <strong>Guide</strong> - Issue 2
Using the <strong>UCE</strong> <strong>Emergency</strong> <strong>On</strong>-<strong>Site</strong> <strong>Notification</strong> Client 2-19<br />
Table 2-5<br />
Keyboard Shortcuts<br />
Short Cut<br />
Ctrl + Alt + L<br />
Ctrl + Alt + O<br />
Alt + X<br />
Result<br />
Performs login<br />
Performs logout<br />
Exits the application<br />
Alt + A Performs acknowledge Acknowledge<br />
Del Performs delete Delete<br />
Ctrl + A Selects all events in the grid Select All<br />
Ctrl + P<br />
Ctrl + D<br />
Prints details of selected events<br />
using the default printer<br />
Shows details of the selected<br />
events<br />
Print<br />
Show Details<br />
Alt + L Starts listen in Listen in<br />
Alt + C Starts conference Conference<br />
Alt + R Performs release Release<br />
Ctrl + Alt + P<br />
Change password<br />
Audio <strong>Notification</strong><br />
E-<strong>OSN</strong> client plays the configured alert sound (as defined in OW5000<br />
Admin, E-<strong>OSN</strong> Client Settings page).<br />
The tone sounds every 10 seconds whenever there are unacknowledged<br />
emergency calls.<br />
<strong>UCE</strong> <strong>Emergency</strong> <strong>On</strong>-<strong>Site</strong> <strong>Notification</strong> (E-<strong>OSN</strong>) <strong>User</strong> <strong>Guide</strong> - Issue 2
2-20 Using the <strong>UCE</strong> <strong>Emergency</strong> <strong>On</strong>-<strong>Site</strong> <strong>Notification</strong> Client<br />
<strong>UCE</strong> <strong>Emergency</strong> <strong>On</strong>-<strong>Site</strong> <strong>Notification</strong> (E-<strong>OSN</strong>) <strong>User</strong> <strong>Guide</strong> - Issue 2
For additional information or support on this <strong>NEC</strong> Corporation<br />
product, contact your <strong>NEC</strong> Corporation Representative.
<strong>NEC</strong> <strong>NEC</strong> Corporation<br />
<strong>UCE</strong> <strong>Emergency</strong> <strong>On</strong>-<strong>Site</strong> <strong>Notification</strong> (E-<strong>OSN</strong>) <strong>User</strong> <strong>Guide</strong><br />
NDA-31053, Issue 2