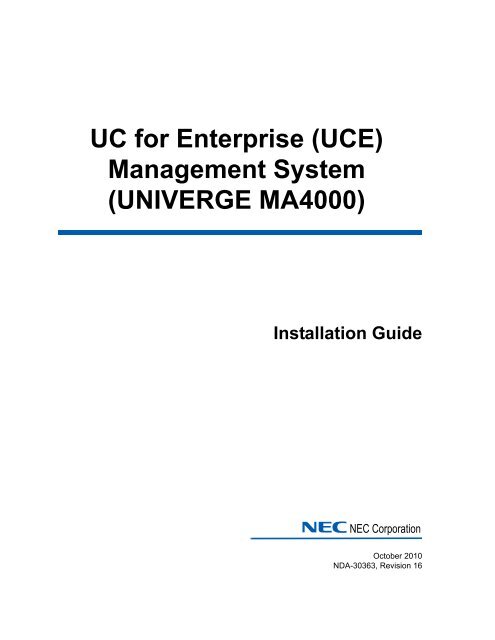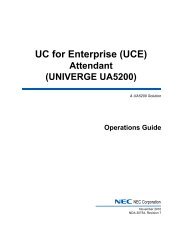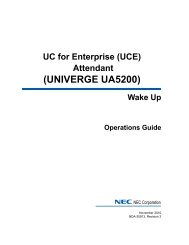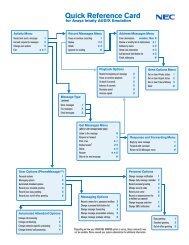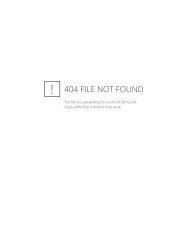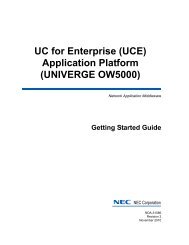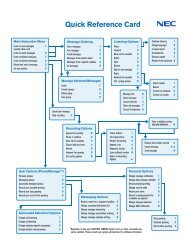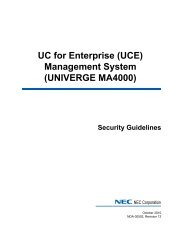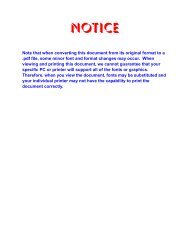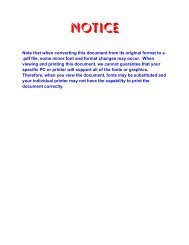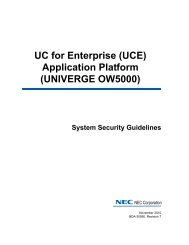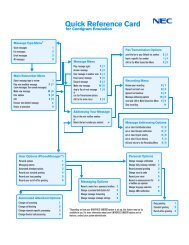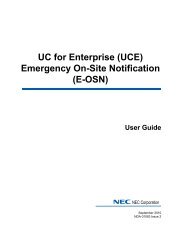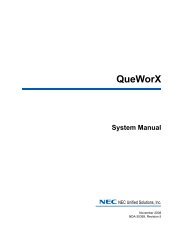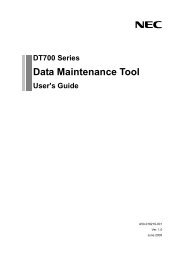Management System UNIVERGE MA4000 Installation Guide - NEC ...
Management System UNIVERGE MA4000 Installation Guide - NEC ...
Management System UNIVERGE MA4000 Installation Guide - NEC ...
Create successful ePaper yourself
Turn your PDF publications into a flip-book with our unique Google optimized e-Paper software.
UC for Enterprise (UCE)<br />
<strong>Management</strong> <strong>System</strong><br />
(<strong>UNIVERGE</strong> <strong>MA4000</strong>)<br />
<strong>Installation</strong> <strong>Guide</strong><br />
<strong>NEC</strong> <strong>NEC</strong> Corporation<br />
October 2010<br />
NDA-30363, Revision 16
Liability Disclaimer<br />
<strong>NEC</strong> Corporation reserves the right to change the specifications,<br />
functions, or features, at any time, without notice.<br />
<strong>NEC</strong> Corporation has prepared this document for the exclusive use of<br />
its employees and customers. The information contained herein<br />
is the property of <strong>NEC</strong> Corporation and shall not be reproduced<br />
without prior written approval from <strong>NEC</strong> Corporation<br />
© 2010 <strong>NEC</strong> Corporation<br />
Microsoft®, Windows®, SQL Server®, and MSDE®<br />
are registered trademarks of Microsoft Corporation.<br />
All other brand or product names are or may be trademarks or<br />
registered trademarks of, and are used to identify products or services<br />
of, their respective owners.
i<br />
Contents<br />
Introduction 1-1<br />
<strong>MA4000</strong> Overview. . . . . . . . . . . . . . . . . . . . . . . . . . . . . . . . . . . . . . . . . . . . . . . 1-1<br />
How This <strong>Guide</strong> is Organized . . . . . . . . . . . . . . . . . . . . . . . . . . . . . . . . . . . . . . 1-2<br />
Getting Started 2-1<br />
Web Server Requirements . . . . . . . . . . . . . . . . . . . . . . . . . . . . . . . . . . . . . . . . 2-2<br />
Web Server Recommendations . . . . . . . . . . . . . . . . . . . . . . . . . . . . . . . . . . . . 2-3<br />
Internet Information Services Requirements. . . . . . . . . . . . . . . . . . . . . . . . . . . 2-4<br />
WMI and SNMP Requirements. . . . . . . . . . . . . . . . . . . . . . . . . . . . . . . . . . . . . 2-8<br />
Database Server Requirements . . . . . . . . . . . . . . . . . . . . . . . . . . . . . . . . . . . 2-10<br />
Database Storage Requirements . . . . . . . . . . . . . . . . . . . . . . . . . . . . . . . . . . 2-10<br />
SQL Server 2008 <strong>Installation</strong> Requirements. . . . . . . . . . . . . . . . . . . . . . . . . . 2-11<br />
SQL Server 2005 <strong>Installation</strong> Requirements. . . . . . . . . . . . . . . . . . . . . . . . . . 2-12<br />
Authentication Mode Configuration. . . . . . . . . . . . . . . . . . . . . . . . . . . . . . . . . 2-14<br />
Distributed Transaction Coordinator . . . . . . . . . . . . . . . . . . . . . . . . . . . . . . . . 2-15<br />
Remote Database Connections . . . . . . . . . . . . . . . . . . . . . . . . . . . . . . . . . . . 2-17<br />
Web Client Requirements . . . . . . . . . . . . . . . . . . . . . . . . . . . . . . . . . . . . . . . . 2-24<br />
<strong>Installation</strong> 3-1<br />
Installing <strong>MA4000</strong> . . . . . . . . . . . . . . . . . . . . . . . . . . . . . . . . . . . . . . . . . . . . . . . 3-1<br />
Web Site and Application Pool (Advanced Mode) . . . . . . . . . . . . . . . . . . . . . . 3-8<br />
<strong>NEC</strong> Centralized Authentication Service Location . . . . . . . . . . . . . . . . . . . . . . 3-9<br />
Database <strong>Installation</strong> (Advanced Mode) . . . . . . . . . . . . . . . . . . . . . . . . . . . . . . 3-9<br />
Database Password (Advanced Mode) . . . . . . . . . . . . . . . . . . . . . . . . . . . . . 3-12<br />
SQL Server Express Prerequisites . . . . . . . . . . . . . . . . . . . . . . . . . . . . . . . . . 3-14<br />
Database User Account (Advanced Mode). . . . . . . . . . . . . . . . . . . . . . . . . . . 3-17<br />
Database Settings (Advanced Mode) . . . . . . . . . . . . . . . . . . . . . . . . . . . . . . . 3-18<br />
Windows User Account (Advanced Mode) . . . . . . . . . . . . . . . . . . . . . . . . . . . 3-19<br />
<strong>MA4000</strong> <strong>Management</strong> <strong>System</strong> <strong>Installation</strong> <strong>Guide</strong> - Revision 16
ii<br />
Contents<br />
<strong>MA4000</strong> Alarm Client (Advanced Mode). . . . . . . . . . . . . . . . . . . . . . . . . . . . . 3-20<br />
Destination Location (Advanced Mode) . . . . . . . . . . . . . . . . . . . . . . . . . . . . . 3-21<br />
Summary. . . . . . . . . . . . . . . . . . . . . . . . . . . . . . . . . . . . . . . . . . . . . . . . . . . . . 3-22<br />
Configure Licensing . . . . . . . . . . . . . . . . . . . . . . . . . . . . . . . . . . . . . . . . . . . . 3-23<br />
Installing <strong>MA4000</strong> IP-PBX and Dterm Manuals. . . . . . . . . . . . . . . . . . . . . . . . 3-25<br />
Installing Voice Mail Proxy. . . . . . . . . . . . . . . . . . . . . . . . . . . . . . . . . . . . . . . . 3-26<br />
Upgrade 4-1<br />
Upgrading <strong>MA4000</strong> . . . . . . . . . . . . . . . . . . . . . . . . . . . . . . . . . . . . . . . . . . . . . . 4-1<br />
Configure Licensing. . . . . . . . . . . . . . . . . . . . . . . . . . . . . . . . . . . . . . . . . . . . . . 4-3<br />
Miscellaneous Procedures 5-1<br />
Licensing <strong>MA4000</strong>. . . . . . . . . . . . . . . . . . . . . . . . . . . . . . . . . . . . . . . . . . . . . . . 5-2<br />
Option 1: License Manager Client (LMC) . . . . . . . . . . . . . . . . . . . . . . . . . . . . . 5-2<br />
Option 2: Hardware Key . . . . . . . . . . . . . . . . . . . . . . . . . . . . . . . . . . . . . . . . . . 5-3<br />
<strong>MA4000</strong> Event Log Configuration . . . . . . . . . . . . . . . . . . . . . . . . . . . . . . . . . . . 5-5<br />
Configuration. . . . . . . . . . . . . . . . . . . . . . . . . . . . . . . . . . . . . . . . . . . . . . . . . . . 5-5<br />
SNMP Configuration . . . . . . . . . . . . . . . . . . . . . . . . . . . . . . . . . . . . . . . . . . . . . 5-6<br />
Trap Configuration . . . . . . . . . . . . . . . . . . . . . . . . . . . . . . . . . . . . . . . . . . . . . . 5-6<br />
Service Configuration . . . . . . . . . . . . . . . . . . . . . . . . . . . . . . . . . . . . . . . . . . . 5-13<br />
Adding URLs to Trusted Site Zone . . . . . . . . . . . . . . . . . . . . . . . . . . . . . . . . . 5-16<br />
Configure SSL/HTTPS . . . . . . . . . . . . . . . . . . . . . . . . . . . . . . . . . . . . . . . . . . 5-17<br />
Configure <strong>MA4000</strong> for Support of <strong>NEC</strong> CAS with SSL . . . . . . . . . . . . . . . . . . 5-17<br />
Configure <strong>NEC</strong> CAS for Support of <strong>MA4000</strong> with SSL . . . . . . . . . . . . . . . . . . 5-17<br />
Modifications for Sites that Require SSL (Disable HTTP). . . . . . . . . . . . . . . . 5-18<br />
Modifications for Sites that Must Disable SSL/HTTPS Port . . . . . . . . . . . . . . 5-20<br />
Modify Server Host Name . . . . . . . . . . . . . . . . . . . . . . . . . . . . . . . . . . . . . . . . 5-22<br />
Web Server Host Name . . . . . . . . . . . . . . . . . . . . . . . . . . . . . . . . . . . . . . . . . 5-22<br />
Database Server Host Name . . . . . . . . . . . . . . . . . . . . . . . . . . . . . . . . . . . . . 5-23<br />
Modify/Retrieve Windows User Account and Password . . . . . . . . . . . . . . . . . 5-24<br />
Modify/Retrieve Database User Account and Password. . . . . . . . . . . . . . . . . 5-25<br />
<strong>MA4000</strong> <strong>Management</strong> <strong>System</strong> <strong>Installation</strong> <strong>Guide</strong> - Revision 16
Contents<br />
iii<br />
Reset SA Password . . . . . . . . . . . . . . . . . . . . . . . . . . . . . . . . . . . . . . . . . . . . 5-26<br />
Manual Database Creation . . . . . . . . . . . . . . . . . . . . . . . . . . . . . . . . . . . . . . . 5-27<br />
Manual Database Migration . . . . . . . . . . . . . . . . . . . . . . . . . . . . . . . . . . . . . . 5-29<br />
<strong>MA4000</strong> <strong>Management</strong> <strong>System</strong> <strong>Installation</strong> <strong>Guide</strong> - Revision 16
iv<br />
Contents<br />
<strong>MA4000</strong> <strong>Management</strong> <strong>System</strong> <strong>Installation</strong> <strong>Guide</strong> - Revision 16
v<br />
Figures<br />
Figure Title Page<br />
2-1 <strong>MA4000</strong> - No IIS Installed . . . . . . . . . . . . . . . . . . . . . . . . . . . . . . . . . . . . 2-5<br />
2-2 Windows Components Wizard - Windows Components . . . . . . . . . . . . . 2-6<br />
2-3 Windows Components Wizard - Windows XP . . . . . . . . . . . . . . . . . . . . . 2-7<br />
2-4 <strong>Management</strong> and Monitoring Tools - Add or Remove a Components. . . 2-9<br />
2-5 SQL Server 2008 Setup - Feature Selection . . . . . . . . . . . . . . . . . . . . . 2-11<br />
2-6 SQL Server 2008 Setup -Database Engine Configuration . . . . . . . . . . 2-12<br />
2-7 Microsoft SQL Server 2005 Setup - Feature Selection . . . . . . . . . . . . . 2-13<br />
2-8 Microsoft SQL Server 2005 Setup - Authentication Mode . . . . . . . . . . . 2-13<br />
2-9 SQL Server 2005 Properties - Mixed Mode Configuration . . . . . . . . . . 2-14<br />
2-10 Administrative Tools - Services . . . . . . . . . . . . . . . . . . . . . . . . . . . . . . . 2-15<br />
2-11 Distributed Transaction Coordinator Properties. . . . . . . . . . . . . . . . . . . 2-16<br />
2-12 Windows Server 2008 - Component Services . . . . . . . . . . . . . . . . . . . . 2-18<br />
2-13 Windows Server 2008 Local DTC Properties . . . . . . . . . . . . . . . . . . . . 2-19<br />
2-14 Windows Server 2008 - DTC Console Message . . . . . . . . . . . . . . . . . . 2-19<br />
2-15 Component Services - My Computer. . . . . . . . . . . . . . . . . . . . . . . . . . . 2-20<br />
2-16 My Computer Properties . . . . . . . . . . . . . . . . . . . . . . . . . . . . . . . . . . . . 2-21<br />
2-17 My Computer Properties - MSDTC . . . . . . . . . . . . . . . . . . . . . . . . . . . . 2-22<br />
2-18 Security Configuration . . . . . . . . . . . . . . . . . . . . . . . . . . . . . . . . . . . . . . 2-23<br />
2-19 DTC Console Message . . . . . . . . . . . . . . . . . . . . . . . . . . . . . . . . . . . . . 2-23<br />
3-1 <strong>NEC</strong> <strong>MA4000</strong> - InstallShield Wizard - Choose Setup Language . . . . . . . 3-2<br />
3-2 <strong>MA4000</strong> - InstallShield Wizard - Welcome . . . . . . . . . . . . . . . . . . . . . . . 3-3<br />
3-3 <strong>MA4000</strong> - InstallShield Wizard - Choose Region. . . . . . . . . . . . . . . . . . . 3-4<br />
3-4 <strong>MA4000</strong> - InstallShield Wizard - License Agreement . . . . . . . . . . . . . . . 3-5<br />
3-5 <strong>MA4000</strong> - InstallShield Wizard - WMI Services Warning. . . . . . . . . . . . . 3-6<br />
3-6 <strong>MA4000</strong> - InstallShield Wizard - Choose The <strong>Installation</strong> Mode . . . . . . . 3-7<br />
3-7 <strong>MA4000</strong> - InstallShield Wizard - Web Site and Application Pool <br />
(Advanced Mode) . . . . . . . . . . . . . . . . . . . . . . . . . . . . . . . . . . . . . . . . . . 3-8<br />
3-8 <strong>MA4000</strong> - InstallShield Wizard - <strong>NEC</strong> Centralized Authentication <br />
Server (CAS) . . . . . . . . . . . . . . . . . . . . . . . . . . . . . . . . . . . . . . . . . . . . . . 3-9<br />
3-9 <strong>MA4000</strong> - InstallShield Wizard - Database <strong>Installation</strong> <br />
(Advanced Mode) . . . . . . . . . . . . . . . . . . . . . . . . . . . . . . . . . . . . . . . . . 3-10<br />
3-10 <strong>MA4000</strong> - InstallShield Wizard - Database Password <br />
(Advanced Mode) . . . . . . . . . . . . . . . . . . . . . . . . . . . . . . . . . . . . . . . . . 3-12<br />
3-11 <strong>MA4000</strong> - InstallShield Wizard - Database Password <br />
(Advanced Mode) . . . . . . . . . . . . . . . . . . . . . . . . . . . . . . . . . . . . . . . . . 3-13<br />
3-12 <strong>NEC</strong> CAS - InstallShield Wizard - Windows Installer <strong>Installation</strong> . . . . . 3-14<br />
<strong>MA4000</strong> <strong>Management</strong> <strong>System</strong> <strong>Installation</strong> <strong>Guide</strong> - Revision 16
vi<br />
Figures<br />
3-13 Software Update <strong>Installation</strong> Wizard . . . . . . . . . . . . . . . . . . . . . . . . . . . 3-14<br />
3-14 <strong>NEC</strong> CAS - InstallShield Wizard - Microsoft .NET Framework <br />
<strong>Installation</strong> . . . . . . . . . . . . . . . . . . . . . . . . . . . . . . . . . . . . . . . . . . . . . . . 3-15<br />
3-15 Microsoft .NET Framework <strong>Installation</strong> Setup Complete . . . . . . . . . . . . 3-15<br />
3-16 Query - Replace Existing SQL Server <strong>Management</strong> Studio Express . . 3-16<br />
3-17 <strong>MA4000</strong> - InstallShield Wizard - Windows PowerShell <strong>Installation</strong> . . . . 3-16<br />
3-18 <strong>MA4000</strong> - InstallShield Wizard - Database Accounts <br />
(Advanced Mode) . . . . . . . . . . . . . . . . . . . . . . . . . . . . . . . . . . . . . . . . . 3-17<br />
3-19 <strong>MA4000</strong> - InstallShield Wizard - Database Settings <br />
(Advanced Mode) . . . . . . . . . . . . . . . . . . . . . . . . . . . . . . . . . . . . . . . . . 3-18<br />
3-20 <strong>MA4000</strong> - InstallShield Wizard - Windows User Account <br />
(Advanced Mode) . . . . . . . . . . . . . . . . . . . . . . . . . . . . . . . . . . . . . . . . . 3-19<br />
3-21 <strong>MA4000</strong> - InstallShield Wizard - <strong>MA4000</strong> Alarm Client <br />
(Advanced Mode) . . . . . . . . . . . . . . . . . . . . . . . . . . . . . . . . . . . . . . . . . 3-20<br />
3-22 <strong>MA4000</strong> - InstallShield Wizard - Choose Destination Location <br />
(Advanced Mode) . . . . . . . . . . . . . . . . . . . . . . . . . . . . . . . . . . . . . . . . . 3-21<br />
3-23 <strong>MA4000</strong> - InstallShield Wizard Start Copying Files . . . . . . . . . . . . . . . . 3-22<br />
3-24 <strong>MA4000</strong> - InstallShield Wizard - Import License . . . . . . . . . . . . . . . . . . 3-23<br />
3-25 <strong>MA4000</strong> - InstallShield Wizard - Display Passwords . . . . . . . . . . . . . . . 3-24<br />
3-26 <strong>MA4000</strong> - InstallShield Wizard - Complete . . . . . . . . . . . . . . . . . . . . . . 3-25<br />
4-1 <strong>NEC</strong> <strong>MA4000</strong> - InstallShield Wizard - Missing <strong>NEC</strong> CAS . . . . . . . . . . . . 4-1<br />
4-2 <strong>NEC</strong> <strong>MA4000</strong> - InstallShield Wizard - Welcome . . . . . . . . . . . . . . . . . . . 4-2<br />
4-3 <strong>NEC</strong> <strong>MA4000</strong> - InstallShield Wizard - License . . . . . . . . . . . . . . . . . . . . 4-3<br />
4-4 <strong>NEC</strong> <strong>MA4000</strong> - InstallShield Wizard - Update Complete. . . . . . . . . . . . . 4-4<br />
5-1 <strong>MA4000</strong> Properties - Event Log Configuration . . . . . . . . . . . . . . . . . . . . 5-5<br />
5-2 Running Evntwin.exe . . . . . . . . . . . . . . . . . . . . . . . . . . . . . . . . . . . . . . . . 5-6<br />
5-3 Event to Trap Translator - Custom Settings . . . . . . . . . . . . . . . . . . . . . . 5-7<br />
5-4 Event to Trap Translator - Custom Settings Editing . . . . . . . . . . . . . . . . 5-8<br />
5-5 Event to Trap Translator - Custom Settings - <strong>NEC</strong> <strong>MA4000</strong> <br />
Event Source . . . . . . . . . . . . . . . . . . . . . . . . . . . . . . . . . . . . . . . . . . . . . . 5-9<br />
5-6 Event to Trap Translator - Custom Settings - All Required <br />
Event IDs Selected . . . . . . . . . . . . . . . . . . . . . . . . . . . . . . . . . . . . . . . . 5-10<br />
5-7 Properties - Event Source <strong>NEC</strong> <strong>MA4000</strong> Event ID Configuration . . . . . 5-11<br />
5-8 Event to Trap Translator - Custom Settings - All Required Event IDs . . 5-12<br />
5-9 Services . . . . . . . . . . . . . . . . . . . . . . . . . . . . . . . . . . . . . . . . . . . . . . . . . 5-13<br />
5-10 SNMP Service Properties - Traps Configuration Tab . . . . . . . . . . . . . . 5-14<br />
5-11 SNMP Service Configuration - Destination Host Specification . . . . . . . 5-14<br />
5-12 SNMP Service Properties - Traps Tab with Added Destination. . . . . . . 5-15<br />
<strong>MA4000</strong> <strong>Management</strong> <strong>System</strong> <strong>Installation</strong> <strong>Guide</strong> - Revision 16
vii<br />
Tables<br />
Table Title Page<br />
2-1 Minimum Web Server Requirements. . . . . . . . . . . . . . . . . . . . . . . . . . . . 2-2<br />
2-2 Small/Medium Business Server Recommendations- Up to <br />
1000 Extensions . . . . . . . . . . . . . . . . . . . . . . . . . . . . . . . . . . . . . . . . . . . 2-3<br />
2-3 Enterprise Server Recommendations - Up to 5000 Extensions . . . . . . . 2-3<br />
2-4 Enterprise Server Recommendations - Up to 10000 Extensions . . . . . . 2-4<br />
2-5 Enterprise Server Recommendations - Above 10000 Extensions. . . . . . 2-4<br />
2-6 Storage Requirements. . . . . . . . . . . . . . . . . . . . . . . . . . . . . . . . . . . . . . 2-10<br />
2-7 Minimum Web Client Requirements . . . . . . . . . . . . . . . . . . . . . . . . . . . 2-24<br />
5-1 Status Messages . . . . . . . . . . . . . . . . . . . . . . . . . . . . . . . . . . . . . . . . . . . 5-4<br />
<strong>MA4000</strong> <strong>Management</strong> <strong>System</strong> <strong>Installation</strong> <strong>Guide</strong> - Revision 16
viii<br />
Tables<br />
<strong>MA4000</strong> <strong>Management</strong> <strong>System</strong> <strong>Installation</strong> <strong>Guide</strong> - Revision 16
1-1<br />
1<br />
Introduction<br />
NOTE<br />
The <strong>MA4000</strong> <strong>Management</strong> <strong>System</strong> <strong>Installation</strong> <strong>Guide</strong> provides the<br />
information needed to install <strong>MA4000</strong> and its supporting applications.<br />
In this document, unless otherwise stated, "<strong>MA4000</strong>" refers to the <strong>MA4000</strong><br />
<strong>Management</strong> <strong>System</strong>.<br />
Chapter Topics<br />
• <strong>MA4000</strong> Overview<br />
• How This <strong>Guide</strong> is Organized<br />
<strong>MA4000</strong> Overview<br />
<strong>MA4000</strong> is a web-based product designed to configure and manage<br />
communications systems using a unified methodology.<br />
It uses additional supporting applications to provide additional features<br />
allowing an IT Administrator to integrate the <strong>NEC</strong> Enterprise<br />
Communications system into the corporate business environment.<br />
<strong>MA4000</strong> has the following features, and more, which define a platform<br />
for management of <strong>UNIVERGE</strong> devices:<br />
• Alarm Notification <strong>System</strong><br />
• Application Program Interface (API/SDK)<br />
• Audit Trail Logging<br />
• Authorization Code <strong>Management</strong><br />
• Custom Reports<br />
• Flexible Access Levels<br />
• LDAP Integration<br />
• OW5000 Integration<br />
• Range Programming<br />
• Searchable Help <strong>System</strong><br />
• <strong>System</strong> Health Monitoring<br />
• Task Scheduling<br />
• Voice Mail <strong>System</strong> <strong>Management</strong><br />
• IP-PBX <strong>Management</strong><br />
<strong>MA4000</strong> <strong>Management</strong> <strong>System</strong> <strong>Installation</strong> <strong>Guide</strong> - Revision 16
1-2 Introduction<br />
• Voice Traffic Analysis<br />
• VoIP Statistics<br />
How This <strong>Guide</strong> is Organized<br />
Chapter 1<br />
Introduction<br />
Chapter 2<br />
Getting Started<br />
Chapter 3<br />
<strong>Installation</strong><br />
Chapter 4<br />
Upgrade<br />
Chapter 5<br />
Miscellaneous Procedures<br />
This chapter outlines how to use the guide, including the actual manual<br />
organization and chapter layout.<br />
This chapter lists the hardware and software requirements for <strong>MA4000</strong><br />
and its supporting applications.<br />
This chapter guides you through each step of the installation wizard for<br />
<strong>MA4000</strong> and its supporting applications.<br />
This chapter provides a walk-through of the process of upgrading<br />
<strong>MA4000</strong> using the installation wizard.<br />
This chapter contains the information on how to perform custom<br />
installations, and how to make changes to the configuration of <strong>MA4000</strong><br />
and its supporting applications after an installation has been completed.<br />
<strong>MA4000</strong> <strong>Management</strong> <strong>System</strong> <strong>Installation</strong> <strong>Guide</strong> - Revision 16
2-1<br />
2<br />
Getting Started<br />
For <strong>MA4000</strong> to function properly, your operating environment must<br />
meet the requirements listed in Table 2-1, “Minimum Web Server<br />
Requirements,” on page 2-2 and Table 2-7, “Minimum Web Client<br />
Requirements,” on page 2-24.<br />
Ensure the IT Professional installing <strong>MA4000</strong> has Local Administrator Privileges.<br />
IMPORTANT<br />
Chapter Topics<br />
• Web Server Requirements<br />
• Database Server Requirements<br />
• Web Client Requirements<br />
<strong>MA4000</strong> <strong>Management</strong> <strong>System</strong> <strong>Installation</strong> <strong>Guide</strong> - Revision 16
2-2 Getting Started<br />
Web Server Requirements<br />
NOTE<br />
Table 2-1 lists the minimum web server requirements for a small site. <strong>NEC</strong><br />
recommends deploying new systems using the highest performing server that you<br />
can acquire to ensure optimum performance and longevity.<br />
Please refer to the "Web Server Recommendations” section for suggestions on<br />
server hardware/software for larger systems.<br />
Refer to the Database Storage Requirements section for suggestions on disk space<br />
requirements for the <strong>MA4000</strong> database.<br />
Table 2-1 Minimum Web Server Requirements<br />
Item<br />
Processor<br />
Memory<br />
Hard Drive Space<br />
Video<br />
Drives<br />
Input Devices<br />
Network<br />
Operating <strong>System</strong>s<br />
Minimum Requirements<br />
1.8-GHz (32-bit, x86 and 64-bit)<br />
2 GB<br />
2 GB free space<br />
1024 x 768 SVGA Monitor<br />
DVD-ROM<br />
Mouse and 101 Key Keyboard<br />
100 Mbps Ethernet Adapter<br />
• Windows Server 2008 R2 (64-bit) Standard, Enterprise, Datacenter<br />
• Windows Server 2008 (32-bit) Standard, Enterprise, Datacenter<br />
• Windows Server 2003 (32-bit) Standard, Enterprise, Datacenter<br />
• Windows Vista (32-bit) Business, Enterprise, Ultimate<br />
• Windows XP Professional (32-bit)<br />
Applications • Internet Information Services 5.1, 6.0, or 7.0<br />
• Microsoft .NET Framework 3.0<br />
• Microsoft .NET Framework 3.5 SP1 (see note 1)<br />
• Simple Network <strong>Management</strong> Protocol (see note 1)<br />
• Windows <strong>Management</strong> Instrumentation (WMI) SNMP Provider <br />
(see note 1)<br />
• Windows Installer 4.5 (see note 2)<br />
• Windows PowerShell 1.0 (see note 2)<br />
Note 1: Simple Network <strong>Management</strong> Protocol and Windows<br />
<strong>Management</strong> Instrumentation (WMI) SNMP Provider are only<br />
required if <strong>MA4000</strong> receives SNMP traps from IP-PBXs for<br />
faults / RTP.<br />
Note 2: Microsoft .NET Framework 3.5 SP1, Windows Installer 4.5, and<br />
Windows PowerShell 1.0 are only required when installing SQL<br />
Server 2008 Express Edition and SQL Server 2008<br />
<strong>Management</strong> Studio Express.<br />
<strong>MA4000</strong> <strong>Management</strong> <strong>System</strong> <strong>Installation</strong> <strong>Guide</strong> - Revision 16
Getting Started 2-3<br />
<strong>MA4000</strong> is supported in virtual environments as long as the virtual server meets or<br />
exceeds the requirements specified in the Minimum Web Server Requirements.<br />
NOTE<br />
Web Server Recommendations<br />
Table 2-2 Small/Medium Business Server Recommendations- Up to 1000 Extensions<br />
Item<br />
Processor<br />
Memory<br />
Operating <strong>System</strong><br />
(32-bit only)<br />
Database Server<br />
Recommendations<br />
1.8-GHz to 2.0 GHz Celeron or Dual Core CPU<br />
2 GB RAM<br />
• Windows Vista Business<br />
• Windows XP Professional<br />
• Microsoft SQL Server 2008 Express<br />
• Microsoft SQL Server 2005 Express<br />
Table 2-3 Enterprise Server Recommendations - Up to 5000 Extensions<br />
Item<br />
Processor<br />
Memory<br />
Operating <strong>System</strong><br />
Database Server<br />
Recommendations<br />
1.8-GHz to 3.0 GHz Dual Core CPU<br />
3 GB RAM<br />
• Windows Server 2008 R2 (64-bit) Standard<br />
• Windows Server 2008 (32-bit) Standard<br />
• Windows Server 2003 (32-bit) Standard<br />
• Microsoft SQL Server 2008 Express (64-bit)<br />
• Microsoft SQL Server 2008 Express (32-bit)<br />
• Microsoft SQL Server 2005 Express (32-bit)<br />
<strong>MA4000</strong> <strong>Management</strong> <strong>System</strong> <strong>Installation</strong> <strong>Guide</strong> - Revision 16
2-4 Getting Started<br />
Table 2-4 Enterprise Server Recommendations - Up to 10000 Extensions<br />
Item<br />
Recommendations<br />
Processor 2.0-GHz to 3.0 GHz Dual Core or Quad Core CPUs<br />
Memory 4 GB RAM<br />
Storage RAID 0/1<br />
Network 100 Mbps / 1000 Mbps Ethernet Adapter<br />
Operating <strong>System</strong> • Windows Server 2008 R2 (64-bit) Standard<br />
• Windows Server 2008 (32-bit) Standard<br />
• Windows Server 2003 (32-bit) Standard<br />
Database Server • Microsoft SQL Server 2008 Standard (64-bit)<br />
• Microsoft SQL Server 2008 Standard (32-bit)<br />
• Microsoft SQL Server 2005 Standard (32-bit)<br />
Table 2-5 Enterprise Server Recommendations - Above 10000 Extensions<br />
Item<br />
Recommendations<br />
Processor 2.0-GHz to 3.0 GHz Dual Core or Quad Core CPUs<br />
Memory 4 GB RAM or greater<br />
Storage RAID 5<br />
Network 100 Mbps / 1000 Mbps Ethernet Adapter<br />
Operating <strong>System</strong> • Windows Server 2008 R2 Standard or Enterprise (64-bit)<br />
• Windows Server 2008 Standard or Enterprise (32-bit)<br />
• Windows Server 2003 Standard or Enterprise (32-bit)<br />
Database Server • Microsoft SQL Server 2008 Standard (64-bit)<br />
• Microsoft SQL Server 2008 Standard (32-bit)<br />
• Microsoft SQL Server 2005 Standard (32-bit)<br />
Internet Information Services Requirements<br />
Internet Information Services (IIS), version 5.1 or later, must be<br />
installed on the web server in order to install the <strong>MA4000</strong> application.<br />
Installing IIS on Windows Server 2008 / Windows Vista<br />
On Windows Server 2008 and Windows Vista, the <strong>MA4000</strong> installation<br />
will check to see if IIS is installed. If IIS is not found, or some needed<br />
components are missing, Figure 2-1 displays allowing you to install and<br />
configure IIS.<br />
<br />
<strong>MA4000</strong> <strong>Management</strong> <strong>System</strong> <strong>Installation</strong> <strong>Guide</strong> - Revision 16
Getting Started 2-5<br />
Figure 2-1 <strong>MA4000</strong> - No IIS Installed<br />
<strong>MA4000</strong> <strong>Management</strong> <strong>System</strong> <strong>Installation</strong> <strong>Guide</strong> - Revision 16
2-6 Getting Started<br />
Installing IIS on Windows 2003 Server<br />
Step 1<br />
Step 2<br />
Step 3<br />
From the Microsoft Windows Desktop, select Start, and then Control<br />
Panel.<br />
Select Add or Remove Programs.<br />
Select Add/Remove Windows Components. Figure 2-2 displays.<br />
Figure 2-2 Windows Components Wizard - Windows Components<br />
Step 4<br />
Step 5<br />
Select the Application Server check box, then click Details. The<br />
Application Server window displays.<br />
Select IIS Services, then click OK.<br />
Step 6 Click Next to continue. A prompt displays requesting the Windows 2003<br />
disc.<br />
Step 7<br />
Insert the disc and follow the prompts as they appear.<br />
<strong>MA4000</strong> <strong>Management</strong> <strong>System</strong> <strong>Installation</strong> <strong>Guide</strong> - Revision 16
Getting Started 2-7<br />
Installing IIS on Windows XP Professional<br />
Step 1 From the Microsoft Windows Desktop, select Start > Control Panel ><br />
Add or Remove Programs.<br />
Step 2<br />
Select Add/Remove Windows Components > Internet Information<br />
Services (IIS). See Figure 2-3.<br />
Figure 2-3 Windows Components Wizard - Windows XP<br />
Step 3<br />
Step 4<br />
Step 5<br />
Click Next to continue.<br />
You will receive a prompt to insert the Windows XP Professional disc.<br />
Insert the disc and follow the prompts as they appear.<br />
<strong>MA4000</strong> <strong>Management</strong> <strong>System</strong> <strong>Installation</strong> <strong>Guide</strong> - Revision 16
2-8 Getting Started<br />
WMI and SNMP Requirements<br />
The following Windows components must be installed in order for<br />
<strong>MA4000</strong> to be able to collect SNMP traps from an IP-PBX. The real-time<br />
IP-PBX fault and VoIP statistics collections in <strong>MA4000</strong> will not function<br />
without these Windows components. If these components are not<br />
installed before you begin installing <strong>MA4000</strong>, a warning dialog box will<br />
display during the <strong>MA4000</strong> installation process. Installing these<br />
components may require access to the installation disc for the server’s<br />
operating system.<br />
Windows Server 2008 / Windows Vista<br />
Step 1<br />
Step 2<br />
Step 3<br />
Step 4<br />
Step 5<br />
Step 6<br />
From the Microsoft Windows Desktop, select Start, and then Control<br />
Panel.<br />
Select Programs and Features.<br />
Select Turn Windows features on or off.<br />
Select Add Features in Server Manager Features Summary.<br />
Select the SNMP Services check box, then click Next.<br />
Click Install to install SNMP Services, then click Close.<br />
Windows Server 2003 / Windows XP<br />
Step 1<br />
Step 2<br />
Step 3<br />
Step 4<br />
From the Microsoft Windows Desktop, select Start, and then Control<br />
Panel.<br />
Select Add or Remove Programs.<br />
Select Add/Remove Windows Components.<br />
Select <strong>Management</strong> and Monitoring Tools, then click Details. See<br />
Figure 2-4.<br />
<strong>MA4000</strong> <strong>Management</strong> <strong>System</strong> <strong>Installation</strong> <strong>Guide</strong> - Revision 16
Getting Started 2-9<br />
Figure 2-4 <strong>Management</strong> and Monitoring Tools - Add or Remove a Components<br />
Step 5<br />
Step 6<br />
Select the Simple Network <strong>Management</strong> Protocol and WMI SNMP<br />
Provider check boxes, then click OK.<br />
Insert the operating system disc, if required, and follow the prompts to<br />
complete the installation process.<br />
<strong>MA4000</strong> <strong>Management</strong> <strong>System</strong> <strong>Installation</strong> <strong>Guide</strong> - Revision 16
2-10 Getting Started<br />
Database Server Requirements<br />
NOTE<br />
<strong>MA4000</strong> requires one of the following Microsoft database server<br />
products:<br />
• SQL Server 2008<br />
• SQL Server 2008 Express Edition<br />
• SQL Server 2005<br />
• SQL Server 2005 Express Edition<br />
Due to the performance restrictions of SQL Server Express Edition, <strong>NEC</strong><br />
recommends only using these products for demonstration units and small sites.<br />
You will need the following information to install the <strong>MA4000</strong> application<br />
to an existing database server.<br />
• The database server name<br />
• The database instance name<br />
• The sa password or equivalent access to database instance<br />
• The location where the database data and log files should be stored<br />
Database Storage Requirements<br />
Table 2-6 Storage Requirements<br />
<strong>MA4000</strong> Feature Storage Per Unit<br />
Base Features 1000.0 MB —<br />
Extension <strong>Management</strong> 4.5 MB per 1000 SV7000 / 2400IPX extensions<br />
Extension <strong>Management</strong> 26.5 MB per 1000 2000IPS extensions<br />
VoIP Statistics 0.3 MB per 1000 IP Call Events<br />
Traffic <strong>Management</strong> (CPU Occupancy) 0.2 MB per IP-PBX per month (hourly collection)<br />
Traffic <strong>Management</strong> (Route Peg Count) 1.9 MB per Route per month (hourly collection)<br />
Traffic <strong>Management</strong> (Route Traffic) 1.3 MB per Route per month (hourly collection)<br />
Traffic <strong>Management</strong> (Terminal Traffic) 3.0 MB per 1000 LEN per day (hourly collection)<br />
User <strong>Management</strong> 1.4 MB per 1000 users<br />
Voice Mail <strong>Management</strong> 6.8 MB per 1000 mailboxes<br />
Authorization Code <strong>Management</strong> 0.2 MB per 1000 Authorization Codes<br />
Alarm History 1.2 MB per 1000 alarms<br />
<strong>MA4000</strong> <strong>Management</strong> <strong>System</strong> <strong>Installation</strong> <strong>Guide</strong> - Revision 16
Getting Started 2-11<br />
SQL Server 2008 <strong>Installation</strong> Requirements<br />
If you are manually installing an instance of SQL Server 2008 for use<br />
with <strong>MA4000</strong>, the following items should be configured during the SQL<br />
Server installation process.<br />
Step 1<br />
On the Feature Selection screen, the required feature is Database<br />
Engine Services as shown in Figure 2-5.<br />
—The <strong>Management</strong> Tools - Basic feature is highly recommended, but<br />
it is not required.<br />
Figure 2-5 SQL Server 2008 Setup - Feature Selection<br />
Step 2<br />
On the Account Provisioning tab of the Database Engine Configuration<br />
screen, select Mixed Mode, specify a strong password for the built-in<br />
SQL Server system administrator account, and add the local<br />
Administrator windows account to the SQL Server administrators as<br />
shown in Figure 2-6.<br />
<strong>MA4000</strong> <strong>Management</strong> <strong>System</strong> <strong>Installation</strong> <strong>Guide</strong> - Revision 16
2-12 Getting Started<br />
Figure 2-6 SQL Server 2008 Setup -Database Engine Configuration<br />
Step 3<br />
Complete the installation and select the new database instance while<br />
installing <strong>MA4000</strong> using Advanced Mode.<br />
SQL Server 2005 <strong>Installation</strong> Requirements<br />
If you are manually installing an instance of SQL Server 2005 for use<br />
with <strong>MA4000</strong>, the following items should be configured during the SQL<br />
Server installation process.<br />
Step 1<br />
On the Feature Selection screen, the required features are Database<br />
Services > Data Files and Database Services > Shared Tools as<br />
shown in Figure 2-7.<br />
—The Client Components > <strong>Management</strong> Tools feature is highly<br />
recommended, but it is not required.<br />
<strong>MA4000</strong> <strong>Management</strong> <strong>System</strong> <strong>Installation</strong> <strong>Guide</strong> - Revision 16
Getting Started 2-13<br />
Figure 2-7 Microsoft SQL Server 2005 Setup - Feature Selection<br />
Step 2<br />
On the Authentication Mode screen, select Mixed Mode and specify a<br />
strong password for the sa logon as shown in Figure 2-8.<br />
Figure 2-8 Microsoft SQL Server 2005 Setup - Authentication Mode<br />
<strong>MA4000</strong> <strong>Management</strong> <strong>System</strong> <strong>Installation</strong> <strong>Guide</strong> - Revision 16
2-14 Getting Started<br />
Step 3<br />
Complete the installation and select the new database instance while<br />
installing <strong>MA4000</strong> using Advanced Mode.<br />
Authentication Mode Configuration<br />
<strong>MA4000</strong> authenticates with the database server using the SQL Server<br />
authentication mode. If an existing database instance is being used, it<br />
may be necessary to enable this authentication mode.<br />
The following procedure explains how to verify/enable SQL Server<br />
authentication using Microsoft SQL Server <strong>Management</strong> Studio. If this<br />
application is not installed on the database server, a free version may be<br />
downloaded from Microsoft's website.<br />
Complete the following steps to enable SQL Server authentication for an<br />
instance of SQL Server:<br />
Step 1 From the Microsoft Windows Desktop, select Start > All Programs ><br />
Microsoft SQL Server > SQL Server <strong>Management</strong> Studio.<br />
Step 2 Right-click the database instance and select Properties. Figure 2-9<br />
displays.<br />
Figure 2-9 SQL Server 2005 Properties - Mixed Mode Configuration<br />
<strong>MA4000</strong> <strong>Management</strong> <strong>System</strong> <strong>Installation</strong> <strong>Guide</strong> - Revision 16
Getting Started 2-15<br />
Step 3<br />
Step 4<br />
Step 5<br />
Select the Security tab.<br />
Select the SQL Server and Windows Authentication mode option<br />
located in the Server authentication section.<br />
Click OK.<br />
Step 6 Restart the SQL Server (InstanceName) Windows service.<br />
Distributed Transaction Coordinator<br />
<strong>MA4000</strong> uses the Microsoft Distributed Transaction Coordinator service<br />
to process database transactions. The following procedure should be<br />
followed to ensure that this service is accessible.<br />
Windows Services<br />
Step 1 From the Microsoft Windows Desktop, select Start > Control Panel ><br />
Administrative Tools > Services. Figure 2-10 displays.<br />
Figure 2-10 Administrative Tools - Services<br />
Step 2<br />
Right-click the Distributed Transaction Coordinator network service,<br />
then click Properties. Figure 2-11 displays.<br />
<strong>MA4000</strong> <strong>Management</strong> <strong>System</strong> <strong>Installation</strong> <strong>Guide</strong> - Revision 16
2-16 Getting Started<br />
Figure 2-11 Distributed Transaction Coordinator Properties<br />
Step 3<br />
Step 4<br />
Select Automatic from the Startup type drop-down field, and click Start<br />
to begin the service, if it is not already running.<br />
Click OK to save changes, then close the Services window.<br />
<strong>MA4000</strong> <strong>Management</strong> <strong>System</strong> <strong>Installation</strong> <strong>Guide</strong> - Revision 16
Getting Started 2-17<br />
Remote Database Connections<br />
The following procedures may need to be performed if remote access is<br />
needed to the <strong>MA4000</strong> database. This is necessary when <strong>MA4000</strong> and<br />
its database reside on separate servers, and/or when another<br />
application needs direct access to the <strong>MA4000</strong> database.<br />
Please reference Microsoft support for additional information regarding<br />
remote database connectivity with SQL Server.<br />
NOTE<br />
If a firewall is being used, exceptions must be created to allow inbound and outbound<br />
traffic for the SQL Server database services and the Distributed Transaction<br />
Coordinator service.<br />
Enable Remote Connections<br />
Step 1 From the Microsoft Windows Desktop, select Start > All Programs ><br />
Microsoft SQL Server > SQL Server <strong>Management</strong> Studio.<br />
Step 2<br />
Step 3<br />
Step 4<br />
Right-click the database instance and select Properties.<br />
From the Server Properties window, select the Connections tab.<br />
Enable the Allow remote connections to this server check box and<br />
click OK.<br />
Step 5 From the Microsoft Windows Desktop, select Start > All Programs ><br />
Microsoft SQL Server > Configuration Tools > SQL Server<br />
Configuration Manager.<br />
Step 6<br />
Step 7<br />
Step 8<br />
Step 9<br />
Step 10<br />
Step 11<br />
Step 12<br />
Select SQL Server Network Configuration > Protocols for<br />
InstanceName for the database instance used by <strong>MA4000</strong>.<br />
Right-click on the TCP/IP protocol and click Enable.<br />
Select SQL Server Services.<br />
On the right-side, right-click on the SQL Server (InstanceName) service<br />
and click Restart.<br />
Right-click on the SQL Server Browser service and click Properties.<br />
On the Service tab change the Start Mode to Automatic and click<br />
Apply.<br />
On the Log On tab click Start to start the SQL Server Browser service<br />
and click OK.<br />
<strong>MA4000</strong> <strong>Management</strong> <strong>System</strong> <strong>Installation</strong> <strong>Guide</strong> - Revision 16
2-18 Getting Started<br />
DTC Configuration on Windows Server 2008 and Windows Vista<br />
Step 1<br />
Step 2<br />
From the Microsoft Windows Desktop, select Start. In the search box<br />
type dcomcnfg, and then press enter to open the Component Services<br />
snap-in.<br />
Expand the console tree to locate the DTC (for example, Local DTC) for<br />
which you want to enable Network MS DTC Access. See Figure 2-12.<br />
Figure 2-12 Windows Server 2008 - Component Services<br />
Step 3<br />
Step 4<br />
On the Action menu, click Properties.<br />
Click the Security tab (see Figure 2-13) and make the following changes:<br />
—In Security Settings, select the Network DTC Access check box.<br />
—In Transaction Manager Communication, select the Allow Inbound<br />
and Allow Outbound check boxes.<br />
<strong>MA4000</strong> <strong>Management</strong> <strong>System</strong> <strong>Installation</strong> <strong>Guide</strong> - Revision 16
Getting Started 2-19<br />
Figure 2-13 Windows Server 2008 Local DTC Properties<br />
Step 5<br />
Click OK. Figure 2-14 displays.<br />
Figure 2-14 Windows Server 2008 - DTC Console Message<br />
Step 6<br />
Click Yes to restart the MS DTC service.<br />
<strong>MA4000</strong> <strong>Management</strong> <strong>System</strong> <strong>Installation</strong> <strong>Guide</strong> - Revision 16
2-20 Getting Started<br />
DTC Configuration on Windows Server 2003 and Windows XP<br />
Step 1 From the Microsoft Windows Desktop, select Start > Control Panel ><br />
Administrative Tools > Component Services. Figure 2-15 displays.<br />
Figure 2-15 Component Services - My Computer<br />
Step 2<br />
In the console tree of the Component Services administrative tool,<br />
expand Component Services, expand Computers, right-click My<br />
Computer, and then click Properties. Figure 2-16 displays.<br />
<strong>MA4000</strong> <strong>Management</strong> <strong>System</strong> <strong>Installation</strong> <strong>Guide</strong> - Revision 16
Getting Started 2-21<br />
Figure 2-16 My Computer Properties<br />
Step 3<br />
Click the MSDTC tab. Figure 2-17 displays.<br />
<strong>MA4000</strong> <strong>Management</strong> <strong>System</strong> <strong>Installation</strong> <strong>Guide</strong> - Revision 16
2-22 Getting Started<br />
Figure 2-17 My Computer Properties - MSDTC<br />
Step 4<br />
Click Security Configuration. Figure 2-18 displays.<br />
<strong>MA4000</strong> <strong>Management</strong> <strong>System</strong> <strong>Installation</strong> <strong>Guide</strong> - Revision 16
Getting Started 2-23<br />
Figure 2-18 Security Configuration<br />
Step 5<br />
Step 6<br />
Select the Network DTC Access, Allow Inbound, and Allow<br />
Outbound check boxes.<br />
Select the Mutual Authentication Required option button, then click<br />
OK to save the changes. Figure 2-19 displays.<br />
Figure 2-19 DTC Console Message<br />
Step 7<br />
Step 8<br />
Click Yes to restart the MS DTC service, then OK after the service restart<br />
has finished.<br />
Click OK to close the My Computer Properties window, then close the<br />
Component Services administration tool.<br />
<strong>MA4000</strong> <strong>Management</strong> <strong>System</strong> <strong>Installation</strong> <strong>Guide</strong> - Revision 16
2-24 Getting Started<br />
Web Client Requirements<br />
Table 2-7 Minimum Web Client Requirements<br />
Item<br />
Video<br />
Input Devices<br />
Applications<br />
(see notes)<br />
1024 x 768 SVGA Monitor<br />
Mouse and 101 Key Keyboard<br />
Minimum Requirement<br />
Internet Explorer 6.0 SP2, 7.0, or 8.0<br />
Microsoft Silverlight 2.0<br />
Note 1: JavaScript must be enabled within the browser to utilize <strong>MA4000</strong>.<br />
Note 2: <strong>NEC</strong> recommends adding the <strong>MA4000</strong> URL to the Internet Explorer Trusted Sites zone of all<br />
client PCs to avoid issues with Internet Explorer security settings.<br />
Note 3: Microsoft Silverlight does not support 64-bit web browsers. If accessing <strong>MA4000</strong> from a 64-<br />
bit operating system, please use the 32-bit version of Internet Explorer.<br />
<strong>MA4000</strong> <strong>Management</strong> <strong>System</strong> <strong>Installation</strong> <strong>Guide</strong> - Revision 16
3-1<br />
3<br />
<strong>Installation</strong><br />
NOTE<br />
This chapter provides the step-by-step procedures needed to install<br />
<strong>MA4000</strong> and its supporting applications using the installation wizard.<br />
It is recommended that you install the <strong>NEC</strong> Centralized Authentication Service on a<br />
web server prior to installing <strong>MA4000</strong>.<br />
Chapter Topics<br />
• Installing <strong>MA4000</strong><br />
• Installing <strong>MA4000</strong> IP-PBX and Dterm Manuals<br />
• Installing Voice Mail Proxy<br />
Installing <strong>MA4000</strong><br />
To install <strong>MA4000</strong>, complete the following steps:<br />
Step 1<br />
Insert the disc into the appropriate drive, and launch the<br />
<strong>MA4000</strong>Manager and Assistant installation from the autorun menu.<br />
Figure 3-1 displays.<br />
<strong>MA4000</strong> <strong>Management</strong> <strong>System</strong> <strong>Installation</strong> <strong>Guide</strong> - Revision 16
3-2 <strong>Installation</strong><br />
Figure 3-1 <strong>NEC</strong> <strong>MA4000</strong> - InstallShield Wizard - Choose Setup Language<br />
Step 2<br />
If prompted, choose the language that will be used by the installer, then<br />
click Next. Figure 3-2 displays.<br />
<strong>MA4000</strong> <strong>Management</strong> <strong>System</strong> <strong>Installation</strong> <strong>Guide</strong> - Revision 16
<strong>Installation</strong> 3-3<br />
Figure 3-2 <strong>MA4000</strong> - InstallShield Wizard - Welcome<br />
Step 3<br />
Click Next. Figure 3-3 displays.<br />
<strong>MA4000</strong> <strong>Management</strong> <strong>System</strong> <strong>Installation</strong> <strong>Guide</strong> - Revision 16
3-4 <strong>Installation</strong><br />
Figure 3-3 <strong>MA4000</strong> - InstallShield Wizard - Choose Region<br />
Step 4<br />
Select the region where <strong>MA4000</strong> is being installed, then click Next.<br />
Figure 3-4 displays.<br />
<strong>MA4000</strong> <strong>Management</strong> <strong>System</strong> <strong>Installation</strong> <strong>Guide</strong> - Revision 16
<strong>Installation</strong> 3-5<br />
Figure 3-4 <strong>MA4000</strong> - InstallShield Wizard - License Agreement<br />
Step 5<br />
Read the License Agreement. To accept all the terms listed, select the I<br />
accept the terms of the license agreement option, then click Next.<br />
Figure 3-5 displays.<br />
—Figure 3-5 displays if the Simple Network <strong>Management</strong> Protocol and/<br />
or WMI SNMP Provider components for Windows are not installed. If<br />
you proceed without installing these components you will not be able<br />
to utilize SNMP within <strong>MA4000</strong> for trap collection or Traffic Analysis.<br />
See WMI and SNMP Requirements.<br />
—Figure 3-6 displays if the above components are installed.<br />
<strong>MA4000</strong> <strong>Management</strong> <strong>System</strong> <strong>Installation</strong> <strong>Guide</strong> - Revision 16
3-6 <strong>Installation</strong><br />
Figure 3-5 <strong>MA4000</strong> - InstallShield Wizard - WMI Services Warning<br />
Step 6<br />
Click Next to continue. Figure 3-6 displays.<br />
<strong>MA4000</strong> <strong>Management</strong> <strong>System</strong> <strong>Installation</strong> <strong>Guide</strong> - Revision 16
<strong>Installation</strong> 3-7<br />
Figure 3-6 <strong>MA4000</strong> - InstallShield Wizard - Choose The <strong>Installation</strong> Mode<br />
Step 7<br />
Select the installation mode, then click Next.<br />
—If the Simple Mode option is selected, and an existing database<br />
instance is detected and used, proceed to “Summary” on page 3-22.<br />
—If the Simple Mode option is selected, and a new database instance<br />
needs to be installed, complete the “SQL Server Express<br />
Prerequisites” on page 3-14, then proceed to “Summary” on page 3-<br />
22.<br />
—If the Advanced Mode option is selected, proceed to “Web Site and<br />
Application Pool (Advanced Mode)” on page 3-8.<br />
<strong>MA4000</strong> <strong>Management</strong> <strong>System</strong> <strong>Installation</strong> <strong>Guide</strong> - Revision 16
3-8 <strong>Installation</strong><br />
Web Site and Application Pool (Advanced Mode)<br />
Figure 3-7 <strong>MA4000</strong> - InstallShield Wizard - Web Site and Application Pool (Advanced Mode)<br />
To configure the web site for <strong>MA4000</strong>, complete the following steps:<br />
Step 1<br />
Step 2<br />
Type the host name or the IP Address in the Computer Name or TCP/IP<br />
address field (see Figure 3-7).<br />
<br />
This name or address will be used as part of the URL when client<br />
browsers connect to <strong>MA4000</strong>. When the server resides in a domain, use<br />
a fully qualified name such as servername.mycompany.com.<br />
Select web site that will be used for <strong>MA4000</strong> from the Web Site dropdown<br />
list (see Figure 3-7). This selects the port that client browsers will<br />
use to access <strong>MA4000</strong>.<br />
The Web Site drop-down list is read-only when there is only one web site available<br />
on the web server.<br />
NOTE<br />
Step 3<br />
Select the Application Pool which will be used for <strong>MA4000</strong> using the<br />
Browse button, or enter the name manually. If it does not already exist, it<br />
will be created during the installation process.<br />
This step is not required on Windows XP.<br />
NOTE<br />
<strong>MA4000</strong> <strong>Management</strong> <strong>System</strong> <strong>Installation</strong> <strong>Guide</strong> - Revision 16
<strong>Installation</strong> 3-9<br />
Step 4<br />
Click Next.<br />
—If the <strong>NEC</strong> Centralized Authentication Service (<strong>NEC</strong> CAS) has not<br />
been installed, or is installed on a separate server, Figure 3-8 displays.<br />
<strong>NEC</strong> Centralized Authentication Service Location<br />
In order to log into <strong>MA4000</strong>, the application needs to know the location<br />
of the <strong>NEC</strong> CAS application. If the <strong>MA4000</strong> installer does not detect that<br />
<strong>NEC</strong> CAS has been installed locally it will prompt you for additional<br />
information.<br />
Figure 3-8 <strong>MA4000</strong> - InstallShield Wizard - <strong>NEC</strong> Centralized Authentication Server (CAS)<br />
Step 1<br />
Step 2<br />
Select one of the following option buttons:<br />
—Stop <strong>MA4000</strong> install and start Centralized Authentication Service<br />
installation<br />
—Continue with <strong>MA4000</strong> installation and install Centralized<br />
Authentication Service later<br />
—Enter Centralized Authentication Service URL address<br />
Click Next.<br />
Database <strong>Installation</strong> (Advanced Mode)<br />
• To install SQL Server 2008 Express Edition, complete Step 1.<br />
<strong>MA4000</strong> <strong>Management</strong> <strong>System</strong> <strong>Installation</strong> <strong>Guide</strong> - Revision 16
3-10 <strong>Installation</strong><br />
OR<br />
• To use an existing database, skip to Step 2.<br />
Step 1<br />
Select the Install SQL Server 2008 Express Edition option button to<br />
install SQL Server Express Edition from the disc. Figure 3-9 displays.<br />
Figure 3-9 <strong>MA4000</strong> - InstallShield Wizard - Database <strong>Installation</strong> (Advanced Mode)<br />
Step 2<br />
Step 3<br />
Step 4<br />
Select Use an existing database server if the database instance that<br />
will host the <strong>MA4000</strong> application has already been installed.<br />
Select the On this computer option if the database will be hosted on the<br />
<strong>MA4000</strong> application server.<br />
Select the On an external computer option if the database will be<br />
hosted on a remote server.<br />
—Click Browse to select the Computer Name.<br />
If you are installing <strong>MA4000</strong> using a remote database server, see “Remote Database<br />
Connections” on page 2-17.<br />
IMPORTANT<br />
Step 5<br />
Step 6<br />
Select the Use Default Database Instance check box to use the Default<br />
Named Instance, then skip to Step 7.<br />
Clear the Use Default Database Instance check box to use a Named<br />
Database Instance.<br />
—In the Database Instance field, select or insert the name of the<br />
desired database instance.<br />
<strong>MA4000</strong> <strong>Management</strong> <strong>System</strong> <strong>Installation</strong> <strong>Guide</strong> - Revision 16
<strong>Installation</strong> 3-11<br />
Step 7<br />
Step 8<br />
Step 9<br />
In the Database Name field, type the desired database name. See<br />
Figure 3-9.<br />
To create a new database, select the Create new database option<br />
under the Database section. See Figure 3-9. A new database will be<br />
created using the name chosen in Step 7.<br />
To use an existing database, select the Use existing database option,<br />
then choose from one of the following:<br />
—To create new database tables, select the Create new tables option<br />
under <strong>MA4000</strong> Database Tables (see Figure 3-9).<br />
<br />
To use existing database tables, select the Use existing tables<br />
option.<br />
In order to use an existing database, the name provided in Step 7 must match the<br />
name of an existing database.<br />
NOTE<br />
Step 10<br />
Click Next. Proceed to “Database Password (Advanced Mode)” on<br />
page 3-12.<br />
<strong>MA4000</strong> <strong>Management</strong> <strong>System</strong> <strong>Installation</strong> <strong>Guide</strong> - Revision 16
3-12 <strong>Installation</strong><br />
Database Password (Advanced Mode)<br />
If the Use an existing database server option is selected, Figure 3-10<br />
displays.<br />
Figure 3-10 <strong>MA4000</strong> - InstallShield Wizard - Database Password (Advanced Mode)<br />
Step 1<br />
Step 2<br />
Step 3<br />
Select an authentication method to utilize when creating the <strong>MA4000</strong><br />
database. Windows Authentication can be used if you are logged in as a<br />
user which has administrator rights to the database server. This is the<br />
usual case if <strong>MA4000</strong> and the database reside on the same computer.<br />
If SQL Server Authentication is selected, enter the appropriate<br />
information into the Login name and Password fields.<br />
Click Next. Proceed to “Database User Account (Advanced Mode)” on<br />
page 3-17.<br />
<strong>MA4000</strong> <strong>Management</strong> <strong>System</strong> <strong>Installation</strong> <strong>Guide</strong> - Revision 16
<strong>Installation</strong> 3-13<br />
If the Install SQL Server 2008 Express Edition option is selected, <br />
Figure 3-11 displays.<br />
Figure 3-11 <strong>MA4000</strong> - InstallShield Wizard - Database Password (Advanced Mode)<br />
Step 4<br />
Type a password for the new SQL Server 2008 Express Edition instance<br />
in the Enter password and Confirm password fields.<br />
A random “strong” password will be generated for you automatically. You may use it,<br />
or change it to another of your choosing.<br />
NOTE<br />
Step 5 Click Next. Proceed to “SQL Server Express Prerequisites” on page 3-<br />
14.<br />
<strong>MA4000</strong> <strong>Management</strong> <strong>System</strong> <strong>Installation</strong> <strong>Guide</strong> - Revision 16
3-14 <strong>Installation</strong><br />
SQL Server Express Prerequisites<br />
Step 1<br />
If Windows Installer 4.5 is not installed, which is a prerequisite for SQL<br />
Server 2008 Express, Figure 3-12 displays.<br />
Figure 3-12 <strong>NEC</strong> CAS - InstallShield Wizard - Windows Installer <strong>Installation</strong><br />
—Click OK. Figure 3-13 displays when the Windows Installer 4.5<br />
installation completes.<br />
Figure 3-13 Software Update <strong>Installation</strong> Wizard<br />
—Click Finish. If your PC requires a reboot, restart the <strong>MA4000</strong><br />
installation.<br />
<strong>MA4000</strong> <strong>Management</strong> <strong>System</strong> <strong>Installation</strong> <strong>Guide</strong> - Revision 16
<strong>Installation</strong> 3-15<br />
Step 2<br />
If Microsoft .NET Framework 3.5 SP1 is not installed, which is a<br />
prerequisite for SQL Server 2008 Express, Figure 3-14 displays.<br />
Figure 3-14 <strong>NEC</strong> CAS - InstallShield Wizard - Microsoft .NET Framework <strong>Installation</strong><br />
—Click OK. Figure 3-15 displays when the Microsoft .NET Framework<br />
3.5 SP1 installation completes.<br />
Figure 3-15 Microsoft .NET Framework <strong>Installation</strong> Setup Complete<br />
—Click Exit.<br />
<strong>MA4000</strong> <strong>Management</strong> <strong>System</strong> <strong>Installation</strong> <strong>Guide</strong> - Revision 16
3-16 <strong>Installation</strong><br />
Step 3<br />
If SQL Server <strong>Management</strong> Studio Express is already installed, <br />
Figure 3-16 displays.<br />
Figure 3-16 Query - Replace Existing SQL Server <strong>Management</strong> Studio Express<br />
Step 4<br />
—If you click No, SQL Server 2008 <strong>Management</strong> Studio Express will not<br />
be installed.<br />
—If you click Yes, SQL Server <strong>Management</strong> Studio Express will be<br />
uninstalled and SQL Server 2008 <strong>Management</strong> Studio Express will be<br />
installed.<br />
If Windows PowerShell 1.0 is not installed, which is a prerequisite for<br />
SQL Server 2008 <strong>Management</strong> Studio Express, Figure 3-17 displays.<br />
Figure 3-17 <strong>MA4000</strong> - InstallShield Wizard - Windows PowerShell <strong>Installation</strong><br />
—Click OK to install Windows PowerShell 1.0.<br />
<strong>MA4000</strong> <strong>Management</strong> <strong>System</strong> <strong>Installation</strong> <strong>Guide</strong> - Revision 16
<strong>Installation</strong> 3-17<br />
Database User Account (Advanced Mode)<br />
Figure 3-18 <strong>MA4000</strong> - InstallShield Wizard - Database Accounts (Advanced Mode)<br />
Step 1<br />
Step 2<br />
Step 3<br />
Enter the desired SQL Login Names that will be used to access the<br />
database.<br />
—Select the Create or use a read-only account with these settings<br />
check box if you are creating or using a “read only” access to the<br />
<strong>MA4000</strong> database.<br />
Enter and confirm the passwords.<br />
Click Next. Proceed to “Database Settings (Advanced Mode)” on<br />
page 3-18.<br />
NOTE<br />
A random “strong” password will be generated for you automatically. You may use it,<br />
or change it to another of your choosing. In either case, you will have an opportunity<br />
to view the password at the end of the installation.<br />
IMPORTANT<br />
It is important to remember the SQL Login Name and Password for the Read-Only<br />
Account because this information is needed to integrate other applications, such as<br />
OW5000, with the <strong>MA4000</strong> database.<br />
<strong>MA4000</strong> <strong>Management</strong> <strong>System</strong> <strong>Installation</strong> <strong>Guide</strong> - Revision 16
3-18 <strong>Installation</strong><br />
Database Settings (Advanced Mode)<br />
Figure 3-19 <strong>MA4000</strong> - InstallShield Wizard - Database Settings (Advanced Mode)<br />
Remote database installation requires the absolute path of the data and log files.<br />
NOTE<br />
The installation cannot create folders for the data or log files on a remote database<br />
server. The folder must exist before the installation can proceed.<br />
Step 1<br />
Step 2<br />
Step 3<br />
Type the location where the data and log files will be stored, starting with<br />
the drive letter as it displays on the database server (see Figure 3-19).<br />
Select the collation that will be used by the <strong>MA4000</strong> database.<br />
Click Next to proceed to “Windows User Account (Advanced Mode)” on<br />
page 3-19.<br />
<strong>MA4000</strong> <strong>Management</strong> <strong>System</strong> <strong>Installation</strong> <strong>Guide</strong> - Revision 16
<strong>Installation</strong> 3-19<br />
Windows User Account (Advanced Mode)<br />
<strong>MA4000</strong> requires a Windows User Account with limited privileges which<br />
it uses to access its file and other computer resources. This can be a<br />
new account, or you can use an existing account.<br />
Figure 3-20 <strong>MA4000</strong> - InstallShield Wizard - Windows User Account (Advanced Mode)<br />
Step 1<br />
Step 2<br />
To use an existing Windows User Account, select the Use existing user<br />
account option button.<br />
—In the Username field, type a username.<br />
—In the Password field, type a password.<br />
—In the Confirmation field, confirm the password.<br />
—Click the Domain drop-down list to select the domain where the<br />
Windows User account is established.<br />
To create a new Windows User Account, select the Create New User<br />
option.<br />
—In the Username field, type a username.<br />
NOTE<br />
A random “strong” password will be generated for you automatically. You may use it,<br />
or change it to another of your choosing. In either case, you will have an opportunity<br />
to view the password at the end of the installation.<br />
—In the Password field, type a password.<br />
—In the Confirm Password field, confirm the password.<br />
Step 3<br />
Click Next to proceed to <strong>MA4000</strong> Alarm Client (Advanced Mode).<br />
<strong>MA4000</strong> <strong>Management</strong> <strong>System</strong> <strong>Installation</strong> <strong>Guide</strong> - Revision 16
3-20 <strong>Installation</strong><br />
<strong>MA4000</strong> Alarm Client (Advanced Mode)<br />
Figure 3-21 <strong>MA4000</strong> - InstallShield Wizard - <strong>MA4000</strong> Alarm Client (Advanced Mode)<br />
Step 1<br />
Step 2<br />
Step 3<br />
Step 4<br />
In the Alarm Client Name field, type a Client Name for the Alarm Client<br />
that will reside on the <strong>MA4000</strong> server.<br />
Select Disable Screen Saver on Alarm to turn off the Screen Saver<br />
when an Alarm Notification occurs.<br />
Select Load at Startup to launch the Alarm Client when the server<br />
reboots.<br />
Click Next. Figure 3-22 displays.<br />
<strong>MA4000</strong> <strong>Management</strong> <strong>System</strong> <strong>Installation</strong> <strong>Guide</strong> - Revision 16
<strong>Installation</strong> 3-21<br />
Destination Location (Advanced Mode)<br />
Figure 3-22 <strong>MA4000</strong> - InstallShield Wizard - Choose Destination Location (Advanced Mode)<br />
Step 1<br />
Step 2<br />
The default file location is displayed. Click Browse to choose a different<br />
location if desired.<br />
Click Next, Figure 3-23 displays.<br />
On Windows Server 2008 R2, the default destination folder is C:\Program Files<br />
(x86)\<strong>NEC</strong>.<br />
NOTE<br />
<strong>MA4000</strong> <strong>Management</strong> <strong>System</strong> <strong>Installation</strong> <strong>Guide</strong> - Revision 16
3-22 <strong>Installation</strong><br />
Summary<br />
Figure 3-23 <strong>MA4000</strong> - InstallShield Wizard Start Copying Files<br />
Step 1<br />
Step 2<br />
Review all the settings listed in the Current Settings section. Click Back<br />
to change the settings.<br />
Click Next to accept the settings and proceed with the installation, Figure<br />
3-24 displays.<br />
<strong>MA4000</strong> <strong>Management</strong> <strong>System</strong> <strong>Installation</strong> <strong>Guide</strong> - Revision 16
<strong>Installation</strong> 3-23<br />
Configure Licensing<br />
Figure 3-24 <strong>MA4000</strong> - InstallShield Wizard - Import License<br />
Step 1<br />
Do one of the following to configure <strong>MA4000</strong> licensing:<br />
—Select the License Manager Client option if a License Manager<br />
Client server is installed at your location. Supply the server’s IP<br />
Address / Name and Port (default 49300) information, then click<br />
Configure. If you do not know this information, please refer to the<br />
License Manager Client Operations <strong>Guide</strong> for instructions on how to<br />
obtain this information.<br />
—If you have a USB dongle and a matching license file, select the<br />
Hardware key option and enter the path of the license file name to be<br />
imported, or use Browse to choose a file, then click the Import button.<br />
Figure 3-25 displays.<br />
—To proceed without configuring license settings, click Skip. Figure 3-<br />
25 displays.<br />
If License Manager Client information is detected on the server from a previous<br />
<strong>MA4000</strong> installation this dialog will not be displayed.<br />
NOTE<br />
The hardware key option is only available for Europe and Australia region systems<br />
installing on Windows XP and Windows Server 2003.<br />
<strong>MA4000</strong> will run in demo mode if no license information is configured.<br />
To configure license information at a later time, refer to “Licensing <strong>MA4000</strong>” on<br />
page 5-2.<br />
<strong>MA4000</strong> <strong>Management</strong> <strong>System</strong> <strong>Installation</strong> <strong>Guide</strong> - Revision 16
3-24 <strong>Installation</strong><br />
Figure 3-25 <strong>MA4000</strong> - InstallShield Wizard - Display Passwords<br />
—The passwords used during the installation process can be viewed<br />
and copied by clicking Show. When finished click Next.<br />
IMPORTANT<br />
It is important to remember the SQL Account Login Name and Password for the<br />
Read-Only Account because this information is needed to integrate other<br />
applications, such as OW5000, with the <strong>MA4000</strong> database.<br />
<strong>MA4000</strong> <strong>Management</strong> <strong>System</strong> <strong>Installation</strong> <strong>Guide</strong> - Revision 16
<strong>Installation</strong> 3-25<br />
Figure 3-26 <strong>MA4000</strong> - InstallShield Wizard - Complete<br />
NOTE<br />
—Click Finish to complete the installation.<br />
It is recommended that you run Web updates to check for the latest <strong>MA4000</strong> minor<br />
release or service pack available. See the online help for details.<br />
Installing <strong>MA4000</strong> IP-PBX and Dterm Manuals<br />
The large size of our reference documents requires that they be installed<br />
separately. To install these documents, complete the following<br />
procedure:<br />
Step 1<br />
Step 2<br />
Step 3<br />
Insert the disc into the appropriate drive.<br />
Launch the <strong>MA4000</strong> IP-PBX and Dterm Manuals installer from the<br />
autorun menu.<br />
Follow the prompts of the installation wizard to complete the installation.<br />
<strong>MA4000</strong> <strong>Management</strong> <strong>System</strong> <strong>Installation</strong> <strong>Guide</strong> - Revision 16
3-26 <strong>Installation</strong><br />
Installing Voice Mail Proxy<br />
The <strong>NEC</strong> NEAXMail AD-120 Proxy is a freely distributed program that<br />
allows the user to connect the <strong>MA4000</strong> to a NEAXMail AD-120 or a<br />
<strong>UNIVERGE</strong> UM8500 voice mail system across a network.<br />
NOTE<br />
• The user must load the AD-120 Proxy program onto the NEAXMail AD-120/<br />
<strong>UNIVERGE</strong> UM8500 itself. If there are multiple NEAXMail AD-120/<strong>UNIVERGE</strong><br />
UM8500 servers in a clustered configuration, the proxy only needs to be installed<br />
on one of the servers.<br />
• The NEAXMail AD-120/<strong>UNIVERGE</strong> UM8500 server must be connected to the<br />
network and be able to reach the <strong>MA4000</strong> server.<br />
• The <strong>MA4000</strong> should not be loaded on the proxy computer.<br />
To install the <strong>NEC</strong> NEAXMail AD-120 Proxy:<br />
Step 1<br />
Step 2<br />
Step 3<br />
Step 4<br />
Log in to the NEAXMail AD-120/<strong>UNIVERGE</strong> UM8500 server with an<br />
account that has administrator privileges.<br />
Place the disc into the NEAXMail AD-120/<strong>UNIVERGE</strong> UM8500 server.<br />
Launch the <strong>MA4000</strong> Voice Mail Proxy installer from the autorun menu.<br />
Follow the prompts of the installation wizard to complete the installation.<br />
The installation target directory is C:\Program Files\<strong>NEC</strong><br />
America\NEAXMailProxy, unless you select otherwise.<br />
REFERENCE<br />
<strong>MA4000</strong> <strong>Management</strong> <strong>System</strong> <strong>Installation</strong> <strong>Guide</strong> - Revision 16
4-1<br />
4<br />
Upgrade<br />
Chapter Topics<br />
This chapter provides a walk-through of the process of upgrading<br />
<strong>MA4000</strong> using the installation wizard. Please note that MSDE 2000 and<br />
SQL Server 2000 databases are no longer supported. If you are using<br />
one of these database products the <strong>MA4000</strong> installer will provide options<br />
for transitioning to a supported database product.<br />
• Upgrading <strong>MA4000</strong><br />
• Configure Licensing<br />
Upgrading <strong>MA4000</strong><br />
To upgrade the <strong>MA4000</strong> application, complete the following steps:<br />
Step 1<br />
Step 2<br />
Insert the disc into the appropriate drive, and launch the <strong>MA4000</strong><br />
Manager and Assistant installation from the autorun menu.<br />
Figure 4-1 displays if a compatible version of <strong>NEC</strong> CAS is not detected.<br />
Figure 4-1 <strong>NEC</strong> <strong>MA4000</strong> - InstallShield Wizard - Missing <strong>NEC</strong> CAS<br />
—Click OK. Figure 4-2 displays.<br />
<strong>MA4000</strong> <strong>Management</strong> <strong>System</strong> <strong>Installation</strong> <strong>Guide</strong> - Revision 16
4-2 Upgrade<br />
Figure 4-2 <strong>NEC</strong> <strong>MA4000</strong> - InstallShield Wizard - Welcome<br />
Step 3<br />
Click Next.<br />
—If License Manager Client information is detected on the server, the<br />
upgrade will complete and Figure 4-4 displays.<br />
—If no License Manager Client information is detected Figure 4-3<br />
displays.<br />
<strong>MA4000</strong> <strong>Management</strong> <strong>System</strong> <strong>Installation</strong> <strong>Guide</strong> - Revision 16
Upgrade 4-3<br />
Configure Licensing<br />
Figure 4-3 <strong>NEC</strong> <strong>MA4000</strong> - InstallShield Wizard - License<br />
Step 1<br />
Do one of the following to configure licensing:<br />
—Select the License Manager Client option if a License Manager<br />
Client server is installed at your location. Supply the server's IP<br />
Address / Name and Port (default 49300) information, then click<br />
Configure. If you do not know this information, please refer to the<br />
License Manager Client Operations <strong>Guide</strong> for instructions on how to<br />
obtain this information.<br />
—If you have a USB dongle and a matching license file, select the<br />
Hardware key option and enter the path of the license file name to be<br />
imported, or use Browse to choose a file, then click the Import button.<br />
Figure 4-4 displays.<br />
—To proceed without configuring license settings, click Skip. <br />
Figure 4-4 displays.<br />
If License Manager Client information is detected on the server from a previous<br />
<strong>MA4000</strong> installation this dialog will not be displayed.<br />
NOTE<br />
The hardware key option is only available for Europe and Australia region systems<br />
installing on Windows XP and Windows Server 2003.<br />
<strong>MA4000</strong> will run in demo mode if no license information is configured.<br />
To configure license information at a later time, refer to “Licensing <strong>MA4000</strong>” on<br />
page 5-2.<br />
<strong>MA4000</strong> <strong>Management</strong> <strong>System</strong> <strong>Installation</strong> <strong>Guide</strong> - Revision 16
4-4 Upgrade<br />
Figure 4-4 <strong>NEC</strong> <strong>MA4000</strong> - InstallShield Wizard - Update Complete<br />
<strong>MA4000</strong> <strong>Management</strong> <strong>System</strong> <strong>Installation</strong> <strong>Guide</strong> - Revision 16
5-1<br />
5<br />
Miscellaneous Procedures<br />
This chapter provides the steps needed to perform special installations,<br />
and how to make changes to the configuration after an installation is<br />
performed.<br />
Chapter Topics<br />
• Licensing <strong>MA4000</strong><br />
• <strong>MA4000</strong> Event Log Configuration<br />
• SNMP Configuration<br />
• Trap Configuration<br />
• Service Configuration<br />
• Adding URLs to Trusted Site Zone<br />
• Configure SSL/HTTPS<br />
• Modify Server Host Name<br />
• Modify/Retrieve Windows User Account and Password<br />
• Modify/Retrieve Database User Account and Password<br />
• Reset SA Password<br />
• Manual Database Creation<br />
• Manual Database Migration<br />
<strong>MA4000</strong> <strong>Management</strong> <strong>System</strong> <strong>Installation</strong> <strong>Guide</strong> - Revision 16
5-2 Miscellaneous Procedures<br />
Licensing <strong>MA4000</strong><br />
If no licensing method was selected during the <strong>MA4000</strong> installation<br />
process, <strong>MA4000</strong> will remain in Demo mode until licensing is manually<br />
configured using one of the following two methods.<br />
Option 1: License Manager Client (LMC)<br />
The License Manager Client (LMC) method obtains a license from a<br />
central <strong>NEC</strong> License Server using the internet, and is maintained by the<br />
LMC at each site. The method differs from the Hardware Key method in<br />
the fact that it does not require a hardware key and license file. The only<br />
requirements are that the LMC be installed on your network, and<br />
<strong>MA4000</strong> is able to connect to the LMC using the network. The LMC then<br />
is able to connect to the <strong>NEC</strong> License Server using the internet; or<br />
alternatively, an administrator can upload a license to it using its web<br />
interface.<br />
If the connection between <strong>MA4000</strong> and the LMC is disconnected, a 14<br />
day grace period will begin and an alarm will be triggered containing the<br />
date and time when the grace period will expire. In addition to the<br />
alarm, a message will display on the <strong>MA4000</strong> Home Page stating that a<br />
grace period is in effect and when it will expire. If the grace period<br />
expires before the LMC connection is re-established, <strong>MA4000</strong> will begin<br />
to operate in Demo mode.<br />
The information for the LMC connection must be entered within <strong>MA4000</strong>.<br />
If you do not know this information, please refer to the License Manager<br />
Client Operations <strong>Guide</strong> for instructions on how to obtain this<br />
information from the LMC server.<br />
<strong>MA4000</strong> License Manager <strong>Installation</strong> and Configuration Online Training is available<br />
at www.myneclearning.com.<br />
NOTE<br />
<br />
To configure the <strong>MA4000</strong>-to-LMC connection, do the following.<br />
Step 1<br />
Step 2<br />
From within <strong>MA4000</strong>, select Help > License Information.<br />
Click the Configure license connection hyperlink.<br />
Step 3 Enter the hostname or IP address of the LMC in the Host IP Address /<br />
Name field.<br />
Step 4<br />
Step 5<br />
Step 6<br />
Enter the port used by the LMC in the Port field.<br />
Click Save.<br />
Select Help > License Information to view the licensing information.<br />
—License<br />
—Location<br />
—Serial Number<br />
Type of license purchased.<br />
The web server’s machine name.<br />
Serial number stored on the dongle.<br />
<strong>MA4000</strong> <strong>Management</strong> <strong>System</strong> <strong>Installation</strong> <strong>Guide</strong> - Revision 16
Miscellaneous Procedures 5-3<br />
—Status<br />
Displays message to indicate the current status of<br />
<strong>MA4000</strong> licensing. The status field will display one<br />
of the messages listed in Table 5-1.<br />
Option 2: Hardware Key<br />
This licensing option is not available when <strong>MA4000</strong> is installed using a region of "US<br />
/ International". It is also not available with Windows Server 2008 or Windows Vista.<br />
NOTE<br />
<strong>MA4000</strong> can use a XML file and a USB dongle to identify the options<br />
licensed. The licensing file is located on the <strong>MA4000</strong> disc, or you can<br />
request the file by e-mail.<br />
The dongle stores the serial number and is shipped with the <strong>MA4000</strong><br />
disc. The file serial number must match the dongle serial number. If<br />
they do not match, the <strong>MA4000</strong> considers the license file as invalid.<br />
Following installation, perform the following steps:<br />
Step 1<br />
Step 2<br />
Step 3<br />
Step 4<br />
Step 5<br />
Attach the dongle to the web server USB port.<br />
Locate the License file.<br />
Close the web browser running the <strong>MA4000</strong> application.<br />
Save the License file to:<br />
<br />
C:\Program\FIies\<strong>NEC</strong>\Agile\Manager\PrivateBin<br />
Ensure the dongle is properly attached.<br />
If the dongle becomes detached, reattach it, and run the Found New Hardware<br />
Wizard, if the wizard displays.<br />
NOTE<br />
Step 6<br />
Step 7<br />
Step 8<br />
Run the Found New Hardware Wizard to load the required Windows<br />
drivers.<br />
Open the web browser and load the <strong>MA4000</strong> application.<br />
Select Help > License Information to view the licensing information.<br />
—License Type<br />
—Location<br />
—Serial Number<br />
—Status<br />
Type of license purchased.<br />
The web server’s machine name.<br />
Serial number stored on the dongle.<br />
Displays issues between the dongle and the<br />
license file. The status field will display one of the<br />
messages listed in Table 5-1.<br />
<strong>MA4000</strong> <strong>Management</strong> <strong>System</strong> <strong>Installation</strong> <strong>Guide</strong> - Revision 16
5-4 Miscellaneous Procedures<br />
Table 5-1 Status Messages<br />
Message<br />
Description<br />
OK<br />
License Manager Client is not<br />
available<br />
Indicates the license is valid and functioning properly.<br />
Indicates that <strong>MA4000</strong> is not able to communicate with the LMC<br />
using the provided connection information. If this message displays,<br />
perform the following:<br />
• Verify that the LMC is accessible from the <strong>MA4000</strong> server, and is<br />
functioning properly.<br />
• Verify the Host IP Address / Name and Port values are correct.<br />
• Verify status is listed as OK.<br />
Note: If problems persist, contact <strong>NEC</strong> Customer Support.<br />
Licensing dongle<br />
not found<br />
License file not found<br />
License file contains<br />
an invalid signature<br />
License version is less than<br />
product version<br />
Unexpected error occurred<br />
while loading license file<br />
Indicates that the licensing dongle is not attached, is not functioning<br />
properly, or does not match the serial number of your license file. If<br />
this message displays, perform the following:<br />
• Re-attach the dongle to the USB port and verify it is functioning<br />
properly in the Windows Device Manager under 1-Wire Devices.<br />
• Select Help > About <strong>MA4000</strong> options, and Refresh the page.<br />
• Verify the status is listed as OK.<br />
- If problems persist contact your <strong>NEC</strong> Sales Representative.<br />
Note: If the Found New Hardware Wizards displays, run the wizard.<br />
Restart <strong>MA4000</strong> and verify the status has changed to OK.<br />
Indicates the file is not in the proper location.<br />
When the status reads License file not found, perform the<br />
following:<br />
• Locate the file and copy it to the correct folder.<br />
Signifies the license file has been altered. Contact your <strong>NEC</strong> Sales<br />
Representative to replace the license file.<br />
Indicates that the license is for an older version of <strong>MA4000</strong>. A new<br />
license or the correct Major Version is required. Contact your <strong>NEC</strong><br />
Sales Representative.<br />
• If the file is in the correct location, try moving it to another folder<br />
and then copying it back into the correct folder. If problems persist<br />
contact your <strong>NEC</strong> Sales Representative.<br />
• Contact <strong>NEC</strong> Customer Support if this message displays in the<br />
status field after performing the above procedure.<br />
Step 9<br />
Verify the status is listed as OK.<br />
<strong>MA4000</strong> <strong>Management</strong> <strong>System</strong> <strong>Installation</strong> <strong>Guide</strong> - Revision 16
Miscellaneous Procedures 5-5<br />
<strong>MA4000</strong> Event Log Configuration<br />
Each Alarm that meets the Alarm Definition criteria will cause an entry<br />
to be added to the <strong>MA4000</strong> Event Log. All Windows Event Logs are<br />
configurable for size and limit behavior. The <strong>MA4000</strong> Event Log must be<br />
manually configured.<br />
Configuration<br />
The Event Viewer is available with the Administration Tools folder.<br />
Step 1 From Windows Desktop, select Start, and then Control Panel.<br />
Step 2 Right-click <strong>MA4000</strong> Event Log, Figure 5-1 displays.<br />
Figure 5-1 <strong>MA4000</strong> Properties - Event Log Configuration<br />
The Maximum log size limit may be increased. This will allow a longer<br />
history of <strong>MA4000</strong> Event Log entries within the log file. The Overwrite<br />
events as needed option should also be selected to insure that the log<br />
contains the most recent log entries and does not generate system<br />
errors indicating that the log file is full.<br />
<strong>MA4000</strong> <strong>Management</strong> <strong>System</strong> <strong>Installation</strong> <strong>Guide</strong> - Revision 16
5-6 Miscellaneous Procedures<br />
SNMP Configuration<br />
Trap Configuration<br />
Event to Trap Translator<br />
The generation of traps from Event Log events is controlled by the Event<br />
to Trap Translator. The Event to Trap Translator configuration tool is<br />
accessed by running evntwin.exe.<br />
See WMI and SNMP Requirements prior to attempting this procedure.<br />
NOTE<br />
Figure 5-2 Running Evntwin.exe<br />
Step 1<br />
Open a Command Prompt by clicking Start > Run, then enter<br />
evntwin.exe. Executing the Event to Trap Translator displays Figure 5-<br />
3.<br />
<strong>MA4000</strong> <strong>Management</strong> <strong>System</strong> <strong>Installation</strong> <strong>Guide</strong> - Revision 16
Miscellaneous Procedures 5-7<br />
Figure 5-3 Event to Trap Translator - Custom Settings<br />
Step 2<br />
Step 3<br />
Select the Custom option in order to edit the settings.<br />
Click Edit >>. Further configuration information displays in <br />
Figure 5-4.<br />
<strong>MA4000</strong> <strong>Management</strong> <strong>System</strong> <strong>Installation</strong> <strong>Guide</strong> - Revision 16
5-8 Miscellaneous Procedures<br />
Figure 5-4 Event to Trap Translator - Custom Settings Editing<br />
Step 4<br />
In the Event sources section, expand the <strong>MA4000</strong> option to list the <strong>NEC</strong><br />
<strong>MA4000</strong> Event Source. Figure 5-5 displays.<br />
<strong>MA4000</strong> <strong>Management</strong> <strong>System</strong> <strong>Installation</strong> <strong>Guide</strong> - Revision 16
Miscellaneous Procedures 5-9<br />
Figure 5-5 Event to Trap Translator - Custom Settings - <strong>NEC</strong> <strong>MA4000</strong> Event Source<br />
Step 5<br />
Select Event IDs 0 through 3 from the Events: list then click Add. See<br />
Figure 5-6.<br />
<strong>MA4000</strong> <strong>Management</strong> <strong>System</strong> <strong>Installation</strong> <strong>Guide</strong> - Revision 16
5-10 Miscellaneous Procedures<br />
Figure 5-6 Event to Trap Translator - Custom Settings - All Required Event IDs Selected<br />
—Clicking Add displays the configuration information for Event IDs 0<br />
through 3 (see Figure 5-7). No changes need to be made, since the<br />
default configuration will generate a trap for every Event Log entry.<br />
<strong>MA4000</strong> <strong>Management</strong> <strong>System</strong> <strong>Installation</strong> <strong>Guide</strong> - Revision 16
Miscellaneous Procedures 5-11<br />
Figure 5-7 Properties - Event Source <strong>NEC</strong> <strong>MA4000</strong> Event ID Configuration<br />
Step 6<br />
Click OK. Figure 5-8 displays the four required Event IDs in the Events<br />
to be translated to traps: list.<br />
<strong>MA4000</strong> <strong>Management</strong> <strong>System</strong> <strong>Installation</strong> <strong>Guide</strong> - Revision 16
5-12 Miscellaneous Procedures<br />
Figure 5-8 Event to Trap Translator - Custom Settings - All Required Event IDs<br />
Step 7<br />
Click OK to save the Event to Trap Translator configuration. This<br />
completes the Windows Event to Trap Translator configuration<br />
requirements.<br />
Known Limitations<br />
The Windows Event to Trap Translator (evntwin.exe) does not allow<br />
specification of an OID to use for the trap or any control of the MIB<br />
format for the trap. The traps generated from the Event Log are<br />
identified by OID:<br />
<br />
1.3.6.1.4.1.311.1.13.1.10.78.69.67.32.77.65.52.48.48.48.0.0<br />
<br />
This OID is a Microsoft Enterprise-specific OID. The MIB definition for<br />
this OID is fixed. There is an <strong>MA4000</strong> Event Log.mib file on the <strong>MA4000</strong><br />
disc under the Miscellaneous folder.<br />
<strong>MA4000</strong> <strong>Management</strong> <strong>System</strong> <strong>Installation</strong> <strong>Guide</strong> - Revision 16
Miscellaneous Procedures 5-13<br />
Service Configuration<br />
For the traps generated from the Event Log to be sent to another host;<br />
the SNMP service must be configured to forward traps for the Public<br />
community to that destination.<br />
Configuration<br />
The Services configuration screen is available with the Administration<br />
Tools folder. The Administration Tools folder is available from the<br />
Windows menu.<br />
Step 1<br />
From the Microsoft Windows Desktop, select Start, and then Control<br />
Panel. Figure 5-9 displays.<br />
Figure 5-9 Services<br />
Step 2<br />
Right-click SNMP Service. Figure 5-10 displays.<br />
<strong>MA4000</strong> <strong>Management</strong> <strong>System</strong> <strong>Installation</strong> <strong>Guide</strong> - Revision 16
5-14 Miscellaneous Procedures<br />
Figure 5-10 SNMP Service Properties - Traps Configuration Tab<br />
Step 3<br />
Step 4<br />
Click the Traps tab.<br />
Click Add to specify the destination host. Figure 5-11 displays.<br />
Figure 5-11 SNMP Service Configuration - Destination Host Specification<br />
<strong>MA4000</strong> <strong>Management</strong> <strong>System</strong> <strong>Installation</strong> <strong>Guide</strong> - Revision 16
Miscellaneous Procedures 5-15<br />
Step 5<br />
Enter the resolvable hostname or IP Address and click Add. The added<br />
destination host displays in the Hosts list of the Traps tab (Figure 5-12).<br />
Figure 5-12 SNMP Service Properties - Traps Tab with Added Destination<br />
Step 6<br />
Click OK to update the SNMP Service configuration. This completes the<br />
SNMP Service configuration requirements.<br />
Known Limitations<br />
The Event to Trap Translator generates traps within the Public<br />
community and is not configurable.<br />
<strong>MA4000</strong> <strong>Management</strong> <strong>System</strong> <strong>Installation</strong> <strong>Guide</strong> - Revision 16
5-16 Miscellaneous Procedures<br />
Adding URLs to Trusted Site Zone<br />
To avoid unnecessary Internet Explorer warnings and security setting<br />
issues, when the installation for <strong>MA4000</strong> has completed, add the URL<br />
(IP address, or server name) of the server to the Trusted Sites Zone of<br />
any browser that accesses it.<br />
See Microsoft’s Help and Support Knowledge Base web site for instructions on<br />
adding sites to the Trusted Sites zone.<br />
REFERENCE<br />
If other applications (for example, OW5000 or UM8500) are registered<br />
with <strong>MA4000</strong> using Unified Communication for Enterprise, the<br />
applications must also be added to the Trusted Sites Zone if the browser<br />
version of Internet Explorer on the client is 6.0. If this is not done, error<br />
messages will appear when using the Shared Menu and Deep Link<br />
features of the registered applications in <strong>MA4000</strong>.<br />
<strong>MA4000</strong> <strong>Management</strong> <strong>System</strong> <strong>Installation</strong> <strong>Guide</strong> - Revision 16
Miscellaneous Procedures 5-17<br />
Configure SSL/HTTPS<br />
This procedure assumes that you have already configured SSL within the server's<br />
Internet Information Services (IIS) settings.<br />
IMPORTANT<br />
See Microsoft's Help and Support Knowledge Base web site for instructions on<br />
configuring IIS to use SSL.<br />
Configure <strong>MA4000</strong> for Support of <strong>NEC</strong> CAS with SSL<br />
Step 1<br />
Step 2<br />
Step 3<br />
Browse to the <strong>MA4000</strong> PrivateBin folder (Default: C:\Program<br />
Files\<strong>NEC</strong>\Agile\Manager\PrivateBin\).<br />
Open the agile.config file using a text editor.<br />
Locate the AuthURL XML key and replace the http protocol in the value<br />
with https: <br />
5-18 Miscellaneous Procedures<br />
Modifications for Sites that Require SSL (Disable HTTP)<br />
If a site requires that all web site access must be using SSL/HTTPS,<br />
modifications must be made to the <strong>MA4000</strong> web.config file in order for<br />
<strong>MA4000</strong> to function.<br />
Step 1<br />
Step 2<br />
Step 3<br />
Browse to the <strong>MA4000</strong> Manager folder (Default: C:\Program<br />
Files\<strong>NEC</strong>\Agile\Manager\).<br />
Open the web.config file using a text editor.<br />
Within the section, comment out part of the HTTP endpoints<br />
for the "ConfigService", "RegistrationService",<br />
"OrgLevelPortalService", "PbxPortalService", "UserPortalService",<br />
and "AuthCodePortalService" services as shown on the next page:<br />
<strong>MA4000</strong> <strong>Management</strong> <strong>System</strong> <strong>Installation</strong> <strong>Guide</strong> - Revision 16
<strong>MA4000</strong> <strong>Management</strong> <strong>System</strong> <strong>Installation</strong> <strong>Guide</strong> - Revision 16<br />
Miscellaneous Procedures 5-19
5-20 Miscellaneous Procedures<br />
Step 4<br />
Within the section, locate the serviceMetadata key and<br />
set the httpGetEnabled value to false as shown below:<br />
Step 5<br />
Step 6<br />
Save, then close the web.config file.<br />
Restart IIS.<br />
Modifications for Sites that Must Disable SSL/HTTPS Port<br />
If a site requires the SSL/HTTPS port to be disabled, modifications must<br />
be made to the <strong>MA4000</strong> web.config file in order for <strong>MA4000</strong> to function.<br />
Step 1<br />
Step 2<br />
Step 3<br />
Browse to the <strong>MA4000</strong> Manager folder (Default: C:\Program<br />
Files\<strong>NEC</strong>\Agile\Manager\).<br />
Open the web.config file using a text editor.<br />
Within the section, comment out part of the HTTPS<br />
endpoints for the “ConfigService", "RegistrationService",<br />
"OrgLevelPortalService", "PbxPortalService", "UserPortalService",<br />
and "AuthCodePortalService" services as shown below:<br />
<strong>MA4000</strong> <strong>Management</strong> <strong>System</strong> <strong>Installation</strong> <strong>Guide</strong> - Revision 16
Miscellaneous Procedures 5-21<br />
Step 4<br />
Within the section, locate the serviceMetadata key and<br />
set the httpsGetEnabled value to false as shown below:<br />
Step 5<br />
Step 6<br />
Save, then close the web.config file.<br />
Restart IIS.<br />
<strong>MA4000</strong> <strong>Management</strong> <strong>System</strong> <strong>Installation</strong> <strong>Guide</strong> - Revision 16
5-22 Miscellaneous Procedures<br />
Modify Server Host Name<br />
<strong>NEC</strong> does not recommend renaming the <strong>MA4000</strong> web server or<br />
database server. If the name of the server must be renamed after<br />
<strong>MA4000</strong> has been installed and operating, the procedure below can be<br />
used to update the name in the <strong>MA4000</strong> configuration file.<br />
IMPORTANT<br />
See Microsoft's Help and Support Knowledge Base web site for instructions on<br />
renaming web servers and database servers. These tasks are outside the scope of<br />
this document and <strong>MA4000</strong> technical support.<br />
Web Server Host Name<br />
Step 1<br />
Step 2<br />
Step 3<br />
Step 4<br />
Step 5<br />
Step 6<br />
Step 7<br />
Browse to the <strong>NEC</strong>CAS folder on the <strong>NEC</strong>CAS web server (Default:<br />
C:\Program Files\<strong>NEC</strong>\<strong>NEC</strong>CAS\).<br />
Create a backup of the private.config file and then open the original<br />
using a text editor.<br />
Locate the AlarmPage1 XML key and replace the ServerName portion<br />
of this example key with the new name of the <strong>MA4000</strong> server..<br />
Save, then close the private.config file.<br />
If the host name of the <strong>NEC</strong>CAS server changed, browse to the <strong>MA4000</strong><br />
PrivateBin folder of the <strong>MA4000</strong> web server (Default: C:\Program<br />
Files\<strong>NEC</strong>\Agile\Manager\PrivateBin\).<br />
Create a backup of the agile.config file and then open the original using<br />
a text editor.<br />
Locate the AuthUrl XML key and replace the ServerName portion of<br />
this example key with the new name of the <strong>MA4000</strong> server.<br />
<br />
<br />
<strong>MA4000</strong> <strong>Management</strong> <strong>System</strong> <strong>Installation</strong> <strong>Guide</strong> - Revision 16
Miscellaneous Procedures 5-23<br />
Database Server Host Name<br />
Step 1<br />
Step 2<br />
Step 3<br />
Step 4<br />
Step 5<br />
Browse to the <strong>MA4000</strong> PrivateBin folder of the <strong>MA4000</strong> web server<br />
(Default: C:\Program Files\<strong>NEC</strong>\Agile\Manager\PrivateBin\).<br />
Create a backup of the agile.config file and then open the original using<br />
a text editor.<br />
Locate the DB:UnivergeAgile XML key and replace the InstanceName<br />
portion of this example key with the new name of the <strong>MA4000</strong><br />
server..<br />
Locate the ODBC:UnivergeAgile XML key and replace the<br />
InstanceName portion of this example key with the new name of the<br />
<strong>MA4000</strong> server..<br />
Save, then close the agile.config file.<br />
<strong>MA4000</strong> <strong>Management</strong> <strong>System</strong> <strong>Installation</strong> <strong>Guide</strong> - Revision 16
5-24 Miscellaneous Procedures<br />
Modify/Retrieve Windows User Account and Password<br />
During a <strong>MA4000</strong> installation a Windows user account is created which<br />
the <strong>MA4000</strong> application uses to access its files and system resources. If<br />
this user account information needs to be updated or utilized by an<br />
integrating application it can be found in a configuration file.<br />
Use the following procedures to modify/retrieve the <strong>MA4000</strong> Windows<br />
user account username and/or password of an existing installation:<br />
<strong>MA4000</strong> Web.Config Modifications<br />
Step 1<br />
Step 2<br />
Step 3<br />
Step 4<br />
Browse to the <strong>MA4000</strong> Manager folder (Default: C:\Program<br />
Files\<strong>NEC</strong>\Agile\Manager\).<br />
Open the web.config file using a text editor.<br />
Locate the identity XML key and replace the Username and Password<br />
values.<br />
<br />
<br />
Save, then close the web.config file.<br />
<strong>MA4000</strong> Agile.Config Modifications<br />
Step 1<br />
Step 2<br />
Step 3<br />
Step 4<br />
Step 5<br />
Browse to the <strong>MA4000</strong> PrivateBin folder (Default: C:\Program<br />
Files\<strong>NEC</strong>\Agile\Manager\PrivateBin\).<br />
Open the Agile.config file using a text editor.<br />
Locate the SchedulerUsername XML key and replace the Username<br />
value.<br />
<br />
<br />
Locate the SchedulerPassword XML key and replace the Password<br />
value.<br />
<br />
<br />
Save, then close the Agile.config file.<br />
This must be a valid Windows user account with the appropriate security<br />
permissions in order to function properly.<br />
NOTE<br />
<strong>MA4000</strong> <strong>Management</strong> <strong>System</strong> <strong>Installation</strong> <strong>Guide</strong> - Revision 16
Miscellaneous Procedures 5-25<br />
Modify/Retrieve Database User Account and Password<br />
During a <strong>MA4000</strong> installation a SQL Server user account is created<br />
which the <strong>MA4000</strong> application uses to access its database. If this user<br />
account information needs to be updated or utilized by an integrating<br />
application it can be found in a configuration file.<br />
Use the following procedures to modify/retrieve the <strong>MA4000</strong> database<br />
username and/or password of an existing installation:<br />
Step 1<br />
Step 2<br />
Step 3<br />
Step 4<br />
Step 5<br />
Browse to the <strong>MA4000</strong> PrivateBin folder (Default: C:\Program<br />
Files\<strong>NEC</strong>\Agile\Manager\PrivateBin\).<br />
Open the Agile.config file using a text editor.<br />
Locate the DB:UnivergeAgile XML key and replace the Username and<br />
Password values.<br />
<br />
<br />
Locate the ODBC:UnivergeAgile XML key and replace the Username<br />
and Password values.<br />
<br />
<br />
Save, then close the Agile.config file.<br />
<strong>MA4000</strong> <strong>Management</strong> <strong>System</strong> <strong>Installation</strong> <strong>Guide</strong> - Revision 16
5-26 Miscellaneous Procedures<br />
Reset SA Password<br />
During a <strong>MA4000</strong> installation there is an option to install an instance of<br />
Microsoft SQL Server 2008 Express. If the default SA password was<br />
used, or if <strong>MA4000</strong> was installed in Simple Mode, the SA account<br />
password may not be known. If needed, it is possible to reset the SA<br />
account password by logging into the database instance using Windows<br />
Authentication.<br />
Use the following procedures to reset the SA account password for an<br />
instance of SQL Server using Windows Authentication:<br />
Step 1<br />
Step 2<br />
Step 3<br />
Log into Windows on the server containing the SQL Server instance<br />
using the local Administrator account or another account with equivalent<br />
privileges.<br />
Open a Command Prompt window.<br />
Use the SQL Server Command Line Tool to access the database system<br />
using Windows Authentication.<br />
<br />
sqlcmd.exe -SInstanceName -E<br />
Step 4 Type the following SQL commands within the SQL Server Command<br />
Line Tool, substituting the new password.<br />
<br />
sp_password @old = null, @new = 'NewPassword'', @loginame = 'sa'<br />
go<br />
<strong>MA4000</strong> <strong>Management</strong> <strong>System</strong> <strong>Installation</strong> <strong>Guide</strong> - Revision 16
Miscellaneous Procedures 5-27<br />
Manual Database Creation<br />
This section describes how to install <strong>MA4000</strong> without obtaining the<br />
system administrator's account password. The database administrator<br />
will need to perform a few steps prior to running the <strong>MA4000</strong><br />
installation.<br />
In the install directory for <strong>MA4000</strong> there is a file called Database.sql.<br />
This is the file that creates the database. This file must be run as a SQL<br />
administrator because it creates the database and the SQL logon to be<br />
the owner of the database. All other database scripts are run as the SQL<br />
logon.<br />
Step 1<br />
Step 2<br />
Locate the Database.sql file located on the installation disc under the<br />
Setup\<strong>MA4000</strong> directory.<br />
Working with the database administrator, use a text editor (i.e., Notepad)<br />
to replace the macros in the Database.sql file. This file contains macros<br />
that would normally be replaced by the <strong>MA4000</strong> installation. The<br />
macros are text strings contained in braces. For example,<br />
{DATABASE_NAME}.<br />
{DATABASE_NAME} - The name of the database.<br />
{PATH_DATA} - The full path on the SQL server where the SQL data files<br />
(.mdf and .ndf) will be stored.<br />
{PATH_LOG} - The full path on the SQL server where the SQL log file<br />
(.ldf) will be stored.<br />
{DB_USERNAME} - The name of the SQL logon to create that will be the<br />
owner of the database.<br />
{DB_PASSWORD} - The password for the SQL logon named by<br />
{DB_USERNAME}<br />
You will need to know the values used for {DATABASE_NAME}, {DB_USERNAME},<br />
and {DB_PASSWORD} when the <strong>MA4000</strong> installation is run.<br />
NOTE<br />
Step 3<br />
Step 4<br />
Step 5<br />
Have the database administrator execute the modified Database.sql file<br />
against the SQL server using Query Analyzer or osql.exe. The script<br />
should be run as an SQL administrator using the sa account or a<br />
Window account with administrator access to the SQL server.<br />
Run the <strong>MA4000</strong> installation, choosing the Advanced mode.<br />
On the Database <strong>Installation</strong> screen, choose the Use an existing<br />
database server option and choose either the On this computer or On<br />
an external computer option.<br />
—If the On an external computer option is select, ensure the correct<br />
computer name is entered.<br />
—Choose the correct instance of the SQL server and set the Database<br />
Name field to the same value that was selected for the<br />
{DATABASE_NAME} macro earlier.<br />
<strong>MA4000</strong> <strong>Management</strong> <strong>System</strong> <strong>Installation</strong> <strong>Guide</strong> - Revision 16
5-28 Miscellaneous Procedures<br />
—Select the Use existing database and Create new tables options,<br />
then click Next.<br />
Step 6<br />
Step 7<br />
The next screen will prompt for the SQL logon to be used.<br />
—For the SQL logon name, enter the value used for the<br />
{DB_USERNAME} macro.<br />
—For the password, enter the value used for the {DB_PASSWORD}<br />
macro.<br />
The remainder of the installation will proceed normally. When the<br />
installation reaches the database creation step, the installation will not<br />
run the Database.sql file, connect to the existing database specified,<br />
then run the rest of the SQL scripts as the SQL user specified.<br />
<strong>MA4000</strong> <strong>Management</strong> <strong>System</strong> <strong>Installation</strong> <strong>Guide</strong> - Revision 16
Miscellaneous Procedures 5-29<br />
Manual Database Migration<br />
This section describes how to move the <strong>MA4000</strong> database from one SQL<br />
Server instance to another. Database administrator access is required<br />
on both the source and target database instances in order to use this<br />
procedure.<br />
Step 1 Stop all of the <strong>NEC</strong> <strong>MA4000</strong> services within Administrative Tools ><br />
Services and close all connections to the <strong>MA4000</strong> database.<br />
Step 2<br />
Step 3<br />
Detach the database from the source database instance using the<br />
sp_detach_db stored procedure, as shown in the following example.<br />
USE master<br />
EXEC sp_detach_db @dbname = N'<strong>MA4000</strong>'<br />
GO<br />
Copy the <strong>MA4000</strong> database files from the source location to the target<br />
location. The following list is an example of the files associated with a<br />
<strong>MA4000</strong> database.<br />
— C:\Program Files\Microsoft SQL Server\MSSQL.1\MSSQL\Data\<strong>MA4000</strong>_dat.mdf<br />
— C:\Program Files\Microsoft SQL Server\MSSQL.1\MSSQL\Data\<strong>MA4000</strong>_indx.ndf<br />
— C:\Program Files\Microsoft SQL Server\MSSQL.1\MSSQL\Data\<strong>MA4000</strong>_log.ldf<br />
Step 4<br />
Create the <strong>MA4000</strong> database in the target database instance and attach<br />
the copied database files using the CREATE DATABASE Transact-SQL<br />
statement with a FOR ATTACH clause, as shown in the following<br />
example.<br />
Step 5<br />
If the target database instance does not contain <strong>MA4000</strong> SQL login<br />
accounts, such as 'agile' and 'reader', create them using the sp_addlogin<br />
stored procedure, as shown in the following example. If you wish to use<br />
the same database account passwords, copy them from the <strong>MA4000</strong><br />
Agile.config file.<br />
<strong>MA4000</strong> <strong>Management</strong> <strong>System</strong> <strong>Installation</strong> <strong>Guide</strong> - Revision 16
5-30 Miscellaneous Procedures<br />
Step 6<br />
Step 7<br />
Map the <strong>MA4000</strong> SQL login accounts to the <strong>MA4000</strong> database user<br />
accounts using the ALTER USER Transact-SQL statement, as shown in<br />
the following example.<br />
USE [<strong>MA4000</strong>]<br />
GO<br />
ALTER USER agile<br />
WITH LOGIN = agile<br />
GO<br />
ALTER USER reader<br />
WITH LOGIN = reader<br />
GO<br />
Update the database connection settings in the Agile.config file to use<br />
the target database instance and database user passwords.<br />
This procedure was assembled using the following MSDN article as a<br />
reference.<br />
• How to: Move a Database Using Detach and Attach (Transact-SQL) -<br />
http://msdn.microsoft.com/en-us/library/ms187858.aspx<br />
• sp_detach_db (Transact-SQL) - http://msdn.microsoft.com/en-us/<br />
library/ms188031.aspx<br />
• CREATE DATABASE (Transact-SQL) - http://msdn.microsoft.com/enus/library/ms176061.aspx<br />
• sp_addlogin (Transact-SQL) - http://msdn.microsoft.com/en-us/<br />
library/ms173768.aspx<br />
• ALTER USER (Transact-SQL) - http://msdn.microsoft.com/en-us/<br />
library/ms176060.aspx<br />
<strong>MA4000</strong> <strong>Management</strong> <strong>System</strong> <strong>Installation</strong> <strong>Guide</strong> - Revision 16
<strong>NEC</strong> <strong>NEC</strong> Corporation<br />
<strong>MA4000</strong> <strong>Management</strong> <strong>System</strong> <strong>Installation</strong> <strong>Guide</strong><br />
NDA-30363, Revision 16