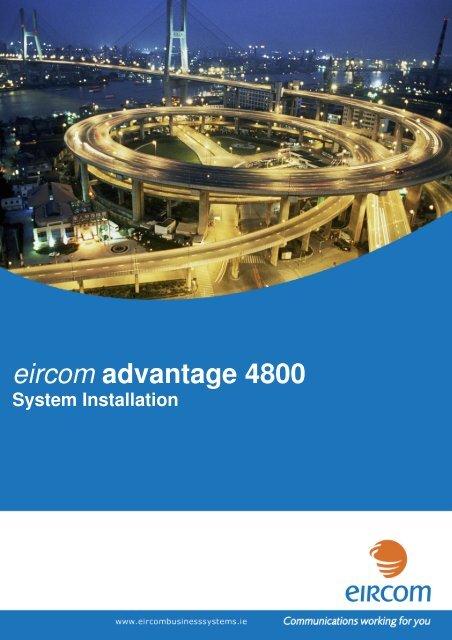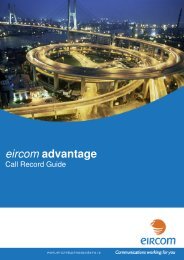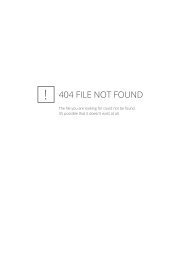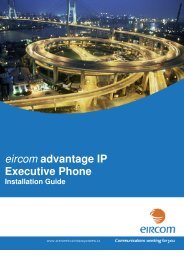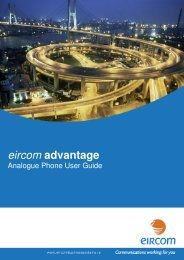eircom advantage 4800
eircom advantage 4800
eircom advantage 4800
Create successful ePaper yourself
Turn your PDF publications into a flip-book with our unique Google optimized e-Paper software.
<strong>eircom</strong> <strong>advantage</strong> <strong>4800</strong><br />
System Installation
<strong>eircom</strong> <strong>advantage</strong> <strong>4800</strong> System Installation<br />
Specifications subject to change without notice. Facilities described may or may not be supported by your<br />
network. Eircom <strong>advantage</strong> is the registered trademark of <strong>eircom</strong> business systems. This documentation<br />
refers to software version 57.038. DM 851<br />
3
<strong>eircom</strong> <strong>advantage</strong> <strong>4800</strong> System Installation<br />
Table of Contents<br />
2. <strong>eircom</strong> <strong>advantage</strong> <strong>4800</strong> System Installation ........................ 6<br />
2.1 Control Unit Specification .............................................................................. 6<br />
2.1.1 Physical Dimensions ............................................................................................................ 8<br />
2.1.2 Weight .................................................................................................................................. 8<br />
2.1.3 Operating Voltage ................................................................................................................ 8<br />
2.1.4 Environmental Specification ................................................................................................ 8<br />
2.2 Installing the Control Unit .............................................................................. 9<br />
2.2.1 Positioning the Control Unit ................................................................................................. 9<br />
2.2.2 Tools Required ..................................................................................................................... 9<br />
2.2.3 Wall Mounting the Control Unit ............................................................................................ 9<br />
2.3 Plug-in Expansion Modules ........................................................................ 10<br />
2.3.1<br />
2.3.2<br />
Extension Capacities ......................................................................................................... 10<br />
Line Capacities .................................................................................................................. 10<br />
2.4 Base Board Extensions............................................................................... 11<br />
2.5 Installing the Expansion Modules ............................................................... 11<br />
2.5.1 Installing the ISDN Line Modules ....................................................................................... 12<br />
2.5.2 Installing the PSTN Line Modules ...................................................................................... 13<br />
2.5.3 Installing the 30B+D ISDN Primary rate access (PRA) module ........................................ 14<br />
2.5.4 Installing the Eight (8) Analogue Extension Modules ........................................................ 15<br />
2.5.5 Installing the Sixteen (16) Analogue Extension Modules .................................................. 16<br />
2.5.6 Installing the Eight (8) Digital Extension Modules ............................................................. 17<br />
2.5.7 Installing the Hybrid Eight (8) Digital + Eight (8) Analogue Extension Modules ................ 18<br />
2.5.8 Installing the Ethernet to Ethernet Router Module ............................................................. 19<br />
2.5.9 Installing the Applications Module ..................................................................................... 20<br />
2.5.10 Re-Installing the Analogue Modem module ....................................................................... 21<br />
2.5.11 Installing the Battery Back-up Module ............................................................................... 22<br />
2.6 MDF Connection Area ................................................................................ 23<br />
2.6.1<br />
2.6.2<br />
Connecting the ISDN Lines ............................................................................................... 24<br />
Connecting the Extensions ................................................................................................ 24<br />
2.7 Installing the System Phones and DSS Module .......................................... 27<br />
2.7.1<br />
2.7.2<br />
Connecting the DSS Module ............................................................................................. 27<br />
Programming the Function Keys ....................................................................................... 28<br />
2.8 Analogue extensions .................................................................................. 28<br />
2.8.1 Connecting Analogue Phones ........................................................................................... 28<br />
2.8.2 Calling Line Identity (CLI) .................................................................................................. 28<br />
2.8.3 Recall recognition .............................................................................................................. 28<br />
2.8.4 Analogue Extension electrical characteristics ................................................................... 28<br />
2.9 Internal (S-Bus) ISDN basic access Interface ............................................. 29<br />
2.10 Connecting an ADSL Line ........................................................................... 30<br />
2.11 Music-on-Hold ............................................................................................. 30<br />
2.12 Paging unit .................................................................................................. 31<br />
2.13 Door Phone ................................................................................................. 32<br />
2.13.1 Basic Door Phone .............................................................................................................. 32<br />
2.13.2 Programmable Door Phone ............................................................................................... 33<br />
2.14 Powering Up the System ............................................................................ 34<br />
2.15 IMPORTANT SAFETY NOTICES ............................................................... 34<br />
2.16 Ethernet LAN Communication and IP addresses ........................................ 35<br />
2.16.1 Connecting to the Ethernet Port - ...................................................................................... 35<br />
2.16.2 IP Configuration ................................................................................................................. 35<br />
2.16.3 IP Connection Testing........................................................................................................ 36<br />
2.17 Call Logging ................................................................................................ 37<br />
2.17.1<br />
2.17.2<br />
Call Logging over the ethernet port ................................................................................... 37<br />
Call Logging over the serial port ........................................................................................ 38<br />
4
<strong>eircom</strong> <strong>advantage</strong> <strong>4800</strong> System Installation<br />
2.17.3 Call Logging format table ................................................................................................... 39<br />
2.17.4 Logging Incoming Calls...................................................................................................... 40<br />
2.17.5 Logging Outgoing Calls...................................................................................................... 40<br />
2.17.6 Logging Voice Mail Calls ................................................................................................... 40<br />
2.17.7 Logging Transfer Calls ....................................................................................................... 40<br />
2.17.8 Logging Externally Diverted Calls ...................................................................................... 41<br />
2.17.9 Logging Auto-attendant Calls ............................................................................................ 41<br />
2.17.10 Logging Internet Calls .................................................................................................... 41<br />
2.17.11 Logging Time From Network Calls ................................................................................ 41<br />
2.17.12 Logging Remote Access Calls ...................................................................................... 42<br />
2.17.13 Logging Software Download Calls ................................................................................ 42<br />
2.17.14 Logging 3-Party Conference Calls ................................................................................ 42<br />
2.17.15 Roaming PIN ................................................................................................................. 42<br />
2.17.16 Advice Of Charge (AOC) ............................................................................................... 42<br />
2.18 Data Call and Diagnostic Logging ............................................................... 43<br />
2.18.1 ISP Call logging ................................................................................................................. 43<br />
2.18.2 Website Access logging ..................................................................................................... 43<br />
2.18.3 Streaming Diagnostic Logging ........................................................................................... 44<br />
2.18.4 Buffered Diagnostic Logging .............................................................................................. 44<br />
5
<strong>eircom</strong> <strong>advantage</strong> <strong>4800</strong> System Installation<br />
2. <strong>eircom</strong> <strong>advantage</strong> <strong>4800</strong> System Installation<br />
Important: Only qualified service personnel should carry out installation of the system<br />
Please refer to the Safety notices in the Powering Up system section.<br />
2.1 Control Unit Specification<br />
The control unit is comprised of 3 printed circuit boards (PCBs) housed within a 3-part plastic<br />
enclosure. The enclosure consists of an access cover, a top cover and a base. Six slots in the<br />
top cover allow line, extension and feature modules to be added. The access cover encloses<br />
the connection area on which the wiring is terminated.<br />
Fig 2.1 Control Unit<br />
Slots for Plug-in<br />
Modules<br />
Top Cover<br />
Power LED<br />
Access Cover<br />
Sliding Plate<br />
Ventilation Grill<br />
Cable Access<br />
The basic control unit is equipped for 16 extensions - 8 digital and 8 analogue. The capacity of<br />
the system can be expanded up to 48 extensions by the addition of extension modules into the<br />
2 extension slots. There are no line interfaces on the basic control unit - these are also added<br />
by inserting the PSTN/ISDN line modules into the two line slots. See below for card and<br />
capacity details.<br />
The control unit also provides for the connection of an applications module (with 2 channel 4hr<br />
voice mail) and a broadband router module that can be configured to operate as an Ethernet to<br />
Ethernet router or as a 2-wire ADSL modem.<br />
The sliding plate is used to allow access to the 6 slots on the main control board when<br />
connecting the plug-in modules. It also functions to lock into position the plug-in modules once<br />
they have been inserted.<br />
6
<strong>eircom</strong> <strong>advantage</strong> <strong>4800</strong> System Installation<br />
The plastic base of the control unit contains 4 separate screw hole positions that allow the unit<br />
to be wall mounted. Screws, wall plugs and a wall-mounting template detailing the exact<br />
positions to drill screws into the wall are all provided with each control unit.<br />
The access cover is easily detached from the control unit by the removal of 2 screws, one<br />
located on the top left of the access cover and the other underneath the sliding plate.<br />
The power LED on the control unit flashes in a regular manner to indicate that the system is<br />
powered up and functioning properly.<br />
Fig 2.2 Base plastic unit containing the 3 Printed Circuit Boards.<br />
1.<br />
1.<br />
1 2<br />
2.<br />
T<br />
3.<br />
3.<br />
3<br />
The 3 printed circuit boards (PCB’s) of the control unit numbered above, comprise a modular<br />
design that allows the installer to separate and isolate the functional blocks of the system. Each<br />
PCB can be conveniently detached from the unit and removed for inspection in the unlikely<br />
event of component failure or if on-site maintenance is required.<br />
1. The Power Supply Unit (PSU)<br />
This unit accepts the mains input power and provides the various voltage levels for the correct<br />
operation of the main control board. It is connected to the main control board via a 10 pin<br />
connector which allows it to be easily replaced in the unlikely event of failure.<br />
2. The Main Control Board<br />
This board contains the main processing unit of the system and provides the 6 interface slots<br />
for allowing additional modules to be connected. It easily connects to the Main<br />
distribution Frame (MDF) via a 3 DIN type connectors as shown in fig 2.2. Two plastic levers on<br />
the top of the unit are used to detach the main control board from the MDF.<br />
3. Main Distribution Frame (MDF)<br />
This unit contains all of the physical interfaces on the system for connecting phones, lines,<br />
LAN connection etc. This part of the system is exposed by the easy removal of the access<br />
cover from the unit. The base plastic unit also provides a number of additional break away<br />
cable access points allowing flexible wiring to the physical interfaces of the MDF<br />
7
<strong>eircom</strong> <strong>advantage</strong> <strong>4800</strong> System Installation<br />
2.1.1 Physical Dimensions<br />
Dimensions without expansion modules: 367mm (H) x 426mm (W) x 87mm (D)<br />
Dimensions with expansion modules: 367mm (H) x 426mm (W) x 152mm (D)<br />
2.1.2 Weight<br />
Weight of CCU without expansion modules<br />
Weight of CCU with expansion modules<br />
3.163Kg<br />
2.1.3 Operating Voltage<br />
Mains voltage 220V ± 10%<br />
Max power consumption<br />
40W<br />
2.1.4 Environmental Specification<br />
Specification<br />
Value<br />
Operating temperature - 5C to +40C<br />
Humidity<br />
10% to 90% Non-condensing<br />
Maximum AC V/A<br />
70 VA<br />
Maximum input power<br />
40 W<br />
Maximum input current at 230 VAC 0.30 A<br />
Maximum input current at 180 VAC 0.39 A<br />
Power Factor 0.57<br />
Extreme working conditions - 5C to +50C<br />
Storage temperature<br />
-20C to + 70C<br />
Storage Humidity<br />
10% to 90% Non-condensing<br />
8
<strong>eircom</strong> <strong>advantage</strong> <strong>4800</strong> System Installation<br />
2.2 Installing the Control Unit<br />
2.2.1 Positioning the Control Unit<br />
Select a location which is -<br />
• Easily accessible and well-lit to enable the wiring of the system<br />
• Isolated from plumbing and electrical wiring<br />
• Spacious enough to allow 300mm clearance around the system<br />
• Within 2 metres of the nearest electrical power point<br />
• Within convenient reach of the NTU (ISDN line socket) or incoming PSTN wiring<br />
• Not exposed to extremes of temperature, humidity, dust or direct sunlight.<br />
2.2.2 Tools Required<br />
• 2 x support screws, 2 x fixing screws and rawl plugs (supplied in the access area of the<br />
system)<br />
• Mounting template (included with the system)<br />
• Drill and chuck-key<br />
• 6mm drill bit<br />
• Flat head screwdriver<br />
• Wire stripper<br />
• Wire cutters and cable cleats<br />
• IDC tool.<br />
2.2.3 Wall Mounting the Control Unit<br />
• Place the wall-mounting template on the wall and by piercing the template in the<br />
appropriate places, mark the location of the four screw holes<br />
• Remove the access cover by<br />
Pulling down the sliding plate cover<br />
Unscrewing the access cover screws<br />
Rotating the cover through 90 degrees in the downwards direction<br />
Lifting cover away from the unit (fixing screws and rawl plugs can be found in<br />
this area)<br />
• Drill holes and insert rawl plugs<br />
• Insert the two support screws into the support holes and screw down, leaving a 5mm<br />
clearance from the surface of the wall<br />
• Place the keyhole slots of the system over the supporting screws<br />
• Insert the remaining two fixing screws into the fixing holes via the access area and<br />
screw down. DO NOT OVER-TIGHTEN as this may damage the plastic housing<br />
• The system is now ready for wiring<br />
9
<strong>eircom</strong> <strong>advantage</strong> <strong>4800</strong> System Installation<br />
2.3 Plug-in Expansion Modules<br />
The <strong>eircom</strong> <strong>advantage</strong> <strong>4800</strong> system can accept a wide range of plug-in modules allowing it to<br />
have many different configurations.<br />
Four ISDN basic rate access (BRA) Module<br />
Four PSTN Analogue line Module<br />
Eight analogue extensions Module<br />
Sixteen analogue extensions Module<br />
Eight digital extensions Module<br />
Combined - eight analogue and eight digital extensions Module<br />
30B+D ISDN Primary rate access (PRA) module<br />
One ADSL line Module<br />
Applications card with voice mail<br />
2.3.1 Extension Capacities<br />
The maximum number of extensions on the <strong>eircom</strong> <strong>advantage</strong> <strong>4800</strong> system is 48.<br />
The number of analogue and digital extensions is dependant on the extension modules that<br />
are connected to slots 4 & 5 of the control unit.<br />
Type of plug-in modules required for desired number of extensions<br />
Analogue Digital Slot 4 Slot 5<br />
8 8 0 0<br />
8 16 8 Digital 0<br />
8 24 8 Digital 8 Digital<br />
16 8 8 Analogue 0<br />
24 8 8 Analogue 8 Analogue<br />
24 8 16 Analogue 0<br />
16 16 Hybrid 8A+8D 0<br />
24 16 Hybrid 8A+8D 8 Analogue<br />
24 16 16 Analogue 8 Digital<br />
16 24 Hybrid 8A+8D 8 Digital<br />
24 24 Hybrid 8A+8D Hybrid 8A+8D<br />
40 8 16 Analogue 16 Analogue<br />
2.3.2 Line Capacities<br />
The maximum number of Analogue Lines on the <strong>eircom</strong> <strong>advantage</strong> <strong>4800</strong> system is 8.<br />
The maximum number of ISDN channels is 38. The configuration of Analogue and<br />
ISDN Lines is determined by the type and number of line modules connected to slots 1<br />
& 2 of the system as shown below.<br />
Number of Lines Cards Required Cards Required<br />
Slot 1 Slot 2<br />
4 Analogue Lines 4 PSTN 0<br />
8 Analogue Lines 4 PSTN 4 PSTN<br />
4 Analogue + 8 Channel ISDN 4 PSTN 4 BRA<br />
8 Channel ISDN 4 BRA 0<br />
16 Channel ISDN 4 BRA 4 BRA<br />
30 Channel ISDN + 4 Analogue PRA 4 PSTN<br />
30 Channel ISDN PRA 0<br />
38 Channel ISDN PRA 4 BRA<br />
10
<strong>eircom</strong> <strong>advantage</strong> <strong>4800</strong> System Installation<br />
2.4 Base Board Extensions<br />
There are eight (8) analogue and eight (8) Digital extensions supplied on the baseboard of the<br />
<strong>eircom</strong> <strong>advantage</strong> <strong>4800</strong> system. These extensions correspond to the cage clamp ports<br />
numbered PT01 – PT16, as shown below.<br />
The first 8 Digital extensions are accessible from ports<br />
The first 8 Analogue extensions are accessible from ports<br />
PT01 – PT08<br />
PT09 – PT16<br />
PT09<br />
PT01<br />
PT16<br />
PT08<br />
Note: The last two Analogue extensions on the base (PT15 & PT16) are programmed as<br />
long line extensions.<br />
2.5 Installing the Expansion Modules<br />
Before installing the expansion modules always ensure the following:<br />
1. The System is powered down.<br />
2. The Battery Back-up is disconnected from the system.<br />
Each type of expansion module can only be connected to a specific slot designated to<br />
accept that type of module. This information given below, is also contained on the plastic<br />
area under the Sliding Plate. The six slots are numbered from right to left (1-6).<br />
S lo t Functio nality<br />
B ase U nit<br />
• 8 a/b E x tns<br />
• 8 D igita l E x tns<br />
• P S U<br />
• M D F<br />
Applications<br />
Extensions 2<br />
2<br />
Extensions 1<br />
DSL<br />
Lines 2<br />
Lines 1<br />
6 5 4 3 2 1<br />
Labels, as shown in the diagram, identify the modules.<br />
11
<strong>eircom</strong> <strong>advantage</strong> <strong>4800</strong> System Installation<br />
2.5.1 Installing the ISDN Line Modules<br />
Advantage <strong>4800</strong><br />
4 ISDN Line Card<br />
Item Code:<br />
Power<br />
LED 1<br />
LED 2<br />
LED 3<br />
LED 4<br />
Applications<br />
Extensions<br />
2 2<br />
Extensions<br />
1<br />
ADSL<br />
Lines 2<br />
Lines 1<br />
6 5 4 3 2 1<br />
T5<br />
T6<br />
T7<br />
T8<br />
T1<br />
T2<br />
T3<br />
T4<br />
Each ISDN Line module provides four (4) separate ISDN T interfaces. The line modules can<br />
only be installed in Slots 1 and 2 of the system as shown above.<br />
Line 1 slot provides T interfaces for the first four RJ45 Connectors marked T1 – T4 on the MDF<br />
Line 2 slot provides T interfaces for the next four RJ45 Connectors marked T5 – T8 on the MDF<br />
To install the ISDN Line Module:<br />
1. Ensure the System is powered down.<br />
2. Press the sliding plate to the down position and remove the Plastic Slot cover for that slot.<br />
3. Align the Module into the designated slot, pushing firmly until the module is fully inserted.<br />
4. Return the sliding plate to the up position thereby securing the Module into place.<br />
On powering up the system the top LED on the Module will light indicating that the system has<br />
successfully interfaced with it. The system then will start the detection process for all 4 T<br />
interface connections. This takes approximately 30 seconds after which if a BRI has been<br />
detected the LED for that interface will be lit.<br />
LED<br />
Power<br />
LED 1<br />
LED 2<br />
LED 3<br />
LED 4<br />
Function<br />
This LED will light if the Module has been installed correctly on the<br />
system<br />
This LED will light if the system has successfully detected the<br />
presence of an ISDN line in T1 (Slot 1) or T5 (Slot 2)<br />
This LED will light if the system has successfully detected the<br />
presence of an ISDN line in T2 (Slot 1) or T6 (Slot 2)<br />
This LED will light if the system has successfully detected the<br />
presence of an ISDN line in T3 (Slot 1) or T7 (Slot 2)<br />
This LED will light if the system has successfully detected the<br />
presence of an ISDN line in T4 (Slot 1) or T8 (Slot 2)<br />
12
<strong>eircom</strong> <strong>advantage</strong> <strong>4800</strong> System Installation<br />
2.5.2 Installing the PSTN Line Modules<br />
Advantage <strong>4800</strong><br />
4 ISDN Line Card<br />
Item Code:<br />
Power<br />
LED 1<br />
LED 2<br />
LED 3<br />
LED 4<br />
Applications<br />
Extensions<br />
2 2<br />
Extensions<br />
1<br />
ADSL<br />
Lines 2<br />
Lines 1<br />
6 5 4 3 2 1<br />
L5<br />
L6<br />
L7<br />
L8<br />
L1<br />
L2<br />
L3<br />
L4<br />
Each PSTN Line module provides four (4) separate analogue line interfaces. The line modules<br />
can only be installed in Slots 1 and 2 of the system as shown above.<br />
Line 1 slot provides analogue interfaces for the first four Connectors marked L1 – L4 on the MDF<br />
Line 2 slot provides analogue interfaces for the next four Connectors marked L5 – L8 on the MDF<br />
To install the PSTN Line Module:<br />
1. Ensure the System is powered down.<br />
2. Press the sliding plate to the down position and remove the Plastic Slot cover for that slot.<br />
3. Align the Module into the designated slot, pushing firmly until the module is fully inserted.<br />
4. Return the sliding plate to the up position thereby securing the Module into place.<br />
On powering up the system the top LED on the Module will light indicating that the module is<br />
functioning correctly. Each of the four remaining LED’s on the module correspond to the four<br />
analogue lines as shown below.<br />
If new software relating to the PSTN operation is downloaded into the system, the download<br />
time will increase from the standard 45 seconds to approximately 1 minute 40 seconds. All<br />
LED’s on the module will flash for approximately 15 seconds before the system powers-up<br />
again indicating that new PSTN code has been successfully downloaded.<br />
Note: There is one Power Fail relay per PSTN line module. The first line in each module<br />
( L1, L5 ) will connect to the first 2 analogue extensions on the baseboard if a power<br />
fail occurs.<br />
LED<br />
Power<br />
LED 1<br />
LED 2<br />
LED 3<br />
LED 4<br />
Function<br />
This LED will light if the Module has been installed correctly on the<br />
system<br />
This LED will light if the system has successfully detected the<br />
presence of an PSTN line in L1 (Slot 1) or L5 (Slot 2)<br />
This LED will light if the system has successfully detected the<br />
presence of an PSTN line in L2 (Slot 1) or L6 (Slot 2)<br />
This LED will light if the system has successfully detected the<br />
presence of an PSTN line in L3 (Slot 1) or L7 (Slot 2)<br />
This LED will light if the system has successfully detected the<br />
presence of an PSTN line in L4 (Slot 1) or L8 (Slot 2)<br />
13
<strong>eircom</strong> <strong>advantage</strong> <strong>4800</strong> System Installation<br />
2.5.3 Installing the 30B+D ISDN Primary rate access (PRA) module<br />
Advantage <strong>4800</strong><br />
4 ISDN Line Card<br />
Item Code:<br />
Power<br />
Applications<br />
Extensions<br />
2 2<br />
Extensions<br />
1<br />
ADSL<br />
Lines 2<br />
Lines 1<br />
6 5 4 3 2 1<br />
T5<br />
T1<br />
The ISDN PRA Line module provides thirty (30) separate b-channels across the one access.<br />
This line module can only be installed in either Slot 1 or Slot 2 of the system as shown above.<br />
Slot 1 slot provides 30 separate b-channels for the RJ45 Connector marked T1 on the MDF<br />
or<br />
Slot 2 slot provides 30 separate b-channels for the RJ45 Connector marked T5 on the MDF<br />
To install the ISDN PRA Line Module:<br />
1. Ensure the System is powered down.<br />
2. Press the sliding plate to the down position and remove the Plastic Slot cover for that slot.<br />
3. Align the Module into the designated slot, pushing firmly until the module is fully inserted.<br />
4. Return the sliding plate to the up position thereby securing the Module into place.<br />
Before powering up the system, ensure that the jumpers on the MDF for the particular Primary<br />
Rate line are removed from the header on the MDF (See below).<br />
On powering up the system the top LED on the Module will light indicating that the system has<br />
successfully interfaced with it.<br />
Jumper<br />
JP1, JP2<br />
JP9, JP10<br />
Function<br />
Attaching the 2 pin jumper to the upper 2 pins of the 3 pin header<br />
inserts the 100 Ohm resistor into each leg of the T1 Interface.<br />
These should be removed for PRA Operation<br />
Attaching the 2 pin jumper to the upper 2 pins of the 3 pin header<br />
inserts the 100 Ohm resistor into each leg of the T5 Interface<br />
These should be removed for PRA Operation<br />
14
<strong>eircom</strong> <strong>advantage</strong> <strong>4800</strong> System Installation<br />
2.5.4 Installing the Eight (8) Analogue Extension Modules<br />
Advantage <strong>4800</strong><br />
4 ISDN Line Card<br />
Item Code:<br />
Power<br />
Applications<br />
Extension<br />
s 2 2<br />
Extension<br />
s 1<br />
ADSL<br />
Lines 2<br />
Lines 1<br />
6 5 4 3 2 1<br />
Each Analogue extension module provides eight (8) separate extension interfaces . The<br />
extension modules can only be installed in Slots 4 and 5 of the system as shown above.<br />
Slot 4 provides analogue extension interfaces for ports numbered PT25 – PT32 on the MDF<br />
Slot 5 provides analogue extension interfaces for ports numbered PT41 – PT48 on the MDF<br />
To install the 8 analogue extension Module:<br />
1. Ensure the System is powered down.<br />
2. Press the sliding plate to the down position and remove the Plastic Slot cover for that slot.<br />
3. Align the Module into the designated slot, pushing firmly until the module is fully inserted.<br />
4. Return the sliding plate to the up position thereby securing the Module into place.<br />
On powering up the system the top LED on the Module will light indicating that the system has<br />
successfully interfaced with it.<br />
15
<strong>eircom</strong> <strong>advantage</strong> <strong>4800</strong> System Installation<br />
2.5.5 Installing the Sixteen (16) Analogue Extension Modules<br />
Advantage <strong>4800</strong><br />
4 ISDN Line Card<br />
Item Code:<br />
Power<br />
Applications<br />
Extension<br />
s 2<br />
Extension<br />
s 1<br />
ADSL<br />
Lines 2<br />
Lines 1<br />
6 5 4 3 2 1<br />
Each of these Analogue extension modules provides sixteen (16) separate extension interfaces<br />
The extension modules can only be installed in Slots 4 and 5 of the system as shown above.<br />
Slot 4 provides analogue extension interfaces for ports numbered PT17 – PT32 on the MDF<br />
Slot 5 provides analogue extension interfaces for ports numbered PT33 – PT48 on the MDF<br />
To install the 16 analogue extension Module:<br />
1. Ensure the System is powered down.<br />
2. Press the sliding plate to the down position and remove the Plastic Slot cover for that slot.<br />
3. Align the Module into the designated slot, pushing firmly until the module is fully inserted.<br />
4. Return the sliding plate to the up position thereby securing the Module into place.<br />
On powering up the system the top LED on the Module will light indicating that the system has<br />
successfully interfaced with it.<br />
16
<strong>eircom</strong> <strong>advantage</strong> <strong>4800</strong> System Installation<br />
2.5.6 Installing the Eight (8) Digital Extension Modules<br />
Advantage <strong>4800</strong><br />
4 ISDN Line Card<br />
Item Code:<br />
Power<br />
Applications<br />
Extension<br />
s 2<br />
Extension<br />
s 1<br />
ADSL<br />
Lines 2<br />
Lines 1<br />
6 5 4 3 2 1<br />
Each Digital extension module provides eight (8) separate extension interfaces . The extension<br />
modules can only be installed in Slots 4 and 5 of the system as shown above.<br />
Slot 4 provides digital extension interfaces for ports numbered PT17 – PT24 on the MDF<br />
Slot 5 provides digital extension interfaces for ports numbered PT33 – PT40 on the MDF<br />
To install the eight digital extension Module:<br />
1. Ensure the System is powered down.<br />
2. Press the sliding plate to the down position and remove the Plastic Slot cover for that slot.<br />
3. Align the Module into the designated slot, pushing firmly until the module is fully inserted.<br />
4. Return the sliding plate to the up position thereby securing the Module into place.<br />
On powering up the system the top LED on the Module will light indicating that the system has<br />
successfully interfaced with it.<br />
17
<strong>eircom</strong> <strong>advantage</strong> <strong>4800</strong> System Installation<br />
2.5.7 Installing the Hybrid Eight (8) Digital + Eight (8) Analogue Extension<br />
Modules<br />
Advantage <strong>4800</strong><br />
4 ISDN Line Card<br />
Item Code:<br />
Power<br />
Applications<br />
Extensions<br />
2<br />
2<br />
Extensions<br />
1<br />
ADSL<br />
Lines 2<br />
Lines 1<br />
6 5 4 3 2 1<br />
Each Hybrid 8 Digital + 8 Analogue extension module provides eight (8) separate digital and<br />
analogue extension interfaces . The extension modules can only be installed in Slots 4 and 5 of<br />
the system as shown above.<br />
Slot 4 provides digital extension interfaces for ports numbered PT17 – PT24 on the MDF<br />
Slot 4 provides analogue extension interfaces for ports numbered PT25 – PT32 on the MDF<br />
Slot 5 provides digital extension interfaces for ports numbered PT33 – PT40 on the MDF<br />
Slot 5 provides analogue extension interfaces for ports numbered PT41 – PT48 on the MDF<br />
To install the Hybrid (8 Digital + 8 Analogue) Extension Module:<br />
1. Ensure the System is powered down.<br />
2. Press the sliding plate to the down position and remove the Plastic Slot cover for that slot.<br />
3. Align the Module into the designated slot, pushing firmly until the module is fully inserted.<br />
4. Return the sliding plate to the up position thereby securing the Module into place.<br />
On powering up the system the top LED on the Module will light indicating that the system has<br />
successfully interfaced with it.<br />
18
<strong>eircom</strong> <strong>advantage</strong> <strong>4800</strong> System Installation<br />
2.5.8 Installing the Ethernet to Ethernet Router Module<br />
Advantage <strong>4800</strong><br />
4 ISDN Line Card<br />
Item Code:<br />
Power<br />
LED 1<br />
LED 2<br />
Applications<br />
Extensions<br />
2<br />
Extensions<br />
1<br />
ADSL<br />
Lines 2<br />
Lines 1<br />
6 5 4 3 2 1<br />
To PC’s on the<br />
internal LAN<br />
ETH-1<br />
ETH-2<br />
To<br />
DSL<br />
Modem<br />
The Ethernet to Ethernet Router module provides broadband internet access to users<br />
connected to the LAN (ETH -1) port of the <strong>eircom</strong> <strong>advantage</strong> <strong>4800</strong> system. This module<br />
requires that the DSL interface supplied by the network provider contains a modem with an<br />
Ethernet interface. This interface is then connected to the port marked ETH-2 on the MDF.<br />
To install the Ethernet to Ethernet Router Module:<br />
1. Ensure the System is powered down.<br />
2. Press the sliding plate to the down position and remove the Plastic Slot cover for that slot.<br />
3. Align the Module into the designated slot, pushing firmly until the module is fully inserted.<br />
4. Return the sliding plate to the up position thereby securing the Module into place.<br />
On powering up the system the top LED on the Module will light indicating that the system has<br />
successfully interfaced with it. The functions of the LED’s on the module are as described<br />
below:<br />
LED<br />
Power<br />
LED 1<br />
LED 2<br />
Function<br />
This LED will light if the Module has been installed correctly on the<br />
system<br />
TBA<br />
TBA<br />
19
<strong>eircom</strong> <strong>advantage</strong> <strong>4800</strong> System Installation<br />
2.5.9 Installing the Applications Module<br />
Power<br />
Advantage <strong>4800</strong><br />
4 ISDN Line Card<br />
Item Code:<br />
Applications<br />
Extensions 2<br />
Extensions 1<br />
ADSL<br />
Lines 2<br />
Lines 1<br />
6 5 4 3 2 1<br />
The Applications module can only be installed on Slot 6 of the <strong>eircom</strong> <strong>advantage</strong> <strong>4800</strong> system<br />
as shown above.<br />
The default, out of box, configuration is Voicemail on two channels with email forwarding of<br />
voicemails as WAV attachments and basic auto attendant.<br />
The card can be remotely downloaded with <strong>eircom</strong> Advantage Business applications<br />
packages, as follow.<br />
• Advanced Multi-layer Auto Attendant with 10 layers of interactive messages<br />
• Pre-recorded Music on Hold, with downloadable WAV capability, up to 45 minutes<br />
• Recording and email forwarding of voice calls on a global or individual call basis with voice<br />
storage<br />
• Voice over IP user licences, VoIP compression and echo cancellation<br />
• Voice storage expandable up to 20 hours with software keys<br />
The card has up to twelve channels, up to ten of which may be deployed for simultaneous VoIP<br />
calls, or all twelve may be used for voice mail calls.<br />
To install the Applications Module:<br />
1. Ensure the System is powered down.<br />
2. Press the sliding plate to the down position and remove the Plastic Slot cover for that slot.<br />
3. Align the Module into the designated slot, pushing firmly until the module is fully inserted.<br />
4. Return the sliding plate to the up position thereby securing the Module into place.<br />
On powering up the system the top LED on the Module will light indicating that the system has<br />
successfully interfaced with it.<br />
20
<strong>eircom</strong> <strong>advantage</strong> <strong>4800</strong> System Installation<br />
2.5.10 Re-Installing the Analogue Modem module<br />
An Analogue modem is installed by default on the <strong>eircom</strong> <strong>advantage</strong> <strong>4800</strong> allowing the system<br />
to support remote access on PSTN lines. The analogue modem module is secured to the main<br />
board of the system via a 24-pin connector.<br />
To Re-install the analogue modem module:<br />
1. Ensure the system is powered off.<br />
2. Remove the Top cover of the system<br />
3. Align the connector (CN1) of the modem module over the jumper (JP1501) on the main<br />
board as shown.<br />
4. Firmly and slowly push the module down until it is secured.<br />
a<br />
JP1501<br />
Analogue Modem Module<br />
CN01<br />
21
<strong>eircom</strong> <strong>advantage</strong> <strong>4800</strong> System Installation<br />
2.5.11 Installing the Battery Back-up Module<br />
For battery backup operation during power cuts, the system may be equipped with an optional<br />
Battery Back-up Unit (BBU). This comprises a plug-in Battery Back Up Charging module and<br />
an external 12 V battery. During normal operation the BBU module will trickle charge the<br />
battery ensuring that the optimal voltage will be available if the main power supply gets cut.<br />
The system can operate under full load conditions on battery back-up mode for approximately 1<br />
hour. The module is attached to the Power Supply Unit (PSU) via 4 support pillars and a 12 pin<br />
connector.<br />
To install the Battery Back Up module:<br />
1. Ensure the system is powered off.<br />
2. Remove the Top cover of the system<br />
3. Align the jumper (J1) of the Battery Back-up module over the connector (CN902) on the<br />
Power supply unit as shown.<br />
4. Firmly and slowly push the module down until it is secured.<br />
H7<br />
H8<br />
CN902<br />
H6<br />
H5<br />
Battery Back-Up<br />
Charging Module<br />
External battery housing for Battery<br />
Backup operation<br />
J1<br />
B– B +<br />
To Battery<br />
Note: The external housing for the battery contains a fuse which is accessable by<br />
unscrewing the plastic screw cap.<br />
22
JP 10<br />
JP 9<br />
JP 10<br />
JP 9<br />
<strong>eircom</strong> <strong>advantage</strong> <strong>4800</strong> System Installation<br />
2.6 MDF Connection Area<br />
The Main Distribution Frame (MDF) connection area is located under the access cover of the<br />
Control Unit. The connection interfaces provided are the following:<br />
Interface Connections<br />
• RJ45 sockets are provided for the ISDN lines (T1-T8), the Ethernet LAN connection<br />
(ETH-1), the broadband router Ethernet WAN connection (ETH-2), and the 2-wire DSL<br />
connection (ADSL).<br />
• Krone IDC connectors are used for the connection of the analogue PSTN lines ( L1-L8 )<br />
• Wago push fit (cage clamp) connectors are used to terminate the analogue and digital<br />
extensions (PT01 – PT48), central bell (CB) and relay ports (RLY1, RLY2).<br />
• Audio sockets are provided for Music on Hold input and Paging output.<br />
• A 9-Way D-Type connector (RS-232) is used for call logging output.<br />
• Screw terminals are used to connect the protective earth connection.<br />
Configuration Jumpers<br />
• 3-Pin header connectors (JP1 – JP16) are provided to allow insertion of 100 Ohm<br />
terminating resistors into each leg of the eight ISDN T interfaces (T1-T8).<br />
• (JP7 & JP8, JP15 & JP16) also switch the operation of two of the T interfaces (T4 & T8)<br />
to internal S-Bus operation. To connect S-bus devices a crossover cable must be used.<br />
Connectivity Leds<br />
• 4 LEDs (LD2-LD5) are provided to indicate the connectivity and Collision Detection<br />
(CD) associated with the Ethernet LAN connection (ETH-1) and the broadband router<br />
Ethernet WAN connection (ETH-2).<br />
ETH-1 ETH-2<br />
T5<br />
T1<br />
RS-232<br />
MOH<br />
Page<br />
RLY1 RLY2<br />
LD4 LD5<br />
LD2 LD3<br />
CB ADSL<br />
L5 L6 L7 L8<br />
PE<br />
L1 L2 L3 L4<br />
T6<br />
T7<br />
T8<br />
T2<br />
T3<br />
T4<br />
JP6<br />
JP5<br />
JP1 JP9 JP3 JP11 JP5 JP13 JP7 JP15<br />
JP2 JP10 JP4 JP12 JP6 JP14 JP8 JP16<br />
23
<strong>eircom</strong> <strong>advantage</strong> <strong>4800</strong> System Installation<br />
2.6.1 Connecting the ISDN Lines<br />
The system allows the connection of up to 8 ISDN lines (T-Interfaces).<br />
A male-to-male RJ45 cable is needed to connect each ISDN line.<br />
- RJ45 sockets T1 to T4 are associated with expansion slot 1<br />
- RJ45 sockets T5 to T8 are associated with expansion slot 2<br />
See Table 1 for connector details.<br />
The system may be configured to operate in either Point to Point (default) mode or in Point to<br />
Multipoint mode.<br />
Note: If the ISDN line is to be connected in a Point to Multipoint configuration, it MUST be<br />
installed as the last terminal on the bus and the terminating resistor be connected. The<br />
terminating resistor can be inserted or removed from the line by means of a pair of jumper links<br />
(JP1-JP16) on the MDF board. Attaching the 2 pin jumper to the upper 2 pins of the 3 pin<br />
header inserts the 100 Ohm resistor into the ISDN Leg. (See Table 2).<br />
Two of the ISDN line interfaces, T4 and T8, can be configured either as an external T interface<br />
or internal S interface. This is done by means of jumper links as detailed in Table 2.<br />
Note: This is an un-powered S-BUS - any device connected will need a local power supply.<br />
Table 1<br />
ISDN Line interfaces on the MDF<br />
Designation Connector type Connects to Expansion Slot<br />
T1 RJ45 ISDN Line 1 Slot 1<br />
T2 RJ45 ISDN Line 2 Slot 1<br />
T3 RJ45 ISDN Line 3 Slot 1<br />
T4 RJ45 ISDN Line 4 Slot 1<br />
T5 RJ45 ISDN Line 5 Slot 2<br />
T6 RJ45 ISDN Line 6 Slot 2<br />
T7 RJ45 ISDN Line 7 Slot 2<br />
T8 RJ45 ISDN Line 8 Slot 2<br />
Table 2<br />
Inserting the terminating resistor for ISDN Line interfaces on the MDF<br />
Designation Connector type Function<br />
JP1, JP2 3 pin jumper block Inserts or removes the terminating resistor on ISDN line T1*<br />
JP3, JP4 3 pin jumper block Inserts or removes the terminating resistor on ISDN line T2*<br />
JP5, JP6 3 pin jumper block Inserts or removes the terminating resistor on ISDN line T3*<br />
JP7, JP8 3 pin jumper block Inserts or removes the terminating resistor on ISDN line T4*<br />
Must be removed for S-Bus operation on T4<br />
JP9, JP10 3 pin jumper block Inserts or removes the terminating resistor on ISDN line T5*<br />
JP11, JP12 3 pin jumper block Inserts or removes the terminating resistor on ISDN line T6*<br />
JP13, JP14 3 pin jumper block Inserts or removes the terminating resistor on ISDN line T7*<br />
JP15, JP16 3 pin jumper block Inserts or removes the terminating resistor on ISDN line T8*<br />
Must be removed for S-Bus operation on T8<br />
2.6.2 Connecting the Extensions<br />
The system supports the connection of up to 48 extensions (Analogue or Digital).<br />
Extensions are connected to the system using the Wago Push fit connector blocks provided on<br />
the MDF connection area. The extension connectors which are designated with port numbers<br />
(PT01-PT48), are colour coded to identify the type of phone which may be connected to them<br />
as listed below;<br />
24
<strong>eircom</strong> <strong>advantage</strong> <strong>4800</strong> System Installation<br />
• Orange Connector block - Digital Extension Only<br />
• Blue Connector block - Analogue Extension Only<br />
• Grey Connector block - Analogue or Digital Extension depending on the module that is<br />
installed<br />
Using Wago Push fit Connectors<br />
To connect the wires to the Wago Push fit connectors,<br />
follow the steps below -<br />
• Insert a non-conducting tool into the groove of the<br />
cantilever (note that no tool is supplied with the<br />
system)<br />
• Push the cantilever in the direction shown<br />
• Insert stripped wire into the aperture<br />
• Release cantilever<br />
Wiring the Telephones<br />
Wall-mount the extension telephone sockets. Route the extension cable to the system,<br />
observing good building wiring practice by maintaining at least 50mm clearance between the<br />
extension cable and mains power cable, line or other building cable.<br />
Both the System Phone and analogue telephones are connected to the system using 2 wires<br />
which should be connected to the a and b terminals on the telephone socket.<br />
25
<strong>eircom</strong> <strong>advantage</strong> <strong>4800</strong> System Installation<br />
Designation Connector<br />
type<br />
Connects to Type of phone<br />
supported<br />
Interface<br />
Location<br />
PT 01 Wago Push Fit Extension 11 Digital Only Base board<br />
PT 02 Wago Push Fit Extension 12 Digital Only Base board<br />
PT 03 Wago Push Fit Extension 13 Digital Only Base board<br />
PT 04 Wago Push Fit Extension 14 Digital Only Base board<br />
PT 05 Wago Push Fit Extension 15 Digital Only Base board<br />
PT 06 Wago Push Fit Extension 16 Digital Only Base board<br />
PT 07 Wago Push Fit Extension 17 Digital Only Base board<br />
PT 08 Wago Push Fit Extension 18 Digital Only Base board<br />
PT 09 Wago Push Fit Extension 19 Analogue Only Base board<br />
PT 10 Wago Push Fit Extension 20 Analogue Only Base board<br />
PT 11 Wago Push Fit Extension 21 Analogue Only Base board<br />
PT 12 Wago Push Fit Extension 22 Analogue Only Base board<br />
PT 13 Wago Push Fit Extension 23 Analogue Only Base board<br />
PT 14 Wago Push Fit Extension 24 Analogue Only Base board<br />
PT 15 Wago Push Fit Extension 25 Analogue Only Base board<br />
PT 16 Wago Push Fit Extension 26 Analogue Only Base board<br />
PT 17 Wago Push Fit Extension 27 Both Slot 4<br />
PT 18 Wago Push Fit Extension 28 Both Slot 4<br />
PT 19 Wago Push Fit Extension 29 Both Slot 4<br />
PT 20 Wago Push Fit Extension 30 Both Slot 4<br />
PT 21 Wago Push Fit Extension 31 Both Slot 4<br />
PT 22 Wago Push Fit Extension 32 Both Slot 4<br />
PT 23 Wago Push Fit Extension 33 Both Slot 4<br />
PT 24 Wago Push Fit Extension 34 Both Slot 4<br />
PT 25 Wago Push Fit Extension 35 Both Slot 4<br />
PT 26 Wago Push Fit Extension 36 Both Slot 4<br />
PT 27 Wago Push Fit Extension 37 Both Slot 4<br />
PT 28 Wago Push Fit Extension 38 Both Slot 4<br />
PT 29 Wago Push Fit Extension 39 Both Slot 4<br />
PT 30 Wago Push Fit Extension 40 Both Slot 4<br />
PT 31 Wago Push Fit Extension 41 Both Slot 4<br />
PT 32 Wago Push Fit Extension 42 Both Slot 4<br />
PT 33 Wago Push Fit Extension 43 Both Slot 5<br />
PT 34 Wago Push Fit Extension 44 Both Slot 5<br />
PT 35 Wago Push Fit Extension 45 Both Slot 5<br />
PT 36 Wago Push Fit Extension 46 Both Slot 5<br />
PT 37 Wago Push Fit Extension 47 Both Slot 5<br />
PT 38 Wago Push Fit Extension 48 Both Slot 5<br />
PT 39 Wago Push Fit Extension 49 Both Slot 5<br />
PT 40 Wago Push Fit Extension 50 Both Slot 5<br />
PT 41 Wago Push Fit Extension 51 Both Slot 5<br />
PT 42 Wago Push Fit Extension 52 Both Slot 5<br />
PT 43 Wago Push Fit Extension 53 Both Slot 5<br />
PT 44 Wago Push Fit Extension 54 Both Slot 5<br />
PT 45 Wago Push Fit Extension 55 Both Slot 5<br />
PT 46 Wago Push Fit Extension 56 Both Slot 5<br />
PT 47 Wago Push Fit Extension 57 Both Slot 5<br />
PT 48 Wago Push Fit Extension 58 Both Slot 5<br />
26
<strong>eircom</strong> <strong>advantage</strong> <strong>4800</strong> System Installation<br />
2.7 Installing the System Phones and DSS Module<br />
The <strong>eircom</strong> <strong>advantage</strong> digital key sets, either the Executive or the Standard version, may be<br />
connected to the digital extension ports using single pair cabling. The <strong>eircom</strong> <strong>advantage</strong><br />
system phone line cord is terminated with a male RJ11 plug with pin-out designations as<br />
illustrated in the above diagram.<br />
The <strong>eircom</strong> <strong>advantage</strong> Executive and Standard phones can be desk or wall mounted. For desk<br />
mounting the plinth can be fixed to the base in two ways to give high or low viewing angle. The<br />
plinth is fixed to the base of the phone by sliding the tabs on the plinth into the slots on the<br />
phone base.<br />
The Executive and the Standard phone can be wall mounted. To wall mount either system<br />
phone, the plinth is discarded and the phone is fixed using the two screw slots on the base. Fix<br />
the two wall mounting screws 104 mm apart for the Executive phone, 70 mm for the Standard<br />
phone, using the rawl plugs provided.<br />
2.7.1 Connecting the DSS Module<br />
The desktop <strong>eircom</strong> <strong>advantage</strong> Executive key set may be equipped with a DSS module for<br />
display of the status of up to 48 system extensions.<br />
To install the DSS module, position the DSS module to the right of the <strong>eircom</strong> <strong>advantage</strong><br />
Executive and turn both upside down. Use the screws supplied with the DSS module to attach<br />
the flange on the DSS module to the lip beneath the cover of the <strong>eircom</strong> <strong>advantage</strong> Executive.<br />
Handset Cord<br />
<strong>eircom</strong> <strong>advantage</strong> Executive Phone to DSS<br />
Connect Cord<br />
Line Cord<br />
Screws<br />
Plug the short cable with an RJ11 plug at each end (Executive phone to DSS connect cord),<br />
supplied with the DSS module, into the “phone” socket on the DSS and then plug the other end<br />
of this cable into the <strong>eircom</strong> <strong>advantage</strong> Executive “line” socket. Connect the RJ11 plug on the<br />
line cord coming from the Advantage control unit into the “line” socket on the bottom of the DSS<br />
module.<br />
The DSS keys, numbered 11 to 34 and 41 to 64, automatically act as direct station select keys for all<br />
extensions connected to the control unit.<br />
27
<strong>eircom</strong> <strong>advantage</strong> <strong>4800</strong> System Installation<br />
2.7.2 Programming the Function Keys<br />
Keys associated with unavailable extensions may be programmed for other functions using the<br />
“Redefine Keys” option on the associated <strong>eircom</strong> <strong>advantage</strong> Executive key set. Select<br />
“Menus”, “Phone Settings”, “Define Function Key”, “Redefine Keys” and scroll down to, or<br />
press, the key to be defined; its associated led flashes. Select the function to be associated<br />
with the key from the list of options available. Alternatively, the user can program the function<br />
keys from Browser based programming.<br />
2.8 Analogue extensions<br />
The <strong>eircom</strong> <strong>advantage</strong> <strong>4800</strong> provides 8 analogue ports on the base unit and additional<br />
analogue ports provided by the Analogue extension modules. The base analogue extensions in<br />
the access area are numbered PT09 – PT16. Plain, ordinary telephones (Pots) and other<br />
approved analogue devices may be connected to the a/b ports using single pair cabling. Each<br />
port is overload and short circuit protected which provides an additional level of protection when<br />
connecting the analogue devices.<br />
2.8.1 Connecting Analogue Phones<br />
The single a, b pair is connected to the analogue terminals of the system. All wires should be<br />
inserted securely into the cage clamp terminals ensuring that no exposed copper wire is visible<br />
in the access area. Cable ties on the access area can be used to secure the wiring cables.<br />
2.8.2 Calling Line Identity (CLI)<br />
The <strong>eircom</strong> <strong>advantage</strong> <strong>4800</strong> supports the transmission of CLI (Calling Line Identification)<br />
information to all analogue extensions.<br />
2.8.3 Recall recognition<br />
Most analogue telephones will have a Recall button ( R ) included on the telephone. This button<br />
is used to generate a hold signal which must be correctly interpreted by the PBX. The <strong>eircom</strong><br />
<strong>advantage</strong> <strong>4800</strong> recognises the Recall signal timings on most commercially available analogue<br />
telphones and by default supports a range from 90 to 120 msec (approx)<br />
2.8.4 Analogue Extension electrical characteristics<br />
The electrical characteristics of the analogue extensions on the <strong>eircom</strong> <strong>advantage</strong> <strong>4800</strong> are<br />
listed below.<br />
Analogue extension electrical characterstics<br />
On-Hook Voltage<br />
Off-Hook Voltage<br />
Ringing Voltage<br />
Ringing frequency<br />
Busy Tone Timing<br />
48 Volts<br />
8 Volts<br />
64 V (RMS)<br />
25 Hz<br />
500 ms ON 500 ms OFF<br />
The <strong>eircom</strong> <strong>advantage</strong> <strong>4800</strong> supports high impedance connections to the analogue extension<br />
ports allowing substantially long cable lengths to be used. To provide for an extra long cable<br />
connection on selected ports, the last 2 analogue extensions on the baseboard are long-line<br />
extensions (PT15, PT16) and accommodate almost five times the impedance of the other ports<br />
as shown in the table below.<br />
28
<strong>eircom</strong> <strong>advantage</strong> <strong>4800</strong> System Installation<br />
Extension Impedance Extension Cable Length (*)<br />
Long-Line 1500 Ohms 8.9 Km<br />
Normal 504 Ohms 3.0 Km<br />
(*) These figures assume that 0.5 mm copper conductor cable is being used to connect the<br />
analogue extensions.<br />
2.9 Internal (S-Bus) ISDN basic access Interface<br />
The <strong>eircom</strong> <strong>advantage</strong> <strong>4800</strong> provides for 2 programmable S/T ISDN interfaces on the MDF.<br />
These programmable interfaces are the last interface on each ISDN 4 BRI module and are<br />
numbered T4 & T8 on the MDF.<br />
To configure an interface to be a So-Bus:<br />
1. Remove the jumpers associated with that interface as listed below<br />
2. From Browser based programming select the interface from the S-bus programming<br />
page and power cycle the system<br />
BRI Interface<br />
T4<br />
T8<br />
Jumpers<br />
JP7, JP8<br />
JP15, JP16<br />
T5<br />
T6<br />
T7<br />
T8<br />
T1<br />
T2<br />
T3<br />
T4<br />
JP1 JP9 JP3 JP11 JP5 JP13 JP7 JP15<br />
JP2 JP10 JP4 JP12 JP6 JP14 JP8 JP16<br />
When an ISDN line interface is configured as an S-Bus, ensure that the terminating resistor on<br />
the MDF board is connected. A terminating resistor must be fitted in the terminal block of the S-<br />
Bus device that is furthest away from the system.<br />
29
<strong>eircom</strong> <strong>advantage</strong> <strong>4800</strong> System Installation<br />
2.10 Connecting an ADSL Line<br />
Two types of ADSL module can be supplied with the system - an Ethernet to Ethernet Router<br />
Card or a 2-Wire (Wires only) ADSL card.<br />
Ethernet-Ethernet router: If this module is fitted, the system WAN (ETH2) port should be<br />
connected to the Ethernet output of the customer's ADSL modem.<br />
2-Wire ADSL module: If this card is fitted, the 2-Wire ADSL output from the customer's splitter<br />
should be connected to the RJ45 connector on the MDF board marked ADSL. (See Table 3 for<br />
connector details).<br />
POTS Line<br />
Incoming Line<br />
Control Unit<br />
ADSL Line<br />
Splitter<br />
The POTS output from the splitter can either be connected to an analogue line on the system or<br />
to a separate telephone.<br />
2.11 Music-on-Hold<br />
An internal music on hold melody is available with the Applications card. Up to 45 minutes of<br />
music in wav format can be loaded onto the card.<br />
An external Music-on-Hold sources (for example, from a CD Player) can be plugged into the<br />
<strong>eircom</strong> <strong>advantage</strong> <strong>4800</strong> Phono Jack marked “Music on Hold”. This will allow calls placed on<br />
hold to hear the music from the external source instead of internally generated hold tones.(*)<br />
The Music On Hold connection uses a standard RCA type phono Jack with an input impedance<br />
of 600 Ohms and a maximum input voltage of 4 V ( Peak to Peak).<br />
When making a connection to the Music On Hold phono jack, please ensure that the phono<br />
plug is fully inserted and tightly secured.<br />
(*) - This feature needs to be enabled in browser based programming.<br />
30
<strong>eircom</strong> <strong>advantage</strong> <strong>4800</strong> System Installation<br />
2.12 Paging unit<br />
An external Paging unit may be connected to the Phono Jack port of the <strong>eircom</strong> <strong>advantage</strong><br />
<strong>4800</strong> marked “Paging”. This will allow users to perform a paging operation using the external<br />
paging unit.<br />
The Paging connection uses a standard RCA type phono Jack with an input impedance of 600<br />
Ohms and a maximum input voltage of 4 V (Peak to Peak)<br />
When making a connection to the Paging phono jack, please ensure that the phono plug is fully<br />
inserted and tightly secured.<br />
Note: Two separate cables are supplied with each <strong>eircom</strong> <strong>advantage</strong> <strong>4800</strong> that can be used to<br />
interface external Music on hold or Paging modules to the system.<br />
1. A 1.2 meter long Phono-jack to Phono-jack cable<br />
2. A 1.2 meter long Phono-jack to 3.5 mm cable<br />
31
<strong>eircom</strong> <strong>advantage</strong> <strong>4800</strong> System Installation<br />
2.13 Door Phone<br />
A Door Phone can be connected to the <strong>eircom</strong> <strong>advantage</strong> <strong>4800</strong> system using one of the<br />
analogue extensions. Door Phones can generally be divided into the following 2 categories as<br />
listed below:<br />
2.13.1 Basic Door Phone<br />
This type of Door phone contains 2 separate connections for the door phone button and the<br />
handsfree audio unit thus requiring the use of the 2 relays provided by the <strong>eircom</strong> <strong>advantage</strong><br />
<strong>4800</strong>. The first relay is used to ensure a speech path is provided between the Door Phone<br />
and the internal extension to which it is connected.The second relay is used to activate the<br />
firing mechanism of the door lock.<br />
When someone presses the button, the <strong>eircom</strong> <strong>advantage</strong> <strong>4800</strong> will fire Relay 1, connecting<br />
the handsfree audio unit to the extension port and initiating the ringing at the extensions that<br />
are programmed to ring for the Door Phone. When one of these extensions answers, it gets<br />
connected to the Door Phone, and the user has the option to open the door by dialling a code<br />
(or by pressing a key in case of an operafone executive ).<br />
Wiring of a Basic Door Phone Unit<br />
The two contacts of the Door Phone button have to be wired to the A and B contacts of the<br />
analogue extension port being used as Door Phone (see diagram below).<br />
Doorphone Unit<br />
Doorphone<br />
Button<br />
Analogue extension port<br />
Handsfree<br />
Audio Unit<br />
RL1<br />
RL2<br />
Relays for Doorphone<br />
Operation<br />
Door Lock<br />
Wiring the Audio unit<br />
One of the contacts of the handsfree unit needs to be wired to the A contact of the Door Phone<br />
Extension. The other contact needs to be wired to one of the contacts of Relay 1.<br />
Finally a link wire needs to be wired between the other contact of Relay 1 and the B contact of<br />
the Door phone extension as shown above.<br />
32
<strong>eircom</strong> <strong>advantage</strong> <strong>4800</strong> System Installation<br />
2.13.2 Programmable Door Phone<br />
This type of door phone contains additional functionality allowing it to operate without the use<br />
of the relays on the <strong>eircom</strong> <strong>advantage</strong> <strong>4800</strong>. The range of functions available on this type of<br />
door phone (listed below) may vary depending on the door phone model and type.<br />
Typical Functions available on a programmable Door phone<br />
DTMF Receiver / Generator<br />
Busy Tone Detector<br />
Hotline Operation<br />
Integrated Locking Relay<br />
Speaker Volume control<br />
Wiring of a programmable doorphone Unit<br />
The two contacts of the Door Phone button have to be wired to the A and B contacts of the<br />
analogue extension port being used as Door Phone (see diagram below). In this<br />
configuration, the extension connected to the door phone unit should be programmed for<br />
hotline operation in browser based programming.<br />
Doorphone Unit<br />
Doorphone<br />
Button<br />
Analogue extension port<br />
As soon as the door phone button is pressed, the extension/group or external number<br />
programmed in the hotline feature will ring and on answering the call , the user simply needs to<br />
dial the door opening code to fire Relay 2 and open the door lock.<br />
(*) If a relay on the doorphone is being used to open the lock, then the code for opening the<br />
relay will be supplied by the doorphone technical manual.<br />
Note: When the called party programmed to ring for hotline operation clears down, busy tone<br />
will be given to the doorphone. Some doorphones must be programmed in this case to detect<br />
busy tone and return to the idle condition. ( See 2.8.4 for busy tone timing )<br />
33
<strong>eircom</strong> <strong>advantage</strong> <strong>4800</strong> System Installation<br />
2.14 Powering Up the System<br />
Prior to plugging the <strong>eircom</strong> <strong>advantage</strong> <strong>4800</strong> system into the mains, ensure that:<br />
1. All wiring is properly connected.<br />
2. The access cover has been replaced.<br />
3. The Line cords have been plugged into the telephone wall sockets.<br />
4. All modules are correctly inserted into the correct slots.<br />
The system powers up when plugged into the mains. The LED on the front of the Control Unit<br />
will light up full on for about 45 seconds, after which it will remain in a flashing mode to confirm<br />
that the system is operating.<br />
2.15 IMPORTANT SAFETY NOTICES<br />
The mains power point to which the system is connected should remain easily<br />
accessible in case the system needs to be powered down.<br />
Note: To power down the system when a Battery Back Up module and battery are<br />
connected, the battery must be disconnected before disconnecting the Mains. Even<br />
if the mains power is switched off, hazardous voltages are still present if the<br />
battery remains connected.<br />
Please ensure that if -<br />
a) The Mains cable is disconnected (either at the mains outlet or at CN901)<br />
OR<br />
b) The Protective Bonding Conductor between Mains Earth (Earth Terminal of<br />
Mains Connector "CN901" on the PSU) and the Protective Earth Terminal<br />
(Connector marked PE on the PCB) is disconnected,<br />
then the PSTN lines are also disconnected from the PCB.<br />
The equipment must be connected to a socket outlet with a protective earthing<br />
connection. After installation of the system or changes to the wiring configuration,<br />
the access cover should always be replaced for safety reasons.<br />
The battery recommended for use with the system is as follows -<br />
• Sealed Lead Acid type<br />
• 12 Volt<br />
• 6 or 7 Ampere hour<br />
• “Faston Tab 187” terminals<br />
If the battery is to be housed in the plastic battery enclosure, it should be no<br />
larger than - 151 mm (L) x 65 mm (W) x 97.5 mm (H).<br />
The battery housing supplied with the system contains a 5 Amp fuse which is<br />
accessable behind a plastic screw cap. Always check this fuse before connecting<br />
the battery.<br />
At the system end, the battery cables should be stripped back 7 mm and fully<br />
inserted into the BBU connector (see 2.5.11) to ensure that the conductors are not<br />
accessible.<br />
CAUTION<br />
RISK OF EXPLOSION IF BATTERY IS REPLACED BY AN INCORRECT TYPE<br />
DISPOSE OF USED BATTERIES SAFELY<br />
34
<strong>eircom</strong> <strong>advantage</strong> <strong>4800</strong> System Installation<br />
2.16 Ethernet LAN Communication and IP addresses<br />
The system can be used as a router for Internet access from any PCs connected to the<br />
Ethernet Port. Browser Based System Programming can also be carried out from any PC<br />
connected to this port.<br />
2.16.1 Connecting to the Ethernet Port -<br />
The Ethernet LAN port (ETH-1) on the system is an RJ45 socket, located in the MDF area as<br />
indicated in section 2.6. Two different types of cable can be used to connect to this port -<br />
• An Ethernet cable if connecting to a company LAN or Hub. Connect one end of the<br />
Ethernet cable to the LAN port in the control unit access area and the other to the Hub.<br />
Note: Most Hubs have a LED at each Ethernet port. If the LED lights, it is a good indication<br />
that the cable has been connected correctly. If not, try another port and/or check the cable is<br />
not damaged.<br />
• A crossover cable if connecting to a single PC. Connect one side of the crossover<br />
cable to the LAN port in the system access area and the other side to the Ethernet<br />
network interface card installed in the computer.<br />
Note: When installing an Ethernet Network card, make sure the driver software indicates that<br />
the device is functioning properly.<br />
2.16.2 IP Configuration<br />
In order for the connected computer(s) and the system to communicate, there must be an IP<br />
connection established between them. For the connection to be established, the PCs and the<br />
system must have IP addresses within the same range.<br />
The IP configuration of the system can be viewed and changed from a system phone logged in<br />
to System Maintenance. (See section 3).<br />
Note: The IP configuration of the system can also be viewed and changed from Browser<br />
Based Programming once an IP connection has been established between the PC and the<br />
system.<br />
The default IP configuration of the system is –<br />
IP Address: 192.168.0.100<br />
Subnet Mask: 255.255.255.0<br />
HTTP Port: 80<br />
Note: Each system has a unique MAC address that can also be viewed from System<br />
Maintenance.<br />
In order to give the PC and the system an IP address in the same range, either the IP address<br />
of the system or the PC can be changed.<br />
Change the IP address of the system to be within the same range as the IP address of the PC,<br />
e.g. if the IP address of the PC is 192.163.0.31, from system maintenance change the IP<br />
address of the system to 192.163.0.120<br />
Alternatively, change the IP address of the PC so that it is in the same range as the system.<br />
Note: If the PC is on a local area network (LAN), it will be necessary to change the IP address<br />
of all the computers on the LAN or change the IP address of the system.<br />
35
<strong>eircom</strong> <strong>advantage</strong> <strong>4800</strong> System Installation<br />
2.16.3 IP Connection Testing<br />
To check that the IP configuration is correct and both the PC and the system are on the same<br />
network -<br />
At the PC, from Windows -<br />
• go to <br />
• select <br />
A window prompting the user to open a program will appear -<br />
• type "command" (or “cmd” in some cases for Windows 2000) in the white field. The<br />
MS-DOS window opens with the following prompt - C:\_<br />
• Type "ipconfig" at the cursor.<br />
The details of the IP configuration of the PC will appear on the window - e.g.<br />
Windows IP Configuration -<br />
IP Address ......................... 192.168.0.200<br />
Subnet Mask .................…… 255.255.255.0<br />
Default Gateway ................ 192.168.0.100<br />
Make sure that the configuration that appears on your PC is correct.<br />
In order to test the IP connection between the PC and the system, type "ping" followed by the<br />
IP address of the system. To test for the example shown above, type -<br />
ping 192.168.0.100<br />
The PC will ping the system with 32 bytes of data and report the results. If the IP connection is<br />
correct, the results should state -<br />
Packets: Sent=4, Received=4, Lost=0 (0% Lost).<br />
If the IP connection is incorrect, check again that the system and the PC are in the same IP<br />
address range and that the cabling connections are correct.<br />
36
<strong>eircom</strong> <strong>advantage</strong> <strong>4800</strong> System Installation<br />
2.17 Call Logging<br />
The system outputs Call Logging Records for all external calls, both incoming and outgoing.<br />
The Call Logging Report can be generated using HyperTerminal over the Ethernet Connection<br />
using a TCP/IP port or an RS232 port.<br />
In order to make it easier to read the output, each field is right justified (i.e. padded with spaces)<br />
and separated from the next field with a comma. This output may be extracted and used by<br />
external applications (for example, Microsoft Excel) to generate reports and accumulate<br />
statistics. (It is beyond the scope of this guide to describe how to use this output with external<br />
applications).<br />
2.17.1 Call Logging over the ethernet port<br />
With a PC (Windows operating system) connected to the system LAN Port -<br />
• Open the menu<br />
• Click On <br />
• Click On <br />
• Click On <br />
• Click on <br />
The window alongside will be shown<br />
Enter a name to identify the connection<br />
e.g. Call Logging<br />
• In the Connect Using field, select the TCP/IP<br />
(Winsock) setting<br />
• Enter the IP address of the system in the Host<br />
Address field (by default, 192.168.0.100)<br />
• Enter the Port number. For call logging this is 5070<br />
• Click OK when ready<br />
The HyperTerminal window appears. When an incoming/outgoing call is detected on the<br />
system, a Call Logging Record will be generated at the end of the call.<br />
37
<strong>eircom</strong> <strong>advantage</strong> <strong>4800</strong> System Installation<br />
2.17.2 Call Logging over the serial port<br />
Use a standard serial cable to connect the system to a PC or a printer. In case of a nonstandard<br />
interface, the following is the pin-out.<br />
Signal Name<br />
System port<br />
( 9pin D )<br />
Printer Port<br />
( 25pin D )<br />
Function<br />
RS-TXD 2 3 Received Data<br />
RS-RXD 3 2 Transmitted Data<br />
RS-DTR 4 20 Data Terminal Ready<br />
RS-0V 5 7 Signal Ground<br />
Signal Name<br />
System Port<br />
(9pin D)<br />
PC Port<br />
(9pin D)<br />
Function<br />
RS-TXD 2 2 Transmitted Data<br />
RS-RXD 3 3 Received Data<br />
RS-DTR 4 4 Data Terminal Ready<br />
RS-0V 5 5 Signal Ground<br />
1. Select the COM Port 2. Program the COM port settings<br />
•<br />
connected to the serial port on the system<br />
PC that is you on port COM the Select<br />
• In Port Settings fill in the data as<br />
follows:<br />
• Bits per second 9600<br />
• Data bits 8<br />
• Parity None<br />
• Stop bit 1<br />
38<br />
Click OK twice when ready<br />
The HyperTerminal window then appears. When an incoming/outgoing call is detected on the<br />
system, a call logging record will be generated at the end of the call. Each field of the call<br />
logging output is separated by a comma for clarity.
<strong>eircom</strong> <strong>advantage</strong> <strong>4800</strong> System Installation<br />
Example of the call logging output to hyperterminal<br />
2.17.3 Call Logging format table<br />
The format of the call logging data that is sent to the PC consists of 17 distinct fields of variable<br />
length that provide a comprehensive list of attributes for each call as listed below.<br />
Field ID Description Size<br />
Details<br />
(Bytes)<br />
01. Call ID 5 Numeric index to reference the call record.<br />
02. Date 8 Date of call in the format DD/MM/YY.<br />
03. Time 8 Time of call in the format HH:MM:SS.<br />
04. Line Number 20 Alphanumeric representation of Line number (e.g. Line 01)<br />
05. Extension number 20 Numeric representation of extension number ( e.g. 623 )<br />
06. Extension Name 20 Alphanumeric represenataion of extension name<br />
(e.g. Joe Bloggs )<br />
07. Call Type 1 I= Incoming (Voice)<br />
O= Outgoing (Voice)<br />
T= Transferred<br />
N= Internet (Data)<br />
R= Remote Access<br />
C= Time Retrieval<br />
D= Software Download<br />
08. Connection 1 Y = Yes N = No<br />
09. Voice Card 1 V = Voice Mail A = Auto-Attendant<br />
10. Call Duration 8 Duration of call in the format HH:MM:SS<br />
(connected time)<br />
11. Ring Time 5 Duration of ringing in the format MM:SS<br />
12. Calling Number 20 Alphanumeric<br />
(CLI or “Unknown” if CLI not provided)<br />
13. Calling Name 20 Alphanumeric<br />
(if there is a match found in the Common Address Book)<br />
14. Called Number 20 Alphanumeric (Called Number/MSN of Called Party)<br />
15. Called Name 20 Alphanumeric<br />
16. Roaming PIN 2 Numeric representation of a roaming PIN User No.<br />
( e.g 02 ) for Roaming PIN user 02<br />
17. Call Cost 8 Numeric representation of the cost of the call in Euros<br />
39
<strong>eircom</strong> <strong>advantage</strong> <strong>4800</strong> System Installation<br />
2.17.4 Logging Incoming Calls<br />
When an incoming call is answered by an extension, the “Call Type” (field 7) and “Connection”<br />
(field 8) fields are updated to “I” and “Y” respectively in the HyperTerminal window at the end of<br />
the call :<br />
Example of a call record for an incoming call that is answered<br />
1, 12/08/04, 17:30:02, Line 03, 654, John Lawler, I, Y, , 00:00:44, 00:05, 0872979676, , 8160058, ……<br />
1 2 3 4 5 6 7 8 9 10 11 12 13 14 ……..<br />
2.17.5 Logging Outgoing Calls<br />
When an outgoing call is made by an extension, the “Call Type” (field 7) and “Connection”<br />
(field 8) fields are updated to “O” and “Y” respectively in the HyperTerminal window at the end<br />
of the call :<br />
Example of a call record for an outgoing call that is answered<br />
2 , 12/08/04, 17:12:01, Line 01, 676, Joe Bloggs, O, Y, , 00:00:03, 00:24, 8160016, , 05280669, …….<br />
1 2 3 4 5 6 7 8 9 10 11 12 13 14 …….<br />
2.17.6 Logging Voice Mail Calls<br />
An incoming call that is directed to a user’s Voice Mail will generate a call record as described<br />
for incoming calls. The “Voice Card” field ( field 9 ) is updated to ‘V’ when the line is<br />
connected to a voice channel on the voice card. The “Connection” field ( field 8 ) will be “Y” or<br />
“N” depending on whether the calling party left a message on the extension’s mailbox.<br />
Connection = ‘Y’ (“message left”)<br />
Example of a call record for an incoming call that was answered by the voicemail and then left a<br />
message.<br />
3 , 12/08/04, 17:16:02, Line 02, 8160058 , , I, Y, V, 00:00:39, 00:00, 8160058, …………….<br />
1 2 3 4 5 6 7 8 9 10 11 12 ………………………<br />
2.17.7 Logging Transfer Calls<br />
Two call logging records are generated when an incoming call is answered by an extension and<br />
then transferred to another extension on the system. The “Call Type” ( field 7) is updated to ‘T’<br />
on the transferred call to indicate that it is a ‘Transfer ’ type of call. The “Call ID” ( field 1)<br />
remains the same for both records.<br />
Example of a call record for an incoming call that was answered by Joe Bloggs and transferred<br />
to Jane Doe.<br />
4 , 12/08/04, 17:16:02, Line 02, 627 , Joe Bloggs, I, Y, , 00:00:20, 00:03, 8160058, …………………….<br />
4 , 12/08/04, 17:16:22, Line 02, 628 , Jane Doe , T, Y, , 00:00:39, 00:05, 8160058, …………………….<br />
1 2 3 4 5 6 7 8 9 10 11 12<br />
40
<strong>eircom</strong> <strong>advantage</strong> <strong>4800</strong> System Installation<br />
2.17.8 Logging Externally Diverted Calls<br />
If a user has externally diverted his/her extension, there will be 2 separate Call records (i.e.<br />
there are 2 separate Call IDs) for an incoming call that is externally diverted. In both of these<br />
records the Extension Number, Extension Name & the Calling Number of the diverting<br />
extension are stored.<br />
2.17.9 Logging Auto-attendant Calls<br />
If an incoming call is answered by the Auto-attendant then the “Voice card” field ( field 9 ) is<br />
updated to “A”. If the call is then answered by an extension, there is a separate Call Logging<br />
record ( with the same Call ID ) created for the answering extension as if the call had been<br />
transferred to the user<br />
Example of a call record for an incoming call that is answered by the Auto-attendant and<br />
subsequently answered by an extension.<br />
5 , 12/08/04, 18:26:02, Line 04, 600 , Reception , I, Y, A , 00:00:10, 00:05, 0871738729, …………….<br />
5 , 12/08/04, 18:26:12, Line 04, 627 , Joe Bloggs , I, Y , , 00:00:25, 00:03, 0871738729, ……………..<br />
1 2 3 4 5 6 7 8 9 10 11 12 ………………………<br />
2.17.10 Logging Internet Calls<br />
Outgoing calls to an ISP are automatically started by the <strong>eircom</strong> <strong>advantage</strong> <strong>4800</strong> system when<br />
it detects TCP/IP packets with an external IP Address and there isn’t a current connection to an<br />
ISP. When a call to an ISP is made the “Call Type” ( field 7 ) is updated to “N” .<br />
Example of a call record for an automatically generated call to an ISP<br />
6 , 12/08/04, 17:12:01, Line 01, , , N , Y, , 00:24:03 , 00:04, , , 18501234567, ISP Company , ….<br />
1 2 3 4 5 6 7 8 9 10 11 12 13 14 15 ….<br />
2.17.11 Logging Time From Network Calls<br />
The <strong>eircom</strong> <strong>advantage</strong> <strong>4800</strong> system can be programmed to automatically make a call on<br />
power-up in order to extract the time provided by the ISDN network. This call will immediately<br />
be cleared down as soon as the connection is established and the time information has been<br />
extracted from the connect message. When a “retrieve time from network” call is made the “Call<br />
Type” ( field 7 ) is updated to “C”<br />
Example of a call record for an automatically generated call on power-up to extract the time<br />
from the ISDN network.<br />
7 , 12/08/04, 18:12:01, Line 01, , , C , Y, , 00:00:01, 00:02, , , 1191, Network Time , ……….<br />
1 2 3 4 5 6 7 8 9 10 11 12 13 14 15 ……..<br />
41
<strong>eircom</strong> <strong>advantage</strong> <strong>4800</strong> System Installation<br />
2.17.12 Logging Remote Access Calls<br />
The <strong>eircom</strong> <strong>advantage</strong> <strong>4800</strong> provides users with the ability to ring into the system to access the<br />
System Browser Programming or the LAN to which the system is connected. When a remote<br />
access call is made the “Call Type” ( field 7 ) is updated to “R”<br />
Example of a call record for a Remote Access call.<br />
8 , 12/08/04, 18:12:01, Line 01, , , R , Y, , 00:35:17, 00:02, 8160433 , Home Office, , , ……….<br />
1 2 3 4 5 6 7 8 9 10 11 12 13 14 15 ……..<br />
2.17.13 Logging Software Download Calls<br />
The <strong>eircom</strong> <strong>advantage</strong> <strong>4800</strong> system can receive software upgrades by connecting to a<br />
download server over an ISDN line. These calls are initiated by a user on the system. When a<br />
software download call is made the “Call Type” ( field 7 ) is updated to “D”<br />
Example of a call record for a software download call.<br />
9 , 12/08/04, 18:52:01, Line 01, , , D , Y, , 00:03:47, 00:02, 8160410 , Administrator , , , ……….<br />
1 2 3 4 5 6 7 8 9 10 11 12 13 14 15<br />
2.17.14 Logging 3-Party Conference Calls<br />
A 3-Party conference consists of 2 calls being on the same line at the same time, therefore<br />
there will be 2 active Call Logging Records with the same line number. There is no separate<br />
field on the Call logging record to indicate that a 3Pty conference has occurred.<br />
2.17.15 Roaming PIN<br />
If the Call is made from a roaming pin enabled extension using a roaming pin profile defined<br />
in browser based programming then the roaming pin field is filled in with the user number that<br />
enabled it at that extension.<br />
Example of a call record for a call made from Joe Blogg’s extension using the roaming PIN<br />
profile defined for User 03. .<br />
10 , 13/08/04, 16:12:01, Line 01, 676, Joe Bloggs, O, Y, , 00:01:03, 00:24, , , 05281169, , 03,<br />
1 2 3 4 5 6 7 8 9 10 11 12 13 14 15 16 17<br />
2.17.16 Advice Of Charge (AOC)<br />
This feature if enabled by the Network will present to the <strong>eircom</strong> <strong>advantage</strong> <strong>4800</strong> system the<br />
cost of the call. The system will then provide this information at the end of the call (in Euro) in<br />
the “Call Cost” field (Field 17) of the call logging output.<br />
Example of a call record for an AOC enabled line showing the cost of the Call.<br />
11 , 15/08/04, 18:07:05, Line 04, 676, Joe Bloggs, O, Y, , 00:25:03, 00:04, , , 05281169, , , 1.20<br />
1 2 3 4 5 6 7 8 9 10 11 12 13 14 15 16 17<br />
42
<strong>eircom</strong> <strong>advantage</strong> <strong>4800</strong> System Installation<br />
2.18 Data Call and Diagnostic Logging<br />
In addition to providing the call logging information for voice calls on the system, the <strong>eircom</strong><br />
<strong>advantage</strong> <strong>4800</strong> also has the ability to record details on data type calls (calls made to the<br />
internet ) and provide system diagnostic logs for debug purposes on the ethernet port of the<br />
system.<br />
2.18.1 ISP Call logging<br />
The <strong>eircom</strong> <strong>advantage</strong> <strong>4800</strong> can provide a log of data calls made to an Internet Service<br />
Provider (ISP). This log will show each of the dial-up connections that were made from the<br />
system as shown below. This data output is sent on port 5051.<br />
2.18.2 Website Access logging<br />
The <strong>eircom</strong> <strong>advantage</strong> <strong>4800</strong> system also gives a log of individual website accesses made by<br />
users of the system. The output provides the source IP address & port number for the initial<br />
access to the website (destination IP address & port number). This data output is sent on port<br />
5050<br />
43
<strong>eircom</strong> <strong>advantage</strong> <strong>4800</strong> System Installation<br />
2.18.3 Streaming Diagnostic Logging<br />
The <strong>eircom</strong> <strong>advantage</strong> <strong>4800</strong> system provides diagnostic information which may be used to aid<br />
an installer to debug any potential technical problems that might arise at a particular site. This<br />
information is a detailed technical synopsis of the state of the system. The streaming diagnostic<br />
information is a real-time debug facility that shows the state of the system as actions are being<br />
performed. This data output is sent on port 5061<br />
2.18.4 Buffered Diagnostic Logging<br />
The <strong>eircom</strong> <strong>advantage</strong> <strong>4800</strong> system contains a buffer containing a record of the most recent<br />
actions performed on the system. This buffered information is dumped out en-bloc to provide a<br />
history of the most recent actions of the system. This data output is sent on port 5060<br />
44