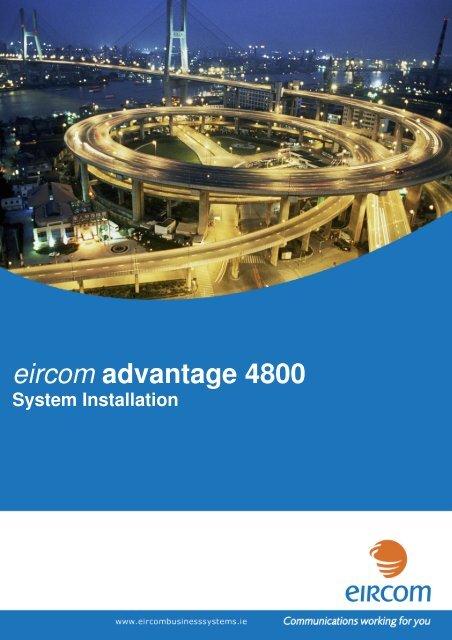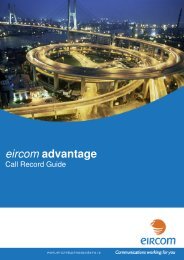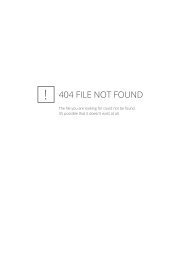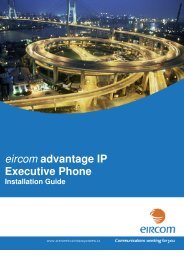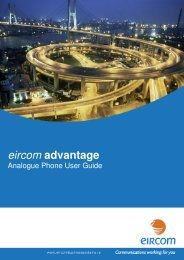eircom advantage 4800
eircom advantage 4800
eircom advantage 4800
You also want an ePaper? Increase the reach of your titles
YUMPU automatically turns print PDFs into web optimized ePapers that Google loves.
<strong>eircom</strong> <strong>advantage</strong> <strong>4800</strong><br />
System Installation
<strong>eircom</strong> <strong>advantage</strong> <strong>4800</strong> System Installation<br />
Specifications subject to change without notice. Facilities described may or may not be supported by your<br />
network. Eircom <strong>advantage</strong> is the registered trademark of <strong>eircom</strong> business systems. This documentation<br />
refers to software version 57.038. DM 851<br />
3
<strong>eircom</strong> <strong>advantage</strong> <strong>4800</strong> System Installation<br />
Table of Contents<br />
2. <strong>eircom</strong> <strong>advantage</strong> <strong>4800</strong> System Installation ........................ 6<br />
2.1 Control Unit Specification .............................................................................. 6<br />
2.1.1 Physical Dimensions ............................................................................................................ 8<br />
2.1.2 Weight .................................................................................................................................. 8<br />
2.1.3 Operating Voltage ................................................................................................................ 8<br />
2.1.4 Environmental Specification ................................................................................................ 8<br />
2.2 Installing the Control Unit .............................................................................. 9<br />
2.2.1 Positioning the Control Unit ................................................................................................. 9<br />
2.2.2 Tools Required ..................................................................................................................... 9<br />
2.2.3 Wall Mounting the Control Unit ............................................................................................ 9<br />
2.3 Plug-in Expansion Modules ........................................................................ 10<br />
2.3.1<br />
2.3.2<br />
Extension Capacities ......................................................................................................... 10<br />
Line Capacities .................................................................................................................. 10<br />
2.4 Base Board Extensions............................................................................... 11<br />
2.5 Installing the Expansion Modules ............................................................... 11<br />
2.5.1 Installing the ISDN Line Modules ....................................................................................... 12<br />
2.5.2 Installing the PSTN Line Modules ...................................................................................... 13<br />
2.5.3 Installing the 30B+D ISDN Primary rate access (PRA) module ........................................ 14<br />
2.5.4 Installing the Eight (8) Analogue Extension Modules ........................................................ 15<br />
2.5.5 Installing the Sixteen (16) Analogue Extension Modules .................................................. 16<br />
2.5.6 Installing the Eight (8) Digital Extension Modules ............................................................. 17<br />
2.5.7 Installing the Hybrid Eight (8) Digital + Eight (8) Analogue Extension Modules ................ 18<br />
2.5.8 Installing the Ethernet to Ethernet Router Module ............................................................. 19<br />
2.5.9 Installing the Applications Module ..................................................................................... 20<br />
2.5.10 Re-Installing the Analogue Modem module ....................................................................... 21<br />
2.5.11 Installing the Battery Back-up Module ............................................................................... 22<br />
2.6 MDF Connection Area ................................................................................ 23<br />
2.6.1<br />
2.6.2<br />
Connecting the ISDN Lines ............................................................................................... 24<br />
Connecting the Extensions ................................................................................................ 24<br />
2.7 Installing the System Phones and DSS Module .......................................... 27<br />
2.7.1<br />
2.7.2<br />
Connecting the DSS Module ............................................................................................. 27<br />
Programming the Function Keys ....................................................................................... 28<br />
2.8 Analogue extensions .................................................................................. 28<br />
2.8.1 Connecting Analogue Phones ........................................................................................... 28<br />
2.8.2 Calling Line Identity (CLI) .................................................................................................. 28<br />
2.8.3 Recall recognition .............................................................................................................. 28<br />
2.8.4 Analogue Extension electrical characteristics ................................................................... 28<br />
2.9 Internal (S-Bus) ISDN basic access Interface ............................................. 29<br />
2.10 Connecting an ADSL Line ........................................................................... 30<br />
2.11 Music-on-Hold ............................................................................................. 30<br />
2.12 Paging unit .................................................................................................. 31<br />
2.13 Door Phone ................................................................................................. 32<br />
2.13.1 Basic Door Phone .............................................................................................................. 32<br />
2.13.2 Programmable Door Phone ............................................................................................... 33<br />
2.14 Powering Up the System ............................................................................ 34<br />
2.15 IMPORTANT SAFETY NOTICES ............................................................... 34<br />
2.16 Ethernet LAN Communication and IP addresses ........................................ 35<br />
2.16.1 Connecting to the Ethernet Port - ...................................................................................... 35<br />
2.16.2 IP Configuration ................................................................................................................. 35<br />
2.16.3 IP Connection Testing........................................................................................................ 36<br />
2.17 Call Logging ................................................................................................ 37<br />
2.17.1<br />
2.17.2<br />
Call Logging over the ethernet port ................................................................................... 37<br />
Call Logging over the serial port ........................................................................................ 38<br />
4
<strong>eircom</strong> <strong>advantage</strong> <strong>4800</strong> System Installation<br />
2.17.3 Call Logging format table ................................................................................................... 39<br />
2.17.4 Logging Incoming Calls...................................................................................................... 40<br />
2.17.5 Logging Outgoing Calls...................................................................................................... 40<br />
2.17.6 Logging Voice Mail Calls ................................................................................................... 40<br />
2.17.7 Logging Transfer Calls ....................................................................................................... 40<br />
2.17.8 Logging Externally Diverted Calls ...................................................................................... 41<br />
2.17.9 Logging Auto-attendant Calls ............................................................................................ 41<br />
2.17.10 Logging Internet Calls .................................................................................................... 41<br />
2.17.11 Logging Time From Network Calls ................................................................................ 41<br />
2.17.12 Logging Remote Access Calls ...................................................................................... 42<br />
2.17.13 Logging Software Download Calls ................................................................................ 42<br />
2.17.14 Logging 3-Party Conference Calls ................................................................................ 42<br />
2.17.15 Roaming PIN ................................................................................................................. 42<br />
2.17.16 Advice Of Charge (AOC) ............................................................................................... 42<br />
2.18 Data Call and Diagnostic Logging ............................................................... 43<br />
2.18.1 ISP Call logging ................................................................................................................. 43<br />
2.18.2 Website Access logging ..................................................................................................... 43<br />
2.18.3 Streaming Diagnostic Logging ........................................................................................... 44<br />
2.18.4 Buffered Diagnostic Logging .............................................................................................. 44<br />
5
<strong>eircom</strong> <strong>advantage</strong> <strong>4800</strong> System Installation<br />
2. <strong>eircom</strong> <strong>advantage</strong> <strong>4800</strong> System Installation<br />
Important: Only qualified service personnel should carry out installation of the system<br />
Please refer to the Safety notices in the Powering Up system section.<br />
2.1 Control Unit Specification<br />
The control unit is comprised of 3 printed circuit boards (PCBs) housed within a 3-part plastic<br />
enclosure. The enclosure consists of an access cover, a top cover and a base. Six slots in the<br />
top cover allow line, extension and feature modules to be added. The access cover encloses<br />
the connection area on which the wiring is terminated.<br />
Fig 2.1 Control Unit<br />
Slots for Plug-in<br />
Modules<br />
Top Cover<br />
Power LED<br />
Access Cover<br />
Sliding Plate<br />
Ventilation Grill<br />
Cable Access<br />
The basic control unit is equipped for 16 extensions - 8 digital and 8 analogue. The capacity of<br />
the system can be expanded up to 48 extensions by the addition of extension modules into the<br />
2 extension slots. There are no line interfaces on the basic control unit - these are also added<br />
by inserting the PSTN/ISDN line modules into the two line slots. See below for card and<br />
capacity details.<br />
The control unit also provides for the connection of an applications module (with 2 channel 4hr<br />
voice mail) and a broadband router module that can be configured to operate as an Ethernet to<br />
Ethernet router or as a 2-wire ADSL modem.<br />
The sliding plate is used to allow access to the 6 slots on the main control board when<br />
connecting the plug-in modules. It also functions to lock into position the plug-in modules once<br />
they have been inserted.<br />
6
<strong>eircom</strong> <strong>advantage</strong> <strong>4800</strong> System Installation<br />
The plastic base of the control unit contains 4 separate screw hole positions that allow the unit<br />
to be wall mounted. Screws, wall plugs and a wall-mounting template detailing the exact<br />
positions to drill screws into the wall are all provided with each control unit.<br />
The access cover is easily detached from the control unit by the removal of 2 screws, one<br />
located on the top left of the access cover and the other underneath the sliding plate.<br />
The power LED on the control unit flashes in a regular manner to indicate that the system is<br />
powered up and functioning properly.<br />
Fig 2.2 Base plastic unit containing the 3 Printed Circuit Boards.<br />
1.<br />
1.<br />
1 2<br />
2.<br />
T<br />
3.<br />
3.<br />
3<br />
The 3 printed circuit boards (PCB’s) of the control unit numbered above, comprise a modular<br />
design that allows the installer to separate and isolate the functional blocks of the system. Each<br />
PCB can be conveniently detached from the unit and removed for inspection in the unlikely<br />
event of component failure or if on-site maintenance is required.<br />
1. The Power Supply Unit (PSU)<br />
This unit accepts the mains input power and provides the various voltage levels for the correct<br />
operation of the main control board. It is connected to the main control board via a 10 pin<br />
connector which allows it to be easily replaced in the unlikely event of failure.<br />
2. The Main Control Board<br />
This board contains the main processing unit of the system and provides the 6 interface slots<br />
for allowing additional modules to be connected. It easily connects to the Main<br />
distribution Frame (MDF) via a 3 DIN type connectors as shown in fig 2.2. Two plastic levers on<br />
the top of the unit are used to detach the main control board from the MDF.<br />
3. Main Distribution Frame (MDF)<br />
This unit contains all of the physical interfaces on the system for connecting phones, lines,<br />
LAN connection etc. This part of the system is exposed by the easy removal of the access<br />
cover from the unit. The base plastic unit also provides a number of additional break away<br />
cable access points allowing flexible wiring to the physical interfaces of the MDF<br />
7
<strong>eircom</strong> <strong>advantage</strong> <strong>4800</strong> System Installation<br />
2.1.1 Physical Dimensions<br />
Dimensions without expansion modules: 367mm (H) x 426mm (W) x 87mm (D)<br />
Dimensions with expansion modules: 367mm (H) x 426mm (W) x 152mm (D)<br />
2.1.2 Weight<br />
Weight of CCU without expansion modules<br />
Weight of CCU with expansion modules<br />
3.163Kg<br />
2.1.3 Operating Voltage<br />
Mains voltage 220V ± 10%<br />
Max power consumption<br />
40W<br />
2.1.4 Environmental Specification<br />
Specification<br />
Value<br />
Operating temperature - 5C to +40C<br />
Humidity<br />
10% to 90% Non-condensing<br />
Maximum AC V/A<br />
70 VA<br />
Maximum input power<br />
40 W<br />
Maximum input current at 230 VAC 0.30 A<br />
Maximum input current at 180 VAC 0.39 A<br />
Power Factor 0.57<br />
Extreme working conditions - 5C to +50C<br />
Storage temperature<br />
-20C to + 70C<br />
Storage Humidity<br />
10% to 90% Non-condensing<br />
8
<strong>eircom</strong> <strong>advantage</strong> <strong>4800</strong> System Installation<br />
2.2 Installing the Control Unit<br />
2.2.1 Positioning the Control Unit<br />
Select a location which is -<br />
• Easily accessible and well-lit to enable the wiring of the system<br />
• Isolated from plumbing and electrical wiring<br />
• Spacious enough to allow 300mm clearance around the system<br />
• Within 2 metres of the nearest electrical power point<br />
• Within convenient reach of the NTU (ISDN line socket) or incoming PSTN wiring<br />
• Not exposed to extremes of temperature, humidity, dust or direct sunlight.<br />
2.2.2 Tools Required<br />
• 2 x support screws, 2 x fixing screws and rawl plugs (supplied in the access area of the<br />
system)<br />
• Mounting template (included with the system)<br />
• Drill and chuck-key<br />
• 6mm drill bit<br />
• Flat head screwdriver<br />
• Wire stripper<br />
• Wire cutters and cable cleats<br />
• IDC tool.<br />
2.2.3 Wall Mounting the Control Unit<br />
• Place the wall-mounting template on the wall and by piercing the template in the<br />
appropriate places, mark the location of the four screw holes<br />
• Remove the access cover by<br />
Pulling down the sliding plate cover<br />
Unscrewing the access cover screws<br />
Rotating the cover through 90 degrees in the downwards direction<br />
Lifting cover away from the unit (fixing screws and rawl plugs can be found in<br />
this area)<br />
• Drill holes and insert rawl plugs<br />
• Insert the two support screws into the support holes and screw down, leaving a 5mm<br />
clearance from the surface of the wall<br />
• Place the keyhole slots of the system over the supporting screws<br />
• Insert the remaining two fixing screws into the fixing holes via the access area and<br />
screw down. DO NOT OVER-TIGHTEN as this may damage the plastic housing<br />
• The system is now ready for wiring<br />
9
<strong>eircom</strong> <strong>advantage</strong> <strong>4800</strong> System Installation<br />
2.3 Plug-in Expansion Modules<br />
The <strong>eircom</strong> <strong>advantage</strong> <strong>4800</strong> system can accept a wide range of plug-in modules allowing it to<br />
have many different configurations.<br />
Four ISDN basic rate access (BRA) Module<br />
Four PSTN Analogue line Module<br />
Eight analogue extensions Module<br />
Sixteen analogue extensions Module<br />
Eight digital extensions Module<br />
Combined - eight analogue and eight digital extensions Module<br />
30B+D ISDN Primary rate access (PRA) module<br />
One ADSL line Module<br />
Applications card with voice mail<br />
2.3.1 Extension Capacities<br />
The maximum number of extensions on the <strong>eircom</strong> <strong>advantage</strong> <strong>4800</strong> system is 48.<br />
The number of analogue and digital extensions is dependant on the extension modules that<br />
are connected to slots 4 & 5 of the control unit.<br />
Type of plug-in modules required for desired number of extensions<br />
Analogue Digital Slot 4 Slot 5<br />
8 8 0 0<br />
8 16 8 Digital 0<br />
8 24 8 Digital 8 Digital<br />
16 8 8 Analogue 0<br />
24 8 8 Analogue 8 Analogue<br />
24 8 16 Analogue 0<br />
16 16 Hybrid 8A+8D 0<br />
24 16 Hybrid 8A+8D 8 Analogue<br />
24 16 16 Analogue 8 Digital<br />
16 24 Hybrid 8A+8D 8 Digital<br />
24 24 Hybrid 8A+8D Hybrid 8A+8D<br />
40 8 16 Analogue 16 Analogue<br />
2.3.2 Line Capacities<br />
The maximum number of Analogue Lines on the <strong>eircom</strong> <strong>advantage</strong> <strong>4800</strong> system is 8.<br />
The maximum number of ISDN channels is 38. The configuration of Analogue and<br />
ISDN Lines is determined by the type and number of line modules connected to slots 1<br />
& 2 of the system as shown below.<br />
Number of Lines Cards Required Cards Required<br />
Slot 1 Slot 2<br />
4 Analogue Lines 4 PSTN 0<br />
8 Analogue Lines 4 PSTN 4 PSTN<br />
4 Analogue + 8 Channel ISDN 4 PSTN 4 BRA<br />
8 Channel ISDN 4 BRA 0<br />
16 Channel ISDN 4 BRA 4 BRA<br />
30 Channel ISDN + 4 Analogue PRA 4 PSTN<br />
30 Channel ISDN PRA 0<br />
38 Channel ISDN PRA 4 BRA<br />
10
<strong>eircom</strong> <strong>advantage</strong> <strong>4800</strong> System Installation<br />
2.4 Base Board Extensions<br />
There are eight (8) analogue and eight (8) Digital extensions supplied on the baseboard of the<br />
<strong>eircom</strong> <strong>advantage</strong> <strong>4800</strong> system. These extensions correspond to the cage clamp ports<br />
numbered PT01 – PT16, as shown below.<br />
The first 8 Digital extensions are accessible from ports<br />
The first 8 Analogue extensions are accessible from ports<br />
PT01 – PT08<br />
PT09 – PT16<br />
PT09<br />
PT01<br />
PT16<br />
PT08<br />
Note: The last two Analogue extensions on the base (PT15 & PT16) are programmed as<br />
long line extensions.<br />
2.5 Installing the Expansion Modules<br />
Before installing the expansion modules always ensure the following:<br />
1. The System is powered down.<br />
2. The Battery Back-up is disconnected from the system.<br />
Each type of expansion module can only be connected to a specific slot designated to<br />
accept that type of module. This information given below, is also contained on the plastic<br />
area under the Sliding Plate. The six slots are numbered from right to left (1-6).<br />
S lo t Functio nality<br />
B ase U nit<br />
• 8 a/b E x tns<br />
• 8 D igita l E x tns<br />
• P S U<br />
• M D F<br />
Applications<br />
Extensions 2<br />
2<br />
Extensions 1<br />
DSL<br />
Lines 2<br />
Lines 1<br />
6 5 4 3 2 1<br />
Labels, as shown in the diagram, identify the modules.<br />
11
<strong>eircom</strong> <strong>advantage</strong> <strong>4800</strong> System Installation<br />
2.5.1 Installing the ISDN Line Modules<br />
Advantage <strong>4800</strong><br />
4 ISDN Line Card<br />
Item Code:<br />
Power<br />
LED 1<br />
LED 2<br />
LED 3<br />
LED 4<br />
Applications<br />
Extensions<br />
2 2<br />
Extensions<br />
1<br />
ADSL<br />
Lines 2<br />
Lines 1<br />
6 5 4 3 2 1<br />
T5<br />
T6<br />
T7<br />
T8<br />
T1<br />
T2<br />
T3<br />
T4<br />
Each ISDN Line module provides four (4) separate ISDN T interfaces. The line modules can<br />
only be installed in Slots 1 and 2 of the system as shown above.<br />
Line 1 slot provides T interfaces for the first four RJ45 Connectors marked T1 – T4 on the MDF<br />
Line 2 slot provides T interfaces for the next four RJ45 Connectors marked T5 – T8 on the MDF<br />
To install the ISDN Line Module:<br />
1. Ensure the System is powered down.<br />
2. Press the sliding plate to the down position and remove the Plastic Slot cover for that slot.<br />
3. Align the Module into the designated slot, pushing firmly until the module is fully inserted.<br />
4. Return the sliding plate to the up position thereby securing the Module into place.<br />
On powering up the system the top LED on the Module will light indicating that the system has<br />
successfully interfaced with it. The system then will start the detection process for all 4 T<br />
interface connections. This takes approximately 30 seconds after which if a BRI has been<br />
detected the LED for that interface will be lit.<br />
LED<br />
Power<br />
LED 1<br />
LED 2<br />
LED 3<br />
LED 4<br />
Function<br />
This LED will light if the Module has been installed correctly on the<br />
system<br />
This LED will light if the system has successfully detected the<br />
presence of an ISDN line in T1 (Slot 1) or T5 (Slot 2)<br />
This LED will light if the system has successfully detected the<br />
presence of an ISDN line in T2 (Slot 1) or T6 (Slot 2)<br />
This LED will light if the system has successfully detected the<br />
presence of an ISDN line in T3 (Slot 1) or T7 (Slot 2)<br />
This LED will light if the system has successfully detected the<br />
presence of an ISDN line in T4 (Slot 1) or T8 (Slot 2)<br />
12
<strong>eircom</strong> <strong>advantage</strong> <strong>4800</strong> System Installation<br />
2.5.2 Installing the PSTN Line Modules<br />
Advantage <strong>4800</strong><br />
4 ISDN Line Card<br />
Item Code:<br />
Power<br />
LED 1<br />
LED 2<br />
LED 3<br />
LED 4<br />
Applications<br />
Extensions<br />
2 2<br />
Extensions<br />
1<br />
ADSL<br />
Lines 2<br />
Lines 1<br />
6 5 4 3 2 1<br />
L5<br />
L6<br />
L7<br />
L8<br />
L1<br />
L2<br />
L3<br />
L4<br />
Each PSTN Line module provides four (4) separate analogue line interfaces. The line modules<br />
can only be installed in Slots 1 and 2 of the system as shown above.<br />
Line 1 slot provides analogue interfaces for the first four Connectors marked L1 – L4 on the MDF<br />
Line 2 slot provides analogue interfaces for the next four Connectors marked L5 – L8 on the MDF<br />
To install the PSTN Line Module:<br />
1. Ensure the System is powered down.<br />
2. Press the sliding plate to the down position and remove the Plastic Slot cover for that slot.<br />
3. Align the Module into the designated slot, pushing firmly until the module is fully inserted.<br />
4. Return the sliding plate to the up position thereby securing the Module into place.<br />
On powering up the system the top LED on the Module will light indicating that the module is<br />
functioning correctly. Each of the four remaining LED’s on the module correspond to the four<br />
analogue lines as shown below.<br />
If new software relating to the PSTN operation is downloaded into the system, the download<br />
time will increase from the standard 45 seconds to approximately 1 minute 40 seconds. All<br />
LED’s on the module will flash for approximately 15 seconds before the system powers-up<br />
again indicating that new PSTN code has been successfully downloaded.<br />
Note: There is one Power Fail relay per PSTN line module. The first line in each module<br />
( L1, L5 ) will connect to the first 2 analogue extensions on the baseboard if a power<br />
fail occurs.<br />
LED<br />
Power<br />
LED 1<br />
LED 2<br />
LED 3<br />
LED 4<br />
Function<br />
This LED will light if the Module has been installed correctly on the<br />
system<br />
This LED will light if the system has successfully detected the<br />
presence of an PSTN line in L1 (Slot 1) or L5 (Slot 2)<br />
This LED will light if the system has successfully detected the<br />
presence of an PSTN line in L2 (Slot 1) or L6 (Slot 2)<br />
This LED will light if the system has successfully detected the<br />
presence of an PSTN line in L3 (Slot 1) or L7 (Slot 2)<br />
This LED will light if the system has successfully detected the<br />
presence of an PSTN line in L4 (Slot 1) or L8 (Slot 2)<br />
13
<strong>eircom</strong> <strong>advantage</strong> <strong>4800</strong> System Installation<br />
2.5.3 Installing the 30B+D ISDN Primary rate access (PRA) module<br />
Advantage <strong>4800</strong><br />
4 ISDN Line Card<br />
Item Code:<br />
Power<br />
Applications<br />
Extensions<br />
2 2<br />
Extensions<br />
1<br />
ADSL<br />
Lines 2<br />
Lines 1<br />
6 5 4 3 2 1<br />
T5<br />
T1<br />
The ISDN PRA Line module provides thirty (30) separate b-channels across the one access.<br />
This line module can only be installed in either Slot 1 or Slot 2 of the system as shown above.<br />
Slot 1 slot provides 30 separate b-channels for the RJ45 Connector marked T1 on the MDF<br />
or<br />
Slot 2 slot provides 30 separate b-channels for the RJ45 Connector marked T5 on the MDF<br />
To install the ISDN PRA Line Module:<br />
1. Ensure the System is powered down.<br />
2. Press the sliding plate to the down position and remove the Plastic Slot cover for that slot.<br />
3. Align the Module into the designated slot, pushing firmly until the module is fully inserted.<br />
4. Return the sliding plate to the up position thereby securing the Module into place.<br />
Before powering up the system, ensure that the jumpers on the MDF for the particular Primary<br />
Rate line are removed from the header on the MDF (See below).<br />
On powering up the system the top LED on the Module will light indicating that the system has<br />
successfully interfaced with it.<br />
Jumper<br />
JP1, JP2<br />
JP9, JP10<br />
Function<br />
Attaching the 2 pin jumper to the upper 2 pins of the 3 pin header<br />
inserts the 100 Ohm resistor into each leg of the T1 Interface.<br />
These should be removed for PRA Operation<br />
Attaching the 2 pin jumper to the upper 2 pins of the 3 pin header<br />
inserts the 100 Ohm resistor into each leg of the T5 Interface<br />
These should be removed for PRA Operation<br />
14
<strong>eircom</strong> <strong>advantage</strong> <strong>4800</strong> System Installation<br />
2.5.4 Installing the Eight (8) Analogue Extension Modules<br />
Advantage <strong>4800</strong><br />
4 ISDN Line Card<br />
Item Code:<br />
Power<br />
Applications<br />
Extension<br />
s 2 2<br />
Extension<br />
s 1<br />
ADSL<br />
Lines 2<br />
Lines 1<br />
6 5 4 3 2 1<br />
Each Analogue extension module provides eight (8) separate extension interfaces . The<br />
extension modules can only be installed in Slots 4 and 5 of the system as shown above.<br />
Slot 4 provides analogue extension interfaces for ports numbered PT25 – PT32 on the MDF<br />
Slot 5 provides analogue extension interfaces for ports numbered PT41 – PT48 on the MDF<br />
To install the 8 analogue extension Module:<br />
1. Ensure the System is powered down.<br />
2. Press the sliding plate to the down position and remove the Plastic Slot cover for that slot.<br />
3. Align the Module into the designated slot, pushing firmly until the module is fully inserted.<br />
4. Return the sliding plate to the up position thereby securing the Module into place.<br />
On powering up the system the top LED on the Module will light indicating that the system has<br />
successfully interfaced with it.<br />
15
<strong>eircom</strong> <strong>advantage</strong> <strong>4800</strong> System Installation<br />
2.5.5 Installing the Sixteen (16) Analogue Extension Modules<br />
Advantage <strong>4800</strong><br />
4 ISDN Line Card<br />
Item Code:<br />
Power<br />
Applications<br />
Extension<br />
s 2<br />
Extension<br />
s 1<br />
ADSL<br />
Lines 2<br />
Lines 1<br />
6 5 4 3 2 1<br />
Each of these Analogue extension modules provides sixteen (16) separate extension interfaces<br />
The extension modules can only be installed in Slots 4 and 5 of the system as shown above.<br />
Slot 4 provides analogue extension interfaces for ports numbered PT17 – PT32 on the MDF<br />
Slot 5 provides analogue extension interfaces for ports numbered PT33 – PT48 on the MDF<br />
To install the 16 analogue extension Module:<br />
1. Ensure the System is powered down.<br />
2. Press the sliding plate to the down position and remove the Plastic Slot cover for that slot.<br />
3. Align the Module into the designated slot, pushing firmly until the module is fully inserted.<br />
4. Return the sliding plate to the up position thereby securing the Module into place.<br />
On powering up the system the top LED on the Module will light indicating that the system has<br />
successfully interfaced with it.<br />
16
<strong>eircom</strong> <strong>advantage</strong> <strong>4800</strong> System Installation<br />
2.5.6 Installing the Eight (8) Digital Extension Modules<br />
Advantage <strong>4800</strong><br />
4 ISDN Line Card<br />
Item Code:<br />
Power<br />
Applications<br />
Extension<br />
s 2<br />
Extension<br />
s 1<br />
ADSL<br />
Lines 2<br />
Lines 1<br />
6 5 4 3 2 1<br />
Each Digital extension module provides eight (8) separate extension interfaces . The extension<br />
modules can only be installed in Slots 4 and 5 of the system as shown above.<br />
Slot 4 provides digital extension interfaces for ports numbered PT17 – PT24 on the MDF<br />
Slot 5 provides digital extension interfaces for ports numbered PT33 – PT40 on the MDF<br />
To install the eight digital extension Module:<br />
1. Ensure the System is powered down.<br />
2. Press the sliding plate to the down position and remove the Plastic Slot cover for that slot.<br />
3. Align the Module into the designated slot, pushing firmly until the module is fully inserted.<br />
4. Return the sliding plate to the up position thereby securing the Module into place.<br />
On powering up the system the top LED on the Module will light indicating that the system has<br />
successfully interfaced with it.<br />
17
<strong>eircom</strong> <strong>advantage</strong> <strong>4800</strong> System Installation<br />
2.5.7 Installing the Hybrid Eight (8) Digital + Eight (8) Analogue Extension<br />
Modules<br />
Advantage <strong>4800</strong><br />
4 ISDN Line Card<br />
Item Code:<br />
Power<br />
Applications<br />
Extensions<br />
2<br />
2<br />
Extensions<br />
1<br />
ADSL<br />
Lines 2<br />
Lines 1<br />
6 5 4 3 2 1<br />
Each Hybrid 8 Digital + 8 Analogue extension module provides eight (8) separate digital and<br />
analogue extension interfaces . The extension modules can only be installed in Slots 4 and 5 of<br />
the system as shown above.<br />
Slot 4 provides digital extension interfaces for ports numbered PT17 – PT24 on the MDF<br />
Slot 4 provides analogue extension interfaces for ports numbered PT25 – PT32 on the MDF<br />
Slot 5 provides digital extension interfaces for ports numbered PT33 – PT40 on the MDF<br />
Slot 5 provides analogue extension interfaces for ports numbered PT41 – PT48 on the MDF<br />
To install the Hybrid (8 Digital + 8 Analogue) Extension Module:<br />
1. Ensure the System is powered down.<br />
2. Press the sliding plate to the down position and remove the Plastic Slot cover for that slot.<br />
3. Align the Module into the designated slot, pushing firmly until the module is fully inserted.<br />
4. Return the sliding plate to the up position thereby securing the Module into place.<br />
On powering up the system the top LED on the Module will light indicating that the system has<br />
successfully interfaced with it.<br />
18
<strong>eircom</strong> <strong>advantage</strong> <strong>4800</strong> System Installation<br />
2.5.8 Installing the Ethernet to Ethernet Router Module<br />
Advantage <strong>4800</strong><br />
4 ISDN Line Card<br />
Item Code:<br />
Power<br />
LED 1<br />
LED 2<br />
Applications<br />
Extensions<br />
2<br />
Extensions<br />
1<br />
ADSL<br />
Lines 2<br />
Lines 1<br />
6 5 4 3 2 1<br />
To PC’s on the<br />
internal LAN<br />
ETH-1<br />
ETH-2<br />
To<br />
DSL<br />
Modem<br />
The Ethernet to Ethernet Router module provides broadband internet access to users<br />
connected to the LAN (ETH -1) port of the <strong>eircom</strong> <strong>advantage</strong> <strong>4800</strong> system. This module<br />
requires that the DSL interface supplied by the network provider contains a modem with an<br />
Ethernet interface. This interface is then connected to the port marked ETH-2 on the MDF.<br />
To install the Ethernet to Ethernet Router Module:<br />
1. Ensure the System is powered down.<br />
2. Press the sliding plate to the down position and remove the Plastic Slot cover for that slot.<br />
3. Align the Module into the designated slot, pushing firmly until the module is fully inserted.<br />
4. Return the sliding plate to the up position thereby securing the Module into place.<br />
On powering up the system the top LED on the Module will light indicating that the system has<br />
successfully interfaced with it. The functions of the LED’s on the module are as described<br />
below:<br />
LED<br />
Power<br />
LED 1<br />
LED 2<br />
Function<br />
This LED will light if the Module has been installed correctly on the<br />
system<br />
TBA<br />
TBA<br />
19
<strong>eircom</strong> <strong>advantage</strong> <strong>4800</strong> System Installation<br />
2.5.9 Installing the Applications Module<br />
Power<br />
Advantage <strong>4800</strong><br />
4 ISDN Line Card<br />
Item Code:<br />
Applications<br />
Extensions 2<br />
Extensions 1<br />
ADSL<br />
Lines 2<br />
Lines 1<br />
6 5 4 3 2 1<br />
The Applications module can only be installed on Slot 6 of the <strong>eircom</strong> <strong>advantage</strong> <strong>4800</strong> system<br />
as shown above.<br />
The default, out of box, configuration is Voicemail on two channels with email forwarding of<br />
voicemails as WAV attachments and basic auto attendant.<br />
The card can be remotely downloaded with <strong>eircom</strong> Advantage Business applications<br />
packages, as follow.<br />
• Advanced Multi-layer Auto Attendant with 10 layers of interactive messages<br />
• Pre-recorded Music on Hold, with downloadable WAV capability, up to 45 minutes<br />
• Recording and email forwarding of voice calls on a global or individual call basis with voice<br />
storage<br />
• Voice over IP user licences, VoIP compression and echo cancellation<br />
• Voice storage expandable up to 20 hours with software keys<br />
The card has up to twelve channels, up to ten of which may be deployed for simultaneous VoIP<br />
calls, or all twelve may be used for voice mail calls.<br />
To install the Applications Module:<br />
1. Ensure the System is powered down.<br />
2. Press the sliding plate to the down position and remove the Plastic Slot cover for that slot.<br />
3. Align the Module into the designated slot, pushing firmly until the module is fully inserted.<br />
4. Return the sliding plate to the up position thereby securing the Module into place.<br />
On powering up the system the top LED on the Module will light indicating that the system has<br />
successfully interfaced with it.<br />
20
<strong>eircom</strong> <strong>advantage</strong> <strong>4800</strong> System Installation<br />
2.5.10 Re-Installing the Analogue Modem module<br />
An Analogue modem is installed by default on the <strong>eircom</strong> <strong>advantage</strong> <strong>4800</strong> allowing the system<br />
to support remote access on PSTN lines. The analogue modem module is secured to the main<br />
board of the system via a 24-pin connector.<br />
To Re-install the analogue modem module:<br />
1. Ensure the system is powered off.<br />
2. Remove the Top cover of the system<br />
3. Align the connector (CN1) of the modem module over the jumper (JP1501) on the main<br />
board as shown.<br />
4. Firmly and slowly push the module down until it is secured.<br />
a<br />
JP1501<br />
Analogue Modem Module<br />
CN01<br />
21
<strong>eircom</strong> <strong>advantage</strong> <strong>4800</strong> System Installation<br />
2.5.11 Installing the Battery Back-up Module<br />
For battery backup operation during power cuts, the system may be equipped with an optional<br />
Battery Back-up Unit (BBU). This comprises a plug-in Battery Back Up Charging module and<br />
an external 12 V battery. During normal operation the BBU module will trickle charge the<br />
battery ensuring that the optimal voltage will be available if the main power supply gets cut.<br />
The system can operate under full load conditions on battery back-up mode for approximately 1<br />
hour. The module is attached to the Power Supply Unit (PSU) via 4 support pillars and a 12 pin<br />
connector.<br />
To install the Battery Back Up module:<br />
1. Ensure the system is powered off.<br />
2. Remove the Top cover of the system<br />
3. Align the jumper (J1) of the Battery Back-up module over the connector (CN902) on the<br />
Power supply unit as shown.<br />
4. Firmly and slowly push the module down until it is secured.<br />
H7<br />
H8<br />
CN902<br />
H6<br />
H5<br />
Battery Back-Up<br />
Charging Module<br />
External battery housing for Battery<br />
Backup operation<br />
J1<br />
B– B +<br />
To Battery<br />
Note: The external housing for the battery contains a fuse which is accessable by<br />
unscrewing the plastic screw cap.<br />
22
JP 10<br />
JP 9<br />
JP 10<br />
JP 9<br />
<strong>eircom</strong> <strong>advantage</strong> <strong>4800</strong> System Installation<br />
2.6 MDF Connection Area<br />
The Main Distribution Frame (MDF) connection area is located under the access cover of the<br />
Control Unit. The connection interfaces provided are the following:<br />
Interface Connections<br />
• RJ45 sockets are provided for the ISDN lines (T1-T8), the Ethernet LAN connection<br />
(ETH-1), the broadband router Ethernet WAN connection (ETH-2), and the 2-wire DSL<br />
connection (ADSL).<br />
• Krone IDC connectors are used for the connection of the analogue PSTN lines ( L1-L8 )<br />
• Wago push fit (cage clamp) connectors are used to terminate the analogue and digital<br />
extensions (PT01 – PT48), central bell (CB) and relay ports (RLY1, RLY2).<br />
• Audio sockets are provided for Music on Hold input and Paging output.<br />
• A 9-Way D-Type connector (RS-232) is used for call logging output.<br />
• Screw terminals are used to connect the protective earth connection.<br />
Configuration Jumpers<br />
• 3-Pin header connectors (JP1 – JP16) are provided to allow insertion of 100 Ohm<br />
terminating resistors into each leg of the eight ISDN T interfaces (T1-T8).<br />
• (JP7 & JP8, JP15 & JP16) also switch the operation of two of the T interfaces (T4 & T8)<br />
to internal S-Bus operation. To connect S-bus devices a crossover cable must be used.<br />
Connectivity Leds<br />
• 4 LEDs (LD2-LD5) are provided to indicate the connectivity and Collision Detection<br />
(CD) associated with the Ethernet LAN connection (ETH-1) and the broadband router<br />
Ethernet WAN connection (ETH-2).<br />
ETH-1 ETH-2<br />
T5<br />
T1<br />
RS-232<br />
MOH<br />
Page<br />
RLY1 RLY2<br />
LD4 LD5<br />
LD2 LD3<br />
CB ADSL<br />
L5 L6 L7 L8<br />
PE<br />
L1 L2 L3 L4<br />
T6<br />
T7<br />
T8<br />
T2<br />
T3<br />
T4<br />
JP6<br />
JP5<br />
JP1 JP9 JP3 JP11 JP5 JP13 JP7 JP15<br />
JP2 JP10 JP4 JP12 JP6 JP14 JP8 JP16<br />
23
<strong>eircom</strong> <strong>advantage</strong> <strong>4800</strong> System Installation<br />
2.6.1 Connecting the ISDN Lines<br />
The system allows the connection of up to 8 ISDN lines (T-Interfaces).<br />
A male-to-male RJ45 cable is needed to connect each ISDN line.<br />
- RJ45 sockets T1 to T4 are associated with expansion slot 1<br />
- RJ45 sockets T5 to T8 are associated with expansion slot 2<br />
See Table 1 for connector details.<br />
The system may be configured to operate in either Point to Point (default) mode or in Point to<br />
Multipoint mode.<br />
Note: If the ISDN line is to be connected in a Point to Multipoint configuration, it MUST be<br />
installed as the last terminal on the bus and the terminating resistor be connected. The<br />
terminating resistor can be inserted or removed from the line by means of a pair of jumper links<br />
(JP1-JP16) on the MDF board. Attaching the 2 pin jumper to the upper 2 pins of the 3 pin<br />
header inserts the 100 Ohm resistor into the ISDN Leg. (See Table 2).<br />
Two of the ISDN line interfaces, T4 and T8, can be configured either as an external T interface<br />
or internal S interface. This is done by means of jumper links as detailed in Table 2.<br />
Note: This is an un-powered S-BUS - any device connected will need a local power supply.<br />
Table 1<br />
ISDN Line interfaces on the MDF<br />
Designation Connector type Connects to Expansion Slot<br />
T1 RJ45 ISDN Line 1 Slot 1<br />
T2 RJ45 ISDN Line 2 Slot 1<br />
T3 RJ45 ISDN Line 3 Slot 1<br />
T4 RJ45 ISDN Line 4 Slot 1<br />
T5 RJ45 ISDN Line 5 Slot 2<br />
T6 RJ45 ISDN Line 6 Slot 2<br />
T7 RJ45 ISDN Line 7 Slot 2<br />
T8 RJ45 ISDN Line 8 Slot 2<br />
Table 2<br />
Inserting the terminating resistor for ISDN Line interfaces on the MDF<br />
Designation Connector type Function<br />
JP1, JP2 3 pin jumper block Inserts or removes the terminating resistor on ISDN line T1*<br />
JP3, JP4 3 pin jumper block Inserts or removes the terminating resistor on ISDN line T2*<br />
JP5, JP6 3 pin jumper block Inserts or removes the terminating resistor on ISDN line T3*<br />
JP7, JP8 3 pin jumper block Inserts or removes the terminating resistor on ISDN line T4*<br />
Must be removed for S-Bus operation on T4<br />
JP9, JP10 3 pin jumper block Inserts or removes the terminating resistor on ISDN line T5*<br />
JP11, JP12 3 pin jumper block Inserts or removes the terminating resistor on ISDN line T6*<br />
JP13, JP14 3 pin jumper block Inserts or removes the terminating resistor on ISDN line T7*<br />
JP15, JP16 3 pin jumper block Inserts or removes the terminating resistor on ISDN line T8*<br />
Must be removed for S-Bus operation on T8<br />
2.6.2 Connecting the Extensions<br />
The system supports the connection of up to 48 extensions (Analogue or Digital).<br />
Extensions are connected to the system using the Wago Push fit connector blocks provided on<br />
the MDF connection area. The extension connectors which are designated with port numbers<br />
(PT01-PT48), are colour coded to identify the type of phone which may be connected to them<br />
as listed below;<br />
24
<strong>eircom</strong> <strong>advantage</strong> <strong>4800</strong> System Installation<br />
• Orange Connector block - Digital Extension Only<br />
• Blue Connector block - Analogue Extension Only<br />
• Grey Connector block - Analogue or Digital Extension depending on the module that is<br />
installed<br />
Using Wago Push fit Connectors<br />
To connect the wires to the Wago Push fit connectors,<br />
follow the steps below -<br />
• Insert a non-conducting tool into the groove of the<br />
cantilever (note that no tool is supplied with the<br />
system)<br />
• Push the cantilever in the direction shown<br />
• Insert stripped wire into the aperture<br />
• Release cantilever<br />
Wiring the Telephones<br />
Wall-mount the extension telephone sockets. Route the extension cable to the system,<br />
observing good building wiring practice by maintaining at least 50mm clearance between the<br />
extension cable and mains power cable, line or other building cable.<br />
Both the System Phone and analogue telephones are connected to the system using 2 wires<br />
which should be connected to the a and b terminals on the telephone socket.<br />
25
<strong>eircom</strong> <strong>advantage</strong> <strong>4800</strong> System Installation<br />
Designation Connector<br />
type<br />
Connects to Type of phone<br />
supported<br />
Interface<br />
Location<br />
PT 01 Wago Push Fit Extension 11 Digital Only Base board<br />
PT 02 Wago Push Fit Extension 12 Digital Only Base board<br />
PT 03 Wago Push Fit Extension 13 Digital Only Base board<br />
PT 04 Wago Push Fit Extension 14 Digital Only Base board<br />
PT 05 Wago Push Fit Extension 15 Digital Only Base board<br />
PT 06 Wago Push Fit Extension 16 Digital Only Base board<br />
PT 07 Wago Push Fit Extension 17 Digital Only Base board<br />
PT 08 Wago Push Fit Extension 18 Digital Only Base board<br />
PT 09 Wago Push Fit Extension 19 Analogue Only Base board<br />
PT 10 Wago Push Fit Extension 20 Analogue Only Base board<br />
PT 11 Wago Push Fit Extension 21 Analogue Only Base board<br />
PT 12 Wago Push Fit Extension 22 Analogue Only Base board<br />
PT 13 Wago Push Fit Extension 23 Analogue Only Base board<br />
PT 14 Wago Push Fit Extension 24 Analogue Only Base board<br />
PT 15 Wago Push Fit Extension 25 Analogue Only Base board<br />
PT 16 Wago Push Fit Extension 26 Analogue Only Base board<br />
PT 17 Wago Push Fit Extension 27 Both Slot 4<br />
PT 18 Wago Push Fit Extension 28 Both Slot 4<br />
PT 19 Wago Push Fit Extension 29 Both Slot 4<br />
PT 20 Wago Push Fit Extension 30 Both Slot 4<br />
PT 21 Wago Push Fit Extension 31 Both Slot 4<br />
PT 22 Wago Push Fit Extension 32 Both Slot 4<br />
PT 23 Wago Push Fit Extension 33 Both Slot 4<br />
PT 24 Wago Push Fit Extension 34 Both Slot 4<br />
PT 25 Wago Push Fit Extension 35 Both Slot 4<br />
PT 26 Wago Push Fit Extension 36 Both Slot 4<br />
PT 27 Wago Push Fit Extension 37 Both Slot 4<br />
PT 28 Wago Push Fit Extension 38 Both Slot 4<br />
PT 29 Wago Push Fit Extension 39 Both Slot 4<br />
PT 30 Wago Push Fit Extension 40 Both Slot 4<br />
PT 31 Wago Push Fit Extension 41 Both Slot 4<br />
PT 32 Wago Push Fit Extension 42 Both Slot 4<br />
PT 33 Wago Push Fit Extension 43 Both Slot 5<br />
PT 34 Wago Push Fit Extension 44 Both Slot 5<br />
PT 35 Wago Push Fit Extension 45 Both Slot 5<br />
PT 36 Wago Push Fit Extension 46 Both Slot 5<br />
PT 37 Wago Push Fit Extension 47 Both Slot 5<br />
PT 38 Wago Push Fit Extension 48 Both Slot 5<br />
PT 39 Wago Push Fit Extension 49 Both Slot 5<br />
PT 40 Wago Push Fit Extension 50 Both Slot 5<br />
PT 41 Wago Push Fit Extension 51 Both Slot 5<br />
PT 42 Wago Push Fit Extension 52 Both Slot 5<br />
PT 43 Wago Push Fit Extension 53 Both Slot 5<br />
PT 44 Wago Push Fit Extension 54 Both Slot 5<br />
PT 45 Wago Push Fit Extension 55 Both Slot 5<br />
PT 46 Wago Push Fit Extension 56 Both Slot 5<br />
PT 47 Wago Push Fit Extension 57 Both Slot 5<br />
PT 48 Wago Push Fit Extension 58 Both Slot 5<br />
26
<strong>eircom</strong> <strong>advantage</strong> <strong>4800</strong> System Installation<br />
2.7 Installing the System Phones and DSS Module<br />
The <strong>eircom</strong> <strong>advantage</strong> digital key sets, either the Executive or the Standard version, may be<br />
connected to the digital extension ports using single pair cabling. The <strong>eircom</strong> <strong>advantage</strong><br />
system phone line cord is terminated with a male RJ11 plug with pin-out designations as<br />
illustrated in the above diagram.<br />
The <strong>eircom</strong> <strong>advantage</strong> Executive and Standard phones can be desk or wall mounted. For desk<br />
mounting the plinth can be fixed to the base in two ways to give high or low viewing angle. The<br />
plinth is fixed to the base of the phone by sliding the tabs on the plinth into the slots on the<br />
phone base.<br />
The Executive and the Standard phone can be wall mounted. To wall mount either system<br />
phone, the plinth is discarded and the phone is fixed using the two screw slots on the base. Fix<br />
the two wall mounting screws 104 mm apart for the Executive phone, 70 mm for the Standard<br />
phone, using the rawl plugs provided.<br />
2.7.1 Connecting the DSS Module<br />
The desktop <strong>eircom</strong> <strong>advantage</strong> Executive key set may be equipped with a DSS module for<br />
display of the status of up to 48 system extensions.<br />
To install the DSS module, position the DSS module to the right of the <strong>eircom</strong> <strong>advantage</strong><br />
Executive and turn both upside down. Use the screws supplied with the DSS module to attach<br />
the flange on the DSS module to the lip beneath the cover of the <strong>eircom</strong> <strong>advantage</strong> Executive.<br />
Handset Cord<br />
<strong>eircom</strong> <strong>advantage</strong> Executive Phone to DSS<br />
Connect Cord<br />
Line Cord<br />
Screws<br />
Plug the short cable with an RJ11 plug at each end (Executive phone to DSS connect cord),<br />
supplied with the DSS module, into the “phone” socket on the DSS and then plug the other end<br />
of this cable into the <strong>eircom</strong> <strong>advantage</strong> Executive “line” socket. Connect the RJ11 plug on the<br />
line cord coming from the Advantage control unit into the “line” socket on the bottom of the DSS<br />
module.<br />
The DSS keys, numbered 11 to 34 and 41 to 64, automatically act as direct station select keys for all<br />
extensions connected to the control unit.<br />
27
<strong>eircom</strong> <strong>advantage</strong> <strong>4800</strong> System Installation<br />
2.7.2 Programming the Function Keys<br />
Keys associated with unavailable extensions may be programmed for other functions using the<br />
“Redefine Keys” option on the associated <strong>eircom</strong> <strong>advantage</strong> Executive key set. Select<br />
“Menus”, “Phone Settings”, “Define Function Key”, “Redefine Keys” and scroll down to, or<br />
press, the key to be defined; its associated led flashes. Select the function to be associated<br />
with the key from the list of options available. Alternatively, the user can program the function<br />
keys from Browser based programming.<br />
2.8 Analogue extensions<br />
The <strong>eircom</strong> <strong>advantage</strong> <strong>4800</strong> provides 8 analogue ports on the base unit and additional<br />
analogue ports provided by the Analogue extension modules. The base analogue extensions in<br />
the access area are numbered PT09 – PT16. Plain, ordinary telephones (Pots) and other<br />
approved analogue devices may be connected to the a/b ports using single pair cabling. Each<br />
port is overload and short circuit protected which provides an additional level of protection when<br />
connecting the analogue devices.<br />
2.8.1 Connecting Analogue Phones<br />
The single a, b pair is connected to the analogue terminals of the system. All wires should be<br />
inserted securely into the cage clamp terminals ensuring that no exposed copper wire is visible<br />
in the access area. Cable ties on the access area can be used to secure the wiring cables.<br />
2.8.2 Calling Line Identity (CLI)<br />
The <strong>eircom</strong> <strong>advantage</strong> <strong>4800</strong> supports the transmission of CLI (Calling Line Identification)<br />
information to all analogue extensions.<br />
2.8.3 Recall recognition<br />
Most analogue telephones will have a Recall button ( R ) included on the telephone. This button<br />
is used to generate a hold signal which must be correctly interpreted by the PBX. The <strong>eircom</strong><br />
<strong>advantage</strong> <strong>4800</strong> recognises the Recall signal timings on most commercially available analogue<br />
telphones and by default supports a range from 90 to 120 msec (approx)<br />
2.8.4 Analogue Extension electrical characteristics<br />
The electrical characteristics of the analogue extensions on the <strong>eircom</strong> <strong>advantage</strong> <strong>4800</strong> are<br />
listed below.<br />
Analogue extension electrical characterstics<br />
On-Hook Voltage<br />
Off-Hook Voltage<br />
Ringing Voltage<br />
Ringing frequency<br />
Busy Tone Timing<br />
48 Volts<br />
8 Volts<br />
64 V (RMS)<br />
25 Hz<br />
500 ms ON 500 ms OFF<br />
The <strong>eircom</strong> <strong>advantage</strong> <strong>4800</strong> supports high impedance connections to the analogue extension<br />
ports allowing substantially long cable lengths to be used. To provide for an extra long cable<br />
connection on selected ports, the last 2 analogue extensions on the baseboard are long-line<br />
extensions (PT15, PT16) and accommodate almost five times the impedance of the other ports<br />
as shown in the table below.<br />
28
<strong>eircom</strong> <strong>advantage</strong> <strong>4800</strong> System Installation<br />
Extension Impedance Extension Cable Length (*)<br />
Long-Line 1500 Ohms 8.9 Km<br />
Normal 504 Ohms 3.0 Km<br />
(*) These figures assume that 0.5 mm copper conductor cable is being used to connect the<br />
analogue extensions.<br />
2.9 Internal (S-Bus) ISDN basic access Interface<br />
The <strong>eircom</strong> <strong>advantage</strong> <strong>4800</strong> provides for 2 programmable S/T ISDN interfaces on the MDF.<br />
These programmable interfaces are the last interface on each ISDN 4 BRI module and are<br />
numbered T4 & T8 on the MDF.<br />
To configure an interface to be a So-Bus:<br />
1. Remove the jumpers associated with that interface as listed below<br />
2. From Browser based programming select the interface from the S-bus programming<br />
page and power cycle the system<br />
BRI Interface<br />
T4<br />
T8<br />
Jumpers<br />
JP7, JP8<br />
JP15, JP16<br />
T5<br />
T6<br />
T7<br />
T8<br />
T1<br />
T2<br />
T3<br />
T4<br />
JP1 JP9 JP3 JP11 JP5 JP13 JP7 JP15<br />
JP2 JP10 JP4 JP12 JP6 JP14 JP8 JP16<br />
When an ISDN line interface is configured as an S-Bus, ensure that the terminating resistor on<br />
the MDF board is connected. A terminating resistor must be fitted in the terminal block of the S-<br />
Bus device that is furthest away from the system.<br />
29
<strong>eircom</strong> <strong>advantage</strong> <strong>4800</strong> System Installation<br />
2.10 Connecting an ADSL Line<br />
Two types of ADSL module can be supplied with the system - an Ethernet to Ethernet Router<br />
Card or a 2-Wire (Wires only) ADSL card.<br />
Ethernet-Ethernet router: If this module is fitted, the system WAN (ETH2) port should be<br />
connected to the Ethernet output of the customer's ADSL modem.<br />
2-Wire ADSL module: If this card is fitted, the 2-Wire ADSL output from the customer's splitter<br />
should be connected to the RJ45 connector on the MDF board marked ADSL. (See Table 3 for<br />
connector details).<br />
POTS Line<br />
Incoming Line<br />
Control Unit<br />
ADSL Line<br />
Splitter<br />
The POTS output from the splitter can either be connected to an analogue line on the system or<br />
to a separate telephone.<br />
2.11 Music-on-Hold<br />
An internal music on hold melody is available with the Applications card. Up to 45 minutes of<br />
music in wav format can be loaded onto the card.<br />
An external Music-on-Hold sources (for example, from a CD Player) can be plugged into the<br />
<strong>eircom</strong> <strong>advantage</strong> <strong>4800</strong> Phono Jack marked “Music on Hold”. This will allow calls placed on<br />
hold to hear the music from the external source instead of internally generated hold tones.(*)<br />
The Music On Hold connection uses a standard RCA type phono Jack with an input impedance<br />
of 600 Ohms and a maximum input voltage of 4 V ( Peak to Peak).<br />
When making a connection to the Music On Hold phono jack, please ensure that the phono<br />
plug is fully inserted and tightly secured.<br />
(*) - This feature needs to be enabled in browser based programming.<br />
30
<strong>eircom</strong> <strong>advantage</strong> <strong>4800</strong> System Installation<br />
2.12 Paging unit<br />
An external Paging unit may be connected to the Phono Jack port of the <strong>eircom</strong> <strong>advantage</strong><br />
<strong>4800</strong> marked “Paging”. This will allow users to perform a paging operation using the external<br />
paging unit.<br />
The Paging connection uses a standard RCA type phono Jack with an input impedance of 600<br />
Ohms and a maximum input voltage of 4 V (Peak to Peak)<br />
When making a connection to the Paging phono jack, please ensure that the phono plug is fully<br />
inserted and tightly secured.<br />
Note: Two separate cables are supplied with each <strong>eircom</strong> <strong>advantage</strong> <strong>4800</strong> that can be used to<br />
interface external Music on hold or Paging modules to the system.<br />
1. A 1.2 meter long Phono-jack to Phono-jack cable<br />
2. A 1.2 meter long Phono-jack to 3.5 mm cable<br />
31
<strong>eircom</strong> <strong>advantage</strong> <strong>4800</strong> System Installation<br />
2.13 Door Phone<br />
A Door Phone can be connected to the <strong>eircom</strong> <strong>advantage</strong> <strong>4800</strong> system using one of the<br />
analogue extensions. Door Phones can generally be divided into the following 2 categories as<br />
listed below:<br />
2.13.1 Basic Door Phone<br />
This type of Door phone contains 2 separate connections for the door phone button and the<br />
handsfree audio unit thus requiring the use of the 2 relays provided by the <strong>eircom</strong> <strong>advantage</strong><br />
<strong>4800</strong>. The first relay is used to ensure a speech path is provided between the Door Phone<br />
and the internal extension to which it is connected.The second relay is used to activate the<br />
firing mechanism of the door lock.<br />
When someone presses the button, the <strong>eircom</strong> <strong>advantage</strong> <strong>4800</strong> will fire Relay 1, connecting<br />
the handsfree audio unit to the extension port and initiating the ringing at the extensions that<br />
are programmed to ring for the Door Phone. When one of these extensions answers, it gets<br />
connected to the Door Phone, and the user has the option to open the door by dialling a code<br />
(or by pressing a key in case of an operafone executive ).<br />
Wiring of a Basic Door Phone Unit<br />
The two contacts of the Door Phone button have to be wired to the A and B contacts of the<br />
analogue extension port being used as Door Phone (see diagram below).<br />
Doorphone Unit<br />
Doorphone<br />
Button<br />
Analogue extension port<br />
Handsfree<br />
Audio Unit<br />
RL1<br />
RL2<br />
Relays for Doorphone<br />
Operation<br />
Door Lock<br />
Wiring the Audio unit<br />
One of the contacts of the handsfree unit needs to be wired to the A contact of the Door Phone<br />
Extension. The other contact needs to be wired to one of the contacts of Relay 1.<br />
Finally a link wire needs to be wired between the other contact of Relay 1 and the B contact of<br />
the Door phone extension as shown above.<br />
32
<strong>eircom</strong> <strong>advantage</strong> <strong>4800</strong> System Installation<br />
2.13.2 Programmable Door Phone<br />
This type of door phone contains additional functionality allowing it to operate without the use<br />
of the relays on the <strong>eircom</strong> <strong>advantage</strong> <strong>4800</strong>. The range of functions available on this type of<br />
door phone (listed below) may vary depending on the door phone model and type.<br />
Typical Functions available on a programmable Door phone<br />
DTMF Receiver / Generator<br />
Busy Tone Detector<br />
Hotline Operation<br />
Integrated Locking Relay<br />
Speaker Volume control<br />
Wiring of a programmable doorphone Unit<br />
The two contacts of the Door Phone button have to be wired to the A and B contacts of the<br />
analogue extension port being used as Door Phone (see diagram below). In this<br />
configuration, the extension connected to the door phone unit should be programmed for<br />
hotline operation in browser based programming.<br />
Doorphone Unit<br />
Doorphone<br />
Button<br />
Analogue extension port<br />
As soon as the door phone button is pressed, the extension/group or external number<br />
programmed in the hotline feature will ring and on answering the call , the user simply needs to<br />
dial the door opening code to fire Relay 2 and open the door lock.<br />
(*) If a relay on the doorphone is being used to open the lock, then the code for opening the<br />
relay will be supplied by the doorphone technical manual.<br />
Note: When the called party programmed to ring for hotline operation clears down, busy tone<br />
will be given to the doorphone. Some doorphones must be programmed in this case to detect<br />
busy tone and return to the idle condition. ( See 2.8.4 for busy tone timing )<br />
33
<strong>eircom</strong> <strong>advantage</strong> <strong>4800</strong> System Installation<br />
2.14 Powering Up the System<br />
Prior to plugging the <strong>eircom</strong> <strong>advantage</strong> <strong>4800</strong> system into the mains, ensure that:<br />
1. All wiring is properly connected.<br />
2. The access cover has been replaced.<br />
3. The Line cords have been plugged into the telephone wall sockets.<br />
4. All modules are correctly inserted into the correct slots.<br />
The system powers up when plugged into the mains. The LED on the front of the Control Unit<br />
will light up full on for about 45 seconds, after which it will remain in a flashing mode to confirm<br />
that the system is operating.<br />
2.15 IMPORTANT SAFETY NOTICES<br />
The mains power point to which the system is connected should remain easily<br />
accessible in case the system needs to be powered down.<br />
Note: To power down the system when a Battery Back Up module and battery are<br />
connected, the battery must be disconnected before disconnecting the Mains. Even<br />
if the mains power is switched off, hazardous voltages are still present if the<br />
battery remains connected.<br />
Please ensure that if -<br />
a) The Mains cable is disconnected (either at the mains outlet or at CN901)<br />
OR<br />
b) The Protective Bonding Conductor between Mains Earth (Earth Terminal of<br />
Mains Connector "CN901" on the PSU) and the Protective Earth Terminal<br />
(Connector marked PE on the PCB) is disconnected,<br />
then the PSTN lines are also disconnected from the PCB.<br />
The equipment must be connected to a socket outlet with a protective earthing<br />
connection. After installation of the system or changes to the wiring configuration,<br />
the access cover should always be replaced for safety reasons.<br />
The battery recommended for use with the system is as follows -<br />
• Sealed Lead Acid type<br />
• 12 Volt<br />
• 6 or 7 Ampere hour<br />
• “Faston Tab 187” terminals<br />
If the battery is to be housed in the plastic battery enclosure, it should be no<br />
larger than - 151 mm (L) x 65 mm (W) x 97.5 mm (H).<br />
The battery housing supplied with the system contains a 5 Amp fuse which is<br />
accessable behind a plastic screw cap. Always check this fuse before connecting<br />
the battery.<br />
At the system end, the battery cables should be stripped back 7 mm and fully<br />
inserted into the BBU connector (see 2.5.11) to ensure that the conductors are not<br />
accessible.<br />
CAUTION<br />
RISK OF EXPLOSION IF BATTERY IS REPLACED BY AN INCORRECT TYPE<br />
DISPOSE OF USED BATTERIES SAFELY<br />
34
<strong>eircom</strong> <strong>advantage</strong> <strong>4800</strong> System Installation<br />
2.16 Ethernet LAN Communication and IP addresses<br />
The system can be used as a router for Internet access from any PCs connected to the<br />
Ethernet Port. Browser Based System Programming can also be carried out from any PC<br />
connected to this port.<br />
2.16.1 Connecting to the Ethernet Port -<br />
The Ethernet LAN port (ETH-1) on the system is an RJ45 socket, located in the MDF area as<br />
indicated in section 2.6. Two different types of cable can be used to connect to this port -<br />
• An Ethernet cable if connecting to a company LAN or Hub. Connect one end of the<br />
Ethernet cable to the LAN port in the control unit access area and the other to the Hub.<br />
Note: Most Hubs have a LED at each Ethernet port. If the LED lights, it is a good indication<br />
that the cable has been connected correctly. If not, try another port and/or check the cable is<br />
not damaged.<br />
• A crossover cable if connecting to a single PC. Connect one side of the crossover<br />
cable to the LAN port in the system access area and the other side to the Ethernet<br />
network interface card installed in the computer.<br />
Note: When installing an Ethernet Network card, make sure the driver software indicates that<br />
the device is functioning properly.<br />
2.16.2 IP Configuration<br />
In order for the connected computer(s) and the system to communicate, there must be an IP<br />
connection established between them. For the connection to be established, the PCs and the<br />
system must have IP addresses within the same range.<br />
The IP configuration of the system can be viewed and changed from a system phone logged in<br />
to System Maintenance. (See section 3).<br />
Note: The IP configuration of the system can also be viewed and changed from Browser<br />
Based Programming once an IP connection has been established between the PC and the<br />
system.<br />
The default IP configuration of the system is –<br />
IP Address: 192.168.0.100<br />
Subnet Mask: 255.255.255.0<br />
HTTP Port: 80<br />
Note: Each system has a unique MAC address that can also be viewed from System<br />
Maintenance.<br />
In order to give the PC and the system an IP address in the same range, either the IP address<br />
of the system or the PC can be changed.<br />
Change the IP address of the system to be within the same range as the IP address of the PC,<br />
e.g. if the IP address of the PC is 192.163.0.31, from system maintenance change the IP<br />
address of the system to 192.163.0.120<br />
Alternatively, change the IP address of the PC so that it is in the same range as the system.<br />
Note: If the PC is on a local area network (LAN), it will be necessary to change the IP address<br />
of all the computers on the LAN or change the IP address of the system.<br />
35
<strong>eircom</strong> <strong>advantage</strong> <strong>4800</strong> System Installation<br />
2.16.3 IP Connection Testing<br />
To check that the IP configuration is correct and both the PC and the system are on the same<br />
network -<br />
At the PC, from Windows -<br />
• go to <br />
• select <br />
A window prompting the user to open a program will appear -<br />
• type "command" (or “cmd” in some cases for Windows 2000) in the white field. The<br />
MS-DOS window opens with the following prompt - C:\_<br />
• Type "ipconfig" at the cursor.<br />
The details of the IP configuration of the PC will appear on the window - e.g.<br />
Windows IP Configuration -<br />
IP Address ......................... 192.168.0.200<br />
Subnet Mask .................…… 255.255.255.0<br />
Default Gateway ................ 192.168.0.100<br />
Make sure that the configuration that appears on your PC is correct.<br />
In order to test the IP connection between the PC and the system, type "ping" followed by the<br />
IP address of the system. To test for the example shown above, type -<br />
ping 192.168.0.100<br />
The PC will ping the system with 32 bytes of data and report the results. If the IP connection is<br />
correct, the results should state -<br />
Packets: Sent=4, Received=4, Lost=0 (0% Lost).<br />
If the IP connection is incorrect, check again that the system and the PC are in the same IP<br />
address range and that the cabling connections are correct.<br />
36
<strong>eircom</strong> <strong>advantage</strong> <strong>4800</strong> System Installation<br />
2.17 Call Logging<br />
The system outputs Call Logging Records for all external calls, both incoming and outgoing.<br />
The Call Logging Report can be generated using HyperTerminal over the Ethernet Connection<br />
using a TCP/IP port or an RS232 port.<br />
In order to make it easier to read the output, each field is right justified (i.e. padded with spaces)<br />
and separated from the next field with a comma. This output may be extracted and used by<br />
external applications (for example, Microsoft Excel) to generate reports and accumulate<br />
statistics. (It is beyond the scope of this guide to describe how to use this output with external<br />
applications).<br />
2.17.1 Call Logging over the ethernet port<br />
With a PC (Windows operating system) connected to the system LAN Port -<br />
• Open the menu<br />
• Click On <br />
• Click On <br />
• Click On <br />
• Click on <br />
The window alongside will be shown<br />
Enter a name to identify the connection<br />
e.g. Call Logging<br />
• In the Connect Using field, select the TCP/IP<br />
(Winsock) setting<br />
• Enter the IP address of the system in the Host<br />
Address field (by default, 192.168.0.100)<br />
• Enter the Port number. For call logging this is 5070<br />
• Click OK when ready<br />
The HyperTerminal window appears. When an incoming/outgoing call is detected on the<br />
system, a Call Logging Record will be generated at the end of the call.<br />
37
<strong>eircom</strong> <strong>advantage</strong> <strong>4800</strong> System Installation<br />
2.17.2 Call Logging over the serial port<br />
Use a standard serial cable to connect the system to a PC or a printer. In case of a nonstandard<br />
interface, the following is the pin-out.<br />
Signal Name<br />
System port<br />
( 9pin D )<br />
Printer Port<br />
( 25pin D )<br />
Function<br />
RS-TXD 2 3 Received Data<br />
RS-RXD 3 2 Transmitted Data<br />
RS-DTR 4 20 Data Terminal Ready<br />
RS-0V 5 7 Signal Ground<br />
Signal Name<br />
System Port<br />
(9pin D)<br />
PC Port<br />
(9pin D)<br />
Function<br />
RS-TXD 2 2 Transmitted Data<br />
RS-RXD 3 3 Received Data<br />
RS-DTR 4 4 Data Terminal Ready<br />
RS-0V 5 5 Signal Ground<br />
1. Select the COM Port 2. Program the COM port settings<br />
•<br />
connected to the serial port on the system<br />
PC that is you on port COM the Select<br />
• In Port Settings fill in the data as<br />
follows:<br />
• Bits per second 9600<br />
• Data bits 8<br />
• Parity None<br />
• Stop bit 1<br />
38<br />
Click OK twice when ready<br />
The HyperTerminal window then appears. When an incoming/outgoing call is detected on the<br />
system, a call logging record will be generated at the end of the call. Each field of the call<br />
logging output is separated by a comma for clarity.
<strong>eircom</strong> <strong>advantage</strong> <strong>4800</strong> System Installation<br />
Example of the call logging output to hyperterminal<br />
2.17.3 Call Logging format table<br />
The format of the call logging data that is sent to the PC consists of 17 distinct fields of variable<br />
length that provide a comprehensive list of attributes for each call as listed below.<br />
Field ID Description Size<br />
Details<br />
(Bytes)<br />
01. Call ID 5 Numeric index to reference the call record.<br />
02. Date 8 Date of call in the format DD/MM/YY.<br />
03. Time 8 Time of call in the format HH:MM:SS.<br />
04. Line Number 20 Alphanumeric representation of Line number (e.g. Line 01)<br />
05. Extension number 20 Numeric representation of extension number ( e.g. 623 )<br />
06. Extension Name 20 Alphanumeric represenataion of extension name<br />
(e.g. Joe Bloggs )<br />
07. Call Type 1 I= Incoming (Voice)<br />
O= Outgoing (Voice)<br />
T= Transferred<br />
N= Internet (Data)<br />
R= Remote Access<br />
C= Time Retrieval<br />
D= Software Download<br />
08. Connection 1 Y = Yes N = No<br />
09. Voice Card 1 V = Voice Mail A = Auto-Attendant<br />
10. Call Duration 8 Duration of call in the format HH:MM:SS<br />
(connected time)<br />
11. Ring Time 5 Duration of ringing in the format MM:SS<br />
12. Calling Number 20 Alphanumeric<br />
(CLI or “Unknown” if CLI not provided)<br />
13. Calling Name 20 Alphanumeric<br />
(if there is a match found in the Common Address Book)<br />
14. Called Number 20 Alphanumeric (Called Number/MSN of Called Party)<br />
15. Called Name 20 Alphanumeric<br />
16. Roaming PIN 2 Numeric representation of a roaming PIN User No.<br />
( e.g 02 ) for Roaming PIN user 02<br />
17. Call Cost 8 Numeric representation of the cost of the call in Euros<br />
39
<strong>eircom</strong> <strong>advantage</strong> <strong>4800</strong> System Installation<br />
2.17.4 Logging Incoming Calls<br />
When an incoming call is answered by an extension, the “Call Type” (field 7) and “Connection”<br />
(field 8) fields are updated to “I” and “Y” respectively in the HyperTerminal window at the end of<br />
the call :<br />
Example of a call record for an incoming call that is answered<br />
1, 12/08/04, 17:30:02, Line 03, 654, John Lawler, I, Y, , 00:00:44, 00:05, 0872979676, , 8160058, ……<br />
1 2 3 4 5 6 7 8 9 10 11 12 13 14 ……..<br />
2.17.5 Logging Outgoing Calls<br />
When an outgoing call is made by an extension, the “Call Type” (field 7) and “Connection”<br />
(field 8) fields are updated to “O” and “Y” respectively in the HyperTerminal window at the end<br />
of the call :<br />
Example of a call record for an outgoing call that is answered<br />
2 , 12/08/04, 17:12:01, Line 01, 676, Joe Bloggs, O, Y, , 00:00:03, 00:24, 8160016, , 05280669, …….<br />
1 2 3 4 5 6 7 8 9 10 11 12 13 14 …….<br />
2.17.6 Logging Voice Mail Calls<br />
An incoming call that is directed to a user’s Voice Mail will generate a call record as described<br />
for incoming calls. The “Voice Card” field ( field 9 ) is updated to ‘V’ when the line is<br />
connected to a voice channel on the voice card. The “Connection” field ( field 8 ) will be “Y” or<br />
“N” depending on whether the calling party left a message on the extension’s mailbox.<br />
Connection = ‘Y’ (“message left”)<br />
Example of a call record for an incoming call that was answered by the voicemail and then left a<br />
message.<br />
3 , 12/08/04, 17:16:02, Line 02, 8160058 , , I, Y, V, 00:00:39, 00:00, 8160058, …………….<br />
1 2 3 4 5 6 7 8 9 10 11 12 ………………………<br />
2.17.7 Logging Transfer Calls<br />
Two call logging records are generated when an incoming call is answered by an extension and<br />
then transferred to another extension on the system. The “Call Type” ( field 7) is updated to ‘T’<br />
on the transferred call to indicate that it is a ‘Transfer ’ type of call. The “Call ID” ( field 1)<br />
remains the same for both records.<br />
Example of a call record for an incoming call that was answered by Joe Bloggs and transferred<br />
to Jane Doe.<br />
4 , 12/08/04, 17:16:02, Line 02, 627 , Joe Bloggs, I, Y, , 00:00:20, 00:03, 8160058, …………………….<br />
4 , 12/08/04, 17:16:22, Line 02, 628 , Jane Doe , T, Y, , 00:00:39, 00:05, 8160058, …………………….<br />
1 2 3 4 5 6 7 8 9 10 11 12<br />
40
<strong>eircom</strong> <strong>advantage</strong> <strong>4800</strong> System Installation<br />
2.17.8 Logging Externally Diverted Calls<br />
If a user has externally diverted his/her extension, there will be 2 separate Call records (i.e.<br />
there are 2 separate Call IDs) for an incoming call that is externally diverted. In both of these<br />
records the Extension Number, Extension Name & the Calling Number of the diverting<br />
extension are stored.<br />
2.17.9 Logging Auto-attendant Calls<br />
If an incoming call is answered by the Auto-attendant then the “Voice card” field ( field 9 ) is<br />
updated to “A”. If the call is then answered by an extension, there is a separate Call Logging<br />
record ( with the same Call ID ) created for the answering extension as if the call had been<br />
transferred to the user<br />
Example of a call record for an incoming call that is answered by the Auto-attendant and<br />
subsequently answered by an extension.<br />
5 , 12/08/04, 18:26:02, Line 04, 600 , Reception , I, Y, A , 00:00:10, 00:05, 0871738729, …………….<br />
5 , 12/08/04, 18:26:12, Line 04, 627 , Joe Bloggs , I, Y , , 00:00:25, 00:03, 0871738729, ……………..<br />
1 2 3 4 5 6 7 8 9 10 11 12 ………………………<br />
2.17.10 Logging Internet Calls<br />
Outgoing calls to an ISP are automatically started by the <strong>eircom</strong> <strong>advantage</strong> <strong>4800</strong> system when<br />
it detects TCP/IP packets with an external IP Address and there isn’t a current connection to an<br />
ISP. When a call to an ISP is made the “Call Type” ( field 7 ) is updated to “N” .<br />
Example of a call record for an automatically generated call to an ISP<br />
6 , 12/08/04, 17:12:01, Line 01, , , N , Y, , 00:24:03 , 00:04, , , 18501234567, ISP Company , ….<br />
1 2 3 4 5 6 7 8 9 10 11 12 13 14 15 ….<br />
2.17.11 Logging Time From Network Calls<br />
The <strong>eircom</strong> <strong>advantage</strong> <strong>4800</strong> system can be programmed to automatically make a call on<br />
power-up in order to extract the time provided by the ISDN network. This call will immediately<br />
be cleared down as soon as the connection is established and the time information has been<br />
extracted from the connect message. When a “retrieve time from network” call is made the “Call<br />
Type” ( field 7 ) is updated to “C”<br />
Example of a call record for an automatically generated call on power-up to extract the time<br />
from the ISDN network.<br />
7 , 12/08/04, 18:12:01, Line 01, , , C , Y, , 00:00:01, 00:02, , , 1191, Network Time , ……….<br />
1 2 3 4 5 6 7 8 9 10 11 12 13 14 15 ……..<br />
41
<strong>eircom</strong> <strong>advantage</strong> <strong>4800</strong> System Installation<br />
2.17.12 Logging Remote Access Calls<br />
The <strong>eircom</strong> <strong>advantage</strong> <strong>4800</strong> provides users with the ability to ring into the system to access the<br />
System Browser Programming or the LAN to which the system is connected. When a remote<br />
access call is made the “Call Type” ( field 7 ) is updated to “R”<br />
Example of a call record for a Remote Access call.<br />
8 , 12/08/04, 18:12:01, Line 01, , , R , Y, , 00:35:17, 00:02, 8160433 , Home Office, , , ……….<br />
1 2 3 4 5 6 7 8 9 10 11 12 13 14 15 ……..<br />
2.17.13 Logging Software Download Calls<br />
The <strong>eircom</strong> <strong>advantage</strong> <strong>4800</strong> system can receive software upgrades by connecting to a<br />
download server over an ISDN line. These calls are initiated by a user on the system. When a<br />
software download call is made the “Call Type” ( field 7 ) is updated to “D”<br />
Example of a call record for a software download call.<br />
9 , 12/08/04, 18:52:01, Line 01, , , D , Y, , 00:03:47, 00:02, 8160410 , Administrator , , , ……….<br />
1 2 3 4 5 6 7 8 9 10 11 12 13 14 15<br />
2.17.14 Logging 3-Party Conference Calls<br />
A 3-Party conference consists of 2 calls being on the same line at the same time, therefore<br />
there will be 2 active Call Logging Records with the same line number. There is no separate<br />
field on the Call logging record to indicate that a 3Pty conference has occurred.<br />
2.17.15 Roaming PIN<br />
If the Call is made from a roaming pin enabled extension using a roaming pin profile defined<br />
in browser based programming then the roaming pin field is filled in with the user number that<br />
enabled it at that extension.<br />
Example of a call record for a call made from Joe Blogg’s extension using the roaming PIN<br />
profile defined for User 03. .<br />
10 , 13/08/04, 16:12:01, Line 01, 676, Joe Bloggs, O, Y, , 00:01:03, 00:24, , , 05281169, , 03,<br />
1 2 3 4 5 6 7 8 9 10 11 12 13 14 15 16 17<br />
2.17.16 Advice Of Charge (AOC)<br />
This feature if enabled by the Network will present to the <strong>eircom</strong> <strong>advantage</strong> <strong>4800</strong> system the<br />
cost of the call. The system will then provide this information at the end of the call (in Euro) in<br />
the “Call Cost” field (Field 17) of the call logging output.<br />
Example of a call record for an AOC enabled line showing the cost of the Call.<br />
11 , 15/08/04, 18:07:05, Line 04, 676, Joe Bloggs, O, Y, , 00:25:03, 00:04, , , 05281169, , , 1.20<br />
1 2 3 4 5 6 7 8 9 10 11 12 13 14 15 16 17<br />
42
<strong>eircom</strong> <strong>advantage</strong> <strong>4800</strong> System Installation<br />
2.18 Data Call and Diagnostic Logging<br />
In addition to providing the call logging information for voice calls on the system, the <strong>eircom</strong><br />
<strong>advantage</strong> <strong>4800</strong> also has the ability to record details on data type calls (calls made to the<br />
internet ) and provide system diagnostic logs for debug purposes on the ethernet port of the<br />
system.<br />
2.18.1 ISP Call logging<br />
The <strong>eircom</strong> <strong>advantage</strong> <strong>4800</strong> can provide a log of data calls made to an Internet Service<br />
Provider (ISP). This log will show each of the dial-up connections that were made from the<br />
system as shown below. This data output is sent on port 5051.<br />
2.18.2 Website Access logging<br />
The <strong>eircom</strong> <strong>advantage</strong> <strong>4800</strong> system also gives a log of individual website accesses made by<br />
users of the system. The output provides the source IP address & port number for the initial<br />
access to the website (destination IP address & port number). This data output is sent on port<br />
5050<br />
43
<strong>eircom</strong> <strong>advantage</strong> <strong>4800</strong> System Installation<br />
2.18.3 Streaming Diagnostic Logging<br />
The <strong>eircom</strong> <strong>advantage</strong> <strong>4800</strong> system provides diagnostic information which may be used to aid<br />
an installer to debug any potential technical problems that might arise at a particular site. This<br />
information is a detailed technical synopsis of the state of the system. The streaming diagnostic<br />
information is a real-time debug facility that shows the state of the system as actions are being<br />
performed. This data output is sent on port 5061<br />
2.18.4 Buffered Diagnostic Logging<br />
The <strong>eircom</strong> <strong>advantage</strong> <strong>4800</strong> system contains a buffer containing a record of the most recent<br />
actions performed on the system. This buffered information is dumped out en-bloc to provide a<br />
history of the most recent actions of the system. This data output is sent on port 5060<br />
44