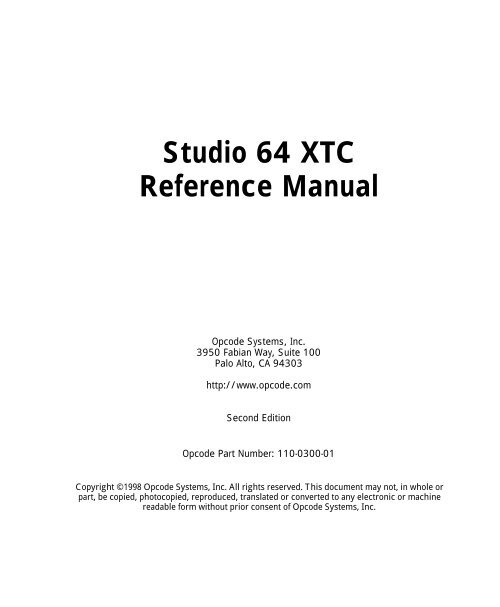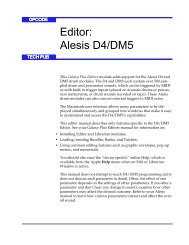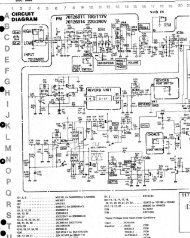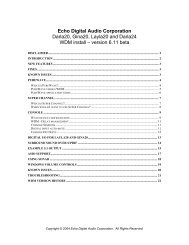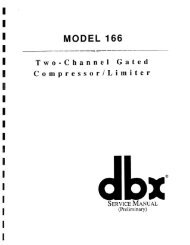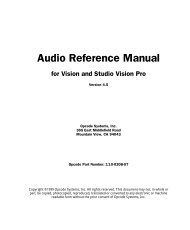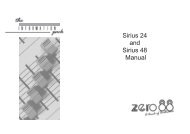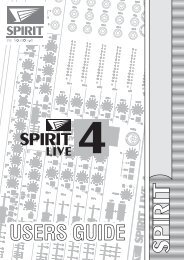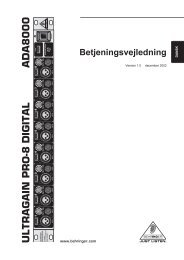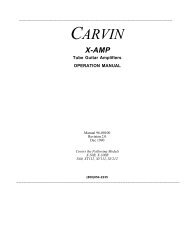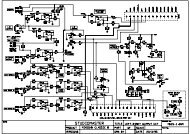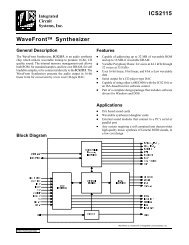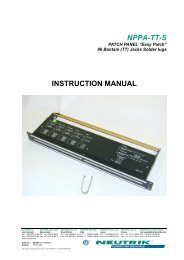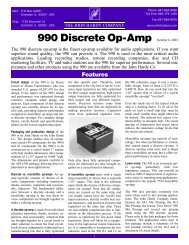Studio 64 XTC Reference Manual - Free Pro Audio Schematics
Studio 64 XTC Reference Manual - Free Pro Audio Schematics
Studio 64 XTC Reference Manual - Free Pro Audio Schematics
Create successful ePaper yourself
Turn your PDF publications into a flip-book with our unique Google optimized e-Paper software.
<strong>Studio</strong> <strong>64</strong> <strong>XTC</strong><br />
<strong>Reference</strong> <strong>Manual</strong><br />
Opcode Systems, Inc.<br />
3950 Fabian Way, Suite 100<br />
Palo Alto, CA 94303<br />
http://www.opcode.com<br />
Second Edition<br />
Opcode Part Number: 110-0300-01<br />
Copyright ©1998 Opcode Systems, Inc. All rights reserved. This document may not, in whole or<br />
part, be copied, photocopied, reproduced, translated or converted to any electronic or machine<br />
readable form without prior consent of Opcode Systems, Inc.
LIMITED WARRANTY<br />
Opcode Systems, Inc. warrants the<br />
<strong>Studio</strong> <strong>64</strong> <strong>XTC</strong> against defects in materials and<br />
workmanship for a period of one (1) year from<br />
the date of original retail purchase.<br />
If you discover a defect, first write or call<br />
Opcode Systems, Inc. at (650) 856-3333 to<br />
obtain a Return Merchandise Authorization<br />
Number (no service will be performed on any<br />
product returned without prior authorization).<br />
If the product needs to be returned to Opcode,<br />
please attach your name, address, telephone<br />
number, a description of the problem, and a<br />
copy of the dated bill of sale as proof of purchase.<br />
Write the Return Merchandise<br />
Authorization (RMA) Number clearly on the<br />
outside of the package and all correspondence.<br />
Upon receiving the returned product, Opcode<br />
Systems, Inc. will then, at its option, repair,<br />
replace, or refund the purchase price of the<br />
product.<br />
This warranty applies only to the<br />
<strong>Studio</strong> <strong>64</strong> <strong>XTC</strong>; Opcode software is warranted<br />
separately.<br />
This warranty does not apply if the product has<br />
been damaged by accident, abuse, misuse, or<br />
misapplication, or has been modified without<br />
the written permission of Opcode Systems,<br />
Inc.<br />
All implied warranties, including implied warranties<br />
of merchantability and fitness for a<br />
particular purpose, are limited in duration to<br />
one (1) year from the original date of retail purchase<br />
of this product. The warranty and<br />
remedies set forth above are exclusive and in<br />
lieu of all others, oral or written, express or<br />
implied.<br />
Opcode Systems, Inc. is not responsible for<br />
special, incidental, or consequential damages<br />
resulting from any breach of warranty, or<br />
under any legal theory, including lost profits,<br />
downtime, good-will, damage to or replacement<br />
of equipment and property.<br />
Some states do not allow the exclusion or limitation<br />
of implied warranties or liability for<br />
incidental or consequential damages, so the<br />
above limitation or exclusion may not apply to<br />
you. This warranty gives you specific legal<br />
rights, and you may also have other rights<br />
which vary from state to state.<br />
Except to the extent prohibited by law, all<br />
implied warranties made by Opcode Systems,<br />
Inc. in connection with this manual and software<br />
are limited in duration to ninety (90) days<br />
from the date of original purchase, and no warranties,<br />
whether express or implied, shall<br />
apply to this product after said period.<br />
Opcode Systems, Inc. makes no warranty or<br />
representation, either express or implied, with<br />
respect to the software described in this manual.<br />
This software is sold “as is.” The<br />
purchaser assumes the entire risk as to its<br />
quality and performance. Under no circumstances<br />
shall Opcode Systems, Inc. be liable<br />
for any loss or damage, direct, consequential,<br />
or incidental, arising out of the use or inability<br />
to use this product.<br />
Some states do not allow limitations on how<br />
long an implied warranty lasts or the exclusion<br />
or limitation of incidental or consequential<br />
damages, so the above limitations or exclusions<br />
may not apply to you.
TRADEMARKS<br />
<strong>Studio</strong> <strong>64</strong> <strong>XTC</strong> is a trademark of Opcode Systems, Inc. IBM<br />
is a registered trademark of International Business<br />
Machines Corporation. Windows is a trademark of<br />
Microsoft Corporation. Macintosh is a trademark of Apple<br />
Computer, Inc. Other product and brand names are trademarks<br />
or registered trademarks of their respective<br />
companies.<br />
RADIO FREQUENCY INTERFERENCE<br />
This equipment has been tested and found to comply with<br />
the limits for a Class B digital device, pursuant to Part 15 of<br />
the FCC Rules.<br />
These limits are designed to provide reasonable protection<br />
against harmful interference in a residential installation.<br />
This equipment generates, uses, and can radiate radio frequency<br />
energy and, if not installed and used in accordance<br />
with the instructions, may cause harmful interference to<br />
radio communications. However, there is no guarantee that<br />
interference will not occur in a particular installation. If this<br />
equipment does cause harmful interference to radio or television<br />
reception, which can be determined by turning the<br />
equipment off and on, the user is encouraged to try to correct<br />
the interference by one or more of the following<br />
measures:<br />
• Reorient or relocate the receiving antenna of the<br />
affected radio or television.<br />
• Increase the separation between the equipment and<br />
the affected receiver.<br />
• Connect the equipment and the affected receiver to<br />
power outlets on separate circuits.<br />
• Consult the dealer or an experienced radio/TV technician<br />
for help.<br />
Modifications: Changes or modifications not expressly<br />
approved by Opcode Systems, Inc. could void the user’s<br />
authority to operate the equipment, per FCC regulations.<br />
Shielded Cables: Shielded cables must be used with this<br />
equipment to maintain compliance with FCC regulations.<br />
Declaration of Conformity<br />
We, Opcode Systems, Inc.,<br />
3950 Fabian Way, Suite 100<br />
Palo Alto, CA 94303 USA<br />
(650) 856-3333<br />
declare under our sole responsibility that the product<br />
Opcode <strong>Studio</strong> <strong>64</strong> <strong>XTC</strong><br />
complies with Part 15 of FCC Rules. Operation is subject to<br />
the following two conditions: (1) this device may not cause<br />
harmful interference, and (2) this device must accept any<br />
interference received, including interference that may cause<br />
undesired operation.<br />
CSA RADIO FREQUENCY INTERFERENCE<br />
This Class B digital apparatus meets all the requirements of<br />
the Canadian Interference-Causing Equipment Regulations.<br />
Cet appareil numérique de la classe B respecte toutes les<br />
exigences du Règlement sur le matériel brouilleur du<br />
Canada.<br />
Declaration Of Conformity<br />
We, Opcode Systems, Inc., of<br />
3950 Fabian Way, Suite 100<br />
Palo Alto, CA 94303 USA<br />
declare under our sole responsibility that the product<br />
<strong>Studio</strong> <strong>64</strong> <strong>XTC</strong>, a MIDI interface<br />
for Macintosh and IBM PC compatible computers,<br />
to which this declaration relates is in conformance with the<br />
following<br />
standards:<br />
EN55022:1987<br />
EN50082-1:1992<br />
IEC 801-2:1984<br />
IEC 801-3:1984<br />
IEC 801-4:1988<br />
following the provisions of the 89/336/EEC Directive.
ACKNOWLEDGMENTS<br />
Hardware Design and <strong>Studio</strong> <strong>64</strong> <strong>XTC</strong> firmware<br />
by David Rowe.<br />
OMS, <strong>Studio</strong> Patches Editor, and<br />
<strong>Studio</strong> <strong>64</strong> <strong>XTC</strong> OMS driver by Doug Wyatt.<br />
Patchbay and <strong>Studio</strong> <strong>64</strong> <strong>XTC</strong> Windows driver<br />
by Paul Messick, Jarrell Irvin, and<br />
Aron Nelson.<br />
Quality Assurance by Mark LeBlanc.<br />
Documentation by Greg Thomas.<br />
<strong>Pro</strong>duct Management by Randy Wilson.
TABLE OF CONTENTS<br />
PART 1: Overview and Installation 1<br />
CHAPTER 1: Introduction 3<br />
About the <strong>Studio</strong> <strong>64</strong> <strong>XTC</strong> ..................................................................... 3<br />
System Requirements................................................................... 3<br />
What’s Included............................................................................. 4<br />
How to Use this <strong>Manual</strong> ...................................................................... 4<br />
Customer Support and Registration ................................................... 5<br />
CHAPTER 2: Panel Descriptions 7<br />
Front Panel............................................................................................ 7<br />
Rear Panel ............................................................................................. 9<br />
Dual Computer Connection .............................................................. 11<br />
CHAPTER 3: IBM PC Configuration 13<br />
IBM PC Configuration....................................................................... 13<br />
Connect Hardware ...................................................................... 13<br />
Serial Port Considerations (PC)......................................... 14<br />
Run the Setup <strong>Pro</strong>gram .............................................................. 14<br />
Using Windows Software................................................................... 15<br />
CHAPTER 4: Macintosh Configuration 17<br />
Macintosh Configuration................................................................... 17<br />
Connect Hardware ...................................................................... 17<br />
Serial Port Considerations (Mac)....................................... 18<br />
Install and Configure OMS ........................................................ 18<br />
<strong>Studio</strong> <strong>64</strong> <strong>XTC</strong> as a Second Interface ............................................... 19<br />
Using Macintosh MIDI Software...................................................... 19<br />
<strong>Studio</strong> <strong>64</strong> <strong>XTC</strong> <strong>Manual</strong><br />
v
Table of Contents<br />
CHAPTER 5: MIDI Instrument Connections 21<br />
MIDI Instrument Connections ......................................................... 21<br />
Receiving MIDI from your Instruments ................................... 21<br />
Sending MIDI to your Instruments........................................... 22<br />
When to Connect both Ports .............................................. 22<br />
Sharing Ports........................................................................ 22<br />
MIDI Routing, Merging and <strong>Pro</strong>cessing ......................................... 23<br />
<strong>Audio</strong> Connections............................................................................. 23<br />
CHAPTER 6: A Test Run 25<br />
Verifying MIDI Connections............................................................. 25<br />
Verifying PC Connections with <strong>XTC</strong>DIAG...................................... 26<br />
Verifying Mac Connections with Test <strong>Studio</strong>.................................. 26<br />
PART 2: <strong>Studio</strong> <strong>64</strong> <strong>XTC</strong> <strong>Pro</strong>grams 27<br />
CHAPTER 7: <strong>Studio</strong> <strong>64</strong> <strong>XTC</strong> <strong>Pro</strong>grams 29<br />
User <strong>Pro</strong>grams ................................................................................... 29<br />
Default Factory User <strong>Pro</strong>grams........................................................ 30<br />
Default Sync Settings.................................................................. 31<br />
Preset <strong>Pro</strong>grams................................................................................. 31<br />
Front Panel Operations...................................................................... 31<br />
CHAPTER 8: Editing User <strong>Pro</strong>grams under Windows 33<br />
Using the <strong>Pro</strong>gram Editor ................................................................. 33<br />
<strong>Pro</strong>gram Sets ............................................................................... 33<br />
<strong>Pro</strong>gram Edit Window (PC).............................................................. 34<br />
SMPTE Window.......................................................................... 36<br />
<strong>Pro</strong>gram Editor Menu <strong>Reference</strong> ..................................................... 36<br />
vi<br />
Opcode Systems, Inc.
Table of Contents<br />
CHAPTER 9: Editing User <strong>Pro</strong>grams on the Macintosh 39<br />
Using OMS Setup................................................................................39<br />
<strong>Pro</strong>gram Sets................................................................................39<br />
<strong>Pro</strong>gram Edit Window (Mac) ............................................................40<br />
SMPTE Window...........................................................................42<br />
<strong>Studio</strong> <strong>64</strong><strong>XTC</strong> Menu............................................................................42<br />
PART 3: Synchronization 45<br />
CHAPTER 10: Synchronization Basics 47<br />
About SMPTE......................................................................................47<br />
Time Base and Address......................................................................49<br />
Blackburst and Video Signals.....................................................49<br />
Sync <strong>Reference</strong> Modes.......................................................................50<br />
Word Clock and Super Clock ............................................................51<br />
Sample Rate ..................................................................................51<br />
Pull Up/Down Setting .................................................................52<br />
Lock-up Time.......................................................................................52<br />
Digital Phase Lock.......................................................................53<br />
CHAPTER 11: Working with SMPTE and MTC 55<br />
<strong>Studio</strong> <strong>64</strong> <strong>XTC</strong> and SMPTE................................................................55<br />
How the <strong>Studio</strong> <strong>64</strong> <strong>XTC</strong> Stripes SMPTE ...................................55<br />
How the <strong>Studio</strong> <strong>64</strong> <strong>XTC</strong> Reads SMPTE.....................................55<br />
SMPTE <strong>Free</strong>wheel.......................................................................56<br />
Jam Sync .......................................................................................56<br />
SMPTE Connections ..........................................................................56<br />
Striping/Syncing to Tape under Windows.......................................58<br />
Striping/Syncing to Tape on the Macintosh....................................59<br />
Generating SMPTE.............................................................................61<br />
MIDI Time Code.................................................................................61<br />
Generating MTC..........................................................................61<br />
<strong>Studio</strong> <strong>64</strong> <strong>XTC</strong> <strong>Manual</strong><br />
vii
Table of Contents<br />
CHAPTER 12: ADATs and other MMC Devices 63<br />
About MIDI Machine Control........................................................... 63<br />
Working with Alesis ADATs ............................................................. 63<br />
ADAT ID and Offset.................................................................... <strong>64</strong><br />
MMC Setup for ADATs.............................................................. 65<br />
Taking the ADAT Offline ........................................................... 66<br />
Controlling other MMC Devices...................................................... 67<br />
Using a Tascam DA-88 ............................................................... 67<br />
CHAPTER 13: Word/Super Clock, Blackburst and Video Sync 69<br />
Using Word Clock and Super Clock ................................................ 69<br />
Analog Multitrack and <strong>Pro</strong> Tools .............................................. 69<br />
Session 8 PC and DA-88 ............................................................. 70<br />
Using Blackburst/Video Sync .......................................................... 71<br />
Video Deck and <strong>Pro</strong> Tools ......................................................... 71<br />
Blackburst, Video Deck, and DA-88.......................................... 72<br />
Blackburst, Video Deck, <strong>Pro</strong> Tools, and ADAT....................... 73<br />
PART 4: Appendices 75<br />
APPENDIX A: Troubleshooting 77<br />
APPENDIX B: Networking 83<br />
APPENDIX C: Windows Drivers 85<br />
APPENDIX D: PC Serial Ports 91<br />
APPENDIX E: OMS <strong>Studio</strong> Patches for Macintosh 95<br />
viii<br />
Opcode Systems, Inc.
PART 1: Overview and Installation<br />
<strong>Studio</strong> <strong>64</strong> <strong>XTC</strong> <strong>Manual</strong> 1
PART 1: Overview and Installation<br />
2 Opcode Systems, Inc.
CHAPTER 1:<br />
Introduction<br />
ABOUT THE STUDIO <strong>64</strong> <strong>XTC</strong><br />
Thank you for purchasing Opcode’s<br />
<strong>Studio</strong> <strong>64</strong> <strong>XTC</strong>, a dual platform MIDI<br />
interface, patchbay, and digital sync processor.<br />
The <strong>Studio</strong> <strong>64</strong> <strong>XTC</strong> includes the<br />
following capabilities:<br />
• Compatible with notebook, laptop,<br />
and desktop Macs and PCs;<br />
• Reads, stripes, and generates all<br />
SMPTE formats, also includes freewheeling<br />
and regeneration;<br />
• ADAT Sync port for MMC control of<br />
one or more Alesis ADATs;<br />
• Word Clock sync out for digital tape<br />
recorders and hard disk recorders;<br />
• Super Clock sync out for Digidesign<br />
digital audio hardware;<br />
• Accepts sync input from Blackburst<br />
(house sync) or composite video;<br />
• 4 x 6 MIDI interface with support for<br />
<strong>64</strong> channels;<br />
• Stand-alone MIDI patchbay—recall<br />
routings and filterings, or even stripe<br />
SMPTE from front panel;<br />
• 4 user programs accessible from front<br />
panel for MIDI routing and filtering;<br />
• 4 preset programs accessible from<br />
front panel: PANIC, SMPTE, ALL,<br />
and TUNE;<br />
• Front panel status LEDs for SMPTE<br />
and sync status, and MIDI IN/OUT<br />
activity;<br />
• MME compatible driver for<br />
Windows 3.1, Windows 95, and Windows<br />
for Workgroups;<br />
• OMS driver for Macintosh, including<br />
support for OMS <strong>Studio</strong> Patches.<br />
System Requirements<br />
To use the <strong>Studio</strong> <strong>64</strong> <strong>XTC</strong> with a PC,<br />
you need:<br />
• An IBM PC compatible with<br />
16550 COM port;<br />
• Windows 3.1, Windows for Workgroups,<br />
or Windows 95;<br />
• MIDI instruments and cables.<br />
To use the <strong>Studio</strong> <strong>64</strong> <strong>XTC</strong> with a<br />
Macintosh, you need:<br />
• A 68020 Macintosh or faster, or a<br />
Power Macintosh;<br />
• System 7.0.1 or later;<br />
• 4 MB of available RAM;<br />
• MIDI instruments and cables.<br />
<strong>Studio</strong> <strong>64</strong> <strong>XTC</strong> <strong>Manual</strong> 3
PART 1: Overview and Installation<br />
What’s Included<br />
Your Opcode <strong>Studio</strong> <strong>64</strong> <strong>XTC</strong> package<br />
includes:<br />
• <strong>Studio</strong> <strong>64</strong> <strong>XTC</strong> MIDI interface;<br />
• DC power adapter;<br />
• PC serial cable—a 10’ 9-pin DSub<br />
male to 9-pin DSub female cable, all<br />
pins wired straight through;<br />
• PC cable adapter—a 9-pin male to<br />
25-pin female adapter for 25-pin serial<br />
port connectors;<br />
• Macintosh serial cable—a 10’ 8-pin<br />
mini-DIN (RS-422) cable;<br />
• PC floppy disk with Setup program<br />
that installs MME compatible Windows<br />
driver, <strong>XTC</strong>DIAG diagnostics<br />
software, and <strong>Studio</strong> <strong>64</strong> <strong>XTC</strong> <strong>Pro</strong>gram<br />
Editor;<br />
• Macintosh floppy disks with OMS<br />
software and <strong>Studio</strong> Patches <strong>Manual</strong><br />
(PDF version);<br />
• <strong>Studio</strong> <strong>64</strong> <strong>XTC</strong> <strong>Reference</strong> <strong>Manual</strong>;<br />
• OMS <strong>Manual</strong> for Mac users;<br />
• Technical Support Information<br />
booklet;<br />
• Registration card.<br />
HOW TO USE THIS MANUAL<br />
This manual does not attempt to teach<br />
fully the fundamentals of MIDI or synchronization.<br />
If you’re new to either of<br />
these topics, you should read magazines<br />
specializing in music technology, or purchase<br />
basic MIDI and SMPTE books<br />
from your local bookstore or music<br />
dealer.<br />
If using a Macintosh, you should be familiar<br />
with the basic operations of the<br />
Mac OS; or if you’re using a PC, you<br />
should have a general grasp of using the<br />
Windows operating system.<br />
This manual discusses how to connect,<br />
configure, and use the <strong>Studio</strong> <strong>64</strong> <strong>XTC</strong>—it<br />
describes <strong>Studio</strong> <strong>64</strong> <strong>XTC</strong> operations at the<br />
time of its printing. However, updates and<br />
changes may occur. Always look for hardware<br />
and software update information in<br />
the Read Me files installed onto your hard<br />
disk.<br />
This manual is divided into four parts:<br />
• Part 1: Overview and Installation<br />
(Chapters 1-6)—These chapters discuss<br />
the <strong>Studio</strong> <strong>64</strong> <strong>XTC</strong>’s front and<br />
rear panels, configuration for both PC<br />
and Macintosh, MIDI instrument connections,<br />
and a quick test run of the<br />
unit.<br />
• Part 2: <strong>Studio</strong> <strong>64</strong> <strong>XTC</strong> <strong>Pro</strong>grams<br />
(Chapters 7-9)—These chapters discuss<br />
the <strong>Studio</strong> <strong>64</strong> <strong>XTC</strong>’s user and<br />
preset programs, how they are<br />
selected, initialized, edited, and<br />
stored.<br />
4 Opcode Systems, Inc.
CHAPTER 1: Introduction<br />
• Part 3: Synchronization<br />
(Chapters 10-13)—These chapters<br />
provide a guide to using the synchronization<br />
capabilities of the<br />
<strong>Studio</strong> <strong>64</strong> <strong>XTC</strong>, which include<br />
SMPTE, MIDI Machine Control,<br />
Word Clock and Super Clock sync,<br />
and Blackburst and video sync.<br />
• Part 4: Appendices<br />
The appendices cover <strong>Studio</strong> <strong>64</strong> <strong>XTC</strong><br />
troubleshooting, networking, installing/removing<br />
Windows drivers,<br />
checking for PC serial devices, and<br />
OMS <strong>Studio</strong> Patches for Mac.<br />
OMS and <strong>Studio</strong> Patches <strong>Manual</strong>s (Mac)<br />
Macintosh users must install and configure<br />
the Open Music System (OMS) to use<br />
the <strong>Studio</strong> <strong>64</strong> <strong>XTC</strong>.<br />
Included with your <strong>Studio</strong> <strong>64</strong> <strong>XTC</strong> package<br />
is a printed OMS <strong>Manual</strong> and an<br />
online (PDF) version of the<br />
<strong>Studio</strong> Patches <strong>Manual</strong>. Please read these<br />
manuals to take full advantage of the<br />
<strong>Studio</strong> <strong>64</strong> <strong>XTC</strong>’s Mac capabilities.<br />
For a brief explanation of OMS <strong>Studio</strong><br />
Patches, see Appendix E: OMS <strong>Studio</strong><br />
Patches for Macintosh.<br />
CUSTOMER SUPPORT AND<br />
REGISTRATION<br />
Registering your <strong>Studio</strong> <strong>64</strong> <strong>XTC</strong><br />
Please complete and return your registration<br />
card right away. Doing so will enable<br />
Opcode to deliver the best possible support<br />
to you; it also ensures you’ll receive<br />
important update/upgrade notices.<br />
IMPORTANT: Please write down your<br />
<strong>Studio</strong> <strong>64</strong> <strong>XTC</strong> serial number here. The<br />
serial number is on the bottom of the<br />
<strong>Studio</strong> <strong>64</strong> <strong>XTC</strong>.<br />
S/N _______________________________<br />
Purchase Date ______________________<br />
Contacting Opcode<br />
Opcode provides a variety of phone, fax,<br />
and online support options. Consult your<br />
Technical Support Information booklet on<br />
how best to contact Opcode.<br />
Figure 1.1:<br />
<strong>Studio</strong> <strong>64</strong> <strong>XTC</strong> <strong>Manual</strong> 5
PART 1: Overview and Installation<br />
6 Opcode Systems, Inc.
CHAPTER 2:<br />
Panel Descriptions<br />
FRONT PANEL<br />
Figure 2.1: <strong>Studio</strong> <strong>64</strong> <strong>XTC</strong> Front Panel<br />
Following is a description of the front<br />
panel components of the <strong>Studio</strong> <strong>64</strong> <strong>XTC</strong>:<br />
<strong>Pro</strong>gram Button<br />
The PROGRAM button selects the current<br />
program or sync function. Press the<br />
button once and an LED flashes rapidly to<br />
indicate the currently selected program.<br />
Press the PROGRAM button repeatedly<br />
to advance to and select a particular program<br />
or sync function.<br />
MIDI Input LEDs<br />
The red input LEDs flash when MIDI data<br />
is received by the <strong>Studio</strong> <strong>64</strong> <strong>XTC</strong>. The<br />
input LEDs also indicate when a user program<br />
is selected.<br />
MIDI Output LEDs<br />
The green output LEDs flash when MIDI<br />
data is transmitted by the <strong>Studio</strong> <strong>64</strong> <strong>XTC</strong>.<br />
The output LEDs also indicate when a<br />
preset program is selected.<br />
Sync Function LEDs<br />
The red Sync Function LEDs indicate<br />
when one of the three sync functions is<br />
selected (by the PROGRAM button).<br />
Unlike the LEDs for MIDI input/output,<br />
the LED for the currently selected sync<br />
function is always lit.<br />
The sync functions include Sample Rate,<br />
Sync Ref, and SMPTE. See Sync Status<br />
LEDs (pg. 8) for an explanation of the different<br />
sync function options.<br />
Sync Button<br />
The SYNC button is used to edit settings<br />
for the three sync functions: Sample Rate,<br />
Sync Ref, and SMPTE.<br />
Once a sync function is selected with the<br />
PROGRAM button, press the SYNC<br />
button to step through and choose from<br />
the various sync options.<br />
<strong>Studio</strong> <strong>64</strong> <strong>XTC</strong> <strong>Manual</strong> 7
PART 1: Overview and Installation<br />
Sync Status LEDs<br />
The green Sync Status LEDs provide a<br />
means for monitoring and editing sync<br />
settings. Following is a description of the<br />
options for each sync function.<br />
Sample Rate Function<br />
When the sync function is Sample Rate,<br />
the sync status LEDs indicate the sample<br />
rate of the Word Clock and Super Clock<br />
generated by the <strong>Studio</strong> <strong>64</strong> <strong>XTC</strong>; whether<br />
Pull Up or Pull Down is used; and if an<br />
Alesis ADAT is connected and online.<br />
The sync status LEDs are lit steadily<br />
when a sample rate or Pull Up/Down<br />
mode is selected. Use the SYNC button to<br />
step through any of the following combination<br />
settings: 44.1, 44.1/P-UP, 44.1/<br />
P-DN, 48, 48/P-UP, or 48/P-DN.<br />
For more information on Word Clock,<br />
Super Clock, and Pull/Up Down, see<br />
Word Clock and Super Clock (pg. 51).<br />
The ADAT status LED is lit when an<br />
ADAT (turned on) is detected by the<br />
<strong>Studio</strong> <strong>64</strong> <strong>XTC</strong>’s ADAT Sync port. To take<br />
the ADAT offline, press the SYNC button<br />
repeatedly until the ADAT LED is<br />
selected—as a result, the LED will blink<br />
slowly, indicating the ADAT is offline. For<br />
more details, see Taking the ADAT Offline<br />
(pg. 66).<br />
If the ADAT is not turned on, or correctly<br />
connected to the <strong>Studio</strong> <strong>64</strong> <strong>XTC</strong>, the<br />
ADAT status LED will not be lit.<br />
Sync Ref Function<br />
When the sync function is Sync Ref, one<br />
or two of the sync status LEDs is lit<br />
steadily to indicate the <strong>Studio</strong> <strong>64</strong> <strong>XTC</strong>’s<br />
referenced sync sources for address (playback<br />
location) and time base (playback<br />
speed).<br />
For a detailed explanation of how the<br />
<strong>Studio</strong> <strong>64</strong> <strong>XTC</strong> works with address and<br />
time base sources, see Time Base and<br />
Address (pg. 49) and Sync <strong>Reference</strong> Modes<br />
(pg. 50).<br />
Following are the available choices for<br />
sync source references:<br />
• Internal: <strong>Studio</strong> <strong>64</strong> <strong>XTC</strong> generates an<br />
internal timing source.<br />
• SMPTE: SMPTE time code from the<br />
SMPTE IN jack is referenced.<br />
• MTC: MIDI Time Code received<br />
from one of the four MIDI inputs, or<br />
from a computer program, is<br />
referenced.<br />
• Video: Blackburst or composite video<br />
signal received from the Blackburst/<br />
Video IN port is referenced.<br />
Use the SYNC button to step through the<br />
following Sync Ref combination settings:<br />
Int, Int/Video, SMPTE, SMPTE/Video,<br />
MTC, MTC/Video.<br />
If the Sync <strong>Reference</strong> mode is set to<br />
receive Video, the Video LED is lit constantly<br />
when receiving the composite or<br />
Blackburst signal. When these signals are<br />
not present, the Video LED blinks slowly.<br />
8 Opcode Systems, Inc.
CHAPTER 2: Panel Descriptions<br />
SMPTE Function<br />
When the sync function is SMPTE, the<br />
sync status LEDs indicate the frame rate<br />
of received and transmitted SMPTE (or<br />
MTC). The LED flashes rapidly when<br />
receiving time code and slowly when generating<br />
time code.<br />
Use the SYNC button to override the<br />
SMPTE format of the current user<br />
program.<br />
Supported frame rates include:<br />
• 30 Frames/second (Non-Drop)<br />
• 29.97 Frames/second (Non-Drop)<br />
• 29.97 Drop Frame<br />
• 25 Frames/second<br />
• 24 Frames/second<br />
For an explanation of the different<br />
SMPTE formats and related terminology,<br />
see About SMPTE (pg. 47).<br />
NOTE: When receiving 29.97ND, the<br />
<strong>Studio</strong> <strong>64</strong> <strong>XTC</strong> always detects it as 30ND.<br />
It is not possible for hardware or software to<br />
tell the difference between these two SMPTE<br />
formats.<br />
On LED<br />
The yellow On LED glows steadily when<br />
the <strong>Studio</strong> <strong>64</strong> <strong>XTC</strong> is powered on.<br />
Power On/Off Switch<br />
The POWER switch turns on/off the<br />
<strong>Studio</strong> <strong>64</strong> <strong>XTC</strong>. When powering up, all<br />
LEDs flash simultaneously four times.<br />
Make sure power is off before making any<br />
connections.<br />
REAR PANEL<br />
Figure 2.2: <strong>Studio</strong> <strong>64</strong> <strong>XTC</strong> Rear Panel<br />
Following is a description of the rear<br />
panel connectors of the <strong>Studio</strong> <strong>64</strong> <strong>XTC</strong>:<br />
9V DC 300MA<br />
The provided DC adapter supplies power<br />
to the <strong>Studio</strong> <strong>64</strong> <strong>XTC</strong> via this jack.<br />
The type of power supply included<br />
depends on where you purchase your<br />
<strong>Studio</strong> <strong>64</strong> <strong>XTC</strong>:<br />
• U.S. and Canada: 7.5cDC - 9vDC,<br />
300mA, 5.5mm x 2.1mm center positive<br />
barrel plug.<br />
• Europe: 7.5cDC, 300mA, 5.5mm x<br />
2.1mm center positive barrel plug.<br />
SMPTE Out<br />
The <strong>Studio</strong> <strong>64</strong> <strong>XTC</strong> sends SMPTE via this<br />
1/4” unbalanced phone jack when striping<br />
or generating sync.<br />
<strong>Studio</strong> <strong>64</strong> <strong>XTC</strong> <strong>Manual</strong> 9
PART 1: Overview and Installation<br />
To facilitate setting levels, the<br />
<strong>Studio</strong> <strong>64</strong> <strong>XTC</strong> emits a constant leader<br />
tone when not striping or generating<br />
SMPTE.<br />
SMPTE In<br />
The <strong>Studio</strong> <strong>64</strong> <strong>XTC</strong> receives SMPTE via<br />
this 1/4” unbalanced phone jack.<br />
An optimum SMPTE signal has a level<br />
between -10 db and -3 db, and should not<br />
be processed by equalization, compression/limiting,<br />
or noise reduction.<br />
Word Clock Out<br />
Word Clock is transmitted via this BNC<br />
connector to digital tape recorders and<br />
hard disk recorders—thereby providing<br />
frame accurate digital audio<br />
synchronization.<br />
Expansion<br />
The Expansion port provides for possible,<br />
future hardware options that will expand<br />
the capabilities of the <strong>Studio</strong> <strong>64</strong> <strong>XTC</strong>.<br />
ADAT Sync<br />
The <strong>Studio</strong> <strong>64</strong> <strong>XTC</strong> uses this port to connect<br />
to the “Sync In” port of an<br />
Alesis ADAT. Once connected, the<br />
<strong>Studio</strong> <strong>64</strong> <strong>XTC</strong> provides MMC control<br />
over the connected ADAT, and any additional<br />
daisy-chained ADATs.<br />
To connect to the ADAT, use a standard<br />
PC serial cable like the one included with<br />
your <strong>Studio</strong> <strong>64</strong> <strong>XTC</strong> package (a 9-pin<br />
DSub male to 9-pin DSub female cable, all<br />
pins wired straight through).<br />
Network<br />
This RS-422 serial port lets the<br />
<strong>Studio</strong> <strong>64</strong> <strong>XTC</strong> network to an Opcode<br />
<strong>Studio</strong> 4, thereby allowing both interfaces<br />
to share the same computer port.<br />
For information on using the<br />
<strong>Studio</strong> <strong>64</strong> <strong>XTC</strong>’s Network port, see<br />
Appendix B: Networking.<br />
Mac<br />
This RS-422 serial port connects to your<br />
Macintosh computer with the provided<br />
(Mac) serial cable.<br />
The included Mac cable is a 10’ 8-pin mini-<br />
DIN (AppleTalk) cable, commonly used<br />
to connect printers and modems.<br />
PC<br />
This 9-pin serial port connects to your<br />
IBM PC 16550 COM port with the provided<br />
(PC) serial cable.<br />
The included PC cable is a 10’ 9-pin DSub<br />
male to 9-pin DSub female cable, all pins<br />
wired straight through.<br />
NOTE: If your COM port has a 25-pin connector,<br />
use the provided PC cable adapter<br />
(a 9-pin male to 25-pin female adapter).<br />
10 Opcode Systems, Inc.
CHAPTER 2: Panel Descriptions<br />
Super Clock Out<br />
Digidesign’s proprietary Super Clock<br />
signal is transmitted via this BNC connector<br />
(connects to the “Slave Clock” input of<br />
Digidesign audio interfaces). This provides<br />
an extremely accurate means of<br />
digital audio synchronization.<br />
Blackburst/Video In<br />
The <strong>Studio</strong> <strong>64</strong> <strong>XTC</strong> receives Blackburst<br />
(house sync) or composite video via this<br />
BNC connector.<br />
DUAL COMPUTER<br />
CONNECTION<br />
The <strong>Studio</strong> <strong>64</strong> <strong>XTC</strong> can be connected to<br />
either an IBM PC or Macintosh. What’s<br />
more, the interface can even be connected<br />
to both types of computers at the<br />
same time.<br />
However, when connecting to both a Mac<br />
and PC, the <strong>Studio</strong> <strong>64</strong> <strong>XTC</strong> can communicate<br />
with only one computer at a time.<br />
Don’t worry though, the <strong>Studio</strong> <strong>64</strong> <strong>XTC</strong>’s<br />
auto-sensing capability always knows<br />
which computer to respond to.<br />
MIDI Outputs<br />
The <strong>Studio</strong> <strong>64</strong> <strong>XTC</strong> transmits MIDI to any<br />
of four MIDI outputs. Each output port<br />
(identified by number, 1 - 4) represents a<br />
discrete set of 16 MIDI channels.<br />
Two MIDI outputs (A and B) are provided<br />
for ports 1 and 2. Therefore, devices sharing<br />
ports 1A and 1B, for instance, receive<br />
the same MIDI information.<br />
MIDI Inputs<br />
The <strong>Studio</strong> <strong>64</strong> <strong>XTC</strong> receives MIDI from<br />
any of four MIDI inputs. Each input port<br />
(identified by number, 1 - 4) represents a<br />
discrete set of 16 MIDI channels.<br />
<strong>Studio</strong> <strong>64</strong> <strong>XTC</strong> <strong>Manual</strong> 11
PART 1: Overview and Installation<br />
12 Opcode Systems, Inc.
CHAPTER 3:<br />
IBM PC Configuration<br />
IBM PC CONFIGURATION<br />
Connect Hardware<br />
IMPORTANT: If you have other serial<br />
devices (such as a mouse or modem) connected<br />
to a COM port on your PC, please<br />
see Appendix D: PC Serial Ports on<br />
page 91 before proceeding.<br />
To connect the <strong>Studio</strong> <strong>64</strong> <strong>XTC</strong> to your PC:<br />
<br />
Turn off your computer, peripherals,<br />
and MIDI instruments.<br />
<br />
<br />
Plug one end of the provided serial<br />
cable into the PC port of your<br />
<strong>Studio</strong> <strong>64</strong> <strong>XTC</strong>; plug the other end of<br />
the serial cable into your computer’s<br />
COM port.<br />
Make note of whether you are connecting<br />
to COM1 or COM2.<br />
If your COM port has a 25-pin connector,<br />
use the provided PC cable adapter.<br />
Using standard MIDI cables, connect<br />
the MIDI OUTs of your instruments to<br />
the MIDI INs of the <strong>Studio</strong> <strong>64</strong> <strong>XTC</strong>;<br />
then connect the MIDI INs of your<br />
instruments to the MIDI OUTs of the<br />
<strong>Studio</strong> <strong>64</strong> <strong>XTC</strong>.<br />
For more details, see Chapter 5: MIDI<br />
Instrument Connections.<br />
<strong>Studio</strong> <strong>64</strong> <strong>XTC</strong> <strong>Manual</strong> 13
PART 1: Overview and Installation<br />
<br />
<br />
Plug the small end of the provided<br />
power adapter into the<br />
<strong>Studio</strong> <strong>64</strong> <strong>XTC</strong>’s 9VDC 300MA jack;<br />
plug the other end into an AC power<br />
source.<br />
Make sure your power adapter is set to<br />
or compatible with the AC voltage in your<br />
area.<br />
Turn on your computer, peripherals,<br />
<strong>Studio</strong> <strong>64</strong> <strong>XTC</strong>, and MIDI<br />
instruments—in that order.<br />
For best results, use a power strip to turn<br />
on/off all equipment simultaneously.<br />
Serial Port Considerations (PC)<br />
An IBM PC compatible may have up to<br />
four COM ports: COM1 - COM4. Separate<br />
COM ports can share the same IRQ, but<br />
they cannot operate at the same time.<br />
Generally, COM1 and COM3 are<br />
assigned to IRQ4, while COM2 and<br />
COM4 are assigned to IRQ3.<br />
If your COM port has a 9-pin connector,<br />
use the provided PC serial cable to connect<br />
to the <strong>Studio</strong> <strong>64</strong> <strong>XTC</strong>.<br />
If your COM port uses a 25-pin connector,<br />
plug the provided PC cable adapter<br />
between your computer and the provided<br />
PC serial cable, which plugs into the<br />
<strong>Studio</strong> <strong>64</strong> <strong>XTC</strong>.<br />
Run the Setup <strong>Pro</strong>gram<br />
To install the necessary PC software for<br />
the <strong>Studio</strong> <strong>64</strong> <strong>XTC</strong>:<br />
<br />
<br />
<br />
<br />
<br />
<br />
Insert the PC disk and double-click<br />
the Setup program.<br />
When prompted, specify which<br />
<strong>Studio</strong> <strong>64</strong> <strong>XTC</strong> software components<br />
you wish to install and click Next.<br />
First-time installers should install all<br />
components.<br />
Specify an install directory and then<br />
click Next.<br />
When prompted, specify which COM<br />
port and IRQ you are using for the<br />
<strong>Studio</strong> <strong>64</strong> <strong>XTC</strong> connection.<br />
Generally, COM1 and COM3 default to<br />
IRQ4, while COM2 and COM4 default to<br />
IRQ3.<br />
Once you’ve specified the COM port<br />
settings, click Next to install all<br />
necessary software.<br />
Files copied to your hard disk include the<br />
<strong>Studio</strong> <strong>64</strong> <strong>XTC</strong> driver files, <strong>XTC</strong>DIAG<br />
(diagnostics software), and <strong>64</strong>xtc.exe<br />
(<strong>Studio</strong> <strong>64</strong> <strong>XTC</strong> <strong>Pro</strong>gram Editor).<br />
Additionally, the necessary changes are<br />
made to your System.ini file. A backup of<br />
your original System.ini file (renamed to<br />
“system.xtc”) is stored in your Windows<br />
directory.<br />
When prompted, restart Windows for<br />
changes to take effect.<br />
14 Opcode Systems, Inc.
CHAPTER 3: IBM PC Configuration<br />
USING WINDOWS SOFTWARE<br />
Once you’ve installed the <strong>Studio</strong> <strong>64</strong> <strong>XTC</strong><br />
driver, the following ports are available in<br />
Windows MIDI applications:<br />
• <strong>64</strong><strong>XTC</strong> In1 - In4: Receives MIDI<br />
from the specified input ports.<br />
• <strong>64</strong><strong>XTC</strong> Sync Port: Receives MIDI<br />
Time Code, corresponding to<br />
received or generated SMPTE; also<br />
receives responses to sysex messages<br />
sent to it via the Control Port.<br />
• <strong>64</strong><strong>XTC</strong> ADAT In Port: Receives<br />
timing and location information from<br />
the ADAT connected to the<br />
<strong>Studio</strong> <strong>64</strong> <strong>XTC</strong>’s ADAT Sync port.<br />
• <strong>64</strong><strong>XTC</strong> Out1 - Out4: Sends MIDI to<br />
the specified output ports.<br />
• <strong>64</strong><strong>XTC</strong> Broadcast Port: Sends<br />
MIDI to all output ports<br />
simultaneously.<br />
• <strong>64</strong><strong>XTC</strong> ADAT Out Port: Sends<br />
MMC commands to the ADAT connected<br />
to the <strong>Studio</strong> <strong>64</strong> <strong>XTC</strong>’s ADAT<br />
Sync port.<br />
• <strong>64</strong><strong>XTC</strong> Control Port: Sends system<br />
exclusive messages to the<br />
<strong>Studio</strong> <strong>64</strong> <strong>XTC</strong> governing its operation.<br />
Most users will not use this port<br />
and should not select it.<br />
When recording performance data, make<br />
sure you enable the In port to which your<br />
main keyboard controller is attached.<br />
When assigning MIDI tracks for playback,<br />
specify the correct Out port for the<br />
desired instrument. And if you intend to<br />
sync to SMPTE, you should select the<br />
Sync Port.<br />
NOTE: If you are ever unsure of where<br />
MIDI is being sent or from where it is being<br />
received (or if you are receiving SMPTE<br />
time code), just look at the LEDs on the<br />
front panel of the <strong>Studio</strong> <strong>64</strong> <strong>XTC</strong>.<br />
For details on selecting and assigning<br />
MIDI ports in Windows applications, consult<br />
your software manuals.<br />
OMS Applications under Windows<br />
When using OMS applications under<br />
Windows, such as Vision 2.5.1, device<br />
names from the current <strong>Studio</strong> Setup are<br />
used instead of Windows MIDI port<br />
names.<br />
For instance, when creating a new <strong>Studio</strong><br />
Setup in OMS, the <strong>Studio</strong> <strong>64</strong> <strong>XTC</strong> appears<br />
with seven ports, each with an attached<br />
device (see Figure 3.1).<br />
It’s important to grasp that these various<br />
input/output options designate how MIDI<br />
is communicated between the<br />
<strong>Studio</strong> <strong>64</strong> <strong>XTC</strong> and Windows applications.<br />
Figure 3.1: OMS <strong>Studio</strong> Setup containing a<br />
<strong>Studio</strong> <strong>64</strong> <strong>XTC</strong> under Windows<br />
<strong>Studio</strong> <strong>64</strong> <strong>XTC</strong> <strong>Manual</strong> 15
PART 1: Overview and Installation<br />
These devices (shown in Figure 3.1)<br />
directly correspond to the MIDI ports<br />
appearing in other (non-OMS) Windows<br />
applications.<br />
• Ports 1-4: MIDI in/out ports 1-4<br />
• Port 5: ADAT in/out port<br />
• Port 6: Sync in/control out port<br />
• Port 7: Broadcast out port<br />
Depending on your needs, these OMS<br />
devices can be renamed or deleted as<br />
desired. Consult your OMS <strong>Manual</strong> for<br />
details.<br />
16 Opcode Systems, Inc.
CHAPTER 4:<br />
Macintosh Configuration<br />
MACINTOSH CONFIGURATION<br />
Connect Hardware<br />
To connect the <strong>Studio</strong> <strong>64</strong> <strong>XTC</strong> to your<br />
Macintosh:<br />
<br />
<br />
<br />
Turn off your computer, peripherals,<br />
and MIDI instruments.<br />
Plug one end of the provided serial<br />
cable into the MAC port of your<br />
<strong>Studio</strong> <strong>64</strong> <strong>XTC</strong>; plug the other end of<br />
the serial cable into your computer’s<br />
modem or printer port.<br />
Using standard MIDI cables, connect<br />
the MIDI OUTs of your instruments to<br />
the MIDI INs of the <strong>Studio</strong> <strong>64</strong> <strong>XTC</strong>;<br />
then connect the MIDI INs of your<br />
<br />
<br />
instruments to the MIDI OUTs of the<br />
<strong>Studio</strong> <strong>64</strong> <strong>XTC</strong>.<br />
For more details, see Chapter 5: MIDI<br />
Instrument Connections.<br />
Plug the small end of the provided<br />
power adapter into the<br />
<strong>Studio</strong> <strong>64</strong> <strong>XTC</strong>’s 9VDC 300MA jack;<br />
plug the other end into an AC power<br />
source.<br />
Make sure your power adapter is set to<br />
or compatible with the AC voltage in your<br />
area.<br />
Turn on your computer, peripherals,<br />
<strong>Studio</strong> <strong>64</strong> <strong>XTC</strong>, and MIDI<br />
instruments—in that order.<br />
For best results, use a power strip to turn<br />
on/off all equipment simultaneously.<br />
<strong>Studio</strong> <strong>64</strong> <strong>XTC</strong> <strong>Manual</strong> 17
PART 1: Overview and Installation<br />
Serial Port Considerations (Mac)<br />
Either of the Mac’s two serial ports,<br />
modem or printer, may be connected to<br />
the <strong>Studio</strong> <strong>64</strong> <strong>XTC</strong>. When configuring<br />
OMS for the first time, you must specify<br />
which port (modem or printer) you are<br />
using. If a particular port is unavailable for<br />
MIDI, OMS will inform you.<br />
A port may be unavailable for MIDI if you<br />
are using AppleTalk, fax/modem software,<br />
or other MIDI management<br />
software. For more details, consult your<br />
OMS <strong>Manual</strong>.<br />
Install and Configure OMS<br />
To install and configure OMS:<br />
<br />
<br />
<br />
<br />
<br />
Insert the provided OMS disk 1 and<br />
double-click Install OMS.<br />
At the initial prompt, specify you are<br />
using a <strong>Studio</strong> <strong>64</strong> <strong>XTC</strong>.<br />
When reaching the main install<br />
screen, choose the “Easy Install”<br />
option and then click the Install<br />
button.<br />
Insert each disk as prompted.<br />
When completed, exit the installer and<br />
restart your Macintosh.<br />
After restarting, launch the<br />
OMS Setup application and<br />
configure a “New <strong>Studio</strong> Setup.”<br />
Consult your OMS <strong>Manual</strong> for help with<br />
<strong>Studio</strong> Setup configuration.<br />
About OMS<br />
To use the <strong>Studio</strong> <strong>64</strong> <strong>XTC</strong> with a Macintosh<br />
you must install and configure the<br />
Open Music System (OMS). OMS keeps<br />
track of how your MIDI studio is connected<br />
and configured and stores this<br />
information in <strong>Studio</strong> Setup documents.<br />
<strong>Studio</strong> Setups are created and edited in<br />
the OMS Setup program.<br />
If turned on and connected properly, the<br />
<strong>Studio</strong> <strong>64</strong> <strong>XTC</strong> is automatically detected<br />
by OMS when configuring a new <strong>Studio</strong><br />
Setup. Once OMS knows that you’re<br />
using a <strong>Studio</strong> <strong>64</strong> <strong>XTC</strong>, a <strong>Studio</strong> <strong>64</strong><strong>XTC</strong><br />
menu appears in the OMS Setup<br />
application. Use this menu to store and<br />
retrieve user programs, open the <strong>Pro</strong>gram<br />
Edit and SMPTE Windows, and<br />
check the unit’s ROM version.<br />
OMS <strong>Studio</strong> Patches<br />
OMS <strong>Studio</strong> Patches provide advanced<br />
MIDI processing capabilities for the<br />
<strong>Studio</strong> <strong>64</strong> <strong>XTC</strong> (implemented on the Macintosh<br />
only).<br />
For a short summary of <strong>Studio</strong> Patches,<br />
see Appendix E: OMS <strong>Studio</strong> Patches for<br />
Macintosh. For a complete and thorough<br />
explanation, consult the PDF version of<br />
the <strong>Studio</strong> Patches <strong>Manual</strong> included with<br />
your <strong>Studio</strong> <strong>64</strong> <strong>XTC</strong> package.<br />
18 Opcode Systems, Inc.
CHAPTER 4: Macintosh Configuration<br />
STUDIO <strong>64</strong> <strong>XTC</strong> AS A SECOND<br />
INTERFACE<br />
If you have an existing MIDI interface,<br />
you can use the <strong>Studio</strong> <strong>64</strong> <strong>XTC</strong> as a<br />
second interface. Simply connect one<br />
interface to the modem port and the other<br />
to the printer port. Then when configuring<br />
OMS, make sure to enable both ports<br />
before searching for interfaces.<br />
For information on connecting additional<br />
MIDI interfaces to the Network port of<br />
the <strong>Studio</strong> <strong>64</strong> <strong>XTC</strong>, see<br />
Appendix B: Networking.<br />
USING MACINTOSH MIDI<br />
SOFTWARE<br />
OMS-Compatible Applications<br />
Once you have configured an OMS<br />
<strong>Studio</strong> Setup, using OMS-compatible<br />
applications is quite seamless. Any<br />
devices contained in your <strong>Studio</strong> Setup<br />
document are automatically available in<br />
OMS applications, and you can even<br />
select them by name. If at some point you<br />
make changes in your current <strong>Studio</strong><br />
Setup, OMS applications are updated.<br />
If you wish to receive SMPTE time code<br />
in an OMS application, the <strong>Studio</strong> <strong>64</strong> <strong>XTC</strong><br />
appears as a sync source.<br />
If you are using <strong>Studio</strong> Patches and have<br />
created a <strong>Studio</strong> Patches document, any<br />
of its “virtual instruments” and “virtual<br />
controllers” are also accessible from OMS<br />
applications.<br />
Non-OMS Applications<br />
The <strong>Studio</strong> <strong>64</strong> <strong>XTC</strong> is compatible with<br />
non-OMS applications. When using such<br />
an application, the <strong>Studio</strong> <strong>64</strong> <strong>XTC</strong> acts like<br />
a standard MIDI interface—thereby providing<br />
only 16 MIDI channels. In<br />
“standard interface mode,” the<br />
<strong>Studio</strong> <strong>64</strong> <strong>XTC</strong> merges all MIDI inputs<br />
into the computer; additionally, all transmitted<br />
MIDI is simultaneously sent to all<br />
four outputs.<br />
IMPORTANT: To use non-OMS applications,<br />
the current <strong>Studio</strong> <strong>64</strong> <strong>XTC</strong> user<br />
program must route MIDI to and from the<br />
computer.<br />
Figure 4.1:<br />
<strong>Studio</strong> <strong>64</strong> <strong>XTC</strong> <strong>Manual</strong> 19
PART 1: Overview and Installation<br />
20 Opcode Systems, Inc.
CHAPTER 5:<br />
MIDI Instrument Connections<br />
MIDI INSTRUMENT<br />
CONNECTIONS<br />
<strong>Studio</strong> <strong>64</strong> <strong>XTC</strong><br />
The <strong>Studio</strong> <strong>64</strong> <strong>XTC</strong> is a multiport MIDI<br />
interface. This means that each of its four<br />
discrete input and output ports supports<br />
16 MIDI channels, providing a total of <strong>64</strong><br />
channels.<br />
The <strong>Studio</strong> <strong>64</strong> <strong>XTC</strong> receives MIDI data<br />
from MIDI inputs 1 - 4, and sends data to<br />
MIDI outputs 1 - 4.<br />
MIDI Out<br />
MIDI In<br />
MIDI Out<br />
Drum Machine<br />
NOTE: Two MIDI outputs (A and B) are<br />
provided for ports 1 and 2. Therefore,<br />
devices connected to ports 1A and 1B, for<br />
instance, receive the same MIDI<br />
information.<br />
Receiving MIDI from your<br />
Instruments<br />
If you will receive MIDI data from any of<br />
your instruments, connect their MIDI<br />
OUTs to the MIDI INs of the<br />
<strong>Studio</strong> <strong>64</strong> <strong>XTC</strong>.<br />
MIDI Controller<br />
Figure 5.1: Instruments sending MIDI data<br />
Types of devices from which you will want<br />
to receive MIDI include:<br />
• Master keyboard controllers sending<br />
performance data;<br />
• Devices sending timing information<br />
like external sequencers, drum<br />
machines, sync boxes, and MMC<br />
compatible recorders;<br />
• Instruments transmitting system<br />
exclusive data for storage purposes.<br />
<strong>Studio</strong> <strong>64</strong> <strong>XTC</strong> <strong>Manual</strong> 21
PART 1: Overview and Installation<br />
Sending MIDI to your Instruments<br />
If you will send MIDI data to any of your<br />
instruments, connect their MIDI INs to<br />
the MIDI OUTs of the <strong>Studio</strong> <strong>64</strong> <strong>XTC</strong>.<br />
<strong>Studio</strong> <strong>64</strong> <strong>XTC</strong><br />
A common scenario necessitating this<br />
two-way communication is when using<br />
editor/librarian software.<br />
IMPORTANT: When connecting both<br />
MIDI ports of an instrument, always use<br />
the same <strong>Studio</strong> <strong>64</strong> <strong>XTC</strong> port number.<br />
Sharing Ports<br />
MIDI Outs<br />
MIDI In<br />
MIDI In<br />
MIDI In<br />
If you have more than four instruments<br />
that will receive MIDI data, two MIDI outputs<br />
are provided for ports 1 (1A and 1B)<br />
and 2 (2A and 2B).<br />
<strong>Studio</strong> <strong>64</strong> <strong>XTC</strong><br />
Figure 5.2: Instruments receiving MIDI data<br />
Types of devices to which you will want to<br />
send MIDI include:<br />
• Instruments that will play back in<br />
sequences and arrangements;<br />
• Devices that receive timing information<br />
like external sequencers, drum<br />
machines, sync boxes, and MMC<br />
compatible recorders;<br />
• Instruments retrieving system exclusive<br />
data for restoring patches or<br />
configuration settings.<br />
When to Connect both Ports<br />
When you need to send and receive MIDI<br />
from an instrument, connect both of its<br />
MIDI jacks (OUT and IN) to the<br />
<strong>Studio</strong> <strong>64</strong> <strong>XTC</strong>. And if both ports of a<br />
MIDI instrument are connected, always<br />
use the same port number.<br />
MIDI<br />
MIDI In<br />
Outs<br />
MIDI In<br />
Device 1, channels 1-8<br />
Device 2, channels 9-16<br />
Figure 5.3: Two instruments sharing the same port<br />
(1A and 1B), assigned to different MIDI channels<br />
Keep in mind that when instruments<br />
share a single port, they receive identical<br />
MIDI information. In these instances, the<br />
16 MIDI channels must be shared<br />
between the connected instruments;<br />
therefore, make sure these instruments<br />
are assigned to different MIDI channels.<br />
22 Opcode Systems, Inc.
CHAPTER 5: MIDI Instrument Connections<br />
If you happen to have more than 6 devices<br />
that must receive MIDI, you can use the<br />
THRU port of an instrument to daisychain<br />
additional instruments.<br />
<strong>Studio</strong> <strong>64</strong> <strong>XTC</strong><br />
If you own a Macintosh, OMS <strong>Studio</strong><br />
Patches provide even more advanced<br />
MIDI processing. For a brief explanation,<br />
see Appendix E: OMS <strong>Studio</strong> Patches for<br />
Macintosh.<br />
AUDIO CONNECTIONS<br />
MIDI In<br />
Thru<br />
Device 1, channels 1-8<br />
MIDI In<br />
Device 2, channels 9-16<br />
Figure 5.4: Two instruments sharing the same port<br />
(via THRU), assigned to different MIDI channels<br />
The <strong>Studio</strong> <strong>64</strong> <strong>XTC</strong> is a MIDI interface<br />
and does not provide audio output. Therefore,<br />
any MIDI instruments used for<br />
playback must have their audio outputs<br />
connected to an amplifier, mixer, speakers<br />
or headphones. Consult your<br />
instrument manuals for information on<br />
audio connections.<br />
Again, chained instruments sharing the<br />
same port receive identical MIDI information<br />
and should therefore be assigned to<br />
different channels.<br />
MIDI ROUTING, MERGING AND<br />
PROCESSING<br />
In addition to functioning as a MIDI interface<br />
and digital sync processor, the<br />
<strong>Studio</strong> <strong>64</strong> <strong>XTC</strong> can also act as a standalone<br />
MIDI patchbay.<br />
Customized user programs can be<br />
defined that include routings between any<br />
MIDI input and output; user programs<br />
can also store mutings for specific MIDI<br />
channels and/or messages. See<br />
Chapter 7: <strong>Studio</strong> <strong>64</strong> <strong>XTC</strong> <strong>Pro</strong>grams for<br />
details.<br />
<strong>Studio</strong> <strong>64</strong> <strong>XTC</strong> <strong>Manual</strong> 23
PART 1: Overview and Installation<br />
24 Opcode Systems, Inc.
CHAPTER 6:<br />
A Test Run<br />
Once the <strong>Studio</strong> <strong>64</strong> <strong>XTC</strong> is connected to<br />
your MIDI instruments, you should check<br />
to see that it’s functioning properly.<br />
NOTE: Before proceeding, make sure you<br />
do not have any MIDI feedback loops in<br />
your cabling. A MIDI loop occurs when<br />
data is erroneously routed back to its place<br />
of origin. MIDI loops can cause stuck notes,<br />
poor timing, or other unexpected behavior<br />
from MIDI instruments.<br />
VERIFYING MIDI CONNECTIONS<br />
<br />
<br />
<br />
Turn on the <strong>Studio</strong> <strong>64</strong> <strong>XTC</strong> along with<br />
any connected MIDI instruments.<br />
When powered on, the On LED glows<br />
steadily.<br />
Press the PROGRAM button<br />
repeatedly until the ALL preset<br />
program is selected—once selected,<br />
its LED flashes.<br />
Play some notes on a MIDI controller<br />
connected to one of the MIDI INs of<br />
the <strong>Studio</strong> <strong>64</strong> <strong>XTC</strong>.<br />
As the notes are played, the corresponding<br />
MIDI input LED flashes; additionally,<br />
all MIDI output LEDs flash since the ALL<br />
program routes MIDI data from any input<br />
to all outputs.<br />
<br />
<br />
<br />
<br />
<br />
Using the PROGRAM button, select<br />
the TUNE program—its LED flashes.<br />
All MIDI output LEDs flash as the<br />
<strong>Studio</strong> <strong>64</strong> <strong>XTC</strong> transmits continuous<br />
A440 note messages on all channels for<br />
each port. Any connected instruments<br />
play these notes.<br />
Press the PROGRAM button once to<br />
end the TUNE program.<br />
The previous program (ALL) is then<br />
reselected and its LED flashes.<br />
Press the PROGRAM button<br />
repeatedly to select and activate the<br />
SMPTE sync function. Then use the<br />
PROGRAM button to select the<br />
SMPTE preset program.<br />
The “30” sync status LED blinks slowly,<br />
indicating the <strong>Studio</strong> <strong>64</strong> <strong>XTC</strong> is generating<br />
SMPTE time code.<br />
Press the PROGRAM button once to<br />
exit from SMPTE striping.<br />
Next select the PANIC program.<br />
All MIDI output LEDs glow steadily for<br />
several seconds as note-off messages<br />
for all channels are sent to each port.<br />
Once completed, the <strong>Studio</strong> <strong>64</strong> <strong>XTC</strong><br />
returns to the previous program.<br />
NOTE: You can interrupt either the TUNE<br />
or SMPTE programs by pressing the PRO-<br />
GRAM button once, which automatically<br />
calls up the previously selected program.<br />
<strong>Studio</strong> <strong>64</strong> <strong>XTC</strong> <strong>Manual</strong> 25
PART 1: Overview and Installation<br />
VERIFYING PC CONNECTIONS<br />
WITH <strong>XTC</strong>DIAG<br />
Before attempting to use your Windows<br />
music software, you may wish to run<br />
<strong>XTC</strong>DIAG.EXE to verify the connection<br />
between the <strong>Studio</strong> <strong>64</strong> <strong>XTC</strong> and your PC.<br />
This DOS diagnostics program verifies<br />
your serial port connection and tests<br />
MIDI input and output.<br />
NOTE: The Setup program on your PC<br />
floppy disk installs <strong>XTC</strong>DIAG into the specified<br />
hard disk location. For more details,<br />
see Chapter 3: IBM PC Configuration.<br />
VERIFYING MAC<br />
CONNECTIONS WITH TEST<br />
STUDIO<br />
An easy way to trouble-shoot MIDI communication<br />
on the Macintosh is with<br />
Test <strong>Studio</strong>, which is enabled from the<br />
<strong>Studio</strong> menu in the OMS Setup<br />
application.<br />
Once Test <strong>Studio</strong> is enabled, click on any<br />
MIDI device in your <strong>Studio</strong> Setup document<br />
to test MIDI output, or play some<br />
notes on your keyboard controller to<br />
verify MIDI input.<br />
<br />
<br />
<br />
<br />
<br />
Exit Windows and restart your<br />
computer in DOS mode.<br />
At the DOS prompt, type:<br />
C:\<strong>64</strong><strong>XTC</strong>\<strong>XTC</strong>DIAG<br />
NOTE: This example uses the default<br />
install location for <strong>XTC</strong>DIAG. If you specified<br />
a different install directory or hard<br />
drive, please make the necessary<br />
change in this step.<br />
Then press the ENTER key.<br />
The <strong>XTC</strong>DIAG program launches.<br />
When prompted, specify your COM<br />
port and IRQ settings.<br />
The <strong>XTC</strong>DIAG program tests the interface<br />
connection. If the interface is not<br />
found, see Chapter D: PC Serial Ports<br />
for checking possible serial port<br />
conflicts.<br />
Once your connection is verified as<br />
valid, use the program’s Trace<br />
command to test MIDI input; and to<br />
test MIDI output, use the Scale<br />
command.<br />
If Test <strong>Studio</strong> is unsuccessful, choose<br />
<strong>Studio</strong>>MIDI Cards & Interfaces to reestablish<br />
communication with the<br />
<strong>Studio</strong> <strong>64</strong> <strong>XTC</strong>. Consult your OMS<br />
manual for more details on using<br />
Test <strong>Studio</strong>.<br />
Figure 6.1:<br />
26 Opcode Systems, Inc.
PART 2: <strong>Studio</strong> <strong>64</strong> <strong>XTC</strong> <strong>Pro</strong>grams<br />
<strong>Studio</strong> <strong>64</strong> <strong>XTC</strong> <strong>Manual</strong> 27
PART 2: <strong>Studio</strong> <strong>64</strong> <strong>XTC</strong> <strong>Pro</strong>grams<br />
28 Opcode Systems, Inc.
CHAPTER 7:<br />
<strong>Studio</strong> <strong>64</strong> <strong>XTC</strong> <strong>Pro</strong>grams<br />
USER PROGRAMS<br />
The <strong>Studio</strong> <strong>64</strong> <strong>XTC</strong> has four user programs<br />
that specify how it processes MIDI<br />
input and output, and how it works with<br />
synchronization. User programs are<br />
stored in nonvolatile memory and recalled<br />
from the front panel with the PROGRAM<br />
button. When a user program is selected,<br />
its settings are always active—whether a<br />
MIDI software program is running, or<br />
even if the <strong>Studio</strong> <strong>64</strong> <strong>XTC</strong> is not connected<br />
to a computer.<br />
User programs are displayed and edited<br />
from the <strong>Pro</strong>gram Edit Window, which<br />
can be accessed from the:<br />
• <strong>Pro</strong>gram Editor under Windows<br />
(see Chapter 8, page 33),<br />
or with the...<br />
• OMS Setup application on the Mac<br />
(see Chapter 9, page 39).<br />
IMPORTANT: If at any time you’d like to<br />
restore the default factory user programs,<br />
you can initialize the <strong>Studio</strong> <strong>64</strong> <strong>XTC</strong>. See<br />
Initializing User <strong>Pro</strong>grams (pg. 32).<br />
Each <strong>Studio</strong> <strong>64</strong> <strong>XTC</strong> user program can<br />
control the following:<br />
• MIDI Routing and Merging: Routings<br />
between any MIDI input and<br />
output are defined in the Connection<br />
Grid of the <strong>Pro</strong>gram Edit Window.<br />
Each defined connection can have its<br />
own discrete settings for message<br />
and channel mutings.<br />
• Message Filtering: MIDI messages<br />
can be filtered for each defined<br />
connection.<br />
• Channel Filtering: MIDI channels<br />
can be filtered for each defined<br />
connection.<br />
• Channel Shifting: For each defined<br />
connection, channel specification for<br />
MIDI messages can be shifted with<br />
the channel bump option.<br />
• Sync Settings: Each user program<br />
stores settings for Sync <strong>Reference</strong>,<br />
Sample Rate and Pull Up/Down, Digital<br />
Phase Lock on/off, ADAT ID and<br />
offset, and SMPTE settings (frame<br />
rate, start time, freewheel, and MTC<br />
routing).<br />
<strong>Studio</strong> <strong>64</strong> <strong>XTC</strong> <strong>Manual</strong> 29
PART 2: <strong>Studio</strong> <strong>64</strong> <strong>XTC</strong> <strong>Pro</strong>grams<br />
DEFAULT FACTORY USER<br />
PROGRAMS<br />
The four default user programs shipped<br />
with the <strong>Studio</strong> <strong>64</strong> <strong>XTC</strong> are configured<br />
with the following routings:<br />
• Factory User <strong>Pro</strong>gram 1<br />
Inputs and outputs are routed to and<br />
from the computer only, which is an<br />
ideal configuration for MIDI<br />
sequencing.<br />
• Factory User <strong>Pro</strong>gram 3<br />
Each input is routed only to its<br />
corresponding output. For instance,<br />
IN1 > OUT1, IN2 > OUT2, etc.<br />
Figure 7.3: Routing for User <strong>Pro</strong>gram 3<br />
• Factory User <strong>Pro</strong>gram 4<br />
This default user program is identical<br />
to the ALL preset program, which<br />
routes all inputs to all outputs.<br />
Figure 7.1: Routing for User <strong>Pro</strong>gram 1<br />
• Factory User <strong>Pro</strong>gram 2<br />
Each input is routed to all outputs<br />
except for its corresponding output.<br />
For instance, IN1 > OUT2, OUT3, and<br />
OUT4.<br />
Figure 7.4: Routing for User <strong>Pro</strong>gram 4<br />
NOTE: Each of the default factory user programs<br />
routes the ADAT port to and from<br />
the computer, which is necessary for MMC<br />
control of connected ADATs.<br />
Figure 7.2: Routing for User <strong>Pro</strong>gram 2<br />
30 Opcode Systems, Inc.
CHAPTER 7: <strong>Studio</strong> <strong>64</strong> <strong>XTC</strong> <strong>Pro</strong>grams<br />
Default Sync Settings<br />
In addition to the routings contained in<br />
each default user program, there are also<br />
default sync settings.<br />
The default sync settings, identical for<br />
each of the four factory user programs,<br />
are as follows:<br />
• Sync <strong>Reference</strong> Mode: Internal<br />
• SMPTE Frame Rate: 30 Non-Drop<br />
• SMPTE Start Time: 00:00:00:00<br />
• <strong>Free</strong>wheel: 10 frames<br />
• MTC Source: Computer<br />
• Digital Phase Lock: On<br />
• Sample Rate: 48 kHz<br />
• ADAT Online: On<br />
• ADAT ID: 0<br />
• ADAT Offset: 00:00:00:00<br />
PRESET PROGRAMS<br />
In addition to the four user programs, the<br />
<strong>Studio</strong> <strong>64</strong> <strong>XTC</strong> also has four preset programs,<br />
which provide the following<br />
special functions:<br />
• Preset <strong>Pro</strong>gram 1: PANIC<br />
When selected, an “all notes off” message<br />
is sent to each of the four MIDI<br />
OUT ports to turn off stuck notes.<br />
• Preset <strong>Pro</strong>gram 2: SMPTE<br />
When selected, the <strong>Studio</strong> <strong>64</strong> <strong>XTC</strong><br />
stripes SMPTE according to the settings<br />
(frame rate, start time, free<br />
wheel, and MTC routing) of the current<br />
user program.<br />
• Preset <strong>Pro</strong>gram 3: ALL<br />
When selected, all MIDI INs are<br />
routed to all MIDI OUTs.<br />
• Preset <strong>Pro</strong>gram 4: TUNE<br />
When selected, continuous A440 note<br />
messages are sent to each port,<br />
which can be used to verify that<br />
instruments are connected, turned<br />
on, and set to the proper volume<br />
levels.<br />
FRONT PANEL OPERATIONS<br />
A variety of <strong>Studio</strong> <strong>64</strong> <strong>XTC</strong> operations can<br />
be accessed from the front panel. You can<br />
select user programs, access the preset<br />
functions, monitor and adjust sync settings,<br />
and even initialize the factory user<br />
programs.<br />
NOTE: Although a user program’s sync settings<br />
can be adjusted from the front panel,<br />
to actually store these settings you must use<br />
your Macintosh or PC.<br />
For more information, see<br />
Chapter 8: Editing User <strong>Pro</strong>grams under<br />
Windows or Chapter 9: Editing User <strong>Pro</strong>grams<br />
on the Macintosh.<br />
Selecting a <strong>Pro</strong>gram<br />
The PROGRAM button selects the current<br />
program. Press this button once and<br />
an LED flashes rapidly to indicate the currently<br />
selected program. Press the<br />
PROGRAM button repeatedly to advance<br />
to and select a particular program.<br />
<strong>Studio</strong> <strong>64</strong> <strong>XTC</strong> <strong>Manual</strong> 31
PART 2: <strong>Studio</strong> <strong>64</strong> <strong>XTC</strong> <strong>Pro</strong>grams<br />
When either the TUNE or SMPTE presets<br />
are selected, pressing the<br />
PROGRAM button once will interrupt<br />
these routines and return to the previously<br />
selected program.<br />
After the PANIC preset is selected and<br />
the “all notes off” messages are sent to<br />
each port, the <strong>Studio</strong> <strong>64</strong> <strong>XTC</strong> returns to<br />
the previously selected program.<br />
Striping from the Front Panel<br />
To begin striping SMPTE time code,<br />
simply select the SMPTE preset program.<br />
Time code is then automatically sent to<br />
the <strong>Studio</strong> <strong>64</strong> <strong>XTC</strong>’s SMPTE OUT jack;<br />
the frame rate used is that stored with the<br />
SMPTE settings of the previously<br />
selected program. The default user programs<br />
are each set to use 30-frame Non-<br />
Drop with a Start Time of 00:00:00:00.<br />
NOTE: Striping from the front panel<br />
always uses the SMPTE settings from the<br />
current user program.<br />
To specify a particular format before striping,<br />
call up the SMPTE function and<br />
choose the desired frame rate with the<br />
SYNC button.<br />
Monitoring/Editing Sync Settings<br />
Settings for SMPTE, Sync <strong>Reference</strong>, and<br />
Sample Rate can be viewed from the front<br />
panel. To activate a sync function, push<br />
the PROGRAM button repeatedly until<br />
the desired function LED is lit.<br />
When a particular sync function is<br />
selected, the sync status LEDs indicate its<br />
current state. Use the SYNC button to edit<br />
these sync settings by stepping through<br />
the various options. For an explanation of<br />
the three sync functions, see Sync Status<br />
LEDs (pg. 8).<br />
Initializing User <strong>Pro</strong>grams<br />
The user programs for the <strong>Studio</strong> <strong>64</strong> <strong>XTC</strong><br />
are set to defaults at the factory. Using<br />
your Macintosh or IBM PC, these user<br />
programs can be edited to accommodate<br />
your specific needs.<br />
If after making changes to the user programs<br />
you would like to return the<br />
<strong>Studio</strong> <strong>64</strong> <strong>XTC</strong> to its default state, you can<br />
initialize the unit with the following<br />
procedure:<br />
Turn off the <strong>Studio</strong> <strong>64</strong> <strong>XTC</strong>.<br />
Press the PROGRAM button and hold<br />
it down while turning the unit back on.<br />
Note that no LEDs are lit.<br />
After several seconds, release the<br />
PROGRAM button.<br />
All LEDs flash four times, indicating the<br />
<strong>Studio</strong> <strong>64</strong> <strong>XTC</strong> user programs have<br />
been initialized.<br />
IMPORTANT: Initializing the<br />
<strong>Studio</strong> <strong>64</strong> <strong>XTC</strong> is also recommended if, for<br />
some reason, the user programs become<br />
corrupted.<br />
32 Opcode Systems, Inc.
CHAPTER 8:<br />
Editing User <strong>Pro</strong>grams under<br />
Windows<br />
USING THE PROGRAM EDITOR<br />
On the IBM PC, use the <strong>Studio</strong> <strong>64</strong> <strong>XTC</strong><br />
<strong>Pro</strong>gram Editor to display, edit, and<br />
store user programs.<br />
To open the <strong>Pro</strong>gram Editor:<br />
<br />
Locate the <strong>64</strong>xtc.exe program icon in<br />
the directory or folder specified<br />
during installation; then double-click<br />
it.<br />
To open <strong>Pro</strong>gram Editor,<br />
double-click the <strong>64</strong>xtc.exe icon<br />
The <strong>Pro</strong>gram Edit Window opens.<br />
<strong>Pro</strong>gram Sets<br />
The <strong>Studio</strong> <strong>64</strong> <strong>XTC</strong>’s four user programs<br />
are saved in files called “program sets.”<br />
On startup, the <strong>Pro</strong>gram Editor reads the<br />
previously saved program set, which generally<br />
corresponds to the programs stored<br />
in the <strong>Studio</strong> <strong>64</strong> <strong>XTC</strong>’s nonvolatile<br />
memory.<br />
If no program set exists, as when running<br />
the program for the first time, the <strong>Pro</strong>gram<br />
Editor automatically uses the<br />
default factory user programs.<br />
While in the <strong>Pro</strong>gram Editor, you can<br />
open previously saved program sets,<br />
create a new file from default settings, or<br />
send and retrieve program sets (or individual<br />
programs) from the <strong>Studio</strong> <strong>64</strong> <strong>XTC</strong>.<br />
Storing Changes<br />
Figure 8.1: <strong>Pro</strong>gram Edit Window for PC<br />
The <strong>Pro</strong>gram Editor is installed by running<br />
the Setup program from the<br />
provided PC disk. For more details, see<br />
Chapter 3: IBM PC Configuration.<br />
When making changes to a particular<br />
user program, the <strong>Pro</strong>gram Editor echoes<br />
these changes to the edit buffer of the<br />
<strong>Studio</strong> <strong>64</strong> <strong>XTC</strong>. This way you can test out<br />
the new settings as they are edited.<br />
However, to actually save these changes<br />
to nonvolatile memory you must use<br />
either Settings>Store <strong>Pro</strong>gram or Settings>Store<br />
All <strong>Pro</strong>grams. See <strong>Pro</strong>gram<br />
Editor Menu <strong>Reference</strong> (pg. 36).<br />
<strong>Studio</strong> <strong>64</strong> <strong>XTC</strong> <strong>Manual</strong> 33
PART 2: <strong>Studio</strong> <strong>64</strong> <strong>XTC</strong> <strong>Pro</strong>grams<br />
PROGRAM EDIT WINDOW (PC)<br />
The following section describes each<br />
component of the <strong>Pro</strong>gram Edit Window.<br />
<br />
<br />
<br />
<br />
<br />
<br />
<br />
<br />
<br />
Figure 8.2: <strong>Pro</strong>gram Edit Window for PC<br />
<br />
<br />
Connection Grid: Defines connections,<br />
which route MIDI between<br />
inputs (on left) and outputs (on top).<br />
Click on any MIDI input or output to<br />
rename it.<br />
Connections are indicated by MIDI<br />
connectors—black is selected and<br />
white unselected. Each connection<br />
may have its own set of filterings for<br />
MIDI messages and channels.<br />
• To define a connection, click with the<br />
right mouse button on an empty grid<br />
location.<br />
• To remove a connection, click on it<br />
with the right mouse button.<br />
<br />
Selected and unselected connections<br />
<br />
<br />
<br />
<br />
<br />
<br />
• To select a connection, click on it<br />
with the left mouse button.<br />
• To select several connections, Control-click<br />
with the left mouse button<br />
on the desired connection(s).<br />
In addition to the MIDI input and<br />
output ports, the Connection Grid<br />
also has a row and column for the<br />
Alesis ADAT. This allows routing of<br />
MMC to a connected ADAT (either<br />
from the computer or from an external<br />
MIDI device).<br />
Message Filters: Specifies which<br />
MIDI messages are routed for the<br />
selected connection(s).<br />
• A check mark indicates the message<br />
is routed.<br />
• No check mark indicates the<br />
message is not routed.<br />
• A gray check mark indicates the<br />
message setting is different for the<br />
selected connections.<br />
• Checking the “All” option automatically<br />
routes all messages.<br />
Channel Filters: Specifies which<br />
channels are routed for the selected<br />
connection(s).<br />
• A check mark indicates the channel<br />
is routed.<br />
• No check mark indicates the<br />
channel is not routed.<br />
• A gray check mark indicates the<br />
channel setting is different for the<br />
selected connections.<br />
• Checking the “All” option automatically<br />
routes all channels.<br />
Channel Bump: Shifts the channel<br />
assignment for MIDI messages for<br />
the selected connection(s).<br />
34 Opcode Systems, Inc.
CHAPTER 8: Editing User <strong>Pro</strong>grams under Windows<br />
<br />
<br />
<br />
<br />
Sync <strong>Reference</strong>: Determines the<br />
Sync <strong>Reference</strong> mode for the<br />
<strong>Studio</strong> <strong>64</strong> <strong>XTC</strong>. See Sync <strong>Reference</strong><br />
Modes (pg. 50) for an explanation of<br />
each mode.<br />
Sample Rate: Determines the<br />
sample rate, and whether Pull Up/<br />
Down is used, for the transmitted<br />
Word Clock and Super Clock. For<br />
details, see Word Clock and Super<br />
Clock (pg. 51).<br />
MTC Source: When the Sync <strong>Reference</strong><br />
mode is specified as MTC or<br />
MTC/Video, this pop-up determines<br />
the source of the MTC (one of the<br />
four MIDI IN ports, or Computer).<br />
Choose “Computer” as the source<br />
when receiving MTC from a software<br />
application.<br />
See MIDI Time Code (pg. 61) for<br />
details.<br />
Digital Phase Lock: When checked,<br />
this option provides the most accurate<br />
sync when using Word Clock<br />
and Super Clock with digital audio<br />
hardware.<br />
If, however, you are not using digital<br />
audio hardware, or an ADAT,<br />
uncheck this item for faster lock-up<br />
when syncing to SMPTE or MTC.<br />
For more information, see Digital<br />
Phase Lock (pg. 53).<br />
NOTE: The <strong>Studio</strong> <strong>64</strong> <strong>XTC</strong> still generates<br />
Word/Super Clock when “Digital<br />
Phase Lock” is disabled. In this mode,<br />
however, audio sync is not as accurate.<br />
IMPORTANT: Digital Phase Lock<br />
must be checked if you are controlling<br />
an Alesis ADAT from the<br />
<strong>Studio</strong> <strong>64</strong> <strong>XTC</strong>.<br />
<br />
<br />
<br />
<br />
<br />
<br />
<br />
<br />
<br />
ADAT Online: Determines whether<br />
the <strong>Studio</strong> <strong>64</strong> <strong>XTC</strong> sends control messages<br />
to a detected ADAT. For<br />
details, see Taking the ADAT Offline<br />
(pg. 66).<br />
Adat Offset: Specifies an offset for<br />
SMPTE transmitted to the ADAT<br />
Sync port. For details, see ADAT<br />
Offset (pg. <strong>64</strong>).<br />
ADAT ID: Sets the ID for the ADAT<br />
connected directly to the<br />
<strong>Studio</strong> <strong>64</strong> <strong>XTC</strong>. For details, see<br />
ADAT ID (pg. <strong>64</strong>).<br />
SMPTE Button: Opens the SMPTE<br />
Window.<br />
SMPTE Monitor: Displays scrolling<br />
SMPTE frames when receiving/generating<br />
time code. When receiving<br />
time code, the SMPTE monitor<br />
detects the frame rate.<br />
NOTE: 29.97 Non-Drop is always<br />
detected as 30 Non-Drop.<br />
<strong>Pro</strong>gram Name Field: Lets you type<br />
in a new name for the current<br />
program.<br />
Preset/User <strong>Pro</strong>grams Button:<br />
Specifies whether the preset or user<br />
programs are displayed.<br />
<strong>Pro</strong>gram Buttons: Specifies which<br />
program is currently displayed and<br />
edited. Choosing a program also<br />
sends it to the edit buffer of the<br />
<strong>Studio</strong> <strong>64</strong> <strong>XTC</strong>, which does not store<br />
it in nonvolatile memory (to do this<br />
choose Settings>Store Current<br />
<strong>Pro</strong>gram).<br />
Status Field: Displays communication<br />
status between the<br />
<strong>Studio</strong> <strong>64</strong> <strong>XTC</strong> and PC.<br />
<strong>Studio</strong> <strong>64</strong> <strong>XTC</strong> <strong>Manual</strong> 35
PART 2: <strong>Studio</strong> <strong>64</strong> <strong>XTC</strong> <strong>Pro</strong>grams<br />
SMPTE Window<br />
To open the SMPTE Window, click the<br />
SMPTE button in the <strong>Pro</strong>gram Edit<br />
Window.<br />
<br />
<br />
<br />
<br />
<br />
<br />
<br />
<br />
<br />
Format: Specifies the frame rate to<br />
be used when striping or generating<br />
SMPTE.<br />
Send MTC To: Directs MIDI Time<br />
Code (based on either received or<br />
generated SMPTE) to the computer<br />
and/or checked MIDI outputs.<br />
Stripe/Stop: Starts striping with the<br />
current SMPTE settings; click the<br />
button again to Stop.<br />
OK: Closes the SMPTE Window with<br />
the current settings.<br />
Figure 8.3: SMPTE Window for PC<br />
Following is an explanation for each of the<br />
components in the SMPTE Window:<br />
SMPTE Monitor: Displays scrolling<br />
SMPTE frames when receiving/generating<br />
time code. When receiving<br />
time code, the SMPTE monitor<br />
detects the frame rate.<br />
NOTE: 29.97 Non-Drop is always<br />
detected as 30 Non-Drop.<br />
SMPTE Start: Specifies the SMPTE<br />
start time when striping.<br />
<strong>Free</strong>wheel: Allows SMPTE synchronization<br />
to continue (freewheel)<br />
when receiving bad time code. The<br />
<strong>Free</strong>wheel setting determines the<br />
number of dropped frames (None, 2,<br />
6, 10, 30, 60) the <strong>Studio</strong> <strong>64</strong> <strong>XTC</strong> will<br />
tolerate.<br />
Choose “Jam Sync” if you would like<br />
the <strong>Studio</strong> <strong>64</strong> <strong>XTC</strong> to continue generating<br />
time code indefinitely when its<br />
SMPTE source has stopped.<br />
NOTE: Settings in the SMPTE Window,<br />
along with those in the <strong>Pro</strong>gram Edit Window,<br />
are saved with each user program.<br />
This lets you, for instance, save a different<br />
SMPTE format for each user program.<br />
PROGRAM EDITOR MENU<br />
REFERENCE<br />
After launching the <strong>Studio</strong> <strong>64</strong> <strong>XTC</strong> <strong>Pro</strong>gram<br />
Editor, the following menu items<br />
are available:<br />
File>New<br />
Opens a new program set with default<br />
settings.<br />
File>Open<br />
Opens a previously saved program set.<br />
36 Opcode Systems, Inc.
CHAPTER 8: Editing User <strong>Pro</strong>grams under Windows<br />
File>Save<br />
Saves the current program set with its<br />
current file name.<br />
NOTE: This command does not save these<br />
programs to the nonvolatile memory of the<br />
<strong>Studio</strong> <strong>64</strong> <strong>XTC</strong>; to do this use<br />
Settings>Store All <strong>Pro</strong>grams.<br />
File>Save As<br />
Saves the current program set with a<br />
specified file name.<br />
NOTE: This command does not save these<br />
programs to the nonvolatile memory of the<br />
<strong>Studio</strong> <strong>64</strong> <strong>XTC</strong>; to do this use<br />
Settings>Store All <strong>Pro</strong>grams.<br />
File>Exit<br />
Exits the <strong>Pro</strong>gram Editor. If changes<br />
made to the current program set were not<br />
saved or sent to the <strong>Studio</strong> <strong>64</strong> <strong>XTC</strong>, you<br />
are prompted.<br />
Edit>Copy <strong>Pro</strong>gram<br />
Copies the currently displayed program<br />
so it can be pasted into another program<br />
location or program set.<br />
Edit>Paste <strong>Pro</strong>gram<br />
Pastes a user program into the current<br />
program location.<br />
Settings>Name <strong>Pro</strong>gram Set<br />
Lets you specify a descriptive name for<br />
the current program set. The name<br />
appears in the <strong>Pro</strong>gram Editor’s title bar<br />
along with the name of the current file.<br />
Settings>Always On Top<br />
When checked, ensures the <strong>Pro</strong>gram Edit<br />
Window is always visually on top of any<br />
other open windows.<br />
Settings>Store Current <strong>Pro</strong>gram<br />
Sends the currently displayed program to<br />
the <strong>Studio</strong> <strong>64</strong> <strong>XTC</strong>’s nonvolatile memory,<br />
where it is stored in the corresponding<br />
program location.<br />
Settings>Retrieve Current <strong>Pro</strong>gram<br />
Retrieves the corresponding<br />
<strong>Studio</strong> <strong>64</strong> <strong>XTC</strong> user program from nonvolatile<br />
memory and updates the currently<br />
displayed program.<br />
Settings>Store All <strong>Pro</strong>grams<br />
Sends the current program set to the<br />
<strong>Studio</strong> <strong>64</strong> <strong>XTC</strong> where it is stored in nonvolatile<br />
memory.<br />
Settings>Retrieve All <strong>Pro</strong>grams<br />
Retrieves all four user programs from the<br />
<strong>Studio</strong> <strong>64</strong> <strong>XTC</strong>’s nonvolatile memory and<br />
places them in the current program set.<br />
<strong>Studio</strong> <strong>64</strong> <strong>XTC</strong> <strong>Manual</strong> 37
PART 2: <strong>Studio</strong> <strong>64</strong> <strong>XTC</strong> <strong>Pro</strong>grams<br />
Help>Quick Help<br />
Displays help text on using the <strong>Pro</strong>gram<br />
Editor.<br />
Help>About <strong>Studio</strong> <strong>64</strong><strong>XTC</strong> <strong>Pro</strong>gram<br />
Editor<br />
Displays the version number for the <strong>Pro</strong>gram<br />
Editor, and ROM version for the<br />
<strong>Studio</strong> <strong>64</strong> <strong>XTC</strong> (which must be powered<br />
on and correctly connected).<br />
38 Opcode Systems, Inc.
CHAPTER 9:<br />
Editing User <strong>Pro</strong>grams on the<br />
Macintosh<br />
USING OMS SETUP<br />
To display, edit, and store <strong>Studio</strong> <strong>64</strong> <strong>XTC</strong><br />
user programs on the Macintosh, use the<br />
<strong>Pro</strong>gram Edit Window from the<br />
OMS Setup application.<br />
To open the <strong>Pro</strong>gram Edit Window:<br />
<br />
Launch OMS Setup by doubleclicking<br />
its program icon.<br />
<strong>Pro</strong>gram Sets<br />
The <strong>Studio</strong> <strong>64</strong> <strong>XTC</strong>’s four user programs<br />
are saved in files called “program sets.”<br />
On startup, OMS Setup reads the previously<br />
saved program set, which generally<br />
corresponds to the programs stored in the<br />
<strong>Studio</strong> <strong>64</strong> <strong>XTC</strong>’s nonvolatile memory. If<br />
no program set exists, as when running<br />
the program for the first time, OMS Setup<br />
automatically uses the default factory user<br />
programs.<br />
<br />
From within OMS Setup, choose<br />
<strong>Studio</strong> <strong>64</strong><strong>XTC</strong>>Edit <strong>Pro</strong>grams.<br />
The <strong>Pro</strong>gram Edit Window opens.<br />
Figure 9.1: <strong>Pro</strong>gram Edit Window for Mac<br />
The <strong>Studio</strong> <strong>64</strong><strong>XTC</strong> menu is only available<br />
if the current OMS <strong>Studio</strong> Setup<br />
contains a <strong>Studio</strong> <strong>64</strong> <strong>XTC</strong>. For more<br />
details, see Chapter 4: Macintosh<br />
Configuration.<br />
While in the <strong>Pro</strong>gram Edit Window, you<br />
can open previously saved program sets,<br />
create a new file from default settings, and<br />
send and retrieve program sets (or individual<br />
programs) from the <strong>Studio</strong> <strong>64</strong> <strong>XTC</strong>.<br />
Storing Changes<br />
When making changes to a particular<br />
user program in the <strong>Pro</strong>gram Edit Window,<br />
these changes are echoed to the edit<br />
buffer of the <strong>Studio</strong> <strong>64</strong> <strong>XTC</strong>—thereby<br />
allowing you to try out the new settings as<br />
they are edited.<br />
However, to actually save these changes<br />
to nonvolatile memory, you must use<br />
either <strong>Studio</strong> <strong>64</strong><strong>XTC</strong>>Store Current<br />
<strong>Pro</strong>gram or <strong>Studio</strong> <strong>64</strong><strong>XTC</strong>>Store All<br />
<strong>Pro</strong>grams. See <strong>Studio</strong> <strong>64</strong><strong>XTC</strong> Menu<br />
(pg. 42).<br />
<strong>Studio</strong> <strong>64</strong> <strong>XTC</strong> <strong>Manual</strong> 39
PART 2: <strong>Studio</strong> <strong>64</strong> <strong>XTC</strong> <strong>Pro</strong>grams<br />
PROGRAM EDIT WINDOW<br />
(MAC)<br />
The following section describes each<br />
component of the <strong>Pro</strong>gram Edit Window.<br />
<br />
Figure 9.2: <strong>Pro</strong>gram Edit Window for Macintosh<br />
<br />
<br />
<br />
Connection Grid: Defines connections,<br />
which route MIDI between<br />
inputs (located on the left) and outputs<br />
(located at the top); names for<br />
the MIDI inputs/outputs are taken<br />
from the current <strong>Studio</strong> Setup.<br />
Connections are indicated by MIDI<br />
connectors—black is selected and<br />
white unselected. Each connection<br />
may have its own set of filterings for<br />
MIDI messages and channels.<br />
• To define a connection, click and drag<br />
across empty grid locations.<br />
<br />
<br />
<br />
<br />
Selected and unselected connections<br />
<br />
<br />
<br />
<br />
• To select a connection, click and drag<br />
across the desired connector(s); to<br />
deselect, click anywhere outside the<br />
grid.<br />
• Click and drag while holding down<br />
the Shift key to add or remove from<br />
the “selection,” depending on<br />
whether the item clicked was<br />
selected.<br />
• To disconnect a selected connection,<br />
click the scissors icon or type Backspace,<br />
Delete or Clear. You may<br />
also remove a connection by doubleclicking<br />
it.<br />
In addition to the MIDI input and<br />
output ports, the Connection Grid has<br />
a row and column for the Alesis<br />
ADAT. This allows routing of MMC<br />
to a connected ADAT (either from the<br />
computer or from an external MIDI<br />
device).<br />
The Connection Grid can also route<br />
MTC (from the specified MTC<br />
Source) to any of the four MIDI OUT<br />
ports.<br />
Message Filters: Specifies which<br />
MIDI messages are routed for the<br />
selected connection(s).<br />
• A green dot indicates the message<br />
is routed.<br />
• A red circle indicates the message<br />
is not routed.<br />
• A gray, empty area indicates the<br />
message setting is different for the<br />
selected connections.<br />
• Selecting the “All” option automatically<br />
routes all messages.<br />
40 Opcode Systems, Inc.
CHAPTER 9: Editing User <strong>Pro</strong>grams on the Macintosh<br />
Channel Filters: Specifies which<br />
channels are routed for the selected<br />
connection(s).<br />
• A green dot indicates the channel<br />
is routed.<br />
• A red circle indicates the channel<br />
is not routed.<br />
• A gray, empty area indicates the<br />
channel setting is different for the<br />
selected connections.<br />
• Selecting the “All” option automatically<br />
routes all channels.<br />
Channel Bump: Shifts the channel<br />
assignment for MIDI messages for<br />
the selected connection(s).<br />
Rename button: Lets you rename<br />
the current user program.<br />
<strong>Pro</strong>gram pop-up: Specifies which<br />
program is being displayed and<br />
edited. Choosing a program from this<br />
pop-up menu also sends it to the edit<br />
buffer of the <strong>Studio</strong> <strong>64</strong> <strong>XTC</strong>, which<br />
does not store it in nonvolatile<br />
memory (to do this choose<br />
<strong>Studio</strong> <strong>64</strong><strong>XTC</strong>>Store <strong>Pro</strong>gram).<br />
Digital Phase Lock: When checked,<br />
this option provides the most accurate<br />
sync when using Word Clock<br />
and Super Clock with digital audio<br />
hardware.<br />
If, however, you are not using digital<br />
audio hardware or an ADAT, uncheck<br />
this item for faster lock-up when syncing<br />
to SMPTE or MTC. For more<br />
info, see Digital Phase Lock (pg. 53).<br />
NOTE: The <strong>Studio</strong> <strong>64</strong> <strong>XTC</strong> still generates<br />
Word/Super Clock when “Digital<br />
Phase Lock” is disabled. In this mode,<br />
however, audio sync is not as accurate.<br />
<br />
<br />
<br />
<br />
IMPORTANT: Digital Phase Lock<br />
must be checked if you are controlling<br />
an Alesis ADAT from the<br />
<strong>Studio</strong> <strong>64</strong> <strong>XTC</strong>.<br />
Sample Rate: Determines the<br />
sample rate, and whether Pull Up/<br />
Down is used, for the transmitted<br />
Word Clock and Super Clock. For<br />
details, see Word Clock and Super<br />
Clock (pg. 51).<br />
Sync Source: Determines the Sync<br />
<strong>Reference</strong> mode for the<br />
<strong>Studio</strong> <strong>64</strong> <strong>XTC</strong>. See Sync <strong>Reference</strong><br />
Modes (pg. 50) for an explanation of<br />
each mode.<br />
MTC Source: When the Sync <strong>Reference</strong><br />
mode is specified as MTC or<br />
MTC/Video, this pop-up determines<br />
the source of the MTC (one of the<br />
four MIDI IN ports, or Computer).<br />
Choose “Computer” as the source<br />
when receiving MTC from a software<br />
application.<br />
See MIDI Time Code (pg. 61) for<br />
details.<br />
Adat Offset: Specifies an offset for<br />
SMPTE transmitted to the ADAT<br />
Sync port. For details, see ADAT<br />
Offset (pg. <strong>64</strong>).<br />
ADAT ID: Sets the ID for the ADAT<br />
connected directly to the<br />
<strong>Studio</strong> <strong>64</strong> <strong>XTC</strong>. For details, see<br />
ADAT ID (pg. <strong>64</strong>).<br />
ADAT Online: Determines whether<br />
the <strong>Studio</strong> <strong>64</strong> <strong>XTC</strong> sends control messages<br />
to a detected ADAT. For<br />
details, see Taking the ADAT Offline<br />
(pg. 66).<br />
<strong>Studio</strong> <strong>64</strong> <strong>XTC</strong> <strong>Manual</strong> 41
PART 2: <strong>Studio</strong> <strong>64</strong> <strong>XTC</strong> <strong>Pro</strong>grams<br />
SMPTE Window<br />
To open the SMPTE Window, choose<br />
<strong>Studio</strong> <strong>64</strong><strong>XTC</strong>>SMPTE Window.<br />
<br />
<br />
Figure 9.3: SMPTE Window for Mac<br />
Following is an explanation for each of the<br />
components in the SMPTE Window:<br />
SMPTE Monitor: Displays scrolling<br />
SMPTE frames when either receiving<br />
or generating time code. When<br />
receiving time code, the SMPTE<br />
monitor detects the frame rate.<br />
NOTE: 29.97 Non-Drop is always<br />
detected as 30 Non-Drop.<br />
<strong>Free</strong>wheel: Allows SMPTE synchronization<br />
to continue (freewheel)<br />
when receiving bad time code. The<br />
<strong>Free</strong>wheel setting determines the<br />
number of dropped frames (None, 2,<br />
6, 10, 30, 60) the <strong>Studio</strong> <strong>64</strong> <strong>XTC</strong> will<br />
tolerate.<br />
Choose “Jam Sync” if you would like<br />
the <strong>Studio</strong> <strong>64</strong> <strong>XTC</strong> to continue generating<br />
time code indefinitely when its<br />
SMPTE source has stopped.<br />
Start Time: Specifies the SMPTE<br />
start time when striping.<br />
<br />
<br />
<br />
<br />
<br />
<br />
<br />
Format: Specifies the frame rate to<br />
be used for striping SMPTE.<br />
Start Striping Button: Starts striping<br />
with the current SMPTE settings;<br />
to stop, click the Stop Striping button.<br />
Stop Striping Button: Stops SMPTE<br />
striping; to begin striping SMPTE,<br />
click the Start Striping button.<br />
NOTE: Settings in the SMPTE Window,<br />
along with those in the <strong>Pro</strong>gram Edit Window,<br />
are saved with each user program.<br />
This lets you, for instance, save a different<br />
SMPTE format for each user program.<br />
STUDIO <strong>64</strong><strong>XTC</strong> MENU<br />
When the current OMS <strong>Studio</strong> Setup contains<br />
a <strong>Studio</strong> <strong>64</strong> <strong>XTC</strong>, a <strong>Studio</strong> <strong>64</strong><strong>XTC</strong><br />
menu becomes available with the following<br />
items:<br />
<strong>Studio</strong> <strong>64</strong><strong>XTC</strong>>Edit <strong>Pro</strong>grams<br />
Opens the <strong>Pro</strong>gram Edit Window, which<br />
displays and edits user programs.<br />
<strong>Studio</strong> <strong>64</strong><strong>XTC</strong>>SMPTE<br />
Opens the SMPTE Window, from which<br />
SMPTE may be read or generated.<br />
<strong>Studio</strong> <strong>64</strong><strong>XTC</strong>>Open<br />
Opens a previously saved program set.<br />
42 Opcode Systems, Inc.
CHAPTER 9: Editing User <strong>Pro</strong>grams on the Macintosh<br />
<strong>Studio</strong> <strong>64</strong><strong>XTC</strong>>Save<br />
Saves the current program set with its<br />
current file name.<br />
NOTE: This command does not save these<br />
programs to the nonvolatile memory of the<br />
<strong>Studio</strong> <strong>64</strong> <strong>XTC</strong>; to do this choose<br />
<strong>Studio</strong> <strong>64</strong><strong>XTC</strong>>Store All <strong>Pro</strong>grams.<br />
<strong>Studio</strong> <strong>64</strong><strong>XTC</strong>>Save As<br />
Saves the current program set with a<br />
specified file name.<br />
NOTE: This command does not save these<br />
programs to the nonvolatile memory of the<br />
<strong>Studio</strong> <strong>64</strong> <strong>XTC</strong>; to do this choose<br />
<strong>Studio</strong> <strong>64</strong><strong>XTC</strong>>Store All <strong>Pro</strong>grams.<br />
<strong>Studio</strong> <strong>64</strong><strong>XTC</strong>>Copy <strong>Pro</strong>gram<br />
When the <strong>Pro</strong>gram Edit Window is open,<br />
copies the currently displayed program so<br />
it can be pasted into another program<br />
location or program set.<br />
<strong>Studio</strong> <strong>64</strong><strong>XTC</strong>>Store Current <strong>Pro</strong>gram<br />
Sends the currently displayed program to<br />
the <strong>Studio</strong> <strong>64</strong> <strong>XTC</strong>’s nonvolatile memory,<br />
where it is stored in the corresponding<br />
program location.<br />
<strong>Studio</strong> <strong>64</strong><strong>XTC</strong>>Load All <strong>Pro</strong>grams<br />
Retrieves all four user programs from the<br />
<strong>Studio</strong> <strong>64</strong> <strong>XTC</strong>’s nonvolatile memory and<br />
places them in the current program set.<br />
<strong>Studio</strong> <strong>64</strong><strong>XTC</strong>>Store All <strong>Pro</strong>grams<br />
Sends the current program set to the<br />
<strong>Studio</strong> <strong>64</strong> <strong>XTC</strong> where it is stored in nonvolatile<br />
memory.<br />
<strong>Studio</strong> <strong>64</strong><strong>XTC</strong>>Display ROM Version<br />
Displays the ROM version for the<br />
<strong>Studio</strong> <strong>64</strong> <strong>XTC</strong>, which must be powered<br />
on and correctly connected.<br />
<strong>Studio</strong> <strong>64</strong><strong>XTC</strong>>Paste <strong>Pro</strong>gram<br />
When the <strong>Pro</strong>gram Edit Window is open,<br />
pastes a user program into the current<br />
program location.<br />
<strong>Studio</strong> <strong>64</strong><strong>XTC</strong>>Load Current <strong>Pro</strong>gram<br />
Retrieves the corresponding<br />
<strong>Studio</strong> <strong>64</strong> <strong>XTC</strong> user program from nonvolatile<br />
memory and updates the currently<br />
displayed program.<br />
<strong>Studio</strong> <strong>64</strong> <strong>XTC</strong> <strong>Manual</strong> 43
PART 2: <strong>Studio</strong> <strong>64</strong> <strong>XTC</strong> <strong>Pro</strong>grams<br />
44 Opcode Systems, Inc.
PART 3: Synchronization<br />
<strong>Studio</strong> <strong>64</strong> <strong>XTC</strong> <strong>Manual</strong> 45
PART 3: Synchronization<br />
46 Opcode Systems, Inc.
CHAPTER 10: Synchronization Basics<br />
The <strong>Studio</strong> <strong>64</strong> <strong>XTC</strong> can synchronize a<br />
variety of different audio equipment,<br />
including computer sequencers, multitrack<br />
analog recorders, digital<br />
multitracks, hard disk recorders, MMC<br />
devices, and video decks.<br />
The <strong>Studio</strong> <strong>64</strong> <strong>XTC</strong>’s sync settings specify<br />
how all of these devices are kept in sync,<br />
which devices are timing sources and<br />
which are slaves.<br />
Before exploring how the <strong>Studio</strong> <strong>64</strong> <strong>XTC</strong><br />
works with these various sync devices, we<br />
should first examine the basics of SMPTE<br />
time code—the most fundamental component<br />
of synchronization.<br />
ABOUT SMPTE<br />
SMPTE is a timing reference signal developed<br />
by the Society of Motion Pictures<br />
and Television Engineers. It specifies a<br />
format for recording digital timing information<br />
onto magnetic tape. Originally<br />
designed for keeping film and video in<br />
sync with audio, it is now commonly used<br />
in a variety of audio specific applications.<br />
A common scenario involving SMPTE<br />
and MIDI entails synchronizing MIDI<br />
tracks from a software sequencer with<br />
music tracks from a multitrack recorder.<br />
A tape track is striped with SMPTE time<br />
code and then read back into the computer—usually<br />
by a MIDI interface with<br />
sync capabilities. The time code provides<br />
a reference to the sequencer of where the<br />
tape is at any precise moment, allowing<br />
tape events to synchronize with sequence<br />
events.<br />
Following are some SMPTE terms with<br />
which you should become familiar.<br />
<strong>Studio</strong> <strong>64</strong> <strong>XTC</strong> <strong>Manual</strong> 47
PART 3: Synchronization<br />
Synchronization<br />
The means by which two or more signals<br />
are locked together in time. One example<br />
is how the frames in a film line up with the<br />
audio track—thereby ensuring that what<br />
you hear is synchronized with what you<br />
see.<br />
SMPTE Time Code<br />
A digital signal, comprised of timing information,<br />
that is recorded onto magnetic<br />
tape (multitrack recorders, video decks,<br />
film, etc.). As illustrated in Figure 10.1,<br />
consecutive time code frames mark locations<br />
in hours, minutes, seconds, and<br />
frames (subdivisions of a second).<br />
Figure 10.1: SMPTE time code frames<br />
SMPTE Sync Track<br />
A region of tape onto which is recorded<br />
SMPTE time code for the purpose of synchronization.<br />
The time code provides a<br />
reference for the occurrence of specific<br />
tape events.<br />
SMPTE Formats<br />
The <strong>Studio</strong> <strong>64</strong> <strong>XTC</strong> supports five SMPTE<br />
frame rates, which include:<br />
• 30 Frame/second (Non-Drop): Original<br />
NTSC black and white television<br />
standard. This format is often used in<br />
audio-specific applications since there<br />
are no dropped frames and the<br />
SMPTE time is equal to real time.<br />
• 29.97 Frames/second (Non-Drop):<br />
Syncs to NTSC color television without<br />
dropping frames. SMPTE time<br />
does not match real time, but playback<br />
pitch is unaffected.<br />
• 29.97 Drop Frame: NTSC (North<br />
American) color television frame rate.<br />
This format runs at 30 Frame/second,<br />
but has the first two frames<br />
dropped every minute, except at minutes<br />
0, 10, 20, 30, 40 and 50.<br />
• 25 Frames/second: EBU (European)<br />
television frame rate.<br />
• 24 Frames/second: Film frame rate.<br />
SMPTE Start Time<br />
The time represented by the first frame of<br />
time code recorded on a SMPTE sync<br />
track. The sync track should be recorded<br />
so that the start time precedes the offset<br />
by at least three seconds.<br />
Figure 10.2: SMPTE sync track<br />
SMPTE Offset<br />
The SMPTE time (location) on tape that<br />
corresponds to the beginning of a song or<br />
musical passage. The offset time should<br />
occur at least three seconds after the<br />
SMPTE start time.<br />
48 Opcode Systems, Inc.
CHAPTER 10: Synchronization Basics<br />
MIDI Time Code (MTC)<br />
SMPTE time code that has been converted<br />
to MIDI messages for<br />
communication between MIDI devices<br />
and software.<br />
<strong>Free</strong>wheel<br />
A method by which a MIDI interface (or<br />
sync device) continues to generate time<br />
code when there is no SMPTE signal<br />
present. This is very useful when attempting<br />
to sync to a tape containing bad time<br />
code (yielding dropouts in the SMPTE<br />
signal).<br />
TIME BASE AND ADDRESS<br />
There are two basic components involved<br />
in accurately synchronizing multiple<br />
devices for audio playback: address and<br />
time base.<br />
Address specifies location, which ensures<br />
that all devices begin playing from a precise<br />
(SMPTE) location.<br />
Time base provides an accurate measurement<br />
of time passage—thereby making<br />
sure the duration of audio events is the<br />
same (in sync) for all playback devices.<br />
The <strong>Studio</strong> <strong>64</strong> <strong>XTC</strong>’s primary purpose is<br />
to resolve the address and time base<br />
sources and generate accurate Word/<br />
Super Clock, SMPTE time code, and<br />
MTC—which, as a result, synchronizes<br />
all audio devices.<br />
An important thing to remember about<br />
address and time base is that sometimes<br />
(although not always) these sources will<br />
come from two different sync devices. For<br />
instance, it is very common to receive<br />
SMPTE (address) from a video deck<br />
while receiving Blackburst (time base)<br />
from a house sync source.<br />
Blackburst and Video Signals<br />
Blackburst and composite video signals<br />
allow video equipment to transfer video<br />
images and also stay in sync with each<br />
other (frame-locked).<br />
Consumer VCRs and televisions use composite<br />
video to send and receive video<br />
signals. Blackburst, on the other hand,<br />
sometimes referred to as house sync, is a<br />
more accurate video signal used by highend,<br />
professional video decks.<br />
A Blackburst generator is used in video<br />
production studios to provide a master<br />
sync reference to all video devices, which<br />
allows all equipment to be frame-locked.<br />
The <strong>Studio</strong> <strong>64</strong> <strong>XTC</strong> accepts both Blackburst<br />
and composite video sync. This<br />
allows video decks to accurately synchronize<br />
with MIDI sequencing software,<br />
digital multitracks, and hard disk<br />
recorders.<br />
See Using Blackburst/Video Sync (pg. 71)<br />
for a discussion of several <strong>Studio</strong> <strong>64</strong> <strong>XTC</strong><br />
scenarios with video sync.<br />
<strong>Studio</strong> <strong>64</strong> <strong>XTC</strong> <strong>Manual</strong> 49
PART 3: Synchronization<br />
SYNC REFERENCE MODES<br />
The <strong>Studio</strong> <strong>64</strong> <strong>XTC</strong>’s Sync <strong>Reference</strong> setting<br />
specifies the sources for address and<br />
time base.<br />
The following table illustrates the address<br />
and time base for each of the Sync <strong>Reference</strong><br />
modes for the <strong>Studio</strong> <strong>64</strong> <strong>XTC</strong>:<br />
Sync Mode Address<br />
Time<br />
Base<br />
Internal <strong>64</strong><strong>XTC</strong> <strong>64</strong><strong>XTC</strong><br />
Int/Video <strong>64</strong><strong>XTC</strong> Video<br />
SMPTE SMPTE SMPTE<br />
SMPTE/Video SMPTE Video<br />
MTC MTC MTC<br />
MTC/Video MTC Video<br />
Table 1: <strong>Studio</strong> <strong>64</strong> <strong>XTC</strong> Sync <strong>Reference</strong> Modes<br />
The Sync <strong>Reference</strong> mode can be set from<br />
the front panel using the PROGRAM and<br />
SYNC buttons. See Front Panel Operations<br />
(pg. 31).<br />
The Sync <strong>Reference</strong> mode can also be set<br />
from the <strong>Pro</strong>gram Edit Window using<br />
either your PC (see Chapter 8, pg. 33) or<br />
Macintosh (see Chapter 9, pg. 39).<br />
The following sections discuss each of the<br />
<strong>Studio</strong> <strong>64</strong> <strong>XTC</strong>’s Sync <strong>Reference</strong> modes:<br />
Internal<br />
Use Internal when you are not referencing<br />
an external SMPTE or MTC source. If<br />
you are controlling an Alesis ADAT without<br />
involving any other tape or video<br />
devices, you should use Internal. In this<br />
mode, the <strong>Studio</strong> <strong>64</strong> <strong>XTC</strong> acts as the<br />
source for both address and time base.<br />
Internal/Video<br />
This mode is used when syncing to either<br />
a Blackburst or composite video signal<br />
without referencing an external SMPTE<br />
or MTC source. This mode should also be<br />
used when you wish to stripe framelocked<br />
SMPTE time code onto video.<br />
SMPTE<br />
Choose this mode when receiving<br />
SMPTE time code from the SMPTE IN<br />
jack of the <strong>Studio</strong> <strong>64</strong> <strong>XTC</strong>. The source of<br />
the time code in this instance would likely<br />
be a multitrack recorder—not video.<br />
SMPTE/Video<br />
This mode is used for locking to a Blackburst<br />
or composite video signal while also<br />
receiving SMPTE time code.<br />
The SMPTE source may come from the<br />
video deck providing the composite video<br />
signal.<br />
50 Opcode Systems, Inc.
CHAPTER 10: Synchronization Basics<br />
MTC<br />
Choose this mode when receiving MTC<br />
from one of the MIDI IN jacks of the<br />
<strong>Studio</strong> <strong>64</strong> <strong>XTC</strong>, or from a software program<br />
on your Mac or PC.<br />
Keep in mind that in order for this to<br />
work, the current user program must<br />
specify the desired MTC Source (Computer,<br />
or one of the four MIDI inputs).<br />
MTC/Video<br />
This mode is used for locking to a Blackburst<br />
or composite video signal while<br />
using MTC (received from one of the<br />
<strong>Studio</strong> <strong>64</strong> <strong>XTC</strong>’s MIDI inputs, or from a<br />
software program) as the source address.<br />
WORD CLOCK AND SUPER<br />
CLOCK<br />
The advent of digital audio has necessitated<br />
the need for an accurate, stable time<br />
base.<br />
Although a precise address source<br />
(SMPTE) ensures that digital audio, from<br />
either digital multitracks or hard disk<br />
recorders, will begin playing at the correct<br />
time (location), that alone does not<br />
guarantee a phase-lock relationship.<br />
Because the speed of SMPTE sources will<br />
sometimes vary or fluctuate, the material<br />
on tape (or video) will likely drift out of<br />
sync with digital audio events.<br />
This problem is alleviated when a stable<br />
time base source is introduced into the<br />
equation. Since the time base accurately<br />
determines how long it takes to get from<br />
one SMPTE location to another, digital<br />
audio playback can then be slowed down<br />
or sped up (without its pitch being noticeably<br />
affected) to ensure a true phase-lock<br />
relationship.<br />
The speed and pitch of audio playback is<br />
controlled by the <strong>Studio</strong> <strong>64</strong> <strong>XTC</strong>’s Word<br />
Clock and Super Clock outputs. Word<br />
Clock can be sent to digital multitracks,<br />
hard disk recorders, and DAT machines<br />
(provided they accept Word Clock input).<br />
Super Clock is Digidesign’s proprietary<br />
sync format used with their professional<br />
digital audio cards and interfaces.<br />
NOTE: No matter which of the<br />
<strong>Studio</strong> <strong>64</strong> <strong>XTC</strong>’s Sync <strong>Reference</strong> modes is<br />
active, Word Clock and Super Clock are<br />
always generated.<br />
Sample Rate<br />
The <strong>Studio</strong> <strong>64</strong> <strong>XTC</strong>’s Sample Rate setting<br />
affects the Word Clock and Super Clock<br />
generated. This setting must match the<br />
sample rate with which your particular<br />
audio hardware is configured.<br />
The following choices are available for the<br />
<strong>Studio</strong> <strong>64</strong> <strong>XTC</strong>’s sample rate setting:<br />
• 44.1 kHz: The industry standard<br />
sample rate for audio CDs.<br />
• 48 kHz: The sample rate featured on<br />
most professional DAT recorders. It<br />
is also the default rate used by Alesis<br />
ADATs.<br />
<strong>Studio</strong> <strong>64</strong> <strong>XTC</strong> <strong>Manual</strong> 51
PART 3: Synchronization<br />
If you are unsure of the sample rate used<br />
by your particular digital audio hardware,<br />
please consult the manufacturer’s manual.<br />
NOTE: Changing the <strong>Studio</strong> <strong>64</strong> <strong>XTC</strong>’s<br />
sample rate setting does not automatically<br />
set the rate for connected digital audio<br />
hardware.<br />
For information on adjusting the sample<br />
rate of your digital audio hardware, consult<br />
the manufacturer’s documentation.<br />
NOTE: If using an Alesis ADAT or Tascam<br />
DA-88, make sure the Sample Rate for the<br />
<strong>Studio</strong> <strong>64</strong> <strong>XTC</strong> matches the rate used when<br />
formatting your audio tapes.<br />
Pull Up/Down Setting<br />
Pull Up and Pull Down adjust the audio<br />
sample rate to compensate for speed<br />
changes that occur when transferring<br />
between film and video.<br />
It is very common when scoring for film<br />
that a working video tape is created with a<br />
process called Telecine. The Telecine process<br />
transfers the film, running at 24 fps,<br />
to video tape running at 30 fps. Recording<br />
at 30 fps ensures that no frames (or partial<br />
frames) are lost in the transfer.<br />
Unfortunately, playing this video on<br />
NTSC video decks, which run at a speed<br />
of 29.97 fps, results in a slowed-down playback.<br />
In addition, the tape’s audio also<br />
plays slower—thereby making the pitch<br />
slightly flat. This pulled-down audio is<br />
often referred to as playing at “tape<br />
speed” (as opposed to the original “film<br />
speed”).<br />
When to Use Pull Up<br />
If working with a video tape that plays at<br />
“tape speed,” you can activate the<br />
<strong>Studio</strong> <strong>64</strong> <strong>XTC</strong>’s Pull Up mode when<br />
recording the tape’s audio with your digital<br />
audio hardware. After recording,<br />
disable the Pull Up mode and the transferred<br />
audio will play back at “film speed.”<br />
Once you have a scratch track at “film<br />
speed,” you can record additional location<br />
audio or dialog as needed.<br />
When to Use Pull Down<br />
If you have digital audio tracks at “film<br />
speed” and you are syncing to a video<br />
tape that’s playing at “tape speed,” the two<br />
will drift out of sync and also play back at<br />
different pitches.<br />
To get around this problem, activate the<br />
<strong>Studio</strong> <strong>64</strong> <strong>XTC</strong>’s Pull Down mode to<br />
adjust the playback of your digital audio<br />
hardware—thereby ensuring it is in sync<br />
with the material playing at “tape speed.”<br />
LOCK-UP TIME<br />
When syncing to SMPTE or MTC, the<br />
<strong>Studio</strong> <strong>64</strong> <strong>XTC</strong> waits about 5-10 seconds<br />
for sync to stabilize before transmitting<br />
MTC to your music software. This means<br />
that there will be a delay between the time<br />
the <strong>Studio</strong> <strong>64</strong> <strong>XTC</strong> receives time code and<br />
the time your software begins playing.<br />
52 Opcode Systems, Inc.
CHAPTER 10: Synchronization Basics<br />
You may wish to allow adequate pre-roll<br />
time (about 10 seconds) on your SMPTE<br />
source so your software begins playing at<br />
the desired time.<br />
Unfortunately, this time it takes to lock-up<br />
with external time code is necessary to<br />
provide the most accurate sync between<br />
digital audio devices.<br />
NOTE: The 5-10 second lock-up time<br />
applies only if Digital Phase Lock is<br />
enabled for the <strong>Studio</strong> <strong>64</strong> <strong>XTC</strong>, see the following<br />
section for details.<br />
There are, however, a few differences in<br />
the way the <strong>Studio</strong> <strong>64</strong> <strong>XTC</strong> behaves when<br />
Digital Phase Lock is disabled.<br />
Specifically, if Digital Phase Lock is off<br />
and the Sync <strong>Reference</strong> mode is set to<br />
MTC or MTC/Video...<br />
• SMPTE is not generated and sent to<br />
the SMPTE OUT jack.<br />
• For Mac users, MTC from your software<br />
is automatically sent to all MIDI<br />
OUT ports, and to networked interfaces—when<br />
the MTC Source is<br />
“Computer.”<br />
Digital Phase Lock<br />
If you are not using digital audio hardware<br />
or an ADAT, you can disable Digital<br />
Phase Lock for faster lock-up when syncing<br />
to SMPTE or MTC. This sync option<br />
is stored in each user program and can be<br />
disabled/enabled from the <strong>Pro</strong>gram Edit<br />
Window of your Mac or PC software.<br />
When enabled, the Digital Phase Lock<br />
option provides the most accurate sync<br />
when using Word Clock and Super Clock<br />
with digital audio hardware.<br />
NOTE: The <strong>Studio</strong> <strong>64</strong> <strong>XTC</strong> still generates<br />
Word/Super Clock when “Digital Phase<br />
Lock” is disabled. In this mode, however,<br />
audio sync is not as accurate.<br />
IMPORTANT: Digital Phase Lock must be<br />
enabled if you are controlling an Alesis<br />
ADAT from the <strong>Studio</strong> <strong>64</strong> <strong>XTC</strong>’s ADAT<br />
Sync port.<br />
<strong>Studio</strong> <strong>64</strong> <strong>XTC</strong> <strong>Manual</strong> 53
PART 3: Synchronization<br />
54 Opcode Systems, Inc.
CHAPTER 11: Working with SMPTE and MTC<br />
STUDIO <strong>64</strong> <strong>XTC</strong> AND SMPTE<br />
The <strong>Studio</strong> <strong>64</strong> <strong>XTC</strong> can either stripe or<br />
sync to SMPTE. Whether the unit is generating<br />
or receiving SMPTE is indicated<br />
by the status LEDs (when the SMPTE<br />
function is chosen from the front panel).<br />
A status LED, indicating the frame rate,<br />
blinks slowly when the <strong>Studio</strong> <strong>64</strong> <strong>XTC</strong> is<br />
generating SMPTE, or flashes rapidly<br />
when receiving SMPTE.<br />
IMPORTANT: In order for the<br />
<strong>Studio</strong> <strong>64</strong> <strong>XTC</strong> to read SMPTE at its<br />
SMPTE IN jack, the Sync <strong>Reference</strong> mode<br />
must be set to either “SMPTE” or “SMPTE/<br />
Video.”<br />
How the <strong>Studio</strong> <strong>64</strong> <strong>XTC</strong> Stripes<br />
SMPTE<br />
The <strong>Studio</strong> <strong>64</strong> <strong>XTC</strong> can stripe SMPTE by<br />
selecting the SMPTE preset program<br />
with the PROGRAM button (see Front<br />
Panel Operations (pg. 31)). The SMPTE<br />
settings used are those stored in the current<br />
user program.<br />
The <strong>Studio</strong> <strong>64</strong> <strong>XTC</strong> can also stripe<br />
SMPTE from the SMPTE Window<br />
(accessed from the <strong>Pro</strong>gram Editor on<br />
the PC, or OMS Setup on the Mac).<br />
While striping SMPTE, the <strong>Studio</strong> <strong>64</strong> <strong>XTC</strong><br />
can also transmit MTC to your computer<br />
and/or MIDI outputs (based on the MTC<br />
destinations specified in the current user<br />
program).<br />
NOTE: To facilitate setting levels, the<br />
<strong>Studio</strong> <strong>64</strong> <strong>XTC</strong> emits a constant leader<br />
tone when not striping. This leader tone<br />
cannot be disabled.<br />
How the <strong>Studio</strong> <strong>64</strong> <strong>XTC</strong> Reads<br />
SMPTE<br />
The SMPTE IN jack of the <strong>Studio</strong> <strong>64</strong> <strong>XTC</strong><br />
reads time code directly from a sync<br />
source, such as a tape track. Upon reception<br />
of SMPTE, the <strong>Studio</strong> <strong>64</strong> <strong>XTC</strong><br />
automatically determines the frame rate<br />
and after 5-10 seconds (typical lock-up<br />
time with Digital Phase Lock on), the<br />
appropriate status LED flashes rapidly.<br />
Remember, this only takes place if the<br />
<strong>Studio</strong> <strong>64</strong> <strong>XTC</strong>’s Sync <strong>Reference</strong> mode is<br />
set to SMPTE or SMPTE/Video.<br />
After initial lock-up, the <strong>Studio</strong> <strong>64</strong> <strong>XTC</strong><br />
communicates MTC to your computer<br />
and MIDI outputs as specified in the current<br />
user program. In addition, time code<br />
is regenerated and sent out the SMPTE<br />
OUT jack.<br />
<strong>Studio</strong> <strong>64</strong> <strong>XTC</strong> <strong>Manual</strong> 55
PART 3: Synchronization<br />
Reading 29.97 Non-Drop<br />
When receiving 29.97ND, the<br />
<strong>Studio</strong> <strong>64</strong> <strong>XTC</strong> always detects it as 30ND.<br />
It is not possible for hardware or software<br />
to tell the difference between these two<br />
SMPTE formats.<br />
For proper synchronization to 29.97ND,<br />
make sure that the <strong>Studio</strong> <strong>64</strong> <strong>XTC</strong>’s current<br />
user program and your music<br />
software are both set to this format.<br />
SMPTE <strong>Free</strong>wheel<br />
The <strong>Studio</strong> <strong>64</strong> <strong>XTC</strong> provides dropout protection<br />
on SMPTE input. This allows a<br />
sequencer or other program to reliably<br />
sync to SMPTE even when receiving corrupted<br />
time code (such as from tape<br />
dropout). The <strong>Free</strong>wheel setting in the<br />
SMPTE Window determines the number<br />
of dropped frames (None, 2, 6, 10, 30, 60)<br />
the <strong>Studio</strong> <strong>64</strong> <strong>XTC</strong> will tolerate. The<br />
default <strong>Free</strong>wheel setting is 10 frames.<br />
NOTE: Because the <strong>Studio</strong> <strong>64</strong> <strong>XTC</strong> cannot<br />
distinguish between bad time code and time<br />
code that has merely stopped, your MIDI<br />
sequencer will continue to sync for a brief<br />
time after the tape has stopped.<br />
Jam Sync<br />
When the <strong>Studio</strong> <strong>64</strong> <strong>XTC</strong> reads incoming<br />
SMPTE, it regenerates identical time<br />
code to the SMPTE OUT jack. Regeneration<br />
allows re-striping of a damaged sync<br />
track or “bouncing” from one sync track<br />
to another.<br />
In the case of a severely damaged sync<br />
track, or if you need to extend the length<br />
of a sync track, the <strong>Studio</strong> <strong>64</strong> <strong>XTC</strong> can use<br />
Jam Sync (a <strong>Free</strong>wheel setting in the<br />
SMPTE Window). When Jam Sync is<br />
enabled and the <strong>Studio</strong> <strong>64</strong> <strong>XTC</strong> locks onto<br />
time code, it will regenerate SMPTE<br />
indefinitely.<br />
SMPTE CONNECTIONS<br />
The <strong>Studio</strong> <strong>64</strong> <strong>XTC</strong> has SMPTE IN and<br />
OUT jacks for direct connection to multitrack<br />
tape recorders, video decks, and<br />
other equipment capable of receiving/<br />
transmitting sync information. The sync<br />
signals are output as line-level audio, so<br />
special equipment is not required.<br />
In general, SMPTE signals should bypass<br />
mixing consoles, equalizers, and any<br />
other signal processing equipment that<br />
could add distortion to the signals and<br />
affect synchronization. For connections,<br />
use shielded audio cables with 1/4”<br />
phone plug termination.<br />
IMPORTANT: An optimum SMPTE signal<br />
has a level between -10 db and -3 db, and<br />
should not be processed by equalization,<br />
compression/limiting, or noise reduction.<br />
56 Opcode Systems, Inc.
CHAPTER 11: Working with SMPTE and MTC<br />
SMPTE OUT Connection<br />
When striping a tape, connect the SMPTE<br />
OUT jack of the <strong>Studio</strong> <strong>64</strong> <strong>XTC</strong> to the<br />
audio input of the tape deck (either the<br />
sync input or the last track).<br />
<strong>Studio</strong> <strong>64</strong> <strong>XTC</strong><br />
SMPTE IN Connection<br />
When syncing to tape, connect the<br />
SMPTE IN jack of the <strong>Studio</strong> <strong>64</strong> <strong>XTC</strong> to<br />
the audio output of the tape deck’s<br />
SMPTE track.<br />
<strong>Studio</strong> <strong>64</strong> <strong>XTC</strong><br />
SMPTE out<br />
Multitrack<br />
SMPTE in<br />
Multitrack<br />
Track 8 input<br />
Track 8 output<br />
Figure 11.1: Recording SMPTE to track 8 of<br />
multitrack<br />
NOTE: To facilitate setting levels, the<br />
<strong>Studio</strong> <strong>64</strong> <strong>XTC</strong> emits a constant leader<br />
tone when not striping.<br />
Figure 11.2: Receiving SMPTE from multitrack<br />
NOTE: After locking on to the incoming<br />
SMPTE time code, the time code is then<br />
regenerated and sent to the SMPTE OUT<br />
jack.<br />
<strong>Studio</strong> <strong>64</strong> <strong>XTC</strong> <strong>Manual</strong> 57
PART 3: Synchronization<br />
STRIPING/SYNCING TO TAPE<br />
UNDER WINDOWS<br />
Before beginning the following sections<br />
you must install and configure the Windows<br />
driver for the <strong>Studio</strong> <strong>64</strong> <strong>XTC</strong>.<br />
Striping with <strong>Pro</strong>gram Editor (PC)<br />
To stripe SMPTE from within the <strong>Pro</strong>gram<br />
Editor on the PC:<br />
<br />
<br />
<br />
Make sure your tape deck is<br />
connected to the <strong>Studio</strong> <strong>64</strong> <strong>XTC</strong> as<br />
specified in SMPTE Connections<br />
(pg. 56).<br />
Always record to the first or last tape<br />
track, this minimizes sync signal bleedthrough<br />
to adjacent tracks.<br />
Set record levels to between -10db<br />
and -3db, according to your<br />
equipment’s needs.<br />
To facilitate setting levels, the<br />
<strong>Studio</strong> <strong>64</strong> <strong>XTC</strong> emits a constant leader<br />
tone when not striping.<br />
If applicable, defeat noise reduction and<br />
equalization for the sync track.<br />
Open the <strong>Pro</strong>gram Editor by doubleclicking<br />
the <strong>64</strong>xtc.exe icon. Then click<br />
the SMPTE button to open the<br />
SMPTE Window.<br />
<br />
<br />
<br />
<br />
<br />
<br />
Choose the desired SMPTE Format<br />
by clicking on the appropriate radio<br />
button.<br />
If you’re using a multitrack recorder and<br />
do not expect others to sync to your<br />
tape, a format of “30 Non-Drop” will suffice.<br />
When working with a studio or other<br />
third parties, consult them to determine<br />
their requirements.<br />
Specify the SMPTE Start Time.<br />
Unless you have a specific reason to use<br />
a different time, you can safely choose<br />
00:00:00:00.<br />
Choose any desired MTC<br />
destination(s).<br />
In most cases you will only send MTC to<br />
the computer, which enables the <strong>Pro</strong>gram<br />
Editor’s SMPTE Monitor to display<br />
the generated time code.<br />
Place your tape deck in record mode<br />
and start the tape rolling.<br />
After recording 3-4 seconds of just<br />
the leader tone, click the Stripe<br />
button.<br />
Allow sufficient time for the sync<br />
track to be recorded. It is a good idea<br />
to provide a minute or two of extra<br />
margin so the sync track duration is<br />
longer than the MIDI sequence.<br />
To stop generating SMPTE, click Stop<br />
or OK.<br />
Figure 11.3: SMPTE Window for PC<br />
58 Opcode Systems, Inc.
CHAPTER 11: Working with SMPTE and MTC<br />
Syncing to Tape (PC)<br />
Although details will vary from one program<br />
to the next, use the following steps<br />
to synchronize your Windows MIDI software<br />
to tape (consult your software’s user<br />
manual for more info):<br />
<br />
<br />
<br />
<br />
<br />
<br />
<br />
Make sure connections between your<br />
tape deck and the <strong>Studio</strong> <strong>64</strong> <strong>XTC</strong> are<br />
as specified in SMPTE Connections<br />
(pg. 56).<br />
Set tape playback levels to between<br />
-10 db and -3 db.<br />
If applicable, defeat any noise reduction<br />
or equalization settings affecting the<br />
sync track.<br />
Set the <strong>Studio</strong> <strong>64</strong> <strong>XTC</strong>’s Sync<br />
<strong>Reference</strong> mode to SMPTE.<br />
If using Blackburst or video as the time<br />
base source, set the Sync <strong>Reference</strong><br />
mode to “SMPTE/Video.”<br />
Launch your MIDI sequencing<br />
software. If you are using an existing<br />
song file, open it; if recording a new<br />
song, set it to the desired tempo.<br />
Set your sequencer’s sync source to<br />
the <strong>64</strong><strong>XTC</strong> Sync Port.<br />
If using an OMS application under Windows,<br />
such as Vision 2.5.1, the sync port<br />
for the <strong>Studio</strong> <strong>64</strong> <strong>XTC</strong> is “Port 6” (as<br />
defined in OMS Setup).<br />
Configure your sequencer to sync to<br />
SMPTE (or MTC) and specify the<br />
SMPTE format and offset time.<br />
Put your sequencer in play or record<br />
mode.<br />
Many programs display a “Waiting for<br />
Sync” message.<br />
<br />
Start the tape rolling at the desired<br />
location.<br />
After 5-10 seconds (typical lock-up time<br />
with Digital Phase Lock on), the<br />
sequencer automatically begins playing<br />
or recording from the tape’s location.<br />
The sequencer tracks remain locked to<br />
the material on tape until either the tape<br />
or the software is stopped.<br />
STRIPING/SYNCING TO TAPE<br />
ON THE MACINTOSH<br />
Before beginning the following sections,<br />
OMS must be installed and configured.<br />
Striping with OMS Setup (Mac)<br />
To stripe SMPTE from within the<br />
OMS Setup program on the Mac:<br />
<br />
<br />
Make sure your tape deck is<br />
connected to the <strong>Studio</strong> <strong>64</strong> <strong>XTC</strong> as<br />
specified in SMPTE Connections<br />
(pg. 56).<br />
Always record to the first or last tape<br />
track, this minimizes sync signal bleedthrough<br />
to adjacent tracks.<br />
Set record levels to between -10db<br />
and -3db, according to your<br />
equipment’s needs<br />
To facilitate setting levels, the<br />
<strong>Studio</strong> <strong>64</strong> <strong>XTC</strong> emits a constant leader<br />
tone when not striping.<br />
If applicable, defeat noise reduction and<br />
equalization for the sync track.<br />
<strong>Studio</strong> <strong>64</strong> <strong>XTC</strong> <strong>Manual</strong> 59
PART 3: Synchronization<br />
<br />
Launch the OMS Setup program and<br />
choose <strong>Studio</strong> <strong>64</strong><strong>XTC</strong>>SMPTE to<br />
open the SMPTE Window.<br />
Syncing to Tape (Mac)<br />
Although details will vary from one program<br />
to the next, use the following steps<br />
to synchronize your Macintosh MIDI<br />
sequencer to tape (consult your software’s<br />
user manual for more info):<br />
<br />
<br />
<br />
<br />
<br />
Figure 11.4: SMPTE Window for Mac<br />
The <strong>Studio</strong> <strong>64</strong><strong>XTC</strong> menu is only available<br />
when your current <strong>Studio</strong> Setup<br />
contains a <strong>Studio</strong> <strong>64</strong> <strong>XTC</strong>.<br />
Choose the desired SMPTE Format<br />
from the pop-up menu.<br />
If you’re using a multitrack recorder and<br />
do not expect others to sync to your<br />
tape, a format of “30 Non-Drop” will suffice.<br />
When working with a studio or other<br />
third parties, consult them to determine<br />
their requirements.<br />
Specify the SMPTE Start Time.<br />
Unless you have a specific reason to use<br />
a different time, you can safely choose<br />
00:00:00:00.<br />
Place your tape deck in record mode<br />
and start the tape rolling.<br />
After recording 3-4 seconds of just<br />
the leader tone, click Start Striping.<br />
Allow sufficient time for the sync<br />
track to be recorded. It is a good idea<br />
to provide a minute or two of extra<br />
margin so the sync track duration is<br />
longer than the MIDI sequence.<br />
To stop generating SMPTE, click Stop<br />
Striping.<br />
<br />
<br />
<br />
<br />
<br />
<br />
<br />
Make sure connections between your<br />
tape deck and the <strong>Studio</strong> <strong>64</strong> <strong>XTC</strong> are<br />
as specified in SMPTE Connections<br />
(pg. 56).<br />
Set tape playback levels to between<br />
-10 db and -3 db.<br />
If applicable, defeat any noise reduction<br />
or equalization settings affecting the<br />
sync track.<br />
Set the <strong>Studio</strong> <strong>64</strong> <strong>XTC</strong>’s Sync<br />
<strong>Reference</strong> mode to SMPTE.<br />
If using Blackburst or video as the time<br />
base source, set the Sync <strong>Reference</strong><br />
mode to “SMPTE/Video.”<br />
Launch your MIDI sequencing<br />
software. If using an existing song,<br />
open it; if recording a new song, set it<br />
to the desired tempo.<br />
Set your sequencer’s sync source to<br />
the <strong>Studio</strong> <strong>64</strong><strong>XTC</strong>.<br />
Configure your sequencer to sync to<br />
SMPTE (or MTC) and specify the<br />
SMPTE format and offset time.<br />
Put your sequencer in play or record<br />
mode.<br />
Many programs display a “Waiting for<br />
Sync” message.<br />
60 Opcode Systems, Inc.
CHAPTER 11: Working with SMPTE and MTC<br />
<br />
Start the tape rolling at the desired<br />
location.<br />
After 5-10 seconds (typical lock-up time<br />
with Digital Phase Lock on), the<br />
sequencer automatically begins playing<br />
or recording from the tape’s location.<br />
The sequencer tracks remain locked to<br />
the material on tape until either the tape<br />
or the software is stopped.<br />
NOTE: Regardless of the <strong>Studio</strong> <strong>64</strong> <strong>XTC</strong>’s<br />
Sync <strong>Reference</strong> mode, the unit almost<br />
always generates SMPTE time code when it<br />
is sending sync information.<br />
However, if the Sync <strong>Reference</strong> mode is<br />
MTC or MTC/Video and “Digital Phase<br />
Lock” is off, SMPTE time code is not<br />
generated.<br />
GENERATING SMPTE<br />
The <strong>Studio</strong> <strong>64</strong> <strong>XTC</strong> is one of the few MIDI<br />
interfaces that can actually generate<br />
SMPTE time code while playing and<br />
recording from your MIDI sequencing or<br />
audio recording software.<br />
Note that this is not the same as when<br />
striping a tape with SMPTE—though in<br />
both instances time code is actually sent<br />
to the <strong>Studio</strong> <strong>64</strong> <strong>XTC</strong>’s SMPTE OUT jack.<br />
When “generating” SMPTE, the generated<br />
timecode is sent along with (and in<br />
sync with) the Word/Super Clock sent to<br />
the audio devices, and the MTC sent to<br />
the computer.<br />
This is very useful for transmitting<br />
SMPTE time code to external devices like<br />
automated mixers and digital recorders<br />
that “chase lock” SMPTE time code.<br />
MIDI TIME CODE<br />
In addition to syncing to SMPTE time<br />
code via the SMPTE IN jack, the<br />
<strong>Studio</strong> <strong>64</strong> <strong>XTC</strong> can also sync to MTC. In<br />
this scenario the <strong>Studio</strong> <strong>64</strong> <strong>XTC</strong>’s Sync<br />
<strong>Reference</strong> mode must be set to MTC or<br />
MTC/Video.<br />
The MTC Source, which is specified in<br />
the current user program, can be one of<br />
the four MIDI INs, or the Computer (if<br />
receiving MTC from a software<br />
application).<br />
Generating MTC<br />
Regardless of the <strong>Studio</strong> <strong>64</strong> <strong>XTC</strong>’s Sync<br />
<strong>Reference</strong> mode, the interface always generates<br />
MTC when generating sync<br />
information.<br />
In most cases, the destination for the<br />
MTC will be the “Computer,” as when<br />
using software for MIDI sequencing or<br />
digital audio recording.<br />
<strong>Studio</strong> <strong>64</strong> <strong>XTC</strong> <strong>Manual</strong> 61
PART 3: Synchronization<br />
However, the generated MTC can also be<br />
sent to any of the four MIDI OUTs as<br />
determined by the current user program<br />
for the <strong>Studio</strong> <strong>64</strong> <strong>XTC</strong>.<br />
On the PC, MTC destination ports are<br />
specified in the <strong>Pro</strong>gram Editor’s SMPTE<br />
Window.<br />
Sending MTC from MIDI Software (with<br />
Digital Phase Lock off)<br />
If you wish to send MTC from a MIDI<br />
software application and you are not using<br />
Digital Phase Lock (i.e. you are not using<br />
digital audio hardware or an ADAT), the<br />
<strong>Studio</strong> <strong>64</strong> <strong>XTC</strong> can automatically direct<br />
the MTC to all MIDI OUTs.<br />
To do this, set the Sync <strong>Reference</strong> mode<br />
for the <strong>Studio</strong> <strong>64</strong> <strong>XTC</strong> to MTC with the<br />
MTC Source set to Computer (remember,<br />
make sure that Digital Phase Lock is<br />
disabled).<br />
Figure 11.5: SMPTE Window (PC), MTC routed to<br />
Computer and Port 2<br />
On the Mac, MTC destination ports are<br />
specified in the Connection Grid.<br />
Then in your MIDI application direct the<br />
MTC to the <strong>Studio</strong> <strong>64</strong> <strong>XTC</strong> (on the PC,<br />
specify the destination as the “<strong>64</strong><strong>XTC</strong><br />
Broadcast Port”).<br />
The end result of this scenario is that<br />
MTC from the software is sent to all MIDI<br />
OUTs (and to any Networked interfaces).<br />
NOTE: If you don’t want MTC sent to all<br />
MIDI OUTs, use the Connection Grid in<br />
the <strong>Pro</strong>gram Edit Window to mute MTC for<br />
each desired OUT.<br />
Figure 11.6: Connection Grid (Mac), MTC routed to<br />
Computer and Port 2<br />
62 Opcode Systems, Inc.
CHAPTER 12: ADATs and other MMC Devices<br />
The <strong>Studio</strong> <strong>64</strong> <strong>XTC</strong> turns your personal<br />
computer into a remote control center for<br />
Alesis ADATs and MIDI Machine Control<br />
(MMC) devices.<br />
ABOUT MIDI MACHINE<br />
CONTROL<br />
WORKING WITH ALESIS ADATS<br />
Slaving Alesis ADATs from the<br />
<strong>Studio</strong> <strong>64</strong> <strong>XTC</strong> requires very little in the<br />
way of setup and configuration.<br />
<strong>Studio</strong> <strong>64</strong> <strong>XTC</strong><br />
With the <strong>Studio</strong> <strong>64</strong> <strong>XTC</strong> and the appropriate<br />
MIDI software, your computer can<br />
use MMC commands to control the transports<br />
of compatible recording devices.<br />
Sync In<br />
ADAT Sync<br />
MMC instructs your recording device(s)<br />
to play, record, pause, stop, fast-forward,<br />
rewind, and even record-enable tracks.<br />
This makes it very easy to integrate external<br />
multitracks and hard disk recorders<br />
with computer sequencing or digital<br />
recording software—thereby using a<br />
single transport to control the playback<br />
and recording of many devices.<br />
Alesis ADAT, Device 1<br />
Additional ADATs, daisy-chained<br />
Figure 12.1: Controlling one or more ADATs from the<br />
<strong>Studio</strong> <strong>64</strong> <strong>XTC</strong><br />
All the information necessary for controlling<br />
ADATs is communicated from the<br />
<strong>Studio</strong> <strong>64</strong> <strong>XTC</strong>’s ADAT Sync port. What’s<br />
more, additional ADATS can be daisychained<br />
and the <strong>Studio</strong> <strong>64</strong> <strong>XTC</strong> will easily<br />
control them as well.<br />
<strong>Studio</strong> <strong>64</strong> <strong>XTC</strong> <strong>Manual</strong> 63
PART 3: Synchronization<br />
ADAT ID and Offset<br />
Stored with each <strong>Studio</strong> <strong>64</strong> <strong>XTC</strong> user program<br />
are ADAT settings for ID and<br />
offset. These two settings cannot be<br />
edited from the <strong>Studio</strong> <strong>64</strong> <strong>XTC</strong>’s front<br />
panel; if you wish to change them you<br />
must therefore use the included PC or<br />
Macintosh software.<br />
Figure 12.2: Sync settings from <strong>Pro</strong>gram Editor (PC)<br />
Figure 12.3: Sync settings from OMS Setup (Mac)<br />
ADAT ID<br />
When an ADAT is connected to the<br />
<strong>Studio</strong> <strong>64</strong> <strong>XTC</strong>, its ID is automatically<br />
configured to the ID setting stored in the<br />
current user program. If more than one<br />
ADAT is connected, each unit’s ID is configured<br />
incrementally (for instance, first<br />
ADAT set to “0,” next ADAT set to “1”).<br />
It is important that the ADAT ID setting in<br />
your user programs match the ID specified<br />
in your sequencing software. If you<br />
are using OMS, make sure the device<br />
defined as your ADAT is also set to that<br />
ID.<br />
IMPORTANT: The ID numbering scheme<br />
for the Alesis ADAT is off by one. For<br />
instance, if your <strong>Studio</strong> <strong>64</strong> <strong>XTC</strong> user program<br />
is set to “0,” the front panel of your<br />
ADAT will actually display “1.”<br />
ADAT Offset<br />
The ADAT offset only affects location<br />
information sent to the ADATs (from the<br />
<strong>Studio</strong> <strong>64</strong> <strong>XTC</strong>’s ADAT Sync port). This<br />
allows you to have the ADAT play any<br />
location on the tape relative to incoming<br />
time code. The offset is needed because<br />
ADAT tapes only provide about 40<br />
minutes of play time, while time code<br />
could come in at any time within a 24 hour<br />
range.<br />
For instance, suppose you were trying to<br />
sync to something on video that began at<br />
02:30:00:00, and you wanted to start 10<br />
minutes into the ADAT tape. In this example,<br />
you would specify an ADAT Offset of<br />
negative (-) 02:20:00:00 (2 hours, 30 minutes<br />
minus 10 minutes).<br />
NOTE: If the incoming time code is later<br />
than the corresponding location on the<br />
ADAT tape, a negative offset must be<br />
specified.<br />
If, on the other hand, the time code source<br />
started at 00:01:00:00 and you wanted to<br />
begin at 5 minutes in to your ADAT tape,<br />
you would specify an ADAT Offset of positive<br />
(+) 00:04:00:00.<br />
<strong>64</strong> Opcode Systems, Inc.
CHAPTER 12: ADATs and other MMC Devices<br />
MMC Setup for ADATs<br />
To control one or more ADATs via MMC<br />
with your <strong>Studio</strong> <strong>64</strong> <strong>XTC</strong>:<br />
<br />
<br />
<br />
<br />
<br />
<br />
Turn off your <strong>Studio</strong> <strong>64</strong> <strong>XTC</strong> and any<br />
ADATs you wish to slave.<br />
Connect the <strong>Studio</strong> <strong>64</strong> <strong>XTC</strong>’s ADAT<br />
Sync port to the “Sync In” of your<br />
ADAT.<br />
If you have additional ADATs, connect<br />
the Sync Out of the first ADAT to the<br />
Sync In of the second ADAT—and so<br />
forth.<br />
Turn on the <strong>Studio</strong> <strong>64</strong> <strong>XTC</strong> and<br />
ADATs.<br />
From the front panel of the<br />
<strong>Studio</strong> <strong>64</strong> <strong>XTC</strong>, use the PROGRAM<br />
button to call up the Sample Rate<br />
function.<br />
Check the status of the LED for the<br />
ADAT on the <strong>Studio</strong> <strong>64</strong> <strong>XTC</strong>’s front<br />
panel.<br />
If lit, the <strong>Studio</strong> <strong>64</strong> <strong>XTC</strong> is connected<br />
successfully to the first ADAT. If not lit,<br />
turn everything off and check<br />
connections.<br />
Using either the <strong>Pro</strong>gram Editor (PC)<br />
or OMS Setup (Mac), configure and<br />
save a <strong>Studio</strong> <strong>64</strong> <strong>XTC</strong> user program<br />
with the following settings.<br />
Sync <strong>Reference</strong> (Source): Internal<br />
Sample Rate: 48k (default for ADAT)<br />
MTC Source: Computer<br />
Digital Phase Lock: On<br />
ADAT Online: On<br />
ADAT ID: 0<br />
In addition, see ADAT ID and Offset<br />
(pg. <strong>64</strong>) for details on setting an appropriate<br />
ADAT Offset.<br />
<br />
<br />
Also, make sure the user program has<br />
the ADAT routed to and from your computer<br />
in the Connection Grid; and<br />
choose the desired SMPTE Frame Rate<br />
in the SMPTE Window.<br />
From either your PC or Macintosh,<br />
save and store the user program in<br />
your <strong>Studio</strong> <strong>64</strong> <strong>XTC</strong>.<br />
If using an OMS application, add a<br />
device to your current <strong>Studio</strong> Setup<br />
and assign its port number to 5.<br />
Add a device<br />
assigned to<br />
port 5.<br />
In addition, make sure the device is set<br />
to send and receive both MTC and<br />
MMC. And make sure the OMS Device<br />
ID (in this example, “0”) matches that<br />
contained in the current <strong>Studio</strong> <strong>64</strong> <strong>XTC</strong><br />
user program.<br />
Figure 12.4: OMS Device Info for Alesis ADAT<br />
<strong>Studio</strong> <strong>64</strong> <strong>XTC</strong> <strong>Manual</strong> 65
PART 3: Synchronization<br />
<br />
If using multiple ADATs, additional units<br />
should appear in OMS as daisy-chained<br />
devices on port 5. See Figure 12.5.<br />
Second ADAT daisychained<br />
to first ADAT<br />
on port 5<br />
Figure 12.5: Multiple ADATs in <strong>Studio</strong> Setup<br />
In addition, each successive ADAT in<br />
OMS must be set to an ID one greater<br />
than the previous. If, for instance, the ID<br />
of the ADAT connected directly to the<br />
<strong>Studio</strong> <strong>64</strong> <strong>XTC</strong> is defined as “0,” the<br />
second ADAT should be specified as “1.”<br />
NOTE: The current <strong>Studio</strong> <strong>64</strong> <strong>XTC</strong> user<br />
program sets the ID for the ADAT connected<br />
directly to the <strong>Studio</strong> <strong>64</strong> <strong>XTC</strong>.<br />
See ADAT ID and Offset (pg. <strong>64</strong>).<br />
Lastly, set up your sequencing<br />
software for MMC control of the ADAT<br />
with the <strong>Studio</strong> <strong>64</strong> <strong>XTC</strong> as the sync<br />
source.<br />
If using an OMS-compatible application,<br />
simply select the ADAT (the device in<br />
your <strong>Studio</strong> Setup connected to port 5)<br />
as your MMC device.<br />
If using Windows, make sure your<br />
application directs MMC commands to<br />
the <strong>64</strong><strong>XTC</strong> ADAT Out Port.<br />
In some MMC applications you may<br />
have to specify the type of MMC device<br />
you are using, its ID, SMPTE offset, and<br />
how many tracks it has. Consult your<br />
software’s user manual for details.<br />
Taking the ADAT Offline<br />
The ADAT Online option lets you specify<br />
whether the <strong>Studio</strong> <strong>64</strong> <strong>XTC</strong> communicates<br />
with a connected ADAT. If you take<br />
the ADAT “offline,” time code and transport<br />
commands are not sent to the ADAT<br />
Sync port. And, since the <strong>Studio</strong> <strong>64</strong> <strong>XTC</strong><br />
doesn’t have to wait for the ADAT to<br />
locate before it begins generating sync,<br />
this speeds up the time it takes to lock up<br />
with your sequencing software.<br />
Using either the <strong>Pro</strong>gram Editor under<br />
Windows (see Chapter 8, page 33) or the<br />
OMS Setup application on the Mac (see<br />
Chapter 9, page 39), you can specify for<br />
each user program whether the ADAT is<br />
online or not.<br />
You can also temporarily take the ADAT<br />
offline from the front panel of the<br />
<strong>Studio</strong> <strong>64</strong> <strong>XTC</strong>:<br />
Turn on the <strong>Studio</strong> <strong>64</strong> <strong>XTC</strong> and ADAT.<br />
Using the PROGRAM button, call up<br />
the Sample Rate sync function.<br />
The LED for the selected sample rate is<br />
lit, along with the ADAT LED (indicating<br />
it's detected and online).<br />
Press the SYNC button repeatedly<br />
until the ADAT LED is selected (it<br />
should blink rapidly).<br />
After a few seconds, the sample rate<br />
LED will again become lit, and the ADAT<br />
LED will then blink slowly (indicating it's<br />
offline).<br />
Repeat the previous step to place the<br />
ADAT back online.<br />
66 Opcode Systems, Inc.
CHAPTER 12: ADATs and other MMC Devices<br />
CONTROLLING OTHER MMC<br />
DEVICES<br />
The <strong>Studio</strong> <strong>64</strong> <strong>XTC</strong> can also control a variety<br />
of MMC devices via its MIDI ports.<br />
Following is a configuration example for<br />
the Tascam DA-88.<br />
Using a Tascam DA-88<br />
For the <strong>Studio</strong> <strong>64</strong> <strong>XTC</strong> to control the<br />
Tascam DA-88 via MMC, you will need<br />
the SY-88 sync card option from Tascam.<br />
Once installed, the SY-88 provides I/O for<br />
MTC, MMC, and Word Clock.<br />
<strong>Studio</strong> <strong>64</strong> <strong>XTC</strong><br />
MIDI in<br />
MIDI out<br />
MIDI out<br />
MIDI in<br />
Tascam DA-88 with<br />
SY-88 Sync Card<br />
Figure 12.6: Controlling Tascam DA-88 via MMC<br />
To control the Tascam DA-88 via MMC<br />
with your <strong>Studio</strong> <strong>64</strong> <strong>XTC</strong>:<br />
<br />
<br />
<br />
<br />
<br />
<br />
Turn off the <strong>Studio</strong> <strong>64</strong> <strong>XTC</strong> and<br />
Tascam DA-88.<br />
Install the SY-88 sync card as<br />
specified by your Tascam<br />
documentation.<br />
Set dip switch #2 (located on the left side<br />
of the SY-88 expansion card) to the UP<br />
position. Set dip switch #6 to the DOWN<br />
position. Consult your Tascam<br />
documentation for details.<br />
Connect the MIDI output of the SY-88<br />
card to the <strong>Studio</strong> <strong>64</strong> <strong>XTC</strong>’s MIDI IN<br />
port number 1. Connect the MIDI input<br />
of the SY-88 sync card to the<br />
<strong>Studio</strong> <strong>64</strong> <strong>XTC</strong>’s MIDI OUT port<br />
number 1.<br />
Connect the Word Clock Out of the<br />
<strong>Studio</strong> <strong>64</strong> <strong>XTC</strong> to the Word Clock<br />
input of the Tascam SY-88 sync card.<br />
If there are no other digital recording<br />
devices involved in this setup (such as<br />
hard disk recorders), there is no need to<br />
make this connection.<br />
Turn on the <strong>Studio</strong> <strong>64</strong> <strong>XTC</strong> and DA-88.<br />
Verify that the DA-88’s Device ID is set<br />
to 1 (the value used in this example).<br />
In addition, make sure the DA-88 is in<br />
Timecode controlled mode, and<br />
that “timecode out” is set to<br />
Absolute.<br />
To switch the DA-88 to timecode controlled<br />
mode, hold either the down or up<br />
arrow key and press the other when the<br />
display is in its ABS time mode (ABS<br />
LED lit). Again, consult your Tascam<br />
documentation for details.<br />
<strong>Studio</strong> <strong>64</strong> <strong>XTC</strong> <strong>Manual</strong> 67
PART 3: Synchronization<br />
<br />
<br />
Using either the <strong>Pro</strong>gram Editor (PC)<br />
or OMS Setup (Mac), configure and<br />
save a <strong>Studio</strong> <strong>64</strong> <strong>XTC</strong> user program<br />
with the following settings.<br />
Sync <strong>Reference</strong> (Source): MTC<br />
Sample Rate: 48k (default for DA-88)<br />
MTC Source: Port 1<br />
Digital Phase Lock: On<br />
Also, choose the desired SMPTE Frame<br />
Rate in the SMPTE Window.<br />
NOTE: If no other audio devices are<br />
involved in this scenario, you can disable<br />
Digital Phase Lock for faster lock-up<br />
times.<br />
If using an OMS application to control<br />
the DA-88, configure OMS<br />
accordingly.<br />
Add a device to your current <strong>Studio</strong><br />
Setup with the DA-88 connected port 1<br />
of the <strong>Studio</strong> <strong>64</strong> <strong>XTC</strong>.<br />
<br />
Lastly, set up your sequencing<br />
software for MMC control of the DA-88<br />
with the <strong>Studio</strong> <strong>64</strong> <strong>XTC</strong> as the sync<br />
source.<br />
If using an OMS-compatible application,<br />
simply select the DA-88 as your MMC<br />
device.<br />
If using Windows, make sure your<br />
application directs MMC commands to<br />
the <strong>64</strong><strong>XTC</strong> MIDI Out Port that corresponds<br />
to the DA-88/SY-88.<br />
In some MMC applications you may<br />
have to specify the type of MMC device<br />
you are using, it’s ID, SMPTE offset, and<br />
how many tracks it has. Consult your<br />
software’s user manual for details.<br />
Figure 12.7: OMS Device Info for DA-88<br />
The device defined as the DA-88 in OMS<br />
should be set to an ID of “0,” which is<br />
one less than the actual unit (unfortunately,<br />
the ID numbering scheme on the<br />
DA-88 is off by one).<br />
Also, make sure to set the device to<br />
receive and send both MTC and MMC.<br />
68 Opcode Systems, Inc.
CHAPTER 13: Word/Super Clock, Blackburst<br />
and Video Sync<br />
This chapter explores some of the real<br />
world examples of synchronizing various<br />
audio hardware. Although every possible<br />
scenario is not covered, hopefully the following<br />
examples will provide enough<br />
information for most users.<br />
USING WORD CLOCK AND<br />
SUPER CLOCK<br />
Following are some examples using Word<br />
Clock and Super Clock with digital audio<br />
hardware.<br />
Analog Multitrack and <strong>Pro</strong> Tools<br />
<strong>Studio</strong> <strong>64</strong> <strong>XTC</strong><br />
SMPTE in<br />
SMPTE Track out<br />
Super Clock out<br />
Slave Clock in<br />
Digidesign I/O<br />
Address source: Analog Multitrack<br />
Time Base source: Analog Multitrack<br />
Super Clock destination: <strong>Pro</strong> Tools<br />
Sync Ref mode for <strong>XTC</strong>: SMPTE<br />
This scenario involves syncing to SMPTE<br />
from an analog multitrack while sending<br />
Super Clock to Digidesign’s <strong>Pro</strong> Tools<br />
hardware. Any fluctuations in the speed of<br />
the time code entering the <strong>Studio</strong> <strong>64</strong> <strong>XTC</strong><br />
are compensated for in the generated<br />
Super Clock—thereby adjusting the<br />
sample rate playback of the <strong>Pro</strong> Tool’s<br />
hardware.<br />
<br />
<br />
<br />
<br />
<br />
Turn off your <strong>Studio</strong> <strong>64</strong> <strong>XTC</strong>,<br />
multitrack recorder, and Digidesign<br />
audio interface.<br />
Connect the audio out of the<br />
multitrack’s SMPTE track to the<br />
SMPTE IN jack of the <strong>Studio</strong> <strong>64</strong> <strong>XTC</strong>.<br />
Connect the <strong>Studio</strong> <strong>64</strong> <strong>XTC</strong>’s Super<br />
Clock port to the “Slave Clock In” of<br />
your Digidesign audio interface.<br />
Turn on your equipment.<br />
Using either the <strong>Pro</strong>gram Editor on<br />
the PC, or OMS Setup on the<br />
Macintosh, edit and store a<br />
Analog Multitrack<br />
Figure 13.1: Syncing analog multitrack and<br />
<strong>Pro</strong> Tools<br />
<strong>Studio</strong> <strong>64</strong> <strong>XTC</strong> <strong>Manual</strong> 69
PART 3: Synchronization<br />
<br />
<strong>Studio</strong> <strong>64</strong> <strong>XTC</strong> user program with the<br />
Sync <strong>Reference</strong> mode set to SMPTE.<br />
Also, make sure to specify the desired<br />
SMPTE format and sample rate for the<br />
user program. And, Digital Phase lock<br />
must be enabled.<br />
Configure your digital recording<br />
software to sync to MTC with the<br />
<strong>Studio</strong> <strong>64</strong> <strong>XTC</strong> as the sync source.<br />
In addition, configure any necessary settings<br />
for SMPTE frame rate and sample<br />
rate for the audio hardware.<br />
Consult the appropriate manufacturer’s<br />
manuals as needed.<br />
Session 8 PC and DA-88<br />
Digidesign I/O<br />
Word Clock out<br />
Slave Clock in<br />
Super Clock out<br />
Word Clock in<br />
Figure 13.2: Syncing Tascam DA-88 and<br />
Session 8 PC<br />
<strong>Studio</strong> <strong>64</strong> <strong>XTC</strong><br />
MIDI in/out<br />
Tascam DA-88 with<br />
SY-88 Sync Card<br />
Address source: DA-88<br />
Time Base source: DA-88<br />
Word Clock destination: DA-88<br />
Super Clock destination: Session 8<br />
Sync Ref mode for <strong>XTC</strong>: MTC<br />
This example illustrates controlling the<br />
Tascam DA-88 (with SY-88 sync card) via<br />
MMC. In addition, Word Clock is sent to<br />
the DA-88 and Super Clock to Digidesign’s<br />
Session 8 PC, which allows the<br />
digital audio playback of both devices to<br />
be in sync.<br />
In this example, MTC from the DA-88 is<br />
the source for both address and time<br />
base.<br />
<br />
<br />
<br />
<br />
<br />
<br />
<br />
Turn off your <strong>Studio</strong> <strong>64</strong> <strong>XTC</strong>, DA-88,<br />
and Digidesign audio interface.<br />
Connect the Super Clock Out of the<br />
<strong>Studio</strong> <strong>64</strong> <strong>XTC</strong> to the “Slave Clock In”<br />
of the Digidesign audio interface.<br />
Connect the Word Clock Out of the<br />
<strong>Studio</strong> <strong>64</strong> <strong>XTC</strong> to the Word Clock<br />
input of the Tascam SY-88 sync card.<br />
Connect the MIDI output of the SY-88<br />
card to one of the <strong>Studio</strong> <strong>64</strong> <strong>XTC</strong>’s<br />
MIDI inputs. Connect the MIDI input of<br />
the SY-88 sync card to the MIDI output<br />
of the <strong>Studio</strong> <strong>64</strong> <strong>XTC</strong>.<br />
Make sure to use the same<br />
<strong>Studio</strong> <strong>64</strong> <strong>XTC</strong> port number for each<br />
MIDI connection.<br />
Turn on your equipment.<br />
Make sure the DA-88, <strong>Studio</strong> <strong>64</strong> <strong>XTC</strong>,<br />
and necessary software are<br />
configured appropriately for MMC<br />
control.<br />
For details, see Using a Tascam DA-88<br />
(pg. 67).<br />
Using either the <strong>Pro</strong>gram Editor on<br />
the PC, or OMS Setup on the<br />
Macintosh, edit and store a<br />
<strong>Studio</strong> <strong>64</strong> <strong>XTC</strong> user program with the<br />
Sync <strong>Reference</strong> mode set to MTC.<br />
70 Opcode Systems, Inc.
CHAPTER 13: Word/Super Clock, Blackburst and Video Sync<br />
<br />
Also, make sure to specify the desired<br />
SMPTE format and sample rate for the<br />
user program. And, Digital Phase Lock<br />
must be enabled.<br />
Configure your digital recording<br />
software to control the DA-88 via<br />
MMC with the <strong>Studio</strong> <strong>64</strong> <strong>XTC</strong> as the<br />
sync source.<br />
In addition, configure any necessary settings<br />
for SMPTE frame rate and sample<br />
rate for the audio hardware.<br />
Consult the appropriate manufacturer’s<br />
manuals as needed.<br />
Address source: Video Deck<br />
Time Base source: Video Deck<br />
Super Clock destination: <strong>Pro</strong> Tools<br />
Sync Ref mode for <strong>XTC</strong>: SMPTE/Video<br />
This scenario involves syncing Digidesign<br />
<strong>Pro</strong> Tools hardware to a video deck. The<br />
video deck, in this example, acts as both<br />
the address and time base source. The<br />
<strong>Studio</strong> <strong>64</strong> <strong>XTC</strong> generates Super Clock<br />
(sent to the <strong>Pro</strong> Tools hardware) based on<br />
the composite video signal and SMPTE<br />
from the video deck—thereby ensuring<br />
the video frames are in sync with the digital<br />
audio playback.<br />
USING BLACKBURST/VIDEO<br />
SYNC<br />
Following are some examples syncing<br />
digital audio hardware to Blackburst and<br />
composite video signals.<br />
Video Deck and <strong>Pro</strong> Tools<br />
Digidesign I/O<br />
<strong>Studio</strong> <strong>64</strong> <strong>XTC</strong><br />
SMPTE in<br />
Slave Clock in<br />
SMPTE<br />
Track out<br />
Video in<br />
Super Clock out<br />
Video out<br />
Video Deck<br />
Figure 13.3: Syncing <strong>Pro</strong> Tools to a video deck<br />
<br />
<br />
<br />
<br />
<br />
<br />
Turn off your <strong>Studio</strong> <strong>64</strong> <strong>XTC</strong>,<br />
Digidesign audio interface, and video<br />
deck.<br />
Connect the video out jack of the<br />
video deck to the <strong>Studio</strong> <strong>64</strong> <strong>XTC</strong>’s<br />
Blackburst/Video In jack.<br />
Connect the audio out of the video<br />
deck (containing the SMPTE time<br />
code signal) to the SMPTE IN of the<br />
<strong>Studio</strong> <strong>64</strong> <strong>XTC</strong>.<br />
Connect the <strong>Studio</strong> <strong>64</strong> <strong>XTC</strong>’s Super<br />
Clock Out to the “Slave Clock In” of<br />
your Digidesign audio interface.<br />
Turn on your equipment.<br />
Using either the <strong>Pro</strong>gram Editor on<br />
the PC, or OMS Setup on the<br />
Macintosh, edit and store a<br />
<strong>Studio</strong> <strong>64</strong> <strong>XTC</strong> user program with the<br />
Sync <strong>Reference</strong> mode set to SMPTE/<br />
Video.<br />
Also, make sure to specify the desired<br />
SMPTE format and sample rate for the<br />
user program. And, Digital Phase Lock<br />
must be enabled.<br />
<strong>Studio</strong> <strong>64</strong> <strong>XTC</strong> <strong>Manual</strong> 71
PART 3: Synchronization<br />
<br />
Configure your digital recording<br />
software to sync to MTC with the<br />
<strong>Studio</strong> <strong>64</strong> <strong>XTC</strong> as the sync source.<br />
In addition, configure any necessary settings<br />
for SMPTE frame rate and sample<br />
rate for the audio hardware.<br />
Consult the appropriate manufacturer’s<br />
manuals as needed.<br />
playback speed of the professional video<br />
deck (SMPTE source). As a result, the<br />
<strong>Studio</strong> <strong>64</strong> <strong>XTC</strong> generates Word Clock and<br />
SMPTE that keep the DA-88 in sync with<br />
the video.<br />
NOTE: This example assumes your professional<br />
video deck supports receiving a<br />
Blackburst (house sync) signal.<br />
Blackburst, Video Deck, and<br />
DA-88<br />
Tascam DA-88 with<br />
SY-88 Sync Card<br />
SMPTE out<br />
Video Deck<br />
Word Clock out<br />
SMPTE in<br />
Blackburst in<br />
<strong>Studio</strong> <strong>64</strong> <strong>XTC</strong><br />
Figure 13.4: Syncing Tascam DA-88 to Blackburst<br />
generator and video deck<br />
Address source: Video Deck<br />
Time Base source: Blackburst<br />
Word Clock destination: <strong>Pro</strong> Tools<br />
Sync Ref mode for <strong>XTC</strong>: SMPTE/Video<br />
This example involves syncing a Tascam<br />
DA-88 (with SY-88 sync card) to a Blackburst<br />
generator. The Blackburst box<br />
provides the time base to the<br />
<strong>Studio</strong> <strong>64</strong> <strong>XTC</strong> while also controlling the<br />
<br />
<br />
<br />
<br />
<br />
<br />
Turn off your <strong>Studio</strong> <strong>64</strong> <strong>XTC</strong>, Tascam<br />
DA-88, video deck, and Blackburst<br />
generator.<br />
Connect the audio out of the video<br />
deck (containing the SMPTE time<br />
code signal) to the SMPTE IN of the<br />
<strong>Studio</strong> <strong>64</strong> <strong>XTC</strong>.<br />
Connect the output of the Blackburst<br />
generator to the <strong>Studio</strong> <strong>64</strong> <strong>XTC</strong>’s<br />
Blackburst/Video In jack.<br />
In addition, connect the Blackburst generator<br />
to the video deck and configure as<br />
specified by the manufacturer.<br />
Connect the Word Clock Out of the<br />
<strong>Studio</strong> <strong>64</strong> <strong>XTC</strong> to the Word Clock<br />
input of the Tascam SY-88 sync card.<br />
Connect the SMPTE OUT of the<br />
<strong>Studio</strong> <strong>64</strong> <strong>XTC</strong> to the SMPTE input of<br />
the SY-88 sync card.<br />
Configure the DA-88/SY-88 to chase<br />
SMPTE time code. Consult your Tascam<br />
documentation for details.<br />
NOTE: This example does not provide<br />
for MMC control of the DA-88.<br />
Turn on your equipment.<br />
72 Opcode Systems, Inc.
CHAPTER 13: Word/Super Clock, Blackburst and Video Sync<br />
<br />
<br />
Using either the <strong>Pro</strong>gram Editor on<br />
the PC, or OMS Setup on the<br />
Macintosh, edit and store a<br />
<strong>Studio</strong> <strong>64</strong> <strong>XTC</strong> user program with the<br />
Sync <strong>Reference</strong> mode set to SMPTE/<br />
Video.<br />
Also, make sure to specify the desired<br />
SMPTE format and sample rate for the<br />
user program. And, Digital Phase Lock<br />
must be enabled.<br />
Configure your digital recording<br />
software to sync to MTC with the<br />
<strong>Studio</strong> <strong>64</strong> <strong>XTC</strong> as the sync source.<br />
In addition, configure any necessary settings<br />
for SMPTE frame rate and sample<br />
rate for the audio hardware.<br />
Consult the appropriate manufacturer’s<br />
manuals as needed.<br />
Address source: Video Deck<br />
Time Base source: Blackburst<br />
Super Clock destination: <strong>Pro</strong> Tools<br />
Sync Ref mode for <strong>XTC</strong>: SMPTE/Video<br />
This scenario syncs Digidesign <strong>Pro</strong> Tools<br />
and the Alesis ADAT to a Blackburst signal.<br />
Again, as in the previous example, the<br />
Blackburst box provides the time base to<br />
the <strong>Studio</strong> <strong>64</strong> <strong>XTC</strong> while controlling the<br />
playback speed of the video deck.<br />
The <strong>Studio</strong> <strong>64</strong> <strong>XTC</strong> generates Super<br />
Clock (sent to the <strong>Pro</strong> Tools hardware)<br />
that keeps its digital audio playback in<br />
sync with the video and ADAT.<br />
NOTE: This example assumes your professional<br />
video deck supports receiving a<br />
Blackburst (house sync) signal.<br />
Blackburst, Video Deck,<br />
<strong>Pro</strong> Tools, and ADAT<br />
Alesis ADAT<br />
SMPTE in<br />
Sync In<br />
ADAT Sync<br />
Video Deck<br />
Blackburst in<br />
Slave Clock in<br />
Super Clock out<br />
Digidesign I/O<br />
<strong>Studio</strong> <strong>64</strong> <strong>XTC</strong><br />
<br />
<br />
<br />
<br />
Turn off your <strong>Studio</strong> <strong>64</strong> <strong>XTC</strong>, Alesis<br />
ADAT, Digidesign audio interface,<br />
video deck, and Blackburst generator.<br />
Connect the audio out of the video<br />
deck (containing the SMPTE time<br />
code signal) to the SMPTE IN of the<br />
<strong>Studio</strong> <strong>64</strong> <strong>XTC</strong>.<br />
Connect the output of the Blackburst<br />
generator to the <strong>Studio</strong> <strong>64</strong> <strong>XTC</strong>’s<br />
Blackburst/Video In jack.<br />
In addition, connect the Blackburst generator<br />
to the video deck and configure as<br />
specified by the manufacturer.<br />
Connect the <strong>Studio</strong> <strong>64</strong> <strong>XTC</strong>’s Super<br />
Clock Out to the “Slave Clock In” of<br />
your Digidesign audio interface.<br />
Figure 13.5: Syncing ADAT and <strong>Pro</strong> Tools to<br />
Blackburst generator and video deck<br />
<strong>Studio</strong> <strong>64</strong> <strong>XTC</strong> <strong>Manual</strong> 73
PART 3: Synchronization<br />
<br />
<br />
<br />
<br />
Connect the <strong>Studio</strong> <strong>64</strong> <strong>XTC</strong>’s ADAT<br />
Sync port to the “Sync In” of your<br />
ADAT.<br />
If you have additional ADATs, connect<br />
the Sync Out of the first ADAT to the<br />
Sync In of the second ADAT—and so<br />
forth.<br />
For details on configuring the<br />
<strong>Studio</strong> <strong>64</strong> <strong>XTC</strong> for use with an ADAT,<br />
see Working with Alesis ADATs (pg. 63).<br />
NOTE: This example does not provide<br />
MMC control of the ADAT.<br />
Turn on your equipment.<br />
Using either the <strong>Pro</strong>gram Editor on<br />
the PC, or OMS Setup on the<br />
Macintosh, edit and store a<br />
<strong>Studio</strong> <strong>64</strong> <strong>XTC</strong> user program with the<br />
Sync <strong>Reference</strong> mode set to SMPTE/<br />
Video.<br />
Also, make sure to specify the desired<br />
SMPTE format and sample rate for the<br />
user program. And, Digital Phase Lock<br />
must be enabled.<br />
NOTE: Since the ADAT will chase<br />
SMPTE from the <strong>Studio</strong> <strong>64</strong> <strong>XTC</strong> in this<br />
scenario, enter an ADAT offset for the<br />
user program, if necessary. See<br />
ADAT ID and Offset (pg. <strong>64</strong>) for details.<br />
Configure your digital recording<br />
software to sync to MTC with the<br />
<strong>Studio</strong> <strong>64</strong> <strong>XTC</strong> specified as the sync<br />
source.<br />
In addition, configure any necessary settings<br />
for SMPTE frame rate and sample<br />
rate for the audio hardware.<br />
Consult the appropriate manufacturer’s<br />
manuals as needed.<br />
74 Opcode Systems, Inc.
PART 4: Appendices<br />
<strong>Studio</strong> <strong>64</strong> <strong>XTC</strong> <strong>Manual</strong> 75
PART 4: Appendices<br />
76 Opcode Systems, Inc.
APPENDIX A:<br />
Troubleshooting<br />
WHERE TO START<br />
Setting up a MIDI system involves a variety<br />
of components, each of which must be<br />
working properly before you can successfully<br />
get down to making music. When<br />
encountering problems, you should focus<br />
on each system component separately;<br />
then focus on the relationships between<br />
the various components.<br />
Verifying Connections<br />
If you are having trouble with using the<br />
<strong>Studio</strong> <strong>64</strong> <strong>XTC</strong> as a MIDI interface, you<br />
should first test the unit’s connection to<br />
your computer.<br />
If using a PC, see Verifying PC Connections<br />
with <strong>XTC</strong>DIAG (pg. 26); for<br />
Macintosh, see Verifying Mac Connections<br />
with Test <strong>Studio</strong> (pg. 26).<br />
General Operational <strong>Pro</strong>blems<br />
While it is possible you may have a defective<br />
<strong>Studio</strong> <strong>64</strong> <strong>XTC</strong>, it is rather unlikely.<br />
Most difficulties encountered are operational<br />
problems and likely related to<br />
connections, power usage, software setup,<br />
or user program settings.<br />
If you have checked the items just mentioned<br />
and have verified your computer<br />
connection, see the following sections on<br />
MIDI Input/Output <strong>Pro</strong>blems (pg. 77) and<br />
Sync <strong>Pro</strong>blems (pg. 80).<br />
MIDI INPUT/OUTPUT<br />
PROBLEMS<br />
Following are some common MIDI input<br />
and output problems:<br />
When using the <strong>Studio</strong> <strong>64</strong> <strong>XTC</strong> as a<br />
stand-alone patchbay, no MIDI is routed.<br />
• Monitor the <strong>Studio</strong> <strong>64</strong> <strong>XTC</strong>’s MIDI<br />
input/output LEDs to see if data is<br />
routed as expected.<br />
• The <strong>Studio</strong> <strong>64</strong> <strong>XTC</strong> user programs<br />
may not contain the desired routings.<br />
Use the <strong>Pro</strong>gram Editor on the PC, or<br />
OMS Setup on the Mac to make the<br />
necessary changes.<br />
• Check MIDI connections. Make sure<br />
your instrument’s MIDI OUTs are<br />
connected to the <strong>Studio</strong> <strong>64</strong>’s MIDI<br />
INs, and vice-versa.<br />
• Check that your instruments are set<br />
to receive MIDI on the desired<br />
channels.<br />
• Try using the ALL preset program,<br />
which routes all inputs to all outputs.<br />
<strong>Studio</strong> <strong>64</strong> <strong>XTC</strong> <strong>Manual</strong> 77
PART 4: Appendices<br />
No MIDI data is received/recorded.<br />
• Verify the <strong>Studio</strong> <strong>64</strong> <strong>XTC</strong> is powered<br />
on and securely connected to your<br />
computer; Windows users, make sure<br />
the driver is installed; Mac users,<br />
make sure OMS is configured<br />
correctly.<br />
• Check if a red MIDI input LED is<br />
blinking, indicating data received.<br />
• Verify your instrument’s MIDI OUT<br />
is connected to the appropriate<br />
<strong>Studio</strong> <strong>64</strong> <strong>XTC</strong> MIDI IN.<br />
• Is your MIDI software set to receive<br />
MIDI from the correct port number<br />
(instrument)?<br />
• Is your instrument configured to send<br />
MIDI?<br />
Certain types of MIDI data or specific<br />
channels are not recorded/received.<br />
• Some MIDI sequencers have record<br />
filters. Make sure your sequencer is<br />
set to receive (record) the desired<br />
MIDI messages.<br />
• Check that the current <strong>Studio</strong> <strong>64</strong> <strong>XTC</strong><br />
user program is not filtering the<br />
desired MIDI messages or channels.<br />
Notes are doubled (or distorted) when<br />
playing from a keyboard into software.<br />
• If your software’s MIDI thru (or<br />
echo) is enabled, make sure your keyboard’s<br />
“local mode” is disabled.<br />
• MIDI sequencing software generally<br />
takes care of MIDI routing. Therefore,<br />
you should use a <strong>Studio</strong> <strong>64</strong> <strong>XTC</strong><br />
user program that contains no routings<br />
(such as the default factory user<br />
program 1).<br />
No MIDI output.<br />
• Verify the <strong>Studio</strong> <strong>64</strong> <strong>XTC</strong> is powered<br />
on and securely connected to your<br />
computer; Windows users, make sure<br />
the driver is installed; Mac users,<br />
make sure OMS is configured<br />
correctly.<br />
• Are the tracks in your MIDI software<br />
assigned to the correct port number<br />
(instrument) and channel?<br />
• Is your instrument configured to<br />
receive MIDI and is it set to the correct<br />
channel(s)?<br />
• Check if the correct green MIDI<br />
output LED is blinking, indicating<br />
data sent.<br />
• Verify your instrument’s MIDI IN is<br />
connected to the appropriate<br />
<strong>Studio</strong> <strong>64</strong> <strong>XTC</strong> MIDI OUT.<br />
Certain types of MIDI data or specific<br />
channels are not output.<br />
• Check that the current <strong>Studio</strong> <strong>64</strong> <strong>XTC</strong><br />
user program is not filtering the<br />
desired MIDI messages or channels.<br />
• Make sure your instrument is set to<br />
receive the desired MIDI messages<br />
and is set to receive on the appropriate<br />
channel(s).<br />
Sysex is not successfully sent to an<br />
instrument.<br />
• Make sure there are no MIDI data<br />
loops present. Try using a<br />
<strong>Studio</strong> <strong>64</strong> <strong>XTC</strong> user program with no<br />
routings present (like the default factory<br />
user program 1).<br />
78 Opcode Systems, Inc.
APPENDIX A: Troubleshooting<br />
• Make sure the instrument is set to<br />
receive sysex; some instruments<br />
require Memory <strong>Pro</strong>tect to be OFF.<br />
• Make sure the current <strong>Studio</strong> <strong>64</strong> <strong>XTC</strong><br />
user program is not filtering sysex.<br />
• Some instruments have a MIDI port<br />
that acts as both MIDI OUT and<br />
THRU—make sure it is configured as<br />
an OUT.<br />
• Some Editor/Librarian programs<br />
need handshaking communication<br />
and thus require both MIDI ports<br />
(OUT and IN) of an instrument to be<br />
connected. And if both ports of a<br />
MIDI instrument are connected,<br />
always use the same <strong>Studio</strong> <strong>64</strong> <strong>XTC</strong><br />
port number.<br />
• If using an Editor/Librarian program,<br />
verify the instrument’s device ID<br />
matches the software settings.<br />
MIDI instrument displays “MIDI Data<br />
Error” or “MIDI Buffer Full.”<br />
• Check for bad MIDI cables.<br />
• Make sure there no MIDI data loops<br />
present. Try using a <strong>Studio</strong> <strong>64</strong> <strong>XTC</strong><br />
user program that contains no routings<br />
(like the default factory user<br />
program 1).<br />
• If problems persist with user programs,<br />
try restoring the<br />
<strong>Studio</strong> <strong>64</strong> <strong>XTC</strong> to its default state, see<br />
Initializing User <strong>Pro</strong>grams (pg. 32).<br />
Tracks play back with wrong<br />
instruments, channels, or patches.<br />
• Monitor green MIDI output LEDs to<br />
see if tracks are sent to the desired<br />
OUT.<br />
• Make sure tracks are assigned to the<br />
correct port number (instrument).<br />
• Your instruments’ MIDI receive channel(s)<br />
may not agree with the MIDI<br />
data sent. Check channel settings in<br />
your software as well as the channel<br />
bump settings for the current<br />
<strong>Studio</strong> <strong>64</strong> <strong>XTC</strong> user program.<br />
Some MIDI input/output LEDs glow<br />
steadily and won’t quit.<br />
• Try selecting the PANIC preset program<br />
to clear all sounding notes.<br />
• You may have a MIDI loop. Disconnect<br />
and then reconnect MIDI cables<br />
for the affected port(s) to break the<br />
loop. Then, make sure that MIDI data<br />
output from the <strong>Studio</strong> <strong>64</strong> <strong>XTC</strong> cannot<br />
make its way back into the<br />
<strong>Studio</strong> <strong>64</strong> <strong>XTC</strong>.<br />
• If problems persist with user programs,<br />
try restoring the<br />
<strong>Studio</strong> <strong>64</strong> <strong>XTC</strong> to its default state, see<br />
Initializing User <strong>Pro</strong>grams (pg. 32).<br />
<strong>Studio</strong> <strong>64</strong> <strong>XTC</strong> <strong>Manual</strong> 79
PART 4: Appendices<br />
SYNC PROBLEMS<br />
Below are some common sync and<br />
SMPTE problems:<br />
ADAT does not respond to sequencing<br />
software.<br />
• Call up the <strong>Studio</strong> <strong>64</strong> <strong>XTC</strong>’s Sample<br />
Rate function mode from the front<br />
panel. If the ADAT status LED is lit,<br />
your connection is correct.<br />
• Verify that the <strong>Studio</strong> <strong>XTC</strong>’s current<br />
user program is configured correctly<br />
for controlling the ADAT; also check<br />
that software is set up appropriately.<br />
See Working with Alesis ADATs<br />
(pg. 63) for more details.<br />
The <strong>Studio</strong> <strong>64</strong> <strong>XTC</strong> SMPTE LED<br />
indicates no SMPTE signal, or an erratic<br />
signal.<br />
• Check that SMPTE connections are<br />
secure.<br />
• Make sure the sync track is not processed<br />
by equalization, compression/<br />
limiting, or noise reduction. Avoid<br />
routing SMPTE signals through a<br />
mixer.<br />
• Make you are receiving an optimal<br />
SMPTE signal, which should be in<br />
the range of -10 db to -3 db.<br />
The <strong>Studio</strong> <strong>64</strong> <strong>XTC</strong> responds to SMPTE<br />
time code but sequencer doesn’t.<br />
• Verify the software’s sync source is<br />
assigned to the <strong>Studio</strong> <strong>64</strong> <strong>XTC</strong>.<br />
• Make sure the sequencer is set to use<br />
the correct SMPTE format and offset<br />
time.<br />
• Verify the sequencer is set to sync to<br />
SMPTE and is in play or record<br />
mode.<br />
• See if time code is received in the<br />
SMPTE Window, which would indicate<br />
correct configuration of<br />
Windows driver on the PC, and OMS<br />
on the Mac.<br />
Sequencer keeps running even after<br />
stopping tape.<br />
This is normal when using SMPTE freewheel.<br />
The <strong>Studio</strong> <strong>64</strong> <strong>XTC</strong> cannot detect<br />
the difference between a stopped tape and<br />
bad sync data. To reduce this effect,<br />
adjust the freewheel setting in the<br />
SMPTE Window.<br />
A tone emanates from SMPTE OUT jack<br />
when not striping.<br />
This is normal. The <strong>Studio</strong> <strong>64</strong> <strong>XTC</strong>’s<br />
SMPTE OUT jack outputs a constant<br />
leader tone to facilitate setting record<br />
levels.<br />
The SMPTE Window displays 30-frame<br />
Non-Drop when reading 29.97 Non-Drop.<br />
MIDI Time Code does not differentiate<br />
between these two SMPTE formats. It is<br />
therefore important to set your sequencing<br />
software to the frame rate that<br />
matches the tape’s sync track.<br />
80 Opcode Systems, Inc.
APPENDIX A: Troubleshooting<br />
SMPTE sync problems with 29.97 Drop<br />
Frame, but not other formats.<br />
• Verify that the tape indeed has 29.97<br />
Drop-Frame time code, and that your<br />
software is set for this format.<br />
• Make sure your sequencer supports<br />
this particular SMPTE format.<br />
Erratic timing or jumbled notes when<br />
playing from the start of sequence.<br />
The sequencer’s offset time should be at<br />
least three seconds after the SMPTE start<br />
time. This is to ensure adequate time for<br />
tape speed to stabilize and therefore provide<br />
accurate sync lock-up with your<br />
sequencer.<br />
<strong>Studio</strong> <strong>64</strong> <strong>XTC</strong> <strong>Manual</strong> 81
PART 4: Appendices<br />
82 Opcode Systems, Inc.
APPENDIX B: Networking<br />
The <strong>Studio</strong> <strong>64</strong> <strong>XTC</strong>’s Network port connects<br />
to an Opcode <strong>Studio</strong> 4, thereby<br />
allowing both interfaces to share the same<br />
computer port. As of the printing of this<br />
manual, networking is only supported on<br />
the Macintosh.<br />
Channelizing, and Muting” options are<br />
not accessible. However, it is still possible<br />
to create OMS <strong>Studio</strong> Patches containing<br />
MIDI routings (and processing) between<br />
devices connected to either interface.<br />
NOTE: You cannot use the Network port to<br />
connect two <strong>Studio</strong> <strong>64</strong> <strong>XTC</strong>s.<br />
NOTE: In addition to the <strong>Studio</strong> 4, future<br />
Opcode interfaces may also be compatible<br />
with the <strong>Studio</strong> <strong>64</strong> <strong>XTC</strong>’s Network port.<br />
<strong>Studio</strong> <strong>64</strong> <strong>XTC</strong><br />
Macintosh<br />
Modem or<br />
Printer Port<br />
NETWORKING A STUDIO 4<br />
(MAC)<br />
When networking an Opcode <strong>Studio</strong> 4 to<br />
the <strong>Studio</strong> <strong>64</strong> <strong>XTC</strong>, there are a few important<br />
things to keep in mind. Once<br />
networked, the <strong>Studio</strong> 4 is primarily used<br />
as additional MIDI input and output ports<br />
for the <strong>Studio</strong> <strong>64</strong> <strong>XTC</strong>. In fact, MIDI<br />
devices connected to the <strong>Studio</strong> 4 appear<br />
in OMS as <strong>Studio</strong> <strong>64</strong> <strong>XTC</strong> devices on<br />
ports 9-16 (see Figure B.2 on page 80).<br />
In addition, once the <strong>Studio</strong> 4 is networked<br />
some of its advanced capabilities<br />
are no longer available. For instance, the<br />
<strong>Studio</strong> 4 menu is no longer available in<br />
OMS Setup and therefore “MIDI Routing,<br />
<strong>Studio</strong> 4<br />
SMPTE<br />
PORT B<br />
PORT A<br />
IN OUT<br />
9VDC B<br />
A 8<br />
THRU THRU 16<br />
MIDI OUT<br />
Figure B.1: <strong>Studio</strong> <strong>64</strong> <strong>XTC</strong> and <strong>Studio</strong> 4 networked<br />
to Macintosh<br />
To network an Opcode <strong>Studio</strong> 4 to the<br />
<strong>Studio</strong> <strong>64</strong> <strong>XTC</strong>:<br />
7<br />
15<br />
Turn off the <strong>Studio</strong> <strong>64</strong> <strong>XTC</strong>, <strong>Studio</strong> 4,<br />
and Macintosh.<br />
Connect the <strong>Studio</strong> <strong>64</strong> <strong>XTC</strong>’s Mac port<br />
to the Mac’s modem or printer port.<br />
6<br />
14<br />
5<br />
13<br />
4<br />
12<br />
3<br />
11<br />
2<br />
10<br />
1<br />
9<br />
6<br />
14<br />
5<br />
13<br />
<strong>Studio</strong> <strong>64</strong> <strong>XTC</strong> <strong>Manual</strong> 83
PART 4: Appendices<br />
<br />
<br />
<br />
<br />
<br />
Connect the <strong>Studio</strong> <strong>64</strong> <strong>XTC</strong>’s Network<br />
port to the <strong>Studio</strong> 4’s B Port.<br />
Make sure to connect to the <strong>Studio</strong> 4’s<br />
computer B port (the one with the little<br />
picture of the Mac Plus) and not the Thru<br />
port.<br />
Configure the <strong>Studio</strong> 4’s front panel<br />
switches.<br />
Set the 1mHz/Fast switch to Fast, the<br />
1-8/9-16 switch to 9-16, and the<br />
MIDI/B-Thru switch to MIDI.<br />
Turn on your equipment.<br />
Launch OMS Setup and choose<br />
File>New <strong>Studio</strong> Setup.<br />
When prompted, specify the Mac port<br />
(modem or printer) to which the<br />
<strong>Studio</strong> <strong>64</strong> <strong>XTC</strong> is connected. Then click<br />
Search for OMS to search for connected<br />
interfaces.<br />
In the resulting dialog, OMS displays<br />
the detected <strong>Studio</strong> <strong>64</strong> <strong>XTC</strong>. Next click<br />
OK to search for connected MIDI<br />
instruments.<br />
Devices successfully detected by OMS<br />
appear in the following dialog. If a device<br />
was not detected or if nothing is connected<br />
to a particular port, a keyboard<br />
icon with a red question mark is<br />
displayed.<br />
Make sure to enable (check) each undefined<br />
port you wish to use. Ports 1-4<br />
correspond to <strong>Studio</strong> <strong>64</strong> <strong>XTC</strong> devices,<br />
port 5 is the ADAT port, and ports 9-16<br />
correspond to <strong>Studio</strong> 4 devices.<br />
Ports 1-5 are<br />
<strong>Studio</strong> <strong>64</strong> <strong>XTC</strong><br />
devices.<br />
Ports 9-16<br />
are <strong>Studio</strong> 4<br />
devices.<br />
Figure B.2: <strong>Studio</strong> Setup containing networked<br />
<strong>Studio</strong> <strong>64</strong> <strong>XTC</strong> and <strong>Studio</strong> 4<br />
IMPORTANT: MIDI devices connected<br />
to the <strong>Studio</strong> 4 actually appear in OMS<br />
as <strong>Studio</strong> <strong>64</strong> <strong>XTC</strong> devices on ports 9-16.<br />
84 Opcode Systems, Inc.
APPENDIX C: Windows Drivers<br />
WINDOWS DRIVER<br />
INSTALLATION<br />
To use the <strong>Studio</strong> <strong>64</strong> <strong>XTC</strong> with Windows<br />
applications, the supplied driver must be<br />
installed. The easiest way to install the<br />
driver for the <strong>Studio</strong> <strong>64</strong> <strong>XTC</strong> is to run the<br />
Setup program, located on the PC floppy<br />
disk included with your package. Additionally,<br />
the driver can be installed from<br />
within Windows 95 or Windows 3.1.<br />
Driver Installation under<br />
Windows 95<br />
<br />
<br />
From the Windows 95 taskbar, choose<br />
Start>Settings>Control Panel.<br />
Double-click the Add New Hardware<br />
control panel, and in the following<br />
dialog click Next.<br />
NOTE: The easiest way to install the driver<br />
for the <strong>Studio</strong> <strong>64</strong> <strong>XTC</strong> is by running the<br />
Setup program on your PC disk.<br />
IMPORTANT: Before attempting to install<br />
the <strong>Studio</strong> <strong>64</strong> <strong>XTC</strong> driver (from either the<br />
Setup program, or from the Windows control<br />
panel), make sure the unit is connected<br />
to your PC and powered on.<br />
<br />
In the resulting dialog, click Next.<br />
When windows offers to search for<br />
hardware, click No and then Next.<br />
Windows asks what type of hardware<br />
you are installing.<br />
<strong>Studio</strong> <strong>64</strong> <strong>XTC</strong> <strong>Manual</strong> 85
PART 4: Appendices<br />
<br />
<br />
<br />
<br />
Select Sound, Video and Game<br />
Controllers as the hardware you’d<br />
like to install and click Next.<br />
When prompted with the list of<br />
hardware drivers provided by<br />
Windows 95, click Have Disk.<br />
As prompted, insert the<br />
<strong>Studio</strong> <strong>64</strong> <strong>XTC</strong> PC disk and specify<br />
the letter of your floppy drive (usually<br />
either A:\ or B:\). Click OK.<br />
Windows accesses the disk and after a<br />
brief delay, a list of drivers on the disk<br />
appears.<br />
Select the <strong>Studio</strong><strong>64</strong><strong>XTC</strong> entry and<br />
click OK.<br />
<br />
<br />
In the driver setup dialog, enter the<br />
COM port and IRQ for your<br />
<strong>Studio</strong> <strong>64</strong> <strong>XTC</strong> connection. Click OK.<br />
Generally, COM1 and COM3 default to<br />
IRQ4, while COM2 and COM4 default to<br />
IRQ3.<br />
Exit and restart Windows for the<br />
driver changes to take effect.<br />
Driver Installation under<br />
Windows 3.1<br />
<br />
<br />
Launch Windows and open the<br />
Control Panel, located in the Main<br />
program group.<br />
Double-click the Drivers option.<br />
<br />
When the list of installed drivers<br />
appears, click the Add button.<br />
A dialog appears presenting a list of drivers<br />
included with Windows.<br />
<br />
In the following dialog, click Finish to<br />
proceed with driver installation.<br />
After the necessary driver files are<br />
copied from your floppy disk, the driver<br />
setup dialog opens.<br />
<br />
<br />
Select Unlisted or Updated Driver<br />
and click OK.<br />
As prompted, insert the<br />
<strong>Studio</strong> <strong>64</strong> <strong>XTC</strong> PC disk and specify<br />
Figure C.1: <strong>Studio</strong> <strong>64</strong> <strong>XTC</strong> setup dialog<br />
86 Opcode Systems, Inc.
APPENDIX C: Windows Drivers<br />
<br />
the letter of your floppy drive (usually<br />
either A:\ or B:\). Click OK.<br />
Windows accesses the disk and after a<br />
brief delay, a list of drivers on the disk<br />
appears.<br />
Select the <strong>Studio</strong><strong>64</strong><strong>XTC</strong> entry and<br />
click OK.<br />
CHANGING DRIVER SETTINGS<br />
If necessary, COM port and IRQ settings<br />
may be changed in the driver setup<br />
dialog.<br />
Changing Driver Settings under<br />
Windows 95<br />
To change driver settings under<br />
Windows 95:<br />
<br />
<br />
After the necessary driver files are<br />
copied from your floppy disk, the driver<br />
setup dialog opens.<br />
Figure C.2: <strong>Studio</strong> <strong>64</strong> <strong>XTC</strong> setup dialog<br />
In the driver setup dialog, enter the<br />
COM port and IRQ for your<br />
<strong>Studio</strong> <strong>64</strong> <strong>XTC</strong> connection. Click OK.<br />
Generally, COM1 and COM3 default to<br />
IRQ4, while COM2 and COM4 default to<br />
IRQ3.<br />
Exit and restart Windows for the<br />
driver changes to take effect.<br />
<br />
<br />
<br />
<br />
<br />
<br />
<br />
From the Windows 95 taskbar, choose<br />
Start>Settings>Control Panel.<br />
Double-click the Multimedia option.<br />
The Multimedia <strong>Pro</strong>perties dialog opens.<br />
Click the Advanced tab and then<br />
double-click MIDI Devices and<br />
Instruments.<br />
A list of installed MIDI drivers appears.<br />
Select any entry for the <strong>Studio</strong> <strong>64</strong> <strong>XTC</strong><br />
and click the <strong>Pro</strong>perties button.<br />
The Driver <strong>Pro</strong>perties dialog opens.<br />
Click the Settings button to open the<br />
driver setup dialog for the<br />
<strong>Studio</strong> <strong>64</strong> <strong>XTC</strong>.<br />
In the driver setup dialog, enter the<br />
COM port and IRQ for your<br />
<strong>Studio</strong> <strong>64</strong> <strong>XTC</strong> connection. Click OK.<br />
Exit and restart Windows for driver<br />
changes to take effect.<br />
<strong>Studio</strong> <strong>64</strong> <strong>XTC</strong> <strong>Manual</strong> 87
PART 4: Appendices<br />
Changing Driver Settings under<br />
Windows 3.1<br />
To change driver settings under<br />
Windows 3.1:<br />
<br />
<br />
<br />
<br />
<br />
Launch Windows and open the<br />
Control Panel, located in the Main<br />
program group.<br />
Double-click the Drivers option.<br />
A list of installed drivers appears.<br />
Select the entry for the <strong>Studio</strong> <strong>64</strong> <strong>XTC</strong><br />
and then click the Setup button.<br />
The Driver Setup dialog opens.<br />
In the driver setup dialog, enter the<br />
COM port and IRQ for your<br />
<strong>Studio</strong> <strong>64</strong> <strong>XTC</strong> connection. Click OK.<br />
Exit and restart Windows for driver<br />
changes to take effect.<br />
REMOVING THE WINDOWS<br />
DRIVER<br />
If for some reason you need to remove the<br />
driver for the <strong>Studio</strong> <strong>64</strong> <strong>XTC</strong>, follow the<br />
steps outlined below.<br />
Removing the Driver under<br />
Windows 95<br />
First, remove driver in Control Panel:<br />
From the Windows 95 taskbar, choose<br />
Start>Settings>Control Panel.<br />
Double-click the Multimedia option.<br />
The Multimedia <strong>Pro</strong>perties dialog opens.<br />
Click the Advanced tab and then<br />
double-click MIDI Devices and<br />
Instruments.<br />
A list of installed MIDI drivers appears.<br />
Select any entry for the <strong>Studio</strong> <strong>64</strong> <strong>XTC</strong><br />
and click the <strong>Pro</strong>perties button.<br />
The Driver <strong>Pro</strong>perties dialog opens.<br />
Click the Remove button; then in the<br />
following warning prompt, click Yes.<br />
In the Device Removed dialog box,<br />
again click the OK button.<br />
Windows prompts you that changes may<br />
not take effect until restarting.<br />
Click OK.<br />
Exit and restart Windows for<br />
changes to take effect.<br />
IMPORTANT: Before executing these edits<br />
you should make a backup copy of your<br />
“System.ini” file, located in your Windows\System<br />
directory.<br />
88 Opcode Systems, Inc.
APPENDIX C: Windows Drivers<br />
Next, delete the driver files, Stu<strong>64</strong>xtc.drv<br />
and Stu<strong>64</strong>xtc.386:<br />
<br />
<br />
<br />
<br />
From the Windows desktop, navigate<br />
to the Windows/System folder.<br />
Locate the files “Stu<strong>64</strong>xtc.drv” and<br />
“Stu<strong>64</strong>xtc.386.”<br />
Drag both files to the Recycle Bin.<br />
Empty the Recycle Bin.<br />
Lastly, edit your System.ini file:<br />
<br />
<br />
<br />
From the Windows desktop, navigate<br />
to the Windows folder.<br />
Locate the file “System.ini” and<br />
double-click it.<br />
Once Notepad is launched and<br />
displaying the System.ini file, locate<br />
and delete the following lines:<br />
device=stu<strong>64</strong>xtc.386<br />
midiX=stu<strong>64</strong>xtc.drv (if present)<br />
X = number specific to your system.<br />
To save changes to the System.ini<br />
file, choose File>Save.<br />
Choose File>Exit to close Notepad<br />
program.<br />
Restart Windows for all changes to<br />
take effect.<br />
Removing the Driver under<br />
Windows 3.1<br />
First, remove driver in Control Panel:<br />
<br />
<br />
<br />
<br />
<br />
Open the Control Panel, located in<br />
the Main program group.<br />
Double-click the Drivers option.<br />
A list of installed drivers appears.<br />
Select the <strong>Studio</strong> <strong>64</strong> <strong>XTC</strong> driver and<br />
click the Remove button.<br />
In the following warning dialog click<br />
Yes.<br />
When prompted to restart Windows,<br />
click the Restart Now button.<br />
Next, use the File Manager program to<br />
delete Stu<strong>64</strong>xtc.drv and Stu<strong>64</strong>xtc.386:<br />
<br />
<br />
<br />
<br />
<br />
After restarting Windows open<br />
File Manager, located in the Main<br />
program group.<br />
Navigate to the Windows\System<br />
directory and locate the files<br />
“Stu<strong>64</strong>xtc.drv” and “Stu<strong>64</strong>xtc.386.”<br />
Control-click to select both files and<br />
choose File>Delete.<br />
When asked to confirm your delete,<br />
verify you are deleting the correct<br />
files and click OK.<br />
Choose File>Quit to close the<br />
File Manager program.<br />
Lastly, edit your System.ini file:<br />
<br />
<br />
Open the Notepad program, located<br />
in the Accessories program group.<br />
Choose File>Open.<br />
<strong>Studio</strong> <strong>64</strong> <strong>XTC</strong> <strong>Manual</strong> 89
PART 4: Appendices<br />
<br />
<br />
In the Open dialog box, navigate to<br />
the Windows\System directory,<br />
select the “System.ini” file and click<br />
Open.<br />
In your System.ini file, locate and<br />
delete the following lines:<br />
device=stu<strong>64</strong>xtc.386<br />
midiX=stu<strong>64</strong>xtc.drv (if present)<br />
<br />
<br />
<br />
(X = number specific to your system)<br />
To save changes to the System.ini<br />
file, choose File>Save.<br />
Choose File>Exit to close the<br />
Notepad program.<br />
Restart Windows for all changes to<br />
take effect.<br />
90 Opcode Systems, Inc.
APPENDIX D: PC Serial Ports<br />
SETTING UP YOUR SERIAL<br />
PORT INTERFACE<br />
When connecting the <strong>Studio</strong> <strong>64</strong> <strong>XTC</strong> to<br />
your PC, you must specify which COM<br />
port it’s connected to, and which IRQ it<br />
will use. Failing to do either of these correctly,<br />
will result in an error message<br />
when launching the <strong>Pro</strong>gram Editor on<br />
the PC.<br />
The following steps will assist you in identifying<br />
other serial devices on your PC<br />
and which COM ports they occupy:<br />
<br />
<br />
Before hooking up the interface it is<br />
important to make sure the serial port<br />
that you are going to use is not being<br />
used by any other peripheral devices<br />
in your system (i.e. modems, serial<br />
mouse, joysticks, hand held<br />
scanners, etc.)<br />
If your mouse has a rectangular or<br />
D-shaped plug, it is a serial mouse<br />
which may conflict with the interface,<br />
in which case you should proceed to<br />
step 3.<br />
If your mouse has a round plug then it is<br />
a PS2 mouse and should not conflict<br />
with the interface, in which case you<br />
should proceed to step 4.<br />
<br />
<br />
Look at the ports on the back of the<br />
computer and locate which one the<br />
mouse is hooked up to. Using the<br />
documentation for your computer<br />
determine the number (COM 1,<br />
COM 2, etc.) of the port to which the<br />
mouse is attached. Write this number<br />
down.<br />
If you are unable to determine the<br />
number of the COM port to which the<br />
mouse is attached you may be able to<br />
get this information by going to the Start<br />
Button > Settings > Control Panel ><br />
System > Device Manager > Mouse.<br />
Look on all pages of this driver information<br />
for any indication of the COM port,<br />
Address or IRQ which the mouse driver<br />
is configured to use. Write this information<br />
down.<br />
NOTE: If you are still having trouble<br />
determining which COM port your mouse<br />
is using, contact the manufacturer of<br />
your computer and they should be able<br />
to help you determine which COM port<br />
your mouse is using.<br />
Do you have a modem? If yes,<br />
proceed to step 5. If not, proceed to<br />
step 6.<br />
<strong>Studio</strong> <strong>64</strong> <strong>XTC</strong> <strong>Manual</strong> 91
PART 4: Appendices<br />
<br />
<br />
<br />
You need to determine the number of<br />
the COM port which is being used by<br />
your modem. To do this go to the<br />
Start Button > Settings > Control<br />
Panels > System > Device Manager ><br />
Modem. Look on all pages for any<br />
information about the Port, Address<br />
or IRQ which the modem driver is<br />
configured to use. Write this<br />
information down.<br />
NOTE: If you are having trouble finding<br />
this information contact the manufacturer<br />
of your modem or computer. They<br />
should be able to help you determine<br />
which COM port your modem is attached<br />
to.<br />
You should now have a written list of<br />
the COM ports which are in use by<br />
your mouse and modem.<br />
If you have no other serial port peripheral<br />
devices attached to your computer<br />
then you are ready to proceed to step 7.<br />
If you have other serial port devices then<br />
you need to determine which COM ports<br />
those devices are attached to and write<br />
that information down and then proceed<br />
to step 7.<br />
If your list shows no COM ports are in<br />
use, proceed to step 9. If your list has<br />
one COM port in use, proceed to<br />
step 8.<br />
If your list contains two or more items<br />
then you are going to need to make<br />
some adjustments before you will be<br />
able to install the Interface. This is due to<br />
the fact that COM 1 and COM 3 share<br />
IRQ 4 and COM 2 and COM 4 share<br />
IRQ 3. While each individual COM port<br />
has a distinct Address which can be<br />
used by the Interface, the Interface will<br />
not share an IRQ with another device.<br />
<br />
<br />
<br />
<br />
<br />
You will need to either remove one of the<br />
devices (and its corresponding drivers)<br />
that is currently hooked up to one of the<br />
serial ports or purchase an after market<br />
Serial Port Card which is configurable for<br />
an IRQ and address that are not being<br />
used by any other devices in your system.<br />
Once installed this card will give<br />
you an extra serial port to which you can<br />
attach any serial port device. <strong>Pro</strong>ceed to<br />
step 8.<br />
Based on your list of COM ports in<br />
use you will now select a COM port to<br />
use for your interface. Choose a COM<br />
port and IRQ that are not already in<br />
use by another device.<br />
NOTE: Generally, COM 1 and COM 3<br />
share IRQ 4 and COM 2 and COM 4<br />
share IRQ 3. If you are using an after<br />
market serial port card make sure that<br />
the IRQ and Address for which the card<br />
is configured are not used by any other<br />
devices in your system. The<br />
<strong>Studio</strong> <strong>64</strong> <strong>XTC</strong> driver currently supports<br />
only COM ports 1 through 4.<br />
With the computer turned off, remove<br />
any software keys, dongles, or<br />
switchboxes from the COM port which<br />
you are going to connect to the<br />
Interface.<br />
Attach the interface to the computer<br />
using the cable that came with the<br />
interface and if needed the 9-Pin to<br />
25-Pin adaptor. Plug in the power<br />
adaptor for the interface.<br />
Turn on the interface and computer in<br />
that order.<br />
Run the installer from the driver disk<br />
that came with the interface, by<br />
double clicking on the setup icon<br />
92 Opcode Systems, Inc.
APPENDIX D: PC Serial Ports<br />
<br />
<br />
<br />
which appears on the disk in<br />
Windows Explorer.<br />
When prompted enter the address<br />
and IRQ of the COM port to which the<br />
interface is attached.<br />
Reboot your computer with the<br />
interface on when the installer<br />
finishes installing the driver.<br />
You are now ready to start using the<br />
patchbay software included with the<br />
Interface or your sequencing<br />
software.<br />
<strong>Studio</strong> <strong>64</strong> <strong>XTC</strong> <strong>Manual</strong> 93
PART 4: Appendices<br />
94 Opcode Systems, Inc.
APPENDIX E:<br />
OMS <strong>Studio</strong> Patches for<br />
Macintosh<br />
WHAT ARE STUDIO PATCHES<br />
<strong>Studio</strong> Patches route (and process) MIDI<br />
data to and from instruments contained in<br />
your current OMS <strong>Studio</strong> Setup document.<br />
<strong>Studio</strong> Patches, which are created<br />
and edited with the <strong>Studio</strong> Patches Editor<br />
application, are stored in Patch documents<br />
on your hard drive.<br />
Each Patch document may contain:<br />
• Up to 128 patches<br />
• Any number of Virtual Controllers<br />
• Any number of Virtual Instruments<br />
• Any number of <strong>Pro</strong>gram Change<br />
Sources<br />
• A Patch Chain<br />
Patches can perform a wide range of<br />
MIDI processing and are constructed by<br />
connecting various modules together in<br />
the <strong>Studio</strong> Patches Editor. The patch<br />
modules include splitters (for channels,<br />
note range, and velocities), modifiers (for<br />
velocity, mono/poly aftertouch, and controller<br />
values), a transposer, and a control<br />
number mapper.<br />
Virtual Controllers and Virtual Instruments<br />
are extremely powerful features of<br />
<strong>Studio</strong> Patches. A Virtual Controller is the<br />
output of a MIDI device plus some form of<br />
MIDI processing. A Virtual Instrument is<br />
some form of MIDI processing routed to<br />
one or more MIDI devices. Virtual Controllers<br />
and Virtual Instruments can be<br />
valuable aids for both sequencing and live<br />
performance.<br />
<strong>Pro</strong>gram Change Sources allow you to<br />
specify various ways to change <strong>Studio</strong><br />
Patches.<br />
A Patch Chain is a sequence of patches<br />
that can be stepped through with a MIDI<br />
controller, or the <strong>Studio</strong> 5’s optional<br />
footswitches.<br />
Patches are strictly real-time, live-playing<br />
MIDI connections; they do not actually<br />
affect the MIDI data that an application<br />
sends or receives. MIDI applications will<br />
always receive from the sources to which<br />
they are connected and be able to send to<br />
any destinations, regardless of what the<br />
current patch does.<br />
Since most sequencers provide MIDI thruing<br />
from within the application, you may<br />
wish to keep <strong>Studio</strong> Patch #1 as an “empty”<br />
or “do nothing” patch for use with<br />
sequencer programs.<br />
<strong>Studio</strong> <strong>64</strong> <strong>XTC</strong> <strong>Manual</strong> 95
PART 4: Appendices<br />
Compatible MIDI Interfaces<br />
To use <strong>Studio</strong> Patches you must have an<br />
Opcode <strong>Studio</strong> 5, <strong>Studio</strong> 4, <strong>Studio</strong> <strong>64</strong>X or<br />
<strong>Studio</strong> <strong>64</strong> <strong>XTC</strong>. Below are some important<br />
details, specific to each interface, that you<br />
should know.<br />
• <strong>Studio</strong> 5: The <strong>Studio</strong> 5 has built-in<br />
RAM that can store a <strong>Studio</strong> Patch<br />
document. This means that the<br />
<strong>Studio</strong> 5 can use <strong>Studio</strong> Patches<br />
(recalled from its front panel) without<br />
being connected to a computer.<br />
• <strong>Studio</strong> 4: In order to use <strong>Studio</strong><br />
Patches, this interface must be connected<br />
to your Macintosh and an<br />
OMS application must be launched.<br />
<strong>Studio</strong> Patch processing occurs in<br />
addition to any processing performed<br />
by the <strong>Studio</strong> 4’s Routing, Channelizing<br />
and Muting window. When first<br />
learning to use <strong>Studio</strong> Patches, you<br />
may want to disable all routings in<br />
this window.<br />
• <strong>Studio</strong> <strong>64</strong>X, <strong>Studio</strong> <strong>64</strong> <strong>XTC</strong>: In<br />
order to use <strong>Studio</strong> Patches, this<br />
interface must be connected to your<br />
Macintosh and an OMS application<br />
must be launched.<br />
<strong>Studio</strong> Patch processing occurs in<br />
addition to any processing performed<br />
by the <strong>Studio</strong> <strong>64</strong>’s User/Preset <strong>Pro</strong>grams,<br />
as defined in the <strong>Pro</strong>gram<br />
Edit Window. When first learning to<br />
use <strong>Studio</strong> Patches, you may want to<br />
disable all routings in this window.<br />
NOTE: Although <strong>Studio</strong> Patches require<br />
one of the above mentioned interfaces, you<br />
can use devices that aren’t attached to your<br />
interface (such as a SampleCell card) in<br />
Patch documents.<br />
For a complete and thorough explanation<br />
on creating and using OMS <strong>Studio</strong><br />
Patches, consult the PDF version of the<br />
<strong>Studio</strong> Patches <strong>Manual</strong> included with<br />
your <strong>Studio</strong> <strong>64</strong> <strong>XTC</strong> package.<br />
96 Opcode Systems, Inc.
INDEX<br />
A<br />
ADAT Sync port 10<br />
Address 49<br />
Alesis ADAT<br />
controlling via MMC 65<br />
ID setting in user program <strong>64</strong><br />
offset in user program <strong>64</strong><br />
using with <strong>Studio</strong> <strong>64</strong> <strong>XTC</strong> 63<br />
working with multiple units 66<br />
B<br />
Blackburst/Video In jack 11<br />
Blackburst/Video sync examples 71<br />
C<br />
Configuration<br />
for IBM PC 13<br />
for Macintosh 17<br />
OMS 18<br />
Connections<br />
for IBM PC 13<br />
for Macintosh 17<br />
MIDI instruments 21<br />
serial port considerations (Mac) 18<br />
serial port considerations (PC) 14<br />
SMPTE 56<br />
to two computers 11<br />
verifying with Test <strong>Studio</strong> (Mac) 26<br />
verifying with <strong>XTC</strong>DIAG (PC) 26<br />
D<br />
Digital Phase Lock 53<br />
E<br />
Editing User <strong>Pro</strong>grams<br />
on the Mac 39<br />
under Windows 33<br />
Expansion port 10<br />
F<br />
<strong>Free</strong>wheel 49<br />
and <strong>Studio</strong> <strong>64</strong> <strong>XTC</strong> 56<br />
Front Panel Descriptions 7<br />
Front Panel Operations 31<br />
initializing user programs 32<br />
monitoring/editing sync settings 32<br />
selecting a program 31<br />
striping SMPTE 32<br />
G<br />
Generating SMPTE 61<br />
H<br />
How to Use this <strong>Manual</strong> 4<br />
I<br />
Initializing User <strong>Pro</strong>grams 32<br />
J<br />
Jam Sync 56<br />
L<br />
Lock-up Time 52<br />
M<br />
Mac port 10<br />
Macintosh<br />
configuration 17<br />
connections 17<br />
MIDI software 19<br />
OMS installation and configuration 18<br />
serial port considerations 18<br />
striping SMPTE from OMS Setup 59<br />
<strong>Studio</strong> <strong>64</strong> <strong>XTC</strong> as a second interface 19<br />
syncing to tape 60<br />
using non-OMS applications 19<br />
using OMS-compatible applications 19<br />
MIDI Input jacks 11<br />
MIDI Input LEDs 7<br />
<strong>Studio</strong> <strong>64</strong> <strong>XTC</strong> <strong>Manual</strong> 97
Index<br />
MIDI Instruments<br />
audio connections 23<br />
connecting both MIDI ports 22<br />
connections 21<br />
MIDI routing, merging and processing 23<br />
receiving MIDI from 21<br />
sending MIDI to 22<br />
MIDI Output jacks 11<br />
MIDI Output LEDs 7<br />
MIDI Software<br />
non-OMS applications 19<br />
OMS-compatible applications 19<br />
on Macintosh 19<br />
under Windows 15<br />
MMC 63<br />
control of ADAT 65<br />
control of DA-88 67<br />
MTC 49<br />
sending 61<br />
syncing to 61<br />
N<br />
Network port 10<br />
O<br />
OMS<br />
about 18<br />
installation and configuration 18<br />
<strong>Studio</strong> Patches 18, 95<br />
using non-OMS applications 19<br />
using OMS-compatible applications 19<br />
OMS Setup (Mac) 39<br />
opening <strong>Pro</strong>gram Edit Window 39<br />
<strong>Pro</strong>gram Edit Window 40<br />
program sets 39<br />
SMPTE Window 42<br />
<strong>Studio</strong> <strong>64</strong><strong>XTC</strong> menu 42<br />
OMS <strong>Studio</strong> Patches 18, 95<br />
P<br />
PC<br />
configuration 13<br />
connections 13<br />
serial port considerations 14<br />
Setup <strong>Pro</strong>gram 14<br />
striping SMPTE with <strong>Pro</strong>gram Editor 58<br />
syncing to tape 59<br />
Windows MIDI software 15<br />
PC port 10<br />
Power jack 9<br />
Power On LED 9<br />
Power switch 9<br />
Preset <strong>Pro</strong>grams 31<br />
ALL 31<br />
PANIC 31<br />
SMPTE 31<br />
TUNE 31<br />
<strong>Pro</strong>gram button 7<br />
<strong>Pro</strong>gram Edit Window<br />
Mac 40<br />
PC 34<br />
<strong>Pro</strong>gram Editor (PC) 33<br />
launching 33<br />
menu reference 36<br />
<strong>Pro</strong>gram Edit Window 34<br />
<strong>Pro</strong>gram Sets 33<br />
SMPTE Window 36<br />
Pull Up/Down 52<br />
R<br />
Rear Panel Descriptions 9<br />
ROM version, for <strong>Studio</strong> <strong>64</strong> <strong>XTC</strong><br />
checking from OMS Setup (Mac) 43<br />
checking from <strong>Pro</strong>gram Editor (PC) 38<br />
S<br />
Sample Rate 51<br />
Serial Port Considerations<br />
for Macintosh 18<br />
for PC 14<br />
98 Opcode Systems, Inc.
Index<br />
SMPTE<br />
about 47<br />
connections 56<br />
formats 48<br />
freewheel 49<br />
generating 61<br />
levels 56<br />
MIDI Time Code 49<br />
offset 48<br />
start time 48<br />
sync track 48<br />
synchronization 48<br />
time code 48<br />
SMPTE In jack 10<br />
SMPTE Out jack 9<br />
SMPTE Window<br />
Mac 42<br />
PC 36<br />
Striping SMPTE<br />
from OMS Setup (Mac) 59<br />
from <strong>Pro</strong>gram Editor (PC) 58<br />
<strong>Studio</strong> <strong>64</strong> <strong>XTC</strong><br />
about the 3<br />
front panel descriptions 7<br />
front panel operations 31<br />
rear panel descriptions 9<br />
ROM version, checking from<br />
OMS Setup (Mac) 43<br />
ROM version, checking from<br />
<strong>Pro</strong>gram Editor (PC) 38<br />
system requirements 3<br />
test run 25<br />
what’s included 4<br />
<strong>Studio</strong> <strong>64</strong><strong>XTC</strong> Menu (Mac) 42<br />
Super Clock 51<br />
sync examples 69<br />
Super Clock Out jack 11<br />
Sync button 7<br />
Sync Function LEDs 7<br />
Sync <strong>Reference</strong> Modes 50<br />
Sync Status LEDs 8<br />
Synchronization Basics 47<br />
Syncing<br />
to MTC 61<br />
to tape (Mac) 60<br />
to tape (PC) 59<br />
System Requirements 3<br />
T<br />
Tascam DA-88<br />
controlling via MMC 67<br />
Test Run 25<br />
Time Base 49<br />
Troubleshooting<br />
MIDI input/output 77<br />
sync problems 80<br />
where to start 77<br />
U<br />
User <strong>Pro</strong>grams<br />
about capabilities 29<br />
default factory 30<br />
editing on the Mac 39<br />
editing under Windows 33<br />
initializing 32<br />
W<br />
Windows Driver<br />
changing settings under Windows 3.1 88<br />
changing settings under Windows 95 87<br />
installation under Windows 3.1 86<br />
installation under Windows 95 85<br />
removing under Windows 3.1 89<br />
removing under Windows 95 88<br />
Word Clock 51<br />
sync examples 69<br />
Word Clock Out jack 10<br />
<strong>Studio</strong> <strong>64</strong> <strong>XTC</strong> <strong>Manual</strong> 99