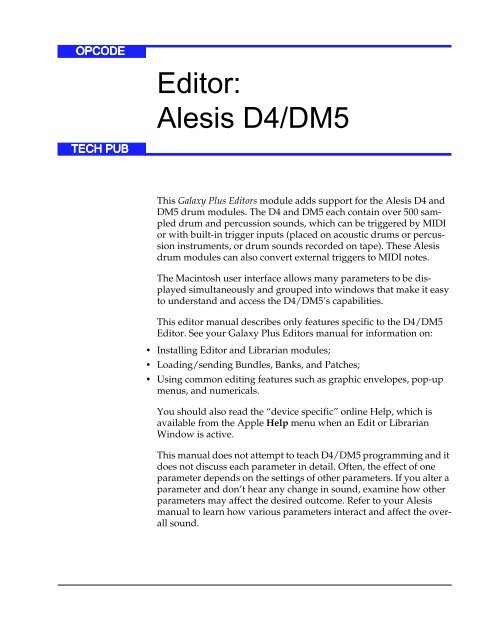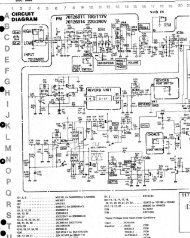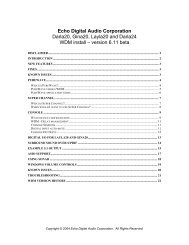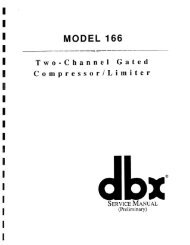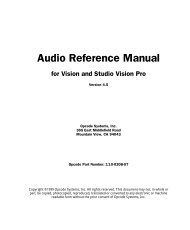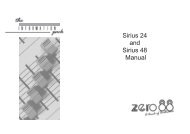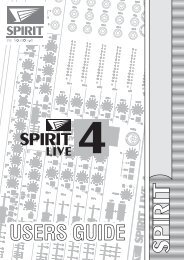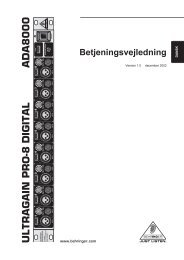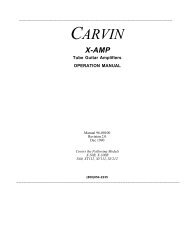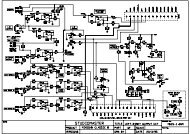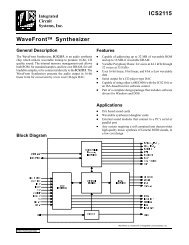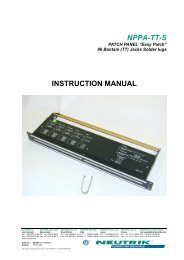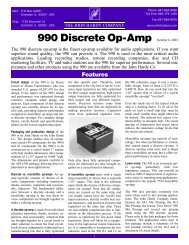Editor: Alesis D4/DM5 - Free Pro Audio Schematics
Editor: Alesis D4/DM5 - Free Pro Audio Schematics
Editor: Alesis D4/DM5 - Free Pro Audio Schematics
Create successful ePaper yourself
Turn your PDF publications into a flip-book with our unique Google optimized e-Paper software.
Click the <strong>D4</strong> device name in an open Bundle and choose Bundle>Banks inDevice.The following dialog appears.Figure 1: Banks in Device Dialog Check the option for Trigger Setup (=1.02). Click OK to confirm your selections and close the dialog box. IMPORTANT: Make sure that only one Trigger Setup item isselected. If both check boxes are selected, Galaxy will put both Banktypes into the Bundle, which could cause problems when loading orsending the Bundle.<strong>DM5</strong> CONFIGURATIONBefore using the <strong>Alesis</strong> <strong>DM5</strong> with Galaxy or Galaxy Plus <strong>Editor</strong>smake sure:• The instrument’s MIDI input and output are connected to your MIDIinterface; if using a multiport interface, connect both MIDI cables tothe same port number.• The MIDI channel matches the Device ID setting in your OMS StudioSetup.• The unit’s THRU setting is off.To set the MIDI channel and thru parameters from the <strong>DM5</strong>’s frontpanel: Press the MIDI button until “CHANNEL” and “THRU” are displayed. Use the parameter keys to select the channel parameter; then set the channel tomatch the Device ID number in your OMS Studio Setup. Use the parameter keys to select the thru parameter; then set it to “OFF.”Ch 1: Instrument Setup - 2 - <strong>D4</strong>/<strong>DM5</strong> <strong>Editor</strong>
CH 2:<strong>D4</strong>/<strong>DM5</strong> BANK TYPESTo open a new Bundle for the <strong>Alesis</strong> <strong>D4</strong> or <strong>DM5</strong>: Make sure your Current OMS Studio Setup contains either an <strong>Alesis</strong> <strong>D4</strong> or <strong>DM5</strong>,then launch Galaxy Plus <strong>Editor</strong>s.When launching Galaxy for the first time, Librarian modules for devices containedin your OMS Studio Setup are automatically installed. Choose File>New Bundle.A dialog box listing all installed Librarian modules appears. Select the <strong>D4</strong> or <strong>DM5</strong> by clicking the device name.Its name will become highlighted to illustrate that it’s selected. Click the OK button to place all <strong>D4</strong>/<strong>DM5</strong> Bank types in a new “Untitled” Bundle.When opening or a creating a Bundle, a Bundle menu becomes available; toretrieve all Banks from your instrument, choose Bundle>Get All Banks inBundle.BANK TYPESBelow is a brief description of each <strong>D4</strong>/<strong>DM5</strong> Bank type:Figure 2: Bundle Listing <strong>DM5</strong> and <strong>D4</strong> Bank Types Drum Set: Bank of 21 drum sets—each specifying a keyboard layoutof drum sounds with settings for volume, tuning, pan, and routing. Trigger Setup: Stores settings for triggering parameters for each ofthe 12 external trigger inputs.<strong>D4</strong> users, must choose Bundle>Banks in Device to specify yourROM version (see ROM Versions Earlier Than 1.02, pg. 1). <strong>Pro</strong>g Tbl: Determines how the <strong>D4</strong>/<strong>DM5</strong> responds to MIDI programchanges. System Info: Defines global MIDI settings, configures footswitchmode, and enables “note chase.”Ch 2: <strong>D4</strong>/<strong>DM5</strong> Bank Types - 3 - <strong>D4</strong>/<strong>DM5</strong> <strong>Editor</strong>
CH 3:EDITING DRUM SETSTo edit a Drum Set: Open a Bank of <strong>D4</strong>/<strong>DM5</strong> Drum Sets.Figure 3: Drum Set Bank Highlight a patch from the Drum Set Bank and click the Edit button.You can also double-click a Drum Set to edit it.DRUM SET EDIT WINDOWThe Drum Set Edit Window assigns drum and percussion sounds tokeys, along with settings for volume, tuning, pan, and routing. Thiswindow also assigns MIDI notes to each of the 12 external triggerinputs.Figure 4: Drum Set Edit WindowThe Drum Set Edit Window consists of three main edit blocks: DrumSet, Trigger Notes, and Root Note/Footswitch.Ch 3: Editing Drum Sets - 4 - <strong>D4</strong>/<strong>DM5</strong> <strong>Editor</strong>
DRUM SETThe Drum Set edit block is the heart of the <strong>D4</strong>/<strong>DM5</strong> editor, wheresounds are selected, mapped to notes, tuned, and routed. Figure 5: Drum Set Edit Block Note: Indicates the MIDI note being assigned, starting at the DrumSet Root Note (see Root Note and Footswitch, pg. 7) and covering a61-note range. Clicking a note name selects the entire line for copyingor pasting. Keyboard: The column to the right of the note names is a scrollablekeyboard for auditioning sounds. Clicking any note on the keyboardtriggers the corresponding sound.Clicking the up/down arrows, scrolls the display an octave at a time.Option-clicking an arrow, scrolls one note at a time. The velocity ofthe MIDI note played is set with the Mac KV setting in theMouseKeys Window. Bank: Specifies a Drum Bank from which the Drum Sound for thatnote is chosen. Drum: Assigns a Drum Sound, from the indicated Drum Bank, forthat note. Volume: Sets the Drum Sound’s volume. Coarse: Tunes the Drum Sound in semitone steps within a range of+3/-4 steps. Fine: Tunes the Drum Sound in cents within a range of +99/-99cents. Panning: Pans the Drum Sound to any of seven possible stereo locations.The Output setting determines between which two outputs thesound is panned. Output: Routes the Drum Sound to either the Main or Aux outputs. Assign Group: Specifies a trigger mode for the Drum Sound.Ch 3: Editing Drum Sets - 5 - <strong>D4</strong>/<strong>DM5</strong> <strong>Editor</strong>
COPYING NOTESETTINGSSettings for a note can be copied to another note, or even to anotherDrum Set. Click the note name in the left column to select the source note and its parameters.Figure 6: Source Note Selected Choose Edit>Copy. Click the destination note name to select it.If you are pasting to a different Drum Set, first open the Edit Window for thedesired Drum Set.Figure 7: Destination Note Selected Choose Edit>Paste.The new note’s parameters are then updated.Figure 8: Note Pasted into DestinationCOPYING PARAMETERSIndividual parameters can be copied to other notes, or Drum Sets, insimilar fashion. Do this by clicking the individual source and destinationfields instead of the note names. Additionally, multipleparameters can be copied by shift-clicking on source and destinationfields.Of course, these copy/pasting techniques may also be used in otherEdit Windows.Ch 3: Editing Drum Sets - 6 - <strong>D4</strong>/<strong>DM5</strong> <strong>Editor</strong>
TRIGGER NOTESIn the Trigger Notes edit block, each of the <strong>D4</strong>/<strong>DM5</strong>’s external triggerinputs is mapped to a MIDI note. This mapping determines bothwhich sound is triggered and which MIDI note is output.Figure 9: Trigger Notes Edit BlockThe left column shows the external trigger input numbers, to whichthe Trigger Notes column assigns MIDI notes.ROOT NOTE ANDFOOTSWITCHThe third edit block of the Drum Set <strong>Editor</strong>, edits Root Note andFootswitch settings.Figure 10: Drum Set General Edit Block• Drum Set Root Note: Sets the lowest MIDI note to be used for thatDrum Set’s 61-note range. Changing this parameter transposes allnote settings in the Drum Set Edit Window.• Footswitch Closing: Selects the MIDI note generated when a footswitch,plugged into the <strong>D4</strong>/<strong>DM5</strong>’s footswitch input, is pressed.• Footswitch Held: Selects the MIDI note generated when a trigger isreceived at External Trigger Input 1 while the footswitch is helddown.Ch 3: Editing Drum Sets - 7 - <strong>D4</strong>/<strong>DM5</strong> <strong>Editor</strong>
SPECIAL MENU COMMANDS IN THE DRUM SET EDIT WINDOWThe following Edit menu commands are available when the DrumSet Edit Window is active:• Note Chase: Enables a sound in the <strong>D4</strong>/<strong>DM5</strong> to be selected for editingsimply by striking the associated pad or other trigger device.• 1 Oct (small screens): Sets the display in the Drum Set Edit Windowto one octave.• 2 Oct (large screens): Sets the display in the Drum Set Edit Windowto two octaves.The following Load/Send menu commands are available when a <strong>D4</strong>Drum Set Bank or Drum Set Edit Window is active:• Store Drum Set in <strong>D4</strong>: Stores an edited Drum Set in the <strong>D4</strong>, asopposed to remaining only in the unit’s edit buffer. This saves thetrouble of having to send the entire Bank to the <strong>D4</strong> simply to store asingle edited Drum Set.This command is disabled when Load/Send>Has Old ROMs ischecked.• Has Old ROMs: Compensates for problems caused by older <strong>D4</strong>ROM versions. See ROM Versions Earlier Than 1.02, pg. 1Ch 3: Editing Drum Sets - 8 - <strong>D4</strong>/<strong>DM5</strong> <strong>Editor</strong>
Cross-Talk: A threshold parameter that enables a trigger input toavoid false triggering from a nearby pad or drum being struck. Noise Floor: A threshold parameter that enables the <strong>D4</strong>/<strong>DM5</strong> toavoid false triggering by distinguishing between genuine triggersand ambient noise. Decay: Sets a delay time during which the <strong>D4</strong>/<strong>DM5</strong> will not acceptanother trigger for that input. Set Select: Auditions any of the <strong>D4</strong>/<strong>DM5</strong>’s 21 Drum Sets duringTrigger Setup configuration. The <strong>D4</strong>/<strong>DM5</strong> can hold only one TriggerSetup at a time, so this feature is provided to audition how well theTrigger Setup works with different Drum Sets. NOTE: Option-clicking on the Drum Set pop-up opens the EditWindow for that Drum Set, enabling editing of Trigger Notes orsound assignments. Destination: Displays the sounds, assigned to the correspondingMIDI notes, for the selected Drum Set. Note: Displays the MIDI notes, assigned to the external triggerinputs, for the selected Drum Set.Destination and Note columns cannot be edited from the TriggerSetup Window. These edits must be made from the Drum Set EditWindow.Ch 4: Editing Trigger Setups - 10 - <strong>D4</strong>/<strong>DM5</strong> <strong>Editor</strong>
CH 5:EDITING PROGRAM TABLEAND SYSTEM INFOTo edit a <strong>Pro</strong>gram Table: Open a <strong>Pro</strong>gram Table Bank.Figure 13: <strong>Pro</strong>gram Table Bank Window Click the Edit button to open the <strong>Pro</strong>gram Table Edit Window.PROGRAM TABLE EDIT WINDOWThe <strong>Pro</strong>gram Table Edit Window specifies which Drum Set isselected when receiving a particular MIDI program change number.Figure 14: <strong>Pro</strong>gram Table Edit WindowThe left column shows the program numbers with their correspondingDrum Set (chosen from a pop-up menu) in the right column.Ch 5: Editing <strong>Pro</strong>gram Table and System Info - 11 - <strong>D4</strong>/<strong>DM5</strong> <strong>Editor</strong>
When the <strong>Pro</strong>gram Table Edit Window is open, the following commandsare available from the Edit menu:• 0-127, 1-128, or A11-B88: Sets the numbering scheme for howpatches appear when published to Name Manager compatible applications—likeOpcode’s Vision.• Sequential Assign: Opens the following dialog which sequentiallyassigns Drum Sets to the indicated range of program changenumbers.EDITING SYSTEM INFORMATIONTo edit the System Information: Open a <strong>D4</strong>/<strong>DM5</strong> System Info Bank.Figure 15: System Information Bank Window Click Edit button to open the System Information Edit Window.Ch 5: Editing <strong>Pro</strong>gram Table and System Info - 12 - <strong>D4</strong>/<strong>DM5</strong> <strong>Editor</strong>
SYSTEMINFORMATION EDITWINDOWThe System Information Edit Window defines global MIDI settings,configures the footswitch mode, and enables “note chase.”Figure 16: System Information Edit Window Footswitch Mode: Configures the external footswitch jack for“Hi Hat” triggers or program advance (“Advance”). Note Chase Enable: Enables or disables Note Chase, which allowsselection of a sound for editing by striking the appropriate trigger orby sending the assigned MIDI note to the <strong>D4</strong>/<strong>DM5</strong>. Channel: Sets the <strong>D4</strong>/<strong>DM5</strong>’s MIDI channel. This parameter is onlyenabled when Omni is set to “Off.” Omni: Enables or disables MIDI Omni mode, determining whetherthe <strong>D4</strong>/<strong>DM5</strong> responds to MIDI data on all channels or only to theone set by Channel. Thru Enabled: Configures the <strong>D4</strong>/<strong>DM5</strong>’s MIDI Out jack as a MIDIThru jack. If this is inadvertently checked, MIDI feedback problemsmay occur. <strong>Pro</strong>grams Enabled: Allows the <strong>D4</strong>/<strong>DM5</strong> to respond to MIDI programchanges, based on its <strong>Pro</strong>gram Change Table. If this box is notchecked, the unit will not respond to program changes. Controllers Enabled: Enables reception of MIDI continuous controllermessages, as described in the <strong>D4</strong>/<strong>DM5</strong> manual.Ch 5: Editing <strong>Pro</strong>gram Table and System Info - 13 - <strong>D4</strong>/<strong>DM5</strong> <strong>Editor</strong>