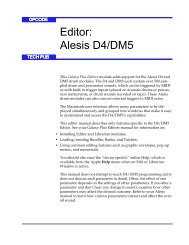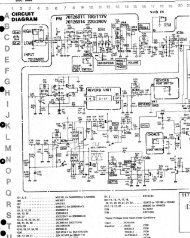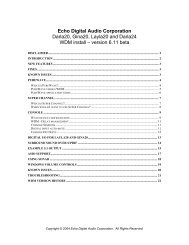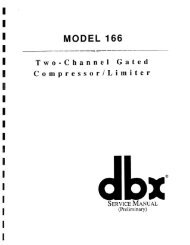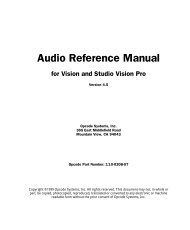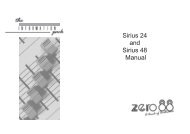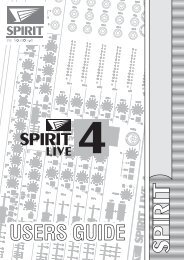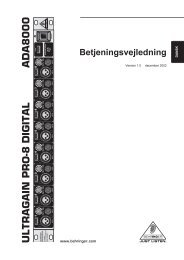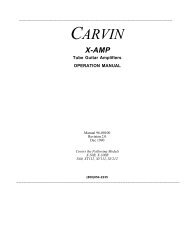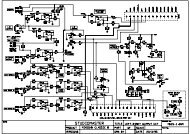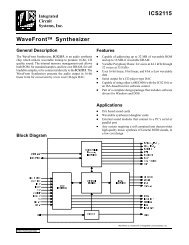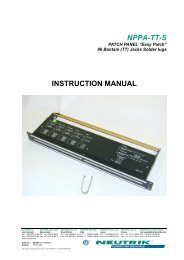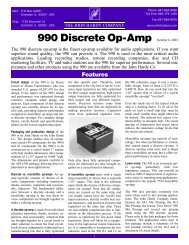Remote Control Software - SynthArk
Remote Control Software - SynthArk
Remote Control Software - SynthArk
Create successful ePaper yourself
Turn your PDF publications into a flip-book with our unique Google optimized e-Paper software.
Introduction<br />
RC-1<br />
INTRODUCTION<br />
The Emulator IIIX <strong>Remote</strong> <strong>Control</strong>ler/Librarian program<br />
allows you to completely control one or more<br />
EIIIX's from your Macintosh computer. The remote<br />
controller may be operated entirely using the Mac<br />
keyboard or by using the pull down windows on the<br />
Macintosh screen. You choose the method that works<br />
best for you. Sample and preset names may be simply<br />
typed in from the Mac keyboard. Sounds can be played<br />
using the on-screen MIDI keyboard (complete with<br />
wheels) or directly from the Macintosh keys.<br />
Using commonly available “Macro” programs such as<br />
Macro Maker or Quick Keys, loading or any other<br />
complex series of functions can be fully automated.<br />
The EIIIX and Macintosh communicate through the<br />
MIDI interface so that a valuable SCSI ID number is not<br />
wasted. The built-in merge function lets you use an<br />
external keyboard while the EIIIX and Mac are connected.<br />
The second part of the program is the EIIIX librarian.<br />
The librarian keeps track of your entire EIIIX library,<br />
including removable media. You can quickly browse<br />
or search your entire disk library for the desired bank,<br />
preset or sample. Items can then be loaded or merged<br />
into the EIIIX bank and the process repeated if desired.<br />
Samples can be auditioned directly off the hard disk<br />
before actually loading them, saving valuable time.<br />
The contents of your library can of course, be printed<br />
out for hardcopy reference.
RC-2
Getting Started<br />
RC-3<br />
GETTING STARTED<br />
This manual is written with the assumption that you<br />
have a basic understanding of Macintosh computer<br />
operation. If you are not familiar with the operation of<br />
the Macintosh, please take the time to learn the basic<br />
Macintosh techniques before continuing.<br />
Please spend a minute right now to fill out and send in<br />
your Warranty Card!<br />
Thank-You.<br />
The Box Contains:<br />
■ This operation manual<br />
■ 1.31 software disk for the EIIIX<br />
■ EIIIX <strong>Remote</strong> <strong>Control</strong>ler/Librarian program for<br />
the Macintosh<br />
To use the <strong>Remote</strong> <strong>Control</strong>ler you will need:<br />
■ Macintosh, any model except 128K.<br />
■ Macintosh MIDI interface<br />
■ Macintosh System 4.2 or greater.<br />
UPDATE YOUR EMULATOR SOFTWARE<br />
■ Use the Copy <strong>Software</strong> function (Master/Globals,<br />
Disk Utilities, 4) to copy the 1.30 software onto your<br />
EIIIX's hard disk. This is necessary for proper<br />
operation.<br />
■ Switch off the EIIIX and re-boot. Store the 1.30<br />
software disk in a safe place.
Phones<br />
Master / Globals<br />
Sample Management<br />
Volume<br />
Digital Processing<br />
000 Grand Piano<br />
Preset Management<br />
Data<br />
Preset Definition<br />
E M U L A T O R<br />
Dynamic Processing<br />
Inc/Yes<br />
Dec/No<br />
Escape<br />
Enter<br />
Multimode<br />
1 2 3<br />
4 5 6<br />
7 8<br />
MIDI<br />
Activity<br />
0<br />
Transpose<br />
9<br />
Audition<br />
Save<br />
Load<br />
Drive<br />
Power<br />
RC-4<br />
Setup<br />
SETUP<br />
No Copy Protection<br />
The EIIIX <strong>Remote</strong> <strong>Control</strong>ler is not copy protected and<br />
may be installed on your Macintosh hard disk by<br />
simply copying the program to your hard disk. Create<br />
a folder on your hard disk to contain the <strong>Remote</strong><br />
<strong>Control</strong>ler program, the Prefs file and the Catalog file.<br />
Do not put the Prefs file into the System Folder.<br />
CONNECTION INSTRUCTIONS<br />
Connect the MIDI interface into either serial port on<br />
the rear of the Macintosh. The <strong>Remote</strong> <strong>Control</strong>ler<br />
needs to use both the MIDI In and MIDI Out of the<br />
EIIIX to establish 2-way communication.<br />
Modem Port<br />
(Selected)<br />
MIDI<br />
Interface<br />
in<br />
2-way<br />
MIDI<br />
out<br />
in<br />
E-MU SYSTEMS, INC.<br />
X P<br />
1<br />
out<br />
Printer<br />
Port<br />
2<br />
in<br />
MIDI<br />
External MIDI Keyboard<br />
Macintosh<br />
A MIDI interface which uses both serial ports of the<br />
Macintosh and has two MIDI inputs is preferable.<br />
With this arrangement, the EIIIX can be simultaneously<br />
controlled from a MIDI keyboard and the<br />
Macintosh.
Power Up<br />
RC-5<br />
SETUP<br />
POWER UP!<br />
After you have completed the two-way MIDI connection<br />
between the Macintosh and the EIIIX, follow these<br />
instructions.<br />
1) Turn the EIIIX on.<br />
2) Check the EIIIX SCSI ID number (MASTER, Disk<br />
Utilities, 0) and write it down.<br />
The <strong>Remote</strong> <strong>Control</strong>ler<br />
program only supports<br />
a MHz MIDI interface<br />
speed.<br />
3) Turn on the Mac and start the <strong>Remote</strong> <strong>Control</strong>ler<br />
program. An image of the EIIIX front panel should<br />
appear.<br />
4) Open the MIDI function, located in the <strong>Control</strong>s<br />
menu, and match the device ID to your EIIIX's ID<br />
number (the one you wrote down in step two).<br />
5) If proper communications have been established,<br />
the center display on the <strong>Remote</strong> <strong>Control</strong>ler will<br />
show the EIIIX’s main preset selection screen. If the<br />
center display on the <strong>Remote</strong> <strong>Control</strong>ler remains<br />
blank, the Macintosh and the EIIIX are not communicating.<br />
Refer to the following chart.<br />
EIIIX and Macintosh NOT Communicating<br />
1) Check MIDI cables and interface.<br />
2) Make sure that the EIIIX SCSI ID (MASTER/<br />
GLOBALS, Disk Utilities, 0) and the <strong>Remote</strong><br />
<strong>Control</strong>ler IDs (<strong>Control</strong> Menu) both match.<br />
3 Make sure that the MIDI port on the <strong>Remote</strong><br />
<strong>Control</strong>ler is set correctly.
RC-6<br />
MIDI Setup<br />
MIDI SETUP<br />
The MIDI function, located in the <strong>Control</strong>s menu,<br />
allows you to select either the Printer or Modem port<br />
on the Macintosh, the Device ID number, and Merge to<br />
Opposite or Echo to Opposite port.<br />
The Device ID is the same as the EIIIX SCSI ID and<br />
should be set to the same number. In controlling multiple<br />
EIIIX's, this number would be changed to the ID<br />
number of the EIIIX you wish to control.<br />
Selecting Merge Opposite sends the MIDI In from the<br />
opposite Mac serial port to the EIIIX. This function is<br />
particularly useful when controlling an EIIIX rack<br />
from an external MIDI keyboard.<br />
Selecting Echo Opposite sends the MIDI Out from the<br />
EIIIX and sends it to the opposite Mac serial port. This<br />
function was included to allow for a keyboard version<br />
of the EIIIX. It has no purpose on a rack mounted EIIIX.
Front Panel<br />
RC-7<br />
REMOTE CONTROLLER<br />
THE REMOTE CONTROLLER BUTTONS<br />
All buttons on the <strong>Remote</strong> <strong>Control</strong>ler operate exactly<br />
like their EIIIX counterparts. Additionally the Module<br />
buttons are pop up menus, also organized like the<br />
EIIIX. You can access any function without having to<br />
first get into the module, like you do on the EIIIX.<br />
The Escape button allows you to “back out” of a<br />
module function to the previous screen.<br />
■ Clicking on any field in the LCD display moves<br />
the cursor to that field.
RC-8<br />
Operation<br />
REMOTE CONTROLLER<br />
■ Click and Hold (about half a second) to edit the<br />
field with the mouse. This can be accomplished in<br />
one of two ways. Choose the method you prefer<br />
from the Preferences... Dialog in the <strong>Control</strong> Menu.<br />
● Inc/Dec: The cursor will change to a cross. Moving<br />
the cursor up will increment the value and moving<br />
the cursor down will decrement the value. The<br />
distance from the center determines the rate of<br />
change.<br />
● Data Slider: The cursor will change to a slider knob,<br />
allowing data entry akin to the EIIIX slider. This<br />
method is fast, but has the disadvantage of jumping<br />
to the current value of the slider, while the Inc/Dec<br />
method moves smoothly up or down.<br />
■ A popup data slider will appear when you click<br />
anywhere on the panel where there isn’t a button.
Operation<br />
RC-9<br />
REMOTE CONTROLLER<br />
■ Double-Clicking on any field will reveal a<br />
popup menu of selections appropriate to the field<br />
(you must hold the mouse button while the little<br />
watch cursor is displayed).<br />
The popup menu will only display the first 36 choices,<br />
so it is best used on fields with a small number of<br />
choices such as the list of LFO waveforms.<br />
■ Hidden Feature… Clicking once just slightly to<br />
the left of the display bezel brings up a dialog box<br />
that allows you to make a selection from a list. The<br />
hidden function only works whenever the cursor is<br />
on a bank, preset or sample field.<br />
Click between<br />
the Bezel and<br />
the Slider.
RC-10<br />
KYBD Operation<br />
REMOTE CONTROLLER<br />
■ Renaming: Any time you get to a rename screen,<br />
you may do so using the Macintosh keyboard. This<br />
is a much faster method than either the EIIIX keyboard<br />
or the data slider. The backspace key will<br />
backspace and the up/down cursor keys allow you<br />
to insert and delete spaces exactly as they do on the<br />
EIIIX.<br />
USING THE MACINTOSH KEYBOARD<br />
Every function on the EIIIX can be accessed directly<br />
from the Macintosh keyboard. Modules are selected<br />
by keying the appropriate key.<br />
esc............. Escape<br />
* ............. Load Bank<br />
[ .................Save<br />
] .................Load<br />
+ or Y ........ Inc/Yes<br />
- or N .........Dec/No<br />
.... Cursor Buttons<br />
H,J,K,L ...... Cursor Buttons<br />
Return .......Enter<br />
Tab ............ Drive Select<br />
A ................ Dynamic Processing<br />
S ................ Sample Management<br />
D................ Digital Processing<br />
F ................ Preset Definition<br />
M ............... Master/Globals<br />
P ................ Preset Management<br />
Z ................ Toggles Multi Mode
Mac Music<br />
RC-11<br />
REMOTE CONTROLLER<br />
PLAYING THE EIIIX FROM THE MAC<br />
KEYBOARD<br />
■ Pressing Shift or Caps Lock on the Macintosh keyboard<br />
turns the Mac keyboard into a two note polyphonic<br />
MIDI keyboard.<br />
■ Pressing Shift AND Caps Lock raises the pitch two<br />
octaves.<br />
■ Pressing the Option key while playing raises the<br />
pitch one half step.<br />
■ The EIIIX function keys which are not on letters will<br />
operate normally.<br />
Press Shift or Caps Lock to play MIDI notes from the Mac keyboard.<br />
Pressing Shift AND Caps Lock raises the pitch two octaves.<br />
Pressing Option while playing raises the pitch one half step.<br />
▼ If this function does not seem to be working, make<br />
sure you have a preset assigned to channel 1. The Mac<br />
keyboard transmits on MIDI channel 1 only.
RC-12<br />
Help<br />
MENU ITEMS<br />
THE HELP SCREEN<br />
All the keyboard functions are shown on the Help<br />
Screen, which is located under “About the EIIIX Front<br />
Panel” at the top of the menu. The key assignments<br />
are mnemonic where possible, grouped by location<br />
where not. The ten key pad always works. For Mac 512<br />
users, the cursor keys may be operated from the h, j, k,<br />
and l keys where h=left, j=up, k=down, l=right. The<br />
escape key operates the escape button on the EIIIX<br />
panel.
File Menu<br />
RC-13<br />
FILE MENU<br />
■ Load Bank<br />
Allows you to load a bank from any storage media.<br />
■ Save Bank<br />
Allows you to save a bank to any writable media.<br />
■ Page Setup<br />
This is the standard page setup which allows you to<br />
select paper size, margins, orientation, etc.<br />
■ Print<br />
You may print out any of your library volumes. If you<br />
wish to reformat the listing, you may open a volume<br />
with your favorite word processor (which reads TEXT<br />
files) and change anything you wish. However, DO<br />
NOT save the file under the same name or the Librarian<br />
will not be able to read it again. Use the Save As<br />
function to save under a different name, or better yet,<br />
COPY the volume first, before making any changes.<br />
See the Librarian section for more information on<br />
library volumes.<br />
■ Quit<br />
Quits the program.
RC-14<br />
Tools Menu<br />
TOOLS MENU<br />
■ Keys<br />
Selecting Keys calls up a little MIDI keyboard which<br />
can be played by clicking with the mouse. The keyboard<br />
allows you to select the MIDI channel on which<br />
it will transmit, and can be transposed one or two<br />
octaves up or down.<br />
■ Selecting Keys,<br />
Wheels, or Display<br />
using the control key<br />
( K, J , D, E)<br />
will bring the selected<br />
item to the front.<br />
■ Wheels<br />
Selecting Wheels brings up a pair of MIDI control<br />
wheels simulating the wheels on a MIDI keyboard.<br />
The left wheel is spring loaded and returns to center,<br />
and the right wheel stays where you set it. The MIDI<br />
channel for the control wheels may be changed independently<br />
of the keyboard MIDI channel.
Big Display<br />
RC-15<br />
TOOLS MENU<br />
■ Display<br />
Selecting Display calls up a larger version of the LCD<br />
for easier reading.<br />
Zoom Box<br />
Selecting the Zoom Box enlarges the display to include<br />
Escape, Enter, Yes, No buttons and a Module Select<br />
button.
RC-16<br />
Module Select<br />
TOOLS MENU<br />
■ Module Select Button<br />
Selecting the Modules button, allows access to any<br />
EIIIX module directly from the display screen. Operating<br />
the <strong>Remote</strong> <strong>Control</strong>ler from the display screen may<br />
be preferable if your Macintosh screen is cluttered<br />
with other applications.<br />
DEVICE MENU<br />
The device menu allows you to select the EIIIX you<br />
wish to remote control by selecting its SCSI ID. In this<br />
way multiple EIIIX's can be controlled. This screen is<br />
functionally identical to the device selection option in<br />
the MIDI menu.
MIDI Setup<br />
RC-17<br />
CONTROL MENU<br />
■ MIDI<br />
Selecting MIDI brings up the MIDI Dialog box<br />
described in the connection instructions.<br />
The MIDI functions allow you to select<br />
which serial port is used for the EIIIX<br />
interface, the ID number of the EIIIX you<br />
wish to address, and to turn the Merge<br />
function on or off.<br />
If MIDI Manager is selected, the <strong>Remote</strong><br />
<strong>Control</strong>ler will appear as an icon in the<br />
MIDI Manager patch screen. The input<br />
and output connections must both be<br />
routed for the remote controller to work.<br />
The Merge Opposite function routes an<br />
alternate MIDI controller through the opposite<br />
serial port to the one selected, and<br />
merges the controller data with the data<br />
coming from the Macintosh. See the diagram<br />
in the Setup section.<br />
The Echo Opposite function routes MIDI data originating<br />
from the EIIIX out through the opposite serial<br />
port so that the EIIIX could control another external<br />
MIDI device. (Note: This function was included to<br />
provide for the possibility of a keyboard version of the<br />
EIIIX. It has no function on a rack model.)
RC-18<br />
Macro Functions<br />
CONTROL MENU<br />
■ Macro Functions<br />
Begin Macro <strong>Control</strong><br />
End Macro <strong>Control</strong><br />
Wait For EIIIX<br />
A Macro program is a sequencer that allows you to<br />
record a series of keystrokes and then play them back<br />
on command, thus relieving the user of entering repetitious<br />
keystrokes.<br />
TO RECORD A MACRO<br />
■ Start Macro program<br />
recording.<br />
■ Select Begin Macro<br />
<strong>Control</strong>.<br />
■ Begin recording keystrokes.<br />
(Select Wait<br />
For EIIIX if necessary.)<br />
■ Select End Macro<br />
<strong>Control</strong>.<br />
Certain functions on the EIIIX are rather time intensive.<br />
Suppose you wanted to load a set of samples from<br />
another sampler using the MIDI Sample Dump function.<br />
This process could take quite some time as you<br />
would have to: select each sample, wait for the sample<br />
dump to finish, and then start the process over for the<br />
next sample. You would be spending most of your<br />
time waiting!<br />
By entering the EIIIX keystrokes into a macro, you<br />
would be able to set up the EIIIX Mac team to<br />
perform all the conversion functions and you would be<br />
free to leave, letting the machines do the work.<br />
To use the Macro functions, you will need to have a<br />
macro program such as MacroMaker QuickKeys,<br />
or Tempo. These Macro programs are commonly<br />
available at most computer or software outlets. Other<br />
macro programs will probably work as well.
Create a Macro<br />
RC-19<br />
CONTROL MENU<br />
● To record an EIIIX macro, first start your macro<br />
program recording. As the FIRST step in your EIIIX<br />
macro, select Begin Macro <strong>Control</strong> from the <strong>Control</strong><br />
menu. Then, begin recording the EIIIX keystrokes using<br />
the remote controller. If you are performing a function<br />
that requires the EIIIX to perform time intensive<br />
calculations (i.e. MIDI Sample Dump), select Wait For<br />
EIIIX from the control menu. The Wait For EIIIX function<br />
tells the Mac to wait for the EIIIX to send some<br />
MIDI data back before moving on to the next function.<br />
When the EIIIX has completed the operation, finish<br />
your macro and then MAKE SURE to select End Macro<br />
<strong>Control</strong> at the end of your macro. If Begin Macro <strong>Control</strong><br />
is left on, then the remote controller will operate very<br />
sluggishly in its normal operations. If the Wait For EIIIX<br />
function is selected by accident, press any key to cancel.<br />
■ Create a Macro<br />
As an example, we'll create a macro to normalize the<br />
gain. Another macro will repeat the normalize macro as<br />
many times as you like. In this example we'll use<br />
MacroMaker from the Apple Utilities.<br />
Normalize Macro<br />
This macro will automatically normalize a sample (or<br />
increase the gain of the sample to full level). Note: This<br />
macro only works for groups of mono samples. If there is a<br />
stereo sample in the group, the macro will crash. To use the<br />
macro for stereo samples, insert another “Enter” after step 5.<br />
1. Select the Digital Processing module.<br />
2. Start MacroMaker recording.<br />
3. Begin Macro <strong>Control</strong> from the <strong>Control</strong> menu.<br />
4. Select Digital Processing, 8 - Gain Change.<br />
5. Press Enter.<br />
6. Select Wait For EIIIX from the <strong>Control</strong> menu.<br />
7. Press Enter.
RC-20<br />
Looping Macros<br />
CONTROL MENU<br />
8. Select Wait For EIIIX from the <strong>Control</strong> menu.<br />
7. Press 0 - Select Sample.<br />
9. Increment the sample number using the + button<br />
and press Enter.<br />
10. Select End Macro <strong>Control</strong> from the <strong>Control</strong> menu.<br />
11. Stop MacroMaker recording. Call this Macro<br />
“Normalize”.<br />
Loop the Macro<br />
This macro will loop the Normalize macro on three<br />
successive samples.<br />
1. Create a new macro on the Mac which consists of<br />
three "<strong>Control</strong> N's" in succession. Call this macro<br />
"Loop".<br />
2. Go back to your Normalize macro and key it with a<br />
<strong>Control</strong> N.<br />
3. Select the first sample you want to normalize, then<br />
run your "Loop" macro.<br />
This is a simple example which shows the power of<br />
having your EIIIX under Macintosh control. Whenever<br />
you are doing repetitive tasks on the EIIIX, think<br />
about whether or not you could use a macro to make<br />
your job easier.
Preferences<br />
RC-21<br />
CONTROL MENU<br />
■ Preferences<br />
Selecting Preferences calls up the following functions.<br />
● Remember Window Positions: remembers the<br />
position of the windows upon quitting and restores<br />
them when the program is again run.<br />
● Use Librarian: enables or disables the Librarian<br />
portion of the program. Disable the Librarian if you<br />
don't use it.<br />
● EIIIX Quiet Under Multifinder: prevents the EIIIX<br />
from sending System Exclusive data when the <strong>Remote</strong><br />
<strong>Control</strong>ler is not in use. This prevents undesirable<br />
interactions with other MIDI devices (i.e.. sequencers<br />
trying to record the SysEx MIDI data).<br />
● Enable Popup Data Slider: enables or disables the<br />
little popup slider that appears whenever you click<br />
anywhere on the panel where there isn't a button.<br />
● Click and Drag Parameter Entry:<br />
allows you to select either a data<br />
slider or increment/decrement<br />
type of data entry when changing<br />
parameter values.
RC-22<br />
Librarian<br />
THE LIBRARIAN<br />
▼ Library Volumes<br />
MUST be kept in the<br />
same folder as the<br />
<strong>Remote</strong> <strong>Control</strong>ler<br />
program or the program<br />
will not be able<br />
to find them.<br />
The Librarian allows you to track your entire EIIIX<br />
library, including removable media. It does this by<br />
Cataloging the contents of each EIIIX disk and storing<br />
the information in a TEXT file on your Macintosh disk.<br />
This EIIIX disk/text file combination is referred to as a<br />
Volume. Each EIIIX disk (or each platter of removable<br />
media) is one volume. All the Volumes are collectively<br />
known as the Library.<br />
By keeping the Library contents on the Macintosh disk,<br />
very fast searches can be accomplished. Even sounds<br />
residing on off-line removable media can be found<br />
using this method. In addition, the contents of each<br />
volume can be printed, allowing a hardcopy listing of<br />
your entire sound library.<br />
Cataloging<br />
The Librarian learns the contents of<br />
each volume through a process known<br />
as Cataloging. The EIIIX disk is scanned,<br />
and the contents are listed to the Mac<br />
disk. This cataloging function takes<br />
anywhere from 3 to 10 minutes, depending<br />
on how many items are on the<br />
disk. This is typically done once for<br />
each disk, when first setting up your<br />
library system. After that, the Librarian<br />
does the volume updates when banks<br />
are saved.<br />
Each disk is identified by the name of<br />
the first bank on the disk (B00).
SCSI Network<br />
RC-23<br />
LIBRARIAN<br />
BEFORE YOU USE THE LIBRARIAN<br />
1) SET UP THE SCSI NETWORK<br />
2) CATALOG YOUR DISK LIBRARY<br />
SCSI Network<br />
Use unique first bank names for each disk and avoid<br />
changing this name. The Librarian needs to know a<br />
little bit about the EIIIX SCSI network. SCSI devices<br />
can be one of four types:<br />
● Work Disk ------------ Ignored by the Librarian<br />
● Library Disk --------- Fixed Hard Disk tracked by the<br />
Librarian<br />
● Removable Media -- Removable Media tracked by<br />
the Librarian<br />
● CD ROM -------------- Non-writeable Removable<br />
Media tracked by the Librarian<br />
Setting up the SCSI Network is easy. Simply<br />
identify each of your SCSI devices as one of<br />
the four types of disks. The librarian won't<br />
let you label an ID number with no drive<br />
connected to the SCSI bus. Mount the drives<br />
whenever you have added or deleted<br />
devices on the SCSI bus.<br />
IMPORTANT<br />
The Librarian only records changes to your<br />
library when you use the <strong>Remote</strong> <strong>Control</strong>ler<br />
to save. If you make changes to your library<br />
without using the <strong>Remote</strong> <strong>Control</strong>ler, you<br />
will have to re-catalog before using the<br />
Librarian again.
RC-24<br />
Cataloging<br />
LIBRARIAN<br />
CATALOG<br />
The Librarian updates the appropriate Volume Catalog<br />
any time a bank is saved to a Library or Removable<br />
Media disk. This typically adds about 20 seconds to<br />
the save time. Volumes must be kept in the same<br />
folder with the <strong>Remote</strong> <strong>Control</strong>ler program.<br />
If you are saving frequently during a session, or use<br />
one disk as a scratch disk, you can designate the disk<br />
as a work disk and the Librarian will not keep track,<br />
thus saving time. After the session, you can switch the<br />
disk back to a Library disk and then save the bank to<br />
update the Library, or you can re-catalog the entire<br />
volume.<br />
The Catalog function in the File menu, catalogs an<br />
entire volume. Sequencer songs and segments are<br />
optionally cataloged. You MUST catalog a disk before<br />
the Librarian can do a fast search of it!<br />
Cataloging your disks creates a TEXT file which can be<br />
quickly searched in order to find a particular sample,<br />
preset, song or segment. Searching a TEXT file is much<br />
faster than looking through every hard disk bank on<br />
the SCSI bus.
Find File<br />
RC-25<br />
LIBRARIAN<br />
FIND<br />
You may Find and Load presets and samples. These<br />
items are called Members. Specify a pattern to match in<br />
the member name, and if desired, a pattern to match in<br />
the bank name. Including the bank name makes the<br />
search much faster.<br />
Selecting Search searches the TEXT file on the Macintosh<br />
disk and selecting Search Current Disk searches<br />
the file on the current disk. Try to include a bank name<br />
when searching the current disk as this will speed up<br />
the process considerably.<br />
● Select Members to load by clicking on them with the<br />
mouse.<br />
● Shift-click to select multiple members.<br />
● Double-click or click the Load button to load the<br />
members into the EIIIX.<br />
● The audition button reads samples directly from the<br />
hard disk!<br />
If the Volume containing the desired members to be<br />
loaded is not currently on-line, the Librarian will<br />
prompt you to insert the proper disk.<br />
■ Organize your sample<br />
names so they can be<br />
easily found using the<br />
Librarian.<br />
■ When loading a bank<br />
from the Find menu, you<br />
have the option to either<br />
overwrite or merge the<br />
bank with the currently<br />
loaded bank.
RC-26<br />
Browser<br />
LIBRARIAN<br />
BROWSER<br />
This function allows you to browse through all your SCSI<br />
devices for banks, presets or samples. The Library Browser<br />
makes it easy to navigate around in your sound collection<br />
because you always know in exactly which disk and bank a<br />
member is located. Presets, samples and banks can also be<br />
loaded directly into the EIIIX bank from this screen. The audition<br />
button lets you audition samples directly off the hard disk.<br />
Clicking on the box directly above the<br />
rightmost menu allows you to select the<br />
contents of the menu below. The bank<br />
load function has been included for<br />
added convenience.<br />
If the disk containing the selected member<br />
is not currently on-line when you<br />
select Load, the Volume Finder screen<br />
will appear and prompt you to insert<br />
the required disk.
Browser<br />
RC-27<br />
LIBRARIAN<br />
● Each disk in the Browser is identified by the name<br />
of the first bank on the disk (B00).<br />
● The Browser lists the disk drives in alphabetical<br />
order.<br />
● When loading a bank from the Find menu, you have<br />
the option to either overwrite or merge the bank with<br />
the currently loaded bank.<br />
● The arrow keys on the keyboard may be used to<br />
navigate around the Browser screen. In addition, you<br />
can simply type in a name to select it.<br />
■ Remember to<br />
rename bank 00 and<br />
then re-catalog, after<br />
using the Backup/<br />
Restore function.<br />
The Browser name may be different than the name of<br />
the disk as labeled in Master/Globals Menu, Disk<br />
Utilities, 2 (Rename Disk Bank). The Browser uses the<br />
name of Bank 00 as the disk name in order to accommodate<br />
removable media.<br />
PLAN AHEAD!<br />
Before you catalog your sound library, try to organize<br />
your collection so it can be more easily managed.<br />
● Create a dummy Bank 00 on all your drives<br />
and removable media platters. Give Bank 00<br />
a name that will help you to identify the<br />
drive.<br />
● Use a common first character in the name<br />
of Bank 00 on all removable media that is<br />
associated with a particular drive. For example,<br />
“Syquest FX”, “Syquest Strings", etc.<br />
Now all the Syquest platters will be listed<br />
together in the Browser, instead of being<br />
scattered.
RC-28<br />
Print<br />
LIBRARIAN<br />
PRINT A VOLUME<br />
You may print out any of your library volumes. If you<br />
wish to reformat the listing, you may open a volume<br />
with your favorite word processor (which reads TEXT<br />
files) and change anything you wish. However, DO<br />
NOT save the file under the same name or the Librarian<br />
will not be able to read it again. Use the Save As<br />
function to save under a different name, or better yet,<br />
COPY the volume first, before making any changes.
Index<br />
RC-29<br />
INDEX<br />
A<br />
audition sample 25-26<br />
B<br />
bank 00 name 27<br />
browser 26-27<br />
C<br />
cataloging 22, 24<br />
CD ROM 23<br />
connection instructions 4-5<br />
D<br />
data slider 8<br />
device ID 6, 16<br />
display, large LCD 15<br />
double clicking 9<br />
E<br />
echo opposite 6, 17<br />
F<br />
find file 25<br />
front panel 7-11<br />
H<br />
help screen 12<br />
hidden feature 9<br />
I<br />
increment/decrement 8<br />
installation 4<br />
introduction 1<br />
K<br />
keyboard operation 10-12<br />
L<br />
librarian 22-28<br />
librarian overview 22-23<br />
library disk 23<br />
load bank 13<br />
load, presets, samples, etc.<br />
26<br />
M<br />
macro functions 18-20<br />
members 25<br />
merge bank 25, 27<br />
merge opposite 6, 17<br />
MIDI interface speed 5<br />
MIDI keyboard 14<br />
MIDI port selection 6, 17<br />
MIDI setup 6<br />
module selection 7, 16<br />
module select button 16<br />
N<br />
naming 10<br />
naming disks 27<br />
O<br />
operation, basic 7-12<br />
P<br />
page setup 13<br />
port selection 6, 17<br />
preferences 21<br />
print 13, 28<br />
problems 5<br />
Q<br />
quit 13<br />
R<br />
removable media 23, 27<br />
renaming 10
RC-30<br />
Index<br />
INDEX<br />
S<br />
save bank 13<br />
SCSI ID # 6, 16<br />
SCSI network 22-23<br />
setup 3-6<br />
T<br />
tools menu 14-16<br />
V<br />
volumes 22-28<br />
W<br />
wait for EIIIX 18-20<br />
wheels, control 14<br />
work disk 23<br />
Z<br />
zoom box 15
RC-31<br />
E-MU SYSTEMS WARRANTY REGISTRATION<br />
EMULATOR IIIX REMOTE CONTROLLER/LIBRARIAN<br />
Please take the time right now to fill out and mail in this warranty registration card. By doing so, you are assured of<br />
receiving news of all updates, product bulletins, and manual revisions. Thank you.<br />
Your Name:<br />
Address:<br />
EIIIX Serial Number:<br />
We would appreciate the answers to the following questions.<br />
Date Purchased:<br />
Where did you first learn about the EIIIX?<br />
What led you to choose the EIIIX?<br />
How much memory is in your EIIIX?<br />
What other features would you like to see incorporated into the EIIIX?<br />
What other products would you like to see marketed by E-mu Systems?<br />
Additional Comments:
RC-32<br />
BUSINESS REPLY MAIL<br />
FIRST CLASS PERMIT NO. 209 SANTA CRUZ, CA<br />
POSTAGE WILL BE PAID BY ADDRESSEE<br />
E-mu Systems, Inc.<br />
1600 GREEN HILLS ROAD<br />
P.O. BOX 660015<br />
SCOTTS VALLEY, CA 95067-0015<br />
NO POSTAGE<br />
NECESSARY IF<br />
MAILED IN THE<br />
UNITED STATES