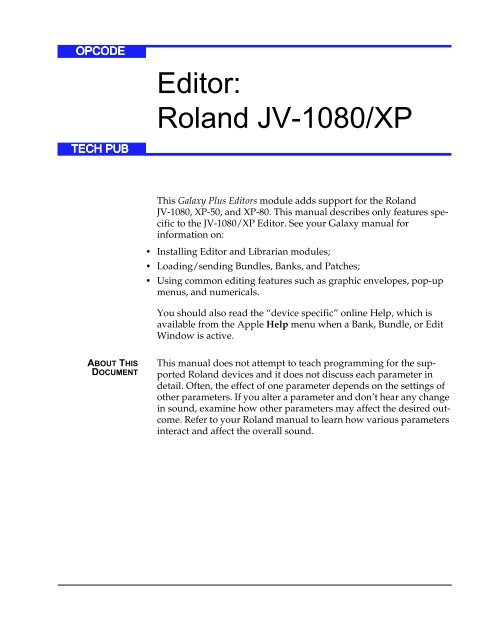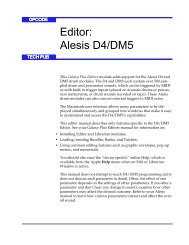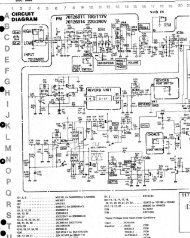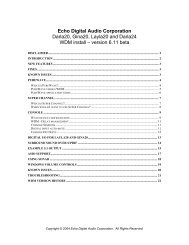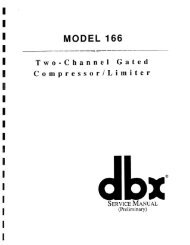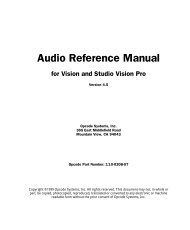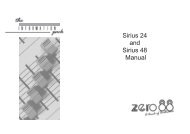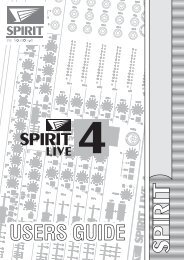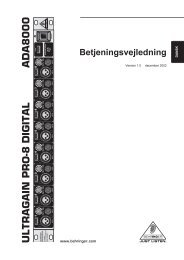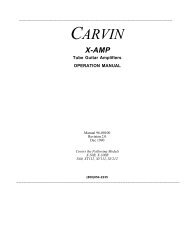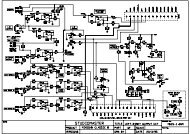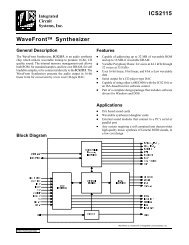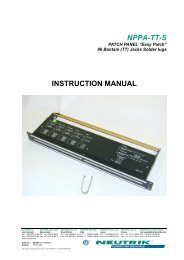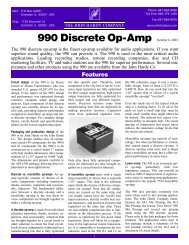Editor: Roland JV-1080/XP
Editor: Roland JV-1080/XP
Editor: Roland JV-1080/XP
You also want an ePaper? Increase the reach of your titles
YUMPU automatically turns print PDFs into web optimized ePapers that Google loves.
OPCODE<br />
<strong>Editor</strong>:<br />
<strong>Roland</strong> <strong>JV</strong>-<strong>1080</strong>/<strong>XP</strong><br />
TECH PUB<br />
This Galaxy Plus <strong>Editor</strong>s module adds support for the <strong>Roland</strong><br />
<strong>JV</strong>-<strong>1080</strong>, <strong>XP</strong>-50, and <strong>XP</strong>-80. This manual describes only features specific<br />
to the <strong>JV</strong>-<strong>1080</strong>/<strong>XP</strong> <strong>Editor</strong>. See your Galaxy manual for<br />
information on:<br />
• Installing <strong>Editor</strong> and Librarian modules;<br />
• Loading/sending Bundles, Banks, and Patches;<br />
• Using common editing features such as graphic envelopes, pop-up<br />
menus, and numericals.<br />
You should also read the “device specific” online Help, which is<br />
available from the Apple Help menu when a Bank, Bundle, or Edit<br />
Window is active.<br />
ABOUT THIS<br />
DOCUMENT<br />
This manual does not attempt to teach programming for the supported<br />
<strong>Roland</strong> devices and it does not discuss each parameter in<br />
detail. Often, the effect of one parameter depends on the settings of<br />
other parameters. If you alter a parameter and don’t hear any change<br />
in sound, examine how other parameters may affect the desired outcome.<br />
Refer to your <strong>Roland</strong> manual to learn how various parameters<br />
interact and affect the overall sound.
TABLE OF CONTENTS<br />
Ch 1: Introduction 1<br />
Instrument Setup .................................................................................................... 1<br />
Creating a New Bundle........................................................................................... 1<br />
Bank Types ..................................................................................................... 2<br />
Using Expansion Cards .......................................................................... 2<br />
Ch 2: Editing Patches 4<br />
Patch Edit Window ................................................................................................. 4<br />
Patch Sub-Edit Windows ........................................................................................ 5<br />
Level EGs ....................................................................................................... 6<br />
Pitch Settings.................................................................................................. 7<br />
Filter Settings.................................................................................................. 7<br />
LFO Settings................................................................................................... 8<br />
FXM and Misc. Settings.................................................................................. 8<br />
Controllers ...................................................................................................... 9<br />
RX Switches ................................................................................................... 9<br />
Pan and Sends ............................................................................................... 9<br />
Effects........................................................................................................... 10<br />
Copying Tone Parameters .....................................................................................11<br />
Copying Specific Tone Components............................................................. 12<br />
Copying Envelope Generators...................................................................... 12<br />
Ch 3: Editing Rhythm Sets 15<br />
Rhythm Edit Window ............................................................................................ 15<br />
Ch 4: Editing Performances 17<br />
Performance Edit Window .................................................................................... 17<br />
Effects........................................................................................................... 18<br />
Common Settings ......................................................................................... 19<br />
Transmit Settings for <strong>XP</strong>-50/80..................................................................... 19<br />
Ch 5: Editing System Common Settings and User Scales 20<br />
System Common Edit Window ............................................................................. 20<br />
<strong>JV</strong>-<strong>1080</strong> System Common Parameters ........................................................ 20<br />
<strong>XP</strong>-50/80 System Common Parameters....................................................... 21<br />
Keyboard and Pedal Settings, <strong>XP</strong>-50/80 .............................................. 22<br />
Bank Select Settings, <strong>XP</strong>-50/80............................................................ 22<br />
Arpeggio Settings, <strong>XP</strong>-80 ............................................................................. 23<br />
Editing User Scales .............................................................................................. 23<br />
Scales Edit Window ...................................................................................... 24<br />
- i - <strong>JV</strong>-<strong>1080</strong>/<strong>XP</strong> <strong>Editor</strong>
CH 1:<br />
INTRODUCTION<br />
INSTRUMENT SETUP<br />
Before using the <strong>Roland</strong> <strong>JV</strong>-<strong>1080</strong> or <strong>XP</strong>-50/80 with Galaxy Plus<br />
<strong>Editor</strong>s make sure:<br />
• The instrument’s MIDI input and output are connected to your MIDI<br />
interface; if using a multiport interface, connect both MIDI cables to<br />
the same port number;<br />
• The <strong>Roland</strong>’s Unit Number (or Device ID) matches the Device ID<br />
setting in your OMS Studio Setup;<br />
• The <strong>Roland</strong>’s Receive System Exclusive is set to “ON.”<br />
• The <strong>Roland</strong>’s Internal Protect and Exclusive Protect are set to<br />
“OFF.”<br />
For more details on configuring the <strong>JV</strong>-<strong>1080</strong>/<strong>XP</strong>, consult your<br />
<strong>Roland</strong> user manual.<br />
See also Galaxy’s “device specific” online Help, available from the<br />
Apple Help menu when a Bank, Bundle, or Edit Window is active.<br />
CREATING A NEW BUNDLE<br />
To open a new Bundle for the <strong>Roland</strong> <strong>JV</strong>-<strong>1080</strong> or <strong>XP</strong>-50/80:<br />
Make sure your Current OMS Studio Setup contains either a <strong>JV</strong>-<strong>1080</strong> or <strong>XP</strong>-50/80,<br />
then launch Galaxy Plus <strong>Editor</strong>s.<br />
When launching Galaxy for the first time, Librarian modules for devices contained<br />
in your OMS Studio Setup are automatically installed.<br />
Choose File>New Bundle.<br />
A dialog box listing all installed Librarian modules appears.<br />
Select the desired <strong>Roland</strong> device and click OK.<br />
The default <strong>JV</strong>-<strong>1080</strong>/<strong>XP</strong> Bank types are placed in a new “Untitled” Bundle.<br />
When opening or a creating a Bundle, a Bundle menu becomes available in<br />
Galaxy; to retrieve all Banks from your instrument, choose Bundle>Get All Banks<br />
in Bundle.<br />
Ch 1: Introduction - 1 - <strong>JV</strong>-<strong>1080</strong>/<strong>XP</strong> <strong>Editor</strong>
BANK TYPES<br />
Below is a brief description of each <strong>JV</strong>-<strong>1080</strong>/<strong>XP</strong> Bank type:<br />
<br />
<br />
<br />
<br />
<br />
Figure 1: Bundle Listing <strong>JV</strong>-<strong>1080</strong> and <strong>XP</strong>-80 Bank Types<br />
Performances: Bank of 32 Performances, each composed of up to 16<br />
parts assigned to Patches and Rhythm Sets (with Effects settings).<br />
Patches: Bank of 128 Patches, which are composed of up to four<br />
tones; a tone is a single layer consisting of a discrete waveform, filter,<br />
amplifier, and LFOs. Patches also have their own Effects settings.<br />
Rhythms: Bank of 2 Rhythm Sets, each consisting of a collection a<br />
drum sounds (rhythm tones) assigned to specific keys.<br />
System Common: Defines global MIDI settings and master tuning.<br />
Scales: Bank of user-defined Scales for up to 16 parts in Performance<br />
mode; the Bank also includes one dedicated Scale for Patch mode.<br />
USING E<strong>XP</strong>ANSION CARDS<br />
The <strong>Roland</strong> <strong>JV</strong>-<strong>1080</strong>/<strong>XP</strong> devices can install and use up to 4 internal<br />
expansion cards. These expansions cards provide additional PCM<br />
waveforms and Patches.<br />
To utilize the expansion cards in Galaxy Plus <strong>Editor</strong>s, you must<br />
retrieve the expansion card Banks (which contain only the Patch<br />
names).<br />
Ch 1: Introduction - 2 - <strong>JV</strong>-<strong>1080</strong>/<strong>XP</strong> <strong>Editor</strong>
To do this create a new Bundle, choose Bundle>Banks in Devices,<br />
and enable the desired expansion card slots (A, B, C, or D).<br />
Figure 2: Banks in Device, <strong>JV</strong>-<strong>1080</strong><br />
Figure 3: Bundle containing Expansion Card Bank, <strong>JV</strong>-<strong>1080</strong><br />
After the expansion card Banks are enabled in the Bundle, choose<br />
Bundle>Get All Banks in Bundle.<br />
Once this is data is transferred, expansion card Patch names can be<br />
viewed and selected in the Performance Edit Window.<br />
Ch 1: Introduction - 3 - <strong>JV</strong>-<strong>1080</strong>/<strong>XP</strong> <strong>Editor</strong>
CH 2:<br />
EDITING PATCHES<br />
To edit a <strong>JV</strong>-<strong>1080</strong>/<strong>XP</strong> Patch:<br />
Open a Bank of Patches.<br />
Specify which of the 16 parts you wish to edit.<br />
The <strong>JV</strong>-<strong>1080</strong>/<strong>XP</strong> has up to 16 edit buffers, which allow Patches to be<br />
edited if the unit is in Performance mode.<br />
If the unit is in Patch mode, leave this field set to “Prt 1.”<br />
Specify the part to be edited.<br />
Click the Edit button to open<br />
the Patch Edit Window.<br />
Figure 4: Patch Bank<br />
Highlight a Patch and click the Edit button to open the Patch Edit Window.<br />
You can also edit a Patch by double-clicking it.<br />
PATCH EDIT WINDOW<br />
The most common Patch parameters are accessed from the Main<br />
Patch Edit Window, which is broken down into three sections: Structures,<br />
Tone Overview, and Patch Common parameters.<br />
<br />
<br />
<br />
Figure 5: Main Patch Edit Window<br />
Ch 2: Editing Patches - 4 - <strong>JV</strong>-<strong>1080</strong>/<strong>XP</strong> <strong>Editor</strong>
Structures: Specifies how the tone pairs (1&2, 3&4) are configured.<br />
Structures consist of wave generators (WG) routed through filters<br />
(TVF) and amplifiers (TVA); additionally, a ring modulator (R) or<br />
booster (B) may be added to a structure. For a complete description<br />
of the 10 available structures, consult your <strong>JV</strong>-<strong>1080</strong>/<strong>XP</strong> manual.<br />
Tone Overview: Assigns the most basic parameters for each tone,<br />
which include wave, level/pan, tune, filter, key range and velocity.<br />
Patch Common: A collection of global Patch settings affecting all<br />
four tones.<br />
PATCH SUB-EDIT WINDOWS<br />
In addition to the Main Patch Edit Window, there are 9 other Patch<br />
Sub-Edit Windows available from the Edit menu. Each is briefly discussed<br />
in the following sections. For a complete explanation of each<br />
Patch parameter, please consult your <strong>Roland</strong> manual.<br />
Figure 6: Edit Menu when Main Patch Edit Window is active<br />
The Edit menu items listed in Figure 6 are available when the Main<br />
Patch Edit Window is active.<br />
NOTE: Several parameters listed in the Main Patch Edit Window are<br />
also listed in Patch Sub-Edit Windows. Changing these parameters<br />
in one window will update the other.<br />
Ch 2: Editing Patches - 5 - <strong>JV</strong>-<strong>1080</strong>/<strong>XP</strong> <strong>Editor</strong>
LEVEL EGS<br />
With the Main Patch Edit Window active, choose Edit>Edit Level<br />
EGs to edit parameters affecting each tone’s level (TVA).<br />
Figure 7: Patch Sub-Edit Window, Level EGs<br />
Tone levels can be affected by key position, velocity, an envelope<br />
generator, and LFOs 1 and 2.<br />
The Level EGs Edit Window contains a small graphic envelope display<br />
for each tone (which is also the case with the Filter and Pitch<br />
Sub-Edit Windows). Clicking on the small graphic envelope opens a<br />
larger, editable envelope display.<br />
Click here to open large envelope display.<br />
In the large display, envelopes can easily be edited by dragging<br />
envelope points with the mouse; envelope times and levels may also<br />
be edited by changing their numeric displays.<br />
Edit levels and times<br />
by changing numericals.<br />
Drag envelop points<br />
to edit envelope.<br />
Figure 8: Level Envelope Generator, Large Display<br />
Consult your Galaxy Plus <strong>Editor</strong>s manual for more information on<br />
working with envelope generators.<br />
Ch 2: Editing Patches - 6 - <strong>JV</strong>-<strong>1080</strong>/<strong>XP</strong> <strong>Editor</strong>
PITCH SETTINGS<br />
With the Main Patch Edit Window active, choose Edit>Edit Pitch<br />
Settings to edit parameters affecting each tone’s pitch.<br />
Figure 9: Patch Sub-Edit Window, Pitch Settings<br />
In addition to basic coarse and fine tuning, each tone’s pitch can be<br />
affected by key position, velocity, an envelope generator, and LFOs 1<br />
and 2. There’s also a setting for random changes (Rnd).<br />
FILTER SETTINGS<br />
With the Main Patch Edit Window active, choose Edit>Edit Filter<br />
Settings to edit parameters affecting a tone’s filter (TVF).<br />
Figure 10: Patch Sub-Edit Window, Filter Settings<br />
Each of the four tones has their own filter. The available filter types<br />
include low-pass, band pass, high-pass, and peaking. There also settings<br />
for cutoff frequency and resonance, which may be affected by<br />
key position, velocity, an envelope generator, and LFOs 1 and 2.<br />
Ch 2: Editing Patches - 7 - <strong>JV</strong>-<strong>1080</strong>/<strong>XP</strong> <strong>Editor</strong>
LFO SETTINGS<br />
With the Main Patch Edit Window active, choose Edit>Edit LFO<br />
Settings to edit parameters affecting LFO 1 and 2.<br />
Figure 11: Patch Sub-Edit Window, LFO Settings<br />
A tone has 2 LFOs, each with its own discrete set of parameters. A<br />
selection of 8 waveforms is available for each LFO, along with settings<br />
for rate, offset, delay, and fade. The speed of an LFO can even<br />
sync (Ext. Sync) to external MIDI clock or foot pedal taps.<br />
FXM AND MISC.<br />
SETTINGS<br />
With the Main Patch Edit Window active, choose Edit>Edit FXM<br />
and Misc. Settings to edit parameters affecting Cross Modulation<br />
(FXM).<br />
Figure 12: Patch Sub-Edit Window, FXM and Misc. Settings<br />
Using Cross Modulation (FXM), a tone’s waveform can be modulated<br />
by an internal waveform. FXM is activated for a tone by<br />
clicking the on switch. Once activated the color (ambience) and<br />
depth of the modulation can be varied.<br />
The FXM and Misc. <strong>Editor</strong> also specifies if a tone is delayed (where it<br />
is not sounded for a specified Dly Time); the Dly Mode determines<br />
how the tone is delayed.<br />
Lastly, the gain of a tone’s waveform (Wave Gain) may be adjusted,<br />
which is effective when adjusting the level of a Tone (or in conjunction<br />
with a Structure’s Booster).<br />
Ch 2: Editing Patches - 8 - <strong>JV</strong>-<strong>1080</strong>/<strong>XP</strong> <strong>Editor</strong>
CONTROLLERS<br />
With the Main Patch Edit Window active, choose Edit>Edit Controllers<br />
to edit parameters affecting controller routing.<br />
Figure 13: Patch Sub-Edit Window, Controllers<br />
Any of three controllers may be routed to four destinations per tone.<br />
A destination can affect a variety of tone parameters in real time;<br />
each destination has it’s own depth setting for how much the controller<br />
affects that parameter.<br />
NOTE: Ctl 1 is preset to modulation wheel while Ctl 2 and Ctl 3 are<br />
assigned in the Effects Edit Window (see Effects (pg. 10)).<br />
RX SWITCHES<br />
With the Main Patch Edit Window active, choose Edit>Edit RX<br />
Switches to enable received controller messages.<br />
Figure 14: Patch Edit Window, RX Switches<br />
The RX Switches Window determines whether a tone responds to<br />
messages for Redamper, Volume, Hold-1, and Bender. If and how a<br />
tone is panned (off, controller 10, key-on) may be set from the Pan<br />
Control pop-up.<br />
PAN AND SENDS<br />
With the Main Patch Edit Window active, choose Edit>Edit Pan and<br />
Sends to edit parameters affecting pan modulation and sends.<br />
Figure 15: Patch Sub-Edit Window, Pan and Sends<br />
Ch 2: Editing Patches - 9 - <strong>JV</strong>-<strong>1080</strong>/<strong>XP</strong> <strong>Editor</strong>
Each tone has its own pan setting; additionally, this pan setting can<br />
be affected by key position, LFO 1 and 2, and even randomly. The<br />
Alt parameter allows a tone to be panned alternately left and right<br />
each time a new key is played.<br />
The Pan and Sends Window also sets each tone’s audio output<br />
assignment (Out Assign) and whether it will be processed by any of<br />
the three effects (EFX, Chorus and Reverb).<br />
EFFECTS<br />
Each patch has its own Effects settings. With the Main Patch Edit<br />
Window active, choose Edit>Edit Effects to edit a Patch’s effects<br />
settings.<br />
<br />
<br />
<br />
<br />
<br />
<br />
<br />
Figure 16: Patch Sub-Edit Window, Effects<br />
Following is a brief description of the different components in the<br />
Effects Edit Window:<br />
EFX: Specifies which of the 40 EFX types is used. Displays for Value<br />
and Param vary according to which EFX is chosen; parameters listed<br />
with asterisks indicate modulation destinations.<br />
Chorus: Sets the various Chorus parameters.<br />
Reverb: Specifies Reverb Type and parameter settings.<br />
EFX Peak and Hold: Determines how the value of an EFX parameter<br />
(changed by EFX Control Source) is sustained when receiving hold<br />
messages.<br />
EFX Controls: Determines the control source and depth for EFX<br />
modulation. The affected destination parameters (displayed with<br />
asterisks in the “Param” column) are preset for each EFX type.<br />
Mix and Levels: Sets the output levels for EFX, Chorus and Reverb.<br />
Ch 2: Editing Patches - 10 - <strong>JV</strong>-<strong>1080</strong>/<strong>XP</strong> <strong>Editor</strong>
Controls: Specifies the control sources (2 and 3) for changing tone<br />
parameters in real time. Control Source 1 is preset to modulation<br />
wheel.<br />
NOTE: Settings in the Pan and Sends Edit Window determine how<br />
the individual tones (1-4) are processed.<br />
COPYING TONE PARAMETERS<br />
You can copy and paste tone and Patch parameters from within most<br />
Edit Windows; simply click on the desired field and use the traditional<br />
copy/paste commands from the Edit menu. To copy multiple<br />
parameters simply shift-click the desired fields.<br />
The <strong>JV</strong>-<strong>1080</strong>/<strong>XP</strong> <strong>Editor</strong> provides an easy method of copying all<br />
parameters for a single tone.<br />
To copy a tone:<br />
From the Main Patch Edit Window, highlight the source tone by clicking its number.<br />
Choose Edit>Copy Tone Parameters.<br />
The source tone’s parameters are placed in the paste buffer (clipboard).<br />
Highlight the destination tone by clicking its number.<br />
If copying to a different Patch, first open the Main Patch Edit Window for that<br />
Patch.<br />
Choose Edit>Paste Tone Parameters.<br />
The destination tone’s parameters are updated.<br />
IMPORTANT: Even though only a handful of tone parameters are<br />
displayed in the Main Patch Edit Window, copying/pasting tones<br />
from this window affects all tone parameters.<br />
Ch 2: Editing Patches - 11 - <strong>JV</strong>-<strong>1080</strong>/<strong>XP</strong> <strong>Editor</strong>
COPYING SPECIFIC<br />
TONE<br />
COMPONENTS<br />
In addition to copying all of a tone’s parameters, it is possible to<br />
copy specific tone components (such as settings for levels, filters, and<br />
LFOs). This is quite easy to do from most Patch Sub-Edit Windows.<br />
For instance, if you would like to copy the level parameters of Tone 1<br />
to Tone 2:<br />
With the Main Patch Edit Window active, choose Edit>Edit Level EGs.<br />
The Level EGs Edit Window opens.<br />
Highlight the source tone by clicking its number.<br />
Choose Edit>Copy Level Parameters.<br />
The source tone’s level parameters are placed on the clipboard.<br />
Highlight the destination tone by clicking its number.<br />
Choose Edit>Paste Level Parameters.<br />
The destination tone’s level parameters are updated.<br />
COPYING<br />
ENVELOPE<br />
GENERATORS<br />
It is also possible to copy and paste envelope generators for level,<br />
filter, and pitch.<br />
For instance, to copy a tone’s filter envelope:<br />
Ch 2: Editing Patches - 12 - <strong>JV</strong>-<strong>1080</strong>/<strong>XP</strong> <strong>Editor</strong>
With the Main Patch Edit Window active, choose Edit>Edit Filter Settings.<br />
The Filter Settings Edit Window opens,<br />
Click on the small graphic envelope display for Tone 1.<br />
A large graphic display of the filter envelope for Tone 1 is displayed.<br />
Choose Edit>Copy Envelope.<br />
The filter envelope settings (for Tone 1) are placed on the clipboard.<br />
Click on the small graphic envelope display for Tone 2.<br />
The filter envelope for Tone 2 is displayed.<br />
Ch 2: Editing Patches - 13 - <strong>JV</strong>-<strong>1080</strong>/<strong>XP</strong> <strong>Editor</strong>
Choose Edit>Paste Envelope.<br />
The filter envelope for Tone 2 is updated.<br />
Ch 2: Editing Patches - 14 - <strong>JV</strong>-<strong>1080</strong>/<strong>XP</strong> <strong>Editor</strong>
CH 3:<br />
EDITING RHYTHM SETS<br />
<strong>JV</strong>-<strong>1080</strong>/<strong>XP</strong> Rhythm Sets are made up of drum and percussion<br />
sounds assigned to any of the 128 MIDI note numbers. Each rhythm<br />
note has settings for pitch, level, filter, tuning, mix and effects settings,<br />
and much more. For a complete description of Rhythm Set<br />
parameters, see your <strong>Roland</strong> manual.<br />
To edit a <strong>JV</strong>-<strong>1080</strong>/<strong>XP</strong> Rhythm Set:<br />
Open a Bank of Rhythms.<br />
Figure 17: Rhythm Bank<br />
Highlight a patch from the Rhythm Bank and click the Edit button to open the<br />
Rhythm Edit Window.<br />
You can also edit a Rhythm Set by double-clicking it.<br />
RHYTHM EDIT WINDOW<br />
The Rhythm Edit Window displays settings for the Current Rhythm<br />
Note. When choosing a new rhythm note, the Rhythm Edit Window’s<br />
parameters are updated. The (Wave) On switch activates a<br />
rhythm sound for the chosen MIDI note.<br />
NOTE: Playing a key on your MIDI keyboard controller automatically<br />
selects the corresponding rhythm note in the Rhythm Edit Window.<br />
<br />
<br />
<br />
<br />
Figure 18: Rhythm Edit Window<br />
Ch 3: Editing Rhythm Sets - 15 - <strong>JV</strong>-<strong>1080</strong>/<strong>XP</strong> <strong>Editor</strong>
The Rhythm Edit Window is comprised of the following sections:<br />
Wave Settings: Assigns waveform, tuning, pan, level, and effects<br />
sends for the current rhythm note. The “On” switch specifies<br />
whether a rhythm note is activated for the specified MIDI note.<br />
Pitch Envelope: Sets the pitch envelope parameters for the current<br />
rhythm note.<br />
Level Envelope: Sets the level envelope parameters for the current<br />
rhythm note.<br />
Filter/Filter Envelope: Sets the filter type, cutoff, resonance, and<br />
filter envelope parameters for the current rhythm note.<br />
Control Switches: Determines whether the current rhythm note<br />
responds to continuous controllers for volume, hold, and pan.<br />
Misc: Sets bend range, mute group, and envelope sustain mode for<br />
the current rhythm note.<br />
NOTE: Envelope generators (pitch, level and filter) for Rhythm Sets<br />
are displayed, edited and copied just as those for Patch envelopes.<br />
In fact, envelopes from Patches can even be pasted into Rhythm<br />
Sets—and vice versa.<br />
Ch 3: Editing Rhythm Sets - 16 - <strong>JV</strong>-<strong>1080</strong>/<strong>XP</strong> <strong>Editor</strong>
CH 4:<br />
EDITING PERFORMANCES<br />
To edit a <strong>JV</strong>-<strong>1080</strong>/<strong>XP</strong> Performance:<br />
Open a Bank of Performances.<br />
Figure 19: Performances Bank<br />
Highlight a Performance and click the Edit button to open the Performance Edit<br />
Window.<br />
You can also edit a Performance by double-clicking it.<br />
PERFORMANCE EDIT WINDOW<br />
The Performance Edit Window assigns up to 15 patches and 1<br />
Rhythm Set to Performance Parts.<br />
<br />
<br />
<br />
<br />
<br />
<br />
<br />
Figure 20: Performance Edit Window<br />
Ch 4: Editing Performances - 17 - <strong>JV</strong>-<strong>1080</strong>/<strong>XP</strong> <strong>Editor</strong>
Below is a brief description of the Performance Edit Window<br />
parameters:<br />
On: Activates the specified part.<br />
Chan: Assigns the part’s channel.<br />
Patch: Assigns a Patch to the part.<br />
Level, Pan: Sets the level and pan for the Patch.<br />
Coarse, Fine: Tunes the Patch in semitones (coarse) and cents (fine).<br />
Output, Mix: Determines the output destination and mix level for<br />
each part.<br />
Chrs, Rev: Sets the amount sent to the Chorus and Reverb effects.<br />
Prog, Vol, Hold: Determines whether the part will respond to the<br />
specified MIDI messages.<br />
Low, High: Sets the part’s key range.<br />
Oct Shift: Shifts the Patch’s octave.<br />
NOTE: The “Octave Shift” parameter is only supported for the<br />
<strong>XP</strong>-50/80, not the <strong>JV</strong>-<strong>1080</strong>.<br />
Level Faders: Sets the level for each part with the corresponding<br />
fader.<br />
EFFECTS<br />
As with Patches, each Performance can have effects settings. With<br />
the Performance Edit Window active, choose Edit>Edit Effects to<br />
open the Effects Edit Window for Performances.<br />
Figure 21: Effects Edit Window, Performance<br />
This Window is very similar to the Effects Edit Window for Patches,<br />
for a description see Effects (pg. 10). One important difference is the<br />
Source pop-up menu, which determines whether the Performance<br />
will use its own EFX settings (Perf) or those of one its parts (1-16).<br />
Ch 4: Editing Performances - 18 - <strong>JV</strong>-<strong>1080</strong>/<strong>XP</strong> <strong>Editor</strong>
COMMON<br />
SETTINGS<br />
With the Performance Edit Window active, choose Edit>Edit<br />
Common Settings to edit Performance Common Settings.<br />
Figure 22: Performance Common Settings<br />
Each Performance has a Tempo setting that Patches use (instead of<br />
their own Tempo setting). Additionally, there is a Range Switch for<br />
enabling/disabling the part key ranges.<br />
Keyboard Mode determines how parts are played from the keyboard<br />
while in Performance mode. Clock Source for tempo may be<br />
either the Performance Tempo (mentioned above) or the Sequencer<br />
Tempo.<br />
NOTE: Keyboard Mode and Clock Source are only applicable to<br />
<strong>XP</strong>-50/80 users.<br />
TRANSMIT<br />
SETTINGS FOR<br />
<strong>XP</strong>-50/80<br />
With the Performance Edit Window active, choose Edit>Edit Transmit<br />
Settings to edit a Performance’s Transmit Settings.<br />
Figure 23: Performance Transmit Settings<br />
When a Performance is selected, each part may transmit its settings<br />
for Bank Select, Volume, and Local.<br />
See Bank Select Settings, <strong>XP</strong>-50/80 (pg. 22) for details on specifying<br />
the format of the transmitted bank select command(s).<br />
NOTE: Transmit Settings are only available for <strong>XP</strong>-50/80 users.<br />
Ch 4: Editing Performances - 19 - <strong>JV</strong>-<strong>1080</strong>/<strong>XP</strong> <strong>Editor</strong>
CH 5:<br />
EDITING SYSTEM COMMON<br />
SETTINGS AND USER SCALES<br />
To edit System Common settings for the <strong>JV</strong>-<strong>1080</strong>/<strong>XP</strong>:<br />
Open a System Common Bank.<br />
Figure 24: System Common Bank<br />
Click the Edit button to open the System Common Edit Window.<br />
IMPORTANT: Because the <strong>JV</strong>-<strong>1080</strong> (a sound module) and the<br />
<strong>XP</strong>-50/80 (keyboards) differ in System Common parameters, they<br />
will be discussed separately in this chapter.<br />
SYSTEM COMMON EDIT WINDOW<br />
<strong>JV</strong>-<strong>1080</strong> SYSTEM<br />
COMMON<br />
PARAMETERS<br />
If you have a <strong>JV</strong>-<strong>1080</strong>, the following System Common Edit Window<br />
is used:<br />
<br />
<br />
<br />
<br />
<br />
<br />
<br />
Figure 25: System Common Edit Window, <strong>JV</strong>-<strong>1080</strong><br />
Following is a brief discussion of the components of the System<br />
Common Edit Window for the <strong>JV</strong>-<strong>1080</strong>:<br />
Ch 5: Editing System Common Settings and User Scales - 20 - <strong>JV</strong>-<strong>1080</strong>/<strong>XP</strong> <strong>Editor</strong>
Master Tune: Specifies the global tuning.<br />
Clock Source: Determines the timing source (Int or MIDI) for Patch/<br />
EFX parameters such as delay time and LFO rate.<br />
Panel Mode: Sets the unit’s mode to Patch, Performance or GM.<br />
Channels: “Control” specifies the channel for switching Performances;<br />
“Patch” specifies the receive channel for playing Patches.<br />
Control Sources: Assigns controller sources for the specified<br />
parameters.<br />
Receive Switches: Determines which MIDI messages will be<br />
received or ignored.<br />
Switches: Turns on/off the specified item.<br />
Preview: Determines how sounds are auditioned (triggered) manually<br />
from the <strong>JV</strong>-<strong>1080</strong>’s front panel.<br />
System Control: Defines 2 (global) continuous controller sources.<br />
See your <strong>JV</strong>-<strong>1080</strong> manual for a complete explanation of all System<br />
Common parameters.<br />
<strong>XP</strong>-50/80 SYSTEM<br />
COMMON<br />
PARAMETERS<br />
If you have an <strong>XP</strong>-50 or <strong>XP</strong>-80, the following System Common Edit<br />
Window is used:<br />
<br />
<br />
<br />
<br />
<br />
<br />
Figure 26: System Common Edit Window, <strong>XP</strong>-50/80<br />
Following is a brief discussion of the components of the System<br />
Common Edit Window for the <strong>XP</strong>-50/80:<br />
Sound Mode: Sets the unit’s mode to Patch, Performance or GM.<br />
Tune: Specifies the global tuning.<br />
Switches: Turns on/off the specified feature.<br />
Misc: Assigns controller sources for the specified parameters.<br />
Receive: Determines which MIDI messages will be received/<br />
ignored. Additionally, “Control” specifies the channel for switching<br />
Performances; “Patch” specifies the receive channel for playing<br />
Patches.<br />
Ch 5: Editing System Common Settings and User Scales - 21 - <strong>JV</strong>-<strong>1080</strong>/<strong>XP</strong> <strong>Editor</strong>
Transmit: Specifies whether bank select and program change messages<br />
are transmitted (and on which channel).<br />
See your <strong>XP</strong>-50/80 manual for a complete explanation of all System<br />
Common parameters.<br />
In addition to the main System Common Edit Window for the<br />
<strong>XP</strong>-50/80, there are 2 additional Edit Windows for Keyboard and<br />
Pedals and Bank Select. Each is briefly discussed in the following<br />
sections.<br />
KEYBOARD AND PEDAL SETTINGS, <strong>XP</strong>-50/80<br />
With the System Common Edit Window, choose Edit>Keyboard<br />
and Pedals to edit keyboard controller settings.<br />
Figure 27: <strong>XP</strong>-50/80 System Common, Keyboard and Pedals<br />
The Keyboard and Pedals Edit Window sets parameters for keyboard<br />
velocity and aftertouch, transpose, and pedal/fader<br />
assignments. The pedals (1-4 and Hold) and faders (C1 and C2) can<br />
affect the internal sound source and/or external MIDI devices.<br />
NOTE: Settings for Pedals 3 and 4 are only available for <strong>XP</strong>-80<br />
users.<br />
BANK SELECT SETTINGS, <strong>XP</strong>-50/80<br />
With the System Common Edit Window, choose Edit>Edit Bank<br />
Select to edit settings for Bank Select Groups.<br />
Figure 28: <strong>XP</strong>-50/80 System Common, Bank Select<br />
Ch 5: Editing System Common Settings and User Scales - 22 - <strong>JV</strong>-<strong>1080</strong>/<strong>XP</strong> <strong>Editor</strong>
Bank Select Groups specify a bank select format. These groups (1-7)<br />
can then be assigned to each part’s Transmit Settings in a Performance;<br />
the corresponding bank select commands are resultingly sent<br />
when a Performance is selected.<br />
ARPEGGIO<br />
SETTINGS, <strong>XP</strong>-80<br />
The <strong>Roland</strong> <strong>XP</strong>-80 has extensive Arpeggio capabilities. With the<br />
System Common Edit Window, choose Edit>Edit Arpeggio to edit<br />
these settings.<br />
Figure 29: <strong>XP</strong>-80 System Common, Arpeggio<br />
Motif specifies the number and order of notes triggered while Beat<br />
Pattern determines their rhythms. Accent and Shuffle Rates define<br />
the basic feel of the arpeggio. There are 33 preset arpeggio settings<br />
available from the Style field.<br />
A “Style” is defined by its settings for Motif, Beat Pattern, Accent<br />
Rate, and Shuffle Rate.<br />
NOTE: The Arpeggio Edit Window is only available for <strong>XP</strong>-80 users.<br />
EDITING USER SCALES<br />
Each pitch (from C to B) of a <strong>JV</strong>-<strong>1080</strong>/<strong>XP</strong> Scale can be fine-tuned;<br />
tuning the notes within a single octave causes the pitches of all<br />
octaves to be re-tuned.<br />
Using the <strong>JV</strong>-<strong>1080</strong>/<strong>XP</strong> Scale Edit Window, you can create alternatives<br />
to the traditional equal temperament scale.<br />
To edit a <strong>JV</strong>-<strong>1080</strong>/<strong>XP</strong> Scale:<br />
Ch 5: Editing System Common Settings and User Scales - 23 - <strong>JV</strong>-<strong>1080</strong>/<strong>XP</strong> <strong>Editor</strong>
Open a Bank of Scales.<br />
First 16 scales in this Bank are used for<br />
each part while in Performance mode.<br />
Figure 30: Scales Bank<br />
This scale is used while in Patch mode.<br />
Highlight the desired patch from the Scales Bank and click the Edit button to open<br />
the Scales Edit Window.<br />
The first 16 Scales in the Scales Bank represent those used for each<br />
part (1-16) while in Performance mode. The final Scale (P-) is used<br />
for Patch mode. To take advantage of these alternate scales, enable<br />
the Scale Tune option in the System Common Edit Window.<br />
SCALES EDIT<br />
WINDOW<br />
In the Scales Edit Window, each of the 12 pitches can be fine-tuned<br />
by +/- 63 cents (a semitone equals 100 cents).<br />
Figure 31: Scales Edit Window<br />
Simply click in any note’s field and type in the desired number to retune<br />
its pitch.<br />
Ch 5: Editing System Common Settings and User Scales - 24 - <strong>JV</strong>-<strong>1080</strong>/<strong>XP</strong> <strong>Editor</strong>