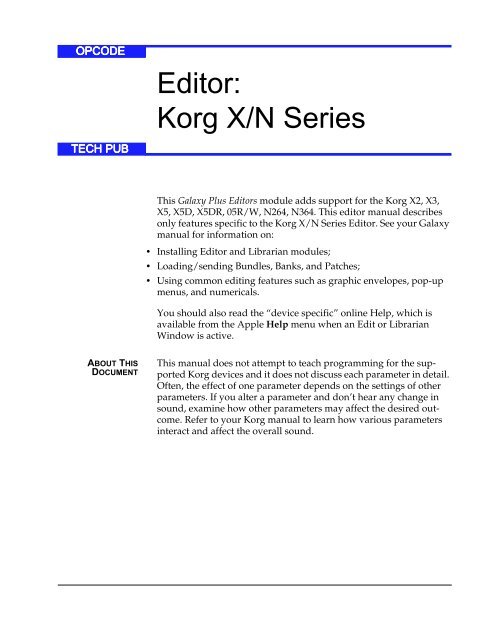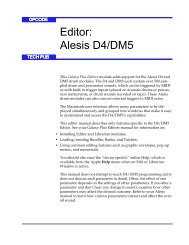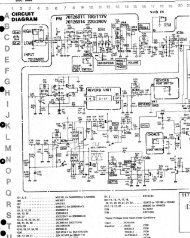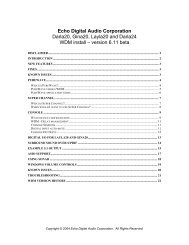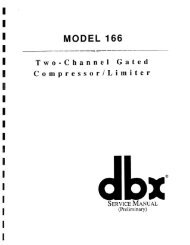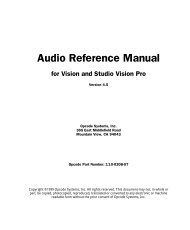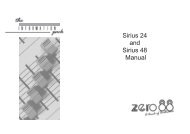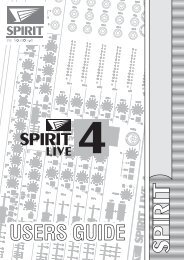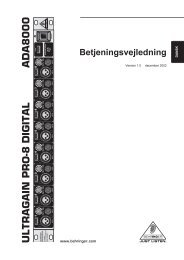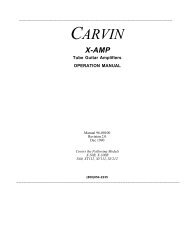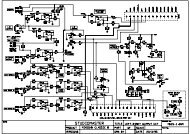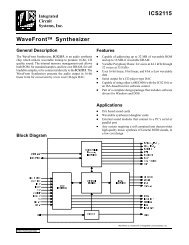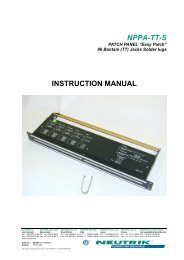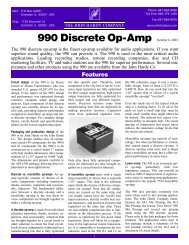Editor: Korg X/N Series
Editor: Korg X/N Series
Editor: Korg X/N Series
You also want an ePaper? Increase the reach of your titles
YUMPU automatically turns print PDFs into web optimized ePapers that Google loves.
OPCODE<br />
<strong>Editor</strong>:<br />
<strong>Korg</strong> X/N <strong>Series</strong><br />
TECH PUB<br />
This Galaxy Plus <strong>Editor</strong>s module adds support for the <strong>Korg</strong> X2, X3,<br />
X5, X5D, X5DR, 05R/W, N264, N364. This editor manual describes<br />
only features specific to the <strong>Korg</strong> X/N <strong>Series</strong> <strong>Editor</strong>. See your Galaxy<br />
manual for information on:<br />
• Installing <strong>Editor</strong> and Librarian modules;<br />
• Loading/sending Bundles, Banks, and Patches;<br />
• Using common editing features such as graphic envelopes, pop-up<br />
menus, and numericals.<br />
You should also read the “device specific” online Help, which is<br />
available from the Apple Help menu when an Edit or Librarian<br />
Window is active.<br />
ABOUT THIS<br />
DOCUMENT<br />
This manual does not attempt to teach programming for the supported<br />
<strong>Korg</strong> devices and it does not discuss each parameter in detail.<br />
Often, the effect of one parameter depends on the settings of other<br />
parameters. If you alter a parameter and don’t hear any change in<br />
sound, examine how other parameters may affect the desired outcome.<br />
Refer to your <strong>Korg</strong> manual to learn how various parameters<br />
interact and affect the overall sound.
TABLE OF CONTENTS<br />
Ch 1: The X/N <strong>Series</strong> Structure 1<br />
Ch 2: Editing Programs 3<br />
The Program Edit Window...................................................................................... 3<br />
OSC ................................................................................................................ 4<br />
Pitch Eg................................................................................................... 4<br />
Osc Extras............................................................................................... 6<br />
VDF................................................................................................................. 7<br />
VDA ................................................................................................................ 9<br />
MODS ............................................................................................................. 9<br />
EFFECTS ....................................................................................................... 9<br />
Effect Mods ............................................................................................11<br />
Selecting Parameter Groups .................................................................................11<br />
Ch 3: Editing Combinations 12<br />
The Combination Edit Window ............................................................................. 12<br />
TimbreDraw Window......................................................................................... 12<br />
Copying Layered Timbres............................................................................. 14<br />
Ch 4: Editing Global Parameters and Drum Kits 16<br />
The Global/Drumkits Edit Window........................................................................ 16<br />
Drum Kit Edit Window........................................................................................... 17<br />
- i - <strong>Korg</strong> X/N <strong>Series</strong> <strong>Editor</strong>
CH 1:<br />
THE X/N SERIES STRUCTURE<br />
MULTISOUND<br />
The X/N series devices all share a common sonic architecture. The<br />
basic building block of any patch consists of one or more Multisounds.<br />
The prefix “Multi” is a bit misleading: do not confuse this<br />
term with Combinations or Double Mode. The Multisound is a single<br />
sampled waveform, such as Organ or Oboe.<br />
PROGRAM<br />
A Program consists of a Multisound modified by a Variable Digital<br />
Filter (VDF) and a Variable Digital Amplifier (VDA). Two Multisounds<br />
can be combined in a single Program using Double Mode to<br />
produce a thicker, more complex tone.<br />
NOTE: The overall polyphony (simultaneous notes) is reduced by<br />
half in Double Mode. For example, the X5 produces 32 notes when<br />
using all single Multisounds. Consult your <strong>Korg</strong> manual for information<br />
on the polyphony limits of your instrument.<br />
COMBINATIONS<br />
Combinations are used to:<br />
• Assign different Programs to different keyboard ranges (split keyboard)<br />
allowing you to play different instrument sounds with each<br />
hand;<br />
• Layer different Programs on the same keyboard range, creating<br />
thick, complex sounds.<br />
MULTIMODE<br />
Multi Mode allows the X/N series devices to be used as 16 channel<br />
multi-timbral tone generators. This mode is generally used to play a<br />
multitrack song from a computer or sequencer. The channels default<br />
to match the tracks (1-16) but can be reassigned.<br />
Ch 1: The X/N <strong>Series</strong> Structure - 1 - <strong>Korg</strong> X/N <strong>Series</strong> <strong>Editor</strong>
EFFECTS<br />
The X/N series devices provide two digital multi-effects processors<br />
that can be used in a wide variety of configurations to produce<br />
reverb, chorus, flange, rotary speaker, equalizer, distortion, and<br />
delay effects. Each Program can be assigned an effect setting that is<br />
used when that Program is played. However, a Program’s effect settings<br />
are ignored when the Program is used in a Combination or<br />
Multi. Each Combination and Multi has its own effect assignment.<br />
The next chapters discuss the editing controls for each of these basic<br />
components.<br />
Ch 1: The X/N <strong>Series</strong> Structure - 2 - <strong>Korg</strong> X/N <strong>Series</strong> <strong>Editor</strong>
CH 2:<br />
EDITING PROGRAMS<br />
To edit a Program:<br />
Open or create a new Bundle for your <strong>Korg</strong> X/N series device.<br />
Double-click the Program icon in the Bundle Window to open the Program Bank.<br />
Select a Program and click the Edit button to open the Program Edit Window.<br />
THE PROGRAM EDIT WINDOW<br />
The Program Edit Window consists of five basic editing blocks:<br />
Figure 1: Program Edit Window<br />
• OSC: Controls parameters affecting Oscillators 1 and 2.<br />
• VDF: Controls parameters affecting Variable Digital Filters 1 and 2.<br />
• VDA: Controls parameters affecting the Variable Digital Amplifiers<br />
1 and 2.<br />
• MODS: Controls modulation parameters.<br />
• EFFECTS: Displays the active effects and provides access to editing<br />
for each effect.<br />
NOTE: Any selected parameter is displayed in the lower left of the<br />
Effects Edit Window as a scroll bar control.<br />
Parameters for each of the five areas are discussed in the following<br />
sections.<br />
Ch 2: Editing Programs - 3 - <strong>Korg</strong> X/N <strong>Series</strong> <strong>Editor</strong>
OSC<br />
<br />
<br />
<br />
<br />
<br />
Figure 2: Program Edit Window, Oscillator Parameters<br />
Mute: Mutes/un-mutes the oscillator.<br />
Multisound: Selects the multisound for the oscillator.<br />
Level: Sets the level for the oscillator.<br />
Oct: Sets the octave for the oscillator.<br />
Assign: Toggles between Poly (multiple notes played simultaneously)<br />
and Mono (turns off last note when next note is played).<br />
Check the Hold box to sustain notes after the key is released.<br />
Detune: Sets the number of semitones (Semi) and cents (Cents) that<br />
Oscillator 2 is detuned from its normal pitch.<br />
Delay: Sets an initial delay before which the sound of Oscillator 2 is<br />
heard.<br />
PITCH EG<br />
The Pitch EG section controls the pitch envelope generator for the<br />
Program. These parameters control how the pitch changes over time<br />
and how the velocity affects the pitch envelope. Figure 2 shows the<br />
PITCH EG section underneath, rather than to the side of, the OSC<br />
section for clarity.<br />
The Level and Time fields control how velocity affects the pitch<br />
envelope.<br />
Ch 2: Editing Programs - 4 - <strong>Korg</strong> X/N <strong>Series</strong> <strong>Editor</strong>
Click on the small pitch envelope to display a larger, editable<br />
graphic representation of the envelope (shown in the upper portion<br />
of Figure 3) at the bottom of the window. The PITCH EG section<br />
(shown in the lower portion of Figure 3) also changes to display the<br />
Attack, Decay, and Release times/levels.<br />
Figure 3: Pitch Envelope and Parameters<br />
Times<br />
Levels<br />
Drag the squares to change the times and levels. The square on the<br />
far left can not be moved horizontally (in time) because it represents<br />
the beginning of the envelope. The third square from the left can not<br />
be moved vertically (level) because it controls the time at which the<br />
pitch returns to normal after the note is struck but before it is<br />
released.<br />
Moving the squares in the pitch envelope graphic changes the<br />
corresponding parameters in the pitch envelope fields. You can also<br />
set the pitch envelope fields explicitly and observe the corresponding<br />
changes to the pitch envelope graphic.<br />
Oscillator Mode: Although this field is displayed at the bottom of<br />
the Program Edit Window (see Figure 1), it is integrally associated<br />
with the OSC section. Select Single, Double, or Drums mode by dragging<br />
in the field or from the pop-up menu that appears by clicking<br />
on the arrow at the far right of the field.<br />
NOTE: When in SIngle or Drum mode, parameters for Oscillator 2<br />
are not available.<br />
Ch 2: Editing Programs - 5 - <strong>Korg</strong> X/N <strong>Series</strong> <strong>Editor</strong>
OSC EXTRAS<br />
With the Program Edit Window active, choose Edit>Edit Osc Extras<br />
to open the Osc Extras Window.<br />
<br />
<br />
<br />
Figure 4: Osc Extras Window<br />
<br />
Waveshaping: Not implemented for the X/N series editor.<br />
Emphasis: The Intensity and Velocity fields configure how much<br />
the VDF affects the Tone Color of the oscillator and how much the<br />
keyboard velocity influences this effect.<br />
Pitch EG: The Int field determines the intensity with which the Pitch<br />
EG affects the pitch of the oscillator.<br />
The Pitch MG fields control the pitch modulation of the oscillator.<br />
•Key Sync: This toggle determines whether the modulation continues<br />
(OFF) or restarts (ON) for each new note.<br />
•Wave: Selects the Pitch MG wave type.<br />
•Freq: Selects the frequency of the pitch modulation.<br />
•Depth: Sets the depth of the pitch modulation.<br />
•Delay: Sets the delay before pitch modulation begins.<br />
•Fade In: Sets the rate at which the modulation reaches the Int<br />
(intensity) setting after the Delay.<br />
•Freq KTrk: Sets the pitch modulation sensitivity to keyboard<br />
tracking.<br />
•Mod AT + JS: Sets how much the Freq is increased by After<br />
Touch and the Joystick (MIDI Controller #1).<br />
•AT Intensity: Sets the amount that After Touch affects the<br />
modulation Int setting.<br />
•JS Intensity: Sets the amount that the Joystick affects the modulation<br />
Int setting.<br />
VDF/VDA KBD Track Mode: Determines how the VDF and VDA<br />
EGs are affected by keyboard tracking.<br />
Ch 2: Editing Programs - 6 - <strong>Korg</strong> X/N <strong>Series</strong> <strong>Editor</strong>
Pan and Send: The Pan and Send controls determine how much<br />
output is sent to the A, B, C, and D buses that are routed to the<br />
effects processors. The Pan setting splits the output between buses A<br />
and B. The Send setting feeds buses C and D.<br />
VDF<br />
The VDF section is divided into three sections: INITIAL, KEY<br />
TRACK, and VELOCITY SENS. The VELOCITY SENS section (lower<br />
portion of Figure 5) is shown below, instead of to the right of, the<br />
KEY TRACK section for clarity.<br />
<br />
<br />
Figure 5: Program Edit Window, Filter Parameters<br />
INITIAL<br />
Cutoff: Sets the initial VDF cutoff frequency prior to the effects of the<br />
VDF EG.<br />
EG Level: Sets the initial VDF level prior to the effects of the VDF<br />
EG.<br />
Ch 2: Editing Programs - 7 - <strong>Korg</strong> X/N <strong>Series</strong> <strong>Editor</strong>
KEY TRACK<br />
Time: These fields set the Attack (Atk), Decay (Dcy), Slope (Slp), and<br />
Release (Rls) values to +, -, or =. They determine how the VDF EG<br />
Time values are affected by keyboard tracking.<br />
Keyboard Tracking: Clicking here displays the Keyboard Tracking<br />
Intensity (Int), EG Time (EGtm), and Key fields in place of the small<br />
graphic. A larger graphic representation (not editable) of their relationship<br />
is also displayed to the right of the fields.<br />
Int<br />
EGtm<br />
Key<br />
EGtm<br />
Int<br />
Figure 6: Key Tracking Parameters<br />
Set the Int and EGtm fields and observe the changes to the graphic<br />
on the right. The intersection of the two lines denotes the Key.<br />
VELOCITY SENS<br />
EG Level and Time: These fields determine how the VDF EG is<br />
affected by note velocity.<br />
Time: These fields set the Attack (Atk), Decay (Dcy), Slope (Slp), and<br />
Release (Rls) values to +, -, or =. They determine how the VDF EG<br />
Time values are affected by keyboard velocity.<br />
VDF EG: Click here to open a larger, editable VDF EG graphic that<br />
appears in bottom of the Program Edit Window. The fields<br />
corresponding to each point in the graphic are displayed in place of<br />
the small VDF EG graphic. Drag the points or set the fields to change<br />
the VDF EG values.<br />
Figure 7: Filter Envelope and Parameters<br />
Ch 2: Editing Programs - 8 - <strong>Korg</strong> X/N <strong>Series</strong> <strong>Editor</strong>
VDA The VDA section controls the Variable Digital Amplifiers 1 and 2.<br />
The VDA controls for keyboard tracking/sensitivity and EGs function<br />
in a similar manner to those described in the VDF section.<br />
MODS<br />
This section sets the parameters that affect VDF modulation, and<br />
how the Joy Stick and After Touch affect modulation. The OSC 1 and<br />
2 boxes (far right of Figure 8) enable/disable each oscillator from<br />
being modulated.<br />
<br />
Figure 8: Program Edit Window, Modulation Parameters<br />
VDF Cutoff: Sets the Wave, Freq, Depth, Delay and Sync parameters<br />
for the modulation.<br />
Joy Stick: This column sets the Depth, VDF Cutoff, and Pitch Bend<br />
parameters affected by the Joy Stick.<br />
After Touch: This column sets the Depth, VDF Cutoff, Pitch Bend,<br />
and VDA Level parameters affected by After Touch.<br />
EFFECTS<br />
The EFFECTS section lists the assigned effects and whether the effect<br />
is ON or OFF.<br />
Figure 9: Program Edit Window, Effects<br />
Click the ON/OFF toggle to turn the effect ON or OFF.<br />
Select effect 1 or 2 and choose Edit>Edit Effects or double-click the<br />
“1” or “2” to open the Effects Edit Window for the Program.<br />
Ch 2: Editing Programs - 9 - <strong>Korg</strong> X/N <strong>Series</strong> <strong>Editor</strong>
Figure 10: Effects Edit Window<br />
Selects the effect for Effect 1 or 2 and sets the ON/OFF toggle.<br />
Displays a schematic representation of the effect. The Wet/Dry balance<br />
is editable.<br />
NOTE: The “Tied” checkbox is inactive for the X/N series devices.<br />
This section contains the numerical fields that pertain to the effect.<br />
This section displays the effect configuration, output balance and<br />
routing. Click anywhere in the graphic (except in the Pan numerical<br />
fields) to select it. The whole graphic behaves like a numerical field<br />
and can be changed between Serial and Parallel configuration<br />
options. Click in the Pan numerical fields to set the Pan either for<br />
output or input to the next effect.<br />
Delay Time Calculator: Opcode includes this tool to calculate delay<br />
times for a selected note value and tempo to synchronize delay<br />
effects with the tempo and rhythm of the musical material. The calculated<br />
time value may then be copied and pasted into any Time<br />
numerical, such as Early Reflection, PreDelay, or Reverb/Delay.<br />
Ch 2: Editing Programs - 10 - <strong>Korg</strong> X/N <strong>Series</strong> <strong>Editor</strong>
EFFECT MODS<br />
Choose Edit>Edit Effect Mods to open the Effect Modulation<br />
Window.<br />
Figure 11: Effect Modulation Window<br />
A different Effects Mod Source and Amount can be selected for each<br />
effects processor. Each effect has 1 parameter that can be affected by<br />
the modulation source.<br />
SELECTING PARAMETER GROUPS<br />
In addition to the standard editing techniques that you are already<br />
familiar with, the X/N series Program editor provides a few editing<br />
shortcuts that you’ll find useful as you edit Programs:<br />
• Click on the “1” or “2” in the OSC, VDF, VDA, or EFFECTS sections<br />
to select all parameters for that section. This allows groups of parameters<br />
to be copied/pasted from within the same Program or to other<br />
Programs.<br />
• Clicking on the title of most parameter groups selects its parameters.<br />
For example, clicking on EFFECTS selects the entire effects system.<br />
Clicking on the VDF Cutoff area selects all of its parameters.<br />
• Choosing Edit>Select System 1 or Edit>Select System 2 selects all<br />
parameters that pertain exclusively to oscillator 1 or 2.<br />
NOTE: The status area below the EFFECTS section displays what is<br />
currently selected.<br />
Ch 2: Editing Programs - 11 - <strong>Korg</strong> X/N <strong>Series</strong> <strong>Editor</strong>
CH 3:<br />
EDITING COMBINATIONS<br />
To edit a Combination:<br />
Open or create a new Bundle for your <strong>Korg</strong> X/N series device.<br />
Double-click the Combi icon in the Bundle Window to open the Combination Bank.<br />
Select a Combination and click the Edit button to open the Combination Edit<br />
Window.<br />
THE COMBINATION EDIT WINDOW<br />
All of the parameters in the Combination Edit Window are simple<br />
numerical fields, pop-up menus and checkboxes. Each Program can<br />
be:<br />
• Assigned a MIDI channel, output level and pan, note and velocity<br />
range, and tuning;<br />
• Enabled to receive program change, sustain pedal, After Touch, and<br />
continuous controller messages;<br />
• Sent to buses C and D.<br />
Figure 12: Combination Edit Window<br />
TIMBREDRAW WINDOW<br />
The Combination <strong>Editor</strong> provides the ability to create complex and<br />
expressive layered sounds. It is difficult, however, to grasp how keyboard<br />
and velocity ranges interact to create the overall sound by<br />
observing the Combination Edit Window.<br />
The TimbreDraw Window graphically depicts note and velocity<br />
ranges for all Programs in a Combination. The ranges can be graphically<br />
edited to define how the Programs work together across the<br />
entire keyboard range to create the desired overall sound.<br />
Ch 3: Editing Combinations - 12 - <strong>Korg</strong> X/N <strong>Series</strong> <strong>Editor</strong>
TIMBREDRAW<br />
WINDOW<br />
With the Combination Edit Window active, choose<br />
Edit>TimbreDraw to open the TimbreDraw Window.<br />
Key Range<br />
low<br />
high<br />
T<br />
i<br />
m<br />
b<br />
r<br />
e<br />
n<br />
u<br />
m<br />
b<br />
e<br />
r<br />
s<br />
high<br />
low<br />
Figure 13: TimbreDraw Window<br />
TimbreDraw is a two-dimensional grid that displays and edits note<br />
and velocity regions. Each Program’s Note and Velocity range is displayed<br />
as a patterned rectangle. The vertical size and position is<br />
determined by the Program's Velocity range, and the width and horizontal<br />
position by the Note range.<br />
Along the left side of the window are a number of “palette” items, or<br />
square blocks of pattern, flanked by a Timbre number on the left and<br />
a Program name on the right. Each palette item represents a Program<br />
within the Combination.<br />
Selecting a palette item activates a moving “Marquee” around the<br />
item’s active area within the grid, brings it to the front, and draws a<br />
rectangle around the palette item.<br />
Since Timbres with identical Key and Velocity ranges are visually<br />
indistinguishable, they are selected as a group when any of the identical<br />
Timbres are selected individually. The fill pattern of the palette<br />
item most recently selected is displayed by the active TimbreDraw<br />
rectangle, indicating that it is ready to be edited. When this Timbre is<br />
edited, it’s no longer linked as part of its former group.<br />
Ch 3: Editing Combinations - 13 - <strong>Korg</strong> X/N <strong>Series</strong> <strong>Editor</strong>
The Key and Velocity ranges for each Timbre can be changed using<br />
the numerical values in the upper left corner, or by graphically modifying<br />
the range by dragging toward or away from the center of the<br />
rectangle. Dragging horizontally changes the key range; dragging<br />
vertically changes the velocity range.<br />
As you drag within the grid, the rectangle's position is tracked by the<br />
numericals, as well as by the keyboard graphic below it (keys<br />
corresponding to your current position are grayed).<br />
NOTE: Unlike MouseKeys and DrumKeys, this keyboard does not<br />
output MIDI notes. For information on testing the effect of your<br />
TimbreDraw editing, see GridPlay (pg. 15).<br />
Two horizontal scales, or magnifications, are available:<br />
• 127 keys-MIDI’s total pitch range;<br />
• 91 keys-slightly longer than most MIDI keyboard controller's range;<br />
more appropriate to the usable range of most MultiSounds; easier to<br />
look at.<br />
Clicking on the toggle to the left of the keyboard alternates the two<br />
views. It's distinguished from other toggles by its concentric squares.<br />
Figure 14: Toggle to Select Magnification<br />
On the vertical axis, 0, 50, and 100% of MIDI velocity are designated<br />
by the numbers 1, 64, and 127, respectively. The narrow black vertical<br />
bar next to these numbers displays increments of five velocity<br />
numbers.<br />
COPYING<br />
LAYERED TIMBRES<br />
To copy a Timbre’s Velocity and Note ranges:<br />
Click on Note (or Veloc) in the upper left corner of the TimbreDraw Window to<br />
select both Velocity and Note values.<br />
Choose Edit>Copy Parameters.<br />
Ch 3: Editing Combinations - 14 - <strong>Korg</strong> X/N <strong>Series</strong> <strong>Editor</strong>
Select the Timbre you wish to paste to by clicking on its palette item.<br />
Choose Edit>Paste Parameters.<br />
To ungroup these identically dimensioned regions, click on one of<br />
the palette items currently selected, and either alter a number or<br />
drag a rectangle border.<br />
NOTE: This copy operation differs from copying an entire Timbre to<br />
another because only the Key and Velocity parameters are copied<br />
and pasted.<br />
It is not advisable to stack more than three Timbres on the same<br />
range and MIDI channel, especially when their Programs are of the<br />
Double type. Exceeding this limit uses the available polyphony very<br />
quickly. Using the sustain pedal while playing an arpeggio or glissando<br />
will show how quickly the number of notes heard dwindles<br />
when layering in this fashion. Using only Single-type Programs in a<br />
layered Combination helps avoid this undesirable limitation.<br />
GRIDPLAY<br />
You may test the result of your TimbreDraw activity by option-clicking<br />
within the grid, generating a MIDI note corresponding to the<br />
coordinates on the grid.<br />
CONSTRAINING PLAY TO ONE NOTE OR ONE VELOCITY<br />
You may shift-option-drag in a vertical direction to compare velocity<br />
variations of a single pitch; shift-option-drag in a horizontal direction<br />
to compare pitch variations at a single velocity.<br />
PLAY THRU ALL CHANNELS<br />
When selected, this toggle allows notes played on the MouseKeys to<br />
be transmitted on all channels in the current Combination. When not<br />
selected, notes are sent out only on the channel of the active Timbre<br />
(surrounded by the rectangular marquee) if Auto is selected in the<br />
MouseKeys Window. Turn off this toggle to hear and view one<br />
Timbre when two or more Timbres are layered on different channels.<br />
NOTE: When this toggle is changed, the channels in the MouseKeys<br />
Window are modified to reflect the new value.<br />
ONLY SHOW CH.<br />
TIMBRES<br />
When selected, only Timbres assigned to that channel are displayed<br />
in the TimbreDraw grid. This allows you to temporarily “clean-up” a<br />
crowded TimbreDraw Window, so you can concentrate on a single<br />
Timbre, or on several Timbres using the same channel.<br />
Ch 3: Editing Combinations - 15 - <strong>Korg</strong> X/N <strong>Series</strong> <strong>Editor</strong>
CH 4:<br />
EDITING GLOBAL<br />
PARAMETERS AND DRUM<br />
KITS<br />
To edit Global Parameters and Drum Kits:<br />
Open or create a new Bundle for your <strong>Korg</strong> X/N series device.<br />
Double-click the Global/Drumkits icon in the Bundle Window to open that Bank.<br />
Click the Edit button to enter the Global/Drumkits Edit Window.<br />
THE GLOBAL/DRUMKITS EDIT WINDOW<br />
<br />
<br />
<br />
<br />
<br />
<br />
Figure 15: Global/Drumkits Edit Window<br />
Curves: The Velocity and AfterTouch curves are accessed by dragging<br />
in the graphic as a numerical field or clicking on the arrows to<br />
pop-up a menu listing all the curves.<br />
Pedal Settings: The function of Pedal 1 is chosen from the Function<br />
pop-up menu. Click in the Damper Polarity field to specify the type<br />
of pedal used for the damper pedal (Pedal 2).<br />
NOTE: Not all of the <strong>Korg</strong> X/N series devices have support for pedal<br />
parameters; therefore these parameters may not be displayed.<br />
Trans and Tune: These fields determine the overall transposition<br />
and detuning for the entire keyboard.<br />
Ch 4: Editing Global Parameters and Drum Kits - 16 - <strong>Korg</strong> X/N <strong>Series</strong> <strong>Editor</strong>
Drum Kits: Double-click on any Drum Kit to edit it.<br />
NOTE: Some <strong>Korg</strong> devices have only 2 Drum Kits and will not display<br />
B1 and B2.<br />
Scale Type: This pop-up menu provides access to 10 preset tunings<br />
and one User Scale. When choosing a scale type of Pure Major or<br />
Pure Minor, the Key field specifies the desired key.<br />
Microtuning: When choosing User Scale as the Scale Type, each of<br />
the twelve notes within an octave can be tuned +/- 99 cents.<br />
DRUM KIT EDIT WINDOW<br />
To edit a Drum Kit, simply double-click it from the Global/Drumkits<br />
Edit Window. In order to hear the Drum Kit you are editing, you<br />
must choose Edit>Send Audition Program.<br />
Figure 16: Drum Kit Edit Window<br />
Each Drum Kit can contain up to 60 drum sound assignments<br />
(indexes) with settings for key range, tuning, level, decay, pan,<br />
group assign (Ex), and sends.The editor has two pages that can be<br />
displayed by hitting the arrow in the upper left corner. All fields are<br />
numericals or pop-up menus.<br />
Ch 4: Editing Global Parameters and Drum Kits - 17 - <strong>Korg</strong> X/N <strong>Series</strong> <strong>Editor</strong>
Hitting a key on the keyboard graphic at the bottom of the window<br />
or selecting a drum by clicking on its number at the left of the<br />
column displays the index, or range, that note occupies on the<br />
keyboard.<br />
Range<br />
occupied<br />
by Syn Kick 2<br />
Figure 17: Displaying range information for a selected drum sound<br />
The right side of the index bracket, representing the top note in the<br />
drum range, can be dragged to another location but may not cross<br />
another boundary. Index bounds are contiguous, not overlapping.<br />
Ch 4: Editing Global Parameters and Drum Kits - 18 - <strong>Korg</strong> X/N <strong>Series</strong> <strong>Editor</strong>