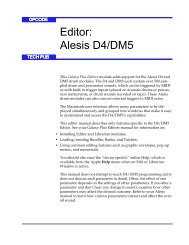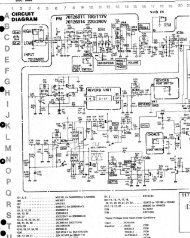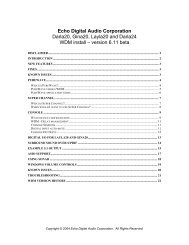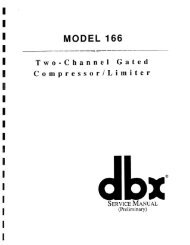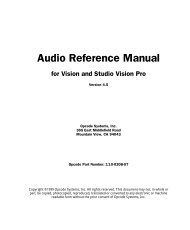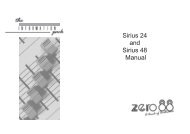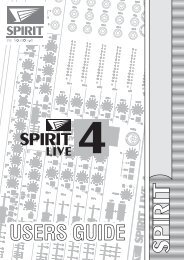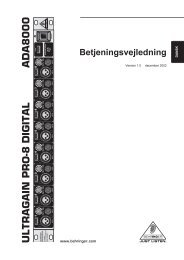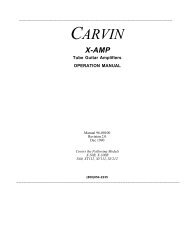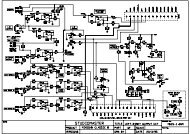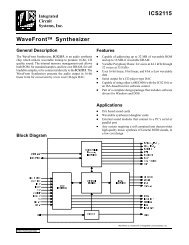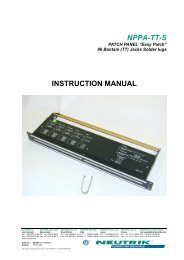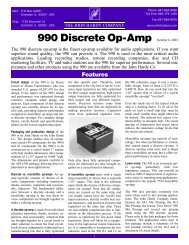Studio 128X Programs - Free Pro Audio Schematics
Studio 128X Programs - Free Pro Audio Schematics
Studio 128X Programs - Free Pro Audio Schematics
You also want an ePaper? Increase the reach of your titles
YUMPU automatically turns print PDFs into web optimized ePapers that Google loves.
<strong>Studio</strong> <strong>128X</strong> Copyright ©1998 Opcode Systems, Inc. All<br />
rights reserved. This document may not, in whole or part,<br />
be copied, photocopied, reproduced, translated or converted<br />
to any electronic or machine readable form without<br />
prior consent of Opcode Systems, Inc.<br />
LIMITED WARRANTY<br />
Opcode Systems, Inc. warrants the <strong>Studio</strong> <strong>128X</strong> against<br />
defects in materials and workmanship for a period of one (1)<br />
year from the date of original retail purchase.<br />
If you discover a defect, first write or call Opcode Systems,<br />
Inc. at (650) 856-3333 to obtain a Return Merchandise<br />
Authorization Number (no service will be performed on any<br />
product returned without prior authorization). If the product<br />
needs to be returned to Opcode, please attach your name,<br />
address, telephone number, a description of the problem,<br />
and a copy of the dated bill of sale as proof of purchase.<br />
Write the Return Merchandise Authorization (RMA)<br />
Number clearly on the outside of the package and all correspondence.<br />
Upon receiving the returned product, Opcode<br />
Systems, Inc. will then, at its option, repair, replace, or<br />
refund the purchase price of the product.<br />
This warranty applies only to the <strong>Studio</strong> <strong>128X</strong>; Opcode software<br />
is warranted separately.<br />
This warranty does not apply if the product has been damaged<br />
by accident, abuse, misuse, or misapplication, or has<br />
been modified without the written permission of Opcode<br />
Systems, Inc.<br />
All implied warranties, including implied warranties of merchantability<br />
and fitness for a particular purpose, are limited<br />
in duration to one (1) year from the original date of retail<br />
purchase of this product. The warranty and remedies set<br />
forth above are exclusive and in lieu of all others, oral or<br />
written, express or implied.<br />
Opcode Systems, Inc. is not responsible for special, incidental,<br />
or consequential damages resulting from any breach of<br />
warranty, or under any legal theory, including lost profits,<br />
downtime, good-will, damage to or replacement of equipment<br />
and property.<br />
Some states do not allow the exclusion or limitation of<br />
implied warranties or liability for incidental or consequential<br />
damages, so the above limitation or exclusion may not apply<br />
to you. This warranty gives you specific legal rights, and you<br />
may also have other rights which vary from state to state.<br />
Except to the extent prohibited by law, all implied warranties<br />
made by Opcode Systems, Inc. in connection with this<br />
manual and software are limited in duration to ninety (90)<br />
days from the date of original purchase, and no warranties,<br />
whether express or implied, shall apply to this product after<br />
said period.<br />
Opcode Systems, Inc. makes no warranty or representation,<br />
either express or implied, with respect to the software<br />
described in this manual. This software is sold “as is.” The<br />
purchaser assumes the entire risk as to its quality and performance.<br />
Under no circumstances shall Opcode Systems,<br />
Inc. be liable for any loss or damage, direct, consequential,<br />
or incidental, arising out of the use or inability to use this<br />
product.<br />
Some states do not allow limitations on how long an implied<br />
warranty lasts or the exclusion or limitation of incidental or<br />
consequential damages, so the above limitations or exclusions<br />
may not apply to you.<br />
TRADEMARKS<br />
<strong>Studio</strong> <strong>128X</strong> is a trademark of Opcode Systems, Inc. IBM is<br />
a registered trademark of International Business Machines<br />
Corporation. Windows is a trademark of Microsoft Corporation.<br />
Other product and brand names are trademarks or<br />
registered trademarks of their respective companies.<br />
RADIO FREQUENCY INTERFERENCE<br />
This equipment has been tested and found to comply with<br />
the limits for a Class B digital device, pursuant to Part 15 of<br />
the FCC Rules.<br />
These limits are designed to provide reasonable protection<br />
against harmful interference in a residential installation.<br />
This equipment generates, uses, and can radiate radio frequency<br />
energy and, if not installed and used in accordance<br />
with the instructions, may cause harmful interference to<br />
radio communications. However, there is no guarantee that<br />
interference will not occur in a particular installation. If this<br />
equipment does cause harmful interference to radio or television<br />
reception, which can be determined by turning the<br />
equipment off and on, the user is encouraged to try to correct<br />
the interference by one or more of the following<br />
measures:<br />
• Reorient or relocate the receiving antenna of the<br />
affected radio or television.<br />
• Increase the separation between the equipment and<br />
the affected receiver.<br />
• Connect the equipment and the affected receiver to<br />
power outlets on separate circuits.<br />
• Consult the dealer or an experienced radio/TV technician<br />
for help.
Modifications: Changes or modifications not expressly<br />
approved by Opcode Systems, Inc. could void the user’s<br />
authority to operate the equipment, per FCC regulations.<br />
Shielded Cables: Shielded cables must be used with this<br />
equipment to maintain compliance with FCC regulations.<br />
Declaration of Conformity<br />
We, Opcode Systems, Inc.,<br />
3950 Fabian Way, Suite 100<br />
Palo Alto, CA 94303 USA<br />
(650) 856-3333<br />
declare under our sole responsibility that the product<br />
Opcode <strong>Studio</strong> <strong>128X</strong><br />
complies with Part 15 of FCC Rules. Operation is subject to<br />
the following two conditions: (1) this device may not cause<br />
harmful interference, and (2) this device must accept any<br />
interference received, including interference that may cause<br />
undesired operation.<br />
CSA RADIO FREQUENCY INTERFERENCE<br />
This Class B digital apparatus meets all the requirements of<br />
the Canadian Interference-Causing Equipment Regulations.<br />
ACKNOWLEDGMENTS<br />
Hardware Design and <strong>Studio</strong> <strong>128X</strong> firmware by<br />
David Rowe.<br />
OMS, <strong>Studio</strong> Patches Editor, and <strong>Studio</strong> <strong>128X</strong><br />
OMS Driver by Jarrell Irvin and Doug Wyatt.<br />
<strong>Studio</strong> <strong>128X</strong> Windows Driver by Martin Picha,<br />
Jarrell Irvin, and Paul Messick.<br />
Patchbay by Aron Nelson and Paul Messick.<br />
Quality Assurance by Mark LeBlanc, Jim<br />
Anderson, and Renan Sanchez.<br />
Documentation by Greg Thomas and Jon<br />
Froines.<br />
Marketing by Randy Wilson.<br />
Cet appareil numérique de la classe B respecte toutes les<br />
exigences du Règlement sur le matériel brouilleur du<br />
Canada.<br />
Declaration Of Conformity<br />
We, Opcode Systems, Inc., of<br />
3950 Fabian Way, Suite 100<br />
Palo Alto, CA 94303 USA<br />
declare under our sole responsibility that the product<br />
<strong>Studio</strong> <strong>128X</strong>, a MIDI Interface<br />
for IBM PC compatible computers,<br />
to which this declaration relates is in conformance with the<br />
following<br />
standards:<br />
EN55022:1987<br />
EN50082-1:1992<br />
IEC 801-2:1984<br />
IEC 801-3:1984<br />
IEC 801-4:1988<br />
following the provisions of the 89/336/EEC Directive.<br />
Palo Alto, CA, 15-Mar-98<br />
Place and date of issue<br />
______________________<br />
Authorized Signature<br />
ii<br />
Opcode Systems, Inc.
TABLE OF CONTENTS<br />
CHAPTER 1: Introduction 1<br />
<strong>Studio</strong> <strong>128X</strong> Overview..................................................................................... 1<br />
What’s Included in the <strong>Studio</strong> <strong>128X</strong> Package ...................................... 1<br />
System Requirements .............................................................................. 1<br />
<strong>Studio</strong> <strong>128X</strong> Documentation........................................................................... 2<br />
Customer Support............................................................................................ 2<br />
CHAPTER 2: Front/Rear Panels 3<br />
<strong>Studio</strong> <strong>128X</strong> Front Panel.................................................................................. 3<br />
<strong>Studio</strong> <strong>128X</strong> Rear Panel ................................................................................... 4<br />
Computer Connection ..................................................................................... 5<br />
MIDI Connections ............................................................................................ 5<br />
CHAPTER 3: Quick Start Guide for PC 7<br />
PC Configuration ............................................................................................. 7<br />
Connect Hardware................................................................................... 7<br />
Run the Setup <strong>Pro</strong>gram ........................................................................... 8<br />
Using Windows Software ............................................................................... 8<br />
Setting Up Your Serial Port Interface ............................................................ 9<br />
CHAPTER 4: Quick Start Guide for Mac 11<br />
Macintosh Configuration .............................................................................. 11<br />
Connect Hardware................................................................................. 11<br />
Install and Configure OMS................................................................... 12<br />
Install <strong>Studio</strong> <strong>128X</strong> Help File ................................................................ 12<br />
OMS <strong>Studio</strong> Patches....................................................................................... 12<br />
Using OMS-Compatible Applications ........................................................ 12<br />
Using Non-OMS Applications ............................................................. 12<br />
CHAPTER 5: <strong>Studio</strong> <strong>128X</strong> <strong><strong>Pro</strong>grams</strong> 13<br />
User <strong><strong>Pro</strong>grams</strong> ................................................................................................ 13<br />
Default Factory <strong><strong>Pro</strong>grams</strong>..................................................................... 13<br />
Preset <strong><strong>Pro</strong>grams</strong>...................................................................................... 13<br />
Editing User <strong><strong>Pro</strong>grams</strong> .................................................................................. 13<br />
Getting Started with the <strong>Studio</strong> <strong>128X</strong><br />
iii
CHAPTER 6: Front Panel Operation 15<br />
Selecting a <strong>Pro</strong>gram........................................................................................15<br />
Initializing User <strong><strong>Pro</strong>grams</strong> ............................................................................15<br />
Striping from the Front Panel .......................................................................15<br />
Using a Serial THRU Device .........................................................................16<br />
iv<br />
Getting Started with the <strong>Studio</strong> <strong>128X</strong>
CHAPTER 1:<br />
Introduction<br />
STUDIO <strong>128X</strong> OVERVIEW<br />
Thank you for purchasing Opcode’s<br />
<strong>Studio</strong> <strong>128X</strong>, a dual platform MIDI interface,<br />
patchbay, and SMPTE processor. The<br />
<strong>Studio</strong> <strong>128X</strong> includes the following<br />
capabilities:<br />
• Compatible with notebook, laptop, and<br />
desktop Macs or PCs;<br />
• Serial port THRU connection (both MAC<br />
and PC) for easy access to serial devices;<br />
• 8 x 8 MIDI interface with support for 128<br />
channels;<br />
• Read and write all SMPTE formats, also<br />
includes freewheeling and regeneration;<br />
• Stand-alone MIDI patchbay—recall routings<br />
and filterings or even stripe SMPTE<br />
from front panel;<br />
• 8 user programs accessible from front<br />
panel for MIDI routing and filtering;<br />
• 4 preset programs accessible from front<br />
panel: PANIC, SMPTE, ALL, and TUNE;<br />
• Front panel status LEDs for SMPTE and<br />
MIDI IN/OUT activity;<br />
• Software, Mac and Windows, for onscreen<br />
editing of <strong>Studio</strong> <strong>128X</strong> user<br />
programs;<br />
• MME compatible driver for Windows<br />
3.1, Windows 95, and Windows for<br />
Workgroups;<br />
• OMS driver for Macs, including support<br />
for OMS <strong>Studio</strong> Patches.<br />
What’s Included in the<br />
<strong>Studio</strong> <strong>128X</strong> Package<br />
Your Opcode <strong>Studio</strong> <strong>128X</strong> package includes:<br />
• <strong>Studio</strong> <strong>128X</strong> MIDI Interface<br />
• DC power adapter<br />
• PC serial cable, with cable adapter<br />
• Macintosh serial cable<br />
• PC floppy disk<br />
• Macintosh floppy disks<br />
• Getting Started Manual for easy setup<br />
• Technical Support Information Sheet<br />
• Registration card<br />
System Requirements<br />
To use the <strong>Studio</strong> <strong>128X</strong> with a PC, you need:<br />
• An IBM PC compatible with COM port;<br />
• Windows 3.1, Windows for Workgroups,<br />
or Windows 95;<br />
• MIDI instruments and cables.<br />
To use the <strong>Studio</strong> <strong>128X</strong> with a Macintosh,<br />
you need:<br />
• A 68020 Macintosh or faster, or a Power<br />
Macintosh;<br />
• System 7.0.1 or later;<br />
• 4 MB of available RAM;<br />
• MIDI instruments and cables.<br />
Getting Started with the <strong>Studio</strong> <strong>128X</strong> 1
CHAPTER 1: Introduction<br />
STUDIO <strong>128X</strong><br />
DOCUMENTATION<br />
This Getting Started booklet was written to<br />
give customers a general overview of the<br />
<strong>Studio</strong> <strong>128X</strong> capabilities and to provide a<br />
“quick start” reference for easy<br />
configuration.<br />
Online Help<br />
In addition to the Getting Started booklet, an<br />
extensive online help file is included with<br />
your <strong>Studio</strong> <strong>128X</strong> package. If you can’t find<br />
some particular information in this document,<br />
please consult the online help file; it<br />
contains detailed operational information for<br />
the <strong>Studio</strong> <strong>128X</strong>.<br />
For PC users, the help file (<strong>128X</strong>.hlp) is<br />
installed when running the Setup program<br />
from the provided PC disk.<br />
The Macintosh help file (<strong>Studio</strong> <strong>128X</strong>.hlp) is<br />
installed by running the install program<br />
from the provided help disk.<br />
Once installed, simply launch either help file<br />
by double-clicking.<br />
<strong>128X</strong>.hlp<br />
Figure 1.1: Windows Online Help file<br />
• Software Setup;<br />
• Step-by-step tutorials;<br />
• SMPTE sync;<br />
• Troubleshooting.<br />
OMS and <strong>Studio</strong> Patches Manuals<br />
Macintosh users must install and configure<br />
the Open Music System (OMS) to use the<br />
<strong>Studio</strong> <strong>128X</strong>.<br />
A printed manual for OMS and an electronic<br />
manual for the <strong>Studio</strong> Patches Editor are<br />
included. Please read these manuals to take<br />
full advantage of the <strong>Studio</strong> <strong>128X</strong>’s Mac<br />
capabilities.<br />
NOTE: OMS <strong>Studio</strong> Patches provides advanced<br />
MIDI processing capabilities when connecting<br />
the <strong>Studio</strong> <strong>128X</strong> to a Macintosh.<br />
CUSTOMER SUPPORT<br />
Registering your <strong>Studio</strong> <strong>128X</strong><br />
Please complete and return your registration<br />
card right away. Doing so will enable us to<br />
deliver the best possible support to you; it<br />
also insures you’ll receive important<br />
update/upgrade notices. You may register<br />
an Opcode hardware product online at<br />
http://www.opcode.com/support/registration.<br />
Contacting Opcode<br />
<strong>Studio</strong> <strong>128X</strong>.hlp<br />
Figure 1.2: Macintosh Online Help file<br />
Then use point-and-click links and keyword<br />
indexed searches to find information on:<br />
• Hardware connection/configuration;<br />
Opcode provides a variety of phone, fax, and<br />
online support options. Consult your Technical<br />
Support Information sheet on how best to<br />
contact Opcode.<br />
2 Opcode Systems, Inc.
CHAPTER 2:<br />
Front/Rear Panels<br />
<br />
<br />
X<br />
MIDI OUTPUTS<br />
MIDI INPUTS<br />
SMPTE<br />
Thru MAC<br />
<br />
<br />
9VDC<br />
300mA<br />
OUT IN<br />
<br />
Thru<br />
<br />
<br />
PC<br />
network<br />
1 2 3 4 5 6 7B 1 2 3 4 5 6<br />
STUDIO <strong>128X</strong> FRONT PANEL<br />
<strong>Pro</strong>gram Button<br />
The PROGRAM button selects the current<br />
program. Press the button once and an LED<br />
flashes rapidly to indicate the currently<br />
selected program. Press the PROGRAM<br />
button repeatedly to advance to and select a<br />
particular program.<br />
LEDs<br />
• The red MIDI input LEDs flash when<br />
data is received. The red LEDs also indicate<br />
when a user program is selected.<br />
• The green MIDI output LEDs flash when<br />
data is sent. The green LEDs also indicate<br />
when a preset program is selected.<br />
• The yellow SMPTE LED serves three<br />
purposes. It blinks slowly when the <strong>Studio</strong><br />
<strong>128X</strong> is generating SMPTE; it flashes<br />
rapidly when receiving SMPTE; and<br />
when it glows steadily, it indicates the<br />
<strong>Studio</strong> <strong>128X</strong> is turned on.<br />
Stripe SMPTE Switch<br />
Pushing the Stripe SMPTE Switch starts<br />
SMPTEoutput from the SMPTE output port<br />
on the rear of the unit. The SMPTE will be set<br />
at the frame rate shown on the front panel,<br />
and with a start time as set in the currently<br />
selected User <strong>Pro</strong>gram. If a Preset <strong>Pro</strong>gram is<br />
selected, the SMPTE will start at 00:00:00:00.<br />
MIDI/Thru Switch<br />
The MIDI/Thru switch specifies whether<br />
your computer is communicating with the<br />
<strong>Studio</strong> <strong>128X</strong> or its “serial thru device.” The<br />
switch must be set to MIDI for computer use.<br />
Footdwitch/Trigger Jack<br />
You can connect a footswitch or feed a trigger<br />
signal to the <strong>Studio</strong> <strong>128X</strong> at the FS/TRIG<br />
jack. A footswitch or trigger signal may be<br />
used to cause MIDI messages to be sent to the<br />
computer and/or selected MIDI outputs.<br />
More information on configuring the Footswitch/Trigger<br />
option is available in the<br />
electronic documentation.<br />
Getting Started with the <strong>Studio</strong> <strong>128X</strong> 3
CHAPTER 2: Front/Rear Panels<br />
Power ON/OFF Switch<br />
The POWER switch turns on/off the <strong>Studio</strong><br />
<strong>128X</strong>. When powering up, all LEDs flash<br />
simultaneously four times. Make sure power<br />
is off before making any connections.<br />
STUDIO <strong>128X</strong> REAR PANEL<br />
9V DC 300MA<br />
The provided power adapter supplies power<br />
to the <strong>Studio</strong> <strong>128X</strong> via this jack. The provided<br />
adapter has the following specifications:<br />
• U.S. and Canada: 7.5vDC - 9vDC,<br />
300mA, 5.5mm x 2.1mm center positive<br />
barrel plug.<br />
• Europe: 7.5vDC, 300mA, 5.5mm x<br />
2.1mm center positive barrel plug.<br />
SMPTE IN/OUT<br />
• The <strong>Studio</strong> <strong>128X</strong> sends SMPTE timecode<br />
to this 1/4” unbalanced phone jack.<br />
• The <strong>Studio</strong> <strong>128X</strong> receives SMPTE timecode<br />
from this 1/4” unbalanced phone<br />
jack.<br />
Mac Thru/Computer<br />
• An additional Macintosh serial device<br />
connects to the <strong>Studio</strong> <strong>128X</strong>’s THRU<br />
port. For your computer to communicate<br />
with the thru device, set the front panel’s<br />
MIDI/Thru switch to “Thru.”<br />
• The Mac COMPUTER port connects to<br />
the Mac’s modem or printer port with<br />
the provided serial cable.<br />
Mac Network<br />
• A The <strong>128X</strong> can share a serial port with<br />
the <strong>Studio</strong> 4, <strong>Studio</strong> 64 XTC or another<br />
<strong>Studio</strong> <strong>128X</strong>, with any <strong>Studio</strong> <strong>128X</strong> OMS<br />
(Mac) Driver 1.1 or above. You can check<br />
the version of your <strong>128X</strong> OMS driver by<br />
doing the following:<br />
<br />
<br />
<br />
<br />
<br />
Open the OMS Folder in your Mac’s<br />
System Folder.<br />
Scroll down until you find the “<strong>Studio</strong><br />
<strong>128X</strong> OMS Driver.”<br />
Click once on the driver to highlight<br />
and select it.<br />
Then click on the Finder Menu and<br />
pull down to “Get Info”<br />
This opens a window describing the<br />
driver where the Version is displayed.<br />
• Visit the Opcode Web Page:<br />
http://www.opcode.com and check the<br />
Downloads > Hardware section to<br />
download the latest <strong>128X</strong> OMS driver as<br />
well as the latest version of OMS, or contact<br />
Opcode’s Tech Support department.<br />
• Please print or refer to the <strong>Studio</strong> <strong>128X</strong><br />
Mac Online Help Files for details on networking<br />
the <strong>128X</strong> with other Opcode<br />
interfaces.<br />
PC Thru/Computer<br />
• An additional PC serial device connects<br />
to the <strong>Studio</strong> <strong>128X</strong>’s THRU port. For<br />
your computer to communicate with the<br />
thru device, set the front panel's<br />
MIDI/THRU switch to “Thru.”<br />
• The PC COMPUTER port connects to an<br />
IBM PC’s COM port with the provided<br />
serial cable.<br />
• On IBM compatible PCs the <strong>Studio</strong> <strong>128X</strong><br />
will network only under Windows 98<br />
software. Windows 95 does not allow a<br />
user to configure more than 11 MIDI<br />
Ports without crashing. Windows 98 will<br />
4 Opcode Systems, Inc.
CHAPTER 2: Front/Rear Panels<br />
correct this limitation. Opcode will have<br />
a revised PC driver for the <strong>128X</strong> ready<br />
for the release of Windows 98 which will<br />
allow it to share a serial port with<br />
another <strong>128X</strong> or the <strong>Studio</strong> 64 XTC.Visit<br />
the Opcode Web Page:<br />
http://www.opcode.com and check the<br />
Downloads > Hardware section to get<br />
the latest <strong>128X</strong> (PC) driver, or contact<br />
Opcode’s Tech Support department.<br />
• Please print or refer to the <strong>Studio</strong> <strong>128X</strong><br />
PC Online Help Files for details on networking<br />
the <strong>128X</strong> with other Opcode<br />
interfaces.<br />
MIDI Outputs<br />
The <strong>Studio</strong> <strong>128X</strong> sends MIDI to any of eight<br />
MIDI outputs. Each output port (identified<br />
by number, 1-8) represents a discrete set of 16<br />
MIDI channels. Two MIDI OUTs are provided<br />
for port 7. Therefore, devices<br />
connected to ports 7 and 7B, receive the same<br />
MIDI information. MIDI outputs 7 and 8 are<br />
located on the front panel of the unit.<br />
MIDI Inputs<br />
The <strong>Studio</strong> <strong>128X</strong> receives MIDI from any of<br />
eight MIDI inputs. Each input port (identified<br />
by number, 1-8) represents a discrete set<br />
of 16 MIDI channels. MIDI inputs 7 and 8 are<br />
located on the front panel of the unit.<br />
However, when connecting to both a Mac<br />
and PC, the <strong>Studio</strong> <strong>128X</strong> can communicate<br />
with only one computer at a time. Don’t<br />
worry though; the <strong>Studio</strong> <strong>128X</strong>’s auto-sensing<br />
capability knows which computer to<br />
respond to.<br />
MIDI CONNECTIONS<br />
The <strong>Studio</strong> <strong>128X</strong> is a multiport MIDI interface.<br />
This means that each of its eight discrete<br />
input/output ports supports 16 MIDI channels,<br />
providing a total of 128 channels.<br />
NOTE: Two MIDI OUTs are provided for port 7.<br />
Therefore, devices connected to ports 7 and 7B,<br />
receive the same MIDI information.<br />
When to connect an instrument’s MIDI<br />
IN and OUT jacks<br />
When you need to send and receive MIDI<br />
(which may include performance data,<br />
system exclusive, or sync information) from<br />
an instrument, connect both of its MIDI jacks<br />
(OUT and IN) to the <strong>Studio</strong> <strong>128X</strong>.<br />
NOTE: When using both MIDI ports of an<br />
instrument, always connect to the same<br />
<strong>Studio</strong> <strong>128X</strong> port number.<br />
A common scenario necessitating this twoway<br />
communication is when using Editor<br />
and/or Librarian software.<br />
COMPUTER CONNECTION<br />
The <strong>Studio</strong> <strong>128X</strong> can be connected to either<br />
an IBM PC or Macintosh. What’s more, the<br />
interface can even be connected to both types<br />
of computers at the same time.<br />
Getting Started with the <strong>Studio</strong> 64X 5
Getting Started with the <strong>Studio</strong> <strong>128X</strong> 6
CHAPTER 3:<br />
Quick Start Guide for PC<br />
MIDI OUTPUTS<br />
MIDI INPUTS<br />
SMPTE<br />
Thru MAC<br />
<br />
<br />
9VDC<br />
300mA<br />
OUT IN<br />
<br />
Thru<br />
<br />
PC<br />
network<br />
1 2 3 4 5 6 7B 1 2 3 4 5 6<br />
<br />
PC CONFIGURATION<br />
IMPORTANT: If you have any other devices connected<br />
to any serial ports on your PC, consult<br />
Setting Up Your Serial Port Interface (pg. 9)<br />
before proceeding.<br />
Connect Hardware<br />
<br />
<br />
<br />
Turn off your computer, peripherals,<br />
and MIDI instruments.<br />
Plug one end of the provided serial<br />
cable into the PC COMPUTER port of<br />
your <strong>Studio</strong> <strong>128X</strong>.<br />
Plug the other end of the serial cable<br />
into your computer’s COM port.<br />
Please make note of whether you are<br />
connecting to COM1 or COM2.<br />
If your COM port has a 25-pin connector,<br />
use the provided PC cable adapter.<br />
<br />
<br />
<br />
<br />
If you have an extra serial device (and<br />
no available COM ports), connect it to<br />
the PC THRU port of the <strong>Studio</strong> <strong>128X</strong>.<br />
Never plug your mouse in the PC THRU<br />
port of the <strong>Studio</strong> <strong>128X</strong>.<br />
Using standard MIDI cables, connect<br />
the MIDI OUTs of your instruments to<br />
the MIDI INs of the <strong>Studio</strong> <strong>128X</strong>; then<br />
connect the MIDI INs of your<br />
instruments to the MIDI OUTs of the<br />
<strong>Studio</strong> <strong>128X</strong>.<br />
Plug the small end of the provided<br />
power adapter into the <strong>Studio</strong> <strong>128X</strong>’s<br />
9V DC 300MA jack; plug the other end<br />
into an AC power source.<br />
Make sure your power adapter is set to or<br />
compatible with the AC voltage in your<br />
area.<br />
Turn on your computer, peripherals,<br />
<strong>Studio</strong> <strong>128X</strong>, and MIDI instruments—<br />
in that order.<br />
Getting Started with the <strong>Studio</strong> <strong>128X</strong> 7
CHAPTER 3: Quick Start Guide for PC<br />
Run the Setup <strong>Pro</strong>gram<br />
To install the necessary PC software for the<br />
<strong>Studio</strong> <strong>128X</strong>:<br />
<br />
<br />
<br />
<br />
First, make sure your <strong>Studio</strong> <strong>128X</strong> is<br />
properly connect to your PC and<br />
turned on before proceeding with any<br />
software installation.<br />
Insert the PC disk and double-click<br />
the Setup program.<br />
Specify the install directory and click<br />
the Install button.<br />
If you have a previously installed driver,<br />
or if you’re adding a second<br />
<strong>Studio</strong> <strong>128X</strong>, make the necessary selections<br />
when prompted.<br />
When prompted, specify which COM<br />
port and IRQ you are using for the<br />
<strong>Studio</strong> <strong>128X</strong> connection.<br />
Although yours may differ, generally<br />
COM ports default to these settings:<br />
Com Port Address IRQ<br />
COM 1 03F8 4<br />
COM 2 02F8 3<br />
COM 3 03E8 4<br />
COM 4 02E8 3<br />
<br />
<br />
Once you’ve specified the COM port<br />
settings, click OK to install all<br />
necessary software.<br />
Files copied to your hard disk include the<br />
<strong>Studio</strong> <strong>128X</strong> driver files, <strong>128X</strong>DIAG<br />
(diagnostics software), <strong>128X</strong>.exe (Patchbay<br />
program), and <strong>128X</strong>.hlp (online<br />
manual).<br />
Additionally, the necessary changes are<br />
made to your System.ini file. A backup of<br />
your original system.ini file (renamed to<br />
“system.128”) is stored in your Windows<br />
directory.<br />
When prompted, restart Windows<br />
for changes to take effect.<br />
USING WINDOWS SOFTWARE<br />
Once you’ve installed the <strong>Studio</strong> <strong>128X</strong> driver,<br />
the following ports are available in Windows<br />
MIDI applications:<br />
• <strong>Studio</strong><strong>128X</strong> In 1 - In 8: Receives MIDI<br />
from the specified input ports.<br />
• <strong>Studio</strong><strong>128X</strong> Sync Port: Receives MIDI<br />
Time Code, corresponding to received or<br />
generated SMPTE; also receives<br />
responses to sysex messages sent to it<br />
via the Control Port.<br />
• <strong>Studio</strong><strong>128X</strong> Out 1 - Out 8: Sends MIDI<br />
to the specified output ports.<br />
• <strong>Studio</strong><strong>128X</strong> Broadcast Port: Sends MIDI<br />
to all output ports simultaneously.<br />
• <strong>Studio</strong><strong>128X</strong> Control Port: Sends system<br />
exclusive messages to the <strong>Studio</strong> <strong>128X</strong><br />
governing its operation. Most users will<br />
not use this port and should not select it.<br />
It’s important to grasp that these various<br />
input/output ports designate how MIDI is<br />
communicated between the <strong>Studio</strong> <strong>128X</strong> and<br />
Windows applications.<br />
8 Opcode Systems, Inc.
CHAPTER 3: Quick Start Guide for PC<br />
When recording performance data, make<br />
sure you enable the In port to which your<br />
main keyboard controller is attached. When<br />
assigning MIDI tracks for playback, specify<br />
the correct Out port for the desired instrument.<br />
And if you intend to sync to SMPTE,<br />
you must select the Sync Port.<br />
NOTE: If you are ever unsure of where MIDI is<br />
being sent or from where it is being received (or if<br />
you are receiving SMPTE timecode), just look at<br />
the LEDs on the front panel of the <strong>Studio</strong> <strong>128X</strong>.<br />
For details on selecting and assigning MIDI<br />
ports in Windows applications, consult your<br />
software manual.<br />
SETTING UP YOUR SERIAL<br />
PORT INTERFACE<br />
Configuring your Serial Port for use with<br />
your <strong>Studio</strong> <strong>128X</strong><br />
<br />
<br />
<br />
Before hooking up the interface it is<br />
important to make sure the serial port<br />
that you are going to use is not being<br />
used by any other peripheral devices<br />
in your system (i.e. modems, serial<br />
mouse, joysticks, hand held<br />
scanners, etc.)<br />
If your mouse has a rectangular or<br />
“D”-shaped plug, it is a serial mouse<br />
which may conflict with the interface,<br />
in which case you should proceed to<br />
step 3.<br />
If your mouse has a round plug then it is<br />
a PS2 mouse and should not conflict<br />
with the interface, in which case you<br />
should proceed to step 4.<br />
Look at the ports on the back of the<br />
computer and locate which one the<br />
mouse is hooked up to. Using the<br />
documentation for your computer<br />
determine the number (COM 1, COM<br />
2, etc.) of the port to which the mouse<br />
is attached. Write this number down.<br />
If you are unable to determine the<br />
number of the COM port to which the<br />
mouse is attached you may be able to<br />
get this information by going to the Start<br />
Button > Settings > Control Panel ><br />
System > Device Manager > Mouse.<br />
Look on all pages of this driver information<br />
for any indication of the COM port,<br />
Address or IRQ which the mouse driver<br />
is configured to use. Write this information<br />
down.<br />
(Note: If you are still having trouble determining<br />
which COM port your mouse is using, contact<br />
the manufacturer of your computer and they<br />
should be able to help you determine which COM<br />
port your mouse is using.)<br />
Do you have a modem? If yes,<br />
proceed to step 5. If not, proceed to<br />
step 6.<br />
You need to determine the number of<br />
the COM port which is being used by<br />
your modem. To do this go to the<br />
Start Button > Settings > Control<br />
Panels > System > Device Manager ><br />
Modem. Look on all pages for any<br />
information about the Port, Address<br />
or IRQ which the modem driver is<br />
configured to use. Write this<br />
information down.<br />
Getting Started with the <strong>Studio</strong> 64X 9
CHAPTER 3: Quick Start Guide for PC<br />
Note: If you are having trouble finding this information<br />
contact the manufacturer of your modem<br />
or computer. They should be able to help you<br />
determine which COM port your modem is<br />
attached to.<br />
You should now have a written list of<br />
the COM ports which are in use by<br />
your mouse and modem.<br />
If you have no other serial port peripheral<br />
devices attached to your computer<br />
then you are ready to proceed to step 7.<br />
If you have other serial port devices then<br />
you need to determine which COM ports<br />
those devices are attached to and write<br />
that information down and then proceed<br />
to step 7.<br />
If your list shows no COM ports are in<br />
use, proceed to step 9. If your list has<br />
one COM port in use, proceed to step<br />
8.<br />
If your list contains two or more items<br />
then you are going to need to make<br />
some adjustments before you will be<br />
able to install the Interface. This is due to<br />
the fact that COM 1 and COM 3 share<br />
IRQ 4 and COM 2 and COM 4 share IRQ<br />
3. While each individual COM port has a<br />
distinct Address which can be used by<br />
the Interface, the Interface will not share<br />
an IRQ with another device. You will<br />
need to either remove one of the devices<br />
(and its corresponding drivers) that is<br />
currently hooked up to one of the serial<br />
ports or purchase an after market Serial<br />
Port Card which is configurable for an<br />
IRQ and address that are not being used<br />
by any other devices in your system.<br />
Once installed this card will give you an<br />
extra serial port to which you can attach<br />
any serial port device. <strong>Pro</strong>ceed to step 8.<br />
Based on your list of COM ports in<br />
use you will now select a COM port to<br />
use for your interface. Choose a COM<br />
port and IRQ that are not already in<br />
use by another device.<br />
Note: Generally, COM 1 and COM 3 share IRQ<br />
4 and COM 2 and COM 4 share IRQ 3. If you are<br />
using an after market serial port card make sure<br />
that the IRQ and Address for which the card is<br />
configured are not used by any other devices in<br />
your system. The <strong>Studio</strong> <strong>128X</strong> driver currently<br />
supports only COM ports 1 through 4.<br />
With the computer turned off, remove<br />
any software keys, dongles, or<br />
switchboxes from the COM port<br />
which you are going to connect to the<br />
Interface.<br />
Attach the interface to the computer<br />
using the cable that came with the<br />
interface and if needed the 9 Pin to 25<br />
Pin adaptor. Plug in the power<br />
adaptor for the interface.<br />
Turn on the interface and computer in<br />
that order.<br />
Run the installer from the driver disk<br />
that came with the interface, by<br />
double clicking on the setup icon<br />
which appears on the disk in<br />
Windows Explorer.<br />
When prompted enter the address<br />
and IRQ of the COM port to which the<br />
interface is attached.<br />
Reboot your computer with the<br />
interface on when the installer<br />
finishes installing the driver.<br />
You are now ready to start using the<br />
patchbay software included with the<br />
Interface or your sequencing<br />
software.<br />
10 Opcode Systems, Inc.
CHAPTER 4:<br />
Quick Start Guide for Mac<br />
MIDI OUTPUTS<br />
MIDI INPUTS<br />
SMPTE<br />
Thru MAC<br />
<br />
<br />
9VDC<br />
300mA<br />
OUT IN<br />
<br />
Thru<br />
<br />
PC<br />
network<br />
1 2 3 4 5 6 7B 1 2 3 4 5 6<br />
<br />
MACINTOSH CONFIGURATION<br />
Connect Hardware<br />
<br />
<br />
<br />
<br />
<br />
Turn off your computer, peripherals,<br />
and MIDI instruments.<br />
Plug one end of the provided serial<br />
cable into the MAC COMPUTER port<br />
of your <strong>Studio</strong> <strong>128X</strong>.<br />
Plug the other end of the serial cable<br />
into your computer’s modem or<br />
printer port.<br />
If you have an extra serial device (and<br />
no available ports), connect it to the<br />
MAC THRU port of the <strong>Studio</strong> <strong>128X</strong>.<br />
Using standard MIDI cables, connect<br />
the MIDI OUTs of your instruments to<br />
the MIDI INs of the <strong>Studio</strong> <strong>128X</strong>; then<br />
connect the MIDI INs of your<br />
instruments to the MIDI OUTs of the<br />
<strong>Studio</strong> <strong>128X</strong>.<br />
<br />
<br />
Plug the small end of the provided<br />
power adapter into the <strong>Studio</strong> <strong>128X</strong>’s<br />
9V DC 300MA jack; plug the other end<br />
into an AC power source.<br />
Make sure your power adapter is set to<br />
or compatible with the AC voltage in your<br />
area.<br />
Turn on your computer, peripherals,<br />
<strong>Studio</strong> <strong>128X</strong>, and MIDI instruments—<br />
in that order.<br />
Install and Configure OMS<br />
<br />
<br />
Insert the OMS disk 1 and doubleclick<br />
Install OMS.<br />
At the initial prompt, specify you are<br />
using a <strong>Studio</strong> <strong>128X</strong>.<br />
When reaching the main install<br />
screen, choose the Easy Install<br />
option and then click the Install<br />
button.<br />
Getting Started with the <strong>Studio</strong> <strong>128X</strong> 11
CHAPTER 4: Quick Start Guide for Mac<br />
<br />
<br />
<br />
Insert each disk as prompted.<br />
When completed, exit installer and<br />
Restart your Macintosh.<br />
After restarting, launch the OMS<br />
Setup application and configure a<br />
“New <strong>Studio</strong> Setup.”<br />
Consult your OMS manual for help with<br />
<strong>Studio</strong> Setup configuration.<br />
Once OMS is correctly configured, a<br />
<strong>Studio</strong> <strong>128X</strong> menu appears in the OMS Setup<br />
application. Use this menu you to store and<br />
retrieve user programs, open the <strong>Pro</strong>gram<br />
Edit and SMPTE windows, and check the<br />
unit’s ROM version.<br />
Install <strong>Studio</strong> <strong>128X</strong> Help File<br />
For detailed operational info on the<br />
<strong>Studio</strong> <strong>128X</strong>, install its online help file. Insert<br />
the appropriate disk and run the install<br />
program.<br />
OMS STUDIO PATCHES<br />
“OMS <strong>Studio</strong> Patches” provides advanced<br />
MIDI processing capabilities for the <strong>Studio</strong><br />
<strong>128X</strong> (only implemented on the<br />
Macintosh). <strong>Studio</strong> patch documents, which<br />
are created in the <strong>Studio</strong> Patches Editor program,<br />
may contain complex merges, splits,<br />
layers, filters, transpositions, and more.<br />
Unlike <strong>Studio</strong> <strong>128X</strong> user programs, <strong>Studio</strong><br />
Patches are only active when your computer<br />
is running an OMS-compatible application<br />
(or if OMS is set to “Run MIDI in the<br />
Background”).<br />
USING OMS-COMPATIBLE<br />
APPLICATIONS<br />
Once you have configured an OMS <strong>Studio</strong><br />
Setup (a document referencing your MIDI<br />
studio), using OMS-compatible applications<br />
is quite easy. Any devices contained in your<br />
current <strong>Studio</strong> Setup are automatically available<br />
in your OMS applications, and you can<br />
even select them by name. If at some point<br />
you make changes in your <strong>Studio</strong> Setup,<br />
OMS applications are updated automatically.<br />
If you wish to receive SMPTE timecode in an<br />
OMS application, the <strong>Studio</strong> <strong>128X</strong> appears as<br />
a sync source.<br />
If you have created a <strong>Studio</strong> Patches document,<br />
any of its “virtual instruments” and<br />
“virtual controllers” are also accessible from<br />
OMS applications.<br />
Using Non-OMS Applications<br />
The <strong>Studio</strong> <strong>128X</strong> is compatible with non-<br />
OMS applications. When using such an<br />
application, the <strong>Studio</strong> <strong>128X</strong> acts like a standard<br />
MIDI interface—thereby providing<br />
only 16 MIDI channels. In “standard interface”<br />
mode, the <strong>Studio</strong> <strong>128X</strong> merges all MIDI<br />
inputs into the computer; additionally, transmitted<br />
MIDI is simultaneously sent to all<br />
eight output ports.<br />
IMPORTANT: To use non-OMS applications,<br />
the current <strong>Studio</strong> <strong>128X</strong> user program must<br />
route one or moreMIDI ports to and from the<br />
computer.<br />
To learn more about OMS <strong>Studio</strong> Patches<br />
consult the electronic manual.<br />
12 Opcode Systems, Inc.
CHAPTER 5:<br />
<strong>Studio</strong> <strong>128X</strong> <strong><strong>Pro</strong>grams</strong><br />
USER PROGRAMS<br />
The <strong>Studio</strong> <strong>128X</strong> has eight user programs that<br />
specify how the <strong>Studio</strong> <strong>128X</strong> processes MIDI<br />
input and output, and how it stripes SMPTE.<br />
User programs are stored in nonvolatile<br />
memory and recalled from the front panel<br />
with the PROGRAM button.<br />
IMPORTANT: When a user program is selected,<br />
its settings are always active—whether a MIDI<br />
software program is running, or even if the <strong>Studio</strong><br />
<strong>128X</strong> is not connected to a computer.<br />
User programs can be edited on the PC or<br />
Macintosh with the provided software.<br />
Default Factory <strong><strong>Pro</strong>grams</strong><br />
The eight default user programs shipped with<br />
the <strong>Studio</strong> <strong>128X</strong> are as follows:<br />
• User <strong>Pro</strong>gram 1: Sequencing, no routing;<br />
• User <strong>Pro</strong>gram 2: Each IN routed to all<br />
OUTs except its corresponding OUT;<br />
• User <strong>Pro</strong>gram 3: Each IN routed only to<br />
its corresponding OUT;<br />
• User <strong>Pro</strong>gram 4: Same as Preset 3, ALL<br />
• User <strong><strong>Pro</strong>grams</strong> 5 through 8: Repeat User<br />
<strong><strong>Pro</strong>grams</strong> 1 thourgh 4.<br />
IMPORTANT: If at any time you'd like to restore<br />
the default factory programs, you can initialize<br />
the <strong>Studio</strong> <strong>128X</strong>. See Initializing User <strong><strong>Pro</strong>grams</strong><br />
(pg. 15).<br />
Preset <strong><strong>Pro</strong>grams</strong><br />
In addition to eight user programs, the <strong>Studio</strong><br />
<strong>128X</strong> has eight preset programs. The<br />
preset programs provide the following special<br />
functions:<br />
• Preset 1, PANIC: Sends an “all notes off”<br />
command to each port.<br />
• Preset 2, ALL: Routes all MIDI inputs to<br />
all outputs.<br />
• Preset 3, TUNE: Sends continuous<br />
“A440” note messages to all outputs.<br />
• Preset 4 - 8, SMPTE: Initiate striping<br />
SMPTE at rate of 30 FPS non-drop, 29.97<br />
FPS drop-frame, 29.97 FPS non-drop, 25<br />
FPS, and 24 FPS respectively, all beginning<br />
at 00:00:00:00.<br />
EDITING USER PROGRAMS<br />
<strong>Studio</strong> <strong>128X</strong> user programs can be displayed,<br />
edited, and saved in either of the following<br />
environments:<br />
• On the PC, use the Patchbay program by<br />
launching <strong>128X</strong>.exe;<br />
• On the Mac, choose <strong>Studio</strong> <strong>128X</strong>>Edit<br />
<strong><strong>Pro</strong>grams</strong> in the OMS Setup program to<br />
open the <strong>Pro</strong>gram Edit Window.<br />
User programs route and merge MIDI by<br />
defining “connections,” each of which may<br />
have its own set of filterings for MIDI messages<br />
and channels. The four user programs<br />
are saved in files called “program sets.”<br />
See the following page for a brief explanation<br />
of the Patchbay (PC) and <strong>Pro</strong>gram Edit (Mac)<br />
Windows.<br />
Getting Started with the <strong>Studio</strong> <strong>128X</strong> 13
CHAPTER 5: <strong>Studio</strong> <strong>128X</strong> <strong><strong>Pro</strong>grams</strong><br />
<br />
<br />
<br />
<br />
<br />
<br />
<br />
<br />
<br />
<br />
<br />
<br />
<br />
<br />
<br />
<br />
Figure 5.1: Patchbay Window for PC<br />
<br />
Figure 5.2: <strong>Pro</strong>gram Edit Window for Macintosh<br />
<br />
<br />
<br />
<br />
<br />
<br />
<br />
<br />
<br />
<br />
Connection Grid, defines connections<br />
between inputs (on left) and outputs (on<br />
top). Device names may be edited<br />
individually.<br />
Message Filtering, specifies which MIDI<br />
messages are routed for the selected<br />
connection(s).<br />
Channel Filtering, specifies which channels<br />
are routed for the selected<br />
connection(s).<br />
Channel Bump, shifts channel assignment<br />
for MIDI messages for the selected<br />
connection(s).<br />
SMPTE Monitor, displays scrolling<br />
SMPTE frames when receiving/generating<br />
timecode.<br />
SMPTE button, opens the SMPTE Settings<br />
Window.<br />
Factory <strong><strong>Pro</strong>grams</strong>/User <strong><strong>Pro</strong>grams</strong> Button,<br />
specifies whether the preset or user<br />
programs are displayed.<br />
<strong>Pro</strong>gram Name field, renames the current<br />
program.<br />
<strong>Pro</strong>gram Button, specifies the current<br />
program.<br />
Status Field, displays communication<br />
status between the <strong>Studio</strong> <strong>128X</strong> and PC.<br />
<br />
<br />
<br />
<br />
<br />
<br />
<br />
Connection Grid, defines connections<br />
between inputs (on left) and outputs (on<br />
top). Device names are taken from your<br />
current OMS <strong>Studio</strong> Setup file.<br />
Message Filtering, specifies which MIDI<br />
messages are routed for the selected<br />
connection(s).<br />
Channel Filtering, specifies which channels<br />
are routed for the selected<br />
connection(s).<br />
Channel Bump, shifts channel assignment<br />
for MIDI messages for the selected<br />
connection(s).<br />
Rename Button, renames the current<br />
user program.<br />
<strong>Pro</strong>gram Pop-up, specifies the current<br />
program.<br />
Footswitch MIDI destinations.<br />
For more detailed information on creating<br />
and editing <strong>Studio</strong> <strong>128X</strong> user programs<br />
(including settings in the SMPTE Window),<br />
please consult your online help file.<br />
14 Opcode Systems, Inc.
CHAPTER 6:<br />
Front Panel Operation<br />
SELECTING A PROGRAM<br />
The PROGRAM button selects the current<br />
program. Press the button once and an LED<br />
flashes rapidly to indicate the currently<br />
selected program. Press the PROGRAM<br />
button repeatedly to advance to and select a<br />
particular program. This will sequence<br />
through each of the 8 User <strong><strong>Pro</strong>grams</strong> and 8<br />
Preset <strong><strong>Pro</strong>grams</strong>.<br />
When either the TUNE or SMPTE presets are<br />
selected, pressing the PROGRAM button<br />
once will interrupt these routines and return<br />
to the previously selected user program.<br />
After the PANIC preset is selected and the<br />
“all notes off” messages are sent to each port,<br />
the <strong>Studio</strong> <strong>128X</strong> returns to the previously<br />
selected user program.<br />
INITIALIZING USER<br />
PROGRAMS<br />
The user programs for the <strong>Studio</strong> <strong>128X</strong> are<br />
set to defaults at the factory. These user programs<br />
can be viewed and edited to<br />
accommodate your specific needs. For more<br />
information, see Editing User <strong><strong>Pro</strong>grams</strong><br />
(pg. 13).<br />
If after making changes to the user programs<br />
you would like to return the <strong>Studio</strong> <strong>128X</strong> to<br />
its default state, you can initialize the unit<br />
with the following procedure:<br />
<br />
<br />
Press the PROGRAM button and<br />
hold it down while turning the unit<br />
back on—note that no LEDs are lit.<br />
After several seconds, release the<br />
PROGRAM button<br />
All LEDs flash four times, indicating the<br />
<strong>Studio</strong> <strong>128X</strong> user programs have been<br />
initialized.<br />
IMPORTANT: Initializing the <strong>Studio</strong> <strong>128X</strong> is<br />
also recommended if, for some reason, the user<br />
programs have become corrupted.<br />
STRIPING FROM THE FRONT<br />
PANEL<br />
To begin generating SMPTE timecode,<br />
simply select one of the SMPTE preset programs.<br />
Timecode is then automatically sent<br />
out the <strong>Studio</strong> <strong>128X</strong>’s SMPTE OUT jack. To<br />
stripe SMPTE while using a user program,<br />
select the user program with the <strong>Pro</strong>gram<br />
button, and then press the SMPTE Switch on<br />
the front panel of the unit. The SMPTE settings<br />
used in the case of user programs are<br />
those contained in the selected user program<br />
themselves. The default user programs are<br />
set to use a frame rate of “30 Non-Drop” with<br />
a SMPTE start time of 00:00:00:00.<br />
For more details on using SMPTE with the<br />
<strong>Studio</strong> <strong>128X</strong>, see your online help file.<br />
Turn off the <strong>Studio</strong> <strong>128X</strong>.<br />
Getting Started with the <strong>Studio</strong> <strong>128X</strong> 15
CHAPTER 6: Front Panel Operation<br />
USING A SERIAL THRU DEVICE<br />
If you would like your computer to communicate<br />
with your serial thru device, set the<br />
MIDI/Thru switch to the out position (Thru).<br />
Even when the <strong>Studio</strong> <strong>128X</strong> is not communicating<br />
with your computer, it still operates as<br />
specified by the currently selected program.<br />
16 Opcode Systems, Inc.