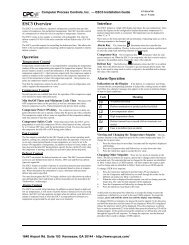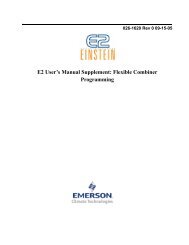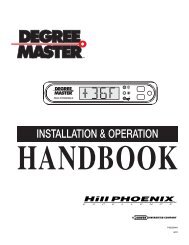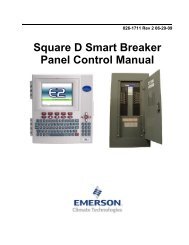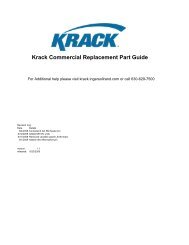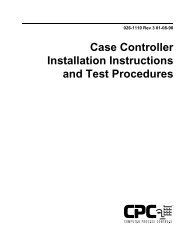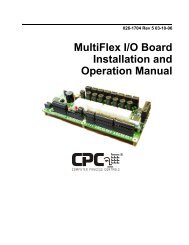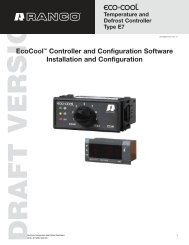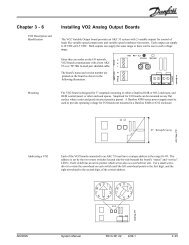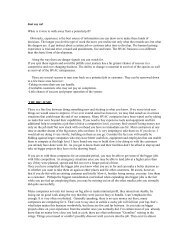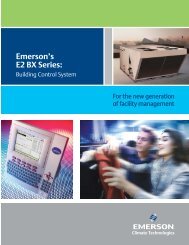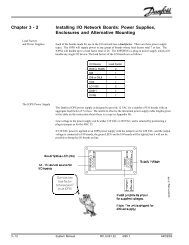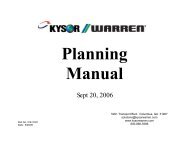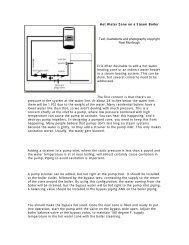UltraSite User's Guide RMCC Supplement (026 ... - icemeister.net
UltraSite User's Guide RMCC Supplement (026 ... - icemeister.net
UltraSite User's Guide RMCC Supplement (026 ... - icemeister.net
Create successful ePaper yourself
Turn your PDF publications into a flip-book with our unique Google optimized e-Paper software.
<strong>026</strong>-1005 Rev 1 06-09-97<br />
<strong>UltraSite</strong><br />
User’s <strong>Guide</strong><br />
<strong>RMCC</strong> <strong>Supplement</strong>
Computer Process Controls, Inc.<br />
1640 Airport Road Suite #104<br />
Kennesaw, GA 31044<br />
Phone (770) 425-2724<br />
Fax (770) 425-9319<br />
ALL RIGHTS RESERVED<br />
The information contained in this manual has been carefully checked and is believed<br />
to be accurate. However, Computer Process Controls, Inc. assumes no responsibility<br />
for any inaccuracies that may be contained herein. In no event will Computer Process<br />
Controls, Inc. be liable for any direct, indirect, special, incidental, or consequential<br />
damages resulting from any defect or omission in this manual, even if advised of the<br />
possibility of such damages. In the interest of continued product development, Computer<br />
Process Controls, Inc. reserves the right to make improvements to this manual,<br />
and the products described herein, at any time without notice or obligation.
Table of Contents<br />
<strong>RMCC</strong> SYSTEM NAVIGATION .................................................................................................................................. 1<br />
1 DEVICE SETUP MENU ............................................................................................................................................... 2<br />
1.1. SYSTEM CONFIGURATION............................................................................................................................................. 2<br />
1.2. HOLIDAY SCHEDULING................................................................................................................................................. 3<br />
1.3. 485 ALARM FILTERING................................................................................................................................................. 4<br />
1.4. PRESSURE CONTROL SETUP.......................................................................................................................................... 5<br />
1.5. PASSWORD SETUP......................................................................................................................................................... 5<br />
1.6. COMMUNICATIONS INFORMATION................................................................................................................................ 6<br />
1.7. SATELLITE COMMUNICATIONS SETUP.......................................................................................................................... 7<br />
1.8. LOGGING CONFIGURATION........................................................................................................................................... 7<br />
1.9. ALARM SETUP .............................................................................................................................................................. 8<br />
1.10. I/O BOARDS................................................................................................................................................................ 9<br />
2 ANALOG INPUT MODULES ................................................................................................................................... 10<br />
2.1. ANALOG INPUT MODULE STATUS SCREEN ................................................................................................................ 11<br />
2.2. SETPOINTS (CUT IN/OUT)........................................................................................................................................... 12<br />
2.3. ALARMS...................................................................................................................................................................... 12<br />
2.4. SETUP (COMBINER/LIMITING/FILTER)........................................................................................................................ 13<br />
2.5. ANALOG INPUTS INPUT SETUP ................................................................................................................................... 15<br />
2.6. ANALOG INPUTS OUTPUT SETUP................................................................................................................................ 15<br />
2.7. COUNTER SETUP......................................................................................................................................................... 16<br />
2.8. SETUP INSTANCE ........................................................................................................................................................ 16<br />
3 ANALOG OUTPUT MODULES ............................................................................................................................... 17<br />
3.1. ANALOG OUTPUTS STATUS ........................................................................................................................................ 17<br />
3.2. ANALOG OUTPUTS SETPOINTS (SELECT/FLOAT)........................................................................................................ 18<br />
3.3. ANALOG OUTPUTS SETUP (FILTER/PWM)................................................................................................................. 19<br />
3.4. ANALOG OUTPUTS PID SETUP................................................................................................................................... 20<br />
3.5. ANALOG OUTPUT INPUTS SETUP................................................................................................................................ 21<br />
3.6. ANALOG OUTPUT OUTPUTS SETUP ............................................................................................................................ 21<br />
3.7. SEQUENCER SETUP ..................................................................................................................................................... 22<br />
3.8. SETUP INSTANCE ........................................................................................................................................................ 23<br />
4 ANTI-SWEAT MENU................................................................................................................................................. 24<br />
4.1. ANTI-SWEAT STATUS ................................................................................................................................................. 24<br />
4.2. ANTI-SWEAT SETPOINTS ............................................................................................................................................ 25<br />
4.3. ANTI-SWEAT OUTPUTS SETUP ................................................................................................................................... 26<br />
4.4. SETUP INSTANCE ........................................................................................................................................................ 26<br />
5 CASE CONTROL BOARDS MENU......................................................................................................................... 27<br />
5.1. CCB STATUS SCREENS............................................................................................................................................... 28<br />
5.2. CCB SETPOINTS ......................................................................................................................................................... 29<br />
5.2.1. Liquid Pulse/Stepper CCB Set Points ................................................................................................................. 29<br />
5.2.2. Hussmann Suction Stepper CCB Set Points........................................................................................................ 30<br />
5.2.3. CPC Suction Stepper CCB Set Points................................................................................................................. 30<br />
5.3. CCB CIRCUIT ASSIGNMENT ....................................................................................................................................... 31<br />
5.4. CASE LOG INTERVALS................................................................................................................................................ 32<br />
5.5. CCB ALARM SETUP ................................................................................................................................................... 32<br />
5.5.1. Liquid Pulse and Stepper CCB Alarms............................................................................................................... 32<br />
<strong>UltraSite</strong> User’s <strong>Guide</strong> <strong>RMCC</strong> <strong>Supplement</strong><br />
Table of Contents • i
5.5.2. Suction Stepper CCB Alarms .............................................................................................................................. 33<br />
5.6. CASE OFFSETS ............................................................................................................................................................ 33<br />
5.7. STEPPER SETUP........................................................................................................................................................... 34<br />
5.8. SETUP INSTANCE......................................................................................................................................................... 34<br />
6 CIRCUITS .................................................................................................................................................................... 35<br />
6.1. HUMIDITY SETUP........................................................................................................................................................ 35<br />
6.2. INDIVIDUAL CIRCUITS MENU ..................................................................................................................................... 36<br />
6.2.1. Standard Circuit Status ....................................................................................................................................... 37<br />
6.2.2. Case Control Circuits Status............................................................................................................................... 38<br />
6.3. MANUAL MODE .......................................................................................................................................................... 39<br />
6.4. CIRCUIT SETPOINTS .................................................................................................................................................... 40<br />
6.4.1. Case Control Circuit Setpoints ........................................................................................................................... 40<br />
6.4.2. Standard Circuit Setpoints .................................................................................................................................. 41<br />
6.5. CIRCUIT DEFROST TIMES............................................................................................................................................ 42<br />
6.6. INPUT ALARM LIMITS................................................................................................................................................. 42<br />
6.7. CIRCUIT TYPE ............................................................................................................................................................. 43<br />
6.8. CIRCUIT SETUP ........................................................................................................................................................... 43<br />
6.8.1. Case Control Circuits.......................................................................................................................................... 43<br />
6.8.2. Standard Circuits ................................................................................................................................................ 46<br />
6.9. CIRCUIT INPUTS SETUP............................................................................................................................................... 48<br />
6.10. CIRCUIT OUTPUT SETUP ........................................................................................................................................... 49<br />
6.11. ADVANCED DEFROST OPTIONS ................................................................................................................................ 49<br />
6.11.1. Electric .............................................................................................................................................................. 49<br />
6.11.2. Hot Gas ............................................................................................................................................................. 50<br />
6.12. CIRCUIT SETUP INSTANCE ........................................................................................................................................ 50<br />
7 COMPRESSORS ......................................................................................................................................................... 52<br />
7.1. COMPRESSOR SETUP................................................................................................................................................... 52<br />
8 CONDENSER MENU.................................................................................................................................................. 54<br />
8.1. CONDENSER STATUS................................................................................................................................................... 55<br />
8.2. CONDENSER SETPOINTS.............................................................................................................................................. 56<br />
8.3. CONDENSER CONFIGURATION .................................................................................................................................... 57<br />
8.4. CONDENSER SETUP..................................................................................................................................................... 57<br />
8.5. TRANSDUCER SETUP................................................................................................................................................... 59<br />
8.6. FAN CONTROL ............................................................................................................................................................ 59<br />
8.6.1. Single-Speed Condenser Fans............................................................................................................................. 59<br />
8.6.2. Two-Speed Condenser Fans................................................................................................................................ 60<br />
8.6.3. Variable-Speed Condenser Fans......................................................................................................................... 61<br />
8.7. EDIT CONDENSER FAN BD/PT ASSIGNMENTS ............................................................................................................ 61<br />
8.8. CONDENSER PID SETPOINTS ...................................................................................................................................... 62<br />
8.9. CONDENSER SETUP INSTANCE.................................................................................................................................... 62<br />
8.10. VIEW RUNTIMES ....................................................................................................................................................... 62<br />
9 DIGITAL OUTPUT MODULES................................................................................................................................ 63<br />
9.1. DIGITAL OUTPUT MODULE STATUS ........................................................................................................................... 63<br />
9.2. DIGITAL OUTPUT SETPOINTS...................................................................................................................................... 64<br />
9.3. DIGITAL OUTPUTS SETUP (COMBINER / SCHEDULE).................................................................................................. 65<br />
9.4. DIGITAL OUTPUT MODULE INPUTS ............................................................................................................................ 66<br />
9.5. DIGITAL OUTPUT MODULE OUTPUTS......................................................................................................................... 67<br />
9.6. COUNTER SETUP ......................................................................................................................................................... 67<br />
9.7. SETUP INSTANCE......................................................................................................................................................... 68<br />
10 LIGHTING SCHEDULES MENU........................................................................................................................... 69<br />
ii • Table of Contents <strong>026</strong>-1005 Rev 1 06-09-97
10.1. OVERRIDE INPUTS BD/PT ASSIGNMENTS ................................................................................................................. 69<br />
10.2. INDIVIDUAL SCHEDULES MENU ............................................................................................................................... 70<br />
10.2.1. Schedule Setup .................................................................................................................................................. 70<br />
11 POWER MONITORING MENU............................................................................................................................. 71<br />
11.1. POWER MONITORING STATUS SCREEN .................................................................................................................... 71<br />
11.2. POWER MONITORING SETUP .................................................................................................................................... 72<br />
12 SENSORS MAIN MENU .......................................................................................................................................... 73<br />
12.1. SENSOR SHUTOFF SCHEDULE ................................................................................................................................... 73<br />
12.2. ALARM OVERRIDE INPUTS ....................................................................................................................................... 74<br />
12.3. INDIVIDUAL SENSORS............................................................................................................................................... 74<br />
12.3.1. Sensor Status ..................................................................................................................................................... 75<br />
12.3.2. Sensor Setpoints ................................................................................................................................................ 76<br />
12.3.3. Sensor Alarms ................................................................................................................................................... 77<br />
12.3.4. Sensor Setup...................................................................................................................................................... 77<br />
12.3.5. Sensor Alarm Override ..................................................................................................................................... 78<br />
12.3.6. Setup Instance ................................................................................................................................................... 79<br />
13 SUCTION GROUPS.................................................................................................................................................. 80<br />
13.1. DISCHARGE SETPOINTS ............................................................................................................................................ 81<br />
13.2. PRESSURE ALARM SETUP ......................................................................................................................................... 81<br />
13.3. PRESSURE CONTROL OPTIONS.................................................................................................................................. 82<br />
13.4. PRESSURE LOG INTERVAL ........................................................................................................................................ 83<br />
13.5. CHECKIT SETPOINTS................................................................................................................................................. 83<br />
13.6. SETUP APPLICATION................................................................................................................................................. 84<br />
13.7. INDIVIDUAL SUCTION GROUPS................................................................................................................................. 84<br />
13.7.1. Suction Group Status Screen............................................................................................................................. 85<br />
13.7.2. Suction Group Setpoints................................................................................................................................... 86<br />
13.7.3. Suction Group Alarm Setup .............................................................................................................................. 87<br />
13.7.4. Suction Group Setup ......................................................................................................................................... 88<br />
13.7.5. Compressor Setup ............................................................................................................................................. 89<br />
13.7.6. Fixed Steps Setup .............................................................................................................................................. 90<br />
13.7.7. PID Settings ...................................................................................................................................................... 90<br />
13.7.8. Advanced PID Options...................................................................................................................................... 91<br />
APPENDIX A: <strong>RMCC</strong> I/O MODULE INPUT SOURCES ....................................................................................... 93<br />
APPENDIX B: I/O MODULE QUICK REFERENCE .............................................................................................. 98<br />
INDEX........................................................................................................................................................................... 105<br />
<strong>UltraSite</strong> User’s <strong>Guide</strong> <strong>RMCC</strong> <strong>Supplement</strong><br />
Table of Contents • iii
<strong>RMCC</strong> System Navigation<br />
The Refrigeration Monitor and Case Control supplement for the <strong>UltraSite</strong> User’s <strong>Guide</strong> (P/N <strong>026</strong>-1005) provides a complete,<br />
detailed description of each dialog box associated with the <strong>RMCC</strong> and accessible through <strong>UltraSite</strong> version 1.3. Indepth<br />
hardware and software information associated with the <strong>RMCC</strong> may be found in P/N <strong>026</strong>-1102, Refrigeration Monitor<br />
and Case Control Installation and Operation Manual. To obtain supplements for other CPC REFLECS controllers or<br />
to obtain other product manuals, contact Computer Process Controls, Inc. at 770-425-2724.<br />
This manual describes the specific dialog boxes unique to <strong>RMCC</strong> versions 2.1 and above, presented in the order that they<br />
appear within specified pull-down and action menus. Each section begins with a “road map” chart showing the options<br />
available within each menu and the exact manual, section, and page number to refer to for information on each option. The<br />
sections after the road map explain all unique dialog boxes for each option shown in the menu. Commands common to all<br />
controllers, such as Add New or Print Setpoints, are not explained in this supplement; users will be referred to the appropriate<br />
section in the <strong>UltraSite</strong> User’s <strong>Guide</strong> (P/N <strong>026</strong>-1002) for more information on these options.<br />
The example below describes the layout and use of the system navigation pages:<br />
<strong>UltraSite</strong> User’s <strong>Guide</strong> <strong>RMCC</strong> <strong>Supplement</strong> <strong>RMCC</strong> System Navigation • 1
1 Device Setup Menu<br />
Information pertaining to operation and<br />
configuration of the <strong>RMCC</strong>, including<br />
passwords, remote communication settings,<br />
and logging and alarm setup, may<br />
be entered using the Device Setup menu<br />
options.<br />
Screen Map<br />
Option Reference Page<br />
Device Configuration Section 1.1., System Configuration. 2<br />
Holiday Schedule Section 1.2., Holiday Scheduling 3<br />
Alarm Filtering Section 1.3., 485 Alarm Filtering 4<br />
Pressure Setup Section 1.4., Pressure Control Setup. 5<br />
Passwords Section 1.5., Password Setup. 5<br />
Communications Section 1.6., Communications Information. 6<br />
Satellite Communications Section 1.7., Satellite Communications Setup. 7<br />
Logging Configuration Section 1.8., Logging Configuration. 7<br />
Alarm Setup Section 1.9., Alarm Setup. 8<br />
I/O Boards Section 1.10., I/O Boards. 9<br />
1.1. System Configuration<br />
General information—such as device<br />
names, records of logins, self-test options,<br />
and daylight savings time dates—<br />
is defined at the System Configuration dialog<br />
box.<br />
Device Name [25 characters max]<br />
The device name is a user-defined identifier used to represent<br />
the specific <strong>RMCC</strong> on modification and status screens<br />
within <strong>UltraSite</strong>.<br />
Record Logins [Yes/No] [No]<br />
The Record Logins feature configures the <strong>RMCC</strong> to record<br />
2 • System Configuration <strong>026</strong>-1005 Rev 1 06-09-97
the password level of users logging into the controller.<br />
When Record Logins is activated, the <strong>RMCC</strong> will send a<br />
notice to the <strong>RMCC</strong> Alarm Log each time users log onto<br />
the <strong>RMCC</strong> from the front panel or through a remote connection.<br />
Included in the log entry are the date, time, and<br />
password level.<br />
To activate the Record Logins feature, put a check in the<br />
Record Logins box.<br />
DST Mode [options] [Automatic]<br />
When the time changes to standard time or to daylight savings<br />
time, the <strong>RMCC</strong>’s clock should be modified accordingly.<br />
Time changes occur twice a year in most areas. The<br />
DST Mode field defines how the system will change its settings<br />
for daylight savings time. There are three modes to<br />
choose from:<br />
• Automatic (USA) - the controller will begin daylight<br />
savings time on April 5th and end daylight savings<br />
time on October 25th.<br />
• Manual - the controller will begin and end daylight<br />
savings time on dates the user specifies in the Start<br />
and End fields.<br />
• Disable - the controller will take no corrective action<br />
for daylight savings time.<br />
Powerup Self-Test [Yes/No] [Yes]<br />
A Powerup Self-Test (also called a Cyclical Redundancy<br />
Check) is a self-diagnosis the controller performs during<br />
system startup. See “System Options”, Section 11.8.4. of<br />
P/N <strong>026</strong>-1102, <strong>RMCC</strong> Installation and Operation Manual,<br />
for more information.<br />
To initiate a Powerup Self-Test every time the system is restarted,<br />
put a check in the Powerup Self-Test box.<br />
Units-Temperature [options] [Deg F]<br />
The <strong>RMCC</strong> displays temperature in either degrees Fahrenheit<br />
or degrees Centigrade.<br />
Units-Pressure [options] [PSI]<br />
The <strong>RMCC</strong> displays pressure in either bars (bar) or pounds<br />
per square inch (psi).<br />
Units-Date Format [options] [Month-Day]<br />
The <strong>RMCC</strong> displays dates in either month/day/year format<br />
or day/month/year format.<br />
1.2. Holiday Scheduling<br />
Up to eight holiday dates for use in lighting<br />
schedules may be specified in this<br />
screen.<br />
In the Holiday Scheduling dialog box, up to eight days of<br />
the month may be specified as holidays. For each of the<br />
eight fields, enter the month and day of the holiday separated<br />
by a slash. During the defined holiday dates, all lighting<br />
schedules will be overridden OFF.<br />
<strong>UltraSite</strong> User’s <strong>Guide</strong> <strong>RMCC</strong> <strong>Supplement</strong> Device Setup Menu • 3
1.3. 485 Alarm Filtering<br />
In this dialog box, users may choose<br />
which alarm types are sent to the 485<br />
Alarm Panel.<br />
If the Send Notices to 485 Alarm Panel field is set to<br />
YES, both alarms and notices will be filtered by the<br />
settings in this screen.<br />
Using the Send to 485 Alarm Panel screen, users may<br />
choose which alarm types to send to the 485 Alarm Panel.<br />
Alarm types marked with a YES will be sent to the 485<br />
Alarm Panel; alarm types marked with a NO will not be<br />
sent to the alarm panel.<br />
The ten different alarm filter categories and the alarm<br />
types within each category are listed below. For additional<br />
information on alarm types, See “Alarms”, Section 14.8. of<br />
the <strong>RMCC</strong> Installation and Operation Manual (P/N <strong>026</strong>-<br />
1102).<br />
• Ckt Hi (Circuit High) - This alarm type includes<br />
the Hi Temp and Hi Avg Temp alarms.<br />
• Checkit - This alarm type includes the Check System<br />
Now and Check System Soon alarms.<br />
• Sens Hi (Sensor High) - This alarm type includes<br />
the Hi Sens and Hi X-Ducer alarms generated by<br />
Sensor Control.<br />
• Sens Lo (Sensor Low) - This alarm type includes<br />
the Lo Sens and Low Avg Temp alarms generated<br />
by sensor control.<br />
• Sens Fail (Sensor Fail) - This alarm type includes<br />
the IRLDS Fault, Sensor Fail, Sensor Short, Sensor<br />
Open, Xducer Short, and Xducer Open alarms.<br />
• Comp/Pres (Compressor/Pressure Alarms) - This<br />
alarm type includes the Auto-Reset, Discharge<br />
Tripped, Hi Suction, and Oil Pressure alarms.<br />
• Refr Leak (Refrigerant Leak) - This alarm type includes<br />
the Leak alarm.<br />
• CCB Sens (CCB Sensors) - This alarm type includes<br />
the Coil In, Coil Out, Coil2 In, and Coil2<br />
Out alarms.<br />
• Network - This alarm type includes the Bad<br />
Checksum, Bad Message, Device ONLINE, Host<br />
Bus Network Down, Missed Token, and No Response<br />
alarms.<br />
• Miscellaneous - This alarm type includes all other<br />
alarm messages not covered in the first nine categories.<br />
These include the Condenser VS Fan<br />
Proof, Condenser VS Inv Fail, Defr Timed, Demand<br />
TimeOut, Dialout Unsuccessful, Dig.<br />
Alarm Override ON, Fan Proof, FP Level <br />
Login, High Speed Proof, Hi Humidity, Hi Term,<br />
In Override, Inverter Fail, Lo Suction, Lo Xducer,<br />
Low Humidity, Low Speed Proof, Low Temp,<br />
Low Term, Manual Alarm Ovrride ON, Manual<br />
Defr, Manual Term, Ovrd Active, Ovrrd, Phase<br />
Fail, Phase Restored, Power Failed, Power Restored,<br />
Proof Fan , Proof Failure, Pump<br />
Down, RM Level Login, Reset, Run Proof,<br />
Sensor Open, Sensor Short, Setpoints Corrupted,<br />
Setpoint Restore Error, Xducer Open, Xducer<br />
Short, alarms.<br />
The Miscellaneous alarm type also includes all Hi<br />
and Lo alarms generated by Analog Input Modules.<br />
4 • 485 Alarm Filtering <strong>026</strong>-1005 Rev 1 06-09-97
1.4. Pressure Control Setup<br />
Suction groups, transducer settings, and<br />
input locations are defined in this dialog<br />
box.<br />
Suction Groups<br />
The <strong>RMCC</strong> can support up to four suction groups, each<br />
containing up to 16 compressors when using standard control.<br />
When using the Fixed Step Strategy activated in the<br />
Suction Group Setup dialog box (see Section 13.7.4.), up<br />
to 10 compressors may by assigned to a suction group.<br />
However, no more than 22 total compressors may be controlled<br />
by a single <strong>RMCC</strong>.<br />
Oil Pressure Transducer [options][200 lb.]<br />
The transducer type defined in the <strong>RMCC</strong> to monitor oil<br />
pressure is selected in the Oil Pressure scroll options. Users<br />
may choose from the following transducer types:<br />
• 200 lb.<br />
• 500 lb.<br />
Discharge Pressure Transducer [options] [500 lb.]<br />
The transducer type defined in the <strong>RMCC</strong> to monitor discharge<br />
pressure is selected in the Discharge Pressure scroll<br />
options. Users may choose from the following transducer<br />
types:<br />
• 200 lb.<br />
• 500 lb.<br />
Offset [-99 - 99] [0]<br />
If the discharge pressure transducer is known to read lower<br />
or higher than the known condition being monitored, an<br />
offset value may be specified in the Offset field.<br />
Brand [Standard/Eclipse] [Eclipse]<br />
If an Eclipse brand transducer is being used as the discharge<br />
pressure transducer, choose Eclipse from the scroll<br />
options. If a standard transistor is being used, choose Standard.<br />
Bd/Pt Assignments<br />
The board and point addresses of the discharge pressure,<br />
discharge temperature, phase loss, suction setup, Checkit<br />
sensor and subcooler inputs are defined in these fields.<br />
1.5. Password Setup<br />
The system passwords required to log on<br />
and modify the <strong>RMCC</strong> system are defined<br />
in the Password Setup dialog box.<br />
The <strong>RMCC</strong> system requires a password for all users to enter<br />
and modify the system. There are four levels of access<br />
to the <strong>RMCC</strong>: 100, 200, 300, and 400 level. A list of allowable<br />
actions for each password level is shown in Table 1-1.<br />
<strong>UltraSite</strong> User’s <strong>Guide</strong> <strong>RMCC</strong> <strong>Supplement</strong> Device Setup Menu • 5
Level Default Password Actions Allowed<br />
1 100 • Manual Defrost<br />
• Acknowledge and Reset Alarms<br />
• Bypass Compressors and Fans<br />
2 200 Level 100, plus<br />
• Adjust Set Points<br />
• Clear Alarm Logs<br />
3 300 Level 200, plus<br />
• Perform Setup Functions<br />
4 400 Level 300, plus<br />
• Unit Configuration<br />
• Edit System Information<br />
• Edit Communication Information<br />
Table 1-1 - Password Levels and Available Tasks<br />
Passwords may be changed to any six character string. After<br />
a new password is defined and saved, it may be used to<br />
log into the system at the corresponding level access.<br />
1.6. Communications Information<br />
The communications configuration data<br />
needed for the <strong>RMCC</strong> to perform alarm dialout<br />
sequences are defined in the Communications<br />
Information dialog box.<br />
Unit Number<br />
The unit number of the selected <strong>RMCC</strong> is displayed in this<br />
box.<br />
Port Settings [options] [9600 bps/NONE/8]<br />
The baud rate, parity, and bits settings of the modem’s<br />
COM port are displayed here. These settings can be<br />
changed in the Setup Ports dialog box in the System pulldown<br />
menu (see <strong>UltraSite</strong> User’s <strong>Guide</strong>, Section 6.2.6.1).<br />
Modem Setup String<br />
The command set that readies the modem for use is shown<br />
in this field. A default value is automatically placed in this<br />
box when the modem type is specified in the Setup Port dialog<br />
box (see <strong>UltraSite</strong> User’s <strong>Guide</strong>, Section 6.2.6.1). If a<br />
different string is desired, enter it in this field.<br />
Reset Modem at Midnight [Yes/No] [No]<br />
In order to assure the modem will work correctly during dialout,<br />
a modem reset string should be sent on a regular basis.<br />
If the Reset Modem at Midnight box is checked, the<br />
<strong>RMCC</strong> will automatically send a reset string at midnight<br />
each evening.<br />
Dial-Out Delay [0 - 240 min.] [0 min.]<br />
<strong>RMCC</strong> alarms will usually initiate an alarm dialout sequence.<br />
The number of minutes the <strong>RMCC</strong> will delay the<br />
dialout is defined in the Dial-Out Delay field. Users may<br />
6 • Communications Information <strong>026</strong>-1005 Rev 1 06-09-97
enter any value between 0 and 240.<br />
Change Baud To: [options] [9600 bps]<br />
The baud rate of the dialout modem is specified in the Setup<br />
Port dialog box from the System pull-down menu (see<br />
<strong>UltraSite</strong> User’s <strong>Guide</strong>, Section 6.2.6.1). The baud rate<br />
chosen in the Setup Port box is the default baud rate used<br />
when the <strong>RMCC</strong> dials out. If the device receiving the dialout<br />
cannot read data at the default baud rate, put a check in<br />
the box in front of the Change Baud To: field and select the<br />
necessary baud rate from the scroll options.<br />
Day Phones<br />
Up to two daytime phone numbers may be specified to receive<br />
dialouts. The <strong>RMCC</strong> will first attempt to dial the<br />
number entered in the Day Phones 1 field. If the line is busy<br />
or there is no answer, the <strong>RMCC</strong> will dial the number five<br />
more times, waiting five minutes before each attempt. If no<br />
connection is made, the <strong>RMCC</strong> will repeat the same process<br />
with the number entered in the Day Phones 2 field. If<br />
there is still no connection after the sixth attempt to call the<br />
second number, an alarm will be entered in the <strong>RMCC</strong><br />
Alarm Log.<br />
Night Phones<br />
The <strong>RMCC</strong> will dial out to different numbers during night<br />
hours if nighttime phone numbers are specified in the Night<br />
Phones fields and a time period is specified in the From/To<br />
fields.<br />
Include Saturday/Sunday [Yes/No] [No]<br />
Checking the Include Saturday or Include Sunday boxes<br />
enables dialouts on Saturdays and Sundays.<br />
1.7. Satellite Communications Setup<br />
Satellite communication is configured in<br />
this dialog box.<br />
The <strong>RMCC</strong> has the ability to communicate via satellite. To<br />
enable this feature, click the Enable Satellite Mode box,<br />
and enter the desired disconnect message in the Disconnect<br />
Message field.<br />
1.8. Logging Configuration<br />
The input and output logging intervals for<br />
the <strong>RMCC</strong> are defined in the Logging<br />
Configuration dialog box.<br />
The <strong>RMCC</strong> periodically records data to the <strong>RMCC</strong> Logs<br />
according to the intervals defined in this dialog box. Since<br />
there is limited space for logs within the <strong>RMCC</strong>, the number<br />
of logging points is determined by the number of logs<br />
the <strong>RMCC</strong> is configured to generate. Users may select one<br />
of the following strategies from the Log Configuration<br />
scroll options:<br />
• 0: 132 logs of 1365 points each<br />
• 1: 220 logs of 819 points each<br />
• 2: 256 logs of 682 points each<br />
Clicking a check in the Use Hourly Log box activates the<br />
<strong>RMCC</strong> Demand Control Hourly Log. Deselecting this box<br />
disables the hourly log and adds points to other logs generated<br />
within the <strong>RMCC</strong>.<br />
The Log Space Used display shows how much of the RM-<br />
CC’s log space is currently being used, with 100% being<br />
the maximum.<br />
<strong>UltraSite</strong> User’s <strong>Guide</strong> <strong>RMCC</strong> <strong>Supplement</strong> Device Setup Menu • 7
1.9. Alarm Setup<br />
The information in the Alarm Setup dialog<br />
box determines how the <strong>RMCC</strong> notifies<br />
users of an alarm situation.<br />
Power Fail Alarm Type [options] [Notice]<br />
The <strong>RMCC</strong> will write a notification to the Alarm Log<br />
whenever there is a power failure within the system. Users<br />
can choose either of two different forms the power failure<br />
notification will take:<br />
• Notice - the <strong>RMCC</strong> will warn users of abnormal facility<br />
or control system conditions by writing an entry<br />
in the <strong>RMCC</strong> alarm log.<br />
• Alarm - the <strong>RMCC</strong> will write an entry in the <strong>RMCC</strong><br />
alarm log, which may be accompanied by a contact<br />
closure for on-site operation of a bell, light, horn, or<br />
other alarm device. An alarm may also initiate a dialout<br />
sequence and/or activate a 485 Alarm Panel.<br />
Send Notices to 485 Alarm Panel [Yes/No] [No]<br />
By default, only alarms will be sent to a 485 Alarm Panel.<br />
To have the <strong>RMCC</strong> send notices as well as alarms to the<br />
485 Alarm Panel, check the Send Notices to 485 Alarm<br />
Panel box.<br />
Disable Alarm Reset by 485 Alarm Panel [Yes/No]<br />
[No]<br />
By default, alarms and notices can be reset from a 485<br />
Alarm Panel. To turn this feature off, put a check in the Disable<br />
Alarm Reset by 485 Panel box.<br />
Send Notice on Defrost Timeout [Yes/No] [No]<br />
When a defrost termination strategy has been defined within<br />
a circuit, defrost should terminate when the strategy settings<br />
have been met. Regardless of the strategy settings,<br />
defrost will deactivate after a specified Defrost Duration.<br />
To generate a notice to the <strong>RMCC</strong> Alarm Log when defrost<br />
is terminated by the Defrost Duration, put a check in the<br />
Send Notice on Defrost Timeout box.<br />
Additional Delay after Defrost [0 - 240 min.] [0<br />
min.]<br />
When the <strong>RMCC</strong> exits a stage of defrost and begins refrigeration,<br />
the case temperature will most likely be above the<br />
case temperature set point and will remain so until the<br />
evaporator has had enough time to bring the temperature<br />
down. To keep the <strong>RMCC</strong> from generating high case temperature<br />
alarms during the period immediately after defrost,<br />
an alarm delay may be specified in the Additional<br />
Delay after Defrost field. During this delay, no case temperature<br />
alarms will be generated.<br />
If a Drain Time is specified for a particular circuit, the<br />
<strong>RMCC</strong> begins the Additional Delay after Defrost immediately<br />
after the Drain Time is complete. See Section 6.4.,<br />
Circuit Setpoints, for a definition of Drain Time.<br />
Alarm Output<br />
An alarm device such as a horn, bell, or 485 Alarm Panel<br />
may be set up to notify users of an alarm situation. Enter the<br />
board and point address of this device in the Alarm Output<br />
Bd/Pt fields.<br />
8 • Alarm Setup <strong>026</strong>-1005 Rev 1 06-09-97
1.10. I/O Boards<br />
The number of 8RO, 8DO, 16AI, and 4AO<br />
boards in the RS485 Network is defined in<br />
the I/O Boards dialog box.<br />
Each <strong>RMCC</strong> can support up to sixteen 8RO boards, sixteen<br />
16AI boards, three 4AO boards, and two 8DO boards. To<br />
define the number of boards connected to the <strong>net</strong>work, enter<br />
the number of boards in the corresponding fields in the<br />
I/O Boards dialog box. Defining these numbers allows the<br />
<strong>RMCC</strong> to calculate the number of boards within the system.<br />
By default, this screen displays the current number of<br />
boards defined.<br />
When setting up an 8IO in this screen, count the 8IO as one<br />
16AI, one 8RO, and one 4AO board. If the 8IO’s analog<br />
output functionality is not being used and the 4AO slot is<br />
needed elsewhere on the I/O <strong>net</strong>work, users may remove<br />
the 8IO’s functionality to free a 4AO slot. To achieve this,<br />
disable the 8IO’s analog outputs by removing the jumper<br />
(JU4) (see Section 2.5.1., 8IO Board) on the 8IO. This<br />
board must then be set up as one 8RO and one 16AI in this<br />
screen.<br />
<strong>UltraSite</strong> User’s <strong>Guide</strong> <strong>RMCC</strong> <strong>Supplement</strong> Device Setup Menu • 9
2 Analog Input Modules<br />
In the Analog Input Modules menu, users<br />
may view active diagrams of Analog Input<br />
Modules and define cells within modules.<br />
Screen Map<br />
A quick reference, showing a diagram of the Analog Input<br />
Module and a brief description of all inputs, outputs, and<br />
cells, is given in Appendix B.<br />
Option Reference Page<br />
Status Section 2.1., Analog Input Module Status Screen 11<br />
Setpoints (Cut In/Out) Section 2.2., Setpoints (Cut In/Out) 12<br />
Alarms Section 2.3., Alarms 12<br />
View Alarms<br />
See P/N <strong>026</strong>-1002, <strong>UltraSite</strong> User’s <strong>Guide</strong>, Section 21.1, Viewing 21-2<br />
Alarms.<br />
Print Setpoints<br />
See P/N <strong>026</strong>-1002, <strong>UltraSite</strong> User’s <strong>Guide</strong>, Section 16.2, Printing Setpoints.<br />
16-2<br />
Log Inventory<br />
See P/N <strong>026</strong>-1002, <strong>UltraSite</strong> User’s <strong>Guide</strong>, Section 16.3, Retrieving 16-2<br />
Component Log Inventory.<br />
Setup (Combiner/Limiting/Filter) Section 2.4., Setup (Combiner/Limiting/Filter) 13<br />
Inputs Section 2.5., Analog Inputs Input Setup 15<br />
Outputs Setup Section 2.6., Analog Inputs Output Setup 15<br />
Counter Setup Section 2.7., Counter Setup 16<br />
Setup Instance Section 2.8., Setup Instance 16<br />
10 • I/O Boards <strong>026</strong>-1005 Rev 1 06-09-97
2.1. Analog Input Module Status Screen<br />
The current status of an Analog Input<br />
Module and all cells within the module<br />
are shown in the Analog Input Module<br />
Status Screen.<br />
The Analog Input Module Status Screen gives a complete<br />
real-time view of the operating status of an Analog Input<br />
Module. Data are presented in a cell diagram form that<br />
shows not only the module’s inputs and outputs, but also<br />
the values entering and leaving each cell within the module.<br />
For a complete explanation of each cell’s function within<br />
the Analog Input Module, refer to P/N <strong>026</strong>-1102, <strong>RMCC</strong><br />
Installation and Operation Manual, Section 3.7.2.1., Analog<br />
Input Module.<br />
Other special operating characteristics are also displayed in<br />
the Analog Input Module Status Screen. The AVComb cell<br />
shows the combination strategy currently being used. If the<br />
module is in override, the Override cell shows whether the<br />
module is being overridden ON or OFF, whether the override<br />
is fixed or timed, and, if timed, how many minutes and<br />
seconds are left in the override.<br />
Programming I/O Modules<br />
Programming I/O modules may be done simply and quickly<br />
from the status screen. To make changes to any cell, input,<br />
or output, right-click on the desired element. A pop-up<br />
menu will appear, allowing the user to either change the<br />
settings in the selected cell, input, or output, or change settings<br />
in other cells, inputs, or outputs within the same module.<br />
The setup dialog boxes selected in this manner are<br />
described in more detail in the sections below.<br />
Double-clicking the left mouse button on any of the<br />
hotspots on this screen brings up the Analog Inputs Setpoints<br />
dialog box (see Section 2.2.).<br />
Bypassing<br />
Users may bypass the Command output OFF or ON by<br />
right-clicking the Override cell in the Status screen and selecting<br />
“Bypass” from the menu that appears. In the Bypass<br />
dialog box that appears, users may specify the bypass value<br />
and choose either fixed or timed as the override type. Existing<br />
bypasses may also be terminated by selecting the<br />
Normal option in the Bypass dialog box.<br />
Analog Inputs, Analog Outputs, and Digital Outputs<br />
Buttons<br />
The Other Analog Inputs, Analog Outputs, and Digital<br />
Outputs buttons at the bottom of the screen, if left-clicked,<br />
bring up dialog boxes where status screens for other modules<br />
may be selected. Right-clicking any of these buttons<br />
brings up menus where users may view summary screens,<br />
add new modules, view module alarms, or print out set<br />
points.<br />
Unit Summary Button<br />
Clicking the left mouse button on the Unit Summary button<br />
will bring up the Unit Summary Screen.<br />
Clicking the right mouse button on the Unit Summary button<br />
will bring up a menu identical to the menu called up by<br />
right-clicking an <strong>RMCC</strong> unit at the system tree (see P/N<br />
<strong>026</strong>-1002, <strong>UltraSite</strong> User’s <strong>Guide</strong>, Section 20.1, Getting a<br />
Unit Summary).<br />
<strong>UltraSite</strong> User’s <strong>Guide</strong> <strong>RMCC</strong> <strong>Supplement</strong> Analog Input Modules • 11
2.2. Setpoints (Cut In/Out)<br />
All of the fields necessary to define the<br />
Analog Input Module’s Cut In/Cut Out cell<br />
are in the Analog Inputs Setpoints dialog<br />
box.<br />
The Cut In/Cut Out cell, which is defined in this dialog box,<br />
reads the combined input value from the AVCombiner and<br />
Filter cells (defined in Section 2.4.) and activates or deactivates<br />
the Command digital output based on the cut in and<br />
cut out setpoints.<br />
Two different sets of set points may be defined: occupied<br />
and unoccupied. The occupied set points are used when the<br />
Occupied input is ON or NONE. The unoccupied set points<br />
are used when the Occupied input is OFF. See Section 2.5.,<br />
Analog Inputs Input Setup for information about how to<br />
define the Occupied input.<br />
Cut In/Cut Out Setpoints [0 - 99] [NONE]<br />
If the combined input value from the Filter cell is higher<br />
than the defined Cut In set point, the Command output (defined<br />
in Section 2.5.) will turn ON. If the input value is<br />
lower than the Cut Out set point, the Command output will<br />
turn OFF.<br />
Cut In/Cut Out Delays [00:00:00 - 24:00:00]<br />
[00:00:00]<br />
The <strong>RMCC</strong> must wait for an amount of time equal to the<br />
Cut In Delay or the Cut Out delay before the Command<br />
output can turn ON or OFF. The delay is specified in<br />
hours:minutes:seconds format (HH:MM:SS).<br />
2.3. Alarms<br />
All fields necessary to set up the module’s<br />
Process Alarm cell are in this dialog<br />
box.<br />
The Process Alarm cell, which is defined in this dialog box,<br />
reads the combined input value from the AVCombiner and<br />
Filter cells (defined in Section 2.4.) and generates digital<br />
signals on the Alarm and Notice outputs (defined in Section<br />
2.6., Analog Inputs Output Setup) based on the specified<br />
alarm and notice set points.<br />
Two different sets of set points may be defined: occupied<br />
and unoccupied. The occupied set points are used when the<br />
Occupied input is ON or NONE. The unoccupied set points<br />
are used when the Occupied input is OFF. See Section 2.5.,<br />
Analog Inputs Input Setup, for information about how to<br />
define the Occupied input.<br />
Alarms generated by the Process Alarm cell are also sent to<br />
the <strong>RMCC</strong> Alarm Log.<br />
12 • Setpoints (Cut In/Out) <strong>026</strong>-1005 Rev 1 06-09-97
Low Limit Alarm/Notice [-999 - 999] [NONE]<br />
If the combined input value from the Filter cell is lower<br />
than the Low Limit Alarm set point, the Alarm output will<br />
be ON. If the input value is below the Low Limit Notice set<br />
point, the Notice output will be ON.<br />
High Limit Alarm/Notice [-999 - 999] [NONE]<br />
If the combined input value from the Filter cell is higher<br />
than the High Limit Alarm set point, the Alarm output will<br />
be ON. If the input value is above the High Limit Notice set<br />
point, the Notice output will be ON.<br />
Trip Delay [00:00:00 - 24:00:00] [00:00:00]<br />
When the input value goes below a Low Limit or above a<br />
High Limit set point, the <strong>RMCC</strong> will wait an amount of<br />
time equal to the Trip Delay before turning an output from<br />
OFF to ON.<br />
The Trip Delay is specified in hours:minutes:seconds format<br />
(HH:MM:SS).<br />
Clear Delay [00:00:00 - 24:00:00] [00:00:00]<br />
When an Alarm or Notice output is ON and the input value<br />
moves back into the acceptable set point range (i.e. above<br />
a Low Limit and below a High Limit set point), the <strong>RMCC</strong><br />
will wait an amount of time equal to the Clear Delay before<br />
turning the output OFF.<br />
The Trip Delay is specified in hours:minutes:seconds format<br />
(HH:MM:SS).<br />
2.4. Setup (Combiner/Limiting/Filter)<br />
All fields necessary to set up the AVCombiner<br />
and Filter cells are in the Analog Inputs<br />
Setup dialog box.<br />
The AVCombiner cell, defined in this dialog box, combines<br />
the values of up to four analog inputs using a defined<br />
combination strategy. The Limiting cell limits the combined<br />
input value to a specified high/low range. The Filter<br />
cell alters the rate at which the combined value changes<br />
over time. A full description of all these cells is given in<br />
Section 3.7.2.1., Analog Input Module.<br />
Name [15 Characters max] [AV INPUT ##]<br />
If desired, a name may be entered for the Analog Input<br />
Module. The default name is AV INPUT ##, where ## is<br />
the input module’s number.<br />
Enabled [Yes/No] [No]<br />
When the Enabled box is checked, the Analog Input Module<br />
functions normally. When the Enabled box is unchecked,<br />
all outputs of the Analog Input Module default to<br />
NONE regardless of the values of the module’s inputs.<br />
Combiner Mode/Combiner Alternate Mode [options]<br />
[First]<br />
The input combination strategies used by the Analog Input<br />
Module are defined in the Combiner Mode and Combiner<br />
Alternate Mode fields.<br />
The Alt Combiner input (defined in Section 2.5.) determines<br />
whether the normal or the alternate mode will be<br />
used. When the Alt Combiner input is ON, the strategy defined<br />
in the Combiner Alternate Mode field will be used.<br />
When this input is OFF, the Combiner Mode strategy will<br />
be used.<br />
The combination strategies that may be defined are listed<br />
below. Note in the equations below that IV1, IV2, IV3, and<br />
IV4 refer to Input Values 1-4 as defined in Section 2.5.,<br />
Analog Inputs Input Setup.<br />
• Average - average of all four inputs ((IV1 + IV2 +<br />
IV3 + IV4)÷4).<br />
• Minimum - lowest value of all four inputs.<br />
• Maximum - highest value of all four inputs.<br />
• First - the first input value that is not NONE.<br />
<strong>UltraSite</strong> User’s <strong>Guide</strong> <strong>RMCC</strong> <strong>Supplement</strong> Analog Input Modules • 13
• Mix - a weighted mixture of the values of IV1 and<br />
IV2. See the description of the Combiner Mix Ratio<br />
field (below).<br />
• Add - the first three inputs added together (IV1 +<br />
IV2 + IV3).<br />
• Subtract - the first three inputs subtracted from each<br />
other (IV1 - IV2 - IV3).<br />
• Multiply - the first three inputs multiplied together<br />
(IV1 * IV2 * IV3).<br />
• Divide - the first two inputs divided by the third<br />
((IV1 + IV2) ÷ IV3).<br />
• Multiply/Add - The first two inputs multiplied together<br />
and added to the third ((IV1 * IV2) + IV3).<br />
• Subtract/Mult - The first two inputs subtracted from<br />
each other and multiplied with the third ((IV1 - IV2)<br />
* IV3).<br />
• Abs/Divide - The absolute value of (IV1 - IV2) ÷<br />
IV3.<br />
• Abs/Mult - The absolute value of (IV1 - IV2) * IV3.<br />
• Square Root - The square root of the absolute value<br />
of IV1 - IV2, multiplied by IV3 (sqr( |IV1 - IV2| ) *<br />
IV3).<br />
Combiner Mix Ratio [0 - 100%] [5.0%]<br />
The Combiner Mix Ratio field is highlighted only if the<br />
Mix strategy is defined in either the Combiner Mode or<br />
Combiner Alternate Mode fields.<br />
The Mix strategy takes a certain percentage of Input Value<br />
1 and adds it to a certain percentage of Input Value 2. The<br />
Combiner Mix Ratio determines what percentages are applied<br />
to the input values.<br />
The percentage entered in the Combiner Mix Ratio is applied<br />
directly to Input 1. The percentage applied to Input 2<br />
is equal to 100% minus the Combiner Mix Ratio field.<br />
Thus, if the Combiner Mix Ratio were 60%, the Mix strategy<br />
would take 60% of Input 1 and add it to 40% of Input<br />
2. Likewise, if the Combiner Mix Ratio were 25%, the output<br />
would be 25% of Input 1 and 75% of Input 2.<br />
Limiting Block Low Limit[-999 to 999 or NONE]<br />
[NONE]<br />
The Limiting Block Low Limit is the lowest limit of the<br />
combined value from the AVCombiner cell. If the combined<br />
input value is lower than this set point, the Limiting<br />
cell blocks the value from being passed on to the rest of the<br />
module, and instead passes on the Limiting Block Low<br />
Limit set point value.<br />
Limiting Block High Limit[-999 to 999 or NONE]<br />
[NONE]<br />
The Limiting Block High Limit is the highest limit of the<br />
combined value from the AVCombiner cell. If the combined<br />
input value is higher than this set point, the Limiting<br />
cell blocks the value from being passed on to the rest of the<br />
module, and instead passes on the Limiting Block High<br />
Limit set point value.<br />
Filter Enable [Yes/No] [No]<br />
The Filter Enable box enables the Filter cell. If no filtering<br />
is desired, uncheck this box; if filtering is desired, check<br />
this box.<br />
Filter Factor [0% - 100%] [10%]<br />
The Filter cell samples the combined input values at regular<br />
time intervals (defined in Filter Period below). This allows<br />
the Filter cell to compare newly sampled values to the previously<br />
sampled values and adjust the cell’s output value<br />
accordingly. The amount the Filter cell adjusts the cell output<br />
is entered in the Filter Factor field.<br />
Simply put, the Filter cell subtracts the output value of the<br />
previous sampling period from the newly sampled value,<br />
and to this value it applies the Filter Factor percentage. The<br />
resulting value is the amount the Filter cell adds to the current<br />
Filter cell output. In this manner, the Filter cell slows<br />
the output’s reaction time to changes in the combined input<br />
value.<br />
For example, suppose a combined input value suddenly<br />
changes from 50 to 60. If a Filter Factor of 50% is active in<br />
this module, only half of that change will be reflected in the<br />
Filter cell output during a single sample period. Therefore,<br />
when the input change is first detected by the Filter cell, the<br />
output would immediately go to 55. Note, however, that as<br />
long as the input value remains at 60, the Filter cell’s output<br />
will eventually climb to 60 after several sampling periods<br />
(going from 55 to 57.5 to 58.75 and so on until the output<br />
eventually reaches 60).<br />
Filter Time Period [00:00:00 - 24:00:00] [00:00:01]<br />
The Filter Time Period is the amount of time between input<br />
samples and output changes. The Filter cell reads the input<br />
value, adjusts the output value as described above, and<br />
waits an amount of time equal to the Filter Time Period before<br />
repeating the process.<br />
14 • Setup (Combiner/Limiting/Filter) <strong>026</strong>-1005 Rev 1 06-09-97
2.5. Analog Inputs Input Setup<br />
Sources for the Analog Input Module inputs<br />
are selected in this dialog box.<br />
Refer to P/N <strong>026</strong>-1102, <strong>RMCC</strong> Installation and Operation<br />
Manual, Section 3.7.2.1., Analog Input Module, for a<br />
complete description of the module inputs.<br />
A complete list of the possible input sources is given in Appendix<br />
A.<br />
2.6. Analog Inputs Output Setup<br />
In the Analog Inputs Output Setup dialog<br />
box, users may assign board and point<br />
addresses to module outputs and define<br />
the states of digital outputs.<br />
All outputs in the Analog Input Module are defined in this<br />
dialog box. Refer to P/N <strong>026</strong>-1102, <strong>RMCC</strong> Installation and<br />
Operation Manual, Section 3.7.1.2., Module Inputs and<br />
Outputs, for more information about the outputs.<br />
Type [8RO, 4AO, 8DO, None] [None]<br />
The Type field is where the type of output board is defined.<br />
Users may select the 8RO Relay Board, the 4AO Analog<br />
Output Board, the 8DO Digital Output Board, or None if<br />
the output is not going to be given a board and point address.<br />
Board and Point<br />
The desired board and point address for the output is entered<br />
in the Board and Point fields.<br />
8DO Interval<br />
If 8DO is chosen in the Type field, specify an interval in the<br />
8DO Interval field. The interval is the amount of time over<br />
which the 8DO’s output will be applied; for example, if the<br />
output value being sent to the 8DO is 60% and the 8DO Interval<br />
is set to 1 second, the 8DO will turn the output on for<br />
0.6 seconds (60% of a second), turn it off for 0.4 seconds,<br />
and repeat this cycle every second.<br />
States ON and OFF [ON/OFF/NONE] [ON=ON,<br />
OFF=OFF]<br />
When the module calls for the Command, Alarm, and Notice<br />
outputs to be either ON or OFF, it applies the digital<br />
values specified in the ON and OFF fields. The value specified<br />
in the ON field will be the actual state of the output<br />
when it is called to be ON. Likewise, the value in the OFF<br />
field will be the state of the output when it is called to be<br />
OFF.<br />
For either the ON or OFF field, users may specify OFF,<br />
ON, or NONE (for “don’t care”). See P/N <strong>026</strong>-1102,<br />
<strong>RMCC</strong> Installation and Operation Manual, Section<br />
3.7.1.2., Module Inputs and Outputs, for a definition of the<br />
NONE state.<br />
<strong>UltraSite</strong> User’s <strong>Guide</strong> <strong>RMCC</strong> <strong>Supplement</strong> Analog Input Modules • 15
2.7. Counter Setup<br />
All fields necessary to define an Analog<br />
Input Module’s Counter cell are in the<br />
Counter Setup dialog box.<br />
For a complete definition of how the Counter cell operates,<br />
refer to P/N <strong>026</strong>-1102, <strong>RMCC</strong> Installation and Operation<br />
Manual, Section 3.7.2.1., Analog Input Module.<br />
Initial Count Value [0 - 32767] [0]<br />
The Initial Count Value is the value at which the counter<br />
begins. When the Counter cell is reset, the Count output returns<br />
to the Initial Count value.<br />
Trip Point [0 - 32767] [NONE]<br />
If the Initial Count Value reaches a value higher than the<br />
defined Trip Point, the Counter cell calls for the Trip Alarm<br />
output to be ON.<br />
Reset Type [Level, Edge, InvEdge] [Level]<br />
The Counter cell’s Count value is reset to the Initial Count<br />
Value upon receiving a signal from the Reset input. The<br />
type of signal that will reset the Counter cell is specified in<br />
the Reset Type field.<br />
There are three different reset types:<br />
• Level - the Count will reset whenever the Reset input<br />
is ON.<br />
• Edge - the Count will reset whenever the Reset input<br />
goes from OFF to ON.<br />
• InvEdge - the Count will reset whenever the Reset<br />
input goes from ON to OFF.<br />
Count Increment [0 - 32767] [0]<br />
Whenever the Command output of the Analog Input Module<br />
goes from OFF to ON, the Count Increment value is<br />
added to the current value of the Count output.<br />
2.8. Setup Instance<br />
Setup Instance allows users to access all<br />
Analog Input-related dialog boxes in succession.<br />
When Setup Instance is chosen, all dialog boxes related to<br />
analog input module setup appear in sequence. This allows<br />
users to change a number of settings without having to select<br />
each dialog box individually from the system tree<br />
menu. When the module is created in <strong>UltraSite</strong>, the Setup<br />
Instance sequence is initiated automatically.<br />
Setup Instance cycles through the dialog boxes in the following<br />
order:<br />
• Analog Input Module Setup - see Section 2.4.<br />
• Analog Input Inputs - see Section 2.5.<br />
• Analog Input Outputs - see Section 2.6.<br />
• Analog Input Counter - see Section 2.7.<br />
• Analog Input Setpoints - see Section 2.2.<br />
• Analog Input Alarms - see Section 2.3.<br />
16 • Counter Setup <strong>026</strong>-1005 Rev 1 06-09-97
3 Analog Output Modules<br />
In the Analog Output Modules menu, users<br />
may view active diagrams of Analog<br />
Output Modules and define cells within<br />
modules.<br />
Screen Map<br />
A quick reference, showing a diagram of the Analog Output<br />
Module and a brief description of all inputs, outputs,<br />
and cells, is given in Appendix B.<br />
Option Reference Page<br />
Status Section 3.1., Analog Outputs Status 17<br />
Setpoints (Select/Float) Section 3.2., Analog Outputs Setpoints (Select/Float) 18<br />
View Alarms<br />
See P/N <strong>026</strong>-1002, <strong>UltraSite</strong> User’s <strong>Guide</strong>, Section 21.1, Viewing 21-2<br />
Alarms.<br />
Print Setpoints<br />
See P/N <strong>026</strong>-1002, <strong>UltraSite</strong> User’s <strong>Guide</strong>, Section 16.2, Printing Setpoints.<br />
16-2<br />
Setup (Filter/PWM) Section 3.3., Analog Outputs Setup (Filter/PWM) 19<br />
PID Setup Section 3.4., Analog Outputs PID Setup 20<br />
Inputs Section 3.5., Analog Output Inputs Setup 21<br />
Outputs Setup Section 3.6., Analog Output Outputs Setup 21<br />
Sequencer Setup Section 3.7., Sequencer Setup 22<br />
Setup Instance Section 3.8., Setup Instance 23<br />
3.1. Analog Outputs Status<br />
The current status of an Analog Output<br />
Module and all cells within the module<br />
are shown in the Analog Output Module<br />
Status Screen.<br />
The Analog Output Module Status Screen gives a complete<br />
real-time view of the operating status of an Analog Output<br />
Module. Data are presented in a cell diagram form that<br />
shows not only the module’s inputs and outputs, but also<br />
the values entering and leaving each cell within the module.<br />
For a complete explanation of each cell’s function within<br />
the Analog Output Module, refer to P/N <strong>026</strong>-1102, <strong>RMCC</strong><br />
Installation and Operation Manual, Section 3.7.2.3., Ana-<br />
<strong>UltraSite</strong> User’s <strong>Guide</strong> <strong>RMCC</strong> <strong>Supplement</strong> Analog Output Modules • 17
log Output Module.<br />
Other special operating characteristics are also displayed in<br />
the Analog Output Module Status Screen. If the module is<br />
in override, the Override cell shows whether the module is<br />
being overridden ON or OFF, whether the override is fixed<br />
or timed, and, if timed, how many minutes and seconds are<br />
left in the override.<br />
Programming I/O Modules<br />
Programming I/O modules may be done simply and quickly<br />
from the status screen. To make changes to any cell, input,<br />
or output, right-click on the desired element. A pop-up<br />
menu will appear, allowing the user to either change the<br />
settings in the selected cell, input, or output, or change settings<br />
in other cells, inputs, or outputs within the same module.<br />
The setup dialog boxes selected in this manner are<br />
described in more detail in the sections below.<br />
Double-clicking the left mouse button on any of the<br />
hotspots on this screen brings up the Analog Outputs Setpoints<br />
dialog box (see Section 3.2.).<br />
Bypassing<br />
Users may bypass the PID output to a fixed percentage by<br />
right-clicking the Override cell in the Status screen and selecting<br />
“Bypass” from the menu that appears. In the Bypass<br />
dialog box that appears, users may specify the bypass value<br />
and choose either fixed or timed as the override type. Existing<br />
bypasses may also be terminated by selecting the<br />
Normal option in the Bypass dialog box.<br />
Analog Inputs, Analog Outputs, and Digital Outputs<br />
Buttons<br />
The Other Analog Inputs, Analog Outputs, and Digital<br />
Outputs buttons at the bottom of the screen, if left-clicked,<br />
bring up dialog boxes where status screens for other modules<br />
may be selected. Right-clicking any of these buttons<br />
brings up menus where users may view summary screens,<br />
add new modules, view module alarms, or print out set<br />
points.<br />
Unit Summary Button<br />
Clicking the left mouse button on the Unit Summary button<br />
will bring up the Unit Summary Screen.<br />
Clicking the right mouse button on the Unit Summary button<br />
will bring up a menu identical to the menu called up by<br />
right-clicking an <strong>RMCC</strong> unit at the system tree (see P/N<br />
<strong>026</strong>-1002, <strong>UltraSite</strong> User’s <strong>Guide</strong>, Section 20.1, Getting a<br />
Unit Summary).<br />
3.2. Analog Outputs Setpoints (Select/Float)<br />
All fields necessary to define the Select<br />
and Float cells in an Analog Output Module<br />
are in the Setpoints dialog box.<br />
The Select cell, which is defined in this dialog box, chooses<br />
either the Occupied Setpoint or the Unoccupied Setpoint<br />
inputs (defined in Section 3.5., Analog Output Inputs Setup)<br />
as the PID setpoint based on the state of the Occupied<br />
input. When these set point inputs fail (i.e. when they read<br />
“NONE”), the Select cell may also substitute fallback values<br />
for the corrupted set points.<br />
The set point value selected by the Select cell is altered by<br />
the Float cell, which alters the PID set point value based on<br />
the Float input value. For a more detailed description of the<br />
Select and Float cells, refer to P/N <strong>026</strong>-1102, <strong>RMCC</strong> Installation<br />
and Operation Manual, Section 3.7.2.3., Analog<br />
Output Module.<br />
Fallback Setpoints [-999 - 999] [NONE]<br />
When the Occupied Setpoint and Unoccupied Setpoint inputs<br />
are defined as anything except fixed analog values, it<br />
is possible for the set point values to become corrupted. If<br />
this happens, the Analog Output Module will not function<br />
correctly, since it needs a PID set point to produce an output.<br />
The <strong>RMCC</strong> is programmed to compensate for corrupted<br />
PID set points by substituting the Fallback Setpoints for the<br />
set point inputs. These Fallback Setpoints are used as PID<br />
set points whenever the <strong>RMCC</strong> receives a set point value it<br />
cannot use (such as “OPEN”, “SHORT”, or “NONE”).<br />
To define fallback set points for the Occupied and Unoccupied<br />
Setpoint inputs, enter a value in the Fallback Setpoints<br />
fields. If no fallback set points are desired, select NONE<br />
from the scroll options.<br />
18 • Analog Outputs Setpoints (Select/Float) <strong>026</strong>-1005 Rev 1 06-09-97
Output When In Failure [0 - 100%] [0%]<br />
When the PID Control cell does not receive both a usable<br />
control value from the Control In input and a usable set<br />
point from the Select and Float cells, the PID Control cell<br />
can not yield an output. When this condition occurs, the<br />
module is said to be in failure.<br />
When the Analog Output Module is in failure, the percentage<br />
entered in the Output When In Failure field will be used<br />
as the output from the PID Control cell.<br />
Float In Low [-999 - 999] [0.0]<br />
The Float In Low field is the low end of the set point float<br />
range. When the Float input is equal to this value, one-half<br />
of the value in the Output Range field will be subtracted<br />
from the PID set point. See P/N <strong>026</strong>-1102, <strong>RMCC</strong> Installation<br />
and Operation Manual, Section 3.7.2.3., Analog Output<br />
Module, for more information about float operation.<br />
Float In High [-999 - 999] [0.0]<br />
The Float In High field is the high end of the set point float<br />
range. When the Float input is equal to this value, one-half<br />
of the value in the Output Range field will be added to the<br />
PID set point. See P/N <strong>026</strong>-1102, <strong>RMCC</strong> Installation and<br />
Operation Manual, Section 3.7.2.3., Analog Output Module,<br />
for more information about float operation.<br />
Output Range [-999 - 999] [0.0]<br />
The Output Range forms the range of values that may be<br />
added to or subtracted from the PID Setpoint based on the<br />
value of the Float input. See P/N <strong>026</strong>-1102, <strong>RMCC</strong> Installation<br />
and Operation Manual, Section 3.7.2.3., Analog<br />
Output Module, for more information about float operation.<br />
3.3. Analog Outputs Setup (Filter/PWM)<br />
All fields necessary to set up the Filter<br />
and Pulse Width Modulation (PWM) cells<br />
are in the Analog Outputs Setup box.<br />
The Filter cell, defined in this dialog box, alters the rate at<br />
which the PID output changes over time. A full description<br />
of the Filter cell’s function is given in Section 3.7.2.3., Analog<br />
Output Module.<br />
The Pulse Width Modulator (PWM) cell, also defined in<br />
this dialog box, converts the PID output percentage to a<br />
pulse width modulating output.<br />
Filter Enable [Yes/No] [No]<br />
The Filter Enable box enables the Filter cell. If no filtering<br />
is desired, uncheck this box; if filtering is desired, check<br />
this box.<br />
Filter Factor [0% - 100%] [10%]<br />
The Filter cell samples the PID output values at regular<br />
time intervals (defined in Filter Period below). This allows<br />
the Filter cell to compare newly sampled values to the previously<br />
sampled values and adjust the cell’s output value<br />
accordingly. The amount the Filter cell adjusts the cell output<br />
is entered in the Filter Factor field.<br />
Simply put, the Filter cell subtracts the output value of the<br />
previous sampling period from the newly sampled value,<br />
and to this value it applies the Filter Factor percentage. The<br />
resulting value is the amount the Filter cell adds to the current<br />
Filter cell output. In this manner, the Filter cell slows<br />
the output’s reaction time to changes in the PID output value.<br />
For example, suppose a PID output value suddenly changes<br />
from 50 to 60. If a Filter Factor of 50% is active in this<br />
module, only half of that change will be reflected in the Filter<br />
cell output during a single sample period. Therefore,<br />
when the input change is first detected by the Filter cell, the<br />
output would immediately go to 55. Note, however, that as<br />
long as the input value remains at 60, the Filter cell’s output<br />
will eventually climb to 60 after several sampling periods<br />
(going from 55 to 57.5 to 58.75 and so on until the output<br />
eventually reaches 60).<br />
Filter Time Period [00:00:00 - 24:00:00] [00:00:01]<br />
The Filter Time Period is the amount of time between input<br />
samples and output changes. The Filter cell reads the input<br />
value, adjusts the output value as described above, and<br />
waits an amount of time equal to the Filter Time Period before<br />
repeating the process.<br />
<strong>UltraSite</strong> User’s <strong>Guide</strong> <strong>RMCC</strong> <strong>Supplement</strong> Analog Output Modules • 19
PWM Output Time [00:00:00 - 24:00:00] [00:10:00]<br />
The PWM Output Time is the amount of time over which<br />
the PID output percentage will be applied to the PWM output.<br />
For example, if the Output Time is set for 10 minutes<br />
and the PID output is 30%, the PWM output will be ON for<br />
30% of 10 minutes (3 minutes) and OFF for 7 minutes, after<br />
which the cycle will begin again.<br />
Minimum Analog Value [0.0 - 100.0%] [0.0%]<br />
The Minimum Analog Value is the lowest amount that will<br />
be applied to the PWM output. When the PID output is<br />
lower than the Minimum Analog Value, the PWM cell substitutes<br />
the Minimum Analog Value for the PID output.<br />
Maximum Analog Value [0.0 - 100.0%] [100.0%]<br />
The Maximum Analog Value is the highest amount that<br />
will be applied to the PWM output. When the PID output is<br />
higher than the Maximum Analog Value, the PWM cell<br />
substitutes the Maximum Analog Value for the PID output.<br />
3.4. Analog Outputs PID Setup<br />
All set points necessary to set up the PID<br />
Control cell are entered in the PID Setup<br />
dialog box.<br />
The PID Control cell, defined in this dialog box, produces<br />
a 0-100% output based upon the Control In input’s proximity<br />
to the PID set point. Refer to Section 3.7.2.3., Analog<br />
Output Module, for more information on the PID Control<br />
cell.<br />
Bypass PID<br />
When the Bypass PID box is checked, the PID Control cell<br />
passes the Control In value to the cell output without modifying<br />
it. In other words, the Control In value completely<br />
bypasses PID Control and goes directly to the Filter cell.<br />
Proportional Gain [0.0 - 100.0] [1.0]<br />
The Proportional Gain determines how much the PID output<br />
must change in proportion to the difference between the<br />
Control In and PID Setpoint values. Refer to P/N <strong>026</strong>-1102,<br />
<strong>RMCC</strong> Installation and Operation Manual, Section 3.1.,<br />
PID Control.<br />
Integral Gain [0.0 - 100.0] [1.0]<br />
The Integral Gain affects the PID Control cell’s ability to<br />
change the PID output based upon previous values of the<br />
PID output. Refer to P/N <strong>026</strong>-1102, <strong>RMCC</strong> Installation<br />
and Operation Manual, Section 3.1., PID Control.<br />
Derivative Gain [0.0 - 25.5] [0.0]<br />
The Derivative Gain is a value used by the PID Control cell<br />
to adjust the PID output based on predictions of future error.<br />
Refer to P/N <strong>026</strong>-1102, <strong>RMCC</strong> Installation and Operation<br />
Manual, Section 3.1., PID Control.<br />
Throttling Range [0.1 - 9999] [6.0]<br />
The throttling range is an operating range established<br />
around the PID set point that determines when the PID output<br />
should be at maximum (100%) or minimum (0%). Refer<br />
to P/N <strong>026</strong>-1102, <strong>RMCC</strong> Installation and Operation<br />
Manual, Section 3.1., PID Control.<br />
Output at Setpoint [0.0 - 100.0%] [50.0%]<br />
The Proportional control mode of the PID Control cell adds<br />
the Output at Setpoint value to the difference between the<br />
Control In and the PID Setpoint, yielding the Proportional<br />
part of the output. Refer to P/N <strong>026</strong>-1102, <strong>RMCC</strong> Installation<br />
and Operation Manual, Section 3.1., PID Control.<br />
Minimum Loop Output [0.0 - 100.0%] [0.0%]<br />
The Minimum Loop Output is the lowest possible value of<br />
the PID Output.<br />
Maximum Loop Output [0.0 - 100.0%] [100.0%]<br />
The Maximum Loop Output is the highest possible value of<br />
the PID Output.<br />
Minimum Accumulated Error<br />
The Minimum Accumulated Error setting disables error accumulation<br />
in the integral mode of the module’s PID con-<br />
20 • Analog Outputs PID Setup <strong>026</strong>-1005 Rev 1 06-09-97
trol when the error is equal to or less than a certain amount.<br />
For example, if the PID Setpoint is 30 and the Minimum<br />
Accumulated Error is 1, the integral mode will not accumulate<br />
error when the Control Input is between 31 and 29 (one<br />
degree above and below the set point).<br />
Because the PID control does not accumulate error within<br />
the Minimum Accumulated Error range, the Control Input<br />
is allowed to settle on a value other than the set point. It is<br />
possible in the example given above for the module to settle<br />
on any value between 29 and 31 without the “I” mode<br />
making any adjustment.<br />
3.5. Analog Output Inputs Setup<br />
All Analog Output Module inputs are defined<br />
in this dialog box.<br />
Refer to P/N <strong>026</strong>-1102, <strong>RMCC</strong> Installation and Operation<br />
Manual, Section 3.7.2.3., Analog Output Module, for a<br />
complete description of the module inputs.<br />
A complete list of the possible input sources is given in Appendix<br />
A.<br />
3.6. Analog Output Outputs Setup<br />
All of the Analog Output Module outputs<br />
are defined in this dialog box.<br />
Refer to P/N <strong>026</strong>-1102, <strong>RMCC</strong> Installation and Operation<br />
Manual, Section 3.7.2.3., Analog Output Module, for<br />
more information about these outputs.<br />
Type [8RO, 4AO, 8DO, None] [None]<br />
The Type field is where the type of output board is defined.<br />
Users may select the 8RO Relay Board, the 4AO Analog<br />
Output Board, the 8DO Digital Output Board, or None if<br />
the output is not going to be given a board and point address.<br />
Board and Point<br />
The desired board and point address for the output is entered<br />
in the Board and Point fields.<br />
8DO Interval<br />
If 8DO is chosen in the Type field, specify an interval in the<br />
8DO Interval field. The interval is the amount of time over<br />
which the 8DO’s output will be applied; for example, if the<br />
output value being sent to the 8DO is 60% and the 8DO Interval<br />
is set to 1 second, the 8DO will turn the output on for<br />
0.6 seconds (60% of a second), turn it off for 0.4 seconds,<br />
and repeat this cycle every second.<br />
<strong>UltraSite</strong> User’s <strong>Guide</strong> <strong>RMCC</strong> <strong>Supplement</strong> Analog Output Modules • 21
3.7. Sequencer Setup<br />
All fields necessary to set up the Analog<br />
Output Module’s Sequencer cell are in<br />
this dialog box.<br />
The Sequencer cell, defined in this dialog box, uses the 0-<br />
100% PID output to control up to eight digital stage outputs.<br />
Refer to Section 3.7.2.3., Analog Output Module, for<br />
more information about the Sequencer cell.<br />
Sequencer Type [Linear]<br />
This read-only field simply signifies that the sequencer is a<br />
linear-type sequencer. This means that the defined stages<br />
activate at equal points between the Minimum In and Maximum<br />
In values (see below). For example, in a sequencer<br />
with eight stages and a Minimum/Maximum In range of 0-<br />
100%, the “set points” for the stages occur at every 12.5%.<br />
That is, stage 1 activates when the output is above 12.5%,<br />
stage 2 activates when the output is above 25%, and so on<br />
up to 100%, when all stages are active. Similarly, as the<br />
output goes from 100% to 0%, stages eight through one deactivate<br />
in succession.<br />
Number of Stages [0 - 8] [0]<br />
The number of stages to be used by the sequencer is entered<br />
in the Number of Stages field. All digital stage outputs not<br />
defined will read NONE.<br />
Interstage Delays [00:00:00 - 18:12:15] [00:01:00]<br />
The Interstage Delays are amounts of time the <strong>RMCC</strong> must<br />
wait before turning a stage output ON or OFF. The delays<br />
are specified in hours:minutes:seconds format<br />
(HH:MM:SS).<br />
Minimum/Maximum In [0 - 100%] [Min=0%,<br />
Max=100%]<br />
If desired, the Sequencer may be made to operate using<br />
only a portion of the possible range of PID Output values.<br />
This portion is chosen by defining Minimum In and Maximum<br />
In values.<br />
When the PID Output is equal to or below the Minimum In<br />
set point, the Sequencer interprets the PID Output as zero<br />
for the purposes of controlling digital stages (i.e. no stages<br />
will be ON). Likewise, when the PID Output is equal to or<br />
above the Maximum In set point, the Sequencer interprets<br />
the PID Output as 100% (i.e. all stages will be ON).<br />
If the PID output is between these two values, the Sequencer<br />
translates the PID Output to a percentage of the range<br />
formed by the Mininum/Maximum values. For example, if<br />
the Minimum/Maximum Range is 20-100% and the PID<br />
Output is 60%, the Sequencer will interpret this value as<br />
50%, since 60% is halfway between 20% and 100%.<br />
Sequencer Output when ON [ON/OFF/NONE] [ON]<br />
Sequencer Output when OFF [ON/OFF/NONE]<br />
[OFF]<br />
The Sequencer Output when ON and Sequencer Output<br />
when OFF fields determine the actual digital values of the<br />
sequencer’s digital state outputs.When the Sequencer cell<br />
calls for a digital output stage to be ON, the actual value of<br />
the stage output will be the value specified in the Sequencer<br />
Output when ON field. Likewise, when a stage is called to<br />
be OFF, the actual output value will be the value specified<br />
in the Sequencer Output when OFF field.<br />
For example, if the Sequencer Output when ON field is set<br />
to NONE and the Sequencer Output when OFF field is set<br />
to OFF, all stage outputs will be NONE when the Sequencer<br />
cell calls for them to be ON and OFF when called to be<br />
OFF.<br />
22 • Sequencer Setup <strong>026</strong>-1005 Rev 1 06-09-97
3.8. Setup Instance<br />
Setup Instance allows users to access all<br />
Analog Output-related dialog boxes in<br />
succession.<br />
When Setup Instance is chosen, all dialog boxes related to<br />
analog input module setup appear in sequence. This allows<br />
users to change a number of settings without having to select<br />
each dialog box individually from the system tree<br />
menu. When the module is created in <strong>UltraSite</strong>, the Setup<br />
Instance sequence is initiated automatically.<br />
Setup Instance cycles through the dialog boxes in the following<br />
order:<br />
• Analog Output Module Setup - see Section 3.3.<br />
• Analog Output Inputs - see Section 3.5.<br />
• Analog Output Outputs - see Section 3.6.<br />
• Analog Output PID Setup - see Section 3.4.<br />
• Analog Output Sequencer - see Section 3.7.<br />
• Analog Output Setpoints - see Section 3.2.<br />
<strong>UltraSite</strong> User’s <strong>Guide</strong> <strong>RMCC</strong> <strong>Supplement</strong> Analog Output Modules • 23
4 Anti-Sweat Menu<br />
Output setpoints for control of a PMAC<br />
anti-sweat panel are defined using the dialog<br />
boxes in the Anti-Sweat menu.<br />
Screen Map<br />
Option Reference Page<br />
Status Section 4.1., Anti-Sweat Status. 24<br />
Setpoints Section 4.2., Anti-Sweat Setpoints 25<br />
Output Setup Section 4.3., Anti-Sweat Outputs Setup 26<br />
Setup Instance Section 4.4., Setup Instance. 26<br />
View Alarms See P/N <strong>026</strong>-1002, <strong>UltraSite</strong> User’s <strong>Guide</strong>, Section 14, Alarms. 14-1<br />
Print Setpoints<br />
See P/N <strong>026</strong>-1002, <strong>UltraSite</strong> User’s <strong>Guide</strong>, Section 16.2, Printing Setpoints.<br />
16-2<br />
Log Inventory<br />
See P/N <strong>026</strong>-1002, <strong>UltraSite</strong> User’s <strong>Guide</strong>, Section 16.3, Retrieving<br />
Component Log Inventory.<br />
16-2<br />
4.1. Anti-Sweat Status<br />
Dewpoint values used to control the anti-sweat panel are<br />
determined from either a dewpoint cell or from a combination<br />
of humidity and temperature sensors. If a dewpoint cell<br />
is being used, the measured dewpoint is shown in the Dewpoint<br />
field. If a humidity and temperature sensor is being<br />
used, the humidity sensor reading is shown in the Humidity<br />
field, the temperature sensor reading is shown in the thermometer,<br />
and the calculated dewpoint is shown in the<br />
Dewpoint field.<br />
A summary of all anti-sweat heaters defined for the selected<br />
circuit is shown in the upper right of the status screen.<br />
Each anti-sweat heater is displayed along with its circuit<br />
number, ON percentage, and the time left before the next<br />
change of state. This summary operates similar to other<br />
summary screens in <strong>UltraSite</strong>; see P/N <strong>026</strong>-1002,<strong>UltraSite</strong><br />
User’s <strong>Guide</strong>, Section 20, Status and Summary Screens,<br />
for more information.<br />
The All On and All Off set points defined in Section 4.2.,<br />
Anti-Sweat Setpoints, are shown in the All On and All Off<br />
fields. These set points determine the ON percentage of the<br />
circuit’s anti-sweat heaters. See P/N <strong>026</strong>-1102, <strong>RMCC</strong> Installation<br />
and Operation Manual, Section 3.5., Anti-Sweat<br />
Control, for more information on how anti-sweat set points<br />
work.<br />
The current output percentage for the circuit is shown in the<br />
Current Output field. The average ON percentage for the<br />
day is shown in the Average Output field.<br />
24 • Anti-Sweat Status <strong>026</strong>-1005 Rev 1 06-09-97
Double-clicking the left mouse button on the thermometer<br />
or any of the fields in the Anti-Sweat Status screen brings<br />
up the Anti-Sweat Setpoints dialog box (see Section 4.2.,<br />
Anti-Sweat Setpoints).<br />
Clicking the right mouse button on the thermometer or any<br />
of the fields in the Anti-Sweat Status screen brings up the<br />
Anti-Sweat Circuits Menu as shown in Section 4).<br />
Unit Summary Button<br />
Left-clicking the Unit Summary button calls up the Unit<br />
Summary screen. Right-clicking the Unit Summary button<br />
calls up the same menu brought up by right-clicking the<br />
BEC from the system tree (see P/N <strong>026</strong>-1002, <strong>UltraSite</strong><br />
User’s <strong>Guide</strong>, Section 20.1, Getting a Unit Summary, for<br />
more information).<br />
4.2. Anti-Sweat Setpoints<br />
Set points used in the operation of antisweat<br />
circuit control are defined here.<br />
Dewpoint All OFF/All ON [-20° - 99°] [65°/25°]<br />
The Dewpoint All OFF set point is the minimum dewpoint<br />
below which the anti-sweat heaters will remain OFF at all<br />
times. The Dewpoint All ON set point is the maximum<br />
dewpoint above which the anti-sweat heaters will remain<br />
ON at all times. Between these dewpoint values, the antisweat<br />
circuit will pulse ON and OFF for a percentage of the<br />
time interval defined in P/N <strong>026</strong>-1102, <strong>RMCC</strong> Installation<br />
and Operation Manual, Section 3.5., Anti-Sweat Control.<br />
Percent On During All ON/All OFF [0 - 100%]<br />
[100%/0%]<br />
By default, anti-sweat circuits operate at 0% when the dewpoint<br />
is below the Dewpoint All OFF set point and at 100%<br />
when the dewpoint is above the Dewpoint All ON set point.<br />
If desired, a higher value for All OFF and a lower value for<br />
All ON may be specified. Enter a value between 0%-30%<br />
in the Percent On During All OFF field and between 70%-<br />
100% in the Percent On During All ON field.<br />
Dewpoint/Humidity Offsets [-20 - 20] [0]<br />
Anti-sweat heaters are controlled by dewpoint. Dewpoint<br />
in an anti-sweat circuit’s area may be determined either by<br />
a dewpoint cell or by a relative humidity sensor used in<br />
conjunction with a temperature sensor. If the dewpoint cell<br />
or relative humidity sensor is known to read high or low,<br />
offsets may be specified in the Dewpoint Offset and Humidity<br />
Offset fields to correctly calibrate the sensors. Users<br />
may enter a value from -20% to 20% or from -20°F to 20°F.<br />
Board and Point Configuration<br />
The board and point address of the anti-sweat circuit’s humidity<br />
and temperature sensor are specified in these fields.<br />
<strong>UltraSite</strong> User’s <strong>Guide</strong> <strong>RMCC</strong> <strong>Supplement</strong> Anti-Sweat Menu • 25
4.3. Anti-Sweat Outputs Setup<br />
Anti-sweat heaters and their characteristics<br />
are defined in this dialog box.<br />
ON/OFF Interval [0 - 999 sec.] [10 sec.]<br />
All anti-sweat circuits pulse heaters ON for a percentage of<br />
a defined time interval. This interval is entered in the ON/<br />
OFF Interval field. Any value from one to 999 seconds may<br />
be entered here; however, due to the characteristics of the<br />
8DO Digital Output Board, the value should be less than<br />
240 seconds.<br />
Name [15 char. max]<br />
In the field to the right of the anti-sweat heater number, a<br />
name may be entered. Enter any name up to 15 characters.<br />
Input Overrides<br />
The board and point addresses of the anti-sweat overrides<br />
are entered in the Input Overrides fields.<br />
ASW Outputs<br />
The board and point addresses of the PMAC panel antisweat<br />
outputs must be entered in the ASW Outputs fields.<br />
4.4. Setup Instance<br />
Setup Instance allows users to access all<br />
CCB-related dialog boxes in succession.<br />
When Setup Instance is chosen, all dialog boxes related to<br />
anti-sweat setup appear in sequence. This allows users to<br />
change a number of settings without having to select each<br />
dialog box individually from the system tree menu. When<br />
the anti-sweat circuit is created in <strong>UltraSite</strong>, the Setup Instance<br />
sequence is initiated automatically.<br />
Setup Instance cycles through the dialog boxes in the following<br />
order:<br />
• Anti-Sweat Setup - see Section 4.2.<br />
• Anti-Sweat Output Setup - see Section 4.3.<br />
26 • Anti-Sweat Outputs Setup <strong>026</strong>-1005 Rev 1 06-09-97
5 Case Control Boards Menu<br />
Settings for case control boards (CCBs)<br />
may be edited and viewed from the Case<br />
Control Boards system tree menu.<br />
Screen Map<br />
Option Reference Page<br />
Status Section 5.1., CCB Status Screens. 28<br />
Setpoints (Liquid Pulse/Stepper Valve CCBs) Section 5.2.1., Liquid Pulse/Stepper CCB Set Points. 29<br />
Setpoints (Hussmann Suction Stepper Valve Section 5.2.2., Hussmann Suction Stepper CCB Set Points. 30<br />
CCBs)<br />
Setpoints (CPC Suction Stepper Valve CCBs) Section 5.2.3., CPC Suction Stepper CCB Set Points. 30<br />
Circuit Menu See Section 6, Circuits. 35<br />
View Alarms See P/N <strong>026</strong>-1002, <strong>UltraSite</strong> User’s <strong>Guide</strong>, Section 14, Alarms. 14-1<br />
Print Setpoints<br />
See P/N <strong>026</strong>-1002, <strong>UltraSite</strong> User’s <strong>Guide</strong>, Section 16.2, Printing Setpoints.<br />
16-2<br />
Log Inventory<br />
See P/N <strong>026</strong>-1002, <strong>UltraSite</strong> User’s <strong>Guide</strong>, Section 16.3, Retrieving 16-2<br />
Component Log Inventory.<br />
Circuit Assignment Section 5.3., CCB Circuit Assignment. 31<br />
Log Intervals Section 5.4., Case Log Intervals. 32<br />
Alarm Setup (Liquid Pulse/Stepper Valve Section 5.5.1., Liquid Pulse and Stepper CCB Alarms. 32<br />
CCBs)<br />
Alarm Setup (Stepper Valve CCBs) Section 5.5.2., Suction Stepper CCB Alarms. 33<br />
Offsets Section 5.6., Case Offsets. 33<br />
Stepper Setup Section 5.7., Stepper Setup. 34<br />
Setup Instance Section 5.8., Setup Instance. 34<br />
<strong>UltraSite</strong> User’s <strong>Guide</strong> <strong>RMCC</strong> <strong>Supplement</strong> Case Control Boards Menu • 27
5.1. CCB Status Screens<br />
The operating status of a CCB is displayed<br />
in a CCB Status Screen.<br />
The evaporator diagram shows the real-time operational<br />
status of the case fans. The gauges and fields around the<br />
evaporator display sensor readings, set points, and status<br />
information pertinent to CCB operation and control, such<br />
as valve opening percentage, coil in/out temperatures, superheat<br />
set points, and case temperature.<br />
A description of the fields that may be displayed in the<br />
CCB Status Screen is listed below. Some values will only<br />
apply to a particular kind of CCB (liquid pulse, liquid stepper,<br />
or suction stepper).<br />
• Status - whether the case refrigeration is On or Off.<br />
• Setpoint - the case temperature set point.<br />
• Valve% - the opening percentage of the EEV.<br />
• Discharge Air (liquid pulse/stepper only) - the temperature<br />
of the discharge air.<br />
• Coil In (liquid pulse/stepper only)- the coil inlet<br />
temperature.<br />
• Coil Out (liquid pulse/stepper only) - the coil outlet<br />
temperature.<br />
• Superheat (liquid pulse/stepper only)- the coil inlet<br />
temperature minus the coil outlet temperature.<br />
• Case Temp - the current case temperature, shown in<br />
both the gauge and the field below the gauge.<br />
• Fans - whether the case fans are On or Off.<br />
• Return Air (liquid pulse/stepper only) - the temperature<br />
of the return air.<br />
• ASW% - the percentage at which the anti-sweat heaters<br />
are operating.<br />
• Lights - whether the case lights are On or Off.<br />
• Coil In 2/Superheat 2/Coil Out 2/Valve% 2 (liquid<br />
pulse/stepper only) - if applicable, the coil in temperature,<br />
superheat temperature, coil out temperature,<br />
and valve opening percentage of the second<br />
coil and EEV.<br />
• Discharge 1 - Discharge 4 (suction stepper only) -<br />
the readings of discharge air temperature sensors<br />
one through four.<br />
• Extra Temp 1 - Extra Temp 2 (suction stepper only)<br />
- the readings of extra temp sensors one and two.<br />
Double-clicking the left mouse button on any of the gauges,<br />
diagrams, or fields in this screen will call up the CCB<br />
Setpoints dialog box (see Section 5.2.). If the CCB name at<br />
the top of the screen is double-clicked, the Status Screen of<br />
the circuit to which the CCB is assigned will appear.<br />
Clicking the right mouse button on any of the gauges, diagrams,<br />
or fields in this screen will call up the Individual<br />
CCB Menu (see Section 5).<br />
Other CCBs<br />
Clicking the left mouse button on the Other CCBs button<br />
will call up a dialog box where status screens for other<br />
CCBs may be accessed.<br />
Clicking the right mouse button on the Other CCBs button<br />
will call up the Individual CCB Menu (see Section 5).<br />
Circuit Button<br />
Clicking the left mouse button on the Circuit button will<br />
call up the status screen for the circuit to which the CCB is<br />
assigned. See Section 6.2.1., Standard Circuit Status.<br />
Clicking the right mouse button on the Circuit button will<br />
bring up the Individual Circuits Menu for the circuit to<br />
which the CCB is assigned. See Section 6.2. for more information.<br />
Unit Summary Button<br />
Clicking the left mouse button on the Unit Summary button<br />
will bring up the Unit Summary Screen.<br />
Clicking the right mouse button on the Unit Summary button<br />
will bring up a menu identical to the menu called up by<br />
right-clicking an <strong>RMCC</strong> unit at the system tree (see P/N<br />
<strong>026</strong>-1002, <strong>UltraSite</strong> User’s <strong>Guide</strong>, Section 20.1, Getting a<br />
Unit Summary).<br />
28 • CCB Status Screens <strong>026</strong>-1005 Rev 1 06-09-97
5.2. CCB Setpoints<br />
The CCB Setpoints screens and other screens are different<br />
depending on the type of valve being controlled by the<br />
CCB. Liquid pulse/stepper valves, Hussmann suction stepper<br />
valves, and CPC suction stepper valves all have their<br />
own unique screens. <strong>UltraSite</strong> automatically detects the<br />
type of valve from the CCB software and chooses the appropriate<br />
dialog boxes.<br />
5.2.1. Liquid Pulse/Stepper CCB Set Points<br />
Set points for the control of the evaporator<br />
in liquid pulse and stepper CCBs are<br />
defined in the CCB Setpoints dialog box.<br />
Superheat Setpoint [3 - 24°] [8°]<br />
The case controller determines the valve percentage opening<br />
by monitoring the temperature differential between the<br />
coil inlet and outlet sensors and comparing that value to the<br />
superheat set point.<br />
Sensitivity [0 - 9] [4]<br />
Sensitivity is a value used by CCBs that determines how<br />
quickly the EEV reacts to superheat changes. Users may<br />
enter a number in the Sensitivity field between 0 and 9.<br />
Choosing “0” will give the slowest reaction time, and<br />
choosing “9” will give the fastest. For a detailed description<br />
of the sensitivity value, consult P/N <strong>026</strong>-1102, Refrigeration<br />
Monitor and Case Control Installation and<br />
Operation Manual, Section 8.3., Valve Control.<br />
Recovery Percentage [0 - 100%] [70%]<br />
System Recovery mode occurs when the valve has been<br />
fully closed because either the temperature set point was<br />
satisfied or because of defrost. To reactivate superheat control,<br />
a recovery sequence is necessary since, in both of<br />
these instances, the coil is empty. To refill the coil and reestablish<br />
superheat, the valve is opened a certain percentage<br />
for a fixed period of time. See P/N <strong>026</strong>-1102, Refrigeration<br />
Monitor and Case Control Installation and<br />
Operation Manual, Section 8.6., System Recovery Mode.<br />
for more information<br />
Maximum Recovery Time [30 - 255 sec.] [70 sec.]<br />
The amount of time entered in this field is the maximum<br />
amount of time the <strong>RMCC</strong> will perform a recovery action.<br />
Anti-Sweat High Limit [5 - 100%] [60%]<br />
Anti-Sweat Low Limit [0 - 75%] [40%]<br />
When the Anti-Sweat feature is enabled, the anti-sweat<br />
heater range for each case is defined in the Anti-Sweat:<br />
High Limit and Anti-Sweat: Low Limit fields. If the calculated<br />
humidity exceeds the defined Anti-Sweat: High limit,<br />
the anti-sweat heater will remain on at all times. If the calculated<br />
humidity drops below the defined Anti-Sweat: Low<br />
limit, the anti-sweat heater will remain off at all times. Between<br />
these set points, the anti-sweat heaters will cycle in<br />
a six second window according to the calculated humidity<br />
level.<br />
Frost Sensor [Yes/No] [No]<br />
If the case has demand defrost sensors installed, put a check<br />
in this box.<br />
Case Deadband [0.0 - 12.0°] [0.6°]<br />
The Case Deadband value is a temperature range equally<br />
above and below the Case Temperature Setpoint previously<br />
defined in the Section 6.4.1., Case Control Circuit Setpoints.<br />
When the case temperature exceeds the dead band,<br />
refrigeration will be activated in the case. When the case<br />
temperature drops below the dead band, the refrigeration<br />
valve closes at a rate defined by the Close Rate percentage<br />
(below).<br />
Valve Multiplier [25 - 100%] [100%]<br />
The Valve Multiplier is a value that allows the capacity of<br />
the EEV to be reduced. The default setting is 100% and<br />
should only be adjusted in special applications where the<br />
valve appears to be oversized.<br />
Close Rate % [15 - 255 %/min.] [255 %/min.]<br />
When refrigeration is deactivated within the case, the EEV<br />
closes according to the Close Rate Percentage. The EEV<br />
will close the defined percentage within one minute of the<br />
<strong>UltraSite</strong> User’s <strong>Guide</strong> <strong>RMCC</strong> <strong>Supplement</strong> Case Control Boards Menu • 29
call for the deactivation of refrigeration within the case. To<br />
define the Close Rate Percentage, enter a value between<br />
15% and 255% in the Close Rate Percentage field. When<br />
255% is defined as the Close Rate Percentage, the EEV will<br />
close immediately.<br />
Derivative Gain [0.0 - 12.0 rpts/min.] [0.0 rpts/min.]<br />
The derivative gain is a value used by electronic expansion<br />
valve control. The derivative gain affects the rate in which<br />
the EEV opens and closes. See P/N <strong>026</strong>-1102, Refrigeration<br />
Monitor and Case Control Installation and Operation<br />
Manual, Section 3.1., PID Control.<br />
Coil Out Fan Lockout [-99 - 100°] [100°]<br />
If desired, the coil outlet fan can be disabled when the coil<br />
outlet temperature climbs above the temperature set point<br />
defined in the Coil Out Fan Lockout. To activate this feature,<br />
specify a temperature set point in the Coil Out Fan<br />
Lockout field. To disable the Coil Out Fan Lockout feature,<br />
enter a temperature set point of -99.<br />
Output Filter [10 - 100%] [100%]<br />
At times, the EEV may react too quickly to the control<br />
commands supplied by the CCB. To compensate, the CCB<br />
may be programmed with a valve filter value. The change<br />
in valve opening or closing called for by the <strong>RMCC</strong> during<br />
each six-second control loop is automatically multiplied by<br />
the valve filter percentage, resulting in a smaller adjustment<br />
to the EEV. Refer to P/N <strong>026</strong>-1102, Refrigeration<br />
Monitor and Case Control Installation and Operation<br />
Manual, Section 8.2., Temperature Control, for more information.<br />
5.2.2. Hussmann Suction Stepper CCB Set Points<br />
Set points for the control of the evaporator<br />
in Hussmann suction stepper CCBs<br />
are defined in the CCB Setpoints dialog<br />
box.<br />
Anti Sweat High/Low Limit [0 - 100%] [60%/40%]<br />
When the Anti-Sweat feature is enabled, the anti-sweat<br />
heater range for each case is defined in the Anti-Sweat:<br />
High Limit and Anti-Sweat: Low Limit fields. If the calculated<br />
humidity exceeds the defined Anti-Sweat: High limit,<br />
the anti-sweat heater will remain on at all times. If the calculated<br />
humidity drops below the defined Anti-Sweat: Low<br />
limit, the anti-sweat heater will remain off at all times. Between<br />
these set points, the anti-sweat heaters will cycle in<br />
a six second window according to the calculated humidity<br />
level.<br />
Frost Sensor [Yes/No] [No]<br />
If the case has demand defrost sensors installed, put a check<br />
in this box.<br />
5.2.3. CPC Suction Stepper CCB Set Points<br />
Set points for the control of the evaporator<br />
in CPC suction stepper CCBs are defined<br />
in the CCB Setpoints dialog box.<br />
Sensitivity [0 - 9] [4]<br />
Sensitivity is a value used by CCBs that determines how<br />
quickly the EEPR reacts to superheat changes. Users may<br />
enter a number in the Sensitivity field between 0 and 9.<br />
Choosing “0” will give the slowest reaction time, and<br />
choosing “9” will give the fastest. For a detailed description<br />
of the sensitivity value, consult P/N <strong>026</strong>-1102, Refrig-<br />
30 • CCB Setpoints <strong>026</strong>-1005 Rev 1 06-09-97
eration Monitor and Case Control Installation and<br />
Operation Manual, Section 8.3., Valve Control.<br />
Update Rate [1 - 60 sec.] [6 sec.]<br />
The Update Rate is the number of seconds it takes for the<br />
suction valve to complete a single control loop. Lower update<br />
rate values will cause the valve to react faster to case<br />
temperature changes, while high update rate values will<br />
slow the valve’s reaction time. The default value, six seconds,<br />
should be a sufficient update rate for nearly all cases;<br />
however, if the valve is over-reacting to temperature<br />
changes, a higher update rate may be necessary.<br />
Anti Sweat High/Low Limit [0 - 100%] [60%/40%]<br />
When the Anti-Sweat feature is enabled, the anti-sweat<br />
heater range for each case is defined in the Anti-Sweat:<br />
High Limit and Anti-Sweat: Low Limit fields. If the calculated<br />
humidity exceeds the defined Anti-Sweat: High limit,<br />
the anti-sweat heater will remain on at all times. If the calculated<br />
humidity drops below the defined Anti-Sweat: Low<br />
limit, the anti-sweat heater will remain off at all times. Between<br />
these set points, the anti-sweat heaters will cycle in<br />
a six second window according to the calculated humidity<br />
level.<br />
Frost Sensor [Yes/No] [No]<br />
If the case has demand defrost sensors installed, put a check<br />
in this box.<br />
Valve Multiplier [25 - 100%] [100%]<br />
The Valve Multiplier is a value that allows the capacity of<br />
the EEPR to be reduced. The default setting is 100% and<br />
should only be adjusted in special applications where the<br />
valve appears to be oversized.<br />
To adjust the valve multiplier, enter a value between 25%<br />
and 100% in the Valve Multiplier field.<br />
Combine Type [options] [Average]<br />
Up to four temperature sensors may be used to monitor the<br />
temperature of the discharge air in an EEPR-controlled<br />
evaporator. The <strong>RMCC</strong> must be told how to combine these<br />
temperature sensor readings into a single temperature that<br />
may be used to control the case. Select one of the strategies<br />
below:<br />
• AVG - the control value is the average of all discharge<br />
temperature sensors.<br />
• MIN - the control value is the lowest of all discharge<br />
temperature sensors.<br />
• MAX - the control value is the highest of all discharge<br />
temperature sensors.<br />
Derivative Gain [0.0 - 12.0 rpts/min.] [0.0 rpts/min.]<br />
The derivative gain is a value used by CCBs that are operating<br />
valves using PID control. The derivative gain affects<br />
the rate in which the EEPR opens and closes. For a more<br />
detailed description of derivative gain, consult P/N <strong>026</strong>-<br />
1102, Refrigeration Monitor and Case Control Installation<br />
and Operation Manual, Section 3.1., PID Control.<br />
5.3. CCB Circuit Assignment<br />
CCBs are assigned to defined <strong>RMCC</strong><br />
case circuits in this dialog box.<br />
The CCB may be assigned to a case circuit in this screen.<br />
In order for the case circuit to appear in the scroll options,<br />
it must first be created and defined. For instructions on how<br />
to define a case circuit, see Section 6, Circuits.<br />
<strong>UltraSite</strong> User’s <strong>Guide</strong> <strong>RMCC</strong> <strong>Supplement</strong> Case Control Boards Menu • 31
5.4. Case Log Intervals<br />
Intervals for case sensor logging times<br />
are defined in the Case Log Intervals dialog<br />
box.<br />
The <strong>RMCC</strong> periodically records sensor readings and stores<br />
the information in the CCB Logs for each sensor. The Logging<br />
Interval defines how often the data for each sensor are<br />
recorded. The interval range is between 0 and 99:99:99, entered<br />
in hour:minute:second format. Information received<br />
from sensors with a logging interval of zero will not be recorded<br />
in the Alarm Log.<br />
5.5. CCB Alarm Setup<br />
5.5.1. Liquid Pulse and Stepper CCB Alarms<br />
Case alarm information for liquid pulse<br />
and stepper CCBs is set up in this dialog<br />
box.<br />
Refrigerant Leak Detect [Yes/No] [No]<br />
If a leak detector sensor is connected to this CCB, put a<br />
check in the Refrigerant Leak Detect box. Checking this<br />
box will enable users to enter leak alarm set points in the<br />
Leak Alarm Level and Leak Alarm Delay fields.<br />
Leak Alarm Level [1 - 1000 ppm] [1000 ppm]<br />
The Refrigerant Leak Alarm value is the amount of refrigerant<br />
which, if detected by a leak alarm sensor, will generate<br />
a leak alarm.<br />
Leak Alarm Delay [0 - 120 min.] [10 min.]<br />
The leak alarm delay is the number of minutes the leak detector<br />
sensor must measure a higher concentration than the<br />
Leak Alarm Level before an alarm will be generated.<br />
Bypass Valve % [0 - 100%] [30%]<br />
When the selected case is in a fail-safe mode, the case controller<br />
opens the EEV to a fixed valve percentage, called<br />
the Bypassed Valve Percentage. The fail-safe mode maintains<br />
an adequate degree of refrigeration during alarm situations.<br />
Note that the Bypassed Valve Percentage set point<br />
is defaulted to 30% in <strong>UltraSite</strong>. It may be necessary to find<br />
the optimum percentage by simulating a failure to test the<br />
case’s reaction.<br />
Refer to P/N <strong>026</strong>-1102, <strong>RMCC</strong> Installation and Operation<br />
Manual, Section 8.10., Fail-Safe Mode (Liquid Side Control<br />
Only), for more information on fail-safe modes.<br />
Door Alarm Delay [0 - 240 min.] [15 min.]<br />
If the selected circuit is a walk-in cooler with a door switch,<br />
an Open Door Alarm Delay may be set up in the Door<br />
Alarm Delay field. Normally, a door switch will shut off refrigeration<br />
and fans whenever a door is opened and resume<br />
refrigeration when the door is closed. However, if the<br />
switch indicates the door hasn’t been closed, the <strong>RMCC</strong><br />
32 • Case Log Intervals <strong>026</strong>-1005 Rev 1 06-09-97
will wait for a period of time equal to the Door Alarm Delay.<br />
If the door switch does not close during this time, an<br />
Open Door Alarm is generated. The walk-in cooler will<br />
then resume refrigeration.<br />
Coil 1/2 In/Out [Yes/No] [Yes]<br />
Checking the boxes named Coil 1 In, Coil 1 Out, Coil 2 In,<br />
and Coil 2 Out will cause the <strong>RMCC</strong> to generate an alarm<br />
if these sensors fail.<br />
5.5.2. Suction Stepper CCB Alarms<br />
Case alarm information for suction stepper<br />
CCBs is set up in this dialog box.<br />
Refrigerant Leak Detect [Yes/No] [No]<br />
If a leak detector sensor is connected to this CCB, put a<br />
check in the Refrigerant Leak Detect box. Checking this<br />
box will enable users to enter leak alarm set points in the<br />
Leak Alarm Level and Leak Alarm Delay fields.<br />
5.6. Case Offsets<br />
Leak Alarm Level [1 - 1000 ppm] [1000 ppm]<br />
The Refrigerant Leak Alarm value is the amount of refrigerant<br />
which, if detected by a leak alarm sensor, will generate<br />
a leak alarm.<br />
Leak Alarm Delay [0 - 120 min.] [10 min.]<br />
The leak alarm delay is the number of minutes the leak detector<br />
sensor must measure a higher concentration than the<br />
Leak Alarm Level before an alarm will be generated.<br />
Door Alarm Delay [0 - 240 min.] [15 min.]<br />
If the selected circuit is a walk-in cooler with a door switch,<br />
an Open Door Alarm Delay may be set up in the Door<br />
Alarm Delay field. Normally, a door switch will shut off refrigeration<br />
and fans whenever a door is opened and resume<br />
refrigeration when the door is closed. However, if the<br />
switch indicates the door hasn’t been closed, the <strong>RMCC</strong><br />
will wait for a period of time equal to the Door Alarm Delay.<br />
If the door switch does not close during this time, an<br />
Open Door Alarm is generated. The walk-in cooler will<br />
then resume refrigeration.<br />
Extra 1 Temp/Extra 2 Temp [Yes/No] [Yes]<br />
Checking the Extra 1 Temp box or the Extra 2 Temp box<br />
will cause the <strong>RMCC</strong> to generate an alarm if these sensors<br />
fail.<br />
Calibrations of high- or low-reading sensors<br />
may be entered in the Case Offsets<br />
dialog box.<br />
At times, a sensor may provide an output that reads lower<br />
or higher than the known condition being monitored. An<br />
offset value may be entered at the Case Offsets screen to<br />
calibrate selected sensors to actual conditions.<br />
To offset a sensor from the list given in the Case Offsets dialog<br />
box, enter a value between 9°F and -9°F for all sensors<br />
except the Refrigerant Leak sensor, which must be between<br />
99 ppm and -99 ppm.<br />
<strong>UltraSite</strong> User’s <strong>Guide</strong> <strong>RMCC</strong> <strong>Supplement</strong> Case Control Boards Menu • 33
5.7. Stepper Setup<br />
Setup information for stepper valves is<br />
entered in the Stepper Setup dialog box.<br />
Hysteresis [0 - 255 steps] [0 steps]<br />
The hysteresis value is the number of steps required for the<br />
valve to change direction. When a stepper valve is closing<br />
and receives a command to open, or when an opening valve<br />
receives a command to close, the valve must continue to<br />
close or open for the number of steps equal to the valve’s<br />
hysteresis value. Enter this value in the Hysteresis field.<br />
Steps per Second [1 - 100 steps/sec.] [100 steps/<br />
sec.]<br />
The maximum steps per second rate of a stepper valve is<br />
defined in the Steps per Second field.<br />
Maximum Steps [50 - 6553 steps]<br />
The Maximum Steps value is the number of steps it takes<br />
for a stepper valve to travel from closed (0%) to open<br />
(100%).<br />
Set Valve Defaults<br />
For some valves, stepper setup information can be entered<br />
automatically by choosing one of the presets in the Set Defaults<br />
menu. To use one of these presets, left-click the Set<br />
Valve Defaults button, and choose the desired valve preset<br />
from the Set Defaults for Valve scroll options. The presets<br />
that may be chosen and the values entered for each of them<br />
are listed in Table 5-1.<br />
Valve<br />
Preset<br />
Hysteresis<br />
Steps<br />
Per<br />
Second<br />
Max<br />
Steps<br />
Alco EEV 5 33 384<br />
Sporlan<br />
10 100 2500<br />
EEPR<br />
Alco ESR-12 0 50 500<br />
Alco ESR-20 0 50 800<br />
0 100 0<br />
Table 5-1 - Stepper Valve Presets<br />
5.8. Setup Instance<br />
Setup Instance allows users to access all<br />
CCB-related dialog boxes in succession.<br />
When Setup Instance is chosen, all dialog boxes related to<br />
CCB setup appear in sequence. This allows users to change<br />
a number of settings without having to select each dialog<br />
box individually from the system tree menu. When a CCB<br />
is created in <strong>UltraSite</strong>, the Setup Instance sequence is initiated<br />
automatically.<br />
Setup Instance cycles through the dialog boxes in the following<br />
order:<br />
• CCB Circuit Assignment - see Section 5.3.<br />
• CCB Setpoints - see Section 5.2.<br />
• CCB Alarm Setup - see Section 5.5.<br />
• Case Log Intervals - see Section 5.4.<br />
• Case Offsets - see Section 5.6.<br />
• Stepper Setup - see Section 5.7.<br />
34 • Stepper Setup <strong>026</strong>-1005 Rev 1 06-09-97
6 Circuits<br />
From the Circuits Main Menu, users may<br />
add new circuits, view circuit summaries,<br />
and set up the humidity sensor used in<br />
anti-sweat control.<br />
Screen Map<br />
Option Reference Page<br />
Summary<br />
See P/N <strong>026</strong>-1002, <strong>UltraSite</strong> User’s <strong>Guide</strong>, Section 20, Status and 20-1<br />
Summary Screens.<br />
Circuit Defrost Summary<br />
See P/N <strong>026</strong>-1002, <strong>UltraSite</strong> User’s <strong>Guide</strong>, Section 20, Status and 20-1<br />
Summary Screens.<br />
Humidity Setup Section 6.1., Humidity Setup. 35<br />
Add New<br />
See P/N <strong>026</strong>-1002, <strong>UltraSite</strong> User’s <strong>Guide</strong>, Section 15.8, Adding New 15-6<br />
Components (Enhanced REFLECS only).<br />
View Alarms See P/N <strong>026</strong>-1002, <strong>UltraSite</strong> User’s <strong>Guide</strong>, Section 14, Alarms. 14-1<br />
Print Setpoints<br />
See P/N <strong>026</strong>-1002, <strong>UltraSite</strong> User’s <strong>Guide</strong>, Section 16.2, Printing Setpoints.<br />
16-2<br />
6.1. Humidity Setup<br />
Setup information for the humidity sensor<br />
is specified in the Humidity Setup dialog<br />
box.<br />
The setup information for the <strong>RMCC</strong>’s humidity sensor is<br />
configured in this dialog box.<br />
<strong>UltraSite</strong> User’s <strong>Guide</strong> <strong>RMCC</strong> <strong>Supplement</strong> Circuits • 35
6.2. Individual Circuits Menu<br />
Options necessary to set up standard<br />
and case control circuits, view circuit status,<br />
and perform manual defrost functions<br />
are available from the Individual<br />
Circuits Menu.<br />
Screen Map<br />
Some dialog boxes available from this menu may be<br />
different depending on whether the circuit is a standard<br />
or a case control circuit.<br />
Option Reference Page<br />
Status<br />
See P/N <strong>026</strong>-1002, <strong>UltraSite</strong> User’s <strong>Guide</strong>, Section 20, Status and 20-1<br />
Summary Screens.<br />
Manual Mode Section 6.3., Manual Mode. 39<br />
Setpoints Section 6.4., Circuit Setpoints. 40<br />
Defrost Times Section 6.5., Circuit Defrost Times. 42<br />
Input Alarm Limits Section 6.6., Input Alarm Limits. 42<br />
Circuit Type Section 6.7., Circuit Type. 43<br />
Setup Section 6.8., Circuit Setup. 43<br />
Input Setup Section 6.9., Circuit Inputs Setup. 48<br />
Output Setup Section 6.10., Circuit Output Setup. 49<br />
Advanced Defrost Options (Standard Only) Section 6.11., Advanced Defrost Options. 49<br />
Setup Instance Section 6.12., Circuit Setup Instance. 50<br />
View Alarms See P/N <strong>026</strong>-1002, <strong>UltraSite</strong> User’s <strong>Guide</strong>, Section 14, Alarms. 14-1<br />
Print Setpoints<br />
See P/N <strong>026</strong>-1002, <strong>UltraSite</strong> User’s <strong>Guide</strong>, Section 16.2, Printing Setpoints.<br />
16-2<br />
Log Inventory<br />
See P/N <strong>026</strong>-1002, <strong>UltraSite</strong> User’s <strong>Guide</strong>, Section 16.3, Retrieving<br />
Component Log Inventory.<br />
16-2<br />
36 • Individual Circuits Menu <strong>026</strong>-1005 Rev 1 06-09-97
6.2.1. Standard Circuit Status<br />
The operating status of a standard circuit<br />
is displayed in the Standard Circuit Status<br />
screen.<br />
Fixture Overview<br />
The Fixture Overview is a bar graph that shows the temperature<br />
readings of the circuit’s six case temperature sensors.<br />
The number of the temperature sensor is shown below each<br />
of the blue bars. The case temperature set point is represented<br />
on the Fixture overview as a blue dotted line, and the<br />
termination temperature set point is represented as a red<br />
dotted line.<br />
Double-clicking the left mouse button in the Fixture Overview<br />
brings up the Manual Mode dialog box (see Section<br />
6.3.). From this dialog box, manual defrost mode may be<br />
initiated or ended.<br />
Clicking the right mouse button in the Fixture Overview<br />
brings up the Individual Circuits Menu (see Section 6.2.).<br />
Circuit Temp/Sensor Status Fields<br />
The fields below the Fixture Overview and the Case Diagram<br />
show the readings of the temperature and termination<br />
sensors and the status of the inputs and outputs pertinent to<br />
standard circuit control. Any of the fields listed below may<br />
be shown:<br />
• Temp - the current case temperature.<br />
• Case 1 - Case 6 - the temperature readings of each<br />
individual case temperature sensor. These values are<br />
also given in the Fixture Overview bar graph.<br />
• Term 1 - Term 6 - the temperature readings of each<br />
individual defrost termination sensor.<br />
• Refrigeration - whether refrigeration mode is On or<br />
Off.<br />
• Defrost - whether defrost mode is On or Off.<br />
• LLS - whether the liquid line solenoid is On or Off.<br />
• Demand 1 - Demand 2 - whether the demand defrost<br />
sensors are On or Off.<br />
• Clean Switch - whether the cleaning switch is Open<br />
or Closed.<br />
• Dual Temp - whether the dual temp input is On or<br />
Off.<br />
Double-clicking the left mouse button on any of the fields<br />
except the Demand 1 and Demand 2 fields will bring up a<br />
Bypass dialog box. Choosing one of the options in the dialog<br />
box will bypass the input or output on, bypass the input<br />
or output off, or return the input or output to normal operation.<br />
The Demand sensors may not be bypassed; doubleclicking<br />
the Demand fields will bring up the Manual Mode<br />
dialog box (see Section 6.3.).<br />
Clicking the right mouse button on any of the fields will<br />
bring up a menu similar to the Individual Circuits Menu<br />
(see Section 6.2.). In addition, a “Bypass” option will appear<br />
at the top of the menu for all fields except for Demand<br />
1 and Demand 2.<br />
Case Diagram<br />
The case diagram is a general profile of the selected case.<br />
Depending on the Case Type specified in Section 6.7., the<br />
picture that will appear here will be either a wide island<br />
case, multi-deck frozen food, single-deck meat, coffin<br />
case, reach-in frozen food, deli case, or walk-in cooler.<br />
Temp Setpoint<br />
The Temp Setpoint is the defined case temperature set<br />
point. It is shown both in the Setpoint field and on the<br />
gauge directly above it. The set point may be changed by<br />
<strong>UltraSite</strong> User’s <strong>Guide</strong> <strong>RMCC</strong> <strong>Supplement</strong> Circuits • 37
clicking and holding the left mouse button on the gauge indicator,<br />
dragging the indicator to the desired position, and<br />
releasing the mouse button.<br />
Double-clicking the left mouse button on the Temp Setpoint<br />
gauge brings up the Manual Mode dialog box (see<br />
Section 6.3.). From this dialog box, manual defrost mode<br />
may be initiated or ended.<br />
Clicking the right mouse button on the Temp Setpoint<br />
gauge brings up the Individual Circuits Menu (see Section<br />
6.2.).<br />
Other Circuits Button<br />
Clicking the left mouse button on the Other Circuits button<br />
brings up a dialog box where Circuit Status screens for other<br />
circuits may be accessed.<br />
Clicking the right mouse button on the Other Circuits button<br />
brings up the Individual Circuits Menu (see Section<br />
6.2.).<br />
Circuit Summary Button<br />
Clicking the left mouse button on the Circuit Summary button<br />
brings up the Circuit Summary screen.<br />
Clicking the right mouse button on the Circuit Summary<br />
button brings up the Individual Circuits Menu (see Section<br />
6.2.).<br />
Unit Summary<br />
Clicking the left mouse button on the Unit Summary button<br />
will bring up the Unit Summary Screen.<br />
Clicking the right mouse button on the Unit Summary button<br />
will bring up a menu identical to the menu called up by<br />
right-clicking an <strong>RMCC</strong> unit at the system tree (see P/N<br />
<strong>026</strong>-1002, <strong>UltraSite</strong> User’s <strong>Guide</strong>, Section 15, The Unit<br />
Level Menu).<br />
6.2.2. Case Control Circuits Status<br />
The operating status of a case control circuit<br />
is displayed in the Case Control Circuit<br />
Status screen.<br />
Fixture Overview<br />
The Fixture Overview is a bar graph that shows the current<br />
case temperatures of all CCBs assigned to the circuit. The<br />
number of each CCB is shown below each of the blue bars.<br />
Double-clicking the left mouse button on one of the blue<br />
bars in the Fixture Overview will call up the CCB Status<br />
screen for the selected CCB.<br />
Clicking the right mouse button on one of the blue bars in<br />
the Fixture Overview brings up a menu similar to the Individual<br />
Circuits Menu (see Section 6.2.).<br />
Case Control Board Summary<br />
The Case Control Board Summary box is a smaller version<br />
of the CCB Summary screen that shows only the CCBs assigned<br />
to the selected circuit. The CCB names, on/off status,<br />
case temperatures, valve opening percentages, and<br />
superheat readings (if applicable) are shown in this box.<br />
Double-clicking the left mouse button on one of the CCBs<br />
in this box will bring up a CCB Status screen for the selected<br />
CCB.<br />
Clicking the right mouse button on one of the blue bars in<br />
the Fixture Overview brings up a menu similar to the Individual<br />
Circuits Menu (see Section 6.2.).<br />
38 • Individual Circuits Menu <strong>026</strong>-1005 Rev 1 06-09-97
Case Diagram<br />
The case diagram is a general profile of the selected case.<br />
Depending on the Case Type specified in Section 6.7., the<br />
picture that will appear here will be either a wide island<br />
case, multi-deck frozen food, single-deck meat, coffin<br />
case, reach-in frozen food, deli case, or walk-in cooler.<br />
Case Status and Set Points<br />
The fields directly below the case diagram show the operating<br />
status of the case’s refrigeration mode, defrost mode,<br />
liquid line solenoid, clean switch, and dual temp mode.<br />
These fields will read as being either On or Off.<br />
The case temperature set point is displayed in both the Setpoint<br />
field and the gauge directly above it. The set point<br />
may be changed at the Case Control Circuit Status screen<br />
by clicking and holding the left mouse button on the gauge<br />
indicator, dragging the indicator to the desired position,<br />
and releasing the mouse button.<br />
Double-clicking the left mouse button on any of these<br />
fields calls up a circuit bypass dialog box, where users will<br />
have the option of bypassing the input or output ON or<br />
OFF, or deactivating an existing bypass.<br />
Clicking the right mouse button on any of these fields<br />
brings up a menu identical to the Individual Circuits Menu<br />
(see Section 6.2.).<br />
Other Circuits Button<br />
Clicking the left mouse button on the Other Circuits button<br />
brings up a dialog box where Circuit Status screens for other<br />
circuits may be accessed.<br />
Clicking the right mouse button on the Other Circuits button<br />
brings up the Individual Circuits Menu (see Section<br />
6.2.).<br />
Circuit Summary Button<br />
Clicking the left mouse button on the Circuit Summary button<br />
brings up the Circuit Summary screen.<br />
Clicking the right mouse button on the Circuit Summary<br />
button brings up a menu identical to the Individual Circuits<br />
Menu (see Section 6.2.).<br />
Unit Summary<br />
Clicking the left mouse button on Unit Summary will bring<br />
up the Unit Summary Screen.<br />
Clicking the right mouse button on Unit Summary will<br />
bring up a menu identical to the menu called up by rightclicking<br />
an <strong>RMCC</strong> unit at the system tree (see P/N <strong>026</strong>-<br />
1002, <strong>UltraSite</strong> User’s <strong>Guide</strong>, Section 15, The Unit Level<br />
Menu).<br />
6.3. Manual Mode<br />
Defrost commands may be sent manually<br />
to the circuit using the Manual Modes dialog<br />
box.<br />
Start Defrost<br />
When defrost is manually activated, defrost will run within<br />
the selected circuit for the defrost duration defined in Section<br />
6.4.1., Case Control Circuit Setpoints, or until one of<br />
the termination strategies defined in Section 6.8.1., Case<br />
Control Circuits, call for defrost to be terminated. To manually<br />
activate a defrost cycle, select the Start Defrost button<br />
and click OK.<br />
End Manual Mode<br />
Both manual and defined defrost cycles may be manually<br />
deactivated in the Manual Mode dialog box. When defrost<br />
is manually deactivated, the circuit is returned to normal refrigeration<br />
after the programmed termination drain time is<br />
completed. To manually deactivate a defrost cycle within a<br />
selected circuit, select the End Manual Mode button and<br />
click OK.<br />
Start Override (Wash)<br />
In addition to activation and deactivation of defrost, circuits<br />
may also be manually overridden OFF in the Manual<br />
Mode dialog box. When a manual override is activated, refrigeration,<br />
defrost, and fans will be overridden OFF for the<br />
selected circuit until the override is deactivated at this<br />
screen. Unless another circuit is in defrost, the Master Liquid<br />
Line Solenoid will also be overridden OFF. To activate<br />
a manual override within a selected circuit, select the Start<br />
Override (Wash) button and click OK.<br />
<strong>UltraSite</strong> User’s <strong>Guide</strong> <strong>RMCC</strong> <strong>Supplement</strong> Circuits • 39
Emergency Defrost<br />
The Emergency Defrost command is much like the Start<br />
Defrost command, except that emergency defrost cycles ignore<br />
all termination temperature sensor readings and defrost<br />
for the full defrost time duration as specified in<br />
Section 6.4.1., Case Control Circuit Setpoints or Section<br />
6.4.2., Standard Circuit Setpoints.<br />
6.4. Circuit Setpoints<br />
6.4.1. Case Control Circuit Setpoints<br />
Set points used by the <strong>RMCC</strong> to control<br />
CCB circuits are defined in the Circuit<br />
Setpoints dialog box.<br />
Temperatures Setpoint [-99 - 99°] [-25°]<br />
The temperature entered in this field will be the control<br />
temperature the <strong>RMCC</strong> will attempt to maintain within the<br />
circuit.<br />
Temperatures Termination [0 - 100°] [48°]<br />
The Termination Temperature set point is the control temperature<br />
the <strong>RMCC</strong> will use to determine when defrost<br />
mode should be terminated.<br />
Fan/ASW Off [-50 - 99°] [99°]<br />
When the temperature within the case exceeds a certain<br />
level, the <strong>RMCC</strong> will turn off all heat-producing loads, including<br />
the fans and the anti-sweat heaters. This temperature<br />
level is defined in the Fan/ASW Off field. Entering the<br />
99° default value in the Fan/ASW Off field disables this<br />
feature.<br />
Defrost Times Fail-Safe [0 - 999 min.] [45 min.]<br />
The Defrost Duration is the maximum amount of time the<br />
selected circuit should remain in defrost. If no Termination<br />
Type is defined or if termination conditions are not met, the<br />
circuit will remain in defrost until the defined Defrost Duration<br />
is complete.<br />
Defrost Times Drain [0 - 999 sec.] [5 sec.]<br />
Immediately following defrost, an unacceptable amount of<br />
moisture may still be present on the evaporator coils. After<br />
refrigeration begins, this water may freeze and reduce system<br />
performance. To establish a drain time, which is the<br />
duration after defrost the system sits idle before returning<br />
to refrigeration, enter a value in the Defrost Times Drain<br />
field.<br />
Demand Defrost Times Fail-Safe [0 - 240 hrs.] [0<br />
hrs.]<br />
The Demand Fail-Safe Time is the maximum number of<br />
hours the circuit will operate without defrost if, for any reason,<br />
defrost is not called for by a demand defrost sensor installed<br />
in the case. When using scheduled defrosts (see<br />
Section 6.5., Circuit Defrost Times), defrost will occur at<br />
the next scheduled defrost time following the demand failsafe<br />
period.<br />
Demand Defrost Times Alarm [0 - 240 hrs.] [0 hrs.]<br />
The <strong>RMCC</strong> will activate an alarm in the Alarm Log when<br />
defrost has not occurred in the selected circuit for the<br />
amount of time defined in the Alarm Time field.<br />
Discharge-Return Air Weighting [0 - 100%] [0%]<br />
If the Mixed Air strategy is chosen as the Circuit Temperature<br />
Control strategy at the Circuit Setup screen (see Section<br />
6.8.), the discharge-to-return-air percentage is defined<br />
in the D-R Weighting field. Enter in the D-R Weighting<br />
field the percentage of Discharge Air to be mixed with the<br />
remaining percentage of Return Air.<br />
Case Pump Down Delay [0 - 240 sec.] [0 sec.]<br />
Defrost performance is improved by specifying a duration<br />
during which the system empties or “pumps down” refrigerant<br />
from the evaporator coil. This procedure ensures that<br />
residual refrigerant in the coil does not work against the defrost<br />
cycle. When this delay is activated within a Case Control<br />
Circuit, the Suction Valve closes for the defined delay<br />
before the defrost cycle begins. During this delay, the Pulse<br />
Width Modulation and Defrost Valves are also closed.<br />
40 • Circuit Setpoints <strong>026</strong>-1005 Rev 1 06-09-97
Dual Temp Alarm Setpoint Shift [-99 - 99°] [0°]<br />
The Dual Temperature Alarm Shift Setpoint is the value<br />
added to the defined Circuit Alarm Temperature Set Points<br />
when a contact closure is detected from an extra input. The<br />
Circuit Alarm Temperature Set Points are defined at the Input<br />
Alarm Limits dialog box (see Section 6.6.). Note that<br />
this setting does not change the temperature set point within<br />
the case, only the alarm set point. Dual temperature case<br />
settings must be changed at the case.<br />
6.4.2. Standard Circuit Setpoints<br />
Set points used by the <strong>RMCC</strong> to control<br />
standard circuits are defined in the Circuit<br />
Setpoints dialog box.<br />
Temperatures Setpoint [-99 - 99°] [25°]<br />
The temperature entered in this field will be the control<br />
temperature the <strong>RMCC</strong> will attempt to maintain within a<br />
case.<br />
Temperatures Deadband [0 - 99°] [2°]<br />
The temperatures dead band is a temperature range equally<br />
above and below the Temperatures Setpoint that is considered<br />
to be an acceptable case temperature.<br />
Temperatures Termination [0 - 100°] [48°]<br />
The Termination Temperature set point is the control temperature<br />
the <strong>RMCC</strong> will use to determine when defrost<br />
mode should be terminated.<br />
Defrost Times Duration [0 - 999 min.] [45 min.]<br />
The Defrost Duration is the maximum amount of time the<br />
selected circuit should remain in defrost. If no Termination<br />
Type is defined, or if termination conditions are not met,<br />
the circuit will remain in defrost until the defined Defrost<br />
Duration is complete.<br />
Defrost Times Drain [0 - 999 sec.] [5 sec.]<br />
Immediately following defrost, an unacceptable amount of<br />
moisture may still be present on the evaporator coils. When<br />
refrigeration begins, this water may freeze and reduce system<br />
performance. To establish a drain time, which is the<br />
duration after defrost the system sits idle before returning<br />
to refrigeration, enter a value in the Defrost Times Drain<br />
field.<br />
Demand Defrost Times Fail-Safe [0 - 240 hrs.] [0<br />
hrs.]<br />
The Demand Fail-Safe Time is the time at which defrost<br />
begins if, for any reason, defrost is not called for by Demand<br />
Defrost sensors installed in the case. This time<br />
should be the maximum duration in hours the case should<br />
remain in normal refrigeration mode without a stage of defrost.<br />
When using scheduled defrosts (see Section 6.5.,<br />
Circuit Defrost Times), defrost will occur at the next<br />
scheduled defrost time following the demand fail-safe period.<br />
Demand Defrost Times Alarm [0 - 240 hrs.] [0 hrs.]<br />
The <strong>RMCC</strong> will activate an alarm in the Alarm Log when<br />
defrost has not occurred in the selected circuit for the defined<br />
Alarm Time.<br />
Case Pump Down Delay [0 - 240 sec.] [0 sec.]<br />
Defrost performance is improved by specifying a duration<br />
during which the system empties or “pumps down” refrigerant<br />
from the evaporator coil. This procedure ensures that<br />
residual refrigerant for the coil does not work against the<br />
defrost cycle. When this delay is activated within a Case<br />
Control Circuit, the Suction Valve is closed for the defined<br />
delay before the defrost cycle begins. During this delay, the<br />
Pulse Width Modulation and Defrost Valves are also<br />
closed. The delay duration is defined in the Case Pump<br />
Down Delay field.<br />
Dual Temp Alarm Setpoint Shift [-99 - 99°] [0°]<br />
The Dual Temperature Alarm Shift Setpoint is the value<br />
added to the defined Circuit Alarm Temperature Set Points<br />
when a contact closure is detected from an extra input. The<br />
Circuit Alarm Temperature Set Points are defined at the Input<br />
Alarm Limits dialog box (see Section 6.6.). Note that<br />
this setting does not change the temperature set point within<br />
the case, only the alarm set point. Dual temperature case<br />
settings must be changed at the case.<br />
<strong>UltraSite</strong> User’s <strong>Guide</strong> <strong>RMCC</strong> <strong>Supplement</strong> Circuits • 41
6.5. Circuit Defrost Times<br />
Defrost begins within the selected circuit at the times defined<br />
in these fields. Up to six defrost times may be defined<br />
for each circuit. All times should be in standard 24-hour<br />
clock increments.<br />
When programming defrost start times, note that the<br />
<strong>RMCC</strong> will allow overlapping of defrost times within circuits.<br />
Overlapping defrost times may not be appropriate,<br />
especially when running hot gas defrost systems.<br />
Circuit defrost start times are established<br />
in this menu.<br />
<strong>RMCC</strong> software version 1.05 will not allow defrost to<br />
begin within 60 minutes after the conclusion of the<br />
previous defrost event.<br />
6.6. Input Alarm Limits<br />
Circuit alarm input set points are configured<br />
in this menu.<br />
Alarm Control within the <strong>RMCC</strong> includes the generation of<br />
alarms or notices when specific control values exceed high<br />
and low alarm set points. When the current input sensor<br />
reading exceeds the user-defined high and low alarm set<br />
points, an alarm or notice will be generated. A notice is a<br />
low-level warning that creates an entry in the <strong>RMCC</strong><br />
Alarm Log and initiates no other signal. An alarm is a highlevel<br />
warning that will appear in the <strong>RMCC</strong> Alarm Log and<br />
may be accompanied by a contact closure for operation of<br />
a bell, light, horn, etc. An alarm may also initiate an alarm<br />
dialout sequence and/or the activation of a 485 Alarm Panel.<br />
Sensor alarm set points are defined at the Alarm Setpoints<br />
screen. This screen will display only those sensors defined<br />
at the Circuit Setup screens. Alarm delays are also defined<br />
at this screen. When the <strong>RMCC</strong> generates an alarm or a notice,<br />
it must wait the specified time delay before activating<br />
the alarm sequence.<br />
42 • Circuit Defrost Times <strong>026</strong>-1005 Rev 1 06-09-97
6.7. Circuit Type<br />
Circuit types are specified in this dialog<br />
box.<br />
Circuit Type [Standard/CCB] [CCB]<br />
If the circuit selected is a case control circuit, “CCB” will<br />
need to be specified in this field. Otherwise, use “Standard.”<br />
Case Type [00 - 64] [00]<br />
The type of case controlled within the selected circuit is defined<br />
in the Case Type field. Users may choose from the 65<br />
different types of cases listed in the scroll options. Section<br />
11.4.16., Circuit Setup 1 of P/N <strong>026</strong>-1102, <strong>RMCC</strong> Installation<br />
and Operation Manual,for a complete list of case<br />
types and their corresponding numbers.<br />
Initialize to Defaults [Yes/No] [No]<br />
Each case type has a corresponding set of default parameters.<br />
To enter the default configuration information into the<br />
circuit, put a check in this box. It is recommended that the<br />
case be initialized to its default parameters to ensure that all<br />
necessary setup information is defined. After initialization,<br />
the setup data may be reviewed, changed, or cleared as necessary.<br />
Section 11.4.16., Circuit Setup 1 of P/N <strong>026</strong>-1102, <strong>RMCC</strong><br />
Installation and Operation Manual,for a complete list of<br />
defaults for all case types.<br />
6.8. Circuit Setup<br />
6.8.1. Case Control Circuits<br />
All case control circuits defined within<br />
the controlled system are set up at the<br />
Circuit Setup screen.<br />
Circuit Name<br />
The Circuit Name is a user-defined or default identifier for<br />
the selected circuit. To define or change the Circuit Name,<br />
enter a unique identifier in the Circuit Name field. The Circuit<br />
Name may be up to 15 characters.<br />
Defrost Type [options] [Electric]<br />
The defrost type for the selected circuit is defined in the<br />
Defrost Type field and should be defined according to the<br />
case type. Users may choose from the following defrost<br />
types:<br />
• Hot Gas<br />
• Electric<br />
• Reverse Air<br />
• Timed<br />
<strong>UltraSite</strong> User’s <strong>Guide</strong> <strong>RMCC</strong> <strong>Supplement</strong> Circuits • 43
Defrost Termination [options] [Stat]<br />
The strategy used by the <strong>RMCC</strong> to terminate defrost within<br />
the selected case control circuit is defined in the Defrost<br />
Termination field. Users may choose from the following<br />
strategies:<br />
• Stat - the <strong>RMCC</strong> will terminate defrost when it detects<br />
a change of state from a dry contact.<br />
• Inl - the <strong>RMCC</strong> will terminate defrost when the Coil<br />
Inlet Sensor temperature reading exceeds the defined<br />
Termination Temperature set point. This set<br />
point is defined at the Circuit Setpoints screen (see<br />
Section 6.2.).<br />
• Dsch - the <strong>RMCC</strong> will terminate defrost when the<br />
Discharge Air Sensor temperature reading exceeds<br />
the defined Termination Temperature set point. This<br />
set point is defined at the Circuit Setpoints screen.<br />
• Out - the <strong>RMCC</strong> will terminate defrost when the<br />
Coil Outlet Sensor temperature reading exceeds the<br />
defined Termination Temperature set point. This set<br />
point is defined at the Circuit Setpoints screen.<br />
• None - the <strong>RMCC</strong> will terminate defrost after the defined<br />
Defrost Duration. This duration is defined at<br />
the Circuit Setpoints screen (see Section 6.2.).<br />
• Rtrn - the <strong>RMCC</strong> will terminate defrost when the<br />
Return Air Sensor temperature reading exceeds the<br />
defined Termination Temperature set point. This set<br />
point is defined at the Circuit Setpoints screen.<br />
Defrost Termination Type [Normal/Pulsed] [Normal]<br />
The defrost termination type determines the status of the<br />
system after defrost is terminated. Users may choose from<br />
the following strategies:<br />
• Normal - the <strong>RMCC</strong> will return to normal refrigeration<br />
operation.<br />
• Pulsed - the circuit will remain in defrost mode for<br />
the defined Defrost Duration. If during this time a<br />
termination is called for by either the Stat, Inl, Dsch,<br />
Out, or Rtrn Termination strategies, the <strong>RMCC</strong> will<br />
remain in defrost and pulse the defrost heat on and<br />
off in an effort to keep the termination temperature<br />
value equal to the Termination Temperature Setpoint<br />
defined in Section 6.4.1., Case Control Circuit<br />
Setpoints.<br />
The Termination Temperature Setpoint has a fixed<br />
2° dead band for case control circuits. This means<br />
the <strong>RMCC</strong> will shut off defrost heat when the case<br />
temperature exceeds the Termination Temperature<br />
and reactivate if the temperature falls 2° below the<br />
Termination Temperature.<br />
When the defrost duration is over, the <strong>RMCC</strong> will<br />
prevent refrigerant from entering the coil for the duration<br />
specified in the Drain Time field (see Section<br />
6.4., Circuit Setpoints). The <strong>RMCC</strong> will then return<br />
to normal refrigeration operation.<br />
Temperature Control Strategy [Discharge/Mixed]<br />
[Discharge]<br />
The strategy used to calculate the Control Temperature<br />
from the discharge and return air sensors is entered in the<br />
Temperature Control Strategy field. Users may choose<br />
from the following strategies:<br />
• Discharge Air - the <strong>RMCC</strong> will use the discharge air<br />
sensor as the Control Temperature.<br />
• Mixed Air - the <strong>RMCC</strong> will use a mixture of the discharge<br />
air and the return air to control the circuit<br />
temperature. Percentages are defined in Section<br />
6.8.1.<br />
Valve Control Strategy [Temp-Temp/TXV] [Temp-<br />
Temp]<br />
The strategy used to control refrigerant flow is defined in<br />
the Valve Control Strategy field. Users may choose from<br />
the following strategies:<br />
• Temp-Temp - the refrigerant flow is being metered<br />
by an EEV controlled by superheat (coil inlet temperature<br />
- coil outlet temperature). When refrigeration<br />
is called for, the EEV opens to a percentage<br />
determined by the control algorithm.<br />
• TXV - the refrigerant flow is being controlled by a<br />
thermostatic expansion valve (TXV). During refrigeration,<br />
a TXV maintains a steady flow of refrigerant<br />
to the evaporator.<br />
Fans On During Defrost [Yes/No] [No]<br />
To continue normal operation of condenser fans during defrost,<br />
put a check in the Fans On During Defrost box. Leave<br />
the box blank to shut off all condenser fans during defrost.<br />
Demand Defrost Enable [Yes/No] [No]<br />
When the Demand Defrost feature is activated, the <strong>RMCC</strong><br />
will only activate defrost when a contact closure is received<br />
from the installed Demand Defrost sensors or when the system<br />
reaches the demand fail-safe time. For more information<br />
about this feature, consult the Software Overview<br />
section of the <strong>RMCC</strong> manual.<br />
Master Liquid Line Solenoid [options] [None]<br />
All hot gas circuits contain a master liquid line solenoid.<br />
When using a refrigeration system other than the Hussmann<br />
PROTOCOL ® system, there will be a single master<br />
liquid line solenoid for all groups controlled by the <strong>RMCC</strong>;<br />
enter Master in the Liq Line Solenoid field. When using a<br />
Hussmann PROTOCOL ® system, the group supplying the<br />
circuit will have its own master liquid line solenoid; enter<br />
the number of the suction group within which the solenoid<br />
is located.<br />
44 • Circuit Setup <strong>026</strong>-1005 Rev 1 06-09-97
If the selected circuit is not a hot gas circuit, this option will<br />
be unavailable<br />
Case Lights Strategy [options] [On]<br />
Lighting control within a case control circuit is determined<br />
by the Case Lights Strategy. Users may choose from the<br />
following Case Lights Strategies:<br />
• On - lights in the case are always on.<br />
• Off - lights in the case are always off.<br />
• Schedule # - lights in the case cycle on and off according<br />
to the selected schedule. If a schedule was<br />
previously created in the <strong>RMCC</strong>, the appropriate<br />
schedule number will appear in the scroll options.<br />
See Section 10, Lighting Schedules Menu, for<br />
more information about schedules.<br />
Shut Down if Suction Group Fails [Group#] [None]<br />
The <strong>RMCC</strong>’s Shut Down if Suction Group Fails option will<br />
close all Electronic Expansion Valves in the event all compressors<br />
within a specified suction group have failed. If a<br />
proof fail is received for all compressors in a group, along<br />
with a suction pressure reading above the high suction pressure<br />
set point, all case controllers associated with the group<br />
are put into wait mode. Also, in the event of a phase loss or<br />
a pressure reading above the discharge pressure trip point,<br />
all case controllers associated with all defined suction<br />
groups are put into wait mode. When the failure condition<br />
has been corrected, the <strong>RMCC</strong> will stage the EEVs back on<br />
by bringing the first 16% on right away, and 16% every<br />
minute until all EEVs are back on and functioning.<br />
To activate the Shut Down if Suction Group Fails option,<br />
choose the appropriate suction group number in the Shut<br />
Down if Suction Group Fails scroll options. Choosing<br />
“None” deactivates the option.<br />
Anti-Sweat Control [Yes/No] [No]<br />
Anti-sweat control within the <strong>RMCC</strong> is performed by antisweat<br />
heaters within the case. To activate anti-sweat heaters,<br />
put a check in this box.<br />
Cleaning Override Switch [options] [None]<br />
Certain <strong>RMCC</strong> functions are overridden ON or OFF when<br />
the <strong>RMCC</strong> receives a contact closure from the cleaning<br />
switch input defined in Section 6.9., Circuit Inputs Setup.<br />
Users may choose from the following switch types:<br />
• Clean - Case Control Circuits are overridden OFF,<br />
deactivating the refrigeration valve, the fans, and the<br />
lights when the <strong>RMCC</strong> receives a contact closure<br />
from a Clean Switch input.<br />
• Door - All lights within a walk-in cooler are overridden<br />
ON and all refrigeration and fan operations are<br />
overridden OFF when the <strong>RMCC</strong> receives a contact<br />
closure from a Door Switch.<br />
• Door/Curtain - All lights within a walk-in cooler<br />
will follow the lighting schedule defined in the Light<br />
Schedules section (see Section 10, Lighting Schedules<br />
Menu) and all refrigeration and fan operations<br />
are overridden OFF when the <strong>RMCC</strong> Door Curtain<br />
Switch is open. When a contact closure is detected,<br />
all light, refrigeration, and fan operations are overridden<br />
ON.<br />
Cleaning Switch Type [Timed/Switched]<br />
[Switched]<br />
Defined cleaning switches perform overrides according to<br />
the strategy defined in the Cleaning Switch Type field. Users<br />
may choose from two override strategies:<br />
• Timed - the timed strategy utilizes a momentary<br />
switch that overrides the circuit OFF for a defined<br />
period of time. When selected, the override duration<br />
should be entered in the second Cleaning Switch<br />
Type field.<br />
• Switched - a manual switch that activates the override<br />
when closed and deactivates the override when<br />
open.<br />
Cleaning Notice Enabled [Yes/No] [No]<br />
To generate a notice in the <strong>RMCC</strong> Alarm Log when a<br />
cleaning override is activated, put a check in the Cleaning<br />
Notice Enabled field.<br />
Dual Temp Shift Input [None/Dual Temp] [None]<br />
If there is a dual temperature case defined within the circuit,<br />
choose “Dual Temp” from the scroll options. Otherwise,<br />
choose “None.”<br />
<strong>UltraSite</strong> User’s <strong>Guide</strong> <strong>RMCC</strong> <strong>Supplement</strong> Circuits • 45
6.8.2. Standard Circuits<br />
All defined standard circuits within a system<br />
are set up in the Standard Circuit Setup<br />
dialog box.<br />
Circuit Name<br />
The Circuit Name is a user-defined or default identifier for<br />
the selected circuit. To define or change the Circuit Name,<br />
enter a unique identifier in the Circuit Name field. The Circuit<br />
Name may be up to 15 characters.<br />
Defrost Type [options] [Electric]<br />
The defrost type for the selected circuit is defined in the<br />
Defrost Type field and should be defined according to the<br />
case type. Users may choose from the following defrost<br />
types:<br />
• Hot Gas<br />
• Electric<br />
• Reverse Air<br />
• Timed<br />
Defrost Termination [options] [Stat]<br />
The strategy used by the <strong>RMCC</strong> to terminate defrost within<br />
the selected case control circuit is defined in the Defrost<br />
Termination field. Users may choose from the following<br />
strategies:<br />
• Stat - the <strong>RMCC</strong> will terminate defrost when it detects<br />
a change of state from a dry contact.<br />
• Temp - the <strong>RMCC</strong> will terminate defrost when the<br />
termination temperature value reaches the Termination<br />
Temperature set point. This set point is defined<br />
at the Circuit Setpoints screen (see Section 6.2.).<br />
• None - the <strong>RMCC</strong> will terminate defrost when defrost<br />
has occurred for the defined Defrost Duration.<br />
This duration is defined at the Circuit Setpoints<br />
screen (see Section 6.2.).<br />
Defrost Termination Type [Normal/Pulsed] [Normal]<br />
The defrost termination type determines the status of the<br />
system after defrost is terminated. Users may choose from<br />
the following strategies:<br />
• Normal - The <strong>RMCC</strong> will prevent refrigerant from<br />
entering the coil for the duration specified in the<br />
Drain Time field (see Section 6.4., Circuit Setpoints).<br />
The <strong>RMCC</strong> will then return to normal refrigeration<br />
operation.<br />
• Pulsed - the circuit will remain in defrost mode for<br />
the defined Defrost Duration. If during this time a<br />
termination is called for by either the Stat, Inl, Dsch,<br />
Out, or Rtrn Termination strategies, the <strong>RMCC</strong> will<br />
remain in defrost and pulse the defrost heat on and<br />
off in an effort to keep the termination temperature<br />
value equal to the Termination Temperature Setpoint<br />
defined in Section 6.4.2., Standard Circuit<br />
Setpoints.<br />
The Termination Temperature has a dead band value<br />
equal to the Case Deadband defined in Section<br />
6.4.2., Standard Circuit Setpoints. The <strong>RMCC</strong> will<br />
shut off defrost heat when the case temperature exceeds<br />
the Termination Temperature plus one-half<br />
the dead band and reactivate if the temperature falls<br />
below the Termination Temperature minus one-half<br />
the dead band.<br />
When the defrost duration is over, the <strong>RMCC</strong> will<br />
prevent refrigerant from entering the coil for the duration<br />
specified in the Drain Time field (see Section<br />
6.4., Circuit Setpoints). The <strong>RMCC</strong> will then return<br />
to normal refrigeration operation.<br />
Number of Termination Sensors [0 - 6] [0]<br />
Enter the appropriate number of termination sensors in the<br />
Number of Termination Sensors field.<br />
Termination Sensors Strategy [Avg/Min/Max]<br />
[Avg]<br />
The termination sensor values may be combined into a single<br />
control value using either of three strategies:<br />
• Avg - The control value is the average of all sensors.<br />
46 • Circuit Setup <strong>026</strong>-1005 Rev 1 06-09-97
• Max - The control value is the highest of all sensor<br />
values.<br />
• Min - The control value is the lowest of all sensor<br />
values.<br />
Temp Strategy [Full/EPR] [Full]<br />
Refrigeration in standard circuits is controlled based on one<br />
of two strategies. There are two strategies to choose from:<br />
• Full - the circuit is controlled by the Refrigeration<br />
Solenoid. This solenoid will open and close based<br />
on the Control Temperature being maintained within<br />
the circuit. The Control Temperature is defined in<br />
the Circuit Setpoints dialog box.<br />
• EPR Valve - the refrigeration solenoid will remain<br />
open during normal refrigeration and should close<br />
on a call for defrost.<br />
Number of Temp Sensors/Strategy [0 - 6] [0]<br />
Specify how many temperature sensors are in the circuit by<br />
entering a number in the Number of Temperature Sensors<br />
field. When multiple temperature sensor readings are being<br />
used to control the circuit, the <strong>RMCC</strong> must be told how to<br />
calculate the controlling temperature reading from the different<br />
sensors. There are two strategies to choose from:<br />
• Average - the average of the temperature sensor<br />
readings is used as the control temp.<br />
• Maximum - the highest temperature sensor reading<br />
is used as the control temp.<br />
• Minimum - the lowest temperature sensor reading is<br />
used as the control temp.<br />
Number of Demand Sensors [0 - 2] [0]<br />
The number of demand sensors installed within each circuit<br />
is defined in the Number of Demand Sensors field. Up to<br />
two Demand Sensors may be configured. If two demand<br />
sensors are used, the <strong>RMCC</strong> must receive an ON status<br />
from both sensors to activate Demand Defrost. If either of<br />
the two sensors are OFF, Demand Defrost will not be activated.<br />
Fans On During Defrost [Yes/No] [No]<br />
To continue normal operation of condenser fans during defrost,<br />
put a check in the Fans On During Defrost box. If the<br />
box is left empty, condenser fans will deactivate during defrost.<br />
Master Liquid Line Solenoid [options] [None]<br />
All hot gas circuits contain a master liquid line solenoid.<br />
When using a refrigeration system other than the Hussmann<br />
PROTOCOL ® system, there will be a single master<br />
liquid line solenoid for all groups controlled by the <strong>RMCC</strong>;<br />
choose Master from the scroll options. When using a Hussmann<br />
PROTOCOL ® system, the group supplying the circuit<br />
will have its own master liquid line solenoid; choose<br />
the suction group within which the solenoid is located from<br />
the scroll options.<br />
If the selected circuit is not a hot gas circuit, choose None<br />
from the Master Liq Line Solenoid scroll options.<br />
Cleaning Override Switch [options] [None]<br />
Certain <strong>RMCC</strong> functions are overridden ON or OFF when<br />
the <strong>RMCC</strong> receives a contact closure from the cleaning<br />
switch input defined in Section 6.9., Circuit Inputs Setup.<br />
Users may choose from the following switch types:<br />
• Clean - Case Control Circuits are overridden OFF,<br />
closing the refrigeration valve, the fans, and the<br />
lights when the <strong>RMCC</strong> receives a contact closure<br />
from a Clean Switch input.<br />
• Door - All lights within a walk-in cooler are overridden<br />
ON and all refrigeration and fan operations are<br />
overridden OFF when the <strong>RMCC</strong> receives a contact<br />
closure from a Door Switch.<br />
• Door/Curtain - All lights within a walk-in cooler<br />
will follow the lighting schedule defined in the Light<br />
Schedules section (see Section 10, Lighting Schedules<br />
Menu) and all refrigeration and fan operations<br />
are overridden OFF when the <strong>RMCC</strong> Door Curtain<br />
Switch is open. When a contact closure is detected,<br />
all light, refrigeration, and fan operations are overridden<br />
ON.<br />
Cleaning Switch Type [Timed/Switched]<br />
[Switched]<br />
Defined cleaning switches perform overrides according to<br />
the strategy defined in the Cleaning Switch Type field. Users<br />
may choose from two override strategies:<br />
• Timed - the timed strategy utilizes a momentary<br />
switch that overrides the circuit OFF for a defined<br />
period of time. When selected, the override duration<br />
should be entered in the second Cleaning Switch<br />
Type field.<br />
• Switched - the cleaning switch is a manual switch<br />
that when closed activates the override and when<br />
open deactivates the override.<br />
Cleaning Notice Enabled [Yes/No] [No]<br />
To generate a notice in the <strong>RMCC</strong> Alarm Log when a<br />
cleaning override is activated, put a check in the Cleaning<br />
Notice Enabled field.<br />
Dual Temp Shift Input [None/Dual Temp] [None]<br />
If there is a dual temperature case defined within the circuit,<br />
choose “Dual Temp” from the scroll options. Otherwise,<br />
choose “None”.<br />
<strong>UltraSite</strong> User’s <strong>Guide</strong> <strong>RMCC</strong> <strong>Supplement</strong> Circuits • 47
6.9. Circuit Inputs Setup<br />
Locations and types of circuit inputs are<br />
defined in the Circuit Inputs Setup dialog<br />
box.<br />
The Circuit Inputs Setup dialog boxes display only those<br />
sensors defined at the Circuit Setup screens, and only applicable<br />
fields will be active. Certain inputs, such as Avg<br />
Case Temp, are pre-defined in the case control circuit, and<br />
therefore only need a log interval assigned to them. Other<br />
inputs, such as the clean switch or door switch, need a specified<br />
board and point address on either the case controller<br />
or a 16AI board.<br />
Location<br />
The board and point number on the 16AI board where an<br />
override switch is located must be defined in the Location<br />
field. The <strong>net</strong>work address of the 16AI Board is defined by<br />
a <strong>net</strong>work dip switch on the board. Enter this number in the<br />
first Location field. The override switch is physically connected<br />
to a specific point on the 16AI Board. This number<br />
is printed on the board above the input connection and<br />
should be entered in the second Location field. The <strong>RMCC</strong><br />
uses this board address to locate the switch.<br />
Log Interval [00:00:00 - 99:99:99] [00:00:00]<br />
The <strong>RMCC</strong> periodically records the values received from<br />
the defined inputs and stores the information in the <strong>RMCC</strong><br />
Log. The Logging Interval defines when the data received<br />
from the sensors are recorded. Enter the time in<br />
hour:minute:second format the <strong>RMCC</strong> should record the<br />
current sensor reading to the <strong>RMCC</strong> Log in the Log Interval<br />
field.<br />
The <strong>RMCC</strong> monitors the discharge air temperatures from<br />
each case within a circuit and periodically records the average.<br />
The average for each defined circuit is displayed on<br />
the Circuit Summary screen. The Logging Interval defines<br />
when the calculated average temperatures are recorded.<br />
Enter the time in 24-hour format the <strong>RMCC</strong> should record<br />
the current sensor reading in the Logging Interval field.<br />
Sensor Type [Digital/Linear] [Digital]<br />
If the circuit has been configured with the default values for<br />
the type case within the circuit, the appropriate sensor type<br />
for the selected input will be displayed in the Sensor Type.<br />
Users may change the sensor type to either a temperature<br />
sensor or a digital sensor by choosing the appropriate type<br />
in from the Sensor Type options.<br />
Offset<br />
At times, a sensor may provide a reading that reads lower<br />
or higher than the known condition being monitored. An<br />
offset value may be entered in the Offset field to calibrate<br />
the sensor to actual conditions.<br />
48 • Circuit Inputs Setup <strong>026</strong>-1005 Rev 1 06-09-97
6.10. Circuit Output Setup<br />
The circuit refrigeration, defrost, and<br />
master liquid line solenoid outputs are<br />
configured in the Circuit Output dialog<br />
box.<br />
This screen will display only those outputs defined at the<br />
Circuit Setup screens (see Section 6.8.), and only applicable<br />
fields will be active.<br />
Location<br />
The board and point number on the 8RO board where the<br />
selected output is located is defined in the Location field.<br />
The <strong>net</strong>work address of the 8RO board is defined by a <strong>net</strong>work<br />
dip switch on the board. Enter this number in the first<br />
Location field. Each defined output is physically connected<br />
to a specific point on the 8RO board. This number is printed<br />
on the board above the output connection. Enter this<br />
number in the second Location field.<br />
The <strong>RMCC</strong> uses this board address to locate the selected<br />
output.<br />
Log Interval [00:00:00 - 99:99:99] [00:00:00]<br />
The <strong>RMCC</strong> periodically records the status of the defined<br />
outputs and stores the information in the <strong>RMCC</strong> Log. The<br />
Logging Interval defines when the data received from the<br />
sensors are recorded. Enter the time in hour:minute:second<br />
format the <strong>RMCC</strong> should record the current sensor reading<br />
to the <strong>RMCC</strong> Log in the Logging Interval field.<br />
6.11. Advanced Defrost Options<br />
6.11.1. Electric<br />
Advanced defrost features available for<br />
standard PROTOCOL ® electric defrost<br />
circuits are configured in this dialog box.<br />
This dialog box is accessible only if electric defrost mode<br />
was specified in the Circuit Setup dialog box (see Section<br />
6.8.) and if the circuit is a standard (non-CCB) circuit.<br />
This feature analyzes the number of amps drawn by each<br />
compressor within the circuit’s suction group (defined in<br />
Section 7.1., Compressor Setup), compares it to the load<br />
that will be drawn by defrost, and interlocks one or more<br />
compressors to shed enough load to compensate for defrost.<br />
The <strong>RMCC</strong> assumes that power wiring is designed for a<br />
maximum load equal to all compressors running at the<br />
same time. When defrost is initiated, the defrost output is<br />
delayed for one minute. During this time, a compressor<br />
control algorithm determines how many amps are available<br />
to run the defrost output and interlocks one or more compressors,<br />
if required, to make more current available for defrost.<br />
Compressors bypasses take priority over load shedding; if<br />
a compressor is bypassed ON, it will not be deactivated by<br />
this feature. Also, if the One Compressor Always Remain<br />
On feature is enabled for the compressor group (see Section<br />
13.7.4., Suction Group Setup), one compressor will<br />
remain on even if the Advanced Defrost calls for all compressors<br />
to be deactivated.<br />
<strong>UltraSite</strong> User’s <strong>Guide</strong> <strong>RMCC</strong> <strong>Supplement</strong> Circuits • 49
Enter the circuit’s compressor group or suction group number<br />
in the Host Compressor Group # field, or enter a zero to<br />
disable the feature. Enter the number of amps being drawn<br />
by the defrost heaters in the Electric Defrost amps field.<br />
6.11.2. Hot Gas<br />
Advanced defrost features available for<br />
standard PROTOCOL ® Hot Gas defrost<br />
circuits are configured in this dialog box.<br />
To enable Advanced Defrost, check the Use Advanced Defrost<br />
Options box.<br />
Host Compressor Group # [Group#] [None]<br />
The compressor group within the circuit that will control<br />
defrost is defined in the Host Compressor Group field. To<br />
define the compressor group, choose it from the scroll field.<br />
The <strong>RMCC</strong> will shed compressor loads based on the maximum<br />
number of compressors to run during defrost and<br />
based on the specified amp rating of each compressor within<br />
the group. Group numbers are defined at the Compressor<br />
Setup screen (see Section 13.7.5.).<br />
Hot Gas Defrost Type [Standard/Reverse] [Standard]<br />
There are two types of Advanced Hot Gas Defrost Systems.<br />
Users may choose from the following types:<br />
• Standard - all compressors within the host group are<br />
shut down during the defrost duration and return to<br />
normal operation when the defrost duration is complete.<br />
• Reverse Cycle - all compressors within the host<br />
group are shut down for the Compressor Start Delay<br />
defined below and are then cycled to maintain the<br />
programmed Defrost Suction Setpoint also defined<br />
below. Defrost is terminated and compressors return<br />
to normal operation based on the selected termination<br />
strategy.<br />
To define the Hot Gas Defrost Type, enter the letter corresponding<br />
to the desired type in the Hot Gas Defrost Type<br />
field.<br />
Compressor Start Delay [0 - 10 min.] [2 min.]<br />
When the Reverse Cycle Hot Gas Defrost Type is chosen,<br />
all compressors within the host group are shut down for the<br />
amount of time defined in the Compressor Start Delay<br />
field. This delay allows pressure equalization within the<br />
system. To define the delay, enter a value in the Compressor<br />
Start Delay field.<br />
Defrost Suction Setpoint [1 - 50] [10]<br />
After the compressors within the host group have been shut<br />
down for the Compressor Start Delay, they are cycled to<br />
maintain the pressure defined in the Defrost Suction Setpoint<br />
field. To define the Defrost Suction Setpoint, enter a<br />
value in the Defrost Suction Setpoint field.<br />
6.12. Circuit Setup Instance<br />
Setup Instance allows users to access all<br />
circuit-related dialog boxes in succession.<br />
When Setup Instance is chosen, all dialog boxes related to<br />
circuit setup appear in sequence. This allows users to<br />
change a number of settings without having to select each<br />
dialog box individually from the system tree menu. When<br />
a circuit is created in <strong>UltraSite</strong>, the Setup Instance sequence<br />
is initiated automatically.<br />
Setup Instance cycles through the dialog boxes in the following<br />
order:<br />
• Circuit Type - see Section 6.7.<br />
• Circuit Setup - see Section 6.8.<br />
• Circuit Inputs Setup - see Section 6.9.<br />
• Circuit Outputs Setup - see Section 6.10.<br />
50 • Circuit Setup Instance <strong>026</strong>-1005 Rev 1 06-09-97
• Manual Mode - see Section 6.3.<br />
• Circuit Setpoints - see Section 6.4.<br />
• Circuit Defrost Times - see Section 6.5.<br />
• Input Alarm Limits - see Section 6.6.<br />
• Advanced Defrost Options (standard hot gas/electric<br />
defrost circuits only) - see Section 6.11. or Section<br />
6.11.2.<br />
<strong>UltraSite</strong> User’s <strong>Guide</strong> <strong>RMCC</strong> <strong>Supplement</strong> Circuits • 51
7 Compressors<br />
From the Compressors menu, users may<br />
add new compressors, change compressor<br />
settings, and view compressor status.<br />
Screen Map<br />
Option Reference Page<br />
Status See Section 13.7.1., Suction Group Status Screen. 85<br />
Setup Section 7.1., Compressor Setup. 52<br />
View Alarms See P/N <strong>026</strong>-1002, <strong>UltraSite</strong> User’s <strong>Guide</strong>, Section 14, Alarms. 14-1<br />
Print Setpoints<br />
See P/N <strong>026</strong>-1002, <strong>UltraSite</strong> User’s <strong>Guide</strong>, Section 16.2, Printing Setpoints.<br />
16-2<br />
Log Inventory<br />
See P/N <strong>026</strong>-1002, <strong>UltraSite</strong> User’s <strong>Guide</strong>, Section 16.3, Retrieving<br />
Component Log Inventory.<br />
16-2<br />
7.1. Compressor Setup<br />
Setup information for compressors is<br />
specified in the Compressor Setup dialog<br />
box.<br />
Type [options] [Compressor]<br />
Compressor stages are defined in the Type field. If a variable<br />
speed compressor is defined in the group, it must be<br />
defined as the first stage (Compressor 1). If no variable<br />
speed compressor is defined, the first stage may be defined<br />
as a conventional compressor or it may be cleared. Additional<br />
stages should be defined as conventional compressors,<br />
unloaders, or they may also be cleared.<br />
Run Time<br />
The Run Time field displays the total hours of operation for<br />
the selected compressor stage. This number may be cleared<br />
by entering “0” in the Run Time field.<br />
Oil Sensor [options] [None]<br />
An oil monitoring sensor may be defined in the Oil Sensor<br />
field. If the compressor is equipped with an oil sensor, it<br />
may be defined as either a pressure transducer or as a relay<br />
which opens or closes when a low oil condition is detected.<br />
A pressure transducer monitors the oil pressure and will<br />
terminate compressor stages when the calculated oil pressure<br />
drops to the Low Oil set point defined in the Low Oil<br />
field. Defining Open or Closed allows the <strong>RMCC</strong> to simply<br />
monitor the system for an open or closed relay to terminate<br />
the compressor stage. If the compressor is not equipped<br />
with an oil sensor, select None in the Oil Sensor field.<br />
52 • Compressor Setup <strong>026</strong>-1005 Rev 1 06-09-97
Transducer Offset [-99 - 99] [0.0]<br />
If the oil pressure transducer is known to read higher or<br />
lower than the actual pressure, enter an offset value in the<br />
Transducer Offset field. The value in the Transducer Offset<br />
field will be added to the measured pressure value.<br />
Transducer Type [Standard/Eclipse] [Eclipse]<br />
If the oil pressure transducer is an Eclipse brand transducer,<br />
choose Eclipse from the scroll options. If the transducer is<br />
a standard pressure transducer, choose Standard.<br />
Low Oil [0 - 999] [0]<br />
If the oil sensor is defined as a pressure transducer in the<br />
Oil Sensor field, the <strong>RMCC</strong>-calculated oil pressure that<br />
will cause the compressor to terminate must be defined in<br />
the Low Oil field. This value is determined by the compressor<br />
manufacturer; refer to the compressor user’s manual for<br />
the Low Oil value.<br />
HP:AMPs [0 - 999] [15]<br />
Enter the Horse Power or BTU rating of the selected compressor<br />
in the HP:AMPs field. This value is determined by<br />
the compressor manufacturer; refer to the compressor’s<br />
user manual for the power rating. Make sure that either all<br />
compressors are defined in horsepower or BTUs and that<br />
the number entered is a whole number (round off fractional<br />
values).<br />
If using Hussmann PROTOCOL ® advanced electric defrost,<br />
the amp rating of the compressor must be entered in<br />
this field. The <strong>RMCC</strong> uses the compressor amp ratings in<br />
advanced electric defrost to shed compressor loads.<br />
Proof [Yes/No] [No]<br />
To set up a compressor proof input for the selected compressor<br />
stage, the <strong>RMCC</strong> must be configured to look for a<br />
contact closure indicating the activation of the compressor<br />
or unloader. To activate this proof feature, check the Proof<br />
box and enter the board and point address of the proof contact.<br />
<strong>UltraSite</strong> User’s <strong>Guide</strong> <strong>RMCC</strong> <strong>Supplement</strong> Compressors • 53
8 Condenser Menu<br />
Condenser settings may be changed and<br />
condenser status may be viewed using<br />
the Condenser Menu options.<br />
Screen Map<br />
Option Reference Page<br />
Status Section 8.1., Condenser Status. 55<br />
Setpoints Section 8.2., Condenser Setpoints. 56<br />
Configuration Section 8.3., Condenser Configuration. 57<br />
Setup Section 8.4., Condenser Setup. 57<br />
Transducer Setup Section 8.5., Transducer Setup. 59<br />
Fan Setup<br />
Single-Speed Setup<br />
Two-Speed Setup<br />
Variable-Speed Setup<br />
Section 8.6.1., Single-Speed Condenser Fans<br />
Section 8.6.2., Two-Speed Condenser Fans<br />
Section 8.6.3., Variable-Speed Condenser Fans<br />
Fan Bd/Pt Setup Section 8.7., Edit Condenser Fan Bd/Pt Assignments 61<br />
PID Setpoints Section 8.8., Condenser PID Setpoints 62<br />
Setup Instance Section 8.9., Condenser Setup Instance. 62<br />
View Runtimes Section 8.10., View Runtimes. 62<br />
View Alarms See P/N <strong>026</strong>-1002, <strong>UltraSite</strong> User’s <strong>Guide</strong>, Section 14, Alarms. 14-1<br />
Print Setpoints<br />
See P/N <strong>026</strong>-1002, <strong>UltraSite</strong> User’s <strong>Guide</strong>, Section 16.2, Printing Setpoints.<br />
16-2<br />
59<br />
60<br />
61<br />
54 • Compressor Setup <strong>026</strong>-1005 Rev 1 06-09-97
8.1. Condenser Status<br />
The operating status of the condenser, as<br />
well as temperatures and pressures that<br />
affect condenser control, are displayed in<br />
the Condenser Status screen.<br />
Pressure/Temperature<br />
The condenser head pressure, outlet temperature, and ambient<br />
temperature values are shown in the gauges and in the<br />
fields beneath. The pressure set point is shown below the<br />
head pressure gauge and is also represented by a green dot<br />
inside the gauge. The Controlled By field shows whether<br />
the pressure is being controlled by pressure or temperature,<br />
and the Reclaim Status field shows whether the condenser<br />
is in reclaim mode (On) or in normal mode (Off).<br />
Double-clicking the left mouse button on any of the gauges<br />
or fields in the box labelled “Pressure/Temperature” in the<br />
figure above will call up the Condenser Setpoints dialog<br />
box (see Section 8.2.).<br />
Clicking the right mouse button on any of the gauges or<br />
fields in this area brings up a menu identical to the Condenser<br />
Menu (see Section 8, Condenser Menu).<br />
Condenser Fans<br />
The condenser diagram graphically shows which condenser<br />
fans are currently operational. The on/off status of the<br />
condenser fans is also listed in the fields below the diagram.<br />
Double-clicking the left mouse button on one of the fans in<br />
the diagram or on one of the Fan fields will bring up a Bypass<br />
dialog box. By choosing one of the options in this dialog<br />
box, users may bypass a condenser fan on, bypass a<br />
condenser fan off, or return a fan to normal operation.<br />
Clicking the right mouse button on one of the fans in the diagram<br />
or on one of the Fan fields will bring up a menu identical<br />
to the Condenser Menu (see Section 8, Condenser<br />
Menu).<br />
Suction Groups Button<br />
Clicking the left mouse button on the Suction Groups button<br />
will call up a dialog box where status screens for suction<br />
groups may be accessed.<br />
Clicking the right mouse button on the Suction Groups button<br />
will bring up the Suction Groups Main Menu (see Section<br />
13, Suction Groups).<br />
Unit Summary Button<br />
Clicking the left mouse button on the Unit Summary button<br />
will bring up the Unit Summary Screen.<br />
Clicking the right mouse button on the Unit Summary button<br />
will bring up a menu identical to the menu called up by<br />
right-clicking an <strong>RMCC</strong> unit at the system tree (see P/N<br />
<strong>026</strong>-1002, <strong>UltraSite</strong> User’s <strong>Guide</strong>, Section 15, The Unit<br />
Level Menu).<br />
<strong>UltraSite</strong> User’s <strong>Guide</strong> <strong>RMCC</strong> <strong>Supplement</strong> Condenser Menu • 55
8.2. Condenser Setpoints<br />
Setpoints for defining the operation of<br />
the condenser fans are defined in the<br />
Condenser Setpoints dialog box.<br />
Setpoint [0 - 999] [200]<br />
This set point is the temperature or pressure at which the<br />
<strong>RMCC</strong> will begin to activate the fan or fans. The control<br />
value used Condenser Setup screen (see Section 8.4.).<br />
Throttle Range [0 - 99] [0]<br />
When a throttle range is defined, the <strong>RMCC</strong> will activate<br />
condenser fans in succession as the discharge pressure or<br />
temperature exceeds the Setpoint for First Fan. The <strong>RMCC</strong><br />
uses the values specified for the Setpoint for First Fan and<br />
the Throttle Range to generate a series of incremental set<br />
points for each of the condenser fans. Every time the pressure<br />
or temperature rises past one of these set points, a condenser<br />
fan will activate. When the discharge value exceeds<br />
the Setpoint for First Fan added to the Throttle Range, all<br />
condenser fans will be active.<br />
For a full explanation of throttle range and how it is used in<br />
condenser control, refer to P/N <strong>026</strong>-1102, <strong>RMCC</strong> Installation<br />
and Operation Manual, Section 3.3., Condenser Control.<br />
Before activating and deactivating fans in this manner, the<br />
<strong>RMCC</strong> will wait an amount of time equal to the fans’ ON<br />
and OFF delays. See Section 8.6., Fan Control, for information<br />
on how to set fan delays.<br />
Shift During Reclaim [-99 - 99°] [0]<br />
During reclaim, it may be preferable to increase the pressure<br />
or temperature set point so as to increase the temperature<br />
of the refrigerant in the system. The Shift During<br />
Reclaim set point shifts the First Fan set point pressure or<br />
temperature by the number entered when a call for reclaim<br />
is received from an environmental control system.<br />
Fast Recovery: Starts when Press/Temp exceeds<br />
[0 - 999] [0]<br />
The Fast Recovery feature within the <strong>RMCC</strong> attempts to<br />
prevent the control pressure or temperature value from<br />
reaching the Trip Point defined at the Discharge Setpoints<br />
screen (see Section 13.1.). The set point entered in the<br />
Starts field is the control pressure or temperature at which<br />
the <strong>RMCC</strong> bypasses the normal fan operational settings<br />
and cycles on all fans to bring the discharge pressure or<br />
temperature down to an acceptable level.<br />
Fast Recovery Hysteresis [0 - 999 or NONE] [2.0]<br />
The Fast Recovery Hysteresis value is subtracted from the<br />
Fast Recovery set point to determine the control input value<br />
below which the <strong>RMCC</strong> will exit recovery mode. For example,<br />
if a condenser’s discharge pressure is 301 psi when<br />
the Fast Recovery set point is 300 psi, the <strong>RMCC</strong> begins<br />
fast recovery mode. If the Fast Recovery Hysteresis value<br />
is 5.0, the <strong>RMCC</strong> will continue fast recovery until the discharge<br />
pressure drops below 295 psi (300 - 5.0).<br />
Low Pressure Setpoint [-99 - 999 or NONE]<br />
[NONE]<br />
The Low Pressure Cutoff Setpoint is the lowest condenser<br />
control input value at which the condenser control fans will<br />
be allowed to operate. If the condenser control value falls<br />
below this set point, all condenser fans will be deactivated<br />
EXCEPT those in bypass.<br />
Low Pressure Hysteresis [0 - 999 or NONE] [2.0]<br />
The Low Pressure Cutoff Hysteresis value is added to the<br />
Low Pressure Cutoff Setpoint to determine the control input<br />
value above which the <strong>RMCC</strong> will exit recovery mode.<br />
For example, if a condenser’s discharge pressure is 49 psi<br />
when the Low Pressure Cutoff set point is 50, the <strong>RMCC</strong><br />
begins Low Pressure Cutoff mode. If the Low Pressure<br />
Cutoff Hysteresis is 5.0, the <strong>RMCC</strong> will continue low pressure<br />
cutoff mode until the pressure rises above 55 psi (50 +<br />
5.0).<br />
Minimum Condensing Temperature (Temp Diff<br />
only) [0 - 999] [5.0]<br />
This field appears at the bottom of the Condenser Set<br />
Points screen only if the Temperature Differential strategy<br />
is specified in the Condenser Configuration screen (see<br />
56 • Condenser Setpoints <strong>026</strong>-1005 Rev 1 06-09-97
Section 8.3.).<br />
The Minimum TD Setpoint is the lowest possible value of<br />
the control set point. If the ambient temperature plus the set<br />
point entered in the Setpoint field (above) falls below the<br />
Minimum TD Setpoint, the <strong>RMCC</strong> will use the Minimum<br />
TD Setpoint as the control set point.<br />
8.3. Condenser Configuration<br />
Users may choose the control strategy<br />
and the condenser fan type in this dialog<br />
box.<br />
Strategy<br />
The method of determining the control value used by<br />
the condenser’s PID control algorithm is specified in the<br />
Control Strategy field. There are three strategies to choose<br />
from:<br />
• Air Cooled - The control value is read directly from<br />
the control source chosen in Section 8.4., Condenser<br />
Setup.<br />
• Temp Diff - The <strong>RMCC</strong> takes a pressure value read<br />
at the condenser inlet, converts this pressure value<br />
to a temperature value based on the selected Refrigerant<br />
Type, and subtracts the ambient temperature<br />
value. The refrigerant type is defined in Section<br />
8.4., Condenser Setup.<br />
• Evaporative - The <strong>RMCC</strong> uses a combination of<br />
pressure or temperature values from up to five<br />
sources. The combination strategy and sensor type<br />
are defined in Section 8.4., Condenser Setup.<br />
Fan Type<br />
The fan speed is defined using the Fan Type scroll options.<br />
Users may select single-speed, two-speed, or variablespeed.<br />
8.4. Condenser Setup<br />
The configuration of the condenser during<br />
normal and split operation is defined<br />
in the Condenser Setup dialog box.<br />
Setup<br />
The fields necessary to define the source of the condenser’s<br />
control value vary depending upon the Strategy defined in<br />
Section 8.3., Condenser Configuration. The shaded box in<br />
the illustration shows where these fields appear.<br />
The fields for each control strategy are listed below:<br />
Air Cooled Strategy<br />
Controlled By [Temperature/Pressure] [Temperature]<br />
The Controlled By setting tells the <strong>RMCC</strong> whether the<br />
control value will come from a pressure transducer or<br />
a temperature sensor.<br />
Control Source [Discharge/Inlet/Outlet]<br />
The location of the discharge temperature or pressure<br />
sensor is defined in the Control Source field. Select<br />
Discharge for a sensor mounted on the discharge line,<br />
Inlet for a sensor mounted on the condenser inlet, or<br />
Outlet for a sensor mounted on the condenser outlet.<br />
<strong>UltraSite</strong> User’s <strong>Guide</strong> <strong>RMCC</strong> <strong>Supplement</strong> Condenser Menu • 57
Temperature Differential<br />
Refrigerant Type [options] [R502]<br />
If Temperature Differential is chosen as the Strategy,<br />
the <strong>RMCC</strong> automatically assumes the control value is<br />
an inlet pressure value. By specifying the Refrigerant<br />
Type, the <strong>RMCC</strong> can make the necessary calculation<br />
to convert the refrigerant pressure value to a refrigerant<br />
temperature value.<br />
Evaporative<br />
Controlled By [Temperature/Pressure] [Temperature]<br />
The Controlled By setting tells the <strong>RMCC</strong> whether the<br />
control value will come from pressure transducers or<br />
temperature sensors.<br />
Control Calculation [Avg/Min/Max/First] [Avg]<br />
The discharge pressure or temperature of an evaporative<br />
condenser may be controlled by a single temperature<br />
or pressure sensor or a combination of up to five<br />
temperature or pressure sensors. The method used to<br />
combine the multiple values into a single control value<br />
must be specified in this field. There are four different<br />
refrigerant types to choose from:<br />
• (O)NE - Only one sensor will be used to determine<br />
the control value.<br />
• (A)VG - The average of all sensor values will be<br />
used as the control value.<br />
• MI(N) - The lowest of all sensor values will be used<br />
as the control value.<br />
• MA(X) - The highest of all sensor values will be used<br />
as the control value.<br />
Fast Recovery Value<br />
Evaporative condensers may use a combination of one or<br />
more sensor values as a control value. Some of the combination<br />
strategies used in evaporative condenser control—<br />
namely Average (AVG) and Minimum (MIN)—may not<br />
yield appropriate control values for use in Fast Recovery,<br />
because a high pressure or temperature in one sensor might<br />
have little or no effect on the control value. Since the Fast<br />
Recovery feature is designed to keep pressure or temperature<br />
throughout the system from going too high, it might be<br />
a better option to use the maximum sensor value as the control<br />
value for Fast Recovery.<br />
To use the highest sensor value as the Fast Recovery control<br />
value, select Max in this field. To use the same control<br />
value that is used in condenser fan control, select Ctl Value.<br />
Shutdown when Proof Fails [Yes/No] [No]<br />
When the Shutdown when Proof Fails box is checked, the<br />
condenser will cease operation when a fan proof fails. Note<br />
that a delay before failure and/or a proof clearing feature<br />
may be employed before a fan is considered to be “failed”<br />
(see below).<br />
Proof Clearing [# of attempts/No limit] [0 attempts]<br />
When a fan proof is closed, the <strong>RMCC</strong> attempts to clear it<br />
by turning the fan on. If the proof is successfully cleared after<br />
this attempt, the fan shuts off and condenser control reverts<br />
to normal. If the attempt is unsuccessful, the <strong>RMCC</strong><br />
shuts off the fan. After a specified number of attempts are<br />
made to clear the fan, the fan will be considered “failed”<br />
and will be bypassed OFF.<br />
Enter the desired number of attempts in the Attempt to<br />
Clear field. Select No Limit to order the <strong>RMCC</strong> to keep<br />
making attempts indefinitely.<br />
Proof Fail Delay [0 - 3600 sec.] [5 sec.]<br />
The Proof Fail Delay is the number of seconds the <strong>RMCC</strong><br />
will wait after a fan proof failure is detected before it considers<br />
the fan to be failed.<br />
Proof Clear Delay [0 - 3600 sec.] [0 sec.]<br />
The Proof Clear Delay is the amount of time between proof<br />
clearing attempts.<br />
Minimum On Time [0 - 240 min.] [0 min.]<br />
When condenser fans activate, they must remain on for an<br />
amount of time specified in the Fan Minimum On Delay<br />
field.<br />
Minimum Off Time [0 - 240 min.] [0 min.]<br />
When condenser fans deactivate, they must remain off for<br />
an amount of time specified in the Fan Minimum Off Delay<br />
field.<br />
Input/Output Bd and Pt Fields<br />
The board and point addresses for the inlet temperature<br />
sensor, outlet temperature sensor, discharge pressure and<br />
temperature sensors, ambient sensor, reclaim sensor, and<br />
the two split valves are defined in these fields.<br />
58 • Condenser Setup <strong>026</strong>-1005 Rev 1 06-09-97
8.5. Transducer Setup<br />
The Discharge, Inlet, and Outlet pressure<br />
transducers are configured in this dialog<br />
box.<br />
Type [100 lb./200 lb./500 lb.] [500 lb.]<br />
The transducer types for the discharge, inlet, and outlet<br />
transducers are selected in the Type fields.<br />
Offset [-99 - 99] [0.0]<br />
If desired, an offset may be specified for any of the transducers.<br />
Brand [Standard/Eclipse] [Standard]<br />
If a pressure transducer is an Eclipse brand transducer, select<br />
Eclipse in that transducer’s Brand field. If the transducer<br />
is a standard type, choose Standard.<br />
8.6. Fan Control<br />
8.6.1. Single-Speed Condenser Fans<br />
Settings and set points related to singlespeed<br />
fan control and split operation are<br />
entered in this dialog box.<br />
Equalize Runtimes [Yes/No] [No]<br />
The real-time clock within the <strong>RMCC</strong> records the cumulative<br />
runtimes of each condenser fan. The <strong>RMCC</strong> may be<br />
configured to select condenser fans for operation based on<br />
which fans have the fewest operational hours by checking<br />
the Equalize Runtimes box.<br />
Note that to prevent condenser damage, condenser manufacturers<br />
recommend that condenser fan cycles should be<br />
configured so that the fans closest to the condenser manifold<br />
always cycle on first. When runtimes are equalized,<br />
these fans will not always cycle on first.<br />
Interstage Delays: Normal On/Off [0 - 3600 sec.]<br />
[30 sec.]<br />
Before the <strong>RMCC</strong> turns on a condenser fan, it will wait a<br />
number of seconds equal to the Normal On Delay. Enter the<br />
desired value in this field.<br />
Before the <strong>RMCC</strong> turns off a condenser fan, it will wait a<br />
number of seconds equal to the Normal Off Delay. Enter<br />
the desired value in this field.<br />
Interstage Delays: Fast Recovery On/Off [0 - 3600<br />
sec.] [6 sec.]<br />
When the condenser is switched from normal to fast recovery<br />
mode, the <strong>RMCC</strong> will wait a number of seconds equal<br />
to the Fast Recovery On Delay before activating all condenser<br />
fans. Enter the desired value in this field.<br />
When the condenser is switched from fast recovery to normal<br />
mode, the <strong>RMCC</strong> will wait a number of seconds equal<br />
to the Fast Recovery Off Delay before returning the condenser<br />
to normal operation. Enter the desired value in this<br />
field.<br />
<strong>UltraSite</strong> User’s <strong>Guide</strong> <strong>RMCC</strong> <strong>Supplement</strong> Condenser Menu • 59
Edit Fan Bd/Pt Assignments<br />
Clicking on this button calls up the Edit Condenser Fan Bd/<br />
Pt Assignments dialog box. See Section Section 8.7., Edit<br />
Condenser Fan Bd/Pt Assignments, for instructions on<br />
how to edit condenser fan addresses.<br />
Split Enable [Yes/No] [Yes]<br />
To enable the Condenser Split feature, check the Split Enable<br />
box. To disable condenser splitting, leave this box<br />
blank.<br />
Split Fans [options] [None]<br />
When the Condenser Split feature is active and the <strong>RMCC</strong><br />
calls for the condensers to be split, selected fans will be disabled.<br />
These fans are chosen in the Split Fans scroll box.<br />
The Condenser Split feature uses the addresses of the fans’<br />
8RO board connections. Choosing Odd disables all fans<br />
connected to odd-numbered relays on the 8RO. Choosing<br />
Even disables all fans connected to even-numbered relays.<br />
Choosing 1st Half disables the fans connected to relays one<br />
through four. Choosing 2nd Half disables the fans connected<br />
to relays five through eight. Choosing None leaves all<br />
fans operational on a call for a condenser split.<br />
If None is chosen, be sure to identify an output relay to control<br />
operation of a condenser split valve. Otherwise, regardless<br />
of any split settings defined, condenser operation will<br />
remain unchanged.<br />
Force Split During Reclaim [Yes/No] [No]<br />
To activate a condenser split automatically when the<br />
<strong>RMCC</strong> detects a call for heat reclaim, check the Force Split<br />
in Reclaim box.<br />
Split Valve 1/Split Valve 2<br />
The board and point addresses for split valves 1 and 2 are<br />
defined in the Split Valve fields.<br />
8.6.2. Two-Speed Condenser Fans<br />
Set points and settings related to twospeed<br />
condenser control are specified in<br />
this dialog box.<br />
Relays Active at Speed<br />
The Relays Active at Speed fields are the relays that are activated<br />
when the <strong>RMCC</strong> calls for a two-speed condenser to<br />
be off, low-speed, and high-speed. For each of these settings,<br />
users may choose to have no relays on, relay 1 on, relay<br />
2 on, or both relays 1 and 2 on. The defaults are shown<br />
below:<br />
• Off - None<br />
• Low - Relay 1 ON<br />
• High - Relay 2 ON<br />
Specify the board and point addresses for relays 1 and 2 in<br />
the Outputs fields (see below).<br />
Initial Speed Start [Off/Low/High] [Low]<br />
When a two-speed condenser is ordered to go from off to<br />
low speed or off to high speed, the condenser must first begin<br />
operation at the defined Initial Speed. Choose either<br />
Off, Low, or High.<br />
Initial Speed For [0 - 3600 sec.] [0 sec.]<br />
The number of seconds entered in the Initial Speed For<br />
field is the amount of time the condenser will operate at the<br />
Initial Speed.<br />
Try Other Speed on Proof Failure [Yes/No] [No]<br />
The Try Other Speed On Fan Fail feature allows the <strong>RMCC</strong><br />
to compensate for a fan failure by substituting the other fan<br />
speed. When this field is set to YES and the <strong>RMCC</strong> detects<br />
a fan proof failure from the low-speed fan, it will use the<br />
high-speed fan as a substitute. Likewise, when the highspeed<br />
fan proof fails, the low-speed fan will be used.<br />
Low to High Delay [0 - 3600 sec.] [30 sec.]<br />
The Low to High Delay is the number of seconds the<br />
<strong>RMCC</strong> must wait before switching a condenser’s fan speed<br />
from Low to High.<br />
High to Low Delay [0 - 3600 sec.] [30 sec.]<br />
The High to Low Delay is the number of seconds the<br />
<strong>RMCC</strong> must wait before switching a condenser’s fan speed<br />
from High to Low.<br />
Low Speed HP [0 - 240 HP] [50 HP]<br />
In this field, enter the horsepower of the fan (or the total<br />
horsepower, if more than one fan) that is active when the<br />
condenser is operating at low speed.<br />
60 • Fan Control <strong>026</strong>-1005 Rev 1 06-09-97
High Speed HP [0 - 240 HP] [100 HP]<br />
In this field, enter the horsepower of the fan (or the total<br />
horsepower, if more than one fan) that is active when the<br />
condenser is operating at high speed.<br />
Inputs<br />
The fan proof input’s board and point address is entered in<br />
the Proof field.<br />
Outputs<br />
The board and point addresses for Relay 1, Relay 2, and the<br />
Fan Contactor are specified in this field.<br />
8.6.3. Variable-Speed Condenser Fans<br />
VS Minimum Speed, VS Maximum Speed [0 -<br />
32000 rpm] [900/1800 rpm]<br />
When the <strong>RMCC</strong> calls for the variable-speed condenser<br />
fans to be on at 0%, the fans will operate at the defined VS<br />
Minimum Speed. Likewise, when the <strong>RMCC</strong> calls for the<br />
fans to be on at 100%, the fans will operate at the defined<br />
VS Maximum Speed.<br />
VS Increase Rate, VS Decrease Rate [0 - 32000<br />
rpm/minute] [2000 rpm/minute]<br />
The VS Increase Rate is the maximum rate at which the<br />
speed of the condenser fan may be increased. The VS Decrease<br />
Rate is the maximum rate at which the speed of the<br />
condenser fan may be decreased.<br />
Inverter Reset Delay [0 - 3600 sec.] [30 sec.]<br />
The Inverter Reset Delay is the amount of time between inverter<br />
reset attempts.<br />
Reset Count [0 - 240 attempts] [3 attempts]<br />
The Reset Count is the number of attempts the <strong>RMCC</strong> will<br />
make to reset the inverter. If the inverter has not reset after<br />
the last reset attempt, the inverter will be considered failed.<br />
Inputs<br />
The board and point addresses of the Proof and Inverter<br />
Alarm inputs are entered in these fields.<br />
Outputs<br />
The board and point addresses of the VS Fan (both 4AO<br />
and 8RO points), Inverter Bypass, and Inverter Reset outputs<br />
are entered in these fields.<br />
8.7. Edit Condenser Fan Bd/Pt Assignments<br />
Output locations for the condenser fans<br />
are specified in this dialog box<br />
The output connections for all condenser fans and their<br />
proofs are specified in the Edit Condenser Fan Board/Point<br />
Assignment dialog box.<br />
<strong>UltraSite</strong> User’s <strong>Guide</strong> <strong>RMCC</strong> <strong>Supplement</strong> Condenser Menu • 61
8.8. Condenser PID Setpoints<br />
Constants used in the Condenser PID algorithm<br />
are specified in these fields.<br />
There are three modes of control used in PID control: proportional,<br />
integral, and derivative. Each of these control<br />
methods requires a constant that may be defined in the PID<br />
Settings dialog box. For a complete definition of PID control,<br />
see P/N <strong>026</strong>-1102, <strong>RMCC</strong> Installation and Operation<br />
Manual, Section 3.2., Pressure Control.<br />
Contact CPC before changing any of these values.<br />
8.9. Condenser Setup Instance<br />
Setup Instance allows users to access all<br />
condenser-related dialog boxes in succession.<br />
When Setup Instance is chosen, all dialog boxes related to<br />
condenser setup appear in sequence. This allows users to<br />
change a number of settings without having to select each<br />
dialog box individually from the system tree menu. When<br />
the condenser is created in <strong>UltraSite</strong>, the Setup Instance sequence<br />
is initiated automatically.<br />
Setup Instance cycles through the dialog boxes in the following<br />
order:<br />
• Condenser Configuration - see Section 8.3.<br />
• Condenser Setup - see Section 8.4.<br />
• Fan Control (Single/Two/Variable) - see Section<br />
8.6.<br />
• Edit Condenser Fan Bd/Pt - see Section 8.7.<br />
• Condenser PID Setpoints - see Section 8.8.<br />
• Condenser Setpoints - see Section 8.2.<br />
• Transducer Setup - see Section 8.5.<br />
8.10. View Runtimes<br />
The runtimes for each pair of condenser<br />
fans are shown in the Condenser Fan<br />
Runtimes dialog box.<br />
The Condenser Fan Runtimes dialog box shows the number<br />
of hours each set of condenser fans has been running. If<br />
desired, any of these runtimes may be cleared by highlighting<br />
the desired field and typing zero.<br />
62 • Condenser PID Setpoints <strong>026</strong>-1005 Rev 1 06-09-97
9 Digital Output Modules<br />
In the Digital Output Modules menu, users<br />
may view active diagrams of Digital<br />
Output Modules and define cells within<br />
modules.<br />
Screen Map<br />
Option Reference Page<br />
Status Section 9.1., Digital Output Module Status 63<br />
Setpoints (Min On-Off / One Shot / Proof) Section 9.2., Digital Output Setpoints 64<br />
View Alarms See P/N <strong>026</strong>-1002, <strong>UltraSite</strong> User’s <strong>Guide</strong>, Section 14, Alarms. 14-1<br />
Print Setpoints<br />
See P/N <strong>026</strong>-1002, <strong>UltraSite</strong> User’s <strong>Guide</strong>, Section 16.2, Printing Setpoints.<br />
16-2<br />
Setup (Combiner / Schedule Interface) Section 9.3., Digital Outputs Setup (Combiner / Schedule) 65<br />
Inputs Section 9.4., Digital Output Module Inputs 66<br />
Outputs Setup Section 9.5., Digital Output Module Outputs 67<br />
Counter Setup Section 9.6., Counter Setup 67<br />
Setup Instance Section 9.7., Setup Instance 68<br />
9.1. Digital Output Module Status<br />
The current status of an Digital Output<br />
Module and all cells within the module<br />
are shown in the Digital Output Module<br />
Status Screen.<br />
The Digital Output Module Status Screen gives a complete<br />
real-time view of the operating status of a Digital Output<br />
Module. Data are presented in a cell diagram form that<br />
shows not only the module’s inputs and outputs, but also<br />
the values entering and leaving each cell within the module.<br />
For a complete explanation of each cell’s function within<br />
the Digital Output Module, refer to P/N <strong>026</strong>-1102, <strong>RMCC</strong><br />
Installation and Operation Manual, Section 3.7.2.2., Digital<br />
Output Module.<br />
<strong>UltraSite</strong> User’s <strong>Guide</strong> <strong>RMCC</strong> <strong>Supplement</strong> Digital Output Modules • 63
Other special operating characteristics are also displayed in<br />
the Analog Output Module Status Screen. If the module is<br />
in override, the Override cell shows whether the module is<br />
being overridden ON or OFF, whether the override is fixed<br />
or timed, and, if timed, how many minutes and seconds are<br />
left in the override.<br />
Programming I/O Modules<br />
Programming I/O modules may be done simply and quickly<br />
from the status screen. To make changes to any cell, input,<br />
or output, right-click on the desired element. A pop-up<br />
menu will appear, allowing the user to either change the<br />
settings in the selected cell, input, or output, or change settings<br />
in other cells, inputs, or outputs within the same module.<br />
The setup dialog boxes selected in this manner are<br />
described in more detail in the sections below.<br />
Double-clicking the left mouse button on any of the<br />
hotspots on this screen brings up the Digital Outputs Setpoints<br />
dialog box (see Section 9.2.).<br />
Bypassing<br />
Users may bypass the Output OFF or ON by right-clicking<br />
the Override cell in the Status screen and selecting “Bypass”<br />
from the menu that appears. In the Bypass dialog box<br />
that appears, users may specify the bypass value and<br />
choose either fixed or timed as the override type. Existing<br />
bypasses may also be terminated by selecting the Normal<br />
option in the Bypass dialog box.<br />
Analog Inputs, Analog Outputs, and Digital Outputs<br />
Buttons<br />
The Other Analog Inputs, Analog Outputs, and Digital<br />
Outputs buttons at the bottom of the screen, if left-clicked,<br />
bring up dialog boxes where status screens for other modules<br />
may be selected. Right-clicking any of these buttons<br />
brings up menus where users may view summary screens,<br />
add new modules, view module alarms, or print out set<br />
points.<br />
Unit Summary Button<br />
Clicking the left mouse button on the Unit Summary button<br />
will bring up the Unit Summary Screen.<br />
Clicking the right mouse button on the Unit Summary button<br />
will bring up a menu identical to the menu called up by<br />
right-clicking an <strong>RMCC</strong> unit at the system tree (see P/N<br />
<strong>026</strong>-1002, <strong>UltraSite</strong> User’s <strong>Guide</strong>, Section 15, The Unit<br />
Level Menu).<br />
9.2. Digital Output Setpoints<br />
All fields necessary to set up the Min On/<br />
Off, One Shot, and Proof cells are in the<br />
Setpoints dialog box.<br />
The Minimum On/Off cell, defined in this dialog box, assures<br />
that the digital Output (defined in Section 9.5., Digital<br />
Output Module Outputs) remains ON and/or OFF for a<br />
specified minimum duration.<br />
The One Shot cell, also defined in this dialog box, converts<br />
the logical ON/OFF signal from the digital combiner into a<br />
digital pulse signal.<br />
The Proof cell, also defined in this dialog box, turns the<br />
Proof input ON whenever the Proof input does not match<br />
the digital Output.<br />
Min On/Off Times [00:00:00 - 24:00:00] [00:00:00]<br />
The Minimum On time is the smallest amount of time the<br />
digital output must remain ON before an OFF transition is<br />
allowed. The Minimum Off time is the smallest amount of<br />
time the digital output must remain OFF before an ON transition<br />
is allowed.<br />
The Min On/Off Times are specified in hours:minutes:seconds<br />
format (HH:MM:SS).<br />
Min On/Off Delay [0 - 240 min.] [0 min.]<br />
The Minimum On Delay is the number of minutes the Min<br />
On/Off cell will wait before changing the state of the Command<br />
Output from OFF to ON. Likewise, the Minimum<br />
Off Delay is the number of minutes the cell will wait before<br />
changing the Command Output from ON to OFF.<br />
64 • Digital Output Setpoints <strong>026</strong>-1005 Rev 1 06-09-97
One Shot Timer Type [Disabled, Momentary ON,<br />
Momentary OFF] [Disabled]<br />
The One Shot Timer Type field determines how the logical<br />
ON/OFF signal generated by the DVCombiner and Schedif<br />
cells (see Section 9.3.) is interpreted into a digital pulse<br />
signal. There are three different timer types to choose from:<br />
• Disabled - the One Shot cell is disabled, meaning<br />
the logical ON/OFF signal will be sent to the Output<br />
without any modification.<br />
• Momentary ON - the One Shot cell sends an ON<br />
pulse to the Output whenever a transition from OFF<br />
to ON transition is detected. At all other times, the<br />
Output will be OFF.<br />
• Momentary OFF - the One Shot cell sends an ON<br />
pulse to the Output whenever a transition from ON<br />
to OFF is detected. At all other times, the output will<br />
be OFF.<br />
• Change of State - the One Shot cell sends an ON<br />
pulse to the Output whenever any kind of transition<br />
is detected, whether it be from ON to OFF or from<br />
OFF to ON.<br />
One Shot Output Pulse Width [00:00:10 - 18:12:15]<br />
[00:00:10]<br />
The One Shot Output Pulse Width is the number of hours,<br />
minutes, and seconds the ON pulse emitted by the One Shot<br />
cell will last. The pulse width must be specified in<br />
hours:mintues:seconds (HH:MM:SS).<br />
Proof Delay [00:00:10 - 18:12:15] [00:00:10]<br />
The Proof cell compares the Proof input to the digital Output.<br />
If these two values are different for an amount of time<br />
larger than the Proof Delay, the Alarm output will be turned<br />
ON. The delay must be specified in hours:minutes:seconds<br />
(HH:MM:SS).<br />
Proof Type [Logical/Actual] [Logical]<br />
If the Logical proof type is chosen, overrides of the<br />
Command Output will not be reflected in the output<br />
value sent to the Proof cell. This may result in unneccesary<br />
activation of the Proof output.<br />
When the One Shot cell is being used to generate short digital<br />
pulses, the Output may not be the best value to use in<br />
proof checking, since Proof inputs are logical (ON/OFF)<br />
signals. For this reason, the Proof Type field allows users<br />
to select as the comparison value either the actual Output<br />
state or the logical Output state before it is modified by the<br />
One Shot cell.<br />
To use the actual Output value for the Proof cell comparison,<br />
choose Actual from the scroll options. To use the logical<br />
Output value before it is modified by the One Shot and<br />
Override cells, choose Logical from the scroll options.<br />
Proof Latch Time [00:00:00 - 18:12:15] [00:00:00]<br />
The Proof Latch Time is the amount of time the Proof output<br />
will remain ON after a failed Proof clears. In other<br />
words, if the Proof cell detects that a proof failure has<br />
cleared, it will not turn the Proof Output OFF until the<br />
proof failure has been clear for an amount of time equal to<br />
the latch time.<br />
If a proof failure is detected during the Proof Latch Time<br />
period, the countdown ceases, and the Proof Output remains<br />
ON. Another proof clear would begin a new latch<br />
time period.<br />
9.3. Digital Outputs Setup (Combiner / Schedule)<br />
All fields necessary to define the DVCombiner<br />
and Schedule Interface cells are in<br />
the Digital Outputs Setup dialog box.<br />
The DVCombiner cell, defined in this dialog box, combines<br />
up to four inputs into a single control value. The<br />
Schedule Interface module, also defined in this dialog box,<br />
takes the control value from the DVCombiner cell and<br />
combines it again with the Occupied input.<br />
Combine Mode/Combine Alternate Mode [options]<br />
[First]<br />
The Combine Mode and Combine Alternate Mode are the<br />
control strategies used by the DVCombiner cell to combine<br />
<strong>UltraSite</strong> User’s <strong>Guide</strong> <strong>RMCC</strong> <strong>Supplement</strong> Digital Output Modules • 65
the digital module inputs into a single control value.<br />
The Use Alternate Combination input (defined in Section<br />
9.4., Digital Output Module Inputs) determines whether<br />
the Combine Mode or the Combine Alternate Mode is<br />
used. When the input is OFF or NONE, the Combine Mode<br />
is used. When the input is ON, the Combine Alternate<br />
Mode is used.<br />
There are five possible Combine Modes:<br />
• AND - If all defined inputs are ON, the output will<br />
be ON.<br />
• OR - If one or more defined inputs are ON, the output<br />
will be ON.<br />
• XOR - If all inputs are OFF or if all inputs are ON,<br />
the output will be OFF; otherwise, the output will be<br />
ON.<br />
• VOTE - If a majority of the defined inputs are ON,<br />
the output will be ON. If the majority of the defined<br />
inputs are OFF, or if 50% of the inputs are OFF, the<br />
output will be OFF.<br />
• First - The first non-NONE input will be used as the<br />
control value.<br />
Invert Combiner Output [Yes/No] [No]<br />
When the Invert Combiner Output box is checked, the output<br />
determined by the Combiner Mode strategy will be inverted.<br />
In other words, ON outputs will be changed to OFF,<br />
and OFF outputs will be changed to ON.<br />
Schedule Interface Mode / Alternate Mode [options]<br />
[Logic Input Only / Schedule Input Only]<br />
The Schedule Interface Mode determines the method that<br />
will be used to combine the Occupied input value with the<br />
combined input value from the DVCombiner cell. Six different<br />
combination modes may be used:<br />
• Logic Input Only - The combined input value from<br />
the DVCombiner cell is used as the output value.<br />
(Choosing this option effectively disables the<br />
Schedule Interface cell).<br />
• Schedule Input Only - The Occupied input value is<br />
used as the output value. (Choosing this option effectively<br />
disables the DVCombiner cell).<br />
• Both ON, Both OFF - When the output is OFF, it<br />
will not turn on again until both inputs are ON.<br />
When the output is ON, it will not turn off again until<br />
both inputs are OFF.<br />
• Both ON, Schedule OFF - When the output is OFF,<br />
it will not turn on again until both inputs are ON.<br />
When the output is ON, it will not turn off again until<br />
the Occupied input turns OFF.<br />
• Schedule ON, Both OFF - When the output is OFF,<br />
it will not turn on again until the Occupied input is<br />
ON. When the output is ON, it will not turn off again<br />
until both inputs are OFF.<br />
• Both ON, Either OFF - When the output is OFF, it<br />
will not turn on again until both outputs are ON.<br />
When the output is ON, it will not turn off again until<br />
either the Occupied input or the combined input<br />
from the DVCombiner cell is OFF.<br />
9.4. Digital Output Module Inputs<br />
All Analog Output Module inputs are defined<br />
in this dialog box.<br />
Refer to P/N <strong>026</strong>-1102, <strong>RMCC</strong> Installation and Operation<br />
Manual, Section 3.7.2.2., Digital Output Module, for a<br />
complete description of the module inputs.<br />
A complete list of the possible input sources is given in Appendix<br />
A.<br />
66 • Digital Output Module Inputs <strong>026</strong>-1005 Rev 1 06-09-97
9.5. Digital Output Module Outputs<br />
In the Digital Outputs Output Setup dialog<br />
box, users may assign board and<br />
point addresses to module outputs and<br />
define the states of digital outputs.<br />
All outputs in the Digital Output Module are defined in this<br />
dialog box. Refer to P/N <strong>026</strong>-1102, <strong>RMCC</strong> Installation and<br />
Operation Manual, Section 3.7.1.2., Module Inputs and<br />
Outputs, for more information about these outputs.<br />
Type [8RO, 4AO, 8DO, None] [None]<br />
The Type field is where the type of output board is defined.<br />
Users may select the 8RO Relay Board, the 4AO Analog<br />
Output Board, the 8DO Digital Output Board, or None if<br />
the output is not going to be given a board and point address.<br />
Board and Point<br />
The desired board and point address for the output is entered<br />
in the Board and Point fields.<br />
8DO Interval<br />
If 8DO is chosen in the Type field, specify an interval in the<br />
8DO Interval field. The interval is the amount of time over<br />
which the 8DO’s output will be applied; for example, if the<br />
output value being sent to the 8DO is 60% and the 8DO Interval<br />
is set to 1 second, the 8DO will turn the output on for<br />
0.6 seconds (60% of a second), turn it off for 0.4 seconds,<br />
and repeat this cycle every second.<br />
ON/OFF Definitions [ON/OFF/NONE]<br />
When the <strong>RMCC</strong> calls for the Command and Proof outputs<br />
to be either ON or OFF, the Digital Output Module uses the<br />
digital values specified in the ON/OFF definition fields.<br />
For any of the fields, users may specify OFF, ON, or<br />
NONE (for “don’t care”). See P/N <strong>026</strong>-1102, <strong>RMCC</strong> Installation<br />
and Operation Manual, Section 3.7.1.2., Module<br />
Inputs and Outputs, for a definition of the NONE state.<br />
9.6. Counter Setup<br />
All fields necessary to set up the Counter<br />
cell are in the Counter Setup dialog box.<br />
For a complete definition of how the Counter cell operates,<br />
refer to P/N <strong>026</strong>-1102, <strong>RMCC</strong> Installation and Operation<br />
Manual, Section 3.7.2.2., Digital Output Module.<br />
Initial Count Value [0 - 32767] [0]<br />
The Initial Count Value is the value at which the counter<br />
begins. When the Counter cell is reset, the Count output returns<br />
to the Initial Count value.<br />
Trip Point [0 - 32767] [NONE]<br />
If the Initial Count Value reaches a value higher than the<br />
defined Trip Point, the Counter cell calls for the Count<br />
<strong>UltraSite</strong> User’s <strong>Guide</strong> <strong>RMCC</strong> <strong>Supplement</strong> Digital Output Modules • 67
Tripped output to be ON.<br />
Reset Type [Level, Edge, InvEdge] [Level]<br />
The Counter cell’s Count value is reset to the Initial Count<br />
Value upon receiving a signal from the Reset input. The<br />
type of signal that will reset the Counter cell is specified in<br />
the Reset Type field.<br />
There are three different reset types:<br />
• Level - the Count will reset whenever the Reset input<br />
is ON.<br />
• Edge - the Count will reset whenever the Reset input<br />
goes from OFF to ON.<br />
• InvEdge - the Count will reset whenever the Reset<br />
input goes from ON to OFF.<br />
Count Increment [0 - 32767] [0]<br />
Whenever the Command output of the Analog Input Module<br />
goes from OFF to ON, the Count Increment value is<br />
added to the current value of the Count output.<br />
9.7. Setup Instance<br />
Setup Instance allows users to access all<br />
Digital Output Module-related dialog boxes<br />
in succession.<br />
When Setup Instance is chosen, all dialog boxes related to<br />
Digital Output Module setup appear in sequence. This allows<br />
users to change a number of settings without having<br />
to select each dialog box individually from the system tree<br />
menu. When a module is created in <strong>UltraSite</strong>, the Setup Instance<br />
sequence is initiated automatically.<br />
Setup Instance cycles through the dialog boxes in the following<br />
order:<br />
• Digital Output Setup - see Section 9.3.<br />
• Digital Output Inputs Setup - see Section 9.4.<br />
• Digital Output Outputs Setup - see Section 9.5.<br />
• Counter Setup - see Section 9.6.<br />
• Digital Output Setpoints - see Section 9.2.<br />
68 • Setup Instance <strong>026</strong>-1005 Rev 1 06-09-97
10 Lighting Schedules Menu<br />
Schedule summaries may be viewed and<br />
schedule override inputs may be assigned<br />
using the Lighting Schedule Main<br />
Menu options.<br />
Screen Map<br />
Option Reference Page<br />
Summary<br />
See P/N <strong>026</strong>-1002, <strong>UltraSite</strong> User’s <strong>Guide</strong>, Section 20, Status and 20-1<br />
Summary Screens.<br />
Override Inputs Bd/Pt Assignments Section 10.1., Override Inputs Bd/Pt Assignments. 69<br />
Add New<br />
See P/N <strong>026</strong>-1002, <strong>UltraSite</strong> User’s <strong>Guide</strong>, Section 15.8, Adding New 15-6<br />
Components (Enhanced REFLECS only).<br />
View Alarms<br />
See P/N <strong>026</strong>-1002, <strong>UltraSite</strong> User’s <strong>Guide</strong>, Section 21.1, Viewing 21-2<br />
Alarms.<br />
Print Setpoints<br />
See P/N <strong>026</strong>-1002, <strong>UltraSite</strong> User’s <strong>Guide</strong>, Section 16.2, Printing Setpoints.<br />
16-2<br />
10.1. Override Inputs Bd/Pt Assignments<br />
The input locations of the contacts that<br />
override the lighting schedules are set up<br />
in this dialog box.<br />
The All Schedules On and All Schedules Off contacts provide<br />
a means of manually activating or deactivating lighting<br />
schedules within a case. Enter the contact addresses in<br />
the appropriate fields.<br />
<strong>UltraSite</strong> User’s <strong>Guide</strong> <strong>RMCC</strong> <strong>Supplement</strong> Lighting Schedules Menu • 69
10.2. Individual Schedules Menu<br />
Individual schedules are set up using the<br />
Individual Schedules Menu options.<br />
Screen Map<br />
Option Reference Page<br />
Setup Section 10.2.1., Schedule Setup. 70<br />
View Alarms See P/N <strong>026</strong>-1002, <strong>UltraSite</strong> User’s <strong>Guide</strong>, Section 21, Alarm View. 21-1<br />
Print Setpoints<br />
See P/N <strong>026</strong>-1002, <strong>UltraSite</strong> User’s <strong>Guide</strong>, Section 16.2, Printing Setpoints.<br />
16-2<br />
10.2.1. Schedule Setup<br />
Lighting schedules are set up in the<br />
Schedule Setup dialog box.<br />
A schedule is a grouping of times that designates when the<br />
lights in the circuit cases will be ON or OFF. Up to four<br />
schedules may be defined for assignment to each circuit.<br />
To configure the schedule, enter the ON and OFF light<br />
times in the On and Off fields. For each on and off sequence,<br />
designate the corresponding days of the week by<br />
checking the day boxes.<br />
When the override contact for an individual schedule activates,<br />
the schedule is turned off. Specify this contact’s<br />
board and point address in the Override fields.<br />
The lights that activate and deactivate for a particular<br />
schedule should be hooked to the schedule’s output. Enter<br />
the board and point address of this output in the Output<br />
fields.<br />
70 • Individual Schedules Menu <strong>026</strong>-1005 Rev 1 06-09-97
11 Power Monitoring Menu<br />
Power monitoring status screens and<br />
setup dialog boxes may be accessed using<br />
the Power Monitoring Menu options.<br />
Screen Map<br />
Option Reference Page<br />
Status Section 11.1., Power Monitoring Status Screen. 71<br />
Setup Section 11.2., Power Monitoring Setup. 72<br />
View Alarms See P/N <strong>026</strong>-1002, <strong>UltraSite</strong> User’s <strong>Guide</strong>, Section 21, Alarm View. 21-1<br />
Print Setpoints<br />
See P/N <strong>026</strong>-1002, <strong>UltraSite</strong> User’s <strong>Guide</strong>, Section 16.2, Printing Setpoints.<br />
16-2<br />
Log Inventory<br />
See P/N <strong>026</strong>-1002, <strong>UltraSite</strong> User’s <strong>Guide</strong>, Section 16.3, Retrieving<br />
Component Log Inventory.<br />
16-2<br />
11.1. Power Monitoring Status Screen<br />
The current, hourly, and daily power usage<br />
statistics are displayed in the Power<br />
Monitoring Status Screen.<br />
If the <strong>RMCC</strong> is set up to monitor power, the Power Monitoring<br />
Status Screen will display all information applicable<br />
to power and demand monitoring. A definition of the fields<br />
in this screen are listed below:<br />
• Current Power Usage - the current reading of the<br />
watt-hour transducer.<br />
• Setpoint - the demand set point, as defined in Section<br />
11.2., Power Monitoring Setup.<br />
• Demand - the status of the demand relay. If the power<br />
usage is above the demand set point, the demand<br />
relay should be ON; otherwise, it should remain<br />
OFF.<br />
• Timer - the number of hours and minutes the demand<br />
relay has been in the current 24-hour period.<br />
• Peak Power Today/Peak Time - the highest reading<br />
of the watt-hour transducer recorded in the current<br />
24-hour period. The Peak Time field displays the<br />
time in which the Peak Power Today value was recorded.<br />
• KWHs Used This Hour - the amount of power used<br />
within the current hour (in kilowatt-hours).<br />
• KWHs Used Today - the amount of power used within<br />
the current 24-hour time period (in kilowatthours).<br />
<strong>UltraSite</strong> User’s <strong>Guide</strong> <strong>RMCC</strong> <strong>Supplement</strong> Power Monitoring Menu • 71
Double-clicking the left mouse button on any of the fields<br />
calls up the Demand Setup dialog box (see Section 11.2.).<br />
Clicking the right mouse button on any of the fields in this<br />
screen brings up a menu identical to the menu called up by<br />
right-clicking Power Monitoring at the system tree.<br />
Unit Summary Button<br />
Clicking the left mouse button on the Unit Summary button<br />
will bring up the Unit Summary Screen.<br />
Clicking the right mouse button on the Unit Summary button<br />
will bring up a menu identical to the menu called up by<br />
right-clicking an <strong>RMCC</strong> unit at the system tree (see P/N<br />
<strong>026</strong>-1002, <strong>UltraSite</strong> User’s <strong>Guide</strong>, Section 15, The Unit<br />
Level Menu).<br />
11.2. Power Monitoring Setup<br />
All power monitoring setup information is<br />
entered in this dialog box.<br />
Demand Setpoint [0 - 32767 kW] [350 kW]<br />
The <strong>RMCC</strong> monitors energy consumption within the system<br />
and will activate a closure when the current energy, or<br />
demand reading, exceeds the demand limit set point. Enter<br />
the appropriate demand limit set point (in kilowatts) in the<br />
Demand Setpoint field.<br />
The closure that activates when the demand reading exceeds<br />
the set point may be specified in the Demand Output<br />
Bd and Demand Output Pt fields.<br />
Min/Max Voltage [0 - 12V] [Min=1V, Max=5V]<br />
To calculate the current energy consumption, kW transducers<br />
read the actual kW and send a voltage range defined by<br />
a minimum and maximum voltage.<br />
Enter the minimum and maximum voltage sent by the kW<br />
transducer in the appropriate fields.<br />
Power at Maximum [0 - 3200 kW] [500 kW]<br />
To correctly translate the voltage reading into a kW reading,<br />
the <strong>RMCC</strong> requires the kW reading when the maximum<br />
voltage is being supplied. Enter the kW value in the<br />
maximum voltage in the Power at Maximum field. The<br />
<strong>RMCC</strong> assumes the minimum voltage represents a value of<br />
zero.<br />
Board/Point Assignments<br />
The board and point where the kilowatt transducer is connected<br />
must be specified in the KW Input Bd and KW Input<br />
Pt fields.<br />
72 • Power Monitoring Setup <strong>026</strong>-1005 Rev 1 06-09-97
12 Sensors Main Menu<br />
Sensor status screens, shutoff schedules,<br />
alarm data, and alarm override setup<br />
dialog boxes may be accessed using<br />
the Sensors Main Menu.<br />
Screen Map<br />
Option Reference Page<br />
Summary<br />
See P/N <strong>026</strong>-1002, <strong>UltraSite</strong> User’s <strong>Guide</strong>, Section 20, Status and 20-1<br />
Summary Screens.<br />
Shutdown Schedule Section 12.1., Sensor Shutoff Schedule. 73<br />
Alarm Override Inputs Section 12.2., Alarm Override Inputs. 74<br />
Add New<br />
See P/N <strong>026</strong>-1002, <strong>UltraSite</strong> User’s <strong>Guide</strong>, Section 15.8, Adding New 15-6<br />
Components (Enhanced REFLECS only).<br />
View Alarms See P/N <strong>026</strong>-1002, <strong>UltraSite</strong> User’s <strong>Guide</strong>, Section 21, Alarm View. 21-1<br />
Print Setpoints<br />
See P/N <strong>026</strong>-1002, <strong>UltraSite</strong> User’s <strong>Guide</strong>, Section 16.2, Printing Setpoints.<br />
16-2<br />
12.1. Sensor Shutoff Schedule<br />
Scheduled overrides of sensor functions<br />
are configured in the Sensor Shutoff<br />
Schedule dialog box.<br />
A scheduled override bypasses normal sensor operations<br />
according to the schedule defined in the Sensor Shutoff<br />
Schedule screen. The defined override schedule is activated<br />
when assigned to selected sensors in the Sensor Setup<br />
dialog boxes (see Section 12.3.4., Sensor Setup).<br />
To define the schedule override, enter the schedule start<br />
day and time in the From field and the schedule stop day<br />
and time in the Until field.<br />
<strong>UltraSite</strong> User’s <strong>Guide</strong> <strong>RMCC</strong> <strong>Supplement</strong> Sensors Main Menu • 73
12.2. Alarm Override Inputs<br />
The board and point addresses of the<br />
contact closures that override sensor<br />
alarms are defined in this dialog box.<br />
Normal sensor operation may be bypassed with Sensor<br />
Alarm Overrides. When the <strong>RMCC</strong> receives closure from<br />
an Alarm Override, the sensors assigned to the override<br />
will not perform an alarm sequence and, if desired, will<br />
override its controlled output OFF. To set up an alarm override,<br />
enter the contact’s board and point address in one of<br />
the alarm override fields.<br />
Sensors are associated to an alarm override input in the individual<br />
sensor’s Sensor Alarm Override dialog box (see<br />
Section 12.3.5., Sensor Alarm Override).<br />
12.3. Individual Sensors<br />
Sensor status may be viewed and sensor<br />
control and alarm setpoint data may be<br />
set up using the Individual Sensor Menu.<br />
Screen Map<br />
Option Reference Page<br />
Status Section 12.3.1., Sensor Status. 75<br />
Setpoints Section 12.3.2., Sensor Setpoints. 76<br />
Alarms Section 12.3.3., Sensor Alarms. 77<br />
View Alarms See P/N <strong>026</strong>-1002, <strong>UltraSite</strong> User’s <strong>Guide</strong>, Section 21, Alarm View. 21-1<br />
Print Setpoints<br />
See P/N <strong>026</strong>-1002, <strong>UltraSite</strong> User’s <strong>Guide</strong>, Section 16.2, Printing Setpoints.<br />
16-2<br />
Log Inventory<br />
See P/N <strong>026</strong>-1002, <strong>UltraSite</strong> User’s <strong>Guide</strong>, Section 16.3, Retrieving 16-2<br />
Component Log Inventory.<br />
Setup Section 12.3.4., Sensor Setup. 77<br />
Alarm Override Section 12.3.5., Sensor Alarm Override. 78<br />
Setup Instance Section 12.3.6., Setup Instance. 79<br />
74 • Alarm Override Inputs <strong>026</strong>-1005 Rev 1 06-09-97
12.3.1. Sensor Status<br />
Real-time information about sensor readings<br />
and the status of sensor-controlled<br />
outputs is shown in the Sensor Status<br />
Screen.<br />
The selected sensor’s current reading is shown in the gauge<br />
located in the middle of the status screen. The appearance<br />
of this gauge depends on the type of sensor. If the sensor is<br />
a pressure transducer, the gauge will look like a pressure<br />
gauge; if the sensor is a temperature or dewpoint sensor, the<br />
gauge will look like a thermometer, etc.<br />
The fields shown at the bottom of the Sensor Status screen<br />
pertain to the controlled output, and are defined as follows:<br />
Controlled By<br />
The selected sensor’s value may be combined with up to<br />
three other sensor values to yield a single control value.<br />
The Controlled By field indicates the method used to combine<br />
the sensor values. Four sensor combination strategies<br />
may be used:<br />
• Diff - the control temperature is the difference between<br />
the selected sensor’s value and another sensor<br />
value. If the selected sensor alone is being used to<br />
control the output, the field will also read “Diff.”<br />
• Avg - the control temperature is the average of all<br />
sensor values.<br />
• Min - the control temperature is the lowest value out<br />
of all sensors.<br />
• Max - the control temperature is the highest value<br />
out of all sensors.<br />
The fields below the Controlled By field list the sensors being<br />
combined and their current readings.<br />
Control Value<br />
This is the value calculated by the combination of the sensors<br />
listed in the Controlled By field. The Control Value is<br />
used to turn the controlled output on or off based on the<br />
Cut-On and Cut-Off set points.<br />
Cut-On/Cut-Off<br />
The Cut-On and Cut-Off set points may be defined in the<br />
Sensor Setpoints dialog box (see Section 12.3.2.) as specific<br />
numerical values, OPEN, or CLOSED. The Cut-On set<br />
point is the value at which the controlled output will turn<br />
on, and the Cut-Off set point is the value at which the controlled<br />
output will turn off. There is a one-unit dead band<br />
around each set point.<br />
Output/Alarm Override<br />
The Output and Alarm Override fields display the status of<br />
the output (either On or Off) and whether the sensor is in<br />
alarm override mode (either On or Off).<br />
Sensors<br />
Clicking the left mouse button on the Sensors button brings<br />
up a dialog box where status screens for other sensors may<br />
be accessed.<br />
Clicking the right mouse button on the Sensors button<br />
brings up the Individual Sensors Menu (see Section 12.3.).<br />
Unit Summary Button<br />
Clicking the left mouse button on the Unit Summary button<br />
will bring up the Unit Summary Screen.<br />
Clicking the right mouse button on the Unit Summary button<br />
will bring up a menu identical to the menu called up by<br />
right-clicking an <strong>RMCC</strong> unit at the system tree (see P/N<br />
<strong>026</strong>-1002, <strong>UltraSite</strong> User’s <strong>Guide</strong>, Section 15, The Unit<br />
Level Menu).<br />
<strong>UltraSite</strong> User’s <strong>Guide</strong> <strong>RMCC</strong> <strong>Supplement</strong> Sensors Main Menu • 75
12.3.2. Sensor Setpoints<br />
Control set points for sensors controlling<br />
outputs are specified in this dialog box.<br />
Sensor set points are control parameters stored within the<br />
<strong>RMCC</strong> that are compared to sensor readings to determine<br />
the controlled output function. These set points are only defined<br />
when the selected sensor is controlling an output.<br />
Cut On/Cut Off [-9999 - 9999/OPEN/CLOSED] [0.0]<br />
Sensor Cut On/Cut Off set points may be defined as specific<br />
values for analog input sensors or as NONE, CLOSED<br />
or OPEN for digital input sensors. The Cut On set point is<br />
the value at which the controlled output is turned on. The<br />
Cut Off set point is the value at which the controlled output<br />
is turned off. There is a one-unit dead band around each set<br />
point.<br />
Cut On Delay/Cut Off Delay [0 - 32767 sec.] [0 sec.]<br />
The <strong>RMCC</strong> will wait for an amount of time equal to the Cut<br />
On Delay or Cut Off Delay before activating or deactivating<br />
a controlled output. To activate a time delay, enter the<br />
desired times (in seconds) in the Delay fields.<br />
Minimum Time On [0 - 240 min.] [0 min.]<br />
When the Cut On value is reached and the controlled output<br />
is activated, the output must remain active for an amount of<br />
time equal to the Minimum Time On setting.<br />
Control By [options] [Diff]<br />
The control method defined in the Control Using field determines<br />
how to combine the values from up to four sensors.<br />
This combined control value is then compared to<br />
defined set points and commands to determine the operational<br />
status of an output. Four different control methods<br />
may be chosen:<br />
• Diff - The <strong>RMCC</strong> uses the differential of two sensors<br />
as the control value. If only one sensor will be providing<br />
the control value, choose this method.<br />
• Avg - The <strong>RMCC</strong> uses the average value of one or<br />
more sensors as the control value.<br />
• Max - The <strong>RMCC</strong> uses the maximum value of one<br />
or more sensors as the control value.<br />
• Min - The <strong>RMCC</strong> uses the minimum value of one or<br />
more sensors as the control value.<br />
Up to three sensors may be combined with the current sensor.<br />
Choose the desired sensors from the three scroll boxes<br />
in the Use: Of fields.<br />
12.3.2.1. Sensor Setpoints (IRLDS only)<br />
The Sensor Setpoints dialog box for IRLDS sensor types is<br />
slightly different from the one for all other sensor types<br />
(see Section 12.3.2., Sensor Setpoints). Only Cut On and<br />
Cut Off setpoints and delays may be specified for the<br />
IRLDS; no Minimum On time may be specified, nor may<br />
the IRLDS value be combined with other sensors.<br />
76 • Individual Sensors <strong>026</strong>-1005 Rev 1 06-09-97
12.3.3. Sensor Alarms<br />
Alarm set points for sensors are defined<br />
in the Sensor Alarms dialog box.<br />
Alarm Control within the <strong>RMCC</strong> includes the generation of<br />
alarms or notices when specific control values exceed high<br />
and low alarm set points. The current sensor reading is<br />
compared to the high and low settings of the alarm and notice<br />
set points. If the value exceeds the user-defined high<br />
limit or falls below the low limit, an alarm or notice will be<br />
generated.<br />
An alarm is a high-level warning that appears in the <strong>RMCC</strong><br />
Alarm Log and may be accompanied with a contact closure<br />
to activate an bell, light, horn, or other notification device.<br />
An alarm may also initiate an alarm dialout sequence and/<br />
or the activation of the 485 Alarm Annunciator Panel.<br />
A notice is a low-level warning that takes no action other<br />
than creating an entry in the <strong>RMCC</strong> alarm log.<br />
To define sensor alarm set points, enter the appropriate<br />
high and low set points in the appropriate fields. For analog<br />
sensors, a number from -999.9 to 999.9 must be entered, or<br />
NONE if no alarm is desired. For digital sensor inputs,<br />
OPEN or CLOSED must be entered, or NONE if no alarm<br />
is desired.<br />
When the <strong>RMCC</strong> generates an alarm or notice, it must wait<br />
the specified time delay before activating. These delays are<br />
specified in the Alarm: Delay and Notice: Delay fields.<br />
12.3.3.1. Sensor Alarms (IRLDS only)<br />
The Sensor Alarms dialog box for IRLDS sensor types is<br />
slightly different from the one for all other sensor types<br />
(see Section 12.3.3., Sensor Alarms). Only High Alarm<br />
and High Notice set points and delays may be specified. In<br />
addition, the IRLDS has the option of enabling the Fault<br />
Alarm, which generates an alarm whenever a flow fault or<br />
system fault occurs within the IRLDS. To enable the Fault<br />
Alarm, check the Fault Alarm box.<br />
12.3.4. Sensor Setup<br />
Names, locations, and other sensor configuration<br />
data are entered in the Sensor<br />
Setup dialog box.<br />
Sensor Type [options] [Temp]<br />
The Sensor Type is the specific kind of sensor to be read by<br />
the <strong>RMCC</strong>. The sensor type should be defined according to<br />
the physical input connected to the 16AI board. To assign<br />
a type to a specific sensor, choose the appropriate type from<br />
the Type scroll options. There are 12 types available:<br />
• Temp - Temperature Sensor<br />
<strong>UltraSite</strong> User’s <strong>Guide</strong> <strong>RMCC</strong> <strong>Supplement</strong> Sensors Main Menu • 77
• 100 lb - 100 pound Pressure Transducer<br />
• 200 lb - 200 pound Pressure Transducer<br />
• 500 lb - 500 pound Pressure Transducer<br />
• Refrigerant Leak - Refrigerant Leak Detector<br />
• Liquid Level - Liquid Level Transducer<br />
• Relative Humidity - Humidity Sensor<br />
• Digital - Non-voltage Digital Sensor<br />
• Linear - Generic Sensor<br />
• KW - Watt-hour Transducer<br />
• Dewpoint - Dewpoint Sensor<br />
• Margo 6450 Temp - Margaux Temperature Sensor<br />
• IRLDS - CPC’s Infrared Leak Detector<br />
• Temperature to Pressure - A temperature sensor input<br />
the <strong>RMCC</strong> automatically converts into a pressure<br />
value based upon the defined refrigerant type.<br />
• 100 lb. to Temperature - A 100 lb. transducer input<br />
the <strong>RMCC</strong> automatically converts into a temperature<br />
value based upon the defined refrigerant type.<br />
• 200 lb. to Temperature - A 200 lb. transducer input<br />
the <strong>RMCC</strong> automatically converts into a temperature<br />
value based upon the defined refrigerant type.<br />
• 500 lb. to Temperature - A 500 lb. transducer input<br />
the <strong>RMCC</strong> automatically converts into a temperature<br />
value based upon the defined refrigerant type.<br />
The refrigerant type is defined in the Type field (below)<br />
Engineering Unit<br />
Specifying an engineering unit has no effect on the sensor<br />
input or output value, and it is not required that an engineering<br />
unit be specified. When the <strong>RMCC</strong> displays analog<br />
sensor values, the unit appears next to the analog value in<br />
the display, making the value easier to interpret. If an engineering<br />
unit is desired, enter one in the Unit field.<br />
Log Interval [00:00:00 - 99:99:99] [00:03:00]<br />
The Logging Interval defines when the data received from<br />
the sensors are recorded. The interval range is between 0<br />
and 99:99:99. If no logging is desired, entering 0 will disable<br />
logging for this input.<br />
Follow Sensor Shutoff Schedule [Yes/No] [No]<br />
Putting a check in the Follow Sensor Shutoff Schedule box<br />
forces the sensor to follow the shut-off schedule specified<br />
in the Sensor Alarm Override dialog box (see Section<br />
12.3.5.).<br />
Gain [-999 - 999] [0]<br />
If a linear sensor type is chosen from the Sensor Type field,<br />
the gain must be specified in the Gain field. The gain is a<br />
value that is multiplied with the voltage sent by the sensor<br />
to determine the control value. For example, if a sensor<br />
with a gain of 500 emits a 5V signal, then the control value<br />
read by the <strong>RMCC</strong> would be 2500.<br />
Offset [-999 - 999] [0]<br />
If the sensor is known to read high or low, the value may be<br />
corrected by specifying an offset. Enter a number between<br />
-999.9 and 999.9 in the Offset field.<br />
Input/Output Bd/Pt<br />
The address of the sensor input contact must be entered in<br />
the Input Bd and Input Pt fields. If the sensor is controlling<br />
an output, the address of the output contact must be entered<br />
in the Output Bd and Output Pt fields.<br />
Refrigerant Type [options] [R502]<br />
If the sensor type is Temperature to Pressure or Pressure to<br />
Temperature, the Refrigerant Type is used in the mathematical<br />
conversion process.<br />
Offset [-99 - 99] [0]<br />
If the sensor type is Temperature to Pressure or Pressure to<br />
Temperature, the Offset value entered in this field is added<br />
to the input value before it is converted.<br />
12.3.5. Sensor Alarm Override<br />
Conditions for sensor alarm overrides<br />
are specified in the Sensor Alarm Override<br />
dialog box.<br />
Digital Override Input [1 - 8] [0]<br />
The board and point addresses of up to eight digital override<br />
inputs may be specified in the Alarm Override Inputs<br />
screen (see Section 12.2., Alarm Override Inputs). In the<br />
Digital Override Input field, the sensor may be assigned to<br />
78 • Individual Sensors <strong>026</strong>-1005 Rev 1 06-09-97
one of these inputs. Enter a number corresponding to the<br />
number of the Alarm Override Input (1 through 8).<br />
Turn Sensor Relay Off [Yes/No] [No]<br />
If desired, the sensor relay will turn off when an alarm<br />
override is activated. To deactivate the relay, check the<br />
Turn Sensor Relay Off box.<br />
Type/Duration [Fixed/Timed] [Fixed]<br />
Two types of overrides may be chosen from the Type scroll<br />
options:<br />
• Timed - The <strong>RMCC</strong> overrides the sensor alarm for a<br />
period of time specified in the Duration field.<br />
• Fixed - The <strong>RMCC</strong> overrides the sensor alarm until<br />
the override is manually turned off or until it is deactivated<br />
by the alarm override schedule.<br />
Manual Override [Normal/Off/On] [Normal]<br />
Normal sensor operation may also be bypassed manually<br />
regardless of the Alarm Override Input status. A manual<br />
override is a fixed ON or OFF override and is activated in<br />
the Manual Override field. To activate a manual override,<br />
enter the desired override value in the Manual Override<br />
field. The selected sensor will remain in override mode until<br />
the user returns to this field and chooses Normal.<br />
Leave Notice in Alarm Log [Yes/No] [No]<br />
If desired, the <strong>RMCC</strong> will generate a notice in the Alarm<br />
Log whenever an override is activated. To generate this notice,<br />
put a check in the Leave Notice in Alarm Log.<br />
12.3.6. Setup Instance<br />
Setup Instance allows users to access all<br />
sensor-related dialog boxes in succession.<br />
When Setup Instance is chosen, all dialog boxes related to<br />
sensor setup appear in sequence. This allows users to<br />
change a number of settings without having to select each<br />
dialog box individually from the system tree menu. When<br />
a sensor is created in <strong>UltraSite</strong>, the Setup Instance sequence<br />
is initiated automatically.<br />
Setup Instance cycles through the dialog boxes in the following<br />
order:<br />
• Sensor Setup - see Section 12.3.4.<br />
• Sensor Setpoints - see Section 12.3.2.<br />
• Sensor Alarms - see Section 12.3.3.<br />
<strong>UltraSite</strong> User’s <strong>Guide</strong> <strong>RMCC</strong> <strong>Supplement</strong> Sensors Main Menu • 79
13 Suction Groups<br />
Settings and setpoints affecting all suction<br />
groups, such as discharge pressure<br />
and alarm set points, log intervals, and<br />
Checkit sensor set points, may be accessed<br />
from the Suction Groups Main<br />
Menu.<br />
Screen Map<br />
Option Reference Page<br />
Summary<br />
See P/N <strong>026</strong>-1002, <strong>UltraSite</strong> User’s <strong>Guide</strong>, Section 20, Status and 20-1<br />
Summary Screens.<br />
Discharge Setpoints Section 13.1., Discharge Setpoints. 81<br />
Pressure Alarms Setup Section 13.2., Pressure Alarm Setup. 81<br />
Pressure Control Options Section 13.3., Pressure Control Options. 82<br />
Log Interval Section 13.4., Pressure Log Interval. 83<br />
Check-It Setpoints Section 13.5., Checkit Setpoints. 83<br />
Pressure Setup Section 13.6., Setup Application. 84<br />
Setup Application See Section 1.4., Pressure Control Setup. 5<br />
Add New<br />
See P/N <strong>026</strong>-1002, <strong>UltraSite</strong> User’s <strong>Guide</strong>, Section 15.8, Adding New 15-6<br />
Components (Enhanced REFLECS only).<br />
View Alarms See P/N <strong>026</strong>-1002, <strong>UltraSite</strong> User’s <strong>Guide</strong>, Section 21, Alarm View. 21-1<br />
Print Setpoints<br />
See P/N <strong>026</strong>-1002, <strong>UltraSite</strong> User’s <strong>Guide</strong>, Section 16.2, Printing Setpoints.<br />
16-2<br />
Log Inventory<br />
See P/N <strong>026</strong>-1002, <strong>UltraSite</strong> User’s <strong>Guide</strong>, Section 16.3, Retrieving<br />
Component Log Inventory.<br />
16-2<br />
80 • Individual Sensors <strong>026</strong>-1005 Rev 1 06-09-97
13.1. Discharge Setpoints<br />
The discharge pressure set points that<br />
deactivate all compressors in emergency<br />
situations are defined in the Discharge<br />
Setpoints dialog box.<br />
The discharge pressure set points defined in this dialog box<br />
affect the suction group defined as Suction Group 1.<br />
Trip Point [5 - 499] [350]<br />
On rare occasions, a fan motor fails or a condenser becomes<br />
blocked, causing the discharge pressure to rise to an<br />
unacceptable level, thus endangering the entire refrigeration<br />
system. The Trip Point is the pressure at which all<br />
compressors should be shut down.<br />
Trip Delay [0 - 240 sec.] [5 sec.]<br />
The Trip Delay is the specified measure of time the <strong>RMCC</strong><br />
must wait before shutting down the compressors after the<br />
Trip Point is reached. To define a trip delay, enter a value<br />
in the Trip Delay field.<br />
Autoreset [2 - 99] [50]<br />
After the trip point has been reached and the <strong>RMCC</strong> has<br />
shut down all compressors, these compressors are automatically<br />
reset when the discharge pressure falls to an acceptable<br />
level. This reduction in pressure is defined in the<br />
Autoreset field. This value must be lower than the Trip<br />
Point. Therefore, if the trip point is set to 350 pounds and<br />
the autoreset value is 50 pounds, the compressors will reset<br />
at 300 pounds.<br />
13.2. Pressure Alarm Setup<br />
Alarm types for all suction groups are<br />
specified in the Pressure Alarm Setpoints<br />
dialog box.<br />
Discharge Alarm [Yes/No] [Yes]<br />
To activate an alarm when the Discharge Pressure set point<br />
is met, check the Discharge Alarm box. The discharge set<br />
point is defined in the Discharge Setpoints dialog box (see<br />
Section 13.1., Discharge Setpoints).<br />
Alarm Types [Alarm/Notice] [Discharge=Alarm,<br />
Oil Fail=Alarm, Phase Loss=Notice]<br />
Discharge, Oil Failure, and Phase Loss alarms may be set<br />
up to generate either alarms or notices. To choose the type<br />
of alarm, select the appropriate button.<br />
Proof Delay [0 - 240 sec.] [30 sec.]<br />
If a compressor proof has been defined for any compressor,<br />
the <strong>RMCC</strong> may be configured to issue an alarm if a proof<br />
signal closure is not received after a specified duration. The<br />
<strong>RMCC</strong> will generate a run-proof failure alarm while continuing<br />
to call for the compressor.<br />
Copeland Oil System [(Y)es, (N)o] [N]<br />
Window [0 - 120 sec.] [10 sec.]<br />
The Copeland Oil System allows the <strong>RMCC</strong> to take samples<br />
of oil input from a compressor and determine low oil<br />
levels by building a percentage of good versus bad read-<br />
<strong>UltraSite</strong> User’s <strong>Guide</strong> <strong>RMCC</strong> <strong>Supplement</strong> Suction Groups • 81
ings.<br />
The Copeland Oil System takes a number of pressure readings<br />
during a user-defined time window. If during this window<br />
the oil readings are 100% good, the compressor<br />
operates as normal. If the readings are below 100% good,<br />
the <strong>RMCC</strong> sets up a “time-out period,” the length of which<br />
is dependent on the percentage value (lower percentages<br />
generate a smaller time-out period than higher percentages).<br />
If the percentage of bad oil readings continues throughout<br />
the length of the time-out period, the compressor will<br />
bypass OFF and an alarm will be written to the <strong>RMCC</strong><br />
Alarm Log. Table 13-1 shows the percentages and their<br />
corresponding time-out periods<br />
If the percentage of good readings changes during a timeout,<br />
the time-out period will change, and the percentage of<br />
time elapsed will be applied to the new time-out period. For<br />
example, if a compressor had 60% good readings, the timeout<br />
period would be twelve minutes. Six minutes into the<br />
time period, the percentage of good readings drops to 30%.<br />
This immediately changes the time-out period from 12<br />
minutes to 5 minutes. Since six of the twelve minutes in the<br />
previous time-out period (i.e. 50% of the time) had already<br />
passed, the <strong>RMCC</strong> continues with the new time-out period<br />
as if 2.5 minutes (50% of the new period) has already<br />
elapsed.<br />
Percentage<br />
0% 2 min.<br />
10% 3 min.<br />
20% 3.5 min.<br />
30% 5 min.<br />
40% 6.5 min.<br />
50% 9.5 min.<br />
60% 12 min.<br />
70% 16.5 min.<br />
80% 22 min.<br />
90% 30 min.<br />
≈100% 40 min.<br />
Time-Out Period (approx.)<br />
Table 13-1 - Copeland Oil Time-Out Periods vs. Percentages<br />
13.3. Pressure Control Options<br />
Pressure control setup information is<br />
specified in the Pressure Control Options<br />
dialog box.<br />
Run Compressor During Reclaim [Yes/No] [Yes]<br />
When suction pressure within a group has been satisfied,<br />
the <strong>RMCC</strong> will terminate all compressor stages. To force<br />
one compressor on during reclaim, check the Run Compressor<br />
During Reclaim box.<br />
Use Phase Protection on Compressors [Yes/No]<br />
[No]<br />
A contact closure from a phase loss monitor indicates the<br />
loss of a power phase within a compressor system. This<br />
contact closure terminates all stages of compressors within<br />
the appropriate group and generates an alarm. To activate<br />
this phase loss feature, check the Use Phase Protection on<br />
Compressors box.<br />
Force Compressor On During Defrost [Yes/No]<br />
[No]<br />
When suction pressure within a group has been satisfied,<br />
the <strong>RMCC</strong> will terminate all compressor stages. To force<br />
one compressor on during hot gas defrost, check the Force<br />
Compressor On During Defrost box.<br />
Low/High Suction Group [Group #] [0/0]<br />
When a two-stage rack is to be controlled, the user must<br />
specify which pressure suction group is high and which is<br />
low. This choice will ensure a high stage compressor is running<br />
when a low stage compressor is running.<br />
To define the low and high suction group, enter the low<br />
suction group number in the Low Suction Group field and<br />
the high suction group number in the High Suction Group<br />
field. Group numbers are determined when the suction<br />
groups are created from the Add New Suction Group command.<br />
82 • Pressure Control Options <strong>026</strong>-1005 Rev 1 06-09-97
13.4. Pressure Log Interval<br />
The <strong>RMCC</strong> periodically records pressure control data and<br />
stores the information in the Pressure Control Logs for each<br />
suction group. The logging interval determines how often<br />
the data within all suction groups are recorded.<br />
To define the logging interval for all suction group data, enter<br />
the time in 24-hour format the suction group data should<br />
be logged in the Log Interval field.<br />
The amount of time between pressure<br />
control logs is defined in this dialog box.<br />
13.5. Checkit Setpoints<br />
Checkit sensors are configured in the<br />
Checkit Setpoints dialog box.<br />
Alarm Setpoint/Notice Setpoint [0 - 240] [150/135]<br />
Alarm Delay/Notice Delay [0-120 min] [30/30]<br />
The Checkit sensor continuously monitors the refrigeration<br />
system for a temperature increase indicating low liquid levels<br />
within the system. The <strong>RMCC</strong> may be configured to<br />
generate an alarm and/or a notice when the measured Checkit<br />
temperature rises to a defined value.<br />
The value at which an alarm will be generated is defined in<br />
the Alarm Setpoint field. An alarm is a high-level warning<br />
that appears in the <strong>RMCC</strong> Alarm Log. An alarm may be accompanied<br />
by a contact closure for on-site operation of a<br />
bell, light, horn, etc. and may also be accompanied by an<br />
alarm dialout sequence and/or activation of the 485 Alarm<br />
Annunciator Panel.<br />
The value at which a notice will be generated is defined in<br />
the Notice Setpoint field. A notice is a low-level warning<br />
that creates an entry in the <strong>RMCC</strong> Alarm Log and initiates<br />
no other control or notification actions.<br />
The delays for alarms and notices are specified measurements<br />
of time the <strong>RMCC</strong> must wait before activating an<br />
alarm or notice when alarm conditions are met. Delays are<br />
defined for alarms and for notices in the Delay fields.<br />
Disable During Hot Gas/Disable During Reclaim<br />
[Yes/No] [Hot Gas=No, Reclaim=No]<br />
The Checkit sensor monitors the system for all temperature<br />
increases, regardless of cause. Therefore, Checkit may detect<br />
normal flash gas occurrences as a result of hot gas defrosts<br />
or heat reclamation. To disable the Checkit sensor<br />
during hot gas defrost and/or during reclaim, check the Disabled<br />
During Hot Gas and Disabled During Reclaim boxes.<br />
When the Checkit sensor is disabled during Hot Gas defrost,<br />
the <strong>RMCC</strong> must wait a specified amount of time after<br />
the completion of the defrost before accurate measurements<br />
of the liquid level can be made. To define this time,<br />
enter an amount of time between 0 and 240 minutes in the<br />
Disabled During Hot Gas Delay field.<br />
<strong>UltraSite</strong> User’s <strong>Guide</strong> <strong>RMCC</strong> <strong>Supplement</strong> Suction Groups • 83
13.6. Setup Application<br />
Setup Application allows users to access<br />
all suction group-related dialog boxes in<br />
succession.<br />
When Setup Application is chosen, all dialog boxes related<br />
to suction setup appear in sequence. This allows users to<br />
change a number of settings without having to select each<br />
dialog box individually from the system tree menu.<br />
Setup Application cycles through the dialog boxes in the<br />
following order:<br />
• Discharge Setpoints - see Section 13.1.<br />
• Pressure Alarm Setup - see Section 13.2.<br />
• Pressure Control Options - see Section 13.3.<br />
• Pressure Log Interval - see Section 13.4.<br />
• Checkit Setpoints - see Section 13.5.<br />
13.7. Individual Suction Groups<br />
Individual suction groups are viewed and<br />
set up from the Individual Suction<br />
Groups menu.<br />
Screen Map<br />
Option Reference Page<br />
Status Section 13.7.1., Suction Group Status Screen. 85<br />
Setpoints Section 13.7.2., Suction Group Setpoints. 86<br />
Alarms Setup Section 13.7.3., Suction Group Alarm Setup. 87<br />
Setup Section 13.7.4., Suction Group Setup. 88<br />
Compressor Setup Section 13.7.5., Compressor Setup. 89<br />
Fixed Steps Setup Section 13.7.6., Fixed Steps Setup. 90<br />
PID Settings Section 13.7.7., PID Settings. 90<br />
Advanced PID settings Section 13.7.8., Advanced PID Options. 91<br />
View Alarms See P/N <strong>026</strong>-1002, <strong>UltraSite</strong> User’s <strong>Guide</strong>, Section 21, Alarm View. 21-1<br />
Print Setpoints<br />
See P/N <strong>026</strong>-1002, <strong>UltraSite</strong> User’s <strong>Guide</strong>, Section 16.2, Printing Setpoints.<br />
16-2<br />
Log Inventory<br />
See P/N <strong>026</strong>-1002, <strong>UltraSite</strong> User’s <strong>Guide</strong>, Section 16.3, Retrieving<br />
Component Log Inventory.<br />
16-2<br />
84 • Setup Application <strong>026</strong>-1005 Rev 1 06-09-97
13.7.1. Suction Group Status Screen<br />
The current status of an individual compressor<br />
group and the suction and discharge<br />
pressure is shown in the Suction<br />
Group Status screen.<br />
Suction<br />
The suction pressure and temperature are shown in the<br />
pressure and temperature gauges. Underneath each gauge,<br />
the pressure and temperature appears in numerical form in<br />
the Suction fields. The suction set point is shown in the Setpoint<br />
field and is also represented as a green dot in the suction<br />
pressure gauge.<br />
If Floating Setpoints are enabled, the floating set point control<br />
temperature is shown in the Float Temp field. This temperature<br />
is the case temperature of the circuit defined in the<br />
Lead Circuit field (see Section 13.7.4., Suction Group Setup).<br />
Also, the minimum and maximum levels of the floating<br />
set point are shown underneath the Suction Setpoint<br />
field.<br />
In the fields below the pressure gauges, additional pressure<br />
control status information is shown:<br />
• Controlled By - whether the suction pressure is being<br />
controlled by temperature or pressure.<br />
• Strategy - whether the compressors are following a<br />
normal or fixed step strategy.<br />
• Check-It - the operational status of the Checkit liquid<br />
level sensor.<br />
• VS Inverter Alarm - whether the variable speed inverter<br />
alarm is on or off.<br />
• VS Alarm - whether the variable speed compressor<br />
alarm is on or off.<br />
• Inverter Reset - whether the inverter reset is on or<br />
off.<br />
• Defrost Inhibit - whether the defrost inhibit is on or<br />
off.<br />
Double-clicking the left mouse button anywhere in the box<br />
labelled “SUCTION” in the figure above will activate the<br />
Suction Group Setpoints dialog box as shown in Section<br />
13.7.2.<br />
Clicking the right mouse button anywhere in this area will<br />
bring up a menu of suction group configuration options<br />
similar to the menu called up by right-clicking an individual<br />
suction group at the system tree. The dialog boxes that<br />
may be called up at this menu are shown in Section 13.7.2.<br />
through Section 13.7.6.<br />
Discharge<br />
The current discharge pressure and temperature are shown<br />
in the discharge gauges and the Discharge fields. The discharge<br />
set point is displayed in both the Setpoint field and<br />
as a green dot in the pressure gauge. In the fields below the<br />
discharge gauges, the operational status of the phase loss,<br />
suction setup, and subcooler inputs are shown as either On<br />
or Off.<br />
Double-clicking the left mouse button on any of the gauges<br />
or fields in the box labelled “DISCHARGE” in the figure<br />
above (except on the Discharge Setpoint field) will activate<br />
the Suction Group Summary screen. Refer to P/N <strong>026</strong>-<br />
1002, <strong>UltraSite</strong> User’s <strong>Guide</strong>, for information on how to<br />
navigate summary screens.<br />
Double-clicking on the Discharge Setpoint field will call<br />
up the Condenser Status screen (see Section 8.1.).<br />
Clicking the right mouse button on any of the gauges or<br />
fields in this area (except on the Discharge Setpoint field)<br />
will bring up the Suction Group Main Menu (see Section<br />
13).<br />
<strong>UltraSite</strong> User’s <strong>Guide</strong> <strong>RMCC</strong> <strong>Supplement</strong> Suction Groups • 85
Right-clicking the Setpoint field will bring up a menu of<br />
condenser configuration options identical to the menu<br />
called up by right-clicking “Condenser” at the system tree.<br />
The dialog boxes accessible in this menu are shown in Section<br />
8.<br />
Compressors<br />
The operational status of the compressors, as well as the<br />
runtime, horsepower, oil pressure, and proof status, is<br />
shown in the compressor diagrams and the fields below.<br />
Double-clicking the left mouse button on any of the compressors<br />
or the fields below them will bring up the Bypass<br />
dialog box. By selecting one of the options in this dialog<br />
box, the compressor may be bypassed on, bypassed off, or<br />
returned to normal operation.<br />
Clicking the right mouse button on any of the compressors<br />
or the fields below them will bring up a menu of compressor<br />
control options similar to the menu called up by rightclicking<br />
an individual compressor at the system tree. Selecting<br />
“Bypass” will allow users to bypass a compressor<br />
on, bypass a compressor off, or return a compressor to normal<br />
operation. Selecting “Setup” will bring up the dialog<br />
box shown in Section 7.1., Compressor Setup.<br />
Other Groups<br />
Clicking the left mouse button on the Other Groups button<br />
will call up a dialog box where status screens for other suction<br />
groups may be accessed.<br />
Clicking the right mouse button on the Other Groups button<br />
will bring up the Suction Groups Main Menu as shown in<br />
Section 13.<br />
Condenser<br />
Clicking the left mouse button on the Condenser button<br />
will bring up the Condenser Status Screen (see Section<br />
8.1.)<br />
Clicking the right mouse button on the Condenser button<br />
will bring up the Condenser Main Menu as shown in Section<br />
8.<br />
Unit Summary Button<br />
Clicking the left mouse button on the Unit Summary button<br />
will bring up the Unit Summary Screen.<br />
Clicking the right mouse button on the Unit Summary button<br />
will bring up a menu identical to the menu called up by<br />
right-clicking an <strong>RMCC</strong> unit at the system tree (see P/N<br />
<strong>026</strong>-1002, <strong>UltraSite</strong> User’s <strong>Guide</strong>, Section 15, The Unit<br />
Level Menu).<br />
13.7.2. Suction Group Setpoints<br />
A suction group’s individual set points<br />
are defined in the Suction Group Setpoints<br />
dialog box.<br />
Suction Setpoint [-999 - 999] [22]<br />
The Suction Setpoint establishes the pressure the compressors<br />
within the suction group will maintain during normal<br />
operation. To define the suction set point, enter the desired<br />
pressure set point in the Suction Setpoint field.<br />
Suction Deadband [0-99] [0.2]<br />
The dead band is the value equally above and below the<br />
pressure set point within which the pressure level is considered<br />
to be acceptable. This value should be based on the<br />
suction set point to reduce short-cycling of the compressors.<br />
To establish a pressure set point dead band, enter a<br />
value in the Suction Deadband field.<br />
Compressor/Unloader On/Off Delays [0 - 240 sec.]<br />
[Compressor=3 sec., Unloader=5 sec.]<br />
The Compressor On/Off Delay and the Unloader On/Off<br />
Delay are the amounts of time it takes for compressors or<br />
unloaders to react to on/off commands from the <strong>RMCC</strong>. To<br />
define the duration the compressors or unloaders will remain<br />
off, enter a value between 0 and 240 seconds in the<br />
Compressor On Delay field and the Unloader On Delay<br />
field. To define the duration the compressors or unloaders<br />
will remain on, enter a value between 0 and 240 seconds in<br />
the Compressor Off Delay and the Unloader Off Delay<br />
field.<br />
Floating Enable [Yes/No] [No]<br />
The Floating Setpoint Strategy operates the compressor<br />
system at the highest possible suction pressure while maintaining<br />
proper temperatures in the controlled cases and<br />
coolers. This strategy adjusts the suction pressure settings<br />
when temperature conditions are acceptable. To enable the<br />
Floating Setpoint Strategy, put a check in the Floating Enable<br />
box.<br />
86 • Individual Suction Groups <strong>026</strong>-1005 Rev 1 06-09-97
Interval [0 - 60 min.] [15 min.]<br />
In the Floating Setpoint Strategy, the Interval is the amount<br />
of time the current circuit temperature must be above or below<br />
the circuit temperature set point before an adjustment<br />
is made to the suction pressure.<br />
Minimum/Maximum Suction [-20 - 99] [Min=20,<br />
Max=30]<br />
When the Floating Setpoint Strategy is being used, the<br />
Maximum Suction and the Minimum Suction are the highest<br />
and lowest pressures to which the Suction set point may<br />
be adjusted.<br />
External Shift [-99 - 99] [0]<br />
In certain instances, users may wish to increase the suction<br />
pressure during hours when refrigeration demand is greatly<br />
reduced. This shift to the suction set point is achieved by<br />
entering a value in the External Shift field. On a contact<br />
closure, the <strong>RMCC</strong> adds the External Shift value to the<br />
Suction Pressure set point and controls compressor operation<br />
based on the new increased value.<br />
Variable Speed Minimum/Maximum [0 - 9999 rpm]<br />
[Min=900, Max=1800]<br />
The Variable Speed Minimum and Variable Speed Maximum<br />
values are the speeds at which the compressor may<br />
operate. To define these variables, enter values between 0<br />
and 9999 rpm in the Minimum and Maximum fields.<br />
Variable Speed Max Increase and Decrease Rates<br />
[0-9999 rpm] [2000 rpm]<br />
The Maximum Increase and Decrease Rates are the maximum<br />
rates at which the speed of the compressor may be increased<br />
or decreased.<br />
Use Alternative Strategy [Yes/No] [No]<br />
In some suction groups, the variable-speed compressor<br />
may not be the lowest horsepower compressor in the suction<br />
group. Therefore, it may not be desirable for the variable-speed<br />
compressor to always come on first. Checking<br />
the Use Alternative Strategy box will allow the <strong>RMCC</strong> to<br />
look for alternative compressors before activating the variable<br />
speed compressor.<br />
OFF on Failure [Yes/No]<br />
Normally, when an inverter fails, the inverter reset is toggled<br />
seven times before an alarm out is activated. This sequence<br />
is repeated twice. Afterwards, if the inverter is still<br />
being detected as failing, the inverter will either shut off or<br />
remain on indefinitely. Checking OFF On Failure will<br />
specify that the inverter be turned off at this time. If it is not<br />
checked, the inverter will remain on indefinitely.<br />
13.7.3. Suction Group Alarm Setup<br />
The alarm set points for an individual<br />
suction group are defined in this dialog<br />
box.<br />
High/Low Suction Setpoints [-20 - 999] [Hi=45,<br />
Lo=1.0]<br />
The <strong>RMCC</strong> will generate an alarm if the suction pressure<br />
falls below the Low Suction Setpoint or exceeds the High<br />
Suction Setpoint. These set points may be defined in the<br />
High Suction and Low Suction fields.<br />
High/Low Suction Delays [0 - 240 min.] [60 min.]<br />
The High/Low Suction Delays are specified durations in<br />
which the measured suction pressure must remain above or<br />
below the High or Low Suction set points before the<br />
<strong>RMCC</strong> generates an alarm. To define a suction time delay,<br />
enter values in the High Suction Delay and Low Suction<br />
Delay fields.<br />
Pump Down [-20 - 999] [0.5]<br />
The <strong>RMCC</strong> will generate an alarm and shut down all compressors<br />
if the suction pressure falls below the Pump Down<br />
set point. Compressors will remain shut down until the suction<br />
pressure rises to the Suction Pressure Setpoint defined<br />
in Section 13.7.2., Suction Group Setpoints. To activate<br />
the Pump Down alarm, define the Pump Down Suction<br />
Pressure set point in the Pump Down field.<br />
Pump Down Delay [0 - 240 sec.] [10 sec.]<br />
The Pump Down Delay is a specified amount of time in<br />
which the pump must remain down before the <strong>RMCC</strong> generates<br />
an alarm. To specify the pump down delay, enter a<br />
value in the Pump Down Delay field.<br />
<strong>UltraSite</strong> User’s <strong>Guide</strong> <strong>RMCC</strong> <strong>Supplement</strong> Suction Groups • 87
Oil Automatic Reset [Yes/No] [Yes]<br />
In screw compressor applications where low oil conditions<br />
are common, it may be advantageous to provide an automatic<br />
reset whenever a low oil condition is recognized<br />
through a digital sensor closure. When a low oil condition<br />
occurs, the associated compressor will be shut down for 20<br />
seconds. After 20 seconds, the <strong>RMCC</strong> will read the digital<br />
sensor relay again. If the low oil condition remains, the associated<br />
compressor will be turned on for 20 seconds. The<br />
<strong>RMCC</strong> will run this oil pressure safety cycle three times.<br />
On the third low oil pressure occurrence, the compressor<br />
will be turned on and an alarm generated. The compressor<br />
will remain on until the alarm is acknowledged.<br />
If at any time during the pressure safety cycle the <strong>RMCC</strong><br />
finds normal oil pressure, the associated compressor will<br />
return to normal operation.<br />
To enable this feature, put a check in the Oil Automatic Reset<br />
box.<br />
Suction/Pump Down Alarm Types [Alarm/Notice]<br />
[Alarm]<br />
Suction and pump down alarm conditions may be configured<br />
to generate different types of warnings. Selecting the<br />
Alarm button for the Suction or Pump Down field will generate<br />
a high-level alarm, which writes an entry in the alarm<br />
log, initiates contact closures for external warning devices<br />
such as a 485 Alarm Annunciator panel, and, if desired, initiates<br />
a dialout procedure. Selecting the Notice button for<br />
the Suction or Pump Down fields writes an entry in the<br />
alarm log and takes no further actions. Alarms and notices<br />
for Pump Down conditions may be disabled by choosing<br />
the Disable button.<br />
13.7.4. Suction Group Setup<br />
Setup data for individual suction groups<br />
are defined in the Suction Group Setup<br />
dialog box.<br />
Group Name/# of Compressors [1 - 16]<br />
The <strong>RMCC</strong> can support up to four suction groups, each<br />
containing up to 16 compressors when using standard control.<br />
When using the Fixed Step Strategy activated in the<br />
Strategy field, up to 10 compressors may be assigned to a<br />
suction group. Each group may contain up to 16 compressors.<br />
However, no more than 22 compressors may be controlled<br />
by a single <strong>RMCC</strong>.<br />
To establish a suction pressure group, enter the desired<br />
name in the Name field. Each pressure group name may be<br />
no more than 15 characters long. The number of compressors<br />
within the defined group is entered in the # Comps<br />
field.<br />
Strategy [Normal/Fixed] [Normal]<br />
The compressor strategy determines the cycling of compressors<br />
to maintain the appropriate suction pressure. Users<br />
may choose from the following strategies:<br />
• Normal - the <strong>RMCC</strong> cycles compressors to maintain<br />
suction pressure based on HP/Amps defined at the<br />
Compressor Setup dialog box (see Section 7.1.) using<br />
PID control algorithms.<br />
• Fixed Steps - the <strong>RMCC</strong> cycles compressors to<br />
maintain suction pressure based the sequence of operation<br />
defined by the user at the Fixed Steps Setup<br />
dialog box (see Section 13.7.6.).<br />
Controlled By [Pressure/Temperature] [Pressure]<br />
Suction pressure within each group is measured and maintained<br />
either by pressure or temperature suction set point.<br />
Select Temperature or Pressure from the Controlled By<br />
scroll options.<br />
One Compressor Always On [Yes/No] [No]<br />
To force one compressor on within a selected suction group<br />
regardless of the suction pressure reading, put a check in<br />
the One Compressor Always On box.<br />
Float Delay Time [0 - 60 min.] [10 min.]<br />
During defrost, the circuit temperature is not an accurate<br />
reading for the Floating Setpoint Strategy; therefore, the<br />
strategy is disabled during defrost. After defrost, there is a<br />
period of time that the system must wait before reactivating<br />
the Floating Setpoint Strategy. This duration is defined in<br />
the Float Delay Time field.<br />
88 • Individual Suction Groups <strong>026</strong>-1005 Rev 1 06-09-97
Lead Circuit #<br />
The <strong>RMCC</strong> monitors a specified circuit temperature when<br />
utilizing the Floating Setpoint Strategy. To define the circuit<br />
to monitor for the selected suction group, enter the appropriate<br />
circuit number in the Lead Circuit # field.<br />
Suction Pressure Transducer/Offset [options]<br />
[100 lb.]<br />
The transducer that measures suction pressure may be set<br />
up for each individual suction group. Users may choose<br />
from the following transducer types:<br />
• 100 lb<br />
• 200 lb<br />
• 500 lb<br />
Offset [-99 - 99] [0]<br />
If the transducer is known to measure a higher or lower<br />
pressure than is actually present, enter an appropriate offset<br />
value in the Offset field.<br />
Brand [Standard/Eclipse] [Eclipse]<br />
If the suction pressure transducer is a Standard transducer,<br />
choose Standard from the scroll options. If the transducer<br />
is an Eclipse, choose Eclipse.<br />
Inputs<br />
The board and point addresses for the suction pressure, suction<br />
temperature, variable speed inverter, and defrost inhibitor<br />
inputs are defined in the Input fields.<br />
Outputs<br />
The outputs that connect to the variable speed alarm and<br />
the inverter reset contacts are defined in the Output fields.<br />
13.7.5. Compressor Setup<br />
Individual compressors within a suction<br />
group are selected for setup in this dialog<br />
box.<br />
Selecting Compressor Setup from the menu brings up a dialog<br />
box listing each compressor within a suction group.<br />
Selecting a compressor and clicking Edit will bring up the<br />
Compressor Setup box described in Section 7.1., Compressor<br />
Setup. Changes may be made to the compressor configuration<br />
in the same manner demonstrated in Section 7.1.<br />
<strong>UltraSite</strong> User’s <strong>Guide</strong> <strong>RMCC</strong> <strong>Supplement</strong> Suction Groups • 89
13.7.6. Fixed Steps Setup<br />
Fixed Step Strategies are configured in<br />
the Fixed Steps Setup dialog box.<br />
The Fixed Step Strategy for each suction group is configured<br />
in the Fixed Step Setup dialog box. The Fixed Step<br />
Strategy must be defined in the Suction Group Setup dialog<br />
box (see Section 13.7.4.) for the <strong>RMCC</strong> to cycle the compressors<br />
according to the strategy configured at the Fixed<br />
Steps Setup screens.<br />
Users specify which compressors will activate or deactivate<br />
by checking the white boxes in the dialog box. Each<br />
row corresponds to a different step (steps 1-20). Each column<br />
corresponds to a different compressor or unloader.<br />
Putting a check in a box will activate the specified compressor<br />
for the specified step number. Leaving a box blank<br />
will deactivate the compressor for the specified step.<br />
It is recommended that all compressors be configured OFF<br />
in the first stage of the strategy. For the remaining stages,<br />
select the appropriate compressors or unloaders to be activated<br />
by putting a check in the box of the appropriate compressor<br />
or unloader in the stage fields.<br />
The <strong>RMCC</strong> will activate the stages when the suction pressure<br />
is above the suction pressure set point and will cycle<br />
through the defined stages until the pressure falls to the set<br />
point. When the suction pressure set point is met, the<br />
<strong>RMCC</strong> will cycle backwards through the defined stages<br />
until the first stage of the cycle is complete, or until the suction<br />
pressure rises above the suction pressure set point.<br />
When a stage is activated or deactivated, the <strong>RMCC</strong> will<br />
wait the defined ON or OFF delay defined for compressors<br />
and unloaders in Section 13.7.2., Suction Group Setpoints,<br />
before activating or deactivating the stage.<br />
To define the number of stages, enter the desired number in<br />
the Number of Stages field.<br />
To insert a step into the existing strategy, click the Insert<br />
Step button. A dialog box will appear prompting for a step<br />
number. Typing a number will insert a blank step at the<br />
specified number.<br />
To delete a step in the strategy, click the Delete Step button.<br />
A dialog box will appear prompting for a step number.<br />
Typing a number will delete the specified step.<br />
The HP for each defined cycle is automatically calculated<br />
by the <strong>RMCC</strong> and displayed in the HP field.<br />
13.7.7. PID Settings<br />
Constants used by the <strong>RMCC</strong>’s PID control<br />
algorithm are defined in the PID Settings<br />
dialog box.<br />
There are three modes of control used in PID control: proportional,<br />
integral, and derivative. Each of these control<br />
methods requires a constant that may be defined in the PID<br />
Settings dialog box. For a complete definition of PID control,<br />
see P/N <strong>026</strong>-1102, <strong>RMCC</strong> Installation and Operation<br />
Manual, Section 3.2., Pressure Control.<br />
Contact CPC before changing any of these values.<br />
90 • Individual Suction Groups <strong>026</strong>-1005 Rev 1 06-09-97
13.7.8. Advanced PID Options<br />
Advanced PID options are specified in<br />
this dialog box.<br />
Advanced PID options are used for fine-tuning of PID control.<br />
If unused, all values should be set to zero.<br />
Contact CPC before adjusting any of these values.<br />
<strong>UltraSite</strong> User’s <strong>Guide</strong> <strong>RMCC</strong> <strong>Supplement</strong> Suction Groups • 91
Appendix A: <strong>RMCC</strong> I/O Module<br />
Input Sources<br />
The <strong>RMCC</strong>’s I/O Control Modules are capable of using fixed analog<br />
or digital values, I/O Module Outputs, I/O board points, and/or<br />
a number of internal <strong>RMCC</strong> values as control inputs.<br />
The input sources for I/O Modules are chosen in the Inputs dialog<br />
boxes, an example of which is shown in Figure 1. In general, the<br />
category to which the input source belongs is chosen in the leftmost<br />
field. When this category is chosen, fields appear in the right-hand<br />
columns where users may choose the specific device from which<br />
the input will be taken and which device characteristic will be used<br />
as the input.<br />
Below is a complete list and description of all possible input types.<br />
All inputs that are expressed in bars are multiplied by<br />
10 for the purposes of I/O control. For example, if a<br />
I/O module is configured to a pressure transducer<br />
reading a value of 5.7 bars, the actual value read by<br />
the module will be 57.<br />
Figure 1 - Example of Input Setup Dialog Box<br />
Analog Value [-999.9 - 999.9] [0]<br />
When Analog Value is chosen, a field appears where users may specify a fixed numerical value to the selected input.<br />
Digital Value [ON, OFF, NONE] [OFF]<br />
When Digital Value is chosen, a scroll option box appears where users may specify a fixed digital value to the selected<br />
input.<br />
Sensor Control<br />
Input Type of Input Description<br />
Output Digital The value of the sensor control output.<br />
Analog Control Value Analog The Analog Control Value is the analog value being used as the Sensor<br />
Control Value. This could be the sensor value itself, or it could be a<br />
combination of up to four other sensors. When this analog value is a<br />
pressure measurement in bars, the value will be multiplied by 10 when<br />
pointed to.<br />
Digital Control Value Digital The same as the Analog Control Value (above), except Digital Control<br />
Value is for digital sensors.<br />
Alarm Ovrd State Digital The value of the alarm override input assigned to the sensor in Section<br />
12.3.5., Sensor Alarm Override.<br />
Pressure Control<br />
Input Type of Input Description<br />
Current Discharge Pres Analog The current discharge pressure transducer value. If this value is in bars,<br />
the value will be multiplied by 10 when pointed to.<br />
<strong>UltraSite</strong> User’s <strong>Guide</strong> <strong>RMCC</strong> <strong>Supplement</strong> Appendix A: <strong>RMCC</strong> I/O Module Input Sources • 93
Input Type of Input Description<br />
Phase Loss Digital The state of the Phase Loss input.<br />
Compressor Group<br />
Input Type of Input Description<br />
Suction Analog The current suction pressure transducer value. If this value is expressed<br />
in bars, the value will be multiplied by 10 when pointed to.<br />
Suction Setpoint Analog The current suction pressure set point as defined in Section 13.7.4.,<br />
Suction Group Setup. If the set point float feature is being used, the<br />
floated set point value will be the one used by the I/O Module. If this<br />
value is expressed in bars, the value will be multiplied by 10 when<br />
pointed to.<br />
VS Percentage Analog % (0 - 100%) The percentage at which the selected group’s VS compressor is<br />
currently operating.<br />
VS RPM Analog The RPM at which the selected group’s VS compressor is currently<br />
operating.<br />
Float Temp Analog The circuit temperature sensor value being used to float the compressor<br />
group’s suction set point.<br />
Suction Temp Analog The current suction temperature sensor value.<br />
VS Inverter Alarm Digital The state of the VS Inverter Alarm input.<br />
VS Alarm Digital The state of the VS Alarm output.<br />
Inverter Reset Digital The state of the Inverter Reset output.<br />
Defrost Inhibit Digital The state of the Defrost Inhibit input.<br />
Checkit State Analog An analog value from 0 to 6 signifying the current state of the Checkit<br />
sensor:<br />
• 0 - Fail (the sensor is not functioning)<br />
•1 - Alarm (the Checkit reading is above alarm set point)<br />
•2 - Notice (the Checkit reading is above notice set point)<br />
•3 - Reclaim (Checkit is suspended due to active reclaim)<br />
•4 - Hot Gas (Checkit is suspended due to hot gas defrost)<br />
•5 - Delay (Checkit is suspended due to post-defrost delay)<br />
•6 - OK (Checkit is functioning within an acceptable range)<br />
Checkit Input Analog The current reading of the Checkit sensor, in degrees.<br />
Condenser<br />
Input Type of Input Description<br />
Control Value Analog The control value being used by the condenser. The source of this value<br />
is determined by the condenser’s chosen Control Strategy as described<br />
in Section 8.3., Condenser Configuration. If the control value is<br />
expressed in bars, the value will be multiplied by 10 when pointed to.<br />
Split Active Digital If the condenser is in split, this value will be ON; otherwise, this value<br />
will be OFF.<br />
Fast Recovery Active Digital If the condenser is in Fast Recovery mode, this value will be ON;<br />
otherwise, this value will be OFF.<br />
94 • Appendix A: <strong>RMCC</strong> I/O Module Input Sources <strong>026</strong>-1005 Rev 1 06-09-97
Input Type of Input Description<br />
Fast Recovery Value Analog If the condenser is an evaporative condenser, different control values<br />
for condenser fan control and fast recovery control may be used. See<br />
“Fast Recovery Value” in Section 11.3.1., Condenser Setup in P/N<br />
<strong>026</strong>-1102, <strong>RMCC</strong> Installation & Operation Manual. If this value is<br />
expressed in bars, this value will be multiplied by ten when pointed to.<br />
VS Alarm Digital The state of the variable-speed condenser’s Inverter Alarm Input.<br />
Inv Bypass Digital The state of the variable-speed condenser’s Inverter Bypass output.<br />
Inv Reset Digital The state of the variable-speed condenser’s Inverter.<br />
VS Percentage Analog % (0-100%) The percentage of capacity at which the variable-speed condenser fan<br />
is operating.<br />
VS RPM Analog The rpm at which the variable-speed condenser fan is operating.<br />
Ambient Temp Analog The ambient temperature sensor value.<br />
Discharge Pressure Analog The discharge pressure transducer value. If this pressure is expressed in<br />
bars, the value will be multiplied by 10 when pointed to.<br />
Discharge Temp Analog The discharge temp sensor value.<br />
Reclaim Active Digital The state of the Reclaim Stat input, ON when the system is in reclaim,<br />
OFF when the system is not in reclaim.<br />
PID Output Analog % (0-100%) The current PID output percentage for the condenser.<br />
Current Setpoint Analog The calculated condenser setpoint. For air-cooled and evaporative<br />
condenser strategies, this will be the Setpoint value entered in Section<br />
8.2., Condenser Setpoints. For temperature differential condenser<br />
strategies, this will be the Setpoint value plus the value of the ambient<br />
temperature sensor.<br />
Case Control [options] [NONE]<br />
Input Type of Input Description<br />
Case Temp Analog The case temperature for the selected case.<br />
Term Temp Analog The current termination temperature value for the selected case.<br />
Valve 1 Percentage Analog % (0-100%) The percentage at which the EEV or EEPR is open.<br />
Valve 2 Percentage Analog % (0-100%) The percentage at which the second valve on a pulse CCB is open (if a<br />
second valve is being used).<br />
Coil In 1 Temp Analog The temperature of coil inlet sensor 1.<br />
Coil In 2 Temp Analog The temperature of coil inlet sensor 2 of a pulse CCB (if a second<br />
evaporator is being controlled).<br />
Coil Out 1 Temp Analog The temperature of coil outlet sensor 1.<br />
Coil Out 2 Temp Analog The temperature of coil inlet sensor 2 of a pulse CCB (if a second<br />
evaporator is being controlled).<br />
Superheat 1 Analog The superheat of coil 1.<br />
Superheat 2 Analog The superheat of coil 2 (if a second evaporator is being controlled).<br />
Discharge Air Analog The value of the discharge air temperature probe.<br />
Return Air Analog The value of the return air temperature probe.<br />
Refrigerant Leak Analog The value of the leak detector sensor (LDS) input on the CCB.<br />
Frost Digital The state of the demand defrost sensors (ON if the case is calling for<br />
demand defrost, OFF if not).<br />
Fan Digital The state of the case fan.<br />
<strong>UltraSite</strong> User’s <strong>Guide</strong> <strong>RMCC</strong> <strong>Supplement</strong> Appendix A: <strong>RMCC</strong> I/O Module Input Sources • 95
Input Type of Input Description<br />
Light Digital The state of the case lights.<br />
Anti-Sweat<br />
Input Type of Input Description<br />
Humidity Analog % (0-100%) The anti-sweat humidity sensor value.<br />
Temperature Analog The anti-sweat temperature sensor value.<br />
Dewpoint Analog The anti-sweat dewpoint value.<br />
Circuits [options] [NONE]<br />
Input Type of Input Description<br />
Status Analog This analog value varies from 0 to 3 depending upon the status of the<br />
refrigeration circuit. The values are as follows:<br />
0 - Refrigeration Mode 2 - Drip (Drain Time) Mode<br />
1 - Defrost Mode 3 - Wash Mode<br />
Refrigeration Digital If the case is in refrigeration, this value will be ON; if not, the value will<br />
be OFF.<br />
Defrost Digital If the case is in defrost, this value will be ON; if not, the value will be<br />
OFF.<br />
Current Temp Analog The temperature control value used in circuit control, which is a<br />
combination of up to six case temperature sensors (see Section 6.4.2.,<br />
Standard Circuit Setpoints).<br />
Temp Termination Analog The termination temperature value used in terminating defrost, which is<br />
a combination of up to six sensors (see Section 6.4.2., Standard Circuit<br />
Setpoints).<br />
Case 1 Temp - Case 6 Analog Individual temp sensor values for sensors #1 through #6.<br />
Temp<br />
Case 1 Temp Term - Case Analog Individual temp sensor values for termination sensors #1 through #6.<br />
6 Temp Term<br />
Clean State Digital The state of the circuit’s Clean switch (CLEANSW) input.<br />
Humidity Analog % (0-100%) The store’s humidity sensor.<br />
Dual Temp Digital The state of the circuit’s dual temp switch.<br />
Manual Mode Digital If the circuit is operating in manual defrost, this value will be ON; if not,<br />
the value will be OFF.<br />
Fan Digital The state of the circuit’s case fans.<br />
Analog Inputs [options] [NONE]<br />
For a description of the available Analog Input Module outputs, see Section 3.7.2.1., Analog Input Module.<br />
Analog Outputs [options] [NONE]<br />
For a description of the avaliable Analog Output Module outputs, see Section 3.7.2.3., Analog Output Module.<br />
Digital Outputs [options] [NONE]<br />
For a description of the available Digital Output Module outputs, see Section 3.7.2.2., Digital Output Module.<br />
96 • Appendix A: <strong>RMCC</strong> I/O Module Input Sources <strong>026</strong>-1005 Rev 1 06-09-97
Input Board [0 - 32767] [0]<br />
The Input Board option allows a user to choose an input from any input<br />
board point on the <strong>RMCC</strong> Input/Output Network.<br />
When the Input Board option is selected, a field appears beside the input<br />
along with a button called “Alter Index.” Pressing the Alter Index button<br />
brings up the Alter Board dialog box, shown above. The Alter Board box<br />
lists all possible <strong>RMCC</strong> inputs. To select an input, simply left-click it and<br />
press OK. The appropriate index number is automatically entered into the<br />
input field.<br />
For simplicity, the Alter Board dialog box splits the <strong>RMCC</strong> inputs into two<br />
categories: the Normal Inputs, which contain all non-circuit-related inputs,<br />
and Circuit Inputs, which contain all circuit-related inputs. To select a Circuit<br />
Input, users must first select the desired circuit in the scroll options.<br />
The inputs in the Alter Board dialog box are listed in the same order as the Input Definitions screens accessed from the<br />
<strong>RMCC</strong> front panel. Refer to P/N <strong>026</strong>-1102, <strong>RMCC</strong> Installation and Operation Manual, Section 7.9.1., Input Definitions<br />
for descriptions of these inputs.<br />
Output Board<br />
The Output Board option allows a user to choose an output from any output<br />
board point on the <strong>RMCC</strong> Input/Output Network.<br />
When the Output Board option is selected, a field appears beside the input<br />
along with a button called “Alter Index.” Pressing the Alter Index button<br />
brings up the Alter Board dialog box, shown above. The Alter Board box<br />
lists all possible <strong>RMCC</strong> outputs. To select an output, simply left-click it<br />
and press OK. The appropriate index number is automatically entered into<br />
the input field.<br />
For simplicity, the Alter Board dialog box splits the <strong>RMCC</strong> outputs into<br />
two categories: the Normal Outputs, which contain all non-circuit-related<br />
outputs, and Circuit Outputs, which contain all circuit-related outputs. To<br />
select a Circuit Output, users must first select the desired circuit in the<br />
scroll options.<br />
The outputs in the Alter Board dialog box are listed in the same order as the Output Definitions screens accessed from the<br />
<strong>RMCC</strong> front panel. Refer to P/N <strong>026</strong>-1102, <strong>RMCC</strong> Installation and Operation Manual, Section 7.9.2., Output Definitions<br />
for descriptions of these outputs.<br />
Schedules [options] [NONE]<br />
Input Type of Input Description<br />
Status Digital The state of the selected lighting schedule (either ON or OFF)<br />
<strong>UltraSite</strong> User’s <strong>Guide</strong> <strong>RMCC</strong> <strong>Supplement</strong> Appendix A: <strong>RMCC</strong> I/O Module Input Sources • 97
Appendix B: I/O Module Quick<br />
Reference<br />
Analog Input Module<br />
Input Name<br />
Input<br />
Type Description<br />
Input Value 1-4 Analog Values that will be combined<br />
by the AVcombiner cell.<br />
Alt Combiner Digital When ON, the alternate<br />
combination strategy will be<br />
used. When OFF or NONE,<br />
the primary will be used.<br />
Suspend Count Digital When ON, the module will<br />
cease counting the<br />
Command output’s ON<br />
transitions.<br />
Reset Count Digital Sends signal to Counter cell<br />
to reset the count. Signal<br />
type must be defined in<br />
<strong>UltraSite</strong>.<br />
Alarm Disable Digital When ON, the Process<br />
Alarm cell will not generate<br />
a signal from the Alarm<br />
output.<br />
Notice Disable Digital When ON, the Process<br />
Alarm cell will not generate<br />
a signal from the Notice<br />
output.<br />
Occupied Digital Occupancy state<br />
(ON or NONE=Occupied,<br />
OFF=Unoccupied)<br />
Output Name<br />
Output<br />
Type Description<br />
Command Digital Generated by the Cut In/Cut<br />
Out cell based on<br />
comparison between<br />
combined value and cut in/<br />
cut out set points.<br />
Limiting Digital ON=Limiter cell is enabled,<br />
OFF=Limiter cell is<br />
disabled.<br />
Analog Input<br />
Value<br />
Analog<br />
Combined value of Input<br />
Values 1-4, after limiting<br />
and filtering.<br />
Count Analog Number of Command output<br />
ON transitions since the last<br />
reset.<br />
Count Tripped Digital Turns ON when the Count<br />
output value exceeds the<br />
Count Trip set point.<br />
Alarm Digital When Analog Input Value<br />
output exceeds the Alarm set<br />
point limits, the Alarm<br />
output turns ON.<br />
Notice Digital When Analog Input Value<br />
output exceeds the Notice set<br />
point limits, the Notice<br />
output turns ON.<br />
Cell Name<br />
AVCombiner<br />
Limiter<br />
Filter<br />
Process Alarm<br />
Cut In/Cut Out<br />
Override<br />
Counter<br />
Functional Description<br />
Combines Input Values 1-4 using either a primary or alternate combination strategy.<br />
Keeps the combined value from the AVCombiner within a set of user-defined high/low limits.<br />
Limits the rate of change over time for the combined value determined by the AVCombiner.<br />
Turns ON the Alarm or Notice outputs if the Analog Input Value output falls outside the userdefined<br />
alarm or notice set point range.<br />
Changes the Command output state when the Analog Input Value output falls outside the userdefined<br />
cut-in/cut-out set point ranges.<br />
Overrides the Command output to a user-defined value for a user-defined amount of time.<br />
Increments the Count output when the Command output transitions ON. Turns on the Count<br />
Tripped output when the Count output exceeds the Count Trip set point.<br />
98 • <strong>026</strong>-1005 Rev 1 06-09-97
,QSXW9DOXH<br />
<br />
AV<br />
$OW&RPELQHU<br />
DV<br />
Analog Input Module<br />
$9&RPELQHU<br />
In 1<br />
In 2<br />
In 3<br />
In 4<br />
Use Alt Comb<br />
Comb Type<br />
Alt Comb<br />
/LPLWHU<br />
In<br />
High/Low Limits<br />
AV<br />
Out<br />
Limiting<br />
Out<br />
&XW,Q&XW2XW<br />
Input<br />
Occup<br />
Occ Setpts<br />
Unocc Setpts<br />
In<br />
Command<br />
(on, off, normal)<br />
Type<br />
(timed, fixed)<br />
OV time<br />
DV<br />
2YHUULGH<br />
Out<br />
Out<br />
&RPPDQG<br />
DV<br />
/LPLWLQJ<br />
DV<br />
)LOWHU<br />
In<br />
AV<br />
Out<br />
AV<br />
$QDORJ,QSXW<br />
9DOXH<br />
AV<br />
6XVSHQG<br />
&RXQW<br />
DV<br />
5HVHW&RXQW<br />
DV<br />
Ratio<br />
Period<br />
&RXQWHU<br />
In<br />
Count<br />
Suspend<br />
Trip<br />
Reset<br />
&RXQW<br />
AV<br />
&RXQW7ULSSHG<br />
DV<br />
$ODUP<br />
1RWLFH<br />
'LVDEOHUV<br />
DV<br />
3URFHVV$ODUP<br />
Input<br />
Alarm<br />
Disable Alarm<br />
Disable Notice<br />
Occup<br />
AV<br />
Notice<br />
Initial Count Value<br />
Trip Set Point<br />
Reset Type<br />
Count Increment<br />
$ODUP<br />
DV<br />
1RWLFH<br />
DV<br />
2FFXSLHG<br />
DV<br />
Occ Setpts<br />
Unocc Setpts<br />
26512020<br />
<strong>UltraSite</strong> User’s <strong>Guide</strong> <strong>RMCC</strong> <strong>Supplement</strong> Appendix B: I/O Module Quick Reference • 99
Digital Output Module<br />
Input Name<br />
Input<br />
Type Description<br />
Input Value 1-4 Digital Values that will be combined<br />
by the DVCombiner cell.<br />
Alt Logic Digital When ON, the alternate<br />
combination strategy will be<br />
used. When OFF or NONE,<br />
the primary will be used.<br />
Suspend Count Digital When ON, the module will<br />
cease counting the<br />
Command Output’s ON<br />
transitions.<br />
Reset Count Digital Sends signal to Counter cell<br />
to reset the count. Signal<br />
type must be defined in<br />
<strong>UltraSite</strong>.<br />
Occupied Digital Occupancy state<br />
(ON or NONE=Occupied,<br />
OFF=Unoccupied)<br />
Alt Schedule Digital When ON, the alternate<br />
schedule combination<br />
strategy will be used. When<br />
OFF or NONE, the primary<br />
will be used.<br />
Proof Input Digital Proof contact from the<br />
device being driven by the<br />
Command Output.<br />
Output<br />
Output Name Type<br />
Command Digital<br />
Output<br />
Description<br />
The final combined digital<br />
signal, after combination by<br />
the DVCombiner and<br />
Schedif cells, and alteration<br />
by the Min On/Off and One<br />
Shot cells.<br />
Count Analog Number of Command output<br />
ON transitions since the last<br />
reset.<br />
Count Tripped Digital Turns ON when the Count<br />
output value exceeds the<br />
Count Trip set point.<br />
Proof Output Digital Generated by the Proof cell<br />
when the Proof input and the<br />
Command Output do not<br />
match. (ON=proof failed,<br />
OFF=proof OK).<br />
Cell Name<br />
DVCombiner<br />
Schedif<br />
Min On/Off<br />
One Shot<br />
Override<br />
Counter<br />
Select<br />
Proof<br />
Functional Description<br />
Combines Input Values 1-4 using either a primary or alternate combination strategy.<br />
Combines the value from the DVCombiner with the Occupied input using either a primary or<br />
alternate combination strategy.<br />
Keeps the Command Output ON and OFF for a minimum amount of time.<br />
Converts the combined input value from a logical signal to a momentary-on or momentary-off<br />
digital pulse.<br />
Overrides the Command Output to a user-defined value for a user-defined amount of time.<br />
Increments the Count output when the Command output transitions ON. Turns on the Count<br />
Tripped output when the Count output exceeds the Count Trip set point.<br />
Selects either the logical Command Output signal (from the Min On/Off cell) or the pulse<br />
Command Output signal (from the One Shot cell) for use in proof comparisons.<br />
Compares the Command Output to the Proof Input, and turns on the Proof Output when a proof<br />
failure is detected.<br />
100 • <strong>026</strong>-1005 Rev 1 06-09-97
,QSXWÃ9DOXH<br />
ÃÃ<br />
DV<br />
$OWÃ&RPELQHU<br />
DV<br />
Digital Output Module<br />
'9&RPELQHU<br />
In 1<br />
In 2<br />
In 3<br />
In 4<br />
Use Alt Comb<br />
Out<br />
2QHÃ6KRW<br />
2YHUULGH<br />
Trigger Out In Out<br />
Pulse Width<br />
Timer<br />
Command<br />
(on, off, normal)<br />
Type<br />
(timed, fixed)<br />
OV time<br />
DV<br />
&RPPDQG<br />
2XWSXW<br />
DV<br />
6XVSHQG<br />
&RXQW<br />
DV<br />
5HVHWÃ&RXQW<br />
Comb Type<br />
Alt Comb<br />
Invert Output<br />
&RXQWHU<br />
In<br />
Suspend<br />
Count<br />
Trip<br />
&RXQW<br />
AV<br />
&RXQWÃ7ULSSHG<br />
DV<br />
DV<br />
DV<br />
Reset<br />
6FKHGLI<br />
2FFXSLHG<br />
DV<br />
$OWÃ6FKHGXOH<br />
DV<br />
Logic In<br />
Sched In<br />
Use Alt Sch<br />
Out<br />
Initial Count<br />
Trip SP<br />
Reset Type<br />
Counter Increment<br />
Comb Type<br />
Alt Comb<br />
Invert Output<br />
DV<br />
6HOHFW<br />
3URRI<br />
0LQÃ2Q2II<br />
In<br />
Out<br />
In1<br />
In2<br />
Out<br />
Desired<br />
Actual<br />
Fail<br />
3URRIÃ2XWSXW<br />
DV<br />
3URRIÃ,QSXW<br />
Min On/Off Times<br />
Min On/Off Delays<br />
Delay<br />
Latch Time<br />
DV<br />
<strong>UltraSite</strong> User’s <strong>Guide</strong> <strong>RMCC</strong> <strong>Supplement</strong> Appendix B: I/O Module Quick Reference • 101
Analog Output Module<br />
Input Name<br />
Input<br />
Type Description<br />
Occ SP Analog Input that will be used as the<br />
occupied set point.<br />
Unoc SP Analog Input that will be used as the<br />
unoccupied set point.<br />
Occupied Digital Used by the Select cell to<br />
determine which set point<br />
input to use (ON or<br />
NONE=Occ SP, OFF=Unoc<br />
SP).<br />
Float Analog Input used by the Float cell<br />
to float the set point value.<br />
Control Value Analog The control input that is<br />
compared to the PID setpoint<br />
to determine the PID output<br />
value.<br />
Direct Acting Digital Determines the direction the<br />
PID output changes in<br />
relation to the Control Value<br />
input. ON or NONE=Direct<br />
Acting (PID output goes<br />
from 0-100% as Control<br />
Value increases),<br />
OFF=Reverse Acting (PID<br />
output goes from 0-100% as<br />
Control Value decreases).<br />
Output Name<br />
Analog PID/<br />
PWM Loop<br />
Output<br />
Analog PID<br />
Setpoint<br />
Digital Stage 1-8<br />
Outputs<br />
Digital PWM<br />
Output<br />
Output<br />
Type<br />
Analog<br />
Analog<br />
Digital<br />
Digital<br />
Description<br />
The analog PID percentage<br />
from the PID cell, after<br />
filtering from the Filter cell.<br />
The current PID setpoint<br />
value being used by the PID<br />
cell.<br />
Stages turn ON<br />
proportionately as the PID<br />
output rises from 0% to<br />
100%. Stages must be<br />
defined in <strong>UltraSite</strong> (see<br />
Section 3.7.).<br />
The Analog PID/PWM Loop<br />
Output value converted to a<br />
pulse width modulation<br />
signal).<br />
102 • <strong>026</strong>-1005 Rev 1 06-09-97
Cell Name<br />
Select<br />
Setpt Float<br />
PID<br />
Filter<br />
Override<br />
Sequencer<br />
Functional Description<br />
Selects either the Occ SP or Unoc SP for use as the PID set point based on the value of the<br />
Occupied input.<br />
Floats the PID set point within a certain range based on the value of the Float input.<br />
Determines a PID output percentage depending upon the Control Value and its relation to the PID<br />
set point. Output may be either direct or reverse acting.<br />
Limits the rate of change over time for the PID output value.<br />
Overrides the Analog PID/PWM Loop Output to a user-defined value for a user-defined amount<br />
of time.<br />
Turns ON a number of defined stages as the PID output increases from 0-100%. Zero percent=no<br />
stages ON, 100%=all defined stages ON.<br />
PWM Converts the Analog PID/PWM Loop Output percentage to a digital PWM signal. A 30%<br />
percentage = ON for 30% of pulse width, etc.<br />
Analog Output Module<br />
2FFÃ63<br />
AV<br />
8QRFÃ63<br />
AV<br />
2FFXSLHG<br />
DV<br />
6HOHFW<br />
In 1<br />
In 2<br />
Occup<br />
Out<br />
)LOWHU<br />
In<br />
Ratio<br />
Period<br />
Out<br />
AV<br />
2YHUULGH<br />
In Out<br />
$QDORJÃ3,'3:0<br />
/RRSÃ2XWSXW<br />
AV<br />
Occ Fallback<br />
Unoc Fallback<br />
Output during Failure<br />
AV<br />
Command<br />
(on, off, normal)<br />
Type<br />
(timed, fixed)<br />
OV time<br />
$QDORJ<br />
3,'Ã6HWSRLQW<br />
AV<br />
)ORDW<br />
AV<br />
&RQWUROÃ9DOXH<br />
AV<br />
'LUHFWÃ$FWLQJ<br />
DV<br />
6HWSWÃ)ORDW<br />
SP In<br />
Float<br />
Float Hi/Lo<br />
Output Range<br />
AV<br />
3,'<br />
Setpoint<br />
Input<br />
Direct Acting<br />
PID Gains<br />
Output @ setpoint<br />
Min/Max Output<br />
Out<br />
Out<br />
AV<br />
Input<br />
AV<br />
6HTXHQFHU<br />
3:0<br />
In<br />
Delays<br />
Num Stages<br />
Type<br />
Out<br />
Stage 1<br />
Stage 2<br />
Stage 3<br />
Stage 4<br />
Stage 5<br />
Stage 6<br />
Stage 7<br />
Stage 8<br />
'LJLWDOÃ6WDJH<br />
ÃÃÃ2XWSXW<br />
DV<br />
'LJLWDOÃ3:0<br />
2XWSXW<br />
DV<br />
Period<br />
Range<br />
26512022<br />
<strong>UltraSite</strong> User’s <strong>Guide</strong> <strong>RMCC</strong> <strong>Supplement</strong> Appendix B: I/O Module Quick Reference • 103
Index<br />
Numerics<br />
16AI Analog Input Boards<br />
defining number of 9<br />
485 Alarm Panel<br />
alarm filtering 4<br />
disabling alarm reset 8<br />
sending notices to 8<br />
4AO Analog Output Boards<br />
defining number of 9<br />
8IO Input/Output Board<br />
defining number of 9<br />
8RO Relay Boards<br />
defining number of 9<br />
A<br />
Alarms<br />
circuit input 42<br />
coil 1 in fail 33<br />
coil 1 out fail 33<br />
coil 2 in fail 33<br />
coil 2 out fail 33<br />
delay after defrost 8<br />
demand defrost 41<br />
extra 1 temp fail 33<br />
extra 2 temp fail 33<br />
filtering alarms to 485 panel 4<br />
open door 32, 33<br />
power failure 8<br />
refrigerant leak 32, 33<br />
refrigerant leak delay 32<br />
sensor set points 77<br />
Analog Input Module 10–16<br />
alarms<br />
clear delay 13<br />
high/low limits 13<br />
set points (occupied and unoccupied)<br />
12<br />
trip delay 13<br />
cells<br />
Combiner 13<br />
Counter<br />
count increment 16<br />
initial count 16<br />
reset type 16<br />
trip point 16<br />
Cut In/Cut Out 12<br />
Filter 13<br />
enabling 14<br />
factor 14<br />
Process Alarm 12<br />
combination strategies 13<br />
enabling 13<br />
inputs<br />
Use Alternate Combination 13<br />
mix ratio 14<br />
naming 13<br />
outputs<br />
Command 12<br />
Command, bypassing the 18<br />
ON/OFF definitions 15<br />
set points<br />
alarms (occupied and unoccupied)<br />
13<br />
count increment 16<br />
cut-in/cut-out 12<br />
cut-in/cut-out delays 12<br />
filter factor 14<br />
high/low limits 13<br />
initial counter value 16<br />
reset type 16<br />
trip point 16<br />
setup instance 16<br />
Analog Output Module 17–23<br />
cells<br />
Filter 19<br />
enabling 19<br />
factor 19<br />
time period 19<br />
PID Control 20<br />
derivative gain 20<br />
integral gain 20<br />
min/max loop output<br />
20<br />
output at set point 20<br />
proportional gain 20<br />
throttling range 20<br />
Pulse Width Modulation (PWM)<br />
output time 20<br />
PWM 19<br />
min/max analog value<br />
20<br />
Select 18<br />
Sequencer 22<br />
# of stages 22<br />
min/max in 22<br />
Setpoint Float 18<br />
float in low/high 19<br />
float output range 19<br />
inputs<br />
Float 19<br />
setup 21<br />
Sequencer<br />
interstage delays 22<br />
set points<br />
fallback 18<br />
filter factor 19<br />
filter time period 19<br />
float in low/high 19<br />
float output range 19<br />
min/max PWM analog value 20<br />
output when in failure 19<br />
PWM output time 20<br />
Anti-Sweat 45<br />
case control<br />
high/low limits 29, 30, 31<br />
offsets 25<br />
set points<br />
dewpoint all OFF/all ON 25<br />
dewpoint/humidity offsets 25<br />
percentage ON/OFF 25<br />
setup 26<br />
input overrides 26<br />
names 26<br />
ON/OFF interval 26<br />
outputs 26<br />
B<br />
Bypass Valve Percentage 32<br />
C<br />
Case Control Boards. See CCBs.<br />
Case Control Circuits. See Circuits,<br />
Case Control.<br />
CCBs<br />
assigning to circuits 31<br />
logging intervals 32<br />
set points<br />
anti-sweat limits 29, 30, 31<br />
bypass valve percentage 32<br />
case dead band 29<br />
close rate percentage 29<br />
coil out fan lockout 30<br />
combine strategy 31<br />
derivative gain 30, 31<br />
hysterisis 34<br />
leak alarm 32<br />
leak alarm delay 32, 33<br />
leak alarm level 33<br />
max recovery time 29<br />
max steps 34<br />
output filter 30<br />
recovery percentage 29<br />
sensitivity 29, 30<br />
steps per second 34<br />
superheat 29<br />
update rate 31<br />
valve multiplier 29, 31<br />
<strong>UltraSite</strong> User’s <strong>Guide</strong> <strong>RMCC</strong> <strong>Supplement</strong> Index • 105
Setup Instance 34<br />
stepper setup 34<br />
defaults 34<br />
Checkit Sensors<br />
disabling during hot gas defrost 83<br />
disabling during reclaim 83<br />
set points 83<br />
Circuits, Case Control<br />
bypassing inputs 39<br />
defining case types 43<br />
defining type 43<br />
demand defrost enable 44<br />
enabling anti-sweat 45<br />
initializing to defaults 43<br />
master liquid line solenoid 44<br />
naming 43<br />
set points 40–41<br />
case pump down delay 40<br />
case temperature 37, 40<br />
defrost fail-safe time 40<br />
defrost termination temperature<br />
40<br />
demand defrost alarm time 40<br />
demand defrost fail-safe time 40<br />
discharge-to-return-air percentage<br />
40<br />
drain time 40<br />
dual temperature shift 41<br />
fan/anti-sweat off 40<br />
setup 43–45<br />
case lights strategy 45<br />
clean switch 45<br />
defining defrost termination strategy<br />
44<br />
defining defrost type 43<br />
defrost termination type 44<br />
dual temp input 45<br />
fans on during defrost 44<br />
temp control strategy 44<br />
valve control strategy 44<br />
shut down if suction group fails 45<br />
Circuits, Standard<br />
advanced defrost options 49–50<br />
hot gas 50<br />
bypassing inputs 37<br />
case temperature dead band 41<br />
case types 43<br />
clean switch 47<br />
defining defrost type 46<br />
defining type 43<br />
defrost termination strategy 46<br />
defrost termination type 46<br />
initialize to defaults 43<br />
master liquid line solenoid 47<br />
naming 46<br />
set points 41<br />
case pump down delay 41<br />
case temperature 37, 41<br />
defrost fail-safe time 41<br />
demand defrost alarm 41<br />
demand defrost fail-safe time 41<br />
drain time 41<br />
dual temp shift 41<br />
termination temperature 41<br />
setup 46–47<br />
dual temp input 47<br />
fans on during defrost 47<br />
number of demand sensors 47<br />
number of temp sensors/strategy<br />
47<br />
number of termination sensors/<br />
strategy 46<br />
COM A Network. See RS485 Input/<br />
Output Network.<br />
COM D Network. See RS485 Input/<br />
Output Network.<br />
Compressor Groups<br />
Copeland oil system 81<br />
Compressors<br />
bypassing 86<br />
clearing run times 52<br />
oil automatic reset 88<br />
on/off delays 86<br />
one always on 88<br />
phase protection 82<br />
proofs 53<br />
running compressor during defrost<br />
82<br />
running compressor during reclaim<br />
82<br />
set points<br />
horsepower and amps 53<br />
low oil 53<br />
setup 52–53, 89<br />
defining type 52<br />
oil sensors 52<br />
variable speed<br />
max increase/decrease rates 87<br />
min/max set points 87<br />
viewing status 86<br />
Condenser<br />
air cooled 57<br />
defining control source 57<br />
equalizing runtimes 59<br />
evaporative 57<br />
control calculation 58<br />
defining control source 57<br />
fast recovery value 58<br />
fans<br />
bypassing 55<br />
defining type 57<br />
set points 56<br />
fast recovery 56<br />
set point for first fan 56<br />
shift during reclaim 56<br />
single-speed<br />
fast recovery interstage<br />
delays<br />
59<br />
interstage delays 59<br />
throttle range 56<br />
two-speed<br />
high speed HP 61<br />
high to low delay 60<br />
initial speed duration<br />
60<br />
initial speed start 60<br />
low speed HP 60<br />
low to high delay 60<br />
relay activation 60<br />
try other speed on<br />
proof failure<br />
60<br />
variable-speed<br />
inverter reset count<br />
61<br />
inverter reset delay 61<br />
min/max RPM 61<br />
VS<br />
increase/decrease<br />
rates 61<br />
setup 57–58<br />
control source 57<br />
Controlled By 57, 58<br />
defining refrigerant type 58<br />
discharge transducer type 59<br />
evaporative control calculation<br />
58<br />
Fast Recovery Value 58<br />
inlet transducer type 59<br />
mininum ON/OFF time 58<br />
outlet transducer type 59<br />
proof clear delay 58<br />
proof clearing 58<br />
proof fail delay 58<br />
shutdown when proof fails 58<br />
single-speed<br />
defining fan type 57<br />
split mode<br />
defining fans 60<br />
enabling 60<br />
force during reclaim 60<br />
strategy 57<br />
temp diff 57<br />
defining control source 57<br />
106 • Index <strong>026</strong>-1005 Rev 1 06-09-97
efrigerant type 58<br />
two-speed<br />
defining fan type 57<br />
variable-speed<br />
defining fan type 57<br />
view fan runtimes 62<br />
Cyclical Redundancy Check. See RM-<br />
CC, self-test setup<br />
D<br />
Date Format. See Units, date format.<br />
Daylight Savings Time 3<br />
Defrost<br />
advanced options 49<br />
case control termination strategies<br />
44<br />
defining type 43, 46<br />
schedule times 42<br />
termination strategy, standard circuits<br />
46<br />
termination type, case control 44<br />
termination type, standard circuit<br />
46<br />
Defrost, Demand<br />
alarm time 40, 41<br />
defining number of sensors 47<br />
enabling 29, 30, 31, 44<br />
fail-safe time 40, 41<br />
Defrost, Manual 37, 39<br />
emergency defrost 40<br />
end manual mode 39<br />
start dverride 39<br />
Digital Output Module 63–68<br />
bypassing the output 64<br />
cells<br />
Counter<br />
count increment 68<br />
initial count value 67<br />
trip point 67<br />
Counter reset type 68<br />
DVCombiner 65<br />
combination modes<br />
65<br />
invert combiner output<br />
66<br />
Minimum On/Off 64<br />
One Shot 64<br />
output pulse width 65<br />
timer type 65<br />
Proof<br />
delay 65<br />
latch time 65<br />
type 65<br />
Schedule Interface 65<br />
combination modes<br />
66<br />
inputs<br />
Proof 65<br />
Reset Count 68<br />
setup 66<br />
outputs<br />
ON/OFF definitions 67<br />
setup 67<br />
set points<br />
count increment 68<br />
initial count value 67<br />
minimum ON/OFF times 64<br />
output pulse width 65<br />
proof delay 65<br />
proof latch time 65<br />
proof type 65<br />
reset type 68<br />
trip point 67<br />
setup instance 68<br />
Digital Output Modules<br />
cells<br />
Proof 64<br />
Discharge<br />
log interval 83<br />
set points 81<br />
autoreset 81<br />
trip delay 81<br />
trip point 81<br />
viewing temperature/pressure 85<br />
E<br />
Eclipse Transducers<br />
defining discharge as 5<br />
Eclipse transducers 59<br />
F<br />
Fixed Steps. See Suction Groups, fixed<br />
steps setup.<br />
Fixture Overview. See Status Screens,<br />
standard circuits.<br />
H<br />
Holiday Scheduling 3<br />
Hussmann PROTOCOL‚ 49–50, 53<br />
I<br />
Input Definitions<br />
alarm output 8<br />
alarm overrides 74<br />
ambient temp 58<br />
Analog Input Module 15<br />
case control circuits 48<br />
Checkit sensor 5<br />
compressor proofs 53<br />
condenser fans 60, 61<br />
condenser inlet temp 58<br />
condenser outlet temp 58<br />
condenser split valves 58<br />
defrost inhibitor 89<br />
Digital Output Module inputs 66<br />
discharge pressure 5, 58<br />
discharge temperature 5, 58<br />
humidity sensor 35<br />
kW transducer 72<br />
lighting schedules 69<br />
phase loss 5<br />
reclaim 58<br />
sensors 78<br />
split valves 60<br />
standard circuit 48<br />
subcooler 5<br />
suction pressure 89<br />
suction setup 5<br />
suction temperature 89<br />
two-speed fan proof 61<br />
variable speed inverter 89<br />
variable-speed condenser inverter<br />
alarm 61<br />
variable-speed fan proof 61<br />
L<br />
Lighting Schedules<br />
assigning case lights to 45<br />
setup 70<br />
Log, Alarm<br />
sending notices on defrost timeout<br />
8<br />
Logins<br />
recording 2<br />
Logs<br />
configuration 7<br />
Demand Control Hourly 7<br />
space currently being used 7<br />
M<br />
Modem<br />
change baud rate to 7<br />
COM port settings 6<br />
day/night phone numbers 7<br />
dial-out delay 6<br />
reset at midnight 6<br />
setup string 6<br />
O<br />
Offsets<br />
CCBs 33<br />
discharge pressure transducer 5<br />
sensors 78<br />
suction pressure transducer 89<br />
Output Definitions<br />
<strong>UltraSite</strong> User’s <strong>Guide</strong> <strong>RMCC</strong> <strong>Supplement</strong> Index • 107
case control circuits 49<br />
fan inverter bypass 61<br />
fan inverter reset 61<br />
inverter reset 89<br />
standard circuits 49<br />
two-speed fan contactor 61<br />
two-speed fan relays 61<br />
variable speed alarm 89<br />
variable-speed fan relay 61<br />
P<br />
Power Monitoring<br />
demand set point 72<br />
kW Transducer 72<br />
setup 72<br />
R<br />
Refrigeration Monitor and Case Control.<br />
See <strong>RMCC</strong>s.<br />
<strong>RMCC</strong>s<br />
naming a device 2<br />
recording logs 2<br />
unit numbers 6<br />
S<br />
Satellite Communication 7<br />
Schedules<br />
holiday overrides 3<br />
Schedules, Lighting. See Lighting<br />
Schedules.<br />
Self-Test. See <strong>RMCC</strong>, self-test setup.<br />
Sensors<br />
alarm overrides 74, 78–79<br />
alarm set points 77<br />
log interval 78<br />
manual overrides 79<br />
offsets 78<br />
output control strategies 76<br />
scheduled overrides 73<br />
set points 76<br />
cut off delay 76<br />
cut off set point 76<br />
cut on delay 76<br />
cut on set point 76<br />
minimum time on 76<br />
setup 77–78<br />
defining board and point addresses<br />
78<br />
defining gain 78<br />
defining type 77<br />
defining units 78<br />
refrigerant type 78<br />
shutoff schedule 78<br />
shutoff schedules 73<br />
Setup Instance<br />
CCBs 34<br />
circuits 50<br />
condenser 62<br />
Digital Output Module 68<br />
sensors 79<br />
suction groups 84<br />
Standard Circuits. See Circuits, Standard.<br />
Status Screens<br />
Analog Input Module ??–11<br />
Analog Output Module 17–18<br />
Anti-Sweat 24–25<br />
Case Control Circuits 38–39<br />
CCBs 28<br />
Condenser 55<br />
Digital Output Module 63<br />
Power Monitoring 71<br />
Sensors 75<br />
Standard Circuits 37–38<br />
Suction Group 85–86<br />
Suction Groups<br />
alarm set points 87<br />
alarm setup 87–88<br />
high suction 87<br />
low suction 87<br />
pump down alarm type 88<br />
suction alarm type 88<br />
compressor phase protection 82<br />
fixed steps setup 90<br />
floating set points 86<br />
delay time 88, 89<br />
lead circuit number 89<br />
log interval 83<br />
naming 88<br />
PID control 90–91<br />
pressure alarm setup 81–??<br />
discharge alarm 81<br />
running compressor during defrost<br />
82<br />
running compressor during reclaim<br />
82<br />
set points 86–87<br />
compressor on/off delays 86<br />
dead band 86<br />
external shift 87<br />
floating interval 86<br />
floating min/max suction 87<br />
pump down 87<br />
suction 86<br />
variable speed min/max 87<br />
variable speeed max increase/decrease<br />
rate 87<br />
setup 5, 88–89<br />
fixed step strategy 88<br />
number of compressors 88<br />
one compressor always on 88<br />
specifying low/high suction group<br />
82<br />
Superheat<br />
set point 29<br />
T<br />
Transducer, Discharge Pressure<br />
setup 5<br />
Transducer, Oil Pressure<br />
setup 5<br />
Transducer, Suction Pressure 89<br />
Transducers<br />
Eclipse<br />
defining discharge as 5<br />
U<br />
Units<br />
defining date format 3<br />
defining pressure 3<br />
defining temperature 3<br />
108 • Index <strong>026</strong>-1005 Rev 1 06-09-97