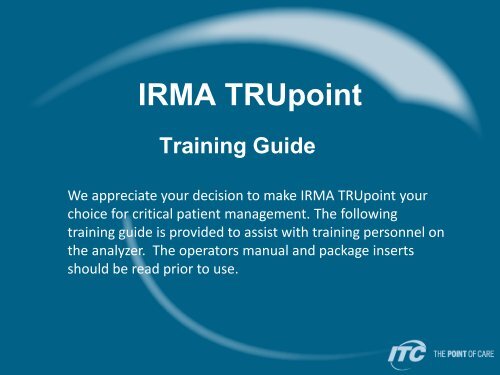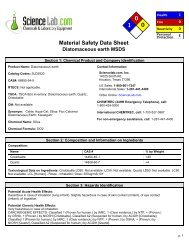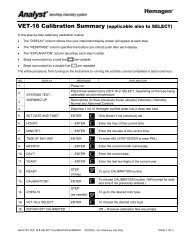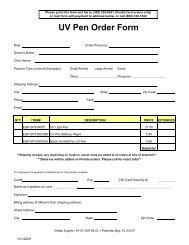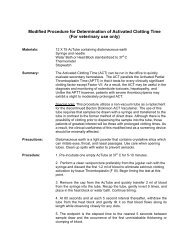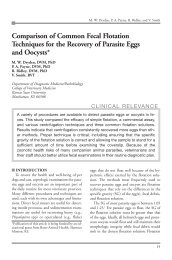IRMA TRUpoint
IRMA TRUpoint
IRMA TRUpoint
Create successful ePaper yourself
Turn your PDF publications into a flip-book with our unique Google optimized e-Paper software.
<strong>IRMA</strong> <strong>TRUpoint</strong><br />
Training Guide<br />
We appreciate your decision to make <strong>IRMA</strong> <strong>TRUpoint</strong> your<br />
choice for critical patient management. The following<br />
training guide is provided to assist with training personnel on<br />
the analyzer. The operators manual and package inserts<br />
should be read prior to use.
Main Menu<br />
• Pre-training Checklist<br />
• Overview<br />
• Getting Started<br />
• System Settings<br />
• Performing a Patient and QC test<br />
• Maintenance<br />
• Troubleshooting<br />
• General Information
Checklist<br />
• Prior to initial setup and training, please make sure<br />
the following has been completed:<br />
Task # Task Completed<br />
1 Recommended Liquid Quality<br />
Controls have been received and<br />
equilibrated.<br />
2 Cartridges unpacked and<br />
equilibrated.<br />
√<br />
√<br />
3 Unpack <strong>IRMA</strong> <strong>TRUpoint</strong> and<br />
verify all components are present.<br />
4 If analyzer is to be used with<br />
battery pack, charge for 24 hours.<br />
5 Printer paper has been installed<br />
in analyzer.<br />
√<br />
√<br />
√
Obtaining Liquid QC Material<br />
• Liquid quality controls are used to verify<br />
analyzer and cartridge performance and<br />
are available from your supplier.<br />
• LQC kit number required is based on<br />
cartridge type being run.<br />
• Updated assay sheets are available at<br />
www.itcmed.com.
<strong>IRMA</strong> <strong>TRUpoint</strong> Overview
<strong>IRMA</strong> <strong>TRUpoint</strong><br />
• <strong>IRMA</strong> <strong>TRUpoint</strong> is a self-contained,<br />
portable analyzer that measures blood<br />
gases, hematocrit, electrolytes, and other<br />
time critical parameters in-clinic or in the<br />
field.
Intended Use<br />
• The <strong>IRMA</strong> <strong>TRUpoint</strong> is intended<br />
for use with <strong>IRMA</strong> <strong>TRUpoint</strong><br />
cartridges for the in vitro<br />
measurement of various critical<br />
care measurements in whole<br />
blood.<br />
• The <strong>IRMA</strong> <strong>TRUpoint</strong> is classified<br />
as “moderately complex” under<br />
CLIA test categorizations.<br />
(Human only)
<strong>IRMA</strong> <strong>TRUpoint</strong><br />
Cartridge Technology<br />
• An important feature of the <strong>IRMA</strong> <strong>TRUpoint</strong> is the single-use<br />
cartridge. Each cartridge contains miniaturized<br />
electrochemical measurement sensors and on-board<br />
calibrant.
<strong>IRMA</strong> <strong>TRUpoint</strong> Cartridges<br />
• Analytes are configured on a variety of cartridges.<br />
Cartridge Name Cartridge Description<br />
BG Cartridge<br />
Combo<br />
Cartridge<br />
H3 Cartridge<br />
H4 Cartridge<br />
Blood Gas cartridge<br />
Blood Gas and Electrolyte cartridge<br />
HCT and Electrolyte Testing<br />
HCT, Electrolyte Testing, and BUN<br />
CR Cartridge<br />
GL Cartridge<br />
LA Cartridge<br />
Creatinine cartridge<br />
Glucose and Electrolyte cartridge<br />
Lactate cartridge
Test Menu<br />
• The <strong>IRMA</strong> <strong>TRUpoint</strong> test<br />
menu consists of analytes<br />
which are available in a<br />
variety of panel<br />
configurations.
<strong>IRMA</strong> <strong>TRUpoint</strong> System<br />
• <strong>IRMA</strong> <strong>TRUpoint</strong> Blood Analysis System<br />
includes the:<br />
– Instrument<br />
• With Ethernet LAN Port<br />
• Serial port<br />
– AC Adapter<br />
– Battery Charger<br />
– Two (2) NiMH Batteries<br />
– Temperature Card<br />
– Operators Manual<br />
– Optional accessories:<br />
• Bar Code Scanner
System Features<br />
Onboard Thermal Printer<br />
• Provides hard copy of test<br />
results and information<br />
Interactive Touch Screen<br />
• Guides the user through all aspects of operation.<br />
• The analyzer is powered-on by touching the righthand<br />
edge of the screen.<br />
• Information is entered, and analyzer options<br />
selected, by pressing the touch sensitive keys<br />
displayed on the screen.
System Features<br />
Bar Code Reader (Optional):<br />
Is a high performance linear imaging<br />
bar code reader that can be used to<br />
scan cartridge and glucose strip<br />
information, user ID’s, patient ids, and<br />
control values.<br />
Edge Connector Block:<br />
•Electronically connects the<br />
cartridge to the analyzer.<br />
•This is removable<br />
connector protects the<br />
analyzer from damage by<br />
spilled liquids or other<br />
contaminants.
System Features<br />
Rechargeable Battery and Charger<br />
• Provides portability<br />
• Charger will discharge battery prior to recharging<br />
to prevent battery memory problems<br />
Temperature Card:<br />
Used to perform a<br />
temperature test
System Features<br />
• Edge Connector<br />
– Prevents contamination of<br />
analyzer interior<br />
– Can be easily replaced by<br />
user without tools<br />
• IR probe measures sample<br />
temperature<br />
– All blood gases performed<br />
at 37° C<br />
– Sample heated through<br />
the edge connector via a<br />
heater circuit on the<br />
cartridge lead
<strong>TRUpoint</strong> Cartridge Features<br />
• Cartridges are packaged in an air tight foil pouch.<br />
• Discard the cartridge if the package appears to be damaged (e.g., a hole<br />
is visible in the package).<br />
Product Code<br />
Lot Number<br />
Calibration Code<br />
Expiration Date<br />
Bar Code
Getting Started and System<br />
Settings
Analyzer Set Up<br />
• Unpack the <strong>IRMA</strong> <strong>TRUpoint</strong><br />
• Bring analyzer to room temperature<br />
– Operating range is 12-30°C (54-86°F)<br />
– If analyzer is exposed to a temperature<br />
outside of the range for a significant period of<br />
time, an instrument error message may<br />
display.<br />
– The analyzer must equilibrate at a<br />
temperature within the operating temperature<br />
range for a minimum of 30 minutes before<br />
testing may resume.
Battery Set-up<br />
The <strong>IRMA</strong> <strong>TRUpoint</strong> analyzer can be operated on battery or AC power. The<br />
battery power system consists of two rechargeable nickel metal hydride (NiMH)<br />
batteries.<br />
• Assemble Battery Charger:<br />
– Connect power supply to the <strong>IRMA</strong> <strong>TRUpoint</strong><br />
charger<br />
– Connect wall cord to the power supply<br />
– Plug wall cord into an electrical wall outlet.<br />
• Charging the Battery:<br />
– Insert battery into charger, The yellow light<br />
indicates that the battery is charging.<br />
– The green light indicates the battery is<br />
charged.<br />
– Do not remove until the green light flashes.<br />
• Charging Duration and Yield:<br />
– 5.5 – 10 hours<br />
– Approximately 30-40 tests when fully<br />
charged.
Using the AC Adapter<br />
• The Analyzer can be operated on 110 V AC power using the power<br />
adapter.<br />
• The power supply and battery shell are permanently connected via<br />
the adapter cord.<br />
• The battery shell fits into the <strong>IRMA</strong> <strong>TRUpoint</strong> battery<br />
compartment.<br />
• The power cord connects the power supply to the electrical wall<br />
outlet.
Cartridge Equilibration<br />
• Remove cartridges from shipping container and store as follows prior to use:<br />
Cartridge(s)<br />
Equilibration<br />
Time<br />
Storage<br />
Temperature<br />
Warm up<br />
Time<br />
BG, CC 72 hours 15-30°C (59-86°F) None<br />
H3, H4, GL,<br />
LA<br />
1 hour 15-30°C (59-86°F) None<br />
CR None 2-8°C (35.6-46.4°F) 15 min<br />
• If storage range fluctuates more than 8°C (14.4°F), cartridges must go through<br />
an additional equilibration prior to use.<br />
• Cartridges can be used in temperatures down to 12°C, 54°F if used within 4 hours<br />
of transfer from the 15-30°C storage.
System Settings
System Settings<br />
• This section provides information on the<br />
system settings available on the <strong>IRMA</strong><br />
<strong>TRUpoint</strong>.<br />
• Prior to entering the <strong>IRMA</strong> <strong>TRUpoint</strong> into use,<br />
system settings should be established as<br />
required by the facility.<br />
• The <strong>IRMA</strong> <strong>TRUpoint</strong> has three separate user<br />
levels that will have some or limited access<br />
to modifying these settings.
User ID<br />
• Up to 600 users can be entered.<br />
• Security level can be<br />
established for each.<br />
• Press User ID from the settings<br />
menu.<br />
• Highlight “add users” from the<br />
picklist.<br />
• Enter user ID (Alphanumeric).<br />
• Set user privileges.
System Security<br />
The <strong>IRMA</strong> <strong>TRUpoint</strong> analyzer offers 3 user security levels:<br />
1. QA User(s):<br />
– Have access to all <strong>IRMA</strong> <strong>TRUpoint</strong> test, recall, and setting options.<br />
– Sole access to barometer calibration, communications configuration,<br />
results transfer, VueLink, and setup of QC Lockout, User ID, and QC.<br />
2. General Users:<br />
– Have access to all <strong>IRMA</strong> <strong>TRUpoint</strong> test and recall options, and limited<br />
setting options.<br />
– Setting include enabling or disabling the beeper and printer, and setting<br />
the date, time, date format, and screen contrast.<br />
3. Glucose Module only: Not Applicable.
Product Setup<br />
• Use:<br />
– Product setup can be used to define cartridge types used in the<br />
facility or define which analytes are reported on a cartridge.<br />
• To establish:<br />
– Go to Settings menu, press “test”.<br />
– Highlight product setup and press “edit”.<br />
– Highlight all product types to be used.<br />
– Press “next” to define which analytes are to be reported<br />
– Highlight analytes and press “next”.
Input Lot and Calibration Codes<br />
• Access Test Settings.<br />
• Highlight “Lot entry”.<br />
• Press “edit”.<br />
• Select product type (CC,BG,H4, etc.)<br />
• Highlight “new”, press “edit”.<br />
• Enter cartridge lot number and press<br />
“next”.<br />
• Enter Cal code (front of pouch) and<br />
press “next”.<br />
• Press “Done”.
Uploading QC Values<br />
1. Obtain the <strong>IRMA</strong>-specific assay sheets<br />
from the ITC website.<br />
2. Access the Settings Options menu.<br />
3. Press “QC”, press “controls”, “select”,<br />
“product type”, press “next”.<br />
4. Press “add” to setup new control.<br />
5. Select control level (1,2,3) and press<br />
“next”.<br />
6. Enter control lot number and press “next”.<br />
7. Enter control expiration date and press<br />
“next”.<br />
8. Select analytes to be measured when<br />
running control and press “next”.<br />
9. Enter or barcode scan in the control limits.<br />
10. Uploading of control values will allow<br />
automatic flagging of any QC results that<br />
test out of range.
Defining Calculated Values<br />
QA Users can define the calculated values to be<br />
reported with each test and the formulas used to<br />
derive the calculated values using the Calculations<br />
option:<br />
1. Go to Menu → Settings → Test → Calculations<br />
2. Highlight Calculations and press edit.<br />
3. Highlight Calculated Values from the picklist and<br />
press edit.<br />
4. Highlight the calculated values to be reported<br />
(depending on product type) with each patient test,<br />
and press next.<br />
5. Follow prompts and select settings.<br />
**See next slide for notes regarding normalized Ca++.
Setting Normalized Calcium - iCa(N)<br />
• iCa++ results can be altered by pH.<br />
• Normalizing adjusts iCa++ results for changes in pH.<br />
Most reference labs report iCa(N).<br />
• Air bubble in sample or exposure to room air ↑ pH<br />
and decreases iCa++.<br />
• Delay in processing sample (> 10 min) ↓ pH and<br />
increases iCa++.<br />
• After setting, <strong>IRMA</strong> will report both iCa++ and iCa(N).<br />
• When acid-base status is unknown, care should be<br />
taken when interpreting iCa(N).
Establishing Test Information<br />
• QA Users can define the Test Information items that<br />
can be entered with each test.<br />
Test Information includes:<br />
• oxygen therapy, patient ID, patient temperature,<br />
patient hemoglobin, sample type, sample site,<br />
patient notes, and QC notes. Each Test Information<br />
item may be turned “on” or “off”.<br />
1. Highlight Test Information from TEST SETTINGS<br />
and press edit.<br />
2. Highlight the test information option of choice from<br />
the picklist and press edit.<br />
3. Select from the setup choices displayed on the<br />
screen.
Correlation Setting (Optional)<br />
• QA Users can establish correlation parameters for each <strong>IRMA</strong><br />
<strong>TRUpoint</strong> product type to adjust <strong>IRMA</strong> <strong>TRUpoint</strong> patient test<br />
results to values that would be expected if samples were run on<br />
another reference analyzer.<br />
There are 2 correlation options:<br />
• Off: Correlation parameters will not be used by the analyzer to<br />
adjust <strong>IRMA</strong> <strong>TRUpoint</strong> patient test results.<br />
• On: Correlation parameters will be used by the analyzer to adjust<br />
<strong>IRMA</strong> <strong>TRUpoint</strong> patient test results.
Activating Correlations<br />
1. Highlight Correlation from TEST<br />
SETTINGS and press edit. An Attention<br />
message appears, stating that adjusting<br />
correlation factors will affect future patient<br />
test results.<br />
Press ok.<br />
2. Highlight the desired Product Type and<br />
press edit.<br />
3. Highlight ”on” or ”off” button and press<br />
next.<br />
If ”on” is selected, go to “Establishing or<br />
Changing Correlation Factors”.
Establishing or Changing<br />
Correlation Factors (Optional)<br />
1. Insure that Correlation is “on”. Press next from<br />
Correlation screen.<br />
2. Correlation for each analyte can be configured<br />
independently from the Select Analyte screen.<br />
3. Highlight the first analyte in the picklist for which<br />
correlation factors are to be entered.<br />
4. The default settings for slope and intercepts for the<br />
highlighted analyte will appear below the picklist.<br />
5. Press edit to enter the slope and/or intercept value for<br />
the highlighted analyte.<br />
6. Enter slope value and press next.<br />
7. Enter intercept value and press next to return to the<br />
Select Analyte screen. (see manual Appendix B, table B-<br />
10.<br />
8. Repeat for each analyte to be correlated. Press done<br />
when finished.
Display Units<br />
Display units:<br />
• QA Users can designate the units of measure<br />
for barometric pressure, temperature, and<br />
analyte concentration using the Display Units<br />
option.<br />
Defining units of measure:<br />
1. Highlight Display Units from “Test Settings”<br />
and press edit.<br />
2. Highlight the test parameter of choice from<br />
the picklist and press edit.<br />
3. Select the desired unit of measure and press<br />
next.<br />
4. If multiple parameters were selected, select<br />
desired units for each parameter, pressing<br />
next from each screen until complete.
Establishing Reference Ranges<br />
• QA Users can establish a reference range consisting of an upper and<br />
lower limit for each analyte, patient type, and sample origin.<br />
• An out-of-range patient test result will be flagged “H” (High) or “L”<br />
(Low) on the printout and the result will flash on the Results screen.<br />
Setting up patient specific reference ranges:<br />
1. Highlight Reference Ranges from the TEST SETTINGS menu. Press edit.<br />
2. Highlight ”on” button. Press next.<br />
3. If desired, keep default name for reference range or change by deleting and<br />
using alphanumeric keypad to name new patient type.<br />
4. Select desired analyte from the picklist. If reference ranges will be entered for<br />
multiple analytes, select “All”. Press edit.<br />
5. Enter the lower reference limit and press next.<br />
6. Enter the upper reference limit and press next.<br />
7. Continue for all appropriate analytes.<br />
8. Repeat for each new patient and sample type,<br />
i.e. arterial, venous.
Establishing Species-Specific Ranges<br />
• <strong>IRMA</strong> <strong>TRUpoint</strong> can store normal ranges for multiple species and<br />
sample types. An out of range patient test will be flagged “H” (High) or<br />
“L” (Low) on the printout and the result will flash on the Results<br />
screen.<br />
Setting up Species Specific Reference Ranges:<br />
1. Highlight Reference Ranges from the TEST SETTINGS menu. Press edit.<br />
2. Highlight ”on” button. Press next.<br />
3. Enter a patient species for each reference range by deleting default name and<br />
using alphanumeric keypad to spell name; i.e. canine, feline, equine, etc.<br />
4. Select desired analyte from the picklist. If reference ranges will be entered for<br />
multiple analytes, select “All”. Press edit.<br />
5. Enter the lower reference limit and press next.<br />
6. Enter the upper reference limit and press next.<br />
7. Continue for all appropriate analytes.<br />
8. Repeat steps 5-7 for each sample type; arterial,<br />
venous,etc.<br />
9. Repeat steps 3-7 for each new species added.
Activating QC Lock out<br />
1. The QC Lock out option prevents<br />
patient tests from being run prior to<br />
EQC.<br />
2. To activate, press QC Lockout on the<br />
QC Settings menu.<br />
3. The Select Product Type screen<br />
displays a product type picklist.<br />
4. Highlight the desired product type and<br />
press edit.<br />
5. Press “on” to activate or “off” to<br />
deactivate<br />
6. QC Lockout for the selected product<br />
type and press next.<br />
7. The Analyte Lockout screen displays<br />
when “on” is selected.
Performing a Patient and QC<br />
Testing
Running a Patient Test<br />
• Select cartridge.<br />
• Insert cartridge into instrument.<br />
• Select product type.<br />
• Verify lot number and cal code.<br />
• After calibration, inject sample when prompted.
Sample Type and Amount<br />
• Acceptable Specimen:<br />
– Fresh arterial or venous blood collected in a 1, 2 or<br />
3 mL heparinized syringe. (Li Heparin preferred.)<br />
– Fresh capillary whole blood collected in the <strong>IRMA</strong><br />
<strong>TRUpoint</strong> capillary Device.<br />
– A 1 mL syringe is recommended for sample<br />
volumes < 400 uL.<br />
– Sodium heparin should not be used for electrolyte<br />
testing. (Acceptable for Blood Gas only testing.)<br />
• Sample Size:<br />
– 200 uL if sample is collected in syringe.<br />
– 125 uL if sample is collected in an <strong>IRMA</strong> <strong>TRUpoint</strong><br />
capillary tube.
Sample Injection Tips<br />
• Do not inject the entire syringe contents, i.e. “bottom<br />
out” syringe.<br />
• Prevent by resting a finger on top of syringe flange.<br />
• Verify sample path is completely filled with sample<br />
and electrodes are covered.<br />
• Verify no bubbles or calibrant are present in the<br />
sample path.<br />
• If present, slowly inject additional sample to push<br />
bubbles through sample path.
Injecting a Capillary Sample<br />
• Collect sample and fill capillary tube.<br />
• When blood contacts the white plug, the device is<br />
filled.<br />
• Following cartridge calibration, firmly seat the<br />
capillary tube tip into the cartridge injection port.<br />
• Anchor device with your fingers and slip the black<br />
plunger into the capillary tube.<br />
• Quickly depress the plunger straight down.<br />
• Verify there is no calibrant or bubbles in sample<br />
path.
Running an LQC Sample<br />
Use RNA Controls for all cartridges except the CR cartridge.<br />
• Access the Main menu.<br />
• Press QC test. (Always run in QC Mode.)<br />
• Press liquid (LQC).<br />
• Select cartridge type to be tested.<br />
• Open cartridge and insert into analyzer.<br />
• Select the control to be tested, press next.<br />
• Shake the control for ~10 seconds., set the control down.
Running an LQC Sample (Cont’d)<br />
• Carefully snap open the control ampule<br />
• Draw the control sample into a non-heparinized<br />
syringe using a large bore 18-20 gauge needle.<br />
**Unlike with a patient sample, do not invert the<br />
syringe to expel air bubbles. Keep the needle<br />
pointed down.<br />
• Remove the needle from the syringe and place<br />
syringe in the cartridge port.<br />
• Press test and when prompted gently inject<br />
entire contents of the syringe into the cartridge.<br />
• If QC results are within limits, press done. If<br />
outside the limits, press “notes” and document<br />
problem.
Recalling Patient and QC Data<br />
Press the “Recall” button on the Main Menu and select<br />
from the following options:<br />
• Patient: Search by patient ID and/or date range, or recall<br />
the last test performed. Test information can be modified<br />
only when recalled by “last result”.<br />
• QC: Search by QC type (All, Aqueous, EQC, or<br />
Temperature), control lot/level, and/or date range, or recall<br />
results for the last QC test performed. QC actions can be<br />
modified only when recalled by “last result”.
Running a Creatinine Control<br />
Must use special <strong>IRMA</strong> CR controls<br />
1. Press QC test.<br />
2. Press liquid.<br />
3. Select CR as product type to be tested.<br />
4. Open cartridge and insert into analyzer.<br />
5. Select the control to be tested, press next.<br />
6. Place the syringe in the cartridge luer port.<br />
7. Press test. Inject sample when prompted.<br />
8. If QC is within limits , press done. If outside limits,<br />
press notes and document.
Quality Control<br />
• Following method verification and establishment of liquid<br />
quality control, ITC recommends EQC as the primary method<br />
of assessing system accuracy and precision.<br />
• ITC recommends that QC be performed as follows:<br />
EQC LQC Temp Test<br />
When: ▪Once per 8 hr. shift<br />
▪If analyzer experiences a<br />
significant change in temp.<br />
▪When performance of<br />
analyzer requires verification.<br />
▪Run 2 levels prior to<br />
putting a new lot or<br />
shipment of cartridges<br />
into use.<br />
▪Test again if cartridges<br />
require an additional<br />
equilibration period due<br />
to temperature<br />
fluctuations.<br />
•Run monthly to verify<br />
that analyzer temp<br />
control system is<br />
operating properly.<br />
• Each test site may have unique requirements and should select and<br />
verify a control system that meets their guidelines.
Maintenance
Changing Printer Paper<br />
• Replace paper when a red stripe displays on the roll.<br />
• Remove the printer door and follow on screen<br />
instructions, pressing next to see additional<br />
instructions.<br />
• Remove the paper spindle and insert into the center<br />
paper roll.<br />
• Place the spindle into the cradle of the paper<br />
compartment.<br />
• The paper must unwind under the spindle.<br />
• Insert the paper into the feed slot ensuring that the<br />
tab is under the roller. Use a clean edge or fold<br />
corners into a point. Press the “feed” button.<br />
• Replace the printer door.
Calibrating the Barometer<br />
1. Run an EQC test.<br />
2. Compare the <strong>IRMA</strong> <strong>TRUpoint</strong> barometric reading to<br />
the reference barometer reading by accessing<br />
DEVICE SETTINGS from the SETTINGS OPTIONS<br />
menu.<br />
3. Scroll down until Calibrate Barometer is highlighted.<br />
4. <strong>IRMA</strong> <strong>TRUpoint</strong>'s current barometric pressure<br />
displays below the DEVICE SETTINGS scroll box.<br />
5. Compare the value displayed on <strong>IRMA</strong> <strong>TRUpoint</strong> to<br />
the reference barometer. If they are the same, press<br />
done.<br />
6. If the barometer needs adjustment, press edit and<br />
enter the value from the reference barometer.<br />
7. <strong>IRMA</strong> <strong>TRUpoint</strong> accepts values from 350 - 900<br />
mmHg.<br />
8. Save the value.<br />
*Barometer should be calibrated annually.
Cleaning the Analyzer<br />
• Clean:<br />
– Analyzer surface as needed with isopropyl<br />
alcohol, a 10% bleach solution, or distilled<br />
water.<br />
– The IR probe (glass window in front of the edge<br />
connector ) with isopropyl alcohol or a 10%<br />
bleach solution.<br />
– The temperature card leads as needed using a<br />
swab moistened with isopropyl alcohol, or use a<br />
clean pencil eraser.<br />
– Use <strong>IRMA</strong> edge connector cleaning kit when<br />
results indicate a problem with connector<br />
contacts. (See next slide.)
Cleaning the Edge Connector<br />
1. Remove battery or AC adapter from <strong>IRMA</strong> <strong>TRUpoint</strong> Analyzer.<br />
2. Open and completely unfold WET pad. Place pad in front of the<br />
edge connector.<br />
3. Use Edge Connector Cleaning Strip to push pad gently into<br />
edge connector.<br />
4. Pull pad out of edge connector.<br />
5. Repeat cleaning, moving pad left and right in edge connector.<br />
6. Pull pad out of edge connector.<br />
7. Open and completely unfold DRY pad.<br />
8. Place pad in front of the edge connector and repeat steps 3<br />
through 5.
Replacing the Edge Connector<br />
1. Remove the power source from the analyzer.<br />
2. Remove the right and left cartridge guides.<br />
3. Remove the edge connector assembly by removing the two<br />
thumbscrews from the underside of the analyzer.<br />
4. Lift the edge connector assembly off of the analyzer.<br />
5. Make sure that the connector on the analyzer is dry and that<br />
no foreign materials are present before installing the new<br />
edge connector.<br />
6. Place the new edge connector into the analyzer and push<br />
down on the assembly until the cover is flush with the<br />
instrument top.<br />
7. Reinsert the left and right guides by sliding each along the<br />
edge of the porch until they snap into the edge connector<br />
assembly.<br />
8. Reinstall the two thumbscrews from the bottom of the<br />
analyzer while holding the cover in place.<br />
9. Following installation, verify that a cartridge can be inserted<br />
into the edge connector. Perform an EQC test to verify<br />
functionality of the analyzer.
Troubleshooting
Error Codes<br />
• <strong>IRMA</strong> <strong>TRUpoint</strong> performs electronic checks each time it is<br />
powered-up and whenever a cartridge is inserted.<br />
• <strong>IRMA</strong> software continuously monitors the following items<br />
throughout both the calibration and sample analysis phases:<br />
– Response of sensors<br />
– Infrared temperature probe<br />
– Battery voltage<br />
– Cartridge-analyzer connection<br />
• If a cartridge or other system component fails to meet the<br />
software criteria, a message code will result and the user<br />
will be instructed to take corrective actions.
Error Codes (Cont’d)<br />
• If a cartridge or other system component fails to meet the<br />
software criteria, a message code will result.<br />
• Message codes fall into the following categories:<br />
– 1xxx Environmental Messages - <strong>IRMA</strong> or cartridge is<br />
outside the 12-30C temperature operating range.<br />
– 2xxx User Error - User has induced an error by<br />
removing cartridge prematurely, failing to make an<br />
entry within the allotted time, or failing to inject the<br />
sample within the allotted time.<br />
– 3xxx Low Battery Messages<br />
– 4xxx Software Upgrade
Error Codes<br />
• 5xxx Sensor Errors - Cartridge or other system<br />
component has failed to meet software criteria. Repeat<br />
the test with a new cartridge.<br />
• 6xxx Instrument Errors - Software has detected a<br />
problem with the analyzer. These errors are usually<br />
non-recoverable and your service provider should be<br />
contacted.<br />
• 7xxx Currently not in-use<br />
• 8xxx Data Down Loading Messages - Includes<br />
warnings to download data to prevent overwriting<br />
results (when memory is full or nearly full), and<br />
downloading errors. (IDMS users, only.)
Troubleshooting-EQC Failure<br />
• EQC Failure:<br />
– Clean the edge connector and run another EQC test.<br />
– If EQC fails again, call your service provider.<br />
• Temperature Test Failure:<br />
– Ensure that the analyzer and temperature card have<br />
equilibrated to room temperature. If the temperature test fails,<br />
wait 1 minute for the temperature card to cool down to room<br />
temperature.<br />
– Clean the IR probe. Allow alcohol to completely evaporate<br />
before repeating the test.<br />
– Clean the temperature card. Allow all alcohol to evaporate<br />
before repeating the test.<br />
– Rerun a temperature test using the same temperature card; if<br />
the 2nd test fails, repeat test with a different temperature card<br />
(if available).<br />
– If the temperature test fails again, call your service provider.