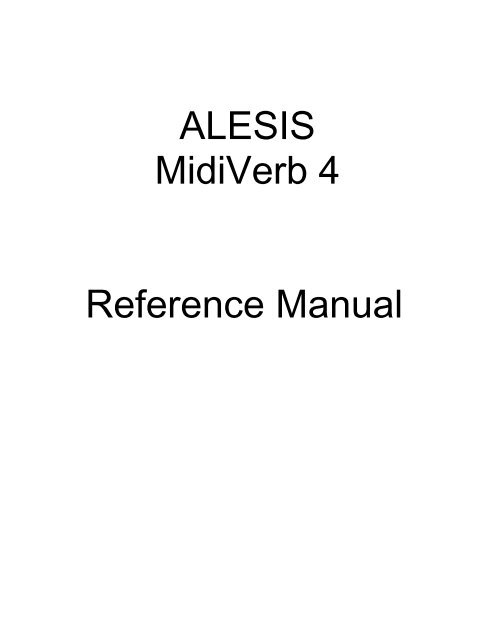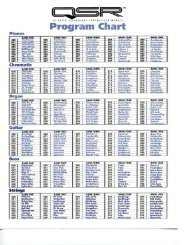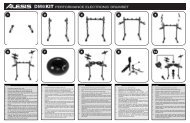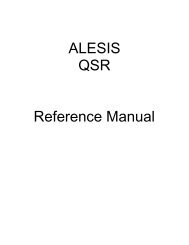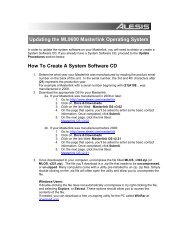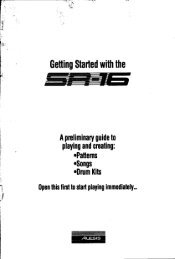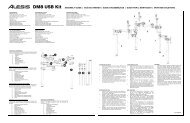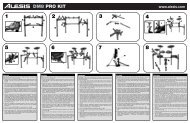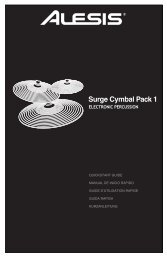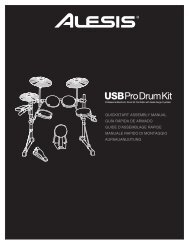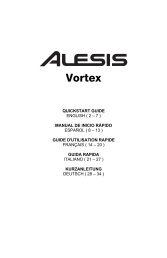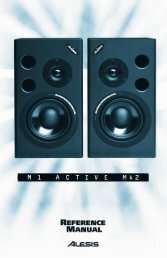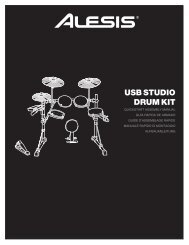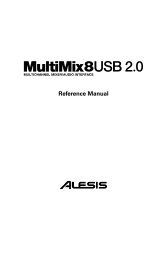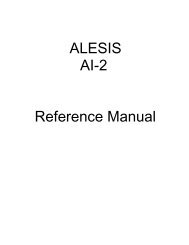Alesis MidiVerb 4 Reference Manual - They Remained Silent
Alesis MidiVerb 4 Reference Manual - They Remained Silent
Alesis MidiVerb 4 Reference Manual - They Remained Silent
You also want an ePaper? Increase the reach of your titles
YUMPU automatically turns print PDFs into web optimized ePapers that Google loves.
ALESIS<br />
<strong>MidiVerb</strong> 4<br />
<strong>Reference</strong> <strong>Manual</strong>
Introduction<br />
Thank you for purchasing the <strong>Alesis</strong> <strong>MidiVerb</strong> 4 Multi Effects Processor. To take full<br />
advantage of the <strong>MidiVerb</strong> 4’s functions, and to enjoy long and trouble-free use,<br />
please read this user’s manual carefully.<br />
How To Use This <strong>Manual</strong><br />
This manual is divided into the following sections describing the various modes of<br />
the <strong>MidiVerb</strong> 4. Though we recommend you take time to read through the entire<br />
manual once carefully, those having general knowledge about effects devices should<br />
use the table of contents to reference specific functions.<br />
Chapter 1: Your First Session with the <strong>MidiVerb</strong> 4. A basic introduction to getting<br />
the unit up and running, auditioning the factory Programs, adjusting levels,<br />
comparing and storing edited Programs.<br />
Chapter 2: Connections. Deals with the necessary preparation before using,<br />
including connections to other components, such as instruments, mixing consoles,<br />
patchbays, and multitrack recorders.<br />
Chapter 3: Overview of Effects. A detailed look at the signal processing capabilities<br />
of the <strong>MidiVerb</strong> 4 and the concept of multi-effect programming.<br />
Chapter 4: Editing Programs. A guided tour for programming typical single and<br />
multi-effect applications.<br />
Chapter 5: Description of Controls. A “dictionary” of all buttons, connectors, and<br />
parameters. Use this chapter as a quick reference guide when searching for specific<br />
information.<br />
Chapter 6: MIDI Applications. This chapter discusses the various MIDI functions,<br />
such as recalling Programs, realtime modulation of parameters, and Sysex data<br />
transfer.<br />
Chapter 7: Trouble-Shooting. Contains the Trouble-shooting Index, maintenance<br />
and service information, and MIDI implementation chart.<br />
Appendices. MIDI basics, trouble-shooting, maintenance and service information,<br />
MIDI Implementation Chart and an Index.<br />
Conventions<br />
✪<br />
The buttons, knobs, and rear panel connectors are referred to in this manual just as<br />
their names appear on the <strong>MidiVerb</strong> 4, using all capital letters and in brackets<br />
(Example: [PROG] button, [VALUE] Knob, etc.). When text in the <strong>MidiVerb</strong> 4’s<br />
display is quoted, it is indicated using special typeface (Example: 00 to127,<br />
DELAY}REVERB, etc.).<br />
When something important appears in the manual, an icon (like the one on the left) will<br />
appear in the left margin. This symbol indicates that this information is vital when operating<br />
the <strong>MidiVerb</strong> 4.<br />
<strong>MidiVerb</strong> 4 <strong>Reference</strong> <strong>Manual</strong> 1
2 <strong>MidiVerb</strong> 4 <strong>Reference</strong> <strong>Manual</strong>
Contents<br />
CONTENTS<br />
Your First Session with the <strong>MidiVerb</strong> 4......................................7<br />
Unpacking and Inspection.......................................................................................7<br />
Basic Connections...................................................................................................7<br />
Powering Up..........................................................................................................8<br />
Setting Levels.........................................................................................................8<br />
Automatic Input Level Settings....................................................................8<br />
What’s in the Display? ............................................................................................9<br />
Auditioning Internal Programs................................................................................10<br />
Switching Between Preset and User Banks....................................................10<br />
Bypass Program/Preset 00 ..........................................................................10<br />
Changing Effect Settings .........................................................................................11<br />
Using Online Help......................................................................................12<br />
Adjusting Effects Mix Levels .......................................................................13<br />
Dry Defeat .............................................................................................................13<br />
Comparing an Edited Program to its Original Settings ..............................................14<br />
Restoring an Edited Program to its Original Settings.................................................14<br />
Storing Edited Programs .........................................................................................15<br />
Bypassing Effects....................................................................................................16<br />
Connections...................................................................................17<br />
AC Power Hookup .................................................................................................17<br />
Line Conditioners and Protectors.................................................................17<br />
Audio Connections.................................................................................................17<br />
Typical Applications...................................................................................18<br />
Input Jack Wiring .......................................................................................18<br />
Interfacing Directly with Instruments...........................................................19<br />
Using the Aux Sends...........................................................20<br />
Using Inserts..........................................................................22<br />
Using Main Outputs.............................................................23<br />
Avoiding Ground Loops .............................................................................24<br />
MIDI......................................................................................................................25<br />
Footswitch .............................................................................................................25<br />
Overview of Effects......................................................................27<br />
The Architecture of the <strong>MidiVerb</strong> 4..........................................................................27<br />
What is a Configuration?.............................................................................27<br />
Single.........................................................................................................27<br />
Double.......................................................................................................28<br />
Dual Mono.................................................................................................28<br />
Multi Chain................................................................................................29<br />
Reverb Effects.........................................................................................................30<br />
Concert Hall...............................................................................................30<br />
Real Room..................................................................................................30<br />
Realroom & Room ......................................................................................30<br />
Ambience...................................................................................................30<br />
Plate Reverb...............................................................................................30<br />
Nonlinear...................................................................................................30<br />
Reverb Parameters..................................................................................................31<br />
Decay ........................................................................................................31<br />
<strong>MidiVerb</strong> 4 <strong>Reference</strong> <strong>Manual</strong> 3
Contents<br />
Low Pass Filter...........................................................................................31<br />
Pre-delay....................................................................................................31<br />
Pre-delay Mix.............................................................................................31<br />
Density ......................................................................................................31<br />
Diffusion....................................................................................................31<br />
Frequency Damping – Low & High..............................................................32<br />
Reverberation Swirl ....................................................................................32<br />
Gating........................................................................................................32<br />
Delay Effects ..........................................................................................................33<br />
Mono Delay ...............................................................................................33<br />
Stereo Delay...............................................................................................33<br />
Ping Pong Delay.........................................................................................33<br />
MultiTap Delay ..........................................................................................33<br />
BPM Mono Delay .......................................................................................33<br />
Synchronizing to MIDI Clock...........................................34<br />
Delay & DLY..............................................................................................34<br />
Setting Delay Time Using Tap Tempo ..........................................................34<br />
Pitch Effects............................................................................................................35<br />
Stereo Chorus.............................................................................................35<br />
Quad Chorus..............................................................................................35<br />
Chorus.......................................................................................................35<br />
Stereo Flange..............................................................................................36<br />
Flange........................................................................................................37<br />
Lezlie.........................................................................................................37<br />
Stereo Pitch Shifter......................................................................................37<br />
Pitch ..........................................................................................................37<br />
Auto Pan....................................................................................................37<br />
Editing Programs .........................................................................39<br />
Selecting A Configuration .......................................................................................39<br />
Editing Effect Parameters........................................................................................40<br />
Moving Through Pages...............................................................................41<br />
Using the A/B/C/D Buttons.......................................................................41<br />
Using Online Help......................................................................................41<br />
Special Cases..............................................................................................41<br />
Naming A Program ................................................................................................42<br />
Description of Controls ................................................................43<br />
Front Panel.............................................................................................................43<br />
LCD Display ..............................................................................................43<br />
BYPASS LED Indicator................................................................................44<br />
VALUE Knob .............................................................................................44<br />
PROGram Button........................................................................................45<br />
EDIT/PAGE Button....................................................................................45<br />
A/B/C/D (NAME/ESC/) Buttons........................................................45<br />
UTILity Button ...........................................................................................45<br />
STORE Button ............................................................................................47<br />
INPUT and OUTPUT Buttons......................................................................48<br />
Auto Level .................................................................................................48<br />
POWER Switch...........................................................................................48<br />
Rear Panel..............................................................................................................49<br />
Power ........................................................................................................49<br />
Bypass/Advance Footswitch.......................................................................49<br />
MIDI In......................................................................................................49<br />
4 <strong>MidiVerb</strong> 4 <strong>Reference</strong> <strong>Manual</strong>
Contents<br />
MIDI Out/Thru..........................................................................................49<br />
Input (Left/Ch.1 & Right/Ch.2)...................................................................50<br />
Output (Left/Ch.1 & Right/Ch.2)................................................................50<br />
Effect Parameters....................................................................................................50<br />
MIDI Applications.........................................................................57<br />
MIDI Functions ......................................................................................................57<br />
MIDI Channel ............................................................................................57<br />
MIDI Thru..................................................................................................57<br />
Receiving Program Changes........................................................................58<br />
Program Change Table................................................................................58<br />
Sysex Storage .............................................................................................59<br />
Realtime Modulation Functions...............................................................................60<br />
Defining the Modulation Sources.................................................................60<br />
Modulation Parameters Index......................................................................61<br />
Setting Modulation Amplitude....................................................................61<br />
Controlling Delay Time via MIDI Clock .......................................................62<br />
Troubleshooting ...........................................................................63<br />
Trouble-Shooting Index...........................................................................................63<br />
Re-initializing.........................................................................................................63<br />
Checking the Software Version................................................................................64<br />
Maintenance/Service..............................................................................................64<br />
Cleaning ....................................................................................................64<br />
Obtaining Repair Service.............................................................................64<br />
MIDI Implementation Chart..........................................................66<br />
Specifications................................................................................67<br />
<strong>MidiVerb</strong> 4 <strong>Reference</strong> <strong>Manual</strong> 5
Contents<br />
FRONT PANEL<br />
Bypass Value Program Utilities Store Input Output Power<br />
VALUE<br />
BYPASS<br />
ADVANCED 18 BIT FULLY INTEGRATED<br />
EXTENDED RANGE SIGNAL PROCESSING<br />
Edit A B C D<br />
REAR PANEL<br />
MIDI In MIDI Out/Thru Left/CH 1 Input Right/CH 2 Input<br />
Power Footswitch Left/CH 1 Output Right/CH 2 Output<br />
6 <strong>MidiVerb</strong> 4 <strong>Reference</strong> <strong>Manual</strong>
Your First Session with the MIDIVerb 4 – Chapter 1<br />
CHAPTER 1<br />
YOUR FIRST SESSION WITH<br />
THE MIDIVERB 4<br />
Unpacking and Inspection<br />
Your <strong>MidiVerb</strong> 4 was packed carefully at the factory, and the shipping carton was<br />
designed to protect the unit during shipping. Please retain this container in the<br />
highly unlikely event that you need to return the <strong>MidiVerb</strong> 4 for servicing.<br />
✪<br />
The shipping carton should contain the following items:<br />
• This instruction manual<br />
• <strong>Alesis</strong> <strong>MidiVerb</strong> 4 with the same serial number as shown on shipping carton<br />
• AC Power Supply Adapter<br />
• <strong>Alesis</strong> warranty card<br />
It is important to register your purchase; if you have not already filled out your warranty<br />
card and mailed it back to <strong>Alesis</strong>, please take the time to do so now.<br />
Basic Connections<br />
The <strong>MidiVerb</strong> 4 is designed to accommodate a number of applications, whether you<br />
are connecting an instrument directly into it, or connecting it with a mixing console.<br />
Briefly described here are the basic connections to get you up and running quickly.<br />
For more information on connections, please refer to Chapter 2.<br />
• Mono In, Mono or Stereo Out. Connect a mono cord to the [LEFT/CH.1] INPUT<br />
of the <strong>MidiVerb</strong> 4 from a mono source (Note: the [LEFT/CH.1] INPUT is<br />
normalled to the [RIGHT/CH.2] INPUT). Connect another mono cord from the<br />
[LEFT/CH.1] OUTPUT of the <strong>MidiVerb</strong> 4 to an amplification system or mixer<br />
input. Additionally, you could connect a second mono cord to the [RIGHT/CH.2]<br />
OUTPUT for use with a stereo amplification system, or two mixer inputs.<br />
• Stereo. Connect two mono cords to the [LEFT/CH.1] & [RIGHT/CH.2] INPUTS of<br />
the <strong>MidiVerb</strong> 4 from a stereo source , and two mono cords from the OUTPUTS of<br />
the <strong>MidiVerb</strong> 4 to a stereo amplification system or two mixer inputs.<br />
If connecting to a mixing console’s aux sends/returns, you will want to adjust the<br />
output mix of each Program so that the <strong>MidiVerb</strong> 4 outputs only wet (effected)<br />
signal. This can be done globally for all Programs simultaneously (see page 11).<br />
Powering Up<br />
<strong>MidiVerb</strong> 4 <strong>Reference</strong> <strong>Manual</strong> 7
Chapter 1 – Your First Session with the MIDIVerb 4<br />
After making your connections, turn on the system’s power using this procedure:<br />
➀ Before turning on the <strong>MidiVerb</strong> 4’s power, check the following items:<br />
• Have all connections been made correctly?<br />
• Are the volume controls of the amplifier or mixer turned down?<br />
➁ Turn on the [POWER] switch on the front panel of the <strong>MidiVerb</strong> 4.<br />
Upon power-up, the display will briefly read “ALESIS MIDIVERB 4”, and will then<br />
display the last selected Program Number (00–127, PRESET or USER Bank), and the<br />
[PROG] button’s LED will be lit.<br />
➂ Turn on the power of the amplifier/mixer, and adjust the volume.<br />
Setting Levels<br />
Proper setting of the input and output levels is crucial in order to achieve the<br />
maximum signal-to-noise ratio. As a good rule of thumb, it is always best to set both<br />
input and output level controls at 3/4 or 75% of full. This will decrease the possibility<br />
of overload distortion and keep the amount of background noise to a minimum.<br />
Automatic Input Level Settings<br />
The <strong>MidiVerb</strong> 4 has the unique ability to automatically select the proper levels for the<br />
inputs based on the signal you are routing to it. In other words, you tell the it to autoadjust<br />
levels, and then feed it a signal (play your guitar or keyboard, or playback<br />
tape); the <strong>MidiVerb</strong> 4 does the rest.<br />
To auto-adjust the input levels:<br />
➀ Connect your audio source to the <strong>MidiVerb</strong>’s input(s), as described in Chapter 2.<br />
➁ Simultaneously press both [INPUT] and [OUTPUT] buttons.<br />
➂ Feed signal to the <strong>MidiVerb</strong> 4’s input(s).<br />
The Auto Input function will “listen” to the signal at its input(s) for about 5 seconds,<br />
and adjust the input levels for both channels.<br />
Note: If five seconds of “listening” isn’t long enough, you can extend this time indefinitely<br />
by using a footswitch. You can use any momentary footswitch connected to<br />
the [FOOTSWITCH] jack on the rear panel. Simply hold down the footswitch once<br />
the Auto Input function has been activated. For more information, see Chapter 2.<br />
8 <strong>MidiVerb</strong> 4 <strong>Reference</strong> <strong>Manual</strong>
What’s in the Display?<br />
Your First Session with the MIDIVerb 4 – Chapter 1<br />
When the <strong>MidiVerb</strong> 4 is first turned on, the display will look something like this:<br />
1<br />
3<br />
4<br />
PRESET<br />
0 1 L r g Ha l l CONCERT HAL L<br />
L<br />
R<br />
2<br />
The <strong>MidiVerb</strong> 4’s display is divided into 5 sections:<br />
5<br />
➀ Program Number . <strong>MidiVerb</strong> 4 Programs are numbered from 00<br />
to 127. In this example the Program selected is number 01.<br />
➁ Bank . The <strong>MidiVerb</strong> 4 has two Banks of 128 Programs: the<br />
Preset Bank and User Bank. The display will either say “PRESET” or<br />
“USER”, depending on the current Bank In this example we are in<br />
the Preset Bank.<br />
➂ Program Name . Each Program has its own eight character<br />
name. This one is called Lrg Hall. The 128 User Programs can be<br />
renamed; the 128 Preset Programs are pre-programmed at the<br />
factory and cannot be renamed.<br />
➃ Configuration . This tells us which effects are used by this<br />
Program, the order in which our input signal(s) will pass through<br />
them, and whether this is a Stereo or Dual Configuration (more about<br />
Configurations in Chapter 3). The Configuration for this Program is<br />
called CONCERT HALL. Once a Program has been edited, the<br />
Configuration’s name in this display will appear in lower case letters.<br />
➄ Level Meters . These peak style meters monitor the signal<br />
strength of the unprocessed inputs, and are used in much the same<br />
way as the level meters on a standard tape recorder. The meters<br />
shown in this example are idle, indicating that there is no input<br />
signal activity. Normally, these are labeled as “L” and “R”. However,<br />
when the selected Program uses a Dual type Configuration (two mono<br />
effects), these will be labeled as “CH1” and “CH2”. For more<br />
information on Dual Configurations, see Chapter 3.<br />
<strong>MidiVerb</strong> 4 <strong>Reference</strong> <strong>Manual</strong> 9
Chapter 1 – Your First Session with the MIDIVerb 4<br />
Auditioning Internal Programs<br />
The <strong>MidiVerb</strong> 4 comes with 128 Programs in a Preset bank, plus another 128<br />
Programs in the User bank. These Programs represent the wide range of applications<br />
for which the <strong>MidiVerb</strong> 4 is suited.<br />
To audition the internal effect Programs:<br />
➀ Press the [PROG] button.<br />
The [PROG] button will light.<br />
➁ Turn the [VALUE] knob to scroll through the 128 Preset Programs and 128 User<br />
Programs.<br />
Switching Between Preset and User Banks<br />
To instantly switch between the Preset and User banks, press the [PROG] button.<br />
Each time you press the [PROG] button, the <strong>MidiVerb</strong> 4 will toggle back and forth<br />
between the Preset and User banks. The display will indicate this by reading either<br />
“PRESET” or “USER” next to the Program number.<br />
You can also switch between banks when scrolling through the Programs with the<br />
[VALUE] knob. When you scroll clockwise past Preset 127, the display will “rollover”<br />
to User 00. Likewise, if you turn back the [VALUE] knob counterclockwise past<br />
User 00, the display will move to Preset 127.<br />
However, if you turn back the [VALUE] knob counterclockwise past Preset 00, the<br />
display will not wrap around back to User 127 but instead will remain at Preset 00.<br />
This is because Preset 00 is setup as a “Bypass Program” (see below). So, if you are<br />
looking for the Bypass Program, you can scroll the [VALUE] knob counterclockwise<br />
without worrying about passing it, since the display will automatically stop when it<br />
reaches Preset 00.<br />
Bypass Program/Preset 00<br />
Preset 00 is setup as a “Bypass Program”, meaning that the dry, uneffected signal<br />
being sent to the <strong>MidiVerb</strong> 4’s input(s) is passing through and none of the effect’s<br />
output can be heard. Use this Program whenever you want to only hear the direct<br />
signal of the <strong>MidiVerb</strong> 4’s inputs routed to its outputs for reference purposes. This is<br />
not to be confused with Bypass mode, explained later in this chapter.<br />
You can select Preset 00 not only from the front panel using the [VALUE] knob, but<br />
also by using a footswitch connected to the [FOOTSWITCH] jack (if the<br />
[FOOTSWITCH] is set to the Advance function), or by sending a MIDI program<br />
change message from a device connected to the [MIDI IN]connector. For more<br />
information about the [FOOTSWITCH] jack and [MIDI IN] connector, see Chapter 2.<br />
For more information about MIDI program change messages, see Chapter 6.<br />
10 <strong>MidiVerb</strong> 4 <strong>Reference</strong> <strong>Manual</strong>
Your First Session with the MIDIVerb 4 – Chapter 1<br />
Changing Effect Settings<br />
When you dial up a Program, its Configuration is shown in the display to the right of<br />
the Program’s name.<br />
RoomVerb<br />
REAL ROOM<br />
The Configuration will either be a single reverb type effect (as in the example above),<br />
or a combination of two or three effects (like Reverb+Delay, or Chorus>Delay><br />
Reverb). Once you have identified what effects are used in the Program’s<br />
Configuration, you can then find the effect parameters more easily.<br />
To edit a Program’s effect settings, you must first enter Edit mode. This is done by<br />
pressing either the [PAGE] button or any one of the [A], [B], [C] or [D] buttons, as<br />
long as the [PROG] button is lit (Note: Pressing these buttons in other modes<br />
performs different functions). Once in Edit mode, the display will look something<br />
like this:<br />
3<br />
4<br />
1<br />
01<br />
PAGE 1 2 3<br />
PRESET<br />
Decay LPF PDly PMix<br />
80 22.8 150 000<br />
A B EDITED C D<br />
L<br />
R<br />
2<br />
5<br />
➀ Page Numbers . Depending on the Configuration, there will be<br />
up to four pages available in Edit mode. In this example, only three<br />
pages are available.<br />
➁ Selected Page . The currently selected page will be indicated by<br />
a box around its number. In this example, page 1 is currently<br />
selected. Each time you press the [PAGE] button, the display will<br />
advance to the next page.<br />
➂ Parameter Name Strip . Each page in Edit mode contains up to<br />
four parameters. whose names will appear at the top of the display,<br />
above their value settings.<br />
➃ Parameter Values and Bar Graphs . Each parameter is shown<br />
with both a numerical value and a bargraph. As you adjust a<br />
parameter, both its numerical value and bargraph will change in<br />
relation to the [VALUE] knob’s position. The type of units a parameter<br />
uses will be shown as well (dB, mSec, kHz, etc.).<br />
➄ A, B, C, D and EDITED Indicators. Each parameter in the selected page is<br />
designated by a letter (A, B, C or D), which indicates which button ([A], [B], [C]<br />
or [D]) should be pressed to select the desired parameter for editing. Once a<br />
parameter has been edited, the word “EDITED” will appear below it.<br />
<strong>MidiVerb</strong> 4 <strong>Reference</strong> <strong>Manual</strong> 11
Chapter 1 – Your First Session with the MIDIVerb 4<br />
To edit effect parameters:<br />
➀ Press the [PROG] button.<br />
The [PROG] button will light.<br />
➁ Press the [PAGE] button to enter Edit mode.<br />
This selects the first page of effect parameters, if you are editing the Program for the first<br />
time. There are usually two or more pages available in Edit mode, depending on the<br />
Program’s Configuration. The exact number of pages available will be indicated by the<br />
numbers illuminated in the bottom-left corner of the display. Repeatedly pressing<br />
[PAGE] advances through the available pages. The currently selected page will have a<br />
box around its number. Each page contains up to four parameters, which are labeled with<br />
abbreviated names directly above each.<br />
➂ Press one of the [A], [B], [C] or [D] buttons to select a parameter in the currently<br />
selected display page.<br />
The parameter will flash indicating it is selected for editing.<br />
✪<br />
➃ Turn the [VALUE] knob to edit the selected parameter’s value.<br />
Once you have modified a parameter’s value, the word “EDITED” will appear directly<br />
beneath it. If you change the value back to its original setting, the word “EDITED”<br />
disappears.<br />
Any changes you make are temporary, until you store those changes into memory. If the<br />
Program you are editing is in the Preset bank, you must save the changes you’ve made to a<br />
location in the User bank. If you recall another Program before storing,<br />
your changes will be lost. For more information , see “Storing Edited Programs”, later in this<br />
chapter. For more about editing effects parameters, see Chapter 4.<br />
Using Online Help<br />
The <strong>MidiVerb</strong> 4 has built-in online help to assist you in identifying parameter<br />
functions from the display, without having to look things up in this manual. Once<br />
you have accessed Edit mode (see previous section), you can select any of the<br />
parameters shown in the display by pressing the corresponding button ([A], [B], [C]<br />
or [D]). However, by holding one of these buttons for more than one second, the<br />
upper display will provide a more detailed description of the selected parameter.<br />
For example, if we were still editing Program 01 (see previous page), holding the [B]<br />
button for more then one second would reveal the name of the “B” parameter:<br />
INPUT LOWPASS FILTER<br />
Once the button is released, the display reverts back to normal.<br />
Additionally, holding the [EDIT/PAGE] button while in Edit mode will display the<br />
page and/or parameter set you are looking at. For example, if the selected Program<br />
you are editing uses the Pitch:Delay Configuration, holding the [EDIT/PAGE] button<br />
while page 1 is selected will display the following message:<br />
CH 1 PITCH PARAMETER<br />
12 <strong>MidiVerb</strong> 4 <strong>Reference</strong> <strong>Manual</strong>
Your First Session with the MIDIVerb 4 – Chapter 1<br />
Adjusting Effects Mix Levels<br />
Whether a Program contains a single effect or two or three effects, you can adjust<br />
each effect’s mix to obtain a desirable balance between the original, uneffected signal<br />
and each effect’s output. The Mix parameter (or “wet/dry mix”) for each effect is<br />
found along with the other effect parameters in Edit mode. To make things easier, the<br />
Mix parameter has been consistently placed at the far right of the display page (this<br />
corresponds to the [D] button), on the last page of each effect. Since each effect has a<br />
different number of edit pages, the Mix parameter will not always appear on the<br />
same page for each Program. Keep in mind that if a Program uses more than one<br />
effect, each effect will have its own Mix parameter.<br />
Dry Defeat<br />
➀ Press the [PROG] button.<br />
The [PROG] button will light.<br />
➁ Press the [PAGE] button to enter Edit mode.<br />
Look at the far right side of the display for the word MIX (or some variation that<br />
identifies a specific effect’s mix parameter; i.e. CMIX = Chorus Mix, RMIX = Reverb<br />
Mix, etc.). If it doesn’t appear, press the [PAGE] button repeatedly until you find it. To<br />
be sure the Mix parameter in the display is the one you want, use the built-in Online<br />
Help function (see previous section) by holding the [D] button for more than one second.<br />
➂ Press the [D] button to select the Mix parameter.<br />
The parameter will flash indicating it is selected for editing.<br />
➃ Turn the [VALUE] knob to edit the Mix parameter’s value.<br />
The Mix parameter’s range is 000-100å.<br />
When connecting the <strong>MidiVerb</strong> 4 to a mixing console’s aux sends and returns, it is<br />
generally desirable to remove the direct (dry) signal from the outputs of the<br />
<strong>MidiVerb</strong> 4 so that its output signal contains only the effected (wet) signal. The dry<br />
signal may then be combined at the mixing console with the returning wet signal.<br />
The <strong>MidiVerb</strong> 4’s Dry Defeat function removes the direct signal globally from all<br />
Programs simultaneously.<br />
➀ Press [UTIL].<br />
The [UTIL] button will light.<br />
➁ Press [EDIT] until page 1 is selected.<br />
The display will read:<br />
Footswitch Dry Defeat<br />
➂ Press [D] to toggle the Dry Defeat parameter ON or OFF.<br />
When Dry Defeat is enabled, the Mix parameter of each effect (described above) will<br />
read “- - -” to indicate it cannot be edited (it is fixed at 100%). Exception: The<br />
RealRoom->Flange Configuration will have its Reverb Mix parameter disabled (set at<br />
100%), but the Flange effect’s Mix will still be available for editing.<br />
<strong>MidiVerb</strong> 4 <strong>Reference</strong> <strong>Manual</strong> 13
Chapter 1 – Your First Session with the MIDIVerb 4<br />
Comparing an Edited Program to its<br />
Original Settings<br />
The left side of the display always indicates the currently selected Program. If the<br />
[PROG] button is pressed once, the currently selected Program’s name and the<br />
Configuration being used both appear in the upper part of the display.<br />
Once a Program has been edited, the Configuration’s name will appear in lower case<br />
letters. With multi-effect Configurations (where there is more than one effect being<br />
used) and only one effect has been edited, the edited effect’s name will appear in<br />
lower case letters. Example: If using the Configuration DELAY>REVERB and you<br />
have edited only the Delay’s parameters, the display will read “delay>REVERB” if<br />
the [PROG] button is pressed. This indicates that one or more of the Delay’s<br />
parameters have been altered, but the Reverb’s parameters have not been changed.<br />
By pressing both [PAGE] and [A] simultaneously, you can temporarily access the<br />
original version of the Program you are editing — that is, the last Program saved to<br />
the currently selected location number. This allows you to compare the differences<br />
created by changing parameters in the edited Program.<br />
While you are in Compare mode, the display will flash “COMPARING EDITS”.<br />
Pressing any button exits Compare mode; the display will return to its original state<br />
and the edited version of the Program will be accessed. You can go in and out of<br />
Compare mode as often as you like, as long as the display indicates that you have<br />
edited the Program in some way (i.e., if the Program hasn’t been edited yet, there is<br />
nothing to compare it to, right?).<br />
Restoring an Edited Program to its<br />
Original Settings<br />
If you decide to abort the changes you have made to an edited Program, this can be<br />
done in two easy steps:<br />
➀ Press [PROG].<br />
The display will exit Edit mode.<br />
➁ Turn the [VALUE] knob to select a different Program, then turn it back the<br />
opposite direction to re-select the original Program.<br />
This recalls the stored version of the selected Program number, and the Configuration<br />
name in the display returns to all upper case letters. Consequently, any changes you had<br />
made to the Program before turning the [VALUE] knob would be lost. That is, unless you<br />
stored the edited Program into memory first.<br />
14 <strong>MidiVerb</strong> 4 <strong>Reference</strong> <strong>Manual</strong>
Your First Session with the MIDIVerb 4 – Chapter 1<br />
Storing Edited Programs<br />
✪<br />
Once you are satisfied with the changes you have made to an edited Program, or are<br />
creating a new Program from scratch, you will need to store your edited Program<br />
back into memory. The <strong>MidiVerb</strong> 4 will store the currently selected Program in nonvolatile<br />
memory (which is backed-up when the unit is turned off). If you edit a<br />
Program, the changes you made will still be there the next time you switch on the<br />
unit, even if you hadn’t stored the edited Program into memory yet. However, if you<br />
select another Program from memory before storing the edited Program, your<br />
changes will be lost forever.<br />
Although the <strong>MidiVerb</strong> 4 has two banks (Preset and User), you can only store Programs in<br />
the User bank.<br />
To store an edited Program:<br />
➀ Press [STORE].<br />
The [STORE] button will flash, and the display will read:<br />
Store as X XX (nnnnnnnn)?<br />
…whereas XXX is a Program location number from 00—127 in the User bank, and<br />
nnnnnnnn is the Program’s name.<br />
➁ Use the [VALUE] knob to select which location (00—127) you wish to store the<br />
selected Program into.<br />
You can only store Programs into the User bank. If you select a Program from the Preset<br />
bank and store it, you will automatically be taken into the User bank.<br />
➂ If desired, change the Program’s name by pressing [A/NAME].<br />
This moves the cursor from the location number field to the first character in the<br />
Program’s name. Turn the [VALUE] knob to scroll through the list of available<br />
characters. Use the [C/] buttons to move the cursor’s position left and right,<br />
respectively. If you need to move the cursor back to the Program number field to select a<br />
different location to store to, press [B/ESC].<br />
Note: To abort this operation — and thereby not store the edited Program — simply<br />
press any other button except [STORE].<br />
➃ Press [STORE] again.<br />
The [STORE] button’s LED will momentarily flash quickly, while the display reads:<br />
Program nnnnnnnn Stored!<br />
…whereby nnnnnnnn is the Program’s name. The [STORE] button will turn off and the<br />
display will revert to wherever it was before [STORE] was pressed for the first time.<br />
<strong>MidiVerb</strong> 4 <strong>Reference</strong> <strong>Manual</strong> 15
Chapter 1 – Your First Session with the MIDIVerb 4<br />
Bypassing Effects<br />
At any time you can bypass the effects, thereby allowing the direct signal to pass<br />
through the <strong>MidiVerb</strong> 4 unchanged. This can be done in two ways:<br />
• by simultaneously pressing both the [PROG] and [UTIL] buttons on the front<br />
panel; or,<br />
• by connecting a footswitch to the [FOOTSWITCH] jack and pressing the<br />
footswitch. This requires that the [FOOTSWITCH] jack be set to trigger the<br />
Bypass function, which is located among the UTILity functions.<br />
Each time the [PROG] and [UTIL] buttons are pressed, or the footswitch connected to<br />
the [FOOTSWITCH] jack is pressed, Bypass mode is toggled on and off again. When<br />
Bypass mode is turned on, the [BYPASS] LED will be lit.<br />
To set the [FOOTSWITCH] jack to the Bypass function:<br />
➀ Press [UTIL].<br />
The [UTIL] button will light.<br />
➁ Press [EDIT/PAGE] until page 1 is selected.<br />
The display will read:<br />
Footswitch Dry Defeat<br />
➂ Press [B] to select the Footswitch parameter.<br />
➃ Turn the [VALUE] knob to set the Footswitch parameter to Bypass mode (bYP).<br />
16 <strong>MidiVerb</strong> 4 <strong>Reference</strong> <strong>Manual</strong>
AC Power Hookup<br />
CHAPTER 2<br />
CONNECTIONS<br />
Connections – Chapter 2<br />
The <strong>MidiVerb</strong> 4 comes with a power adapter suitable for the voltage of the country it<br />
is shipped to (either 110 or 220V, 50 or 60 Hz).<br />
✪<br />
With the <strong>MidiVerb</strong> 4 off, plug the small end of the power adapter cord into <strong>MidiVerb</strong><br />
4’s [POWER] socket and the male (plug) end into a source of AC power. It’s good<br />
practice to not turn the <strong>MidiVerb</strong> 4 on until all other cables are hooked up.<br />
<strong>Alesis</strong> cannot be responsible for problems caused by using the <strong>MidiVerb</strong> 4 or any associated<br />
equipment with improper AC wiring.<br />
Line Conditioners and Protectors<br />
Although the <strong>MidiVerb</strong> 4 is designed to tolerate typical voltage variations, in today’s<br />
world the voltage coming from the AC line may contain spikes or transients that can<br />
possibly stress your gear and, over time, cause a failure. There are three main ways<br />
to protect against this, listed in ascending order of cost and complexity:<br />
• Line spike/surge protectors. Relatively inexpensive, these are designed to<br />
protect against strong surges and spikes, acting somewhat like fuses in that they<br />
need to be replaced if they’ve been hit by an extremely strong spike.<br />
• Line filters. These generally combine spike/surge protection with filters that<br />
remove some line noise (dimmer hash, transients from other appliances, etc.).<br />
• Uninterruptible power supply (UPS). This is the most sophisticated option. A<br />
UPS provides power even if the AC power line fails completely. Intended for<br />
computer applications, a UPS allows you to complete an orderly shutdown of a<br />
computer system in the event of a power outage, and the isolation it provides<br />
from the power line minimizes all forms of interference—spikes, noise, etc.<br />
Audio Connections<br />
The connections between the <strong>MidiVerb</strong> 4 and your studio are your music’s lifeline, so<br />
use only high quality cables. These should be low-capacitance shielded cables with a<br />
stranded (not solid) internal conductor and a low-resistance shield. Although quality<br />
cables cost more, they do make a difference. Route cables to the <strong>MidiVerb</strong> 4 correctly<br />
by observing the following precautions:<br />
• Do not bundle audio cables with AC power cords.<br />
• Avoid running audio cables near sources of electromagnetic interference such as<br />
transformers, monitors, computers, etc.<br />
• Never unplug a cable by pulling on the wire itself. Always unplug by firmly<br />
grasping the body of the plug and pulling directly outward.<br />
<strong>MidiVerb</strong> 4 <strong>Reference</strong> <strong>Manual</strong> 17
Chapter 2 – Connections<br />
• Do not place cables where they can be stepped on. Stepping on a cable may not<br />
cause immediate damage, but it can compress the insulation between the center<br />
conductor and shield (degrading performance), or reduce the cable’s reliability.<br />
• Avoid twisting the cable or having it make sharp, right angle turns.<br />
• Although <strong>Alesis</strong> does not endorse any specific product, chemicals such as Tweek<br />
and Cramolin, when applied to electrical connectors, are claimed to improve the<br />
electrical contact between connectors.<br />
Typical Applications<br />
The analog audio inputs and outputs are typically used in one of three ways:<br />
• from one or two effect/aux send outputs of a mixer, and out to the effect return<br />
inputs of the mixer; or,<br />
• from a line-level instrument (like a guitar or keyboard with either a mono or<br />
stereo output), and out to an amplifier or mixer input; or,<br />
• from the stereo buss outputs of a mixer to a mix-down tape machine or amplifier.<br />
When used with a mono source, the <strong>MidiVerb</strong> 4 is placed between the source and the<br />
mixer/amplifier. Although the source may be mono, both the [LEFT/CH.1] and<br />
[RIGHT/CH.2] outputs can be connected to the inputs of a mixer/amplifier if stereo<br />
processing effects are desired.<br />
Alternatively, you could use the inserts on your mixer to “patch in” only the left or<br />
right channel of the <strong>MidiVerb</strong> 4. If using the effect sends of a mixer, you have the<br />
advantage of sending any of the mixer’s input channels to the <strong>MidiVerb</strong> 4’s input(s),<br />
and have control over the level of each channel being sent.<br />
These applications are outlined and illustrated in detail on the following pages.<br />
Input Jack Wiring<br />
The <strong>MidiVerb</strong> 4’s [LEFT/CH.1] INPUT jack is normalled to the [RIGHT/CH.2] INPUT.<br />
This means that if you only connect a single mono cable to the [LEFT/CH.1] INPUT<br />
jack, it will also be routed to the [RIGHT/CH.2] INPUT. However, if anything is<br />
connected to the [RIGHT/CH.2] INPUT jack, this normalized connection will be<br />
broken; therefore the [LEFT/CH.1] INPUT jack feeds only the [LEFT/CH.1] INPUT,<br />
and the [RIGHT/CH.2] INPUT jack feeds only the [RIGHT/CH.2] INPUT. Also, the<br />
[RIGHT/CH.2] INPUT jack is NOT normalled to the [LEFT/CH.1] INPUT.<br />
Interfacing Directly with Instruments<br />
18 <strong>MidiVerb</strong> 4 <strong>Reference</strong> <strong>Manual</strong>
Connections – Chapter 2<br />
✪<br />
When connecting audio cables and/or turning power on and off, make sure that all devices in<br />
your system are turned off and the volume controls are turned down.<br />
The <strong>MidiVerb</strong> 4 has two 1/4” unbalanced inputs and two 1/4” unbalanced outputs.<br />
These provide three different (analog) audio hookup options:<br />
• Mono. Connect a mono cord to the [LEFT/CH.1] INPUT of the <strong>MidiVerb</strong> 4 from a<br />
mono source, and another mono cord from the [LEFT/CH.1] output of the<br />
<strong>MidiVerb</strong> 4 to an amplification system or mixer input.<br />
• Mono In, Stereo Out. While still using a mono input, you could connect two<br />
mono cords to the [LEFT/CH.1] and [RIGHT/CH.2] outputs of the <strong>MidiVerb</strong> 4 to<br />
a stereo amplification system or two mixer inputs.<br />
• Dual Mono. Connect two mono cords to the [LEFT/CH.1] and [RIGHT/CH.2]<br />
inputs of the <strong>MidiVerb</strong> 4 from two mono sources , and two other mono cords<br />
from the [LEFT/CH.1] and [RIGHT/CH.2] outputs of the <strong>MidiVerb</strong> 4 to a stereo<br />
amplification system or two mixer inputs. This hookup allows discrete<br />
processing of the two channels, since blocks can be dedicated to a single channel.<br />
• Stereo. Connect two mono cords to the [LEFT/CH.1] and [RIGHT/CH.2] INPUTS<br />
of the <strong>MidiVerb</strong> 4 from a stereo source , and two other mono cords from the<br />
[LEFT/CH.1] and [RIGHT/CH.2] OUTPUTS of the <strong>MidiVerb</strong> 4 to a stereo<br />
amplification system or two mixer inputs.<br />
<strong>MidiVerb</strong> 4 <strong>Reference</strong> <strong>Manual</strong> 19
Chapter 2 – Connections<br />
Interfacing to a Mixing Console<br />
The <strong>MidiVerb</strong> 4 handles mono or stereo sends at all system levels. The input circuitry<br />
of the <strong>MidiVerb</strong> 4 can easily handle +4 dBu levels (+20 dBu peaks), while having<br />
enough input and output gain to interface with the low -10 dBV signal levels of<br />
budget recording systems.<br />
The <strong>MidiVerb</strong> 4 may be connected to a mixing console in several different ways. It<br />
can be used to effect several instruments at once by using the auxiliary send and<br />
return controls of the mixer. Another method of interfacing is to connect the unit<br />
directly to the insert send and return patch points of the channel that is to be effected.<br />
Still another way of interfacing the <strong>MidiVerb</strong> 4 to a mixer or recording console would<br />
be in-line across the output of your mixing console. This last setup would be used<br />
only if you needed to effect the entire mix.<br />
Using the Aux Sends<br />
Generally, mixing consoles provide two types of auxiliary sends: pre-fader sends for<br />
creating a cue (headphone) mix, and individual, post-fader effect sends. Typically, if<br />
a mixer has more than two sends per channel (4, 6 or 8, perhaps), the first two sends<br />
are reserved for the cue sends, while the remaining sends are used to feed effects,<br />
such as the <strong>MidiVerb</strong> 4. If you are using a mixer with more than two sends, connect<br />
the <strong>MidiVerb</strong> 4 using post-fader sends.<br />
Using a mixer’s aux sends poses a distinct advantage: each channel has its own level<br />
control feeding the aux output (and eventually the <strong>MidiVerb</strong> 4 input). This allows<br />
you to make a mix of any channels you want to go to the effects by using the<br />
individual channels’ aux send levels on the mixer. Most consoles also have aux<br />
master controls, which set the overall level of each aux output.<br />
Coming back from the <strong>MidiVerb</strong> 4’s outputs into the mixer, you have two options:<br />
• connecting to dedicated return inputs, or<br />
• connecting to channel inputs.<br />
The former is good if your mixer provides dedicated inputs (called returns) for effect<br />
devices like the <strong>MidiVerb</strong> 4. If your mixer does not have these, or you have already<br />
used them all, consider connecting the <strong>MidiVerb</strong> 4 to channel inputs (if there are any<br />
remaining).<br />
No matter where you connect the output of the <strong>MidiVerb</strong> 4 into the mixer, you are in<br />
control of the balance between the mixer’s channel inputs (the uneffected signal<br />
being routed to the aux sends and the Mix), and the effect returns coming from the<br />
<strong>MidiVerb</strong> 4. The effect returns generally should only contain affected signal, and not<br />
have any uneffected signal mixed with it (since these two signals are blended<br />
together at the mixer). Therefore, it may be necessary to modify the mix of each<br />
channel in the Program you are using so that only effected signal is present at the<br />
<strong>MidiVerb</strong> 4’s outputs. This can be done in two ways:<br />
• Set each effect’s Mix parameters to 100% (wet signal only)<br />
• Turn on the Dry Defeat function.<br />
For more information about Dry Defeat, see Chapter 1 or Chapter 5.<br />
20 <strong>MidiVerb</strong> 4 <strong>Reference</strong> <strong>Manual</strong>
Connections – Chapter 2<br />
Mono In - Stereo Out. If you only want to feed the <strong>MidiVerb</strong> 4 a mono input, but<br />
wish to connect both of its outputs back to the mixer, you will need three 1/4" audio<br />
cables. Connect a mono cord from an effect send to the [LEFT/CH.1] input of the<br />
<strong>MidiVerb</strong> 4, another mono cord from the [LEFT/CH.1] output of the <strong>MidiVerb</strong> 4 to an<br />
effect return or other mixer input, and another mono cord from the [RIGHT/CH.2]<br />
output of the <strong>MidiVerb</strong> 4 to an adjacent effect return or mixer input.<br />
Stereo In - Stereo Out. This connection is similar to the one described above.<br />
However, by utilizing two sends from the mixer, we add one more cord and can now<br />
send a stereo signal to the <strong>MidiVerb</strong> 4’s inputs. Example, if you connected sends 3<br />
and 4 to the [LEFT/CH.1] and [RIGHT/CH.2] inputs, and had a stereo instrument<br />
(such as a keyboard) connected to two channel inputs of the mixer (either one<br />
panned hard left and hard right), you would send the left channel to send 3 and the<br />
right channel to send 4.<br />
Dual Mono. Alternatively, you could have two discrete effect sends between the Left and<br />
Right channel, and process them separately within the <strong>MidiVerb</strong> 4 by using one of the<br />
Dual Mono Configurations (see chapter 3). Again, using 2 aux sends from the mixer,<br />
connect two mono cords to the [LEFT/CH.1] and [RIGHT/CH.2] inputs of the <strong>MidiVerb</strong> 4,<br />
and connect two other mono cords from the [LEFT/CH.1] and [RIGHT/CH.2] outputs of<br />
the <strong>MidiVerb</strong> 4 to two mixer inputs. This hookup allows discrete processing of the two<br />
channels, since separate effects are dedicated to each channel.<br />
<strong>MidiVerb</strong> 4 <strong>Reference</strong> <strong>Manual</strong> 21
Chapter 2 – Connections<br />
Using Inserts<br />
By using individual channel inserts, you can dedicate the <strong>MidiVerb</strong> 4 to a specific<br />
channel (or pair of channels) on the mixer. The Insert connections on the back of the<br />
mixer provide a way of “inserting” external processing equipment into the signal path.<br />
The insert occurs after the input amplifier, and before the main fader; essentially it is<br />
the same as connecting the source (instrument or microphone) into the <strong>MidiVerb</strong> 4<br />
before the mixer’s channel input. However, some mixing console’s inserts come after<br />
the EQ section, and may therefore be different from the original signal. If nothing is<br />
connected to the channel’s Insert jack, the signal is not routed there.<br />
Usually, insert connections require a special, stereo-splitting Y-cord to be connected<br />
(one stereo plug provides both send and return while two mono plugs connect<br />
separately to an input and output). These are known as TRS connectors (tip-ringsleeve).<br />
The tip of the stereo plug carries the send or output of the insert jack, while the<br />
ring carries back the return. The sleeve represents a common ground for both signals.<br />
Mono. This involves connecting a 1/4" TRS (tip-ring-sleeve) Y-cable to the Insert jack<br />
of a single channel on a mixing console. The other end of the cable (which splits into<br />
two, 1/4" mono connectors) are connected to the [LEFT/CH.1] input and [LEFT/CH.1]<br />
output, respectively. If you do not hear any audio after making these connections,<br />
swap the input and output cables at the <strong>MidiVerb</strong> 4, as these may be wired backwards.<br />
If the cable is color-coded, usually the red jack represents the send (which connects to<br />
the <strong>MidiVerb</strong> 4’s input) and black is the return (which connects to the output).<br />
Dual Mono. Alternatively, you could have two channels’ inserts connected to the<br />
Left and Right Inputs, and process them separately within the <strong>MidiVerb</strong> 4 by using<br />
one of the Dual Configurations (see chapter 3). Connect a 1/4" TRS Y-cable to the<br />
Insert jack of a single channel on a mixing console. Connect the other end of the cable<br />
(which splits into two, 1/4" mono connectors) to the [LEFT/CH.1] input and<br />
[LEFT/CH.1] output. Connect another 1/4" TRS Y-cable to the Insert jack of another<br />
single channel on a mixing console. Connect the other end of this cable to the<br />
[RIGHT/CH.2] input and [RIGHT/CH.2] output. This hookup allows discrete<br />
processing of the two channels, since separate effects are dedicated to each channel.<br />
22 <strong>MidiVerb</strong> 4 <strong>Reference</strong> <strong>Manual</strong>
Connections – Chapter 2<br />
Stereo. In the case where a stereo instrument (such as a keyboard or sampler) is connected<br />
to two separate channels of a mixing console, you will need two 1/4" TRS cables,<br />
one for each channel. The connection is made in a similar fashion as described above.<br />
Using Main Outputs<br />
When you want to effect everything on the mixer, you can connect the <strong>MidiVerb</strong> 4<br />
between the mixer’s outputs and the amplifier’s or tape machine’s inputs. This is<br />
done by using two 1/4" mono cables to connect the Left and Right Main Outputs of<br />
the mixing console to the [LEFT/CH.1] and [RIGHT/CH.2] inputs of the <strong>MidiVerb</strong> 4.<br />
The [LEFT/CH.1] and [RIGHT/CH.2] outputs of the <strong>MidiVerb</strong> 4 are then connected to<br />
a stereo amplifier, or two input channels of another mixing console (for sub-mixing<br />
applications).<br />
<strong>MidiVerb</strong> 4 <strong>Reference</strong> <strong>Manual</strong> 23
Chapter 2 – Connections<br />
Avoiding Ground Loops<br />
In today’s studio, where it seems every piece of equipment has its own computer<br />
chip inside, there are many opportunities for ground loop problems to occur. These<br />
show up as hums, buzzes or sometimes radio reception and can occur if a piece of<br />
equipment “sees” two or more different paths to ground. While there are methods to<br />
virtually eliminate ground loops and stray radio frequency interference, most of the<br />
professional methods are expensive and involve installing a separate power source<br />
just for the sound system. Here are some easy helpful hints that a professional studio<br />
installer might use to keep those stray hums and buzzes to a minimum.<br />
➀ KEEP ALL ELECTRONICS OF THE SOUND SYSTEM ON THE SAME AC<br />
ELECTRICAL CIRCUIT. Most stray hums and buzzes happen as a result of<br />
different parts of the sound system being plugged into outlets of different AC<br />
circuits. If any noise generating devices such as air conditioners, refrigerators,<br />
neon lights, etc., are already plugged into one of these circuits, you then have a<br />
perfect condition for stray buzzes. Since most electronic devices of a sound<br />
system don’t require a lot of current (except for power amplifiers), it’s usually<br />
safe to run a multi-outlet box or two from a SINGLE wall outlet and plug in all of<br />
the components of your system there.<br />
➁ KEEP AUDIO WIRING AS FAR AWAY FROM AC WIRING AS POSSIBLE.<br />
Many hums come from audio cabling being too near AC wiring. If a hum occurs,<br />
try moving the audio wiring around to see if the hum ceases or diminishes. If it’s<br />
not possible to separate the audio and AC wiring in some instances, make sure<br />
that the audio wires don’t run parallel to any AC wire (they should only cross at<br />
right angles, if possible).<br />
➂ TO ELIMINATE HUM IF THE ABOVE HAS FAILED:<br />
A) Disconnect the power from all outboard devices and tape machines except<br />
for the mixer and control room monitor power amp.<br />
B) Plug in each tape machine and outboard effects device one at a time. If<br />
possible, flip the polarity of the plug of each device (turn it around in the<br />
socket) until the quietest position is found.<br />
C) Make sure that all of the audio cables are in good working order. Cables with<br />
a detached ground wire will cause a very loud hum!!<br />
D) Keep all cables as short as possible, especially in unbalanced circuits.<br />
If the basic experiments don’t uncover the source of the problem, consult your dealer<br />
or technician trained in proper studio grounding techniques. In some cases, a “star<br />
grounding” scheme must be used, with the mixer at the center of the star providing<br />
the shield ground on telescoping shields, which do NOT connect to the chassis<br />
ground of other equipment in the system.<br />
24 <strong>MidiVerb</strong> 4 <strong>Reference</strong> <strong>Manual</strong>
Connections – Chapter 2<br />
MIDI<br />
MIDI (Musical Instrument Digital Interface) is an internationally-accepted protocol<br />
that allows musical-related data to be conveyed from one device to another. The<br />
MIDI connections on the <strong>MidiVerb</strong> 4 provide four different functions:<br />
• To recall Programs using MIDI program change messages<br />
• To control (modulate) parameters inside the <strong>MidiVerb</strong> 4 in realtime via MIDI<br />
controllers (example: A keyboard’s mod wheel, or pedals, etc.)<br />
• To send and receive Sysex (System Exclusive) dumps of individual programs or<br />
the entire bank of programs for storage and retrieval purposes<br />
• To pass-on MIDI information thru the <strong>MidiVerb</strong> 4 to another MIDI device.<br />
To connect the <strong>MidiVerb</strong> 4’s MIDI ports to another MIDI device:<br />
➀ Connect a MIDI cable from the <strong>MidiVerb</strong> 4’s MIDI [IN] connector to the other<br />
MIDI device’s MIDI OUT connector.<br />
➁ Connect another MIDI cable from the <strong>MidiVerb</strong> 4’s MIDI [OUT/THRU] connector<br />
to the MIDI IN connector of the other MIDI device.<br />
Note: It is not necessary to follow step 2 if you intend to only send information to the<br />
<strong>MidiVerb</strong> 4, and do not need to receive information back from it. Example: If you only<br />
want to be able to recall Programs using MIDI program change messages, there is no<br />
need to connect a cable to the <strong>MidiVerb</strong> 4’s [OUT/THRU] connector.<br />
For more information about MIDI and Modulation, refer to chapter 6.<br />
Footswitch<br />
On the rear panel you will find a footswitch jack labeled [FOOTSWITCH]. This<br />
footswitch has three functions, which can be selected using the [UTIL] button:<br />
• An program advance function (Advance)<br />
• An effects bypass function (Bypass)<br />
• A tap tempo control for Delay effects (Control)<br />
To set the [FOOTSWITCH] jack’s mode:<br />
➀ Press [UTIL].<br />
➁ Press the [EDIT/PAGE] button until page 1 is selected.<br />
The upper display will look like this:<br />
Foostwitch Dry Defeat<br />
➂ Press [B] to select the Footswitch parameter and turn the [VALUE] knob to select<br />
either Advance mode (Adv), Bypass mode (bYP) or Control mode (ctL).<br />
<strong>MidiVerb</strong> 4 <strong>Reference</strong> <strong>Manual</strong> 25
Chapter 2 – Connections<br />
Any momentary single-pole/single-throw footswitch, normally open or normally<br />
closed, will work for the three footswitch functions. This should be plugged in prior<br />
to power-up so that the <strong>MidiVerb</strong> 4 can configure itself for the type of footswitch<br />
being used.<br />
Advance. When the footswitch mode is set to the Advance function, each time the<br />
footswitch is pressed the <strong>MidiVerb</strong> 4 will advance to the next Program number.<br />
Bypass. When set to the Bypass function, pressing the footswitch will toggle Bypass<br />
mode on and off (when Bypass mode is activated, the [BYPASS] LED will be lit).<br />
Control. When using a Delay effect, the footswitch can serve as a way of<br />
programming the delay time using a feature called “tap tempo”. If the footswitch<br />
function is set to the Control function, you can program the delay time in two ways:<br />
• Press down on the footswitch repeatedly at the desired tempo you wish the<br />
delay time to follow; or,<br />
• Hold down the footswitch and the <strong>MidiVerb</strong> 4 will “listen” to the audio being<br />
fed to its input(s); now you can play your guitar, bang your drum, or sing some<br />
“doot doots” into your microphone (depending on what is plugged into the<br />
inputs), and the delay time will be set to a value that equals the tempo you are<br />
using.<br />
When the Footswitch parameter is set to the Control function and the Lezlie->Room<br />
Configuration is being used, pressing down on the footswitch will toggle the Speed<br />
parameter in the Lezlie effect between its slow and fast settings.<br />
For more information about tap tempo, see Chapter 3.<br />
26 <strong>MidiVerb</strong> 4 <strong>Reference</strong> <strong>Manual</strong>
Overview of Effects – Chapter 3<br />
CHAPTER 3<br />
OVERVIEW OF EFFECTS<br />
The Architecture of the <strong>MidiVerb</strong> 4<br />
What is a Configuration?<br />
A Configuration is an arrangement of one or more effects. Each of the 256 internal<br />
Programs in the <strong>MidiVerb</strong> 4 use one Configuration. There are 32 different<br />
Configurations available, each of which fall into one of four categories. The four<br />
types of Configurations are: Single, Double, Dual Mono and Multi Chain.<br />
Single<br />
A Single Configuration consists of one effect. These Configurations utilize complex,<br />
processor-intensive effect algorithms providing the best quality possible for each<br />
effect type supported. There are different kinds of Single Configurations, including:<br />
• Mono-in/mono-out. These effects have a single input (both inputs summed<br />
together) and a single output (routed to both outputs).<br />
• Mono-in/stereo-out. These effects have a single mono input and two outputs.<br />
• Stereo-in/stereo-out. These effects have two inputs and two outputs.<br />
In each case, the dry, uneffected signal of both inputs are also routed to the outputs.<br />
<strong>MidiVerb</strong> 4 <strong>Reference</strong> <strong>Manual</strong> 27
Chapter 3 – Overview of Effects<br />
Double<br />
Double Configurations consist of two “side-by-side” mono-in/stereo-out effects.<br />
These Configurations are identified by the presence of a “+” in their name. In each<br />
case, the Left/Ch. 1 input is routed to one effect, while the Right/Ch. 2 input is<br />
routed to the other. The stereo outputs of both effects are then summed together to<br />
the outputs. The dry, uneffected signal of both inputs are also routed to the outputs.<br />
Dual Mono<br />
Dual Mono Configurations provide two mono-in/mono-out effects, one for each<br />
channel. These Configurations are identified by the presence of a “:” in their name<br />
(Delay:Delay). The Left/Ch. 1 input is routed to the first effect, whose output is<br />
routed to the Left/Ch. 1 output. Likewise, the Right/Ch. 2 input is routed to the<br />
second effect, whose output is routed to the Right/Ch. 2 output.<br />
These effects can be chained using a special feature called Cascade mode. Cascade<br />
mode only affects Dual Mono Configurations, and routes the output of the channel 1<br />
effect into the input of the channel 2 effect. The Cascade function can be turned on<br />
and off from page 2 in Utility mode (see Chapter 5). In this case, the Left/Ch. 1<br />
output provides only the channel 1 effect’s output, while the Right/Ch. 2 output<br />
provides the output of channel 1’s effect routed through channel 2’s effect.<br />
Note: If Cascade mode is turned on, the [RIGHT/CH. 2] input will be disabled for all<br />
Dual Mono Configurations. This is because the channel 2 effect is being fed the<br />
output of the channel 1 effect.<br />
28 <strong>MidiVerb</strong> 4 <strong>Reference</strong> <strong>Manual</strong>
Overview of Effects – Chapter 3<br />
Multi Chain<br />
The Multi Chain Configurations provide two or three stereo effects, which are<br />
connected in series; i.e. one feeding the next in the chain. These Configurations are<br />
identified by the presence of one or two “->” symbols in their name (Example:<br />
“Chorus->Real Room”). These individual effect types provide excellent sound<br />
quality but are less processor-intensive than their Single Configuration equivalents,<br />
since the Digital Signal Processor is accommodating more than one effect at a time. In<br />
other words, the reverb effect in the “Delay->Realroom” Configuration is not as<br />
“dense” as the Single Configuration called “Realroom”.<br />
In the case of Multi Chain Configurations, the “Mix” parameter of each effect<br />
determines what the following effect receives at its input(s). Example: It is possible to<br />
use the “Delay->Room” Configuration (where effect 1 is a mono delay and effect 2 is<br />
a reverb), and have only the dry, uneffected signal going to the second effect; this is<br />
done by setting the first effect’s Mix parameter to 000% (this means none of its output<br />
can be heard nor is sent to the second effect in the chain).<br />
<strong>MidiVerb</strong> 4 <strong>Reference</strong> <strong>Manual</strong> 29
Chapter 3 – Overview of Effects<br />
Reverb Effects<br />
Reverb is made up of a large number of distinct echoes, called reflections. In a<br />
natural acoustic space, each reflection’s amplitude and brightness decays over time.<br />
This decaying action is influenced by the room size, the location of the sound source<br />
in the room, the hardness of the walls, and other factors. The <strong>MidiVerb</strong> 4 offers the<br />
following types of reverberation:<br />
Concert Hall<br />
This is a simulation of a large concert hall. Halls tend to be large rooms with lots of<br />
reflective surfaces, where sounds can swim around, changing timbre over time. This<br />
is a classic reverb which sounds good on just about anything. Try it on vocals, drums,<br />
acoustic, electric, or orchestral instruments.<br />
Real Room<br />
This algorithm gives you the sound of a medium size studio room. This algorithm<br />
uses a lot of processing power for a rich sound and smooth decay. It compares<br />
favorably to high end studio reverbs for its rich sound. The attack is also more<br />
reflective. It sounds good on drums, keyboards and guitars.<br />
Realroom & Room<br />
These are less processor intensive versions of the Real Room effect, used in Multi<br />
Chain and Dual Mono Configurations.<br />
Ambience<br />
This algorithm simulates a very small room. It can be used when just a slight amount<br />
of ambient character is needed to augment a sound. For example, if playing a solid<br />
body guitar, use the Ambience effect to simulate the sound of an acoustic guitar’s<br />
hollow body.<br />
Plate Reverb<br />
This is a simulation of a classic echo plate, a 4' by 8' suspended sheet of metal with<br />
transducers at either end used to produce reverb. Popular in the 1970’s, it still prized<br />
for its transparent sound, particularly on vocals and guitars. This algorithm uses the<br />
most processing available for a truly realistic reverb plate simulation. It works well<br />
for a lush lead vocal, piano, or guitar, especially when looking for a classic rock and<br />
roll sound.<br />
Nonlinear<br />
This reverb effect’s direction can be set either forwards or backwards. Selecting the<br />
forward direction provides a classic “Gated” digital reverb sound. Selecting the<br />
reverse direction gives you a backwards reverb sound. A popular trick in the 80’s<br />
was to record the reverb with the tape flipped over, so it would play backwards in<br />
the mix. The reverse reverb is a useful effect for drums and other percussive sounds –<br />
— adding space without washing out the instrument.<br />
30 <strong>MidiVerb</strong> 4 <strong>Reference</strong> <strong>Manual</strong>
Reverb Parameters<br />
Overview of Effects – Chapter 3<br />
Most of the reverb effects in the <strong>MidiVerb</strong> 4 operate under the same set of control<br />
parameters, which are listed and described in this section. However, reverbs which<br />
use more processing power (i.e. the Single Configuration reverbs) provide more<br />
parameters which take advantage of their extra processing power; parameters which<br />
are not found in the other, smaller reverb algorithms. For example, Reverberation<br />
Swirl is a parameter found only in the Single Configuration reverb types. Here are<br />
the reverb parameters:<br />
Decay<br />
The Reverb Decay determines how long the Reverb will sound before it dies away.<br />
When using the Reverse Reverb effect type, the Reverb Decay parameter controls the<br />
Reverse Time.<br />
Low Pass Filter<br />
The lowpass filter that can be set between 059 Hz and 36.2 kHz, and attenuates all<br />
frequencies above this value by 6dB per octave. The lower the setting, the less high<br />
frequencies of the input are allowed to pass thru to the reverb effect.<br />
Pre-delay<br />
All the reverb effects have pre-delay parameters. Pre-delay slightly delays the reverb<br />
itself up to 175 ms, so that the dry signal more easily stands out from the reverb. A<br />
bit of pre-delay can make certain instruments (such as snare drums) sound bigger.<br />
Pre-delay Mix<br />
This allows you to balance the amount of Pre-delay to Direct Signal as a percentage<br />
of each. This gives you the ability to hear a bit of the Reverb before the loudest part<br />
of the Reverb (the Pre-Delayed Reverb) sounds, and makes for a bigger, smoother<br />
sounding Reverb.<br />
Density<br />
Density controls how the first reflection of the reverb effect will appear. When set to<br />
0, the first reflection is heard alone without any other reflections. When set to 99, the<br />
first reflection appears to “fade-in” and then “fade-out”. This is because a number of<br />
reflections will occur just before and just after the first reflection, in addition to the<br />
remaining reflections heard after the first reflection. Thus, the reverb sounds more<br />
“dense”.<br />
Diffusion<br />
Diffusion determines the “thickness” of the reverb sound by adding more reflections<br />
to the reverb’s decay. With lower diffusion settings, you may be able to actually hear<br />
the individual echoes that make up the overall reverb sound. With higher diffusion<br />
settings, the echoes increase in number and blend together, washing out the reverb’s<br />
decay. Greater diffusion works better with percussive sounds, whereas less amounts<br />
of diffusion work well with vocals and other sustained sounds.<br />
<strong>MidiVerb</strong> 4 <strong>Reference</strong> <strong>Manual</strong> 31
Chapter 3 – Overview of Effects<br />
Note: The illustration above reflects a Density setting of 0.<br />
Frequency Damping – Low & High<br />
These two parameters allow you to control the equalization of the reverb’s decay<br />
separately for both the low and high frequencies. This means that you have control<br />
over the tonal shape of the Reverb itself, being able to cut the high frequencies if the<br />
effect is too bright, and being able to cut the lows if the effect is too boomy. These<br />
parameters allow you to simulate different surfaces of a room or hall, with softer<br />
surfaces absorbing more high frequencies and smaller rooms having less low<br />
frequencies. Example: If a room has lots of drapes hung, the high frequencies will<br />
decay faster than the lower frequencies.<br />
Reverberation Swirl<br />
This parameter is very useful for smoothing the decay of the reverb when set at a low<br />
value. When set to a high value, it creates a more dramatic detuning effect as the<br />
reverb decays.<br />
Gating<br />
Gating is the process which abruptly cuts off the reverb’s decay for a more “choppy”<br />
sound. This effect is very popular on drums because it makes them sound HUGE. It<br />
is achieved by dropping the level of the signal very rapidly after the initial attack<br />
making a short, sharp sound.<br />
In all the Single Configuration reverb effect types and most of the Double and Multi<br />
Chain Configurations which use the Realroom effect type, there are three gating<br />
parameters available. These include: Gate, Hold Time, and Release Time. The Gate<br />
controls the level of the reverb signal after the gate closes, and can be set between 001<br />
and 100%. In other words, if Gate is set to 100%, then no reverb will sound after the<br />
gate turns it off. If Gate is set to 50%, then some reverb signal will still be present<br />
even after the gate turns off the main reverb signal. Alternatively, the Gate parameter<br />
can be set to “OFF” when you do not wish to use the gating effect. The Hold Time<br />
determines how long the gate will be held open before it begins to turn off; this can<br />
be set from 0 to 500 ms. The rate at which the gate closes is determined by the Release<br />
Time, which can be set from 0 to 500 ms.<br />
In the case of the Chorus->Room, Flange->Room and Room->Flange Configurations,<br />
only one parameter is available: Gate. This can be set between 10 and 500 ms, and<br />
controls both the hold and release times of the gate effect. Alternatively, the Gate<br />
parameter can be set to “OFF” when you do not wish to use the gating effect.<br />
32 <strong>MidiVerb</strong> 4 <strong>Reference</strong> <strong>Manual</strong>
Overview of Effects – Chapter 3<br />
Delay Effects<br />
Delay provides a discrete repetition of a signal. By adding feedback within the effect,<br />
the delayed signal can repeat many times, with each successive decay softer than its<br />
predecessor. Each of the Delay types allow you to adjust their delay time in<br />
milliseconds, however, the BPM Delay effect will display the equivalent musical<br />
tempo in BPM (beats per minute). <strong>MidiVerb</strong> 4 offers the following types of delay:<br />
Mono Delay<br />
This Single Configuration provides delay of signal up to 1299 ms. The delay time can<br />
be adjusted separately by 100ths, 10ths and 1 ms increments. Feedback is also<br />
available to increase the complexity of the signal. You also have high and low<br />
frequency cutting, which gives you the ability to equalize the effect’s decay. This can<br />
help emulate an old tape-style echo where each succesive echo is darker than the<br />
previous one.<br />
Stereo Delay<br />
This Single Configuration provides two separate delays which can be individually<br />
adjusted for delay time, feedback and high and low cutting. The delay time can be<br />
adjusted separately by 100ths, 10ths and 1 ms increments.<br />
Ping Pong Delay<br />
So called because the output bounces from left to right in stereo with the speed<br />
determined by the delay time. Again, low and high frequency cut is available. The<br />
delay time can be adjusted separately by 100ths, 10ths and 1 ms increments.<br />
MultiTap Delay<br />
This is like having three delays at once. Each of the 3 “taps” have individual delay,<br />
level, panning and feedback controls. By adjusting the delay time of each tap, you<br />
can create sophisticated rhythms.<br />
BPM Mono Delay<br />
This is a mono delay which can have its delay time parameter set to a specific tempo<br />
or BPM (beats per minute) value. This allows you to reference the delay time to the<br />
tempo of the music you are playing, rather than searching for the correct delay time<br />
in milliseconds.<br />
An additional parameter, called Note, is used to determine what beat value your<br />
tempo represents. For example, if you set the note to 4, then you can set the tempo<br />
using quarter-note beats to establish delay time. If instead you set the Note to 4t, the<br />
same delay tempo setting will play faster because it is simulating quarter-note<br />
triplets in relation to the selected tempo. You can also choose dotted-note values,<br />
such as 4d or 8d for different rhythms relative to the selected tempo.<br />
<strong>MidiVerb</strong> 4 <strong>Reference</strong> <strong>Manual</strong> 33
Chapter 3 – Overview of Effects<br />
Synchronizing to MIDI Clock<br />
It is possible to control the delay time of the BPM Mono Delay effect from an external<br />
MIDI clock source, such as a MIDI sequencer or drum machine. Any device which<br />
can output MIDI clock can be used to control this Configuration’s delay time.<br />
If the “Tempo” parameter is turned all the way down, below 000, the value in the<br />
display will read “EcL”, which means “external clock”. The delay time will now be<br />
controlled by the MIDI clock signal received at the [MIDI IN] port coming from an<br />
external source. If the MIDI clock’s tempo changes, the <strong>MidiVerb</strong> 4 will chase it. If the<br />
MIDI clock signal is discontinued, the delay time will remain set to the last tempo<br />
which the MIDI clock had been running at.<br />
The Note parameter determines what note value the <strong>MidiVerb</strong> 4 should synchronize<br />
to. For example, if you set the Note value to 4, then you can synchronize to the<br />
quarter-note beats of the incoming MIDI clock. If instead you set the Note value to 8t,<br />
you can synchronize to eighth-note triplets relative to the incoming MIDI clock<br />
signal. You can also set the Not value to a dotted-note variation, such as *, which lets<br />
you synchronize to the dotted-eighth-note beats relative to the incoming MIDI clock<br />
signal. For more information about using MIDI with the <strong>MidiVerb</strong> 4, see Chapter 6.<br />
Delay & DLY<br />
These effects are mono, less processor-intensive versions of the Stereo Delay effect,<br />
used in the Multi Chain Configurations Delay->Realroom, Chorus->Dly->Room and<br />
Flange->Dly->Room; the Double Configuration Realroom+Delay; and the Dual Mono<br />
Configurations Delay:Delay, Chorus:Delay and Flange:Delay. <strong>They</strong> provide only high<br />
frequency cutting ability with no control over the low frequencies.<br />
Setting Delay Time Using Tap Tempo<br />
You can adjust the delay time using a technique called “tap tempo”. By tapping the<br />
button which corresponds to the Tap parameter, you can have the <strong>MidiVerb</strong> 4 follow<br />
your tapping and adjust its delay time to match the tempo you are using. If the<br />
Footswitch parameter (UTILity mode) is set to Control, you can tap your delay time<br />
by repeatedly pressing down on the footswitch.<br />
You can also adjust the delay time using tap tempo from the audio source being<br />
routed to the <strong>MidiVerb</strong> 4’s input(s). This can be done in two ways:<br />
• Hold the button which corresponds to the Tap parameter; or<br />
• Hold down the footswitch (if the Footswitch parameter is set to the Control<br />
function).<br />
While using either of these methods, feed signal to the <strong>MidiVerb</strong> 4. This could be<br />
done by hitting a drum, plucking notes on a guitar or keyboard, or by singing some<br />
“doot doots” into a microphone (depending on what is connected). Note: When the<br />
Footswitch parameter is set to the Control function, you can control tap tempo as<br />
described above while in either Program mode ([PROG] button lit) or Edit mode<br />
([EDIT/PAGE] button lit), unlike when using the front panel for tap tempo which<br />
requires that you be in Edit mode. For more information on connecting a footswitch<br />
and selecting the Footswitch parameter’s function, see Chapter 2.<br />
34 <strong>MidiVerb</strong> 4 <strong>Reference</strong> <strong>Manual</strong>
Pitch Effects<br />
Overview of Effects – Chapter 3<br />
The Pitch effects alter the pitch of a signal in various ways to produce “layered”<br />
timbres that are more complex than the original signal. Although some of these<br />
effects can sound similar to one another depending on the parameter settings, each is<br />
achieved differently and can be quite dramatic under the right circumstances. Pitch<br />
effects are achieved by splitting the signal into at least two parts, effecting the pitch<br />
of one of the parts, then mixing them back together. This eventual mixing is essential<br />
since the overall sound of the effect is achieved by the actual difference between the<br />
dry, uneffected signal and the effects signal. The various types of Pitch change are:<br />
Stereo Chorus<br />
The Chorus effect is achieved by splitting the signal into three parts with a dry signal<br />
and a separate Detuning section for both left and right channels. When the left<br />
channel is detuned sharp, the right is detuned flat, and vice versa. The detuning is<br />
further effected by being modulated by an LFO (low frequency oscillator) which<br />
causes the detuning to vary. Many variables are available in this scheme: the<br />
Predelay can be varied, the LFO depth can be varied, the LFO speed can be varied,<br />
and a portion of the detuned signal can be fed back to the input to increase the effect.<br />
Finally, the waveform shape of the LFO can be changed from a smooth sinewave, to<br />
a more abrupt squarewave to make the pitch detuning more pronounced.<br />
Quad Chorus<br />
Quad Chorus modulates four delayed signals, each with its phase offset by 90°. Each<br />
of the four signals has a separate Predelay variable, allowing you to change the<br />
“rhythm” of the phasing.<br />
Chorus<br />
This is a mono, less processor-intensive version of the Stereo Chorus effect, used in<br />
the Multi Chain Configurations Chorus->Realroom and Chorus->Dly->Room, the<br />
Double Configuration Realroom+Chorus, and the Dual Mono Configurations<br />
Chorus:Chorus and Chorus:Delay.<br />
<strong>MidiVerb</strong> 4 <strong>Reference</strong> <strong>Manual</strong> 35
Chapter 3 – Overview of Effects<br />
Stereo Flange<br />
First used in the 1960s, “flanging” was achieved by the use of two tape recorders that<br />
would record and play back the same program in synchronization. By slowing down<br />
one tape machine, and then letting it catch up with the other, different phase<br />
cancellations would occur at different frequencies. Since the slowing down of the<br />
tape machines was done by hand pressure against the flanges of the tape supply<br />
reels, the term “flanging” came into being.<br />
Flanging is similar to chorusing , but modulates the delayed signal over a much<br />
shorter delay range (typically 0-12 ms). This produces a “jet airplane”-like sound.<br />
The flange modulation sweep can be triggered by the audio input (either the left or<br />
right input, or both), in order to sync up with the rhythm of your playing. You can<br />
adjust the attack and release threshold of this audio triggering function.<br />
In the case of the Stereo Flange, the signal is split into three parts with a dry signal<br />
and a separate Delay section for both left and right channels with one channel<br />
flanging up while the other channel flanges down. Once again, this causes the effect<br />
to become more pronounced and dramatic.<br />
When flanging was done using two tape machines, it was possible for one to be<br />
behind the other, catch up and then go past the other. This is called passing “through<br />
zero”. The “zero” point is when both signals were in perfect synchronization. Since<br />
the <strong>MidiVerb</strong> 4 is digitally simulating the flanging effect, it normally cannot provide<br />
the through zero effect. Instead, it delays the effected signal to a point, then brings it<br />
back to the zero point, and repeats this over and over. The “Thru0” parameter found<br />
in the <strong>MidiVerb</strong> 4’s flanging effects lets you create the appearance of the effected<br />
signal passing through the zero point. It does this by actually delaying the uneffected<br />
signal by as mush as 12 milliseconds (an amount virtually undetectable to the human<br />
ear). This allows the wet signal to move “behind” the dry signal as it cycles.<br />
36 <strong>MidiVerb</strong> 4 <strong>Reference</strong> <strong>Manual</strong>
Overview of Effects – Chapter 3<br />
Flange<br />
This is a mono, less processor intensive version of the Stereo Flange, used in the<br />
Multi Chain Configurations Flange->Realroom, Realroom->Flange and Flange->Dly-<br />
>Room; the Double Configuration Realroom+Flange; and the Dual Mono<br />
Configurations Flange:Flange and Flange:Delay. The effect of mono flanging is<br />
achieved by splitting and slightly delaying one part of the signal, then varying the<br />
time delay, with an LFO. The delayed signal is then mixed back with the original<br />
sound to produce the “swishing” or “tunneling” sound.<br />
Lezlie<br />
With the Lezlie effect (found in the Lezlie->Room Configuration), the pitch change<br />
block becomes a rotating speaker simulator. This effect was extremely popular<br />
during the 1960’s and was achieved by mechanically rotating the speakers to produce<br />
complex timbral changes. The Lezlie speaker system is most often used with rock<br />
organs, but is occasionally used for guitar amplification as well. Parameters include:<br />
Motor on/off, Speed, which can be slow or fast; and High Rotor Level, which lets<br />
you attenuate the volume of the high frequencies. When switching the Lezlie effect<br />
on and off, or when changing the speed between fast and slow, the effect will ramp<br />
rather than change abruptly, just as a true Lezlie speaker system would do. By<br />
raising the High Rotor Level, you can really make this effect scream. Tip: Try<br />
modulating the Motor or Speed with aftertouch.<br />
Stereo Pitch Shifter<br />
The Pitch Shifter effect transposes the pitch of the incoming signal by a fixed amount.<br />
It is useful for creating parallel harmonies, detuning, chorusing, and special effects.<br />
The Semi parameter shifts the pitch in increments of one half step, with a range of up<br />
or down one octave. The Fine parameter detunes the signal in very fine increments,<br />
with a range of up or down one half step. Also available are Delay and Feedback<br />
parameters. The Delay parameter delays the shifted signal up to 250 ms, or can be<br />
used with the Feedback parameter to produce decaying arpeggio effects. There are<br />
also Low Cut and High Cut filters in the feedback loop which can be used to alter the<br />
timbre of the sound as it repeats. The Stereo Pitch Shift configuration provides two<br />
discrete pitch shifters, each with their own Pan and Level control.<br />
Pitch<br />
This is a less processor-intensive version of the Pitch Shifter effect, used in the Multi<br />
Chain Configuration Pitch:Delay, and the Dual Mono Configuration Pitch:Pitch.<br />
Auto Pan<br />
The Auto Pan effect alternates the loudness of the signal in opposite channels at a<br />
definable rate. Low and high frequency cutting is available, and (like the flange<br />
effects) can be triggered by the input signal (either the left or right input, or both).<br />
<strong>MidiVerb</strong> 4 <strong>Reference</strong> <strong>Manual</strong> 37
Chapter 3 – Overview of Effects<br />
The Direction parameter determines which direction the panning will start in when<br />
triggered (this has no effect if the Trigger parameter is turned off). You can adjust the<br />
attack threshold of this audio triggering function, and adjust the hold time (how long<br />
the Auto Pan will wait before it can be retriggered). The Direction parameter can be<br />
set to alternate; that is, the Auto Pan will change its start direction with each<br />
succesive trigger.<br />
38 <strong>MidiVerb</strong> 4 <strong>Reference</strong> <strong>Manual</strong>
Editing Programs – Chapter 4<br />
CHAPTER 4<br />
EDITING PROGRAMS<br />
Selecting A Configuration<br />
A Configuration is made up of one or more effects. Each of the internal Programs of<br />
the <strong>MidiVerb</strong> 4 use one Configuration. When you want to create your own Program,<br />
the first thing you must decide is which Configuration you wish to use. Then you<br />
need to locate a Program that already uses this Configuration. For example, if you<br />
want to create a new Program using the Chorus->Delay Configuration, first locate an<br />
existing Program that already uses the Chorus->Delay Configuration. Then store this<br />
Program into a location in the User bank. Once this is done, you can freely edit the<br />
new Program, storing changes as you like, without affecting the original Program<br />
you selected.<br />
Note: The last 32 Programs in the Preset bank (096-127) each use one of the 32<br />
Configurations. This makes it easy for you to locate the Configuration you are<br />
looking for. Also, the last 17 Programs in the User bank (111-127) have been left<br />
blank so you have some place to store your new Programs into.<br />
To select a Configuration:<br />
➀ Press [PROG]. Use the [VALUE] knob to select a Program which uses the<br />
Configuration you want to use.<br />
The display will show each Program’s name and Configuration<br />
ChrsVerb CHORUS}REALROOM<br />
➁ Press [STORE].<br />
The [STORE]button will flash.<br />
✪<br />
➂ Turn the [VALUE] knob to select a Program location in the User bank to store<br />
(copy) this Program into.<br />
This will overwrite whatever Program was previously stored in the Program location you<br />
have selected.<br />
➃ Press [STORE] again.<br />
The [STORE] button’s LED will briefly flash quickly, while the display reads:<br />
Program nnnnnnnn Stored!<br />
✪<br />
…whereby nnnnnnnn is the Program’s name. The [STORE] button will turn off and the<br />
display will revert to Program mode ([PROG] button lit).<br />
If the Program you select is in the Preset bank, the above would result in storing the Program<br />
in the User bank, using the same number location. Example: If you selected Preset 24 and<br />
stored it, the Program would be stored into User 24. This is because the Preset Programs<br />
cannot be permanently changed.<br />
Now you can start editing the Program’s parameters, and having some real fun!<br />
<strong>MidiVerb</strong> 4 <strong>Reference</strong> <strong>Manual</strong> 39
Chapter 4 – Editing Programs<br />
Editing Effect Parameters<br />
Editing Programs is only possible while in Program mode. This means that the<br />
[PROG] button must be lit. If the [PROG] button is not lit, press it now. From<br />
Program mode, you can edit the currently selected Program by pressing either<br />
[EDIT/PAGE] or any of the [A], [B], [C] or [D] buttons. Upon entering Edit mode, the<br />
display will change to show you up to four parameters associated with the selected<br />
Program.<br />
3<br />
4<br />
1<br />
01<br />
PAGE 1 2 3<br />
PRESET<br />
Decay LPF PDly PMix<br />
395 § 2@8 ∂ 150© ¢ 000å¡<br />
A B EDITED C D<br />
L<br />
R<br />
2<br />
5<br />
➀ Page Numbers . Depending on the Configuration, there will be<br />
up to four pages available in Edit mode. In this example, only three<br />
pages are available.<br />
➁ Selected Page . The currently selected page will be indicated by<br />
a box around its number. In this example, page 1 is currently<br />
selected. Each time you press the [EDIT/PAGE] button, the display will<br />
advance to the next page.<br />
➂ Parameter Name Strip . Each page in Edit mode contains up to<br />
four parameters. whose names will appear at the top of the display,<br />
above their value settings.<br />
➃ Parameter Values and Bar Graphs . Each parameter in the<br />
selected page is shown with both a numerical value and a bargraph.<br />
When a parameter is selected for editing, its value will flash in the<br />
display. As you adjust a parameter, both its numerical value and<br />
bargraph will change in relation to the [VALUE] knob’s position. The<br />
type of units a parameter uses will be shown as well (dB, kHz, etc.).<br />
➄ A, B, C, D and EDITED Indicators . Each parameter in the selected page is<br />
designated by a letter (A, B, C or D), which indicates which button ([A], [B], [C]<br />
or [D]) should be pressed to select the desired parameter for editing. Once a<br />
parameter has been edited, the word “EDITED” will appear below it.<br />
40 <strong>MidiVerb</strong> 4 <strong>Reference</strong> <strong>Manual</strong>
Editing Programs – Chapter 4<br />
Moving Through Pages<br />
Once in Edit mode, there will usually be multiple pages available. The total number<br />
of pages depends on the Configuration that the selected Program uses, and will be<br />
indicated by the numbers appearing in the lower left corner of the display.<br />
The [EDIT/PAGE] button is used to advance through the available pages of effect<br />
parameters. The currently selected page will have a box around it in the display.<br />
Using the A/B/C/D Buttons<br />
The [A], [B], [C] and [D] buttons are used to select parameters in the display for<br />
editing. There are never more than four parameters in the display at any time. Each<br />
parameter corresponds to one of the [A], [B], [C] or [D] buttons. To select a<br />
parameter, press the button associated with its position in the display. Once pressed,<br />
the selected parameter will flash in the display. This indicates that the selected<br />
parameter may now be edited using the [VALUE] knob.<br />
When a parameter appears which has only two settings (example: on or off, sine or<br />
triangle wave), the associated [A], [B], [C] or [D] button will act as a toggle button,<br />
immediately turning that function either on or off.<br />
Using Online Help<br />
The <strong>MidiVerb</strong> 4 has built-in online help to assist you in identifying parameter<br />
functions from the display, without having to look things up in this manual. Once<br />
you have accessed Edit mode (see previous section), you can select any of the<br />
parameters shown in the display by pressing the corresponding button ([A], [B], [C]<br />
or [D]). However, by holding one of these buttons for more than one second, the<br />
upper display will provide a more detailed description of the selected parameter.<br />
Special Cases<br />
Most of the time, a single parameter is represented by a single value in the display.<br />
However, in the case of the Delay Time parameter, where the range is quite wide, it<br />
is helpful to be able to edit different parts of the overall value. In other words, think<br />
how long it takes to scroll from 1 to 1299 ms using 1 millisecond increments.<br />
Except for the “smaller” delays used in the Multi Chain and Dual Mono<br />
Configurations, the Delay Time value is broken down into three parameters: 100ms,<br />
10ms and 1ms. This allows you to adjust the hundredths, tenths and individual<br />
milliseconds individually. Example: In the case of the Mono Delay Configuration, the<br />
Edit mode page 1 display will look like this:<br />
05<br />
PAGE 1 2<br />
PRESET<br />
Tap 100mS 10mS 1mS<br />
--- 05 £ 9 6 ¢<br />
A B EDITED C EDITED D EDITED<br />
L<br />
R<br />
The actual delay time can be derived by adding these three parameters together. For<br />
example, in the display above, the Delay Time value equals 596 ms.<br />
<strong>MidiVerb</strong> 4 <strong>Reference</strong> <strong>Manual</strong> 41
Chapter 4 – Editing Programs<br />
Naming A Program<br />
The process of naming a Program is integrated into the Store function. Whenever you<br />
store a Program, you have the opportunity to change its name. This is done by using<br />
the [A], [B], [C] and [D] buttons while in Store mode.<br />
To change a Program’s name:<br />
➀ Press [STORE].<br />
The [STORE] button will flash, and the display will read:<br />
Store as X XX (nnnnnnnn)?<br />
…whereas XXX is a Program location number from 00—127 in the User bank, and<br />
nnnnnnnn is the Program’s name.<br />
➁ Press the [A/NAME] button.<br />
The cursor will move to the first character of the Program’s name.<br />
➂ Use the [C/] buttons to move the cursor left and right, respectively,<br />
through the 8 character fields in the Program’s name.<br />
➃ Use the [VALUE] knob to change the selected character field.<br />
➄ If you wish to select a different Program location to store to, press [B/ESC] to<br />
move the cursor back under the Program location number field in the display,<br />
then use [VALUE] to select the Program location you want to store to.<br />
➅ Press [STORE] again.<br />
The [STORE] button’s LED will momentarily flash quickly, while the display reads:<br />
Program nnnnnnnn Stored!<br />
…whereby nnnnnnnn is the Program’s name. The [STORE] button will turn off and the<br />
display will revert to wherever it was before [STORE] was pressed for the first time.<br />
Here is a chart of available characters:<br />
! " # $ % & ’ ( ) * + , - . / 0 1 2 3<br />
4 5 6 7 8 9 : ; < = > ? @ A B C D E F G<br />
H I J K L M N O P Q R S T U V W X Y Z [<br />
¥ ] ^ _ ` a b c d e f g h i j k l m n o<br />
p q r s t u v w x y z { | } } {<br />
If you decide you want to select a different Program, you can always get back to<br />
Program mode by pressing [PROG] again. However, if you select another Program<br />
after making changes and without storing the Program back into memory, the<br />
changes you have made will be lost.<br />
To make your changes to the Program permanent, you must store the Program<br />
somewhere in the User bank. If the Program is already in the Preset bank and you<br />
store it, you will automatically be taken into the User bank.<br />
<strong>MidiVerb</strong> 4 <strong>Reference</strong> <strong>Manual</strong> 43
Description of Controls – Chapter 5<br />
CHAPTER 5<br />
DESCRIPTION OF CONTROLS<br />
Front Panel<br />
LCD Display<br />
When the <strong>MidiVerb</strong> 4 is first turned on, the display will look something like this:<br />
1<br />
3<br />
4<br />
PRESET<br />
0 1 L r g Ha l l CONCERT HAL L<br />
L<br />
R<br />
2<br />
The <strong>MidiVerb</strong> 4’s display is divided into 5 sections:<br />
5<br />
➀ Program Number . <strong>MidiVerb</strong> 4 Programs are numbered from 00<br />
to 127. In this example the Program selected is number 01.<br />
➁ Bank . The <strong>MidiVerb</strong> 4 has two Banks of 128 Programs: the<br />
Preset Bank and User Bank. The display will either say “PRESET” or<br />
“USER”, depending on the current Bank. In this example we are in<br />
the Preset Bank.<br />
➂ Program Name . Each Program has its own eight character<br />
name. This one is called Lrg Hall. The 128 User Programs can be<br />
renamed; the 128 Preset Programs are pre-programmed at the<br />
factory and cannot be renamed.<br />
➃ Configuration . This tells us which effects are used by this<br />
Program, the order in which our input signal(s) will pass through<br />
them, and whether this is a Stereo or Dual Configuration (more about<br />
Configurations in Chapter 3). The Configuration for this Program is<br />
called CONCERT HALL.<br />
➄ Level Meters . These peak style meters monitor the signal<br />
strength of the unprocessed inputs, and are used in much the same<br />
<strong>MidiVerb</strong> 4 <strong>Reference</strong> <strong>Manual</strong> 43
Chapter 5 – Description of Controls<br />
way as the level meters on a standard tape recorder. The meters<br />
shown in this example are idle, indicating that there is no input<br />
signal activity. Normally, these are labeled as “L” and “R”. However,<br />
when the selected Program uses a Dual type Configuration (two mono<br />
effects), these will be labeled as “CH1” and “CH2”. For more<br />
information on Dual Configurations, see Chapter 3.<br />
When editing a Program, the display changes slightly to indicate additional<br />
information. Once in Edit mode, the display will look something like this:<br />
3<br />
4<br />
1<br />
01<br />
PAGE 1 2 3<br />
PRESET<br />
Decay LPF PDly PMix<br />
395 § 2@8 ∂ 150© ¢ 000å¡<br />
A B EDITED C D<br />
L<br />
R<br />
2<br />
5<br />
➀ Page Numbers . Depending on the Configuration, there will be<br />
up to four pages available in Edit mode. In this example, only three<br />
pages are available.<br />
➁ Selected Page . The currently selected page will be indicated by<br />
a box around its number. In this example, page 1 is currently<br />
selected. Each time you press the [EDIT/PAGE] button, the display will<br />
advance to the next page.<br />
➂ Parameter Name Strip . Each page in Edit mode contains up to<br />
four parameters. whose names will appear at the top of the display,<br />
above their value settings.<br />
➃ Parameter Values and Bar Graphs . Each parameter in the<br />
selected page is shown with both a numerical value and a bargraph.<br />
As you adjust a parameter, both its numerical value and bargraph<br />
will change in relation to the [VALUE] knob’s position. The type of<br />
units a parameter uses will be shown as well (dB, mSec, kHz, etc.).<br />
➄ A, B, C, D and EDITED Indicators . Each parameter in the selected page is<br />
designated by a letter (A, B, C or D), which indicates which button ([A], [B], [C]<br />
or [D]) should be pressed to select the desired parameter for editing. Once a<br />
parameter has been edited, the word “EDITED” will appear below it.<br />
44 <strong>MidiVerb</strong> 4 <strong>Reference</strong> <strong>Manual</strong>
Description of Controls – Chapter 5<br />
BYPASS LED Indicator<br />
The [BYPASS] LED will be lit whenever Bypass mode is enabled. Bypass mode can<br />
be toggled on and off by simultaneously pressing the [PROG] and [UTIL] buttons, or<br />
by pressing a footswitch connected to the [FOOTSWITCH] jack (if the footswitch is<br />
switched to act as a “Bypass” function; see “UTILity Button”, next page).<br />
VALUE Knob<br />
The [VALUE] knob is used to raise or lower the selected value in the display by<br />
turning either clockwise or counterclockwise. If the [PROG] button is lit, turning the<br />
[VALUE] knob lets you scroll through the internal Programs. When an effect<br />
parameter is selected (flashing in the display), turning the [VALUE] knob will alter its<br />
value.<br />
PROGram Button<br />
The [PROG] button is used to select Program mode. When Program mode is<br />
selected, the [PROG] button will be lit. The [VALUE] knob may then be used to scroll<br />
through programs. The [PROG] button is also used to toggle between the Preset and<br />
User banks. The display will show either "PRESET" or "USER" indicating the<br />
currently selected bank.<br />
The [PROG] button is also used in conjunction with the [UTIL] button to toggle<br />
between "BYPASS" ON and "BYPASS" OFF.<br />
EDIT/PAGE Button<br />
The [EDIT/PAGE] button is used in either Program or Utility mode to advance<br />
through the available pages. When [EDIT/PAGE] is pressed in Program mode, the<br />
Program’s parameters will be displayed for editing. When the [EDIT/PAGE] button is<br />
pressed in the Utility mode it advances through the various pages of Utility<br />
functions. The total number of pages will appear in the lower left corner of the<br />
display, and the currently selected page will have a box around it. Each time<br />
[EDIT/PAGE] is pressed it will advance to the next page; when the last page is<br />
reached it cycles back to the first page.<br />
A/B/C/D (NAME/ESC/) Buttons<br />
The [A], [B], [C] and [D] buttons are used in Program mode to select the parameters<br />
to be edited within each of the available page. When in Program mode, pressing any<br />
of the [A], [B], [C] and [D] buttons will select the corresponding parameter (A, B, C,<br />
or D) in the display, and the selected parameter will flash.<br />
When selecting a parameter, if the corresponding [A], [B], [C] or [D] button is held for<br />
longer than one second, a brief description of that parameter will appear in the<br />
display. This is the <strong>MidiVerb</strong> 4’s built-in online help system. If there is no<br />
corresponding parameter for one or more of the [A], [B], [C] and [D] buttons in a<br />
particular page, it will be indicated in the display when the button is pushed. For<br />
example, if you were editing an effect in page one which did not have an “A”<br />
parameter displayed and the [A] button was pressed, the message “NO "A" PARAM<br />
ON PAGE 1” would briefly appear.<br />
The [A], [B], [C] and [D] buttons also serve another function. When in Store mode<br />
([STORE] button flashing), the [A], [B], [C] and [D] buttons are used to change the<br />
Program’s name. Pressing [A/NAME] moves the cursor in the display to the first<br />
<strong>MidiVerb</strong> 4 <strong>Reference</strong> <strong>Manual</strong> 45
Chapter 5 – Description of Controls<br />
character of the Program’s name. The [C/] buttons move the cursor left<br />
and right, respectively, through the eight character fields of the Program’s name. To<br />
move the cursor back to the Program location number, press [B/ESC].<br />
UTILity Button<br />
When the [UTIL] button is pressed, it will light and the display will be showing the<br />
last selected page. There are a total of 6 Utility pages, as indicated by the numbers 1<br />
through 6 appearing in the lower-left corner of the display. You can advance through<br />
each page by pressing the [EDIT/PAGE] button. The currently selected page number<br />
will have a box around it. The Utility pages provide various functions which are not<br />
stored with the Effects Programs. These include:<br />
Page 1: Footswitch and Dry Defeat. The Footswitch parameter selects the rear-panel<br />
[FOOTSWITCH] jack’s mode. This can be set to one of three functions: to advance the<br />
Program number, to toggle Bypass mode on and off, or to control the delay time of a<br />
Delay effect using a technique called “tap tempo ”. Press the [B] button select the<br />
Footswitch parameter, and turn the [VALUE] knob to choose between Adv (Advance<br />
mode), bYP (Bypass mode) or ctL (Control mode). When set to Control mode, the<br />
footswitch can be used with tap tempo in two ways: 1) you can repeatedly press the<br />
footswitch down using a tempo you wish the delay time to match; or 2) you can hold<br />
down the footswitch and use the audio connected to the <strong>MidiVerb</strong> 4’s input(s) to trigger<br />
the tap tempo function. Also, when Control mode is selected and the Lezlie effect<br />
is used, the footswitch toggles the Speed parameter between slow and fast. For more<br />
about tap tempo, see Chapter 3. For more about using a footswitch, see Chapter 2.<br />
The Dry Defeat function, when enabled, removes the direct (dry) signal globally<br />
from all Programs simultaneously, so that only effected (wet) signal is routed to the<br />
outputs. Use the [D] button to toggle the Dry Defeat function on and off.<br />
Foostwitch Dry Defeat<br />
Page 2: Cascade Mode. This applies only to Programs with Dual Configurations. Use<br />
[D] to toggle Cascade mode on and off. When Cascade mode is turned on, the output<br />
of channel 1‘s effect is routed internally to the input of channel 2‘s effect.<br />
Dual Programs: Cascade<br />
Page 3: MIDI. Three functions are available in Utility page 3, all dealing with MIDI.<br />
The first is MIDI Channel (Chan), which can be selected by pressing [B] and using the<br />
[VALUE] knob to select a channel from 1 to 16, or to 00 for Omni mode (all 16<br />
channels simultaneously). The next function, MIDI-Thru (Thru), can be toggled on<br />
and off by pressing [C]. When turned on, the <strong>MidiVerb</strong> 4 allows the MIDI data<br />
received at the [MIDI IN] port to be passed through to the [MIDI OUT/THRU] port.<br />
The third functionis Program Change Enable (PChg). This can be set by pressing [D]<br />
and using the [VALUE] knob to either Off, On or Table. When set to off, the <strong>MidiVerb</strong><br />
4 ignores program change messages. When set to on, incoming MIDI program<br />
change messages received on the same channel the <strong>MidiVerb</strong> 4 is set to will recall the<br />
same numbered User Program. When set to table, the <strong>MidiVerb</strong> 4 will use the<br />
Program Change Table (see below) to remap incoming program change messages.<br />
MIDI: Chan Thru PChg<br />
46 <strong>MidiVerb</strong> 4 <strong>Reference</strong> <strong>Manual</strong>
Description of Controls – Chapter 5<br />
Page 4: Modulators. This is where you select the two MIDI modulation sources<br />
which will be used for all Programs to control their parameters. The parameters these<br />
control depend on the selected Program’s Configuration. For example, in all Reverb<br />
Configurations, Modulator X controls the Reverb Decay Time, while Modulator Y<br />
controls the Wet/Dry Mix. Either Modulator can be assigned to: Pitch Bend,<br />
Aftertouch, Note Number, Velocity or a Controller from 000–119. Each Modulator’s<br />
amplitude can be set between -99 and +99. The default settings are: Mod#X = 001<br />
(modulation wheel), Mod#Y = 007 (volume), Amp X and Y = 000. For more<br />
information and a list of the modulated parameters in each Configuration, see<br />
Chapter 6.<br />
Mod#X AmpX Mod#Y AmpY<br />
Page 5: Program Table. The Program Table allows you to intercept incoming<br />
program change messages and have them recall specific Programs (in either the<br />
Preset or User bank) which may not be the same number as the program change<br />
message received. There are 128 different possible MIDI program change messages<br />
(000 – 127). However, the <strong>MidiVerb</strong> 4 has 256 Programs to choose from. Therefore,<br />
the Program Table allows us to choose which of the 256 Programs will be recalled<br />
when certain program change numbers are received. The first value in the display<br />
indicates the MIDI program change you wish to remap (000—127). The second value<br />
indicates the Program you wish to be recalled (00—127 Preset (Pset) and 00—127<br />
User). You can remap each of the 128 program change numbers, if so desired.<br />
Program Tbl: MIDI User<br />
If the D parameter is lowered below User 000, the display will change from User to<br />
Pset to indicate that you are now assigning an incoming program change number to a<br />
Program in the Preset bank.<br />
Program Tbl: MIDI Pset<br />
Page 6: Sends Sysex. This page lets you dump out all 128 User Programs or the<br />
current Program being used/edited, or the Program Change Table (see above). The<br />
data is sent as Sysex information. This can be sent to a MIDI storage device, or to<br />
another <strong>MidiVerb</strong> 4. Select either All or Buffer (the currently selected Program which<br />
is in the edit buffer), or Table. When this page is selected, the [UTIL] button will flash<br />
to indicate that pressing the [UTIL] button starts the MIDI dump. The display will<br />
read “Transmitting Sysex...” and the [UTIL] button will flash quickly, indicating that<br />
all 128 User Programs are being sent out the [MIDI OUT] connector. See Chapter 6 for<br />
more information regarding MIDI applications.<br />
Send MIDI Sysex: A ll<br />
STORE Button<br />
The [STORE] button is used to permanently keep changes you make to a Program,<br />
or to copy a Program to a different location. When pressed for the first time, the<br />
[STORE] button will flash, to indicate that it is prepared to store the current<br />
Program. At this point, you can choose to alter the Program’s name, and/or choose a<br />
different location to store the Program into. When you’re ready to store, press the<br />
[STORE] button a second time.<br />
<strong>MidiVerb</strong> 4 <strong>Reference</strong> <strong>Manual</strong> 47
Chapter 5 – Description of Controls<br />
To store an edited Program:<br />
➀ Press [STORE].<br />
The [STORE] button will flash, and the display will read:<br />
Store as X XX (nnnnnnnn)?<br />
…whereas XXX is a Program location number from 00—127 in the User bank, and<br />
nnnnnnnn is the Program’s name.<br />
➁ Use the [VALUE] knob to select which location (00—127) you wish to store the<br />
selected Program into.<br />
You can only store Programs into the User bank. If you select a Program from the Preset<br />
bank and store it, you will automatically be taken into the User bank.<br />
➂ If desired, change the Program’s name.<br />
See the section on the “A/B/C/D Buttons”, earlier in this chapter.<br />
➃ Press [STORE] again.<br />
The [STORE] button’s LED will momentarily flash quickly, while the display reads:<br />
Program nnnnnnnn Stored!<br />
…whereby nnnnnnnn is the Program’s name. The [STORE] button will turn off and the<br />
display will revert to wherever it was before [STORE] was pressed for the first time.<br />
INPUT and OUTPUT Buttons<br />
The [INPUT] Button is used to view and adjust the input levels. The [OUTPUT]<br />
Button is used to view and adjust the output levels. When either button is pressed by<br />
itself, the display will show either the current input or output settings, depending on<br />
which button was pressed. The [VALUE] knob can then be used to adjust the level<br />
setting.<br />
• If the currently selected Program uses a Stereo Configuration, you will be able to<br />
adjust both channels simultaneously , as indicated by the fact that only one<br />
parameter ( STEREO) appears in the display.<br />
• If the currently selected Program uses a Dual Configuration, the Ch. 1 and Ch. 2<br />
levels can be adjusted separately, as indicated by the fact that two parameters (Ch<br />
1 and Ch 2) appear in the display. The currently selected channel’s value will<br />
flash in the display. To select Ch. 1, press the [C] button. To select Ch. 2, press the<br />
[D] button.<br />
Auto Level<br />
When both [INPUT] and [OUTPUT] buttons are pressed simultaneously, the Auto<br />
Level function is activated. This function “listens” to the signal present at the input<br />
jacks and sets the input level to an appropriate value. The Auto Level function listens<br />
for a period of five seconds. During this time, you should feed signal to the <strong>MidiVerb</strong><br />
4’s inputs (i.e. play your guitar or keyboard, or playback tape).<br />
• To cancel the Auto Level function once it has been engaged, press any button on<br />
the front panel.<br />
• To extend the Auto Level’s listening time beyond the normal five second period,<br />
hold down the footswitch pedal (connected to the [FOOTSWITCH] jack) during<br />
the listening process. The Auto Level function will continue listening until the<br />
footswitch pedal is released.<br />
48 <strong>MidiVerb</strong> 4 <strong>Reference</strong> <strong>Manual</strong>
Chapter 5 – Description of Controls<br />
Rear Panel<br />
Power<br />
This is a plug for connecting the +9VAC power supply (supplied). The power supply<br />
is then connected to an AC outlet delivering a nominal 120VAC. The correct power<br />
supply must be used AT ALL TIMES. Any other power supply might create a fire<br />
risk and/or permanently damage your unit. This damage would NOT be covered<br />
under your warranty.<br />
Bypass/Advance Footswitch<br />
This is a 1/4" phone jack which connects to a footswitch, either normally-open or<br />
normally-closed. This footswitch can perform either one of two functions: Bypass or<br />
Advance. The function is selected from the UTILity mode.<br />
• When set to the Bypass function and the footswitch is pressed, the signal will<br />
bypass the effects chain allowing an instant comparison between the dry and wet<br />
signal. The red [BYPASS] LED on the front panel will illuminate.<br />
• When set to the Advance function and the footswitch is pressed, the currently<br />
selected program number is advanced by one. When 127 is reached it will rollover<br />
to 00.<br />
Note: The footswitch can also be used in conjunction with the Auto Level feature to<br />
extend the input level sensing time. Normally the input sensing discontinues five<br />
seconds after it has been activated. However, if the footswitch is held down anytime<br />
during input level sensing process, the Auto Level function will continue sensing the<br />
inputs indefinitely until the footswitch is released. When this is done the footswitch<br />
will not perform its normal function, whether set to Bypass or Advance mode. Once<br />
the footswitch is released and level sensing ceases, the footswitch returns to its<br />
assigned function.<br />
For more information about the Auto Level function see “INPUT and OUTPUT<br />
Buttons”, earlier in this chapter.<br />
MIDI In<br />
This is a 5 pin DIN standard MIDI plug which connects to any MIDI compatible<br />
equipment such as a MIDI sequencer that will send program changes and controller<br />
information to the unit.<br />
MIDI Out/Thru<br />
This is a 5 pin DIN standard MIDI plug which connects to any MIDI compatible<br />
equipment such as a keyboard or another effects device. Provided for sending MIDI<br />
program change commands as well as sending system exclusive commands for<br />
storing programs. It also relays all messages received on the [MIDI IN] if MIDI THRU<br />
is enabled. The MIDI THRU function is found in the UTILity mode (see “UTILity<br />
Button”, earlier in this chapter).<br />
Input (Left/Ch.1 & Right/Ch.2)<br />
<strong>MidiVerb</strong> 4 <strong>Reference</strong> <strong>Manual</strong> 49
Description of Controls – Chapter 5<br />
These are 1/4" phone jacks which connect to sources such as the effects sends of<br />
mixing consoles. <strong>They</strong> may be used with nominal input levels from -10dBV (guitar<br />
level) to +4dBu. For mono applications, use the [LEFT/CH.1] input.<br />
The [LEFT/CH.1] input jack is normalled to the [RIGHT/CH.2] jack. This means that<br />
when nothing is plugged into the [RIGHT/CH.2] input jack, the signal present at the<br />
[LEFT/CH.1] input is routed to the [RIGHT/CH.2] as well.<br />
Output (Left/Ch.1 & Right/Ch.2)<br />
✪<br />
These are 1/4" phone jacks which connect to devices such as the effects returns on a<br />
mixing console. For mono applications, use the [LEFT/CH.1] output.<br />
When Cascade mode is on (routing the output of Ch. 1 to the input of Ch. 2 of Dual<br />
Configurations only), the [LEFT/CH.1] output will only supply the signal coming from the<br />
effect on channel 1. However, the [RIGHT/CH.2] output will provide the cascaded output<br />
signal of the effect on channel 1 passing through the effect on channel 2. This means when you<br />
are using a mono connection ([LEFT/CH.1] input and output only), you must connect to the<br />
[RIGHT/CH.2] output to hear both effects of channels 1 and 2. in Cascade mode.<br />
Effect Parameters<br />
The following chart lists the parameters found on each page of each Configuration.<br />
Use this as a road map to locate a specific parameter you want to edit.<br />
Configuration Pg A B C D<br />
CONCERT HALL 1 Decay<br />
1.97-135 SEC<br />
LPF<br />
59Hz -36.2kHz, OFF<br />
PDly<br />
000-175 mSEC<br />
PMix<br />
000-100%<br />
2 Dens<br />
000-100%<br />
Diff<br />
000-100%<br />
LDamp<br />
59Hz -36.2kHz, OFF<br />
HDamp<br />
59Hz -36.2kHz, OFF<br />
3 Gate<br />
OFF, 001-100%<br />
Hold<br />
000-500 mSEC<br />
Rel<br />
000-500 mSEC<br />
4 Swirl<br />
00-99<br />
Mix<br />
000-100%<br />
REAL ROOM 1 Decay<br />
1.00 -75.8 SEC<br />
LPF<br />
59Hz -36.2kHz, OFF<br />
PDly<br />
000-250 mSEC<br />
PMix<br />
000-100%<br />
2 Dens<br />
000-100%<br />
Diff<br />
000-100%<br />
LDamp<br />
59Hz -36.2kHz, OFF<br />
HDamp<br />
59Hz -36.2kHz, OFF<br />
3 Gate<br />
OFF, 001-100%<br />
Hold<br />
000-500 mSEC<br />
Rel<br />
000-500 mSEC<br />
4 Swirl<br />
00-99<br />
Mix<br />
000-100%<br />
AMBIENCE 1 Decay<br />
650 mSEC -21.2 SEC<br />
LPF<br />
59Hz -36.2kHz, OFF<br />
PDly<br />
000-250 mSEC<br />
PMx<br />
000-100%<br />
2 Dens<br />
000-100%<br />
Diff<br />
000-100%<br />
LDamp<br />
59Hz -36.2kHz, OFF<br />
HDamp<br />
59Hz -36.2kHz, OFF<br />
3 Gate<br />
OFF, 001-100%<br />
Hold<br />
000-500 mSEC<br />
Rel<br />
000-500 mSEC<br />
4 Swirl<br />
00-99<br />
Mix<br />
000-100%<br />
50 <strong>MidiVerb</strong> 4 <strong>Reference</strong> <strong>Manual</strong>
Chapter 5 – Description of Controls<br />
PLATE REVERB 1 Decay<br />
1.59-61.2 SEC<br />
LPF<br />
59Hz -36.2kHz, OFF<br />
2 Dens<br />
Diff<br />
000-100% 000-100%<br />
3 Gate<br />
OFF, 001-100%<br />
4 Swirl<br />
00-99<br />
NONLINEAR 1 Time<br />
LPF<br />
100-600 mSEC 59Hz -36.2kHz, OFF<br />
2 Dir<br />
Dens<br />
For, rEv 000-100%<br />
MONO DELAY 1 Tap<br />
100ms<br />
---<br />
0-12<br />
2 Fdbk<br />
LoCut<br />
00-99% 59Hz -36.2kHz, OFF<br />
STEREO DELAY 1 L: Tap 100ms<br />
---<br />
0-5<br />
2 R: Tap 100ms<br />
---<br />
0-5<br />
3 LFdbk<br />
00-99%<br />
4 LoCut<br />
59Hz -36.2kHz, OFF<br />
PING PONG 1 Tap<br />
100ms<br />
DELAY<br />
---<br />
0-5<br />
2 Fdbk<br />
LoCut<br />
00-99% 59Hz -36.2kHz, OFF<br />
PDly<br />
000-75 mSEC<br />
LDamp<br />
59Hz -36.2kHz, OFF<br />
Hold<br />
000-500 mSEC<br />
PDly<br />
000-250 mSEC<br />
Diff<br />
000-100%<br />
10ms<br />
0-9<br />
HiCut<br />
59Hz -36.2kHz, OFF<br />
10ms<br />
0-9<br />
10ms<br />
0-9<br />
HiCut<br />
59Hz -36.2kHz, OFF<br />
10ms<br />
0-9<br />
HiCut<br />
59Hz -36.2kHz, OFF<br />
PMx<br />
000-100%<br />
HDamp<br />
59Hz -36.2kHz, OFF<br />
Rel<br />
000-500 mSEC<br />
Mix<br />
000-100%<br />
PMx<br />
000-100%<br />
Mix<br />
000-100%<br />
1ms<br />
0-9<br />
Mix<br />
000-100%<br />
1ms<br />
0-9<br />
1ms<br />
0-9<br />
RFdbk<br />
00-99%<br />
Mix<br />
000-100%<br />
1ms<br />
0-9<br />
Mix<br />
000-100%<br />
<strong>MidiVerb</strong> 4 <strong>Reference</strong> <strong>Manual</strong> 51
Description of Controls – Chapter 5<br />
MULTI TAP<br />
DELAY<br />
1 Time 1<br />
000-250 mSEC<br />
Lvl 1<br />
00-99<br />
Pan 1<br />
-50-50<br />
Fdbk 1<br />
00-99%<br />
2 Time 2<br />
000-250 mSEC<br />
Lvl 2<br />
00-99<br />
Pan 2<br />
-50-50<br />
Fdbk 2<br />
00-99%<br />
3 Time 3<br />
000-250 mSEC<br />
Lvl 3<br />
00-99<br />
Pan 3<br />
-50-50<br />
Fdbk 3<br />
00-99%<br />
4 MFdbk<br />
000-100%<br />
LoCut<br />
59Hz -36.2kHz, OFF<br />
HiCut<br />
59Hz -36.2kHz, OFF<br />
Mix<br />
000-100%<br />
BPM MONO<br />
DELAY<br />
1 Tempo<br />
EcL, 050-250<br />
Note<br />
4-32<br />
Fdbk<br />
00-99%<br />
2 LoCut<br />
59Hz -36.2kHz, OFF<br />
HiCut<br />
59Hz -36.2kHz, OFF<br />
Mix<br />
000-100%<br />
DELAY:DELAY 1 Tap<br />
---<br />
100ms<br />
0-5<br />
10ms<br />
0-9<br />
1ms<br />
0-9<br />
2 Fdbk<br />
00-99%<br />
LoCut<br />
59Hz -36.2kHz, OFF<br />
HiCut<br />
59Hz -36.2kHz, OFF<br />
Mix<br />
000-100%<br />
3 Tap<br />
---<br />
100ms<br />
0-5<br />
10ms<br />
0-9<br />
1ms<br />
0-9<br />
4 Fdbk<br />
00-99%<br />
LoCut<br />
59Hz -36.2kHz, OFF<br />
HiCut<br />
59Hz -36.2kHz, OFF<br />
Mix<br />
000-100%<br />
STEREO<br />
CHORUS<br />
1 Rate<br />
0.0 Hz - 9.9 Hz<br />
Depth<br />
000-255<br />
Fdbk<br />
00-99%<br />
2 LPDly<br />
000-255 mSEC<br />
RPDly<br />
000-255 mSEC<br />
Mix<br />
000-100%<br />
QUAD CHORUS 1 Rate<br />
0.0 Hz - 9.9 Hz<br />
Depth<br />
000-255<br />
Fdbk<br />
00-99%<br />
2 PDly 1<br />
000-255 mSEC<br />
PDly 2<br />
000-255 mSEC<br />
PDly 3<br />
000-255 mSEC<br />
PDly 4<br />
000-255 mSEC<br />
3 Mix<br />
000-100%<br />
CHORUS:<br />
CHORUS<br />
1 Rate<br />
0.0 Hz - 9.9 Hz<br />
Depth<br />
000-255<br />
Fdbk<br />
00-99%<br />
PDly<br />
000-255 mSEC<br />
2 Wave<br />
Sin, tri<br />
Mix<br />
000-100%<br />
3 Rate<br />
0.0 Hz - 9.9 Hz<br />
Depth<br />
000-255<br />
Fdbk<br />
00-99%<br />
PDly<br />
000-255 mSEC<br />
4 Wave<br />
Sin, tri<br />
Mix<br />
000-100%<br />
52 <strong>MidiVerb</strong> 4 <strong>Reference</strong> <strong>Manual</strong>
Chapter 5 – Description of Controls<br />
STEREO<br />
FLANGE<br />
1 Rate<br />
0.0 Hz - 9.9 Hz<br />
Depth<br />
000-250<br />
2 Trig<br />
Attck<br />
OFF, L, r, 000-255<br />
Lr<br />
FLANGE: 1 Rate<br />
Depth<br />
FLANGE<br />
0.0 Hz - 9.9 Hz 000-250<br />
2 Trig<br />
Attck<br />
OFF, L, r, 000-255<br />
Lr<br />
3 Rate<br />
Depth<br />
0.0 Hz - 9.9 Hz 000-250<br />
4 Trig<br />
Attck<br />
OFF, L, r, 000-255<br />
Lr<br />
LEZLIE->ROOM 1 Motor Speed<br />
OFF, On SLo, FSt<br />
2 Decay<br />
LPF<br />
946 mSEC -43.4 SEC 59Hz -36.2kHz, OFF<br />
3 Gate<br />
Hold<br />
OFF, 001-100% 000-500 mSEC<br />
STEREOPITCH 1 SemiL FineL<br />
SHFT<br />
-12-12 -50-50<br />
2 PDlyL FdbkL<br />
000-250 mSEC 00-99%<br />
3 LvlL<br />
PanL<br />
00-99<br />
-50-50<br />
4 LoCut<br />
59Hz -36.2kHz, OFF<br />
PITCH:PITCH 1 Semi<br />
Fine<br />
-12-12 -50-50<br />
2 LoCut<br />
59Hz -36.2kHz, OFF<br />
3 Semi<br />
Fine<br />
-12-12 -50-50<br />
4 LoCut<br />
59Hz -36.2kHz, OFF<br />
AUTO PAN 1 Rate<br />
Dir<br />
0.0 Hz - 25.5 Hz Lr,rL,ALt<br />
2 Trig<br />
Attck<br />
OFF, L, r, 0-255<br />
Lr<br />
Fdbk<br />
-99-99%<br />
Rel<br />
000-255<br />
Fdbk<br />
-99-99%<br />
Thru0<br />
OFF, On<br />
Fdbk<br />
-99-99%<br />
Thru0<br />
OFF, On<br />
HiRot<br />
000-250<br />
Dens<br />
000-100%<br />
Rel<br />
000-500 mSEC<br />
SemiR<br />
-12-12<br />
PDlyR<br />
000-250 mSEC<br />
LvlR<br />
00-99<br />
HiCut<br />
59Hz -36.2kHz, OFF<br />
PDly<br />
000-250 mSEC<br />
HiCut<br />
59Hz -36.2kHz, OFF<br />
PDly<br />
000-250 mSEC<br />
HiCut<br />
59Hz -36.2kHz, OFF<br />
LoCut<br />
59Hz -36.2kHz, OFF<br />
Hold<br />
0-990 mSEC<br />
Thru0<br />
OFF, On<br />
Mix<br />
000-100%<br />
Wave<br />
Sin, tri<br />
Mix<br />
000-100%<br />
Wave<br />
Sin, tri<br />
Mix<br />
000-100%<br />
Mix<br />
000-100%<br />
Diff<br />
000-100%<br />
RMix<br />
000-100%<br />
FineR<br />
-50-50<br />
FdbkR<br />
00-99%<br />
PanR<br />
-50-50<br />
Mix<br />
000-100%<br />
Fdbk<br />
00-99%<br />
Mix<br />
000-100%<br />
Fdbk<br />
00-99%<br />
Mix<br />
000-100%<br />
HiCut<br />
59Hz -36.2kHz, OFF<br />
Mix<br />
000-100%<br />
<strong>MidiVerb</strong> 4 <strong>Reference</strong> <strong>Manual</strong> 53
Description of Controls – Chapter 5<br />
DELAY-><br />
REALROOM<br />
CHORUS-><br />
REALROOM<br />
FLANGE-><br />
REALROOM<br />
REALROOM-><br />
FLANGE<br />
1 Tap<br />
---<br />
100ms<br />
0-7<br />
2 Fdbk<br />
00-99%<br />
3 Decay<br />
LPF<br />
1.0 - 75.8 SEC 59Hz -36.2kHz, OFF<br />
4 Gate<br />
Hold<br />
OFF, 001-100% 000-500 mSEC<br />
1 Rate<br />
Depth<br />
0.0 Hz - 9.9 Hz 000-255<br />
2 Wave<br />
Sin, tri<br />
3 Decay<br />
LPF<br />
1.0 - 75.8 SEC 59Hz -36.2kHz, OFF<br />
4 Dens<br />
Diff<br />
000-100% 000-100%<br />
1 Rate<br />
Depth<br />
0.0 Hz - 9.9 Hz 000-250<br />
2 Trig<br />
Attck<br />
OFF, L, r, 000-255<br />
Lr<br />
3 Decay<br />
LPF<br />
1.0 - 75.8 SEC 59Hz -36.2kHz, OFF<br />
4 Dens<br />
Diff<br />
000-100% 000-100%<br />
1 Decay<br />
LPF<br />
1.0 - 75.8 SEC 59Hz -36.2kHz, OFF<br />
2 Dens<br />
Diff<br />
000-100% 000-100%<br />
3 Rate<br />
Depth<br />
0.0 Hz - 9.9 Hz 000-250<br />
4 Trig<br />
OFF, L, r,<br />
Lr<br />
Attck<br />
000-255<br />
10ms<br />
0-9<br />
HiCut<br />
59Hz -36.2kHz, OFF<br />
Dens<br />
000-100%<br />
Rel<br />
000-500 mSEC<br />
Fdbk<br />
00-99%<br />
PDly<br />
000-250 mSEC<br />
Gate<br />
OFF, 10-500 mSEC<br />
Fdbk<br />
-99-99%<br />
Rel<br />
000-255<br />
PDly<br />
000-250 mSEC<br />
Gate<br />
OFF, 10-500 mSEC<br />
PDly<br />
000-250 mSEC<br />
Gate<br />
OFF, 10-500 mSEC<br />
Fdbk<br />
-99-99%<br />
Rel<br />
000-255<br />
1ms<br />
0-9<br />
DMix<br />
000-100%<br />
Diff<br />
000-100%<br />
RMix<br />
000-100%<br />
CDly<br />
000-255 mSEC<br />
CMix<br />
000-100%<br />
PMix<br />
000-100%<br />
RMix<br />
000-100%<br />
Wave<br />
Sin, tri<br />
FMix<br />
000-100%<br />
PMix<br />
000-100%<br />
RMix<br />
000-100%<br />
PMix<br />
000-100%<br />
RMix<br />
000-100%<br />
Wave<br />
Sin, tri<br />
FMix<br />
000-100%<br />
54 <strong>MidiVerb</strong> 4 <strong>Reference</strong> <strong>Manual</strong>
Chapter 5 – Description of Controls<br />
CHORUS->DLY-><br />
ROOM<br />
FLANGE->DLY-><br />
ROOM<br />
REALROOM+<br />
DELAY<br />
REALROOM+<br />
CHORUS<br />
1 Rate<br />
0.0 Hz - 9.9 Hz<br />
Depth<br />
000-255<br />
2 Time<br />
Fdbk<br />
000-500 mSEC 00-99%<br />
3 Decay<br />
LPF<br />
1.0 - 75.8 SEC 59Hz -36.2kHz, OFF<br />
4 Gate<br />
Hold<br />
OFF, 001-100% 000-500 mSEC<br />
1 Rate<br />
Depth<br />
0.0 Hz - 9.9 Hz 000-250<br />
2 Tap<br />
Fdbk<br />
000-500 mSEC 00-99%<br />
3 Decay<br />
LPF<br />
1.0 - 75.8 SEC 59Hz -36.2kHz, OFF<br />
4 Gate<br />
Hold<br />
OFF, 001-100% 000-500 mSEC<br />
1 Decay<br />
LPF<br />
1.0 - 75.8 SEC 59Hz -36.2kHz, OFF<br />
2 Gate<br />
Hold<br />
OFF, 001-100% 000-500 mSEC<br />
3 Tap<br />
100ms<br />
---<br />
0-7<br />
4 Fdbk<br />
HiCut<br />
00-99% 59Hz -36.2kHz, OFF<br />
1 Decay<br />
LPF<br />
1.0 - 75.8 SEC 59Hz -36.2kHz, OFF<br />
2 Dens<br />
Diff<br />
000-100% 000-100%<br />
3 Rate<br />
Depth<br />
0.0 Hz - 9.9 Hz 000-255<br />
4 Wave<br />
Sin, tri<br />
Fdbk<br />
00-99%<br />
HiCut<br />
59Hz -36.2kHz, OFF<br />
Dens<br />
000-100%<br />
Rel<br />
000-500 mSEC<br />
Fdbk<br />
-99-99%<br />
HiCut<br />
59Hz -36.2kHz, OFF<br />
Dens<br />
000-100%<br />
Rel<br />
000-500 mSEC<br />
Dens<br />
000-100%<br />
Rel<br />
000-500 mSEC<br />
10ms<br />
0-9<br />
PDly<br />
000-250 mSEC<br />
Gate<br />
OFF, 0-500 mSEC<br />
Fdbk<br />
00-99%<br />
CMix<br />
000-100%<br />
DMix<br />
000-100%<br />
Diff<br />
000-100%<br />
RMix<br />
000-100<br />
FMix<br />
000-100%<br />
DMix<br />
000-100%<br />
Diff<br />
000-100%<br />
RMix<br />
000-100<br />
Diff<br />
000-100%<br />
RMix<br />
000-100<br />
1ms<br />
0-9<br />
DMix<br />
000-100%<br />
PMix<br />
000-100%<br />
RMix<br />
000-100%<br />
CMix<br />
000-100%<br />
CMix<br />
000-100%<br />
<strong>MidiVerb</strong> 4 <strong>Reference</strong> <strong>Manual</strong> 55
Description of Controls – Chapter 5<br />
REALROOM+<br />
FLANGE<br />
CHORUS:<br />
DELAY<br />
FLANGE:<br />
DELAY<br />
PITCH:<br />
DELAY<br />
1 Decay<br />
1.0 - 75.8 SEC<br />
LPF<br />
59 Hz -36.2 kHz, OFF<br />
2 Dens<br />
Diff<br />
000-100% 000-100%<br />
3 Rate<br />
Depth<br />
0.0 Hz - 9.9 Hz 000-250<br />
4 Trig<br />
Attck<br />
OFF, L, r, 000-255<br />
Lr<br />
1 Rate<br />
Depth<br />
0.0 Hz - 9.9 Hz 000-255<br />
2 Wave<br />
Sin, tri<br />
3 Tap<br />
100ms<br />
---<br />
0-5<br />
4 Fdbk<br />
LoCut<br />
00-99% 59 Hz -36.2 kHz, OFF<br />
1 Rate<br />
0.0 Hz - 9.9 Hz<br />
2 Wave<br />
Sin, tri<br />
3 Tap<br />
100ms<br />
---<br />
0-5<br />
4 Fdbk<br />
LoCut<br />
00-99% 59 Hz -36.2 kHz, OFF<br />
1 Semi<br />
Fine<br />
-12-12 -50-50<br />
2 LoCut<br />
59 Hz -36.2 kHz, OFF<br />
3 Tap<br />
100ms<br />
---<br />
0-5<br />
4 Fdbk<br />
LoCut<br />
00-99% 59 Hz -36.2 kHz, OFF<br />
PDly<br />
000-250 mSEC<br />
Gate<br />
OFF, 0-500 mSEC<br />
Fdbk<br />
-99-99%<br />
Rel<br />
000-255<br />
Fdbk<br />
00-99%<br />
10ms<br />
0-9<br />
HiCut<br />
59Hz -36.2kHz, OFF<br />
Depth<br />
000-250<br />
10ms<br />
0-9<br />
HiCut<br />
59Hz -36.2kHz, OFF<br />
PDly<br />
000-250 mSEC<br />
HiCut<br />
59Hz -36.2kHz, OFF<br />
10ms<br />
0-9<br />
HiCut<br />
59Hz -36.2kHz, OFF<br />
PMix<br />
000-100%<br />
RMix<br />
000-100%<br />
Wave<br />
Sin, tri<br />
FMix<br />
000-100%<br />
PDly<br />
0-250 mSEC<br />
Mix<br />
000-100%<br />
1ms<br />
0-9<br />
Mix<br />
000-100%<br />
Fdbk<br />
-99-99%<br />
Mix<br />
000-100%<br />
1ms<br />
0-9<br />
Mix<br />
000-100%<br />
Fdbk<br />
00-99%<br />
Mix<br />
000-100%<br />
1ms<br />
0-9<br />
Mix<br />
000-100%<br />
56 <strong>MidiVerb</strong> 4 <strong>Reference</strong> <strong>Manual</strong>
Advanced Applications – Chapter 6<br />
CHAPTER 6<br />
MIDI APPLICATIONS<br />
MIDI Functions<br />
The <strong>MidiVerb</strong> 4 provides many MIDI functions, including being able to respond to<br />
program changes, sending and receiving Program information via Sysex (System<br />
Exclusive) dumps, and realtime control over effect parameters via MIDI controllers.<br />
For more information about basic MIDI connections, see Chapter 2.<br />
MIDI Channel<br />
The MIDI Channel is used to receive program change messages, as well as other<br />
MIDI events for use with the realtime modulation capabilities in the <strong>MidiVerb</strong> 4.<br />
To set the <strong>MidiVerb</strong> 4’s MIDI channel:<br />
➀ Press [UTIL].<br />
The [UTIL] button will light.<br />
➁ Press the [EDIT/PAGE] button until page 3 is selected.<br />
The display will look like this:<br />
01<br />
PRESET<br />
PAGE 1 2 3 4 5 6<br />
MIDI: Chan Thru PChg<br />
01 ¡ 0FF • 0n ¢<br />
B C D<br />
L<br />
R<br />
➂ Press [B] to select the MIDI Channel parameter.<br />
The current MIDI Channel value will be flashing to indicate it is now selected for<br />
editing. In the example above, the MIDI channel is set to 01.<br />
➃ Turn the [VALUE] knob to set the MIDI Channel to either 01 through 16, or 00 for<br />
Omni mode (receives on all 16 channels simultaneously).<br />
MIDI Thru<br />
In order to pass on MIDI information from a control device thru the <strong>MidiVerb</strong> 4 to<br />
another MIDI device:<br />
➀ Connect the control device’s MIDI OUT to the <strong>MidiVerb</strong> 4’s [MIDI IN]. Then<br />
connect the <strong>MidiVerb</strong> 4’s [MIDI OUT] to the MIDI IN of the other device you<br />
wish to control.<br />
➁ Press [UTIL], then press the [EDIT/PAGE] button until page 3 is selected.<br />
➂ Press the [D] button to turn MIDI Thru On.<br />
<strong>MidiVerb</strong> 4 <strong>Reference</strong> <strong>Manual</strong> 57
Chapter 6 – Advanced Applications<br />
Receiving Program Changes<br />
In order to recall programs on the <strong>MidiVerb</strong> 4 from a MIDI control device (keyboard,<br />
drum pad, guitar or bass controller, sequencer, etc.):<br />
➀ Connect the control device’s MIDI OUT to the <strong>MidiVerb</strong> 4’s [MIDI IN].<br />
➁ Press [UTIL], then press the [EDIT/PAGE] button until page 3 is selected.<br />
➂ Press the [D] button to select the MIDI Program Change field.<br />
➃ Use the [VALUE] knob to select either OFF, On or tbL.<br />
• When OFF, the <strong>MidiVerb</strong> 4 ignores incoming program change messages.<br />
• When On, program changes received on the MIDI channel the <strong>MidiVerb</strong> 4 is<br />
set to will recall the same numbered Program in the currently selected bank<br />
• When set to tbL, you can use the Program Change Table to remap incoming<br />
program change messages in order to select any <strong>MidiVerb</strong> 4 Program in<br />
either the Preset or User bank (see next section).<br />
Note: It is possible to select either the Preset or User bank via MIDI by sending a<br />
Controller 0 message immediately followed by a program change message. A<br />
Controller 0 with a value of 0 will select the Preset bank, while a value of 1 or higher<br />
(up to 127) will select the User bank.<br />
Program Change Table<br />
The Program Change Table re-maps incoming program change messages so that they<br />
recall <strong>MidiVerb</strong> 4 Programs of a different number. This is especially useful since MIDI<br />
program changes only allow for 128 different programs to be recalled (0–127). Using<br />
the Program Table, you can have any incoming MIDI program change message recall<br />
any of the 256 Programs in the <strong>MidiVerb</strong> 4. Example: If you programmed the Table so<br />
that program message 101 was mapped to Preset 33, sending a MIDI program change<br />
message of 101 to the <strong>MidiVerb</strong> 4 would recall Program Preset 33.<br />
To modify the Program Change Table:<br />
➀ Press [UTIL], then press the [EDIT/PAGE] button until page 5 is selected.<br />
The display will look like this:<br />
0 1<br />
Pr o g r a m T b l : MI DI Us e r<br />
0 0 0 ¡ 0 0 0 ¡<br />
PRESET<br />
C<br />
PAGE 1 2 3 4 5 6 L<br />
R<br />
D<br />
➁ Press the [C] button to select the MIDI Program Number field.<br />
The MIDI Program Number field will flash to indicate it is selected for editing.<br />
58 <strong>MidiVerb</strong> 4 <strong>Reference</strong> <strong>Manual</strong>
Advanced Applications – Chapter 6<br />
➂ Turn the [VALUE] knob to select a MIDI program change number from 000–127<br />
to be remapped.<br />
➃ Press the [D] button to select the Program field.<br />
The Program field will flash to indicate it is selected for editing.<br />
➄ Turn the [VALUE] knob to select a <strong>MidiVerb</strong> 4 Program for the selected MIDI<br />
program change message to be re-mapped to (User 000–127 or Preset 000–127).<br />
If the [VALUE] knob is turned counterclockwise so that the value goes below User 000,<br />
the upper display will change to Pset indicating you are selecting a Program in the Preset<br />
bank.<br />
Sysex Storage<br />
In order to send and receive Program information via Sysex (System Exclusive)<br />
dumps using a computer, or some other Sysex storage device, or another <strong>MidiVerb</strong> 4:<br />
➀ Connect the other device’s MIDI OUT to the <strong>MidiVerb</strong> 4’s [MIDI IN]. Connect the<br />
<strong>MidiVerb</strong> 4’s [MIDI OUT] to the other device’s MIDI IN.<br />
This provides two-way communication between the devices.<br />
➁ Press [UTIL], then press [EDIT/PAGE] button until page 6 is selected.<br />
The [UTIL] button will now be flashing, and the display will read:<br />
Send MIDI Sysex: A ll<br />
➂ Use the [VALUE] knob to select All User Programs (All), or the currently selected<br />
Program (Buffer), or the Program Change Table (Table).<br />
➃ Set the receiving MIDI device to receive or record the MIDI information about to<br />
be sent from the <strong>MidiVerb</strong> 4.<br />
➄ Press the flashing [UTIL] button to transmit.<br />
The [UTIL] button will briefly flash rapidly and the display will read:<br />
Transmitting Sysex...<br />
➅ When you send a Sysex dump back to the <strong>MidiVerb</strong> 4, it will automatically go<br />
into receive mode (you do not have to do anything special). When this occurs,<br />
the display will momentarily read:<br />
RECEIVING MIDI DATA...<br />
Note: If an error occurs while receiving Sysex data back into the <strong>MidiVerb</strong> 4, the<br />
display will briefly indicate:<br />
!!! SYSEX DATA ERROR !!!<br />
If this occurs, try sending the data again. If the problem persists, it may indicate a<br />
bad MIDI cable connection or a problem with the data itself.<br />
<strong>MidiVerb</strong> 4 <strong>Reference</strong> <strong>Manual</strong> 59
Chapter 6 – Advanced Applications<br />
Realtime Modulation Functions<br />
You can use various MIDI messages (such as note number, velocity, aftertouch, or<br />
pitch-bend, etc.) to simultaneously control up to two parameters in the <strong>MidiVerb</strong> 4,<br />
such as delay time, room size, etc. Modulation functions are “hard-wired” in each<br />
Configuration, and therefore cannot be changed. However, you can select which two<br />
types of MIDI messages will act as the modulation sources, and you can adjust how<br />
much they will affect the <strong>MidiVerb</strong> 4’s parameters by either a positive or negative<br />
amount.<br />
The two parameters in each Configuration which can be modulated via MIDI have<br />
been chosen very carefully to provide the most-desired modulation combinations.<br />
The two modulation sources are designated as Modulator X and Modulator Y. In the<br />
Utility mode, you can select the type of MIDI message which will be designated as<br />
each Modulator. The parameters that Modulators X and Y control are determined by<br />
the selected Program’s Configuration. Example: If using any of the Stereo Reverb<br />
Configurations, Modulator X controls the Reverb’s decay time, while Modulator Y<br />
controls the Reverb’s wet/dry mix.<br />
Keep in mind that both Modulator X and Y can be assigned to the same MIDI<br />
message. Therefore, a single MIDI source can modulate two different parameters<br />
simultaneously.<br />
Defining the Modulation Sources<br />
To select which type of MIDI messages will be used as Modulators X and Y:<br />
➀ Press [UTIL].<br />
The [UTIL] button will light .<br />
➁ Press the [EDIT/PAGE] button until page 4 is selected.<br />
The display will look like this:<br />
0 1<br />
PRESET<br />
PAGE 1 2 3 4 5 6<br />
Mo d # X Amp X<br />
L<br />
Mo d # Y Amp Y<br />
b n d ¡ - 6 4 ‡ 0 3 2 £ 1 2 7 ›<br />
A B C D<br />
R<br />
➂ Press the [A] button to select the Modulator X field, and turn the [VALUE] knob<br />
to select the type of MIDI message that will be used by Modulator X.<br />
You can choose from: pitch-bend (bnd), aftertouch (AFt), note number (not), velocity<br />
(UEL), or a controller number from 000–119.<br />
➃ Press the [B] button to select the Amplitude X field, and turn the [VALUE] knob<br />
to set the amount of control Modulator X will have over the parameters it<br />
controls.<br />
This can be set anywhere from -99 to +99.<br />
➄ Repeat steps ➂ and ➃, substituting buttons [A] and [B] with buttons [C] and [D]<br />
to select the type of MIDI message for Modulator Y and adjust its amplitude.<br />
Modulation Parameters Index<br />
60 <strong>MidiVerb</strong> 4 <strong>Reference</strong> <strong>Manual</strong>
Advanced Applications – Chapter 6<br />
The following is a chart describing which parameters of each Configuration are<br />
controlled by Modulators X and Y. Use this chart to determine what control<br />
possibilities exist for each Program.<br />
Configuration Mod X Mod Y<br />
CONCERT HALL Decay Wet/Dry Mix<br />
REAL ROOM Decay Wet/Dry Mix<br />
AMBIENCE Decay Wet/Dry Mix<br />
PLATE REVERB Decay Wet/Dry Mix<br />
NONLINEAR Decay Wet/Dry Mix<br />
MONO DELAY Feedback Wet/Dry Mix<br />
STEREO DELAY Feedback Wet/Dry Mix<br />
PING PONG DELAY Feedback Wet/Dry Mix<br />
MULTI TAP DELAY Master Feedback Wet/Dry Mix<br />
BPM MONO DELAY Feedback Wet/Dry Mix<br />
DELAY:DELAY Delay 1 Feedback Delay 2 Feedback<br />
STEREO CHORUS Wet/Dry Mix Depth*<br />
QUAD CHORUS Wet/Dry Mix Depth*<br />
CHORUS:CHORUS Chorus 1 Wet/Dry Mix Chorus 2 Wet/Dry Mix<br />
STEREO FLANGE Wet/Dry Mix Depth*<br />
FLANGE:FLANGE Flange 1 Wet/Dry Mix Flange 2 Wet/Dry Mix<br />
LEZLIE->ROOM Speed (slow/fast) Motor (on/off)<br />
STEREOPITCHSHFT (none) (none)<br />
PITCH:PITCH (none) (none)<br />
AUTO PAN (none) (none)<br />
DELAY->REALROOM Delay Feedback Reverb Decay<br />
CHORUS->REALROOM Chorus Wet/Dry Mix Reverb Decay<br />
FLANGE->REALROOM Flange Wet/Dry Mix Reverb Decay<br />
REALROOM->FLANGE Reverb Decay Flange Wet/Dry Mix<br />
CHORUS->DLY->ROOM Chorus Wet/Dry Mix Reverb Decay<br />
FLANGE->DLY->ROOM Flange Wet/Dry Mix Reverb Decay<br />
REALROOM+DELAY Reverb Decay Delay Feedback<br />
REALROOM+CHORUS Reverb Decay Chorus Depth<br />
REALROOM+FLANGE Reverb Decay Flange Depth<br />
CHORUS:DELAY Chorus Wet/Dry Mix Delay Feedback<br />
FLANGE:DELAY Flange Wet/Dry Mix Delay Feedback<br />
PITCH:DELAY (none) Delay Feedback<br />
* Note: If audio is going through a chorus effect and the depth parameter is changed,<br />
you will notice audible “clicks”. This is due to the fact that the processor is making<br />
significant changes in the effect’s algorithm. We recommend that you change the<br />
setting of this parameter only while no audio is running through the effect.<br />
Setting Modulation Amplitude<br />
Once you have selected which MIDI messages are to be designated as Modulators X<br />
and Y, you may then indicate their strength (or how much control they will have<br />
over the effect parameters) and in which direction (positive or negative). The<br />
amplitude range for both Modulators is -99 to +99. If you chose an amplitude of +99,<br />
the Modulator will have full positive control over the parameter it is modulating. But<br />
what does this mean to you? Let’s take a look at some examples.<br />
<strong>MidiVerb</strong> 4 <strong>Reference</strong> <strong>Manual</strong> 61
Chapter 6 – Advanced Applications<br />
Let’s say you want your keyboard’s modulation wheel (controller #1) to control how<br />
much reverb is heard. Since Mod Y is wired to the Wet/Dry Mix, you would first<br />
assign Mod Y to be 001. Next, you set the amplitude for how much of the Mix<br />
parameter’s range you wish to be able to control from the mod wheel. For full<br />
control, set the AmpX to 99. At this point you may not hear any effect. This is<br />
probably because the effect’s Mix parameter is set to 100%; the mod wheel is adding<br />
to the parameter’s value, but it has nowhere to go. If you bring the Mix parameter all<br />
the way down to 0%, the mod wheel will have total control (move the mod wheel all<br />
the way up and down to move the Mix parameter from dry only to wet only).<br />
If you are using an effect whose modulated parameters are of the either/or kind (like<br />
the Lezlie’s Speed parameter; it is either slow or fast), the Modulator will have no<br />
effect if the parameter is set to its “second” setting and the Modulator’s amplitude is<br />
set to a positive value. Once again, this parameter is already at its maximum setting<br />
and cannot go any further. Likewise, you will not hear any effect if the parameter is<br />
at its first or minimum setting, and the Modulator’s amplitude is set to a negative<br />
value.<br />
Here’s another example. Let’s say an effect parameter (which is controlled by Modulator<br />
X) is set to 75% of its maximum setting. If Modulator X has an amplitude of<br />
100% and the controller designated as Modulator X is at 100%, the effect parameter<br />
will be at its maximum setting. If Modulator X’s amplitude is 50%, the parameter will<br />
be halfway between its programmed setting of 75% and its maximum setting of<br />
100%. If, on the other hand, Modulator X’s amplitude is -99, the parameter will be at<br />
its minimum or 0% setting.<br />
Controlling Delay Time via MIDI Clock<br />
When using the BPM Mono Delay Configuration, it is possible to control the delay<br />
time from an external MIDI clock source, such as a MIDI sequencer or drum<br />
machine. Any device which can output MIDI clock can be used to control this<br />
Configuration’s delay time.<br />
First, select a Program on the <strong>MidiVerb</strong> 4 which uses the BPM Mono Delay<br />
Configuration. Then turn the “Tempo” parameter all the way down until the value in<br />
the display reads EcL, which means “external clock”. The delay time will now be<br />
controlled by the MIDI clock signal received at the [MIDI IN] port coming from an<br />
external source. If the MIDI clock’s tempo changes, the <strong>MidiVerb</strong> 4 will chase it. If the<br />
MIDI clock signal is discontinued, the delay time will remain set to the last tempo<br />
which the MIDI clock had been running at.<br />
An additional parameter, called Note, is used to determine what note value the<br />
<strong>MidiVerb</strong> 4 should synchronize to. Example: If you set the Note value to 4, then you<br />
can synchronize to the quarter-note beats of the incoming MIDI clock. If instead you<br />
set the Note value to 8t, you can synchronize to eighth-note triplets relative to the<br />
incoming MIDI clock signal. You can also set the Note value to a dotted-note<br />
variation, such as *, which lets you synchronize to the dotted-eighth-note beats<br />
relative to the incoming MIDI clock signal.<br />
62 <strong>MidiVerb</strong> 4 <strong>Reference</strong> <strong>Manual</strong>
CHAPTER 7<br />
Troubleshooting – Chapter 7<br />
TROUBLESHOOTING<br />
Trouble-Shooting Index<br />
If you are experience problems while operating the <strong>MidiVerb</strong> 4, please use the<br />
following table to locate possible causes and solutions before contacting <strong>Alesis</strong><br />
customer service for assistance.<br />
Symptom Cause Solution<br />
No power.<br />
The display does not light<br />
when the ON/OFF switch<br />
is turned on.<br />
Cannot adjust input level<br />
of Ch. 2.<br />
Does not respond to MIDI<br />
program changes or<br />
modulation control.<br />
No audio is heard.<br />
Cannot adjust an effect’s<br />
MIX parameter (displays “-<br />
- -” instead of a number<br />
from 0-100%).<br />
Unit does not respond to<br />
front panel controls.<br />
Cascade mode is turned<br />
on.<br />
MIDI channel is set to a<br />
different number than<br />
the controlling device.<br />
Bypass function is on<br />
with Dry Defeat on.<br />
Bypass function is on<br />
with effect’s MIX<br />
parameter set to 0%.<br />
Dry Defeat is turned on.<br />
Unknown software<br />
conflict, cosmic rays, or<br />
static electricity.<br />
Check that the power cable<br />
is plugged in properly.<br />
Go to UTILity page 2 and<br />
press [D] to turn it off.<br />
Go to UTILity page 3 and<br />
turn the [VALUE] knob to<br />
adjust the MIDI channel.<br />
Pr e ss [UTI L ], t he n pre ss<br />
[E DI T] un ti l Pag e 1 is<br />
se l e cte d, t he n p re ss [ D] to<br />
tur n off D r y Def e at.<br />
U se [ E DI T] to l oc ate t he<br />
e ffe c t’ s M IX par am e te r and<br />
se t it t o 100% (i f mo r e th an<br />
on e ef fe ct is use d i n<br />
Co nf i gur ati o n , adjust e ach<br />
e ffe c ts’ M IX .<br />
Pr e ss [UTI L ], t he n pre ss<br />
[E DI T] un ti l Pag e 1 is<br />
se l e cte d, t he n p re ss [ D] to<br />
tur n off D r y Def e at.<br />
D i sco n ne c t M ID I in put.<br />
Pow e r do wn an d pow er up<br />
ag ain . I f t h is do e sn ’t wo r k,<br />
tr y r e i n i ti al i zati on .<br />
Re-initializing<br />
✪<br />
To re-initialize the <strong>MidiVerb</strong> 4, hold down both [PROG] and [D] while turning on the<br />
power. This will reset all Utility parameters to their default settings, and will recall<br />
Preset 01.<br />
Important: The Programs in the User bank are erased when re-initializing the unit this way.<br />
Be sure you have stored these Programs into some sort of data storage device via MIDI<br />
System Exclusive before performing a re-initialization (see Chapter 6).<br />
Checking the Software Version<br />
<strong>MidiVerb</strong> 4 <strong>Reference</strong> <strong>Manual</strong> 63
Chapter 7 – Troubleshooting<br />
The current software version may be determined by holding [PROG] and pressing<br />
[EDIT]. The display will briefly indicate the currently installed software version.<br />
Maintenance/Service<br />
Cleaning<br />
Disconnect the AC cord, then use a damp cloth to clean the <strong>MidiVerb</strong> 4’s metal and<br />
plastic surfaces. For heavy dirt, use a non-abrasive household cleaner such as<br />
Formula 409 or Fantastik. DO NOT SPRAY THE CLEANER DIRECTLY ONTO THE<br />
FRONT OF THE UNIT AS IT MAY DESTROY THE LUBRICANTS USED IN THE<br />
SWITCHES AND CONTROLS! Spray onto a cloth, then use cloth to clean the unit.<br />
Refer All Servicing to <strong>Alesis</strong><br />
We believe that the <strong>MidiVerb</strong> 4 is one of the most reliable multi-effects processors<br />
that can be made using current technology, and should provide years of trouble-free<br />
use. However, should problems occur, DO NOT attempt to service the unit yourself.<br />
High voltage/high current DC voltages are present at several points within the<br />
chassis. Service on this product should be performed only by qualified technicians.<br />
NO USER-SERVICEABLE PARTS INSIDE.<br />
Obtaining Repair Service<br />
Before contacting <strong>Alesis</strong>, check over all your connections, and make sure you’ve read<br />
the manual.<br />
Customers in the USA: If the problem persists, call <strong>Alesis</strong> USA at 1-800-5-ALESIS<br />
and request the Product Support department. Talk the problem over with one of our<br />
technicians; if necessary, you will be given a return authorization (RA) number and<br />
instructions on how to return the unit. All units must be shipped prepaid and COD<br />
shipments will not be accepted.<br />
For prompt service, indicate the RA number on the shipping label. If you do not have<br />
the original packing, ship the <strong>MidiVerb</strong> 4 in a sturdy carton, with shock-absorbing<br />
materials such as styrofoam pellets (the kind without CFCs) or “bubble-pack”<br />
surrounding the unit. Shipping damage caused by inadequate packing is not covered<br />
by the <strong>Alesis</strong> warranty.<br />
Tape a note to the top of the unit describing the problem, include your name and a<br />
phone number where <strong>Alesis</strong> can contact you if necessary, as well as instructions on<br />
where you want the product returned. <strong>Alesis</strong> will pay for standard one-way shipping<br />
back to you on any repair covered under the terms of this warranty. Next day service<br />
is available for a surcharge.<br />
Field repairs are not normally authorized during the warranty period, and repair<br />
attempts by unqualified personnel may invalidate the warranty.<br />
Service address for customers in the USA:<br />
<strong>Alesis</strong> Product Support<br />
3630 Holdrege Avenue<br />
64 <strong>MidiVerb</strong> 4 <strong>Reference</strong> <strong>Manual</strong>
Troubleshooting – Chapter 7<br />
Los Angeles, CA 90016<br />
Customers outside the USA: Contact your local <strong>Alesis</strong> dealer for warranty<br />
assistance. Do not return products to the factory unless you have been given specific<br />
instructions to do so. Note that the warranty is valid only in the country of origin.<br />
<strong>MidiVerb</strong> 4 <strong>Reference</strong> <strong>Manual</strong> 65
MIDI Implementation Chart<br />
MIDI IMPLEMENTATION CHART<br />
Function Transmitted Recognized Remarks<br />
Basic Default X<br />
1 — 16<br />
Channel Changed * * * * * * * *<br />
Mode<br />
Default<br />
Messages<br />
Altered<br />
X<br />
X<br />
Mode 3<br />
X<br />
Note<br />
Number<br />
True Voice<br />
* * * * * * * *<br />
0 — 127<br />
* * * * * * * *<br />
0 — 127<br />
0 — 127<br />
Velocity Note On<br />
Note Off<br />
X<br />
X<br />
O<br />
O<br />
After<br />
Touch<br />
Key’s<br />
Ch’s<br />
X<br />
X<br />
X<br />
O<br />
Pitch Bender X O<br />
Control<br />
0 — 119 X O<br />
Change<br />
Prog<br />
Change True #<br />
X<br />
O 0 — 99<br />
0 — 99<br />
* * * * * * * *<br />
System Exclusive O O<br />
System<br />
Common<br />
Song Pos<br />
Song Sel<br />
System<br />
Realtime<br />
Aux<br />
Messages<br />
Notes<br />
Tune<br />
Clock<br />
Commands<br />
Local On/Off<br />
All Notes Off<br />
Active Sense<br />
Reset<br />
X<br />
X<br />
X<br />
O<br />
X<br />
X<br />
X<br />
X<br />
X<br />
X<br />
X<br />
X<br />
O<br />
X<br />
X<br />
X<br />
X<br />
X<br />
Mode 1: OMNI ON, POLY Mode 3: OMNI OFF, POLY O : Yes<br />
Mode 2: OMNI ON, MONO Mode 4: OMNI OFF, MONO X : No<br />
66 <strong>MidiVerb</strong> 4 <strong>Reference</strong> <strong>Manual</strong>
Specifications<br />
Electrical<br />
SPECIFICATIONS<br />
Frequency Response:<br />
Dynamic Range:<br />
Distortion:<br />
Crosstalk:<br />
±1dB from 20Hz to 20 kHz<br />
>90dB "A" wtg., 20 Hz-22kHz<br />
Specifications<br />
Rear Panel<br />
Input (Left/CH 1, Right/CH 2)<br />
Output (Left/CH 1, Right/CH 2)<br />
FOOTSWITCH<br />
MIDI (In, Out/Thru)<br />
Power<br />
1/4" 2-conductor<br />
1/4" 2-conductor<br />
1/4" (accepts normally open or normally closed<br />
momentary footswitch, such as the <strong>Alesis</strong> PD)<br />
5 pin DIN<br />
9 Volt Power Transformer<br />
Processing and Memory<br />
User Programs (RAM): 128<br />
Factory Preset Programs (ROM): 128<br />
Internal processing resolution: 24 bit accumulator<br />
Delay memory:<br />
1299 milliseconds<br />
Reverb effects:<br />
Concert Hall, Real Room, Ambience, Plate<br />
Reverb, Nonlinear<br />
Delay effects:<br />
Mono Delay, Stereo Delay, Ping Pong Delay,<br />
Multi Tap Delay, BPM Mono Delay<br />
Pitch effects:<br />
Stereo Chorus, Quad Chorus, Stereo Flange,<br />
Stereo Pitch Shifter<br />
Special effects:<br />
Auto Pan<br />
Multiple effect configurations:<br />
Double: Real Room+Delay, Real Room+Chorus,<br />
Real Room+Flange<br />
Dual Mono: Delay:Delay, Chorus:Chorus, Flange:Flange,<br />
Pitch:Pitch, Chorus:Delay, Flange:Delay,<br />
Pitch:Delay<br />
Multi Chain: Delay->Real Room, Chorus->Real Room,<br />
Flange->Real Room, Lezlie->Room,<br />
Real Room->Flange, Chorus->Delay->Room,<br />
Flange->Delay->Room<br />
68 <strong>MidiVerb</strong> 4 <strong>Reference</strong> <strong>Manual</strong>