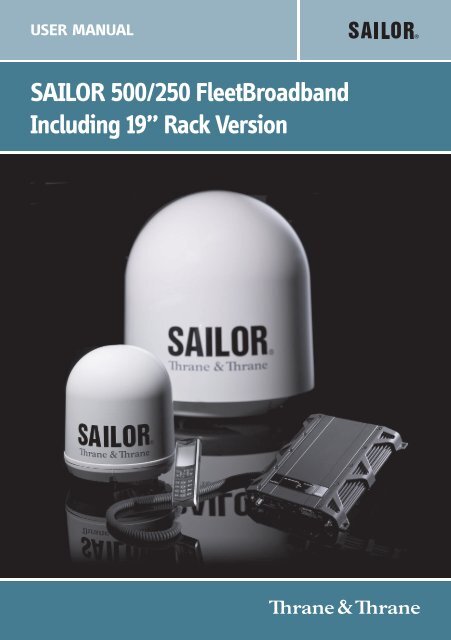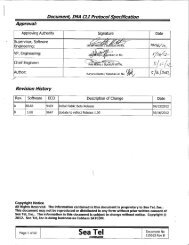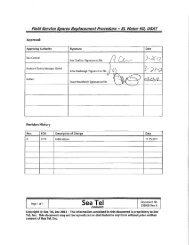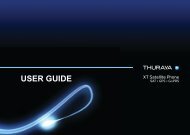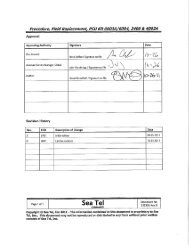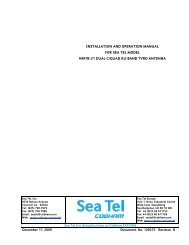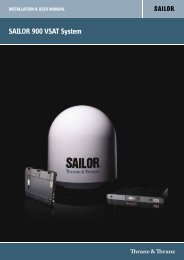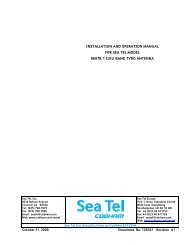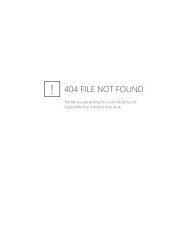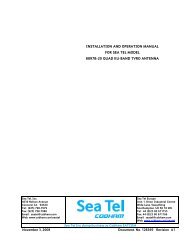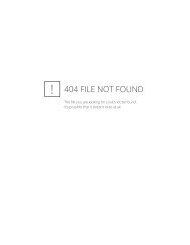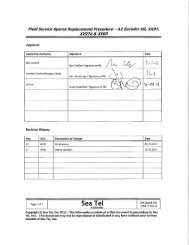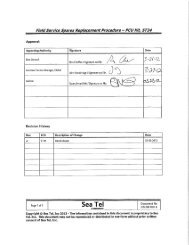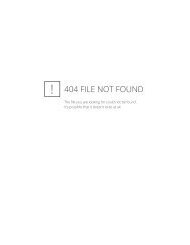User manual - IEC Telecom
User manual - IEC Telecom
User manual - IEC Telecom
You also want an ePaper? Increase the reach of your titles
YUMPU automatically turns print PDFs into web optimized ePapers that Google loves.
USER MANUAL<br />
SAILOR 500/250 FleetBroadband<br />
Including 19” Rack Version
SAILOR ®<br />
500 FleetBroadband<br />
SAILOR ®<br />
250 FleetBroadband<br />
Including 19" Rack Version<br />
<strong>User</strong> <strong>manual</strong><br />
Document number: 98-125645-F<br />
Release date: November 19, 2010
Disclaimer<br />
Any responsibility or liability for loss or damage in connection with the use of this<br />
product and the accompanying documentation is disclaimed by Thrane & Thrane. The<br />
information in this <strong>manual</strong> is provided for information purposes only, is subject to<br />
change without notice and may contain errors or inaccuracies.<br />
Manuals issued by Thrane & Thrane are periodically revised and updated. Anyone<br />
relying on this information should acquire the most current version e.g. from<br />
http://www.thrane.com or from the distributor.<br />
Thrane & Thrane is not responsible for the content or accuracy of any translations or<br />
reproductions, in whole or in part, of this <strong>manual</strong> from any other source.<br />
Copyright © 2010 Thrane & Thrane A/S. All rights reserved.<br />
Trademark acknowledgements:<br />
• Thrane & Thrane is a registered trademark of Thrane & Thrane A/S in the European<br />
Union and the United States.<br />
• SAILOR is a registered trademark of Thrane & Thrane A/S in the European Union, the<br />
United States and other countries.<br />
• Windows and Outlook are registered trademarks of Microsoft Corporation in the<br />
United States and other countries.<br />
• Inmarsat is a registered trademark of International Maritime Satellite Organisation<br />
(IMSO) and is licensed by IMSO to Inmarsat Limited and Inmarsat Ventures plc.<br />
• Inmarsat’s product names are trademarks or registered trademarks of Inmarsat.<br />
• Other product and company names mentioned in this <strong>manual</strong> may be trademarks or<br />
trade names of their respective owners.<br />
Company web site<br />
www.thrane.com
Safety summary 1<br />
The following general safety precautions must be observed during all<br />
phases of operation, service and repair of this equipment. Failure to comply<br />
with these precautions or with specific warnings elsewhere in this <strong>manual</strong><br />
violates safety standards of design, manufacture and intended use of the<br />
equipment. Thrane & Thrane assumes no liability for the customer's failure<br />
to comply with these requirements.<br />
Observe marked areas<br />
Under extreme heat conditions do not touch<br />
areas of the terminal or antenna that are<br />
marked with this symbol, as it may result in<br />
injury.<br />
Microwave radiation hazards<br />
During transmission the antenna in this system<br />
radiates Microwave Power.This radiation may be hazardous to humans close<br />
to the antenna. During transmission, make sure that nobody gets closer than<br />
the recommended minimum safety distance.<br />
On the SAILOR 500 FleetBroadband, the<br />
minimum safety distance to the antenna panel<br />
on the focal line is 1.3 m, based on a radiation<br />
level of 10 W/m 2 . The radiation level is 100 W/m 2<br />
at a distance of 0.4 m from the antenna panel.<br />
Refer to the drawing on the next page.<br />
On the SAILOR 250 FleetBroadband, the<br />
minimum safety distance to the antenna panel<br />
on the focal line is 0.6 m, based on a radiation<br />
level of 10 W/m 2 . The radiation level is 100 W/m 2<br />
at a distance of 0.2 m from the antenna panel.<br />
Refer to the drawing on the next page.<br />
iii
MICROWAVE RADIATION<br />
No personnel within safety distance<br />
Safety distance:<br />
SAILOR 500:<br />
1.3 m, 10 W/m 2<br />
(0.4 m, 100 W/m 2 )<br />
SAILOR 250:<br />
0.6 m, 10 W/m 2<br />
(0.2 m, 100 W/m 2 )<br />
25 for SAILOR 500<br />
60 for SAILOR 250<br />
Distance to other equipment<br />
Do not move the antenna closer to radars than the minimum safe distance<br />
specified in the installation <strong>manual</strong> - it may cause damage to the antenna.<br />
Compass Safe Distance:<br />
SAILOR FleetBroadband Terminal: min. 0.3 m.<br />
SAILOR 500 FleetBroadband antenna: min. 1.0 m<br />
SAILOR 250 FleetBroadband antenna: min. 1.1 m<br />
Service<br />
<strong>User</strong> access to the interior of the terminal is prohibited. Only a technician<br />
authorized by Thrane & Thrane may perform service - failure to comply with<br />
this rule will void the warranty. Access to the interior of the antenna is<br />
allowed, but only for replacement of certain modules - as described in the<br />
Installation <strong>manual</strong>. General service may only be performed by a technician<br />
authorized by Thrane & Thrane.<br />
Do not service or adjust alone<br />
Do not attempt internal service or adjustments unless another person,<br />
capable of rendering first aid resuscitation, is present.<br />
iv
Grounding, cables and connections<br />
To minimize shock hazard, the equipment chassis and cabinet must be<br />
connected to an electrical ground. The terminal must be grounded to the<br />
ship. For further grounding information refer to the Installation <strong>manual</strong>.<br />
Do not extend the cables beyond the lengths specified for the equipment.<br />
The cable between the terminal and antenna can be extended if it complies<br />
with the specified data concerning cable losses etc.<br />
All cables for the SAILOR FleetBroadband system are shielded and should<br />
not be affected by magnetic fields. However, try to avoid running cables<br />
parallel to AC wiring as it might cause malfunction of the equipment.<br />
Power supply<br />
The voltage range is 10.5 - 32 V DC; 14 A - 5.5 A. It is recommended that the<br />
voltage is provided by the 24 V DC bus on the ship. Be aware of high start-up<br />
peak current: 20 A@24 V, 5 ms.<br />
If a 24 V DC power bus is not available, an external 115/230 VAC to 24 V DC<br />
power supply can be used.<br />
Do not operate in an explosive atmosphere<br />
Do not operate the equipment in the presence of flammable gases or fumes.<br />
Operation of any electrical equipment in such an environment constitutes a<br />
definite safety hazard.<br />
Keep away from live circuits<br />
Operating personnel must not remove equipment covers. Component<br />
replacement and internal adjustment must be made by qualified<br />
maintenance personnel. Do not replace components with the power cable<br />
connected. Under certain conditions, dangerous voltages may exist even<br />
with the power cable removed. To avoid injuries, always disconnect power<br />
and discharge circuits before touching them.<br />
Failure to comply with the rules above will void the warranty!<br />
v
About the <strong>manual</strong> 2<br />
Intended readers<br />
Most current version<br />
Manual overview<br />
This <strong>manual</strong> is a user <strong>manual</strong> for the SAILOR 500 FleetBroadband<br />
system and the SAILOR 250 FleetBroadband system. The readers of<br />
the <strong>manual</strong> include anyone who is using or intends to use one of<br />
these two systems. No specific skills are required to operate the<br />
SAILOR FleetBroadband system. However, it is important that you<br />
observe all safety requirements listed in the beginning of this<br />
<strong>manual</strong>, and operate the system according to the guidelines in this<br />
<strong>manual</strong>.<br />
This <strong>manual</strong> may not always reflect the latest software<br />
functionality of your SAILOR FleetBroadband system. To obtain the<br />
latest version of the <strong>manual</strong>, please enter the Thrane & Thrane<br />
web site www.thrane.com and download the latest version from<br />
Service > Self Service Center > Downloads, or acquire it from your<br />
distributor.<br />
Note that this <strong>manual</strong> does not cover installation nor does it cover<br />
how to use the IP handset that comes with the system. For<br />
information on installation refer to the installation <strong>manual</strong> and for<br />
information on the IP handset refer to the user <strong>manual</strong> for the IP<br />
handset. Part numbers for both <strong>manual</strong>s are listed in the next<br />
section.<br />
This <strong>manual</strong> has the following chapters:<br />
• Introduction contains a brief description of the system and an<br />
overview of the BGAN services.<br />
• Getting started explains how to insert SIM (Subscriber Identity<br />
Module) card and start up the unit. It also contains a short<br />
guide to making the first call.<br />
• Operating the system explains how to use the system.<br />
vi
Related documents<br />
• Using the web interface explains how to use the built-in web<br />
interface of the terminal for configuration and daily use, and<br />
describes the available menus and settings, including<br />
advanced setup of interfaces.<br />
• Troubleshooting contains a short troubleshooting guide and<br />
explains how to update software. It also describes the functions<br />
of the light indicators and the Reset button, and explains the<br />
event messages that may show in the web interface. Further, it<br />
gives information on where to get help if needed.<br />
• Conformity contains declarations of conformity for the<br />
SAILOR FleetBroadband and the SAILOR FleetBroadband 19”<br />
rack systems.<br />
The below list shows the documents related to this <strong>manual</strong> and to<br />
the SAILOR 500 FleetBroadband and SAILOR 250 FleetBroadband<br />
systems.<br />
Title and description<br />
SAILOR 500/250 FleetBroadband, Including 19”<br />
rack version,<br />
Installation Manual<br />
Explains how to install the<br />
SAILOR FleetBroadband terminal, the<br />
SAILOR 500 FleetBroadband antenna and the<br />
SAILOR 250 FleetBroadband antenna.<br />
SAILOR 500/250 FleetBroadband, Quick Guide<br />
A short guide to the most important functions<br />
of the SAILOR FleetBroadband systems.<br />
Document<br />
number<br />
TT98-125646<br />
TT98-125647<br />
vii
Title and description<br />
Thrane IP Handset, <strong>User</strong> Manual<br />
Explains the features and functions of the<br />
Thrane IP handset. The IP handset works as a<br />
standard IP handset, but also serves as a user<br />
interface for the SAILOR FleetBroadband<br />
systems.<br />
Document<br />
number<br />
TT98-126059<br />
Typography<br />
In this <strong>manual</strong>, typography is used as indicated below:<br />
Bold is used for the following purposes:<br />
• To emphasize words.<br />
Example: “Do not touch the antenna”.<br />
• To indicate what the user should select in the user interface.<br />
Example: “Select SETTINGS > LAN”.<br />
Italic is used to emphasize the paragraph title in cross-references.<br />
Example: “For further information, see Connecting Cables on<br />
page...”.<br />
viii
Table of Contents<br />
Safety summary ................................................................iii<br />
About the <strong>manual</strong> .............................................................. vi<br />
Chapter 1<br />
Chapter 2<br />
Chapter 3<br />
Introduction<br />
Welcome ............................................................................ 1<br />
Features and interfaces ......................................................3<br />
Main units ..........................................................................4<br />
The Inmarsat BGAN system ............................................... 11<br />
Services and interfaces ......................................................17<br />
Getting started<br />
Before you start .................................................................19<br />
Starting up the terminal ....................................................21<br />
Connecting the Thrane IP handset ....................................25<br />
Connecting a computer .................................................... 27<br />
Entering the SIM PIN for the terminal ...............................29<br />
Registering with the BGAN network .................................33<br />
Making the first call .........................................................35<br />
Standard connection to the Internet (default) ................... 37<br />
Operating the system<br />
General ............................................................................39<br />
Using a phone or fax machine ..........................................43<br />
Using a computer .............................................................59<br />
Using the IP handset ........................................................70<br />
ix
Table of Contents<br />
Chapter 4<br />
Chapter 5<br />
Using the web interface<br />
Introduction ..................................................................... 71<br />
Entering the SIM PIN in the web interface ........................76<br />
Using the Dashboard ........................................................77<br />
Using the phone book ...................................................... 81<br />
Using the Call log ............................................................ 86<br />
Handling SMS messages ................................................. 89<br />
Setting up the interfaces .................................................. 96<br />
Managing LAN network users ......................................... 130<br />
Uploading software ........................................................ 148<br />
Selecting the preferred BGAN satellite ............................ 153<br />
Selecting the language ................................................... 155<br />
Administration ................................................................ 156<br />
Help desk and diagnostic report ...................................... 181<br />
Event logging and self test .............................................. 183<br />
Site map ......................................................................... 185<br />
Troubleshooting<br />
Getting support .............................................................. 187<br />
Uploading software ........................................................ 188<br />
Part numbers .................................................................. 189<br />
Troubleshooting guide ................................................... 190<br />
Status signaling .............................................................. 196<br />
Logging of events ............................................................217<br />
Reset button ................................................................... 218<br />
x
Table of Contents<br />
List of reserved IP subnets ..............................................220<br />
Supported AT commands for PPPoE ................................221<br />
App. A<br />
Conformity<br />
SAILOR 500 FleetBroadband .......................................... 225<br />
SAILOR 500 FleetBroadband 19" Rack ............................. 227<br />
SAILOR 250 FleetBroadband ........................................... 229<br />
SAILOR 250 FleetBroadband 19" Rack ..............................231<br />
Glossary ....................................................................................... 233<br />
Index ....................................................................................... 239<br />
xi
Table of Contents<br />
xii
Chapter 1<br />
1111<br />
Introduction 1<br />
Welcome<br />
Introduction<br />
Congratulations on the purchase of your SAILOR FleetBroadband system!<br />
SAILOR 500 FleetBroadband and SAILOR 250 FleetBroadband are maritime<br />
broadband systems, providing simultaneous high-speed data and voice<br />
communication via satellite through the BGAN (Broadband Global Area<br />
Network).<br />
1
Chapter 1: Introduction<br />
Applications include:<br />
• Internet browsing<br />
• E-mail<br />
• Phone and fax services<br />
• Large file transfers<br />
• Video conferencing and Streaming<br />
• VPN (Virtual Private Network) access to corporate servers<br />
This chapter introduces the SAILOR 500 FleetBroadband system and the<br />
SAILOR 250 FleetBroadband system, and gives an overview of the physical<br />
units and their features and functions.<br />
It also gives an overview of the BGAN system and services.<br />
2 Welcome
Features and interfaces<br />
Chapter 1: Introduction<br />
The SAILOR FleetBroadband system offers the following features and<br />
interfaces:<br />
• Simultaneous voice and data communication over BGAN<br />
• Full duplex, single or multi-user, up to:<br />
SAILOR 500 FleetBroadband: 432 kbps<br />
SAILOR 250 FleetBroadband: 284 kbps<br />
• Support for streaming IP at:<br />
SAILOR 500 FleetBroadband: 8, 16, 32, 64, 128, 256 kbps<br />
SAILOR 250 FleetBroadband: 8, 16, 32, 64, 128 kbps<br />
• ISDN (Integrated Services Digital Network) service, only<br />
SAILOR 500 FleetBroadband: 64 kbps<br />
• Voice: Standard Voice (4 kbps) or 3.1 kHz Audio<br />
• 4 LAN (Local Area Network) ports with PoE (Power over Ethernet) for<br />
computers, e-hubs, IP handsets etc.<br />
• 2 Standard Phone/Fax ports for standard phones or fax machines<br />
• 1 Euro ISDN port for ISDN phones or, for SAILOR 500 FleetBroadband only:<br />
G4 fax or ISDN modem<br />
• 1 L-Band output for connecting a broadcast receiver for maritime data<br />
• 1 multi-purpose I/O connector with 5 configurable inputs/outputs<br />
• 1 SIM slot for your BGAN SIM card<br />
• Built-in DHCP/NAT router<br />
• Built-in web interface allowing you to manage your phone book, messages<br />
and calls, and customize the terminal to your specific needs<br />
• Input power: 10.5 - 32 V DC (14 A - 5.5 A)<br />
• CE certified<br />
1111<br />
Introduction<br />
Features and interfaces 3
Chapter 1: Introduction<br />
Main units<br />
SAILOR 500/SAILOR 250 FleetBroadband<br />
The main difference between the SAILOR 500 FleetBroadband system and the<br />
SAILOR 250 FleetBroadband system lies in the antenna.<br />
• SAILOR 500 FleetBroadband uses the TT-3052A/B/C antenna, which is a<br />
maritime BGAN Class 8 antenna.<br />
Note Patent is pending for TT-3052B/C (application no. US 61/213,430).<br />
The TT-3052A/B/C antenna is larger and provides more bandwidth than<br />
the TT-3050A antenna used for the SAILOR 250 FleetBroadband system.<br />
• SAILOR 250 FleetBroadband uses the TT-3050A antenna, which is a<br />
medium size, maritime BGAN Class 9 antenna.<br />
The SAILOR 500 FleetBroadband system and the SAILOR 250 FleetBroadband<br />
system basically use the same type of terminal, except that the<br />
SAILOR 500 FleetBroadband offers a few more features than the<br />
SAILOR 250 FleetBroadband. See Features and interfaces on page 3.<br />
Units overview<br />
The SAILOR 500 FleetBroadband system includes the following main units:<br />
• TT-3052A/B/C SAILOR 500 FleetBroadband antenna<br />
• TT-3738A SAILOR FleetBroadband Terminal or<br />
TT-3738A-T19 SAILOR FleetBroadband 19" Rack Terminal<br />
• TT-3670A Thrane IP Handset & Cradle, wired<br />
The SAILOR 250 FleetBroadband system includes the following main units:<br />
• TT-3050A SAILOR 250 FleetBroadband antenna<br />
• TT-3738A SAILOR FleetBroadband Terminal or<br />
TT-3738A-T19 SAILOR FleetBroadband 19" Rack Terminal<br />
• TT-3670A Thrane IP Handset & Cradle, wired<br />
4 Main units
SAILOR ®<br />
FleetBroadband antennas<br />
Chapter 1: Introduction<br />
1111<br />
SAILOR 500 FleetBroadband antenna<br />
The SAILOR 500 FleetBroadband system uses the TT-3052A/B/C antenna,<br />
which is a maritime 3-axis controlled BGAN antenna. The antenna contains all<br />
functions for satellite tracking, including a GPS (Global Positioning System). A<br />
single coaxial cable carries all RF communication, supply voltage and modem<br />
communication between the antenna and the terminal.<br />
For information on how to install the antenna, refer to the installation <strong>manual</strong>.<br />
Introduction<br />
This antenna is larger and provides more bandwidth than the TT-3050A used<br />
for the SAILOR 250 FleetBroadband system.<br />
Main units 5
Chapter 1: Introduction<br />
SAILOR 250 FleetBroadband antenna<br />
The SAILOR 250 FleetBroadband system uses the TT-3050A antenna, which is<br />
a medium size maritime 2-axis stabilized BGAN antenna.<br />
For information on how to install the antenna, refer to the installation <strong>manual</strong>.<br />
6 Main units
SAILOR ®<br />
FleetBroadband terminal<br />
Chapter 1: Introduction<br />
1111<br />
Overview<br />
Whether you have purchased a SAILOR 500 FleetBroadband system or a<br />
SAILOR 250 FleetBroadband system, the terminal is basically the same. For<br />
this reason this section covers both systems.<br />
The SAILOR FleetBroadband Terminal is the controlling unit in the<br />
SAILOR FleetBroadband system. It contains all user interfaces and LED<br />
indicators and stores configuration data.<br />
Introduction<br />
Main units 7
Chapter 1: Introduction<br />
The terminal is also available in a 19” Rack version. The 19” Rack terminal is<br />
the same as the basic version, except for the housing which fits in a 19” rack<br />
and has an additional power switch on the front panel.<br />
For information on how to install the terminal, refer to the installation <strong>manual</strong>.<br />
Tools for setup and daily use<br />
The Thrane IP Handset can be used for displaying status, accessing a subset of<br />
controls and views, starting a streaming session and entering the PIN code for<br />
the terminal. The IP handset connects to the LAN interface of the terminal. For<br />
information on how to use the handset, see the user <strong>manual</strong> for the IP<br />
handset.<br />
The built-in web interface in the terminal is used for easy configuration and<br />
daily use. The web interface is accessed from a computer connected to the<br />
terminal, using an Internet browser. No installation of software is needed.<br />
For details on the web interface, see Chapter 4, Using the web interface.<br />
SIM card<br />
The terminal has a SIM (Subscriber Identity Module) slot located in the<br />
connector panel behind a small cover plate.<br />
The terminal requires a dedicated FleetBroadband SIM card, which you get<br />
from your Airtime Provider.<br />
The system requires a SIM card to go online and to access the settings of the<br />
terminal. However, using the web interface you can view the Dashboard and<br />
upload software without inserting a SIM card.<br />
8 Main units
Thrane IP handset and cradle<br />
Chapter 1: Introduction<br />
1111<br />
IP handset<br />
Introduction<br />
The Thrane IP Handset communicates using<br />
Internet Protocols (IP). The handset is not<br />
strictly dedicated to the<br />
SAILOR FleetBroadband system, but can<br />
also be used in a public network as a<br />
standard IP telephone.<br />
The IP handset is powered directly from the<br />
LAN interface using Power over Ethernet<br />
(PoE).<br />
When the IP handset is used with the terminal, it communicates using IP<br />
between the handset and the terminal. However, on the BGAN network side of<br />
the terminal, calls are transmitted as circuit-switched calls.<br />
BGAN network<br />
Circuit<br />
switched<br />
connection<br />
IP data<br />
SAILOR terminal<br />
Main units 9
Chapter 1: Introduction<br />
When connected to the terminal the IP handset<br />
provides a dedicated BGAN menu with a subset<br />
of the terminal configuration options.<br />
For more information on the functions of the IP<br />
handset, refer to the user <strong>manual</strong> for the IP<br />
handset.<br />
IP cradle<br />
The IP cradle serves as a holder for the IP handset.<br />
The cradle connects to the coil cord from the handset and, using an Ethernet<br />
cable, to the terminal. You can mount the cradle on a wall or a desktop.<br />
10 Main units
The Inmarsat BGAN system<br />
What is BGAN?<br />
Chapter 1: Introduction<br />
The Broadband Global Area Network (BGAN) is a mobile satellite service that<br />
offers high-speed data up to 492 kbps and voice telephony. BGAN enables<br />
users to access e-mail, corporate networks and the Internet, transfer files and<br />
make telephone calls.<br />
1111<br />
Introduction<br />
The Inmarsat FleetBroadband service<br />
FleetBroadband is a maritime communications service offered in the BGAN<br />
system. Based on 3G standards, FleetBroadband provides cost-effective<br />
broadband data and voice simultaneously.<br />
The Inmarsat BGAN system 11
Chapter 1: Introduction<br />
Coverage<br />
The Inmarsat ® BGAN services are based on geostationary satellites situated<br />
above the equator. Each satellite covers a certain area (footprint). The<br />
coverage map below shows the footprints of the BGAN system. For updated<br />
information on coverage, see Inmarsat’s home page at www.inmarsat.com.<br />
Note<br />
The map above shows Inmarsat’s expectations of coverage, but does<br />
not represent a guarantee of service. The availability of service at the<br />
edge of coverage areas may fluctuate.<br />
12 The Inmarsat BGAN system
Overview of the BGAN FleetBroadband system<br />
Chapter 1: Introduction<br />
1111<br />
A complete BGAN FleetBroadband system includes the<br />
SAILOR FleetBroadband terminal with connected peripherals, a<br />
SAILOR 500 FleetBroadband antenna or a SAILOR 250 FleetBroadband<br />
antenna, the BGAN satellite, and the Satellite Access Station (SAS). The<br />
satellites are the connection between your terminal and the SAS, which is the<br />
gateway to the worldwide networks (Internet, telephone network, cellular<br />
network, etc.).<br />
Introduction<br />
Packet Switched Network<br />
SAILOR 500<br />
FleetBroadband<br />
antenna<br />
Satellite<br />
Satellite Access Station<br />
(SAS)<br />
SAILOR 250<br />
FleetBroadband<br />
antenna<br />
SAILOR<br />
FleetBroadband<br />
terminal<br />
Circuit Switched Network<br />
IP Handset<br />
The Inmarsat BGAN system 13
Chapter 1: Introduction<br />
The BGAN services<br />
Supported services<br />
The services currently supported by BGAN comprise:<br />
• A Packet-Switched (PS) connection to the Internet<br />
• A Circuit-Switched (CS) dialed connection for voice, fax or data<br />
• Short Messaging Service (SMS)<br />
Packet data service<br />
The BGAN network supports different classes of data connection to the<br />
Internet.<br />
• Using a Standard IP connection several users can share the data<br />
connection simultaneously. This type of connection is ideal for e-mail, file<br />
transfer, and Internet and intranet access. The user pays for the amount of<br />
data sent and received.<br />
• Using a Streaming IP connection you get an exclusive high-priority<br />
connection ensuring seamless transfer of data. This type of connection is<br />
ideal for time critical applications like live video over IP. The 8 and 16 kbps<br />
connections are well suited for Voice over IP. The user pays for the duration<br />
of the connection (per minute charge).<br />
Note<br />
The BGAN system supports maximum 11 concurrent Packet Switched<br />
connections at a time per SAILOR FleetBroadband system.<br />
14 The Inmarsat BGAN system
Circuit-Switched (dialed) service<br />
Chapter 1: Introduction<br />
1111<br />
The following types of circuit-switched connection are available:<br />
• Standard Voice. A low-tariff connection for voice only. The voice signal is<br />
compressed to 4.0 kbps, which reduces the bandwidth use and<br />
consequently the tariff.<br />
• 3.1 kHz Audio. A high quality connection which can be used for Premium<br />
Voice or G3 fax. The signal is uncompressed 3.1 kHz audio, which allows for<br />
optimum voice quality.<br />
• ISDN. A high quality connection which can be used for voice (3.1 kHz<br />
Audio), G4 fax or 64 kbps UDI/RDI data.<br />
Introduction<br />
Note<br />
The BGAN system only supports one Circuit Switched call at a time<br />
per SAILOR FleetBroadband system.<br />
SMS service<br />
The BGAN system provides a Short Messaging Service (SMS) for sending and<br />
receiving SMS messages to and from the terminal.<br />
Supplementary services<br />
The BGAN system also provides the following supplementary services:<br />
• Call hold<br />
• Call waiting<br />
• Call forwarding<br />
• Voice mail<br />
• Call barring<br />
The Inmarsat BGAN system 15
Chapter 1: Introduction<br />
Limitations<br />
SIM lock<br />
The supplier may have locked the SIM card to a specific provider. For further<br />
information, contact your supplier.<br />
Limitations in available services<br />
The services available depend on your airtime subscription. Your SIM card<br />
may not allow for all the services described in this <strong>manual</strong>.<br />
Also, some services may not be available at the edge of coverage areas, i.e. in<br />
low elevations. The thin lines in the coverage map below enclose the areas<br />
with an elevation angle of 20 degrees or more.<br />
For further information on coverage, please refer to the Inmarsat home page<br />
at www.inmarsat.com.<br />
16 The Inmarsat BGAN system
Services and interfaces<br />
Chapter 1: Introduction<br />
The following table shows which equipment and interfaces you can use to<br />
access the services listed in the left column.<br />
1111<br />
Introduction<br />
Service<br />
Interface on the terminal<br />
Phone/Fax LAN (PoE) ISDN<br />
Circuit Switched<br />
3.1 kHz<br />
Audio a<br />
Standard<br />
Voice<br />
Analog<br />
telephone<br />
G3 Fax machine<br />
Analog<br />
telephone<br />
IP handset<br />
IP handset<br />
ISDN telephone<br />
G4 Fax machine<br />
in G3 mode<br />
ISDN telephone<br />
Data, UDI a<br />
or RDI<br />
G4 fax machine<br />
or computer with<br />
ISDN modem<br />
Packet Switched<br />
Data<br />
multi-user<br />
Data<br />
singleuser<br />
Computer<br />
Computer<br />
SMS<br />
computer with<br />
web interface<br />
a. Notes for SAILOR 250 FleetBroadband: UDI data is not available. In low<br />
elevations, < 20°, 3.1 kHz Audio is not available. Refer to Limitations on page 16.<br />
Services and interfaces 17
Chapter 1: Introduction<br />
18 Services and interfaces
Chapter 2<br />
Getting started 2<br />
2222<br />
This chapter describes how to start up the system and make the first call or<br />
data session.<br />
For information on how to install the system, insert SIM card and connect<br />
cables, refer to the installation <strong>manual</strong> for the SAILOR FleetBroadband<br />
systems.<br />
Getting started<br />
Before you start<br />
Operation at high temperatures<br />
Caution!<br />
In very high ambient temperatures, do not touch<br />
areas of the terminal that are marked with this<br />
symbol.<br />
If the terminal is installed in a location where the ambient temperature may<br />
exceed 45C, we recommend placing the terminal where unintentional contact<br />
is avoided. Note that the maximum allowed ambient temperature is 55° C.<br />
If the maximum ambient temperature does not exceed 45C, the terminal can<br />
be placed in a public area.<br />
For further information on installation, refer to the installation <strong>manual</strong> for the<br />
SAILOR FleetBroadband systems.<br />
Connector panel<br />
The drawings below show the connector panel of each terminal version. The<br />
only difference is the Terminal block on the 19” Rack terminal.<br />
19
Chapter 2: Getting started<br />
Connector panel on SAILOR FleetBroadband terminal:<br />
Reset button<br />
SIM slot<br />
DC input<br />
Power<br />
switch<br />
L-Band<br />
Antenna Phone/Fax 1<br />
Phone/Fax 2<br />
ISDN<br />
4 x LAN w. PoE<br />
I/O<br />
Grounding stud<br />
Connector panel on SAILOR FleetBroadband, 19” Rack terminal:<br />
Reset button<br />
SIM slot<br />
DC input<br />
Power<br />
switch<br />
L-Band Phone/Fax ISDN<br />
Antenna<br />
#1<br />
Phone/Fax<br />
#2<br />
4 x LAN w. PoE<br />
I/O<br />
Grounding<br />
stud<br />
Terminal<br />
block for<br />
front switch<br />
For information on how to connect to each interface, refer to the installation<br />
<strong>manual</strong> for the SAILOR FleetBroadband systems.<br />
20 Before you start
Starting up the terminal<br />
SIM card<br />
Chapter 2: Getting started<br />
2222<br />
Note that the SAILOR FleetBroadband terminal requires a SIM card dedicated<br />
to FleetBroadband. The terminal can only access the BGAN network when the<br />
right type of SIM card is installed. For information on how to insert the SIM<br />
card, refer to the installation <strong>manual</strong>.<br />
Switching on the terminal<br />
Getting started<br />
Using the Power switch<br />
Note<br />
If you have the 19” Rack variant of the SAILOR FleetBroadband<br />
terminal, you can use the on/off switch in the front panel. See the<br />
next section 19” Rack terminal: Using the front power switch.<br />
To switch on the terminal, use the On/Off switch in the connector panel. It<br />
normally takes one or two seconds for the terminal to switch on.<br />
Starting up the terminal 21
Chapter 2: Getting started<br />
19” Rack terminal: Using the front power switch<br />
If you have the 19” Rack variant of the SAILOR FleetBroadband terminal, flip<br />
the switch in the front panel to “1” to switch on the terminal.<br />
Note<br />
To be able to use the power switch on the front panel, you must<br />
leave the On/Off switch in the connector panel in the On position.<br />
22 Starting up the terminal
Using the ignition system<br />
Chapter 2: Getting started<br />
Normally the ignition function is not used in maritime installations. Instead<br />
you may want to use the remote on/off function described in the next section.<br />
If you have connected the ignition system of your vessel to the I/O connector,<br />
you may leave the power switch in the “on” position and the terminal will<br />
switch on/off when you start/stop the engine of your vessel.<br />
Note<br />
If you have the 19” Rack terminal, you must leave both power<br />
switches in the “on” position to make use of the ignition function.<br />
When the engine is stopped the terminal is in standby mode. The standby<br />
current is max. 15 mA when the ignition is off. For information on how to<br />
connect to the Ignition pins in the I/O connector, refer to the installation<br />
<strong>manual</strong> for the SAILOR FleetBroadband system.<br />
You must set up the ignition function in the web interface. For further<br />
information, see Configuring the I/O interface on page 128.<br />
2222<br />
Getting started<br />
Note<br />
In some cases, the system may reboot after power-on because of the<br />
high start-up current.<br />
Starting up the terminal 23
Chapter 2: Getting started<br />
Using a remote on/off switch<br />
Note<br />
In the 19” Rack version of the terminal the remote on/off function is<br />
normally not available, because it is used for the front switch.<br />
If an external switch is connected to the remote on/off pins in the DC<br />
connector, you may leave the power switch in the connector panel in the “on”<br />
position and use the remote switch to turn the terminal on and off. When the<br />
remote switch is off, the terminal is off. However, if you leave the power switch<br />
on the terminal in the “on” position, you can always switch the terminal back<br />
on with the remote switch. The standby current when the remote switch is off<br />
is max. 2 mA. For further information on the remote on/off function, refer to<br />
the installation <strong>manual</strong> for the SAILOR FleetBroadband systems.<br />
Power up completed<br />
When the terminal is switched on, the Power indicator in the LED panel of the<br />
terminal lights green.<br />
You can now access the terminal settings, but the terminal is not ready for<br />
making calls or running data sessions until the system is registered on the<br />
BGAN network. You may have to enter a SIM PIN before the system can<br />
register. For further information, see Entering the SIM PIN for the terminal on<br />
page 29 and Registering with the BGAN network on page 33.<br />
To switch off the terminal flip the Power switch back. It takes 5 to 10 seconds<br />
to power down the terminal. Alternatively use the ignition or remote on/off<br />
function described above.<br />
24 Starting up the terminal
Connecting the Thrane IP handset<br />
Power supply (PoE)<br />
Chapter 2: Getting started<br />
2222<br />
The Thrane IP Handset is powered from the LAN interface, using Power over<br />
Ethernet. The total output power from all 4 interfaces is<br />
• 64 W at 24 V DC power supply<br />
• 32 W at 12 V DC power supply<br />
All interfaces can support devices of power class 1, 2 and 3 (4, 7 and 15.4 Watt),<br />
as long as the total power consumption does not exceed the above limits. If<br />
the limits are exceeded, the LAN ports are prioritized so that LAN port 1 has the<br />
highest priority.<br />
In case of power hold-up (failure on input power), PoE will be turned off<br />
completely.<br />
Getting started<br />
Starting up the Thrane IP Handset<br />
The following procedure is for the Thrane IP Handset. The procedure may be<br />
different for another type of IP handset.<br />
Note<br />
The first IP handset that is connected to the LAN interface on the<br />
terminal is automatically registered in the terminal and assigned the<br />
local number 0501 and password 0501. For information on how to<br />
connect additional IP handsets, see Connecting a new IP handset on<br />
page 120.<br />
To connect the Thrane IP Handset, do as follows:<br />
1. Connect the Ethernet cable from the Thrane IP Handset/cradle to one of the<br />
LAN (PoE) connectors on the terminal as described in the user <strong>manual</strong> for<br />
the handset.<br />
2. The handset starts up automatically.<br />
Connecting the Thrane IP handset 25
Chapter 2: Getting started<br />
When the display shows this symbol in the upper right corner, the<br />
handset is ready for making a call.<br />
If the handset is not ready for making calls, it may be because the BGAN<br />
terminal is waiting for a SIM PIN. To check this, enter the handset menu<br />
system and select BGAN > Status > PIN status.<br />
You can enter the SIM PIN using the IP handset. For details, see Entering the<br />
SIM PIN using a phone or IP handset on page 29.<br />
26 Connecting the Thrane IP handset
Connecting a computer<br />
Before connecting to the LAN interface<br />
Chapter 2: Getting started<br />
2222<br />
For the LAN interface to work without any further setup, the connected<br />
computer must be set up to obtain an IP address and a DNS server address<br />
automatically.<br />
To check this on your computer (Windows XP), do as follows:<br />
1. Go to Start > Settings > Control Panel > Network Connections.<br />
2. Right-click on the LAN connection you want to use.<br />
3. Select Properties.<br />
4. Highlight Internet Protocol (TCP/IP).<br />
5. Click Properties.<br />
6. Make sure that the following is selected:<br />
• Obtain an IP address automatically<br />
• Obtain DNS server address automatically<br />
Getting started<br />
Connecting a computer to the LAN interface<br />
To connect a computer to the LAN interface, do as follows:<br />
1. Power up your computer.<br />
2. Connect your LAN cable between the network connector on your computer<br />
and one of the LAN connectors on the terminal.<br />
3. When the computer and the terminal are ready, check the connection e.g.<br />
by accessing the built-in web interface of the terminal with your browser.<br />
For further information, see Accessing the web interface on page 73.<br />
You may have to disable the Proxy server settings in your browser. For<br />
further information, see Proxy settings when accessing the web interface<br />
on page 72.<br />
Connecting a computer 27
Chapter 2: Getting started<br />
For information on how to connect to the Internet, see Standard connection to<br />
the Internet (default) on page 37.<br />
For information on how to configure the LAN interface on the terminal, see<br />
Configuring the LAN interface on page 98.<br />
28 Connecting a computer
Entering the SIM PIN for the terminal<br />
Do you need a SIM PIN?<br />
Chapter 2: Getting started<br />
2222<br />
Depending on your SIM card, you may have to enter a SIM PIN to use the<br />
system. Your SIM PIN is supplied with your SIM card. You can enter the PIN<br />
using a standard phone or ISDN phone, the IP handset or the web interface.<br />
Note<br />
Using an Administrator user name and password you can change<br />
the PIN and enable or disable the use of a PIN. For further<br />
information, see Setting up the use of SIM PIN in the terminal on<br />
page 171.<br />
For information on how to connect the IP handset or computer you are going<br />
to use, see Connecting a computer to the LAN interface on page 27 or<br />
Connecting the Thrane IP handset on page 25.<br />
Getting started<br />
Entering the SIM PIN using a phone or IP handset<br />
To enter the SIM PIN<br />
If you have a phone connected to the terminal, you can use it to enter the SIM<br />
PIN for the terminal at start up.<br />
Do as follows:<br />
• For an analog or ISDN phone:<br />
Pick up the phone. When the terminal is waiting for a PIN, you will hear 2<br />
beeps - pause - 2 beeps - etc.<br />
Dial followed by #.<br />
When you hear a “busy” tone or a dialing tone, the PIN has been accepted<br />
and you can hang up or dial a number.<br />
• For the Thrane IP Handset:<br />
Select the BGAN menu, select Enter PIN and enter the administrator user<br />
name and password for the terminal. Then enter the PIN for the terminal.<br />
Entering the SIM PIN for the terminal 29
Chapter 2: Getting started<br />
Note that the menu item “Enter PIN” is only available if the terminal is<br />
waiting for a PIN.<br />
Wrong SIM PIN<br />
Analog phone or ISDN phone:<br />
If, instead of the busy tone or dialing tone, you continue to hear 2 beeps -<br />
pause - 2 beeps - etc., it means the SIM PIN was not accepted. Check that you<br />
have the correct PIN and try again.<br />
If a wrong PIN has been entered three times in the terminal, you will hear 3<br />
beeps - pause - 3 beeps - etc. This means you have to enter the PUK (PIN<br />
Unblocking Key) provided with your SIM card.<br />
After entering the PUK, you must enter a new PIN of your own choice (4 to 8<br />
digits long).<br />
Dial the following:<br />
* * followed by # or off-hook key.<br />
Example: If the PUK is 87654321 and the new PIN is 1234, dial<br />
87654321 * 1234 * 1234 followed by # or off-hook key.<br />
If you enter 10 wrong PUKs, the SIM card will no longer be functional. Contact<br />
your Airtime Provider for a new SIM card.<br />
IP handset:<br />
After having entered the user name and password for the terminal you have 3<br />
attempts to enter the SIM PIN, before you are asked to enter the PUK (Pin<br />
Unblocking Key). The PUK is supplied with the SIM card for your terminal.<br />
Enter the PUK followed by a new PIN of your own choice. The PIN must be<br />
from 4 to 8 digits long.<br />
If you enter a wrong PUK 10 times, the SIM card will no longer be functional,<br />
and you have to contact your Airtime Provider for a new SIM card.<br />
30 Entering the SIM PIN for the terminal
Entering the SIM PIN using the web interface<br />
To enter the SIM PIN<br />
Do as follows:<br />
Chapter 2: Getting started<br />
2222<br />
1. On a computer connected to the terminal, open your browser and enter<br />
http://ut.bgan or the IP address of the terminal in the address bar (default<br />
IP address: http://192.168.0.1).<br />
If your SIM card uses a PIN and the PIN has not yet been entered, the web<br />
interface will open on the PIN page.<br />
Getting started<br />
2. Type in the PIN and click OK.<br />
When the PIN is accepted, the web interface opens the Dashboard and is<br />
ready for use. If the PIN is not accepted, see the next section Wrong PIN.<br />
For further information on the web interface refer to Using the web interface<br />
on page 71.<br />
Entering the SIM PIN for the terminal 31
Chapter 2: Getting started<br />
Wrong PIN<br />
You have 3 attempts to enter the PIN in the web interface, before you are<br />
asked to enter the PUK (Pin Unblocking Key). The PUK is supplied with your<br />
SIM card.<br />
Enter the PUK followed by a new PIN of your own choice. The PIN must be<br />
from 4 to 8 digits long.<br />
If you enter a wrong PUK 10 times, the SIM card will no longer be functional,<br />
and you have to contact your Airtime Provider for a new SIM card.<br />
32 Entering the SIM PIN for the terminal
Registering with the BGAN network<br />
Registration procedure<br />
Chapter 2: Getting started<br />
2222<br />
When the SIM PIN is accepted by the terminal, the SAILOR FleetBroadband<br />
system automatically starts the registration procedure on the BGAN network.<br />
You can monitor the registration procedure by looking at the Antenna and<br />
Terminal indicators in the LED panel of the terminal.<br />
Getting started<br />
Note that the registration procedure may take several minutes. The table on<br />
the next page shows the normal sequence when registering.<br />
Registering with the BGAN network 33
Chapter 2: Getting started<br />
LED indications during the registration procedure<br />
This table shows how the startup procedure is signaled with the light<br />
indicators. If an error occurs, the indicators will light yellow or red, depending<br />
on the severity of the error.<br />
Status Antenna indicator Terminal indicator<br />
The antenna is starting up Flashing slowly green Flashing green<br />
The antenna is<br />
performing a sky scan<br />
Flashing rapidly green<br />
Flashing green<br />
The antenna is tracking Steady green Flashing green<br />
The terminal is<br />
registering on the<br />
network<br />
Steady green<br />
Flashing green<br />
The system is registered<br />
and ready for use.<br />
Steady green<br />
Steady green<br />
For further information on the indicators, see Light indicators on page 197.<br />
34 Registering with the BGAN network
Making the first call<br />
Chapter 2: Getting started<br />
When the Antenna and Terminal indicators in the LED panel on the terminal<br />
both light steady green, you are ready to make or receive the first call. The<br />
following sections provide a short guide to making calls. For more detailed<br />
information, see Making or receiving a phone call on page 47.<br />
Making a call from the terminal<br />
To make a call from a phone connected to the terminal, dial<br />
00 followed by # or off-hook key.<br />
Example: To call Thrane & Thrane in Denmark (+45 39558800) from an<br />
analog phone, dial 00 45 39558800 #<br />
2222<br />
Getting started<br />
Making a call to the terminal<br />
Note<br />
By default all phones connected to the terminal will ring on<br />
incoming calls. However, you can set up a local exchange function in<br />
the terminal so that you can call a specific phone connected to the<br />
terminal. See Setting up the local exchange function on page 118.<br />
To make a call to a phone connected to the terminal, dial<br />
+ <br />
• + is the international call prefix 1 used in front of the country code for<br />
international calls.<br />
1. The plus sign indicates the code required to dial out of one's country code area,<br />
such as 00 in most of Europe, 011 in the United States, and other short codes in<br />
other parts of the world.<br />
Making the first call 35
Chapter 2: Getting started<br />
• Mobile number: The mobile number of the terminal you are calling. The<br />
first part of the number is always 870, which is the “country code” for the<br />
BGAN system.<br />
Note<br />
There are two Voice numbers, one for 3.1 kHz Audio and one for<br />
Standard Voice.<br />
Example: If you are calling from Denmark and the mobile number for<br />
Standard Voice is 870772420567 on your terminal, and you want to<br />
make a Standard call to the terminal, dial 00 870 772420567.<br />
If the mobile numbers are listed in the web interface, you can look them up by<br />
selecting PHONE BOOK > Mobile numbers.<br />
If the numbers are not listed, refer to the documents provided with your<br />
airtime subscription. We recommend saving the mobile numbers in the web<br />
interface. See Viewing and editing the mobile numbers on page 85.<br />
Making a call from one terminal to another<br />
To make a call from one terminal to another, dial 00 .<br />
36 Making the first call
Chapter 2: Getting started<br />
Standard connection to the Internet (default)<br />
Note<br />
This section only describes a Standard Internet connection with<br />
default settings on the terminal. For information on other scenarios,<br />
see Connecting to the Internet on page 61.<br />
By default, the terminal does not automatically connect to the Internet when<br />
you connect your computer or other equipment to the LAN interface. You must<br />
activate your connection from the Dashboard in the web interface or from the<br />
Thrane IP Handset with local number 0501 (master handset).<br />
2222<br />
Getting started<br />
Activating the connection from a computer (web interface)<br />
To activate the connection from a connected computer, do as follows:<br />
1. Access the web interface by opening your browser and entering<br />
http://ut.bgan or the IP address of the terminal in the address bar.<br />
“http://ut.bgan” translates into the IP address of the terminal (if your<br />
computer is set up as described in Before connecting to the LAN interface<br />
on page 27). The default IP address is 192.168.0.1.<br />
2. Click Start Standard under PROFILES ON LAN at the bottom of the page.<br />
3. Check the connection, e.g. by entering a web site.<br />
The field ONGOING DATA SESSIONS will show the IP address for the data<br />
session you started.<br />
Standard connection to the Internet (default) 37
Chapter 2: Getting started<br />
Activating the connection using the Thrane IP Handset (only handset<br />
number 0501)<br />
To activate the connection using the Thrane IP Handset, do as follows:<br />
1. Connect the Thrane IP Handset to one of the LAN ports (preferably port 1).<br />
The handset starts up automatically.<br />
2. Select Menu > BGAN in the handset.<br />
3. Select Connect.<br />
4. Use the left/right keys to find the network user group for the application<br />
you want to start.<br />
5. Press Start to start the connection.<br />
A confirmation window is displayed.<br />
6. Press Yes to continue.<br />
The Thrane IP Handset sends a command to the terminal to start the<br />
selected connection.<br />
7. Check the connection, e.g. by entering a web site from a connected<br />
computer.<br />
38 Standard connection to the Internet (default)
Operating the system 3<br />
Chapter 33333<br />
This chapter describes how to use the SAILOR FleetBroadband systems.<br />
It does not describe advanced configuration of interfaces. For this type of<br />
information, refer to the “Configuring...” sections for the interfaces in<br />
Chapter 4, Using the web interface.<br />
General<br />
Tools for setup and use<br />
Operating the system<br />
Overview<br />
You can use the Thrane IP Handset for viewing status, using the phone book of<br />
the terminal and for entering the PIN, but for enhanced use and for<br />
configuration of interfaces, you must connect a computer.<br />
With a computer and a browser, you can use the built-in web interface to set<br />
up the terminal.<br />
39
Chapter 3: Operating the system<br />
The IP handset<br />
When you connect the Thrane IP Handset to one of the LAN (PoE) connectors<br />
on the terminal you can use the handset display and keypad to enter the PIN<br />
or to view the status of the terminal.<br />
The menu system in the IP handset includes the following items for the<br />
terminal:<br />
• BGAN menu:<br />
• Selecting, starting and stopping your data connections<br />
• Viewing C/No (signal strength) for the system<br />
• Viewing status (“Ready”, “Registering” etc.) for the system<br />
• Viewing the software version of the terminal<br />
• Entering the PIN and PUK for the terminal<br />
• Viewing active events<br />
• Viewing GPS status<br />
• Contacts:<br />
• Inclusion of the terminal phone book (not editable) in the IP handset<br />
Contacts<br />
• SIP (Session Initiation Protocol):<br />
• Selecting/viewing the SIP profile used for communication with the<br />
BGAN terminal<br />
• Date and time:<br />
• Possibility of using UTC time received from the BGAN satellite<br />
For further information, see the user <strong>manual</strong> for the IP handset.<br />
40 General
The web interface of the terminal<br />
Chapter 3: Operating the system<br />
The web interface is a built-in web server for setting up and controlling the<br />
terminal, using a connected computer with a browser.<br />
With the web interface you can:<br />
• Enter the SIM PIN for the terminal<br />
• DASHBOARD page:<br />
• start and stop data sessions<br />
• view information on calls to/from the terminal<br />
• view status of the terminal and antenna<br />
• view properties of the terminal and antenna<br />
• CONNECT page:<br />
• start and stop data sessions for all network user groups connected to<br />
the terminal (requires administrator password)<br />
• PHONE BOOK page:<br />
• view and edit the phone book<br />
• MESSAGES page:<br />
• send and receive SMS messages<br />
• CALLS page:<br />
• view the call log (outgoing, received and missed calls and data)<br />
• SETTINGS page:<br />
• set up the interfaces of the terminal<br />
• set up call services<br />
• upload software<br />
• set up network user groups (requires administrator password)<br />
• select the satellite to use for connection to the BGAN network<br />
• set the language in the web interface<br />
• ADMINISTRATION page:<br />
• change the SIM PIN for the terminal<br />
• set up user rights (requires administrator password)<br />
3333<br />
Operating the system<br />
General 41
Chapter 3: Operating the system<br />
For information on how to use the web interface, see Using the web interface<br />
on page 71.<br />
Services and interfaces<br />
The following table shows which equipment and interfaces you can use to<br />
access the services listed in the left column.<br />
Service<br />
Interface on the terminal<br />
Phone/Fax LAN (PoE) ISDN<br />
Circuit Switched<br />
3.1 kHz<br />
Audio a<br />
Standard<br />
Voice<br />
Analog<br />
telephone<br />
G3 Fax machine<br />
Analog<br />
telephone<br />
IP handset<br />
IP handset<br />
ISDN telephone<br />
G4 Fax machine<br />
in G3 mode<br />
ISDN telephone<br />
Data, UDI a<br />
or RDI<br />
G4 fax machine<br />
or computer with<br />
ISDN modem<br />
Packet Switched<br />
Data<br />
multi-user<br />
Data<br />
single-user<br />
Computer<br />
Computer<br />
SMS<br />
Computer with<br />
web interface<br />
a. Notes for SAILOR 250 FleetBroadband: UDI data is not available. In low<br />
elevations, < 20°, 3.1 kHz Audio is not available. Refer to Limitations on page 16.<br />
42 General
Using a phone or fax machine<br />
Available interfaces<br />
Chapter 3: Operating the system<br />
Three types of voice equipment connect to the terminal:<br />
Standard analog phone or G3 fax machine: The terminal has two phone<br />
connectors for connecting standard analog phones or fax machines.<br />
IP handset: The terminal has four LAN connectors with Power over Ethernet for<br />
connecting IP handsets or other IP equipment. For information on the features<br />
and functions of the Thrane IP Handset, refer to the user <strong>manual</strong> for the<br />
handset.<br />
ISDN phone or G4 fax machine: The terminal has one ISDN connector for<br />
connecting an ISDN phone, a modem or a fax machine. Note that only<br />
SAILOR 500 FleetBroadband supports G4 fax (UDI).<br />
3333<br />
Operating the system<br />
Phone/Fax 1 Phone/Fax 2 ISDN LAN<br />
For information on how to connect to the interfaces, see the installation<br />
<strong>manual</strong> for the SAILOR FleetBroadband systems.<br />
Using a phone or fax machine 43
Chapter 3: Operating the system<br />
Selecting the call type<br />
Definition<br />
The phone connection can use one of the following call types:<br />
• Standard Voice, which is a low-tariff voice connection compressed to<br />
4.0 kbps<br />
• 3.1 kHz Audio, which is a high quality connection used for Premium Voice<br />
or G.3 fax<br />
• UDI or RDI (only on ISDN interface), which is used for G4 fax or data<br />
In the web interface you can set up which type of connection to use by default<br />
when you make or receive a call from the Phone/Fax or ISDN interface or from<br />
an IP handset connected to the LAN interface. Standard Voice is selected by<br />
default.<br />
When connecting a fax to the Phone/Fax interface you must use 3.1 kHz Audio.<br />
Example: If you always have a fax connected to the same Phone/Fax<br />
interface you can set this interface to 3.1 kHz Audio only. This will<br />
mean that if an incoming Standard Voice call is received, this<br />
Phone/Fax interface will not ring.<br />
When connecting a G4 fax or a modem to the ISDN interface in the<br />
SAILOR 500 FleetBroadband system you must use UDI.<br />
Note<br />
UDI and RDI are not available with the SAILOR 250 FleetBroadband<br />
system, so you cannot connect a G4 fax machine nor a modem to the<br />
ISDN interface on the SAILOR 250 FleetBroadband system.<br />
Selecting the default outgoing call type<br />
To select the default call type for outgoing calls, do as follows:<br />
• ISDN. Select the call type in the web interface under SETTINGS > ISDN.<br />
For further information, see Configuring the ISDN interface on page 106.<br />
• Phone/Fax. Select the call type for each port in the web interface under<br />
SETTINGS > Phone/Fax.<br />
44 Using a phone or fax machine
Chapter 3: Operating the system<br />
For further information, see Configuring the Phone/Fax interface on<br />
page 104.<br />
• IP handset. Select the call type for each handset in the web interface under<br />
SETTINGS > IP Handset > Call settings. For further information, see Setting<br />
the call types for IP handsets on page 123.<br />
Overriding the default outgoing call type<br />
To override the default setting for a specific outgoing call, do as follows:<br />
• To use Standard Voice for the call,<br />
dial 1* before the number.<br />
• To use 3.1 kHz Audio for the call,<br />
dial 2* before the number.<br />
Example: To make a call to Thrane & Thrane in Denmark (+45 39558800),<br />
forcing the connection to use Standard Voice, dial 1* 0045<br />
39558800 followed by # if calling from an analog or ISDN phone,<br />
or off-hook key if calling from an IP handset.<br />
3333<br />
Operating the system<br />
Note<br />
This will not change the default call type, only the type used for the<br />
ongoing call.<br />
Using a phone or fax machine 45
Chapter 3: Operating the system<br />
Phone numbers for incoming 3.1 kHz Audio and Standard Voice<br />
3.1 kHz Audio and Standard Voice have separate phone numbers. This way, a<br />
person calling a phone connected to the terminal can select whether to use<br />
3.1 kHz Audio or Standard Voice by using the dedicated phone number.<br />
Note<br />
If the mobile numbers are listed in the web interface, you can look them up as<br />
follows:<br />
Connect a computer, access the web interface and select PHONE BOOK ><br />
Mobile numbers. For further information, see Viewing and editing the mobile<br />
numbers on page 85.<br />
If the mobile numbers are not available in the web interface, refer to your<br />
airtime subscription.<br />
Note<br />
The call type you are using must be selected in the web interface<br />
(refer to the next section).<br />
There are two Voice numbers, one for 3.1 kHz Audio and one for<br />
Standard Voice.<br />
For information on how to make a call to the terminal, see Making a call to the<br />
terminal on page 49.<br />
Selecting the incoming call type<br />
To select which call types are accepted for an incoming call, use a computer<br />
and the web interface.<br />
• ISDN. Select the call type under SETTINGS > ISDN.<br />
For further information, see Configuring the ISDN interface on page 106.<br />
• Phone/Fax. Select the call type for each port under SETTINGS > Phone/Fax.<br />
For further information, see Configuring the Phone/Fax interface on<br />
page 104.<br />
• IP handset. Select the call type for each handset in the web interface under<br />
SETTINGS > IP Handset > Call settings. For further information, see Setting<br />
the call types for IP handsets on page 123.<br />
46 Using a phone or fax machine
Making or receiving a phone call<br />
Making a call<br />
Chapter 3: Operating the system<br />
First connect your phone to the relevant interface. For further information, see<br />
the Installation Manual.<br />
You have different options for making a call:<br />
• Short Dial. If the number is in the phone book of the terminal, you can use<br />
the Short Dial number, which is found in the first column of the phone book<br />
in the web interface. See Short dial on page 83.<br />
Simply dial 00 followed by # or off-hook key.<br />
Example: To call entry number 4 in the phone book,<br />
dial 004 followed by # or off-hook key.<br />
• Manual Dial. To make a call, dial<br />
00 followed by # or off-hook key.<br />
Example: To call Thrane & Thrane in Denmark (+45 39558800) from an<br />
analog or ISDN phone, dial 00 45 39558800 #<br />
• Call from phone book or call log (only IP handset).<br />
• Enter the phone book of the IP handset, scroll to the wanted number<br />
and press the off-hook key, or<br />
• press the off-hook key from the main screen to display the latest calls in<br />
the call log. Then scroll to the wanted number and press the off-hook<br />
key again.<br />
Note that this is the call log of the IP handset, not of the terminal.<br />
If there was an error establishing the connection, refer to the Troubleshooting<br />
Guide on page 190.<br />
If you are using the IP handset, the handset may show an error message.<br />
Depending on the type of error, the web interface may also show an error<br />
message. See Viewing the Event list or the Event log on page 183.<br />
3333<br />
Operating the system<br />
Using a phone or fax machine 47
Chapter 3: Operating the system<br />
Receiving a call<br />
To be able to receive a call, the phone must be connected to the relevant<br />
interface on the terminal.<br />
By default, all devices connected to the Phone/Fax interface, the ISDN<br />
interface or the LAN (PoE) interface will ring when one of the mobile numbers<br />
is called. Note, however, that this depends on the call type settings and on the<br />
local exchange settings. Refer to Selecting the incoming call type on page 46<br />
and Setting up the local exchange function on page 118.<br />
Call log<br />
Information of outgoing calls, received calls and missed calls is stored in the<br />
call log of the terminal. You can view the call log in the web interface under<br />
CALLS. For further information, see Viewing the lists of calls and data sessions<br />
on page 87.<br />
48 Using a phone or fax machine
Making a call to the terminal<br />
Note<br />
Chapter 3: Operating the system<br />
By default all phones connected to the terminal will ring on<br />
incoming calls. However, you can set up a local exchange function in<br />
the terminal so that you can call a specific phone connected to the<br />
terminal. See the next section Using the local exchange on page 50.<br />
To make a call to a phone connected to the terminal, dial<br />
+ <br />
• + is the international call prefix 1 used in front of the country code for<br />
international calls.<br />
• Mobile number. The first part of the mobile number is always 870, which is<br />
the “country code” for the BGAN system. If the mobile numbers are listed<br />
in the web interface, you can look them up as follows:<br />
Connect a computer, access the web interface and select PHONE BOOK ><br />
Mobile numbers. For further information, see Viewing and editing the<br />
mobile numbers on page 85.<br />
If the mobile numbers are not available in the web interface, refer to the<br />
documents included with your airtime subscription.<br />
3333<br />
Operating the system<br />
Note<br />
There are two Voice numbers, one for 3.1 kHz Audio and one for<br />
Standard Voice.<br />
1. The plus sign indicates the code required to dial out of one's country code area,<br />
such as 00 in most of Europe, 011 in the United States, and other short codes in<br />
other parts of the world.<br />
Using a phone or fax machine 49
Chapter 3: Operating the system<br />
Using the local exchange<br />
Before you can use the local exchange, you must enable it in the web interface<br />
of the terminal. For information on how to set up the local exchange function,<br />
see Setting up the local exchange function on page 118.<br />
With local exchange enabled, do as follows to call a specific handset:<br />
1. Call the mobile number of the terminal.<br />
For details, see the previous section.<br />
2. Listen to the recorded message.<br />
You now have three options:<br />
• If you know the local number of the phone, dial the number followed<br />
by #. Example: To call phone number 0301, dial 0301 #. Your call is then<br />
transferred to phone number 0301.<br />
• If you don’t know the number of the phone, you can call the default<br />
phone by dialing *.<br />
• If you dial nothing, you are transferred to the default phone after a<br />
time-out period.<br />
Receiving a voice mail message<br />
If a call to the SAILOR FleetBroadband system is not answered the caller can<br />
leave a voice mail message with Inmarsat’s voice mail service. Then an SMS is<br />
sent to the SAILOR FleetBroadband messaging system to alert you that there is<br />
a voice message. The SMS has the contents:<br />
• Number called from<br />
• Date and time the voice mail message has been received<br />
• Number to call to listen to the voice mail message<br />
To see that a new SMS has arrived you open the web interface. For further<br />
details see Receiving a message on page 92.<br />
50 Using a phone or fax machine
Making local phone calls<br />
Chapter 3: Operating the system<br />
You can make local calls between various phones connected to the terminal.<br />
Local phone numbers always start with 0.<br />
Note<br />
For an overview of the numbers assigned to each type of interface, see Local<br />
numbers and special-purpose numbers in the next section.<br />
To make a local call, dial followed by # or off-hook key.<br />
Note<br />
Remember the “0” at the start when you dial a local phone number.<br />
If you accidently dial a 3-digit number, you may get one of<br />
Inmarsat’s short dial numbers instead of a local number.<br />
If you are using local numbers for ISDN devices, the numbers must<br />
be programmed in the devices. For further information refer to the<br />
documentation for your ISDN device.<br />
Local numbers for IP handsets must also be programmed in the IP<br />
handsets. However, the first IP handset that is connected is<br />
automatically assigned the local number 0501.<br />
3333<br />
Operating the system<br />
Using a phone or fax machine 51
Chapter 3: Operating the system<br />
Dialing functions<br />
Local numbers and special-purpose numbers<br />
There are a number of dialing functions available in the terminal. The<br />
following list shows the allocated special-purpose numbers for the terminal.<br />
Number<br />
Function<br />
0 * followed by # or off-hook key Redial last called number on this interface.<br />
00 * followed by # or off-hook key Redial last answered call on this interface.<br />
Note: If the last answered number is<br />
unlisted, you are not allowed to dial back.<br />
00 followed by one of the numbers<br />
1-199 and # or off-hook key<br />
Short dial phone numbers in phone book.<br />
0300 followed by # or off-hook key Local call broadcast to both analog phones.<br />
0 followed by one of the numbers<br />
301-302 and # or off-hook key<br />
Local call to analog phone.<br />
0400 followed by # or off-hook key Local call broadcast to all ISDN phones.<br />
0 followed by one of the numbers<br />
401-402 and # or off-hook key<br />
Local call to ISDN phone.<br />
0500 followed by # or off-hook key Local call broadcast to all IP handsets.<br />
0 followed by one of the numbers<br />
501-516 and # or off-hook key<br />
Local call to IP handset.<br />
0900 followed by # or off-hook key Local call broadcast to all phones.<br />
52 Using a phone or fax machine
Dialing prefixes<br />
Chapter 3: Operating the system<br />
Apart from the numbers above, the terminal uses the following dialing<br />
prefixes:<br />
• 1* before the phone number will force the connection to use Standard<br />
Voice.<br />
• 2* before the phone number will force the connection to use 3.1 kHz Audio.<br />
• #31# before the phone number will hide the caller’s phone number to the<br />
recipient.<br />
• *31# before the phone number will show the caller’s phone number to the<br />
recipient where it would otherwise be hidden, e.g. because the number is<br />
an ex-directory number.<br />
• For analog 2-wire telephones, use the R key during a call to get access to a<br />
supplementary services function. The supplementary services functions<br />
supported by the terminal are described in the following sections.<br />
3333<br />
Operating the system<br />
Using a phone or fax machine 53
Chapter 3: Operating the system<br />
Handling waiting calls<br />
During a call, if a second party tries to call you, you may hear a Call Waiting<br />
indication. The Call Waiting indication is two beeps and a pause of 3 seconds,<br />
then two beeps again etc. If no action is taken, the waiting call is released.<br />
In the web interface you can enable or disable the call waiting indication. For<br />
further information, see Call waiting on page 114.<br />
Note<br />
Different types of phone have different methods/keys for the<br />
functions listed below. If you have another type of phone than the<br />
ones listed below, refer to the documentation for your<br />
phone/handset.<br />
Analog 2-wire phones with R key: When you receive a Call Waiting indication,<br />
you have the following options:<br />
If you want to:<br />
Clear the current call,<br />
and accept the waiting<br />
call.<br />
Hold the current call,<br />
and accept the waiting<br />
call.<br />
Ignore the waiting call.<br />
Do as follows (standard 2-wire phone):<br />
Press R 1 #<br />
Press R 2 #<br />
Take no action.<br />
Reject the waiting call. Press R 0 #<br />
54 Using a phone or fax machine
Holding a call<br />
Chapter 3: Operating the system<br />
During a call, you may place the initial call on hold while another call is made.<br />
Note<br />
Thrane IP Handset:<br />
Select Options > Hold in the IP handset. For further details, refer to the section<br />
“Handling calls” in the user <strong>manual</strong> for the Thrane IP Handset.<br />
Analog 2-wire phones with R key:<br />
If you want to:<br />
Different types of phone have different methods/keys for the<br />
functions listed below. If you have another type of phone than the<br />
ones listed below, refer to the documentation for your<br />
phone/handset.<br />
Place a call on hold. Press R 2 #.<br />
Do as follows (standard 2-wire phone):<br />
3333<br />
Operating the system<br />
Place the existing call on<br />
hold and establish a new<br />
call.<br />
Shuttle between the two<br />
calls.<br />
Clear the held call, if no<br />
waiting call exists.<br />
Clear an active call and<br />
return to the held call.<br />
Press R and dial the second phone number<br />
followed by #.<br />
Press R 2 #<br />
(irrespective of whether the second call was<br />
acquired using Call Hold or acceptance of<br />
Call Waiting.)<br />
Press R 0 #.<br />
Press R 1 #.<br />
Note that this is only possible if no waiting<br />
call exists.<br />
Using a phone or fax machine 55
Chapter 3: Operating the system<br />
Transferring a call<br />
When you receive a call, you can transfer this call to another phone connected<br />
to the terminal.<br />
Note<br />
Different types of phone have different methods/keys for the<br />
functions listed below. If you have another type of phone than the<br />
ones listed below, refer to the documentation for your<br />
phone/handset.<br />
Thrane IP Handset:<br />
Select Options > Transfer in the IP handset. For further details, refer to the<br />
section “Handling calls” in the user <strong>manual</strong> for the Thrane IP Handset.<br />
Analog 2-wire phones with R key:<br />
Do as follows to transfer a call:<br />
1. Press R 4 * #.<br />
The phone with the local number you dialed starts to ring.<br />
2. You now have two options.<br />
• Hang up. The phone or headset you transferred the call to continues to<br />
ring. When the call is answered, a connection is established between<br />
the initial caller and the new recipient.<br />
• Do not hang up. When the new recipient answers, you can have a<br />
conversation before hanging up. When you hang up, the call is handed<br />
over to the initial caller.<br />
56 Using a phone or fax machine
Sending or receiving a fax message<br />
Handling delays<br />
Chapter 3: Operating the system<br />
When sending or receiving fax messages over satellite, both fax units must be<br />
capable of handling longer delays without timing out. Some fax machines<br />
have an Overseas mode, which enables the unit to handle the long delays.<br />
Sending a fax message from the terminal<br />
3333<br />
Note<br />
The fax machine must be connected to the Phone/Fax interface or the ISDN<br />
interface of the terminal. Refer to the installation <strong>manual</strong>.<br />
3.1 kHz Audio must be used for an analog fax machine. Refer to Selecting the<br />
default outgoing call type on page 44.<br />
UDI must be used for an ISDN G4 fax machine. Note that this is not possible in<br />
a SAILOR 250 FleetBroadband system. Refer to Configuring the ISDN interface<br />
on page 106.<br />
To send a fax from a fax machine connected to the terminal, dial<br />
00 #<br />
Example:<br />
If the default setting in the web interface is not 3.1 kHz Audio, you<br />
can dial 2 * before the number, to force the connection to use 3.1 kHz<br />
Audio. For further information, see Overriding the default outgoing<br />
call type on page 45.<br />
To send a fax to Thrane & Thrane in Denmark (+45 39558888), dial<br />
00 45 39558888 #<br />
Operating the system<br />
Using a phone or fax machine 57
Chapter 3: Operating the system<br />
Sending a fax message to the terminal<br />
To send a fax message to the terminal, dial<br />
+ #<br />
• + is the international call prefix 1 used in front of the country code for<br />
international calls.<br />
• Mobile number. The first part of the mobile number is always 870, which is<br />
the “country code” for the BGAN system. Use the 3.1 kHz mobile number if<br />
you are calling a G3 fax and the UDI number if you are calling an ISDN G4<br />
fax connected to the terminal. If the mobile numbers are listed in the web<br />
interface, you can look them up as follows:<br />
Connect a computer, access the web interface and select PHONE BOOK ><br />
Mobile numbers. For further information, see Viewing and editing the<br />
mobile numbers on page 85.<br />
If the mobile numbers are not available in the web interface, see your<br />
airtime subscription.<br />
Note<br />
There are four mobile numbers, one for 3.1 kHz Audio, one for<br />
Standard Voice, one for UDI and one for RDI.<br />
Receiving a fax message<br />
An analog fax machine connected to the terminal can only receive a fax with<br />
3.1 kHz Audio. Refer to Selecting the incoming call type on page 46.<br />
An ISDN G4 fax machine connected to the SAILOR 500 FleetBroadband<br />
terminal can only receive a fax with UDI (unless it is in G3 mode).<br />
SAILOR 250 FleetBroadband does not support UDI and cannot be used with G4<br />
fax.<br />
1. The plus sign indicates the code required to dial out of one's country code area,<br />
such as 00 in most of Europe, 011 in the United States, and other short codes in<br />
other parts of the world.<br />
58 Using a phone or fax machine
Using a computer<br />
Interfaces<br />
Chapter 3: Operating the system<br />
The terminal has four LAN connectors for connecting computers or other LAN<br />
equipment.<br />
3333<br />
Operating the system<br />
For information on how to connect to the interfaces, see the installation<br />
<strong>manual</strong> for the SAILOR FleetBroadband systems.<br />
Router function<br />
The terminal has a router function which routes traffic between the local<br />
network connected to the terminal and up to 11 network connections or PDP<br />
contexts on the BGAN network.<br />
The router contains NAT (Network Address Translation) which allows sharing<br />
of a public IP address between a number of local network users.<br />
For further information on network management, see Managing LAN network<br />
users.<br />
Standard IP or Streaming IP on LAN<br />
The BGAN network supports different classes of data connection to the<br />
Internet. The main classes are Standard IP and Streaming IP.<br />
Using a computer 59
Chapter 3: Operating the system<br />
• Using a Standard IP connection, several users can share the data<br />
connection simultaneously. This type of connection is ideal for TCP/IP<br />
traffic such as e-mail, file transfer, and Internet and intranet access.<br />
The user pays for the amount of data sent and received.<br />
• Using a Streaming IP connection, you get an exclusive, high-priority<br />
connection, ensuring seamless transfer of data. This type of connection is<br />
ideal for time critical applications like live video over IP. The 8 and 16 kbps<br />
connections are well suited for Voice over IP.<br />
The user pays for the duration of the connection (per minute charge).<br />
Note<br />
For optimum performance it is important that you select the right<br />
traffic class when defining profiles for your connection.<br />
You can set up various types of connection using the profiles and traffic flow<br />
filters. For further information, see Using profiles on page 162 and Using traffic<br />
flow filters on page 167.<br />
Working with network user groups<br />
The LAN users of the SAILOR FleetBroadband system can be organized in<br />
network user groups with different setup and different access rights.<br />
The network user group you belong to is determined by one or more of the<br />
following:<br />
• the LAN port you connect to<br />
• the IP address of the device you are using<br />
• the MAC address of the device you are using<br />
Non-administrator users can only see and start/stop profiles configured for<br />
their own network user group.<br />
Using the web interface and administrator password you can configure the<br />
network user groups and network devices. For further information, see<br />
Managing LAN network users on page 130.<br />
60 Using a computer
Connecting to the Internet<br />
Default setup<br />
Chapter 3: Operating the system<br />
By default, any IP device that is connected to the terminal belongs to the<br />
Default network user group. It uses a Standard shared IP connection, which<br />
you must <strong>manual</strong>ly activate from the web interface. For further information on<br />
network user groups, see Managing LAN network users on page 130.<br />
Accessing your data sessions<br />
Data sessions available for the current user are displayed under PROFILES ON<br />
LAN or STREAMING PROFILES ON LAN at the bottom of the DASHBOARD.<br />
Note<br />
To manage data sessions for all users you need an administrator<br />
password. For further information, see Starting/stopping data<br />
sessions on page 147.<br />
3333<br />
Operating the system<br />
• Primary profiles are listed in the left side and secondary profiles (if any) are<br />
listed to the right.<br />
• Profiles that are currently active are displayed as a link with the text “Stop<br />
”.<br />
• Profiles ready to be activated are displayed as a link with the text “Start<br />
”.<br />
Using a computer 61
Chapter 3: Operating the system<br />
Start/stop Standard IP on the LAN interface<br />
By default, Standard IP is not automatically activated on the terminal. If you<br />
want Standard IP to be automatically activated at start-up, the administrator<br />
can enable automatic activation under SETTINGS > LAN > Network user<br />
groups.<br />
When automatic activation is disabled in the Network user groups page, you<br />
can <strong>manual</strong>ly start/stop your Standard IP profile from the Dashboard by<br />
clicking Start or Stop under PROFILES ON<br />
LAN at the bottom of the page.<br />
62 Using a computer
Start/stop Streaming IP on the LAN interface<br />
Chapter 3: Operating the system<br />
To start or stop a Streaming session, click the link with the name of your<br />
Streaming profile under STREAMING PROFILES ON LAN.<br />
Note<br />
The Streaming link is only available if your network user group<br />
includes a Streaming profile. See Editing a network user group on<br />
page 134.<br />
3333<br />
Operating the system<br />
Important<br />
If you have selected and started a Streaming connection as<br />
your primary profile, the LAN interface will be running a<br />
Streaming connection until you stop it or disconnect the<br />
interface.<br />
For information on setup of the network user groups, see Managing LAN<br />
network users on page 130. For information on how to set up a profile, see<br />
Using profiles on page 162.<br />
Note<br />
You may not be able to establish the fastest Streaming connection if<br />
you are located close to the edges of the satellite beam. For further<br />
information on coverage, please refer to Inmarsat’s web site<br />
www.inmarsat.com.<br />
The SAILOR 250 FleetBroadband system supports 8, 16, 32, 64 and 128 kbps<br />
Streaming.<br />
The SAILOR 500 FleetBroadband system supports 8, 16, 32, 64, 128 and 256<br />
kbps Streaming.<br />
Using a computer 63
Chapter 3: Operating the system<br />
Accessing the terminal from a remote location<br />
Preparing the terminal for remote management<br />
There are three steps you must go through before you can access the terminal<br />
from a remote location:<br />
1. Set up the terminal for control from a remote location as described in<br />
Remote management on page 176.<br />
2. Activate a data connection in one of the following ways:<br />
• Remote start of a data connection with an SMS, see Remote activation<br />
on page 177 and Activating a data connection with an SMS below.<br />
• Automatic activation of a Standard data connection, see step 11 on<br />
page 137 in Setting up the network user groups.<br />
• Manual activation of a data connection, see Start/stop Standard IP on<br />
the LAN interface on page 62.<br />
3. Note the terminal’s external IP address, found in one of the following ways:<br />
• If you are using SMS activation, you will receive an SMS with the IP<br />
address.<br />
• Otherwise, connect a computer locally to the terminal and start the web<br />
interface. The IP address of the terminal is shown in the Dashboard<br />
under ONGOING DATA SESSIONS (in parenthesis).<br />
This is the IP address you must use afterwards to access the terminal.<br />
Note<br />
If Static IP is included in your airtime subscription, we recommend<br />
using this static public IP address for the terminal in order to provide<br />
easy access to the terminal. For information on how to set up the<br />
terminal to use the static IP address from your subscription, refer to<br />
step 7 on page 136 in the section Editing a network user group.<br />
64 Using a computer
Activating a data connection with an SMS<br />
Chapter 3: Operating the system<br />
To be able to activate a data connection on the terminal from a remote<br />
location, the terminal must be set up as described in Remote activation on<br />
page 177.<br />
Send an SMS to the mobile number of the terminal. The activation SMS must<br />
have the following format for activating and deactivating a connection:<br />
• ACTIVATE :<br />
<br />
• DEACTIVATE :<br />
<br />
For more information on network user groups see Setting up the network user<br />
groups on page 133.<br />
Activation<br />
SMS examples<br />
3333<br />
Operating the system<br />
Standard data connection in the<br />
Default network user group<br />
Streaming 32 connection in the<br />
network user group Group 0<br />
ACTIVATE default<br />
group:standard<br />
1234567890<br />
DEACTIVATE Group<br />
0:streaming 32<br />
1234567890<br />
Accessing the terminal using web interface<br />
After preparing the terminal as described in the previous sections, do as<br />
follows to access it:<br />
1. Make sure your remote computer has access to the Internet.<br />
2. On the remote computer, open your web browser.<br />
3. Enter the IP address of the terminal followed by a colon and the port<br />
number<br />
http://:.<br />
Using a computer 65
Chapter 3: Operating the system<br />
• is the address from step 3 above.<br />
• is the port you defined in Remote management on<br />
page 176.<br />
Example: If the IP address of the terminal is 161.30.180.12 and the<br />
incoming port number defined in the Remote management<br />
page in the web interface is 8080, enter<br />
http://161.30.180.12:8080.<br />
You should now be connected to the built-in web interface of the terminal<br />
from your remote computer.<br />
Accessing the terminal using AT commands<br />
After preparing the terminal as described in the previous sections, do as<br />
follows to access it:<br />
1. Make sure your remote computer has access to the Internet.<br />
2. On the remote computer, start a Telnet session.<br />
3. Select TCP/IP and type in the IP address and port number.<br />
The IP address is the external IP address of the terminal (see step 3 on<br />
page 64).<br />
The port number is the number defined in the Remote management page<br />
under AT commands (see page 176).<br />
4. When the connection is established, type in your AT commands.<br />
66 Using a computer
Chapter 3: Operating the system<br />
Using PPPoE (Point-to-Point Protocol over Ethernet)<br />
Overview<br />
You can establish a PPPoE connection to the BGAN network using the<br />
SAILOR FleetBroadband system. Use PPPoE if you want to control your<br />
connection independently of the web interface and the IP handset.<br />
Possible applications are:<br />
• Connecting a router<br />
• Connecting broadcast equipment, optionally through a PC<br />
• Establishing a Picocell for the use of cell phones<br />
The following drawing shows connections managed through PPPoE and web<br />
interface respectively.<br />
3333<br />
Operating the system<br />
Applications<br />
for PPPoE<br />
Handling connection<br />
to the BGAN terminal<br />
Assigning connection<br />
(PDP context) to go out<br />
on the BGAN network<br />
BGAN<br />
nework<br />
Router<br />
PPPoE<br />
connection<br />
PPPoE<br />
connection<br />
PDP Context, up to 11<br />
PC and/or broadcast equipment<br />
PPPoE<br />
connection<br />
BGAN terminal<br />
Pico cell<br />
Built-in<br />
web<br />
interface<br />
<strong>User</strong> PC 1<strong>User</strong> PC 2<br />
IP<br />
Handset<br />
Using a computer 67
Chapter 3: Operating the system<br />
Configuring the connected equipment for PPPoE<br />
To use PPPoE with your SAILOR system, first enable PPPoE in your terminal.<br />
Refer to Enabling PPPoE (Point-to-Point Protocol over Ethernet) on page 101.<br />
After enabling PPPoE in the terminal, you must configure your equipment.<br />
How to do this depends on the type of equipment. Refer to the user<br />
documentation of the equipment. As a minimum, you need to configure the<br />
following parameters in your equipment in order to make PPPoE work with the<br />
terminal:<br />
• <strong>User</strong> name and password.<br />
The user name and password can be left blank (or insert user name: void<br />
and password: void). Then the registration on the Access Point is most<br />
commonly done in such a way that the data connection is established with<br />
a dynamic IP address from the airtime provider.<br />
To request a static IP (if subscribed to) from the Access Point you must type<br />
in the user name and password from your airtime subscription.<br />
Note for MAC OS: <strong>User</strong> name and password are required. Use user name<br />
void and password void. This works for some ISPs. Contact your airtime<br />
provider for further information.<br />
• For setups that have a check box for “Enable LCP extensions”, deselect this.<br />
No further configuration is needed to make a Standard IP data connection to<br />
the Internet.<br />
See the next page for information on how to configure specific services for<br />
your PPPoE connection.<br />
68 Using a computer
Chapter 3: Operating the system<br />
If you need a certain service, for example a Streaming class, you must type in<br />
a specified text string when asked for a service name. The following table<br />
shows the service names supported by the terminal.<br />
Text to type in the<br />
Service Name field<br />
(Blank)<br />
Function<br />
Initiates a Primary Standard Data connection<br />
(default)<br />
3333<br />
XBB:BACKGROUND<br />
XBB:STREAM8K<br />
XBB:STREAM16K<br />
Initiates a Primary Standard Data connection<br />
(Same as blank!)<br />
Initiates a Primary Streaming 8 kbps connection<br />
Initiates a Primary Streaming 16 kbps connection<br />
Operating the system<br />
XBB:STREAM32K<br />
XBB:STREAM64K<br />
XBB:STREAM128K<br />
XBB:STREAM256K<br />
XBB:<br />
Initiates a Primary Streaming 32 kbps connection<br />
Initiates a Primary Streaming 64 kbps connection<br />
Initiates a Primary Streaming 128 kbps connection<br />
Initiates a Primary Streaming 256 kbps connection<br />
This allows the PPPoE clients to enter a full AT<br />
context activation string.<br />
Examples:<br />
XBB:AT+CGDCONT=1,ip,”bgan.inmarsat.com”<br />
XBB:AT+CGEQREQ=1,1,64,64,64,64<br />
For a list of supported AT commands and their functions, refer to Supported AT<br />
commands for PPPoE on page 221.<br />
Using a computer 69
Chapter 3: Operating the system<br />
Using the IP handset<br />
You can use the Thrane IP Handset as a user interface for the<br />
SAILOR FleetBroadband system as well as for making calls.<br />
The IP handset has a dedicated menu for the SAILOR FleetBroadband system.<br />
You find a list of the menu items available in The IP handset on page 40.<br />
For information on how to start up the IP handset, see Connecting the Thrane<br />
IP handset on page 25.<br />
For further information on how to use the IP handset, refer to the IP Handset<br />
<strong>User</strong> Manual.<br />
70 Using the IP handset
Chapter 4<br />
Using the web interface 4<br />
This chapter describes how to use the web interface to operate, set up and<br />
configure your SAILOR FleetBroadband system.<br />
Introduction<br />
The web interface<br />
What is the web interface?<br />
The web interface is built into the terminal and is used for operating, setting<br />
up and configuring the system.<br />
You can access the web interface from a computer with a standard Internet<br />
browser.<br />
4444<br />
Using the web interface<br />
71
Chapter 4: Using the web interface<br />
Proxy settings when accessing the web interface<br />
If you are connecting your computer using a LAN or WLAN interface, the Proxy<br />
server settings in your browser must be disabled before accessing the web<br />
interface. Most browsers support disabling of the Proxy server settings for one<br />
specific IP address, so you can disable Proxy server settings for the web<br />
interface only, if you wish. Consult your browser help for information.<br />
To disable the use of a Proxy server completely, do as follows:<br />
Note<br />
The following description is for Microsoft Internet Explorer. If you<br />
are using a different browser, the procedure may be different.<br />
1. In Microsoft Internet Explorer, select Tools > Internet Options > Connections<br />
> LAN Settings.<br />
2. Clear the box labeled Use a proxy server for your LAN.<br />
3. Click OK.<br />
When the proxy server settings are disabled, close and restart your browser.<br />
You may need to change this setting back on return to your Internet<br />
connection.<br />
72 Introduction
Chapter 4: Using the web interface<br />
Accessing and navigating the web interface<br />
Accessing the web interface<br />
To access the web interface, do as follows:<br />
1. Connect your computer to the terminal.<br />
2. Start up the terminal.<br />
For details, see Getting started on page 19.<br />
3. Open your browser and enter http://ut.bgan or the IP address of the<br />
terminal in the address bar.<br />
If your connected computer is set up to obtain a DNS server address<br />
automatically, this name is translated into the local IP address of the<br />
terminal. The default IP address of the terminal is http://192.168.0.1.<br />
Note<br />
If the IP address has been changed and you do not have the new<br />
address, you can temporarily set the IP address to the default value<br />
by pressing the Reset button next to the SIM slot in the connector<br />
panel of the terminal. You can then access the web interface and<br />
change the IP address.<br />
Note that if you do not change the IP address, the default IP address<br />
will only be valid until the terminal is powered off. Then the terminal<br />
returns to the IP address from before the Reset button was pressed.<br />
For further information on the Reset button, see Reset button on<br />
page 218.<br />
4444<br />
Using the web interface<br />
Changing the language<br />
When you have access to the web interface, if you want to display a different<br />
language than English, select SETTINGS > LANGUAGE from the left menu,<br />
select a language from the list and click Apply. For further information, see<br />
Selecting the language on page 155.<br />
Introduction 73
Chapter 4: Using the web interface<br />
Overview of the web interface<br />
When the web interface opens, the title bar shows the name of the product.<br />
Note<br />
If no antenna is connected, the title bar will just show SAILOR.<br />
The web interface consists of the following sections.<br />
Title bar<br />
Icon bar<br />
Contents section<br />
Status<br />
field<br />
Navigation<br />
pane<br />
• The navigation pane holds the main menu. Clicking an item in the menu<br />
opens a submenu in the navigation pane or a new page in the contents<br />
section.<br />
• The status field shows the signal strength.<br />
• The icon bar shows icons for new SMS messages and for active events,<br />
when relevant. For explanations of the icons, see the next section, Icons in<br />
the icon bar.<br />
• The contents section shows the page selected in the navigation pane. This<br />
section is used for viewing or changing settings, or for performing actions.<br />
74 Introduction
Chapter 4: Using the web interface<br />
Icons in the icon bar<br />
The following icons may appear in the icon bar in the web interface:<br />
Icon<br />
Navigating the web interface<br />
Explanation<br />
A new SMS message, or information of Voice mail, has arrived.<br />
Click the icon to see new messages or information of Voice mail.<br />
For further information, see Receiving a message on page 92.<br />
An event is active.<br />
Click the icon to see a list of active events. For explanations of the<br />
event messages, see List of events on page 202.<br />
Note that this icon will remain in the icon bar as long as the<br />
event is still active.<br />
• To expand a menu, click the menu in the navigation pane.<br />
• To access status and settings, click the relevant subject in the navigation<br />
pane or click the relevant icon in the icon bar. The status or settings are<br />
displayed in the contents section.<br />
• To see the site map, click SITE MAP in the navigation pane. The site map<br />
lists all topics and submenus. Click on items in the site map to go directly<br />
to the relevant location.<br />
4444<br />
Using the web interface<br />
Introduction 75
Chapter 4: Using the web interface<br />
Entering the SIM PIN in the web interface<br />
Do you need a SIM PIN?<br />
Note<br />
You may not have to enter a SIM PIN to access the terminal. This<br />
depends on whether or not the use of a SIM PIN is enabled on your<br />
SIM card.<br />
If a computer is connected when you start up the terminal, you can access the<br />
web interface and enter the SIM PIN here.<br />
To enter the SIM PIN<br />
Note<br />
Using an Administrator user name and password you can change<br />
the PIN and enable or disable the use of a PIN. For further<br />
information, see Setting up the use of SIM PIN in the terminal on<br />
page 171.<br />
If your SIM card requires a PIN, and the PIN has not yet been entered, you<br />
must enter it. When you access the web interface, it opens on the PIN page.<br />
Until you have entered the PIN you can only upload software and view the<br />
DASHBOARD. Access to all other parts of the web interface requires a PIN.<br />
For information on how to enter the SIM PIN, see Entering the SIM PIN using<br />
the web interface on page 31.<br />
When the correct PIN has been entered, the web interface opens the<br />
Dashboard and is ready for use.<br />
Note<br />
Some parts of the web interface may be greyed out if the current<br />
user does not have permission to access these functions. For<br />
information on how to set up user permissions, see Setting up user<br />
permissions on page 173.<br />
76 Entering the SIM PIN in the web interface
Chapter 4: Using the web interface<br />
Using the Dashboard<br />
Overview<br />
The Dashboard is used for control and inspection of ongoing communication<br />
and for viewing properties and status of the terminal and antenna.<br />
For information on how to start or stop your data sessions from the<br />
Dashboard, see Connecting to the Internet on page 61.<br />
4444<br />
Using the web interface<br />
Using the Dashboard 77
Chapter 4: Using the web interface<br />
Properties<br />
The PROPERTIES section of the DASHBOARD shows the following information:<br />
• Airtime provider. The name of your Airtime Provider.<br />
• GPS position. The GPS position of your SAILOR FleetBroadband system.<br />
Note<br />
In some cases, the BGAN network does not allow the position to<br />
be displayed to the user. If this is the case, the display may just<br />
show GPS acquired. This means that the GPS position is received,<br />
but not shown.<br />
This also applies if the SAILOR FleetBroadband is not yet<br />
registered on the BGAN network, but the GPS position is<br />
received.<br />
• Status. The status of the SAILOR FleetBroadband system.<br />
The status can be one of the following:<br />
• Scanning. The terminal has instructed the antenna to scan for a BGAN<br />
signal. (The antenna status will show “Sky scan”)<br />
• Searching. The antenna has found a BGAN signal and the terminal is<br />
searching for a BGAN network in order to perform a registration. (The<br />
antenna status will show “Tracking”)<br />
• Registering. The terminal is attempting to register with the Satellite<br />
Access Station (SAS).<br />
• Ready. The terminal has registered and connected to the SAS and is<br />
ready to accept a service request (a call or a data session).<br />
• Data active. The terminal has established a call or a data session<br />
through the BGAN network.<br />
• No GPS fix. The GPS receiver has not yet achieved position fix. It may<br />
take some time to achieve GPS fix depending on a number of<br />
conditions. First of all, the antenna should have an unblocked view to<br />
as much of the sky as possible.<br />
The terminal will not be able to register with the SAS without a GPS fix.<br />
• Not registered. The terminal has not been able to register with the<br />
BGAN network.<br />
78 Using the Dashboard
Chapter 4: Using the web interface<br />
• Satellite selection. The satellite selected for logon. For further information,<br />
see Selecting the preferred BGAN satellite on page 153.<br />
• Current satellite. The satellite to which the system is currently logged on.<br />
• Unit serial number. The serial number of the terminal.<br />
• Software version. The version of the software embedded in the terminal.<br />
• Local IP address. The local IP address of the terminal. This is the IP address<br />
used to access the terminal from a device connected to the terminal.<br />
• IMEI number. The IMEI number (International Mobile Equipment Identity)<br />
of the terminal. This is a unique number that identifies your terminal.<br />
• Antenna status. The status of the antenna.<br />
The antenna status can be:<br />
• Sky scan. The antenna is searching for the BGAN signal.<br />
• Tracking. The antenna has found and locked to the BGAN signal. The<br />
antenna is now tracking the BGAN signal.<br />
• No antenna. No known antenna is detected by the terminal.<br />
4444<br />
Using the web interface<br />
Using the Dashboard 79
Chapter 4: Using the web interface<br />
Viewing information on calls and data sessions<br />
The following sections in the Dashboard show information on calls and data<br />
sessions.<br />
Note<br />
The counters for calls and data sessions are only intended as a guide<br />
and cannot be used for direct comparison with your airtime bill.<br />
• ONGOING CALLS is a list of calls that are currently active. The list shows the<br />
call type and the time connected for each call.<br />
• ONGOING DATA SESSIONS is a list of data profiles that are currently active,<br />
including the external IP address that is assigned to each profile.<br />
• SESSIONS TOTAL lists the totals for each connection. The list shows the<br />
time connected (hh:mm:ss) for voice and Streaming IP, and MB transferred<br />
for Standard data.<br />
The counters show totals for connections since the counters were last cleared.<br />
For information on how to clear the counters, see Log handling on page 161.<br />
80 Using the Dashboard
Chapter 4: Using the web interface<br />
Using the phone book<br />
General usage<br />
Overview<br />
In the phone book you can:<br />
• Look up phone numbers.<br />
• Look up short-dial numbers for easy dialing from a handset.<br />
• Modify or delete existing names and phone numbers, or add new names<br />
and phone numbers.<br />
Note<br />
If you are using a Thrane IP handset with your terminal, the contacts<br />
from this terminal phone book are included (read only) in your<br />
handset phone book.<br />
4444<br />
Using the web interface<br />
Using the phone book 81
Chapter 4: Using the web interface<br />
Accessing the phone book<br />
To access the phone book, select PHONE BOOK from the left navigation pane.<br />
The phone book shows all entries with entry number, name and phone<br />
number. Empty place holders are also included.<br />
To sort the phone book, click the title of the column you wish to sort by. For<br />
example, to sort by the names in the phone book alphabetically, click on Name<br />
in the top row of the phone book.<br />
The phone book holds 199 entries divided into subpages. To select the<br />
subpages you want, click the relevant link at the bottom of the page.<br />
82 Using the phone book
Chapter 4: Using the web interface<br />
Short dial<br />
The entry number in the phone book is the Short dial number. When making a<br />
call from the terminal you can use this number instead of dialing the entire<br />
phone number.<br />
Simply dial 00 followed by # or off-hook key.<br />
Example:<br />
To call the third entry in the phone book from an analog phone,<br />
take the phone off hook and dial 003 #.<br />
4444<br />
Using the web interface<br />
Using the phone book 83
Chapter 4: Using the web interface<br />
Editing phone book entries<br />
Adding a new entry<br />
To add a new entry, do as follows:<br />
1. In the phone book, locate the empty entry number where you want to add<br />
the new phone number and click New.<br />
2. Type in the name and phone number of the new entry and click Save entry.<br />
The new name and number are now listed at the specified entry number in<br />
the phone book.<br />
Modifying an entry in the phone book<br />
To modify an entry, do as follows:<br />
1. In the phone book, click Edit next to the entry you want to modify.<br />
2. Modify the name or number as wanted and click Save entry.<br />
The name and/or number in the selected entry is now replaced with the<br />
new information.<br />
Deleting an entry in the phone book<br />
To delete an entry, click Delete next to the entry you want to delete.<br />
Deleting all entries in the phone book<br />
To delete all the entries in the phone book, click Delete all entries in phone<br />
book at the bottom of the PHONE BOOK page.<br />
84 Using the phone book
Chapter 4: Using the web interface<br />
Viewing and editing the mobile numbers<br />
The mobile numbers are the phone numbers to use when making a call to the<br />
terminal.<br />
To view the mobile numbers<br />
To view the mobile numbers of the terminal, select PHONE BOOK > Mobile<br />
numbers from the left navigation pane.<br />
Note<br />
These numbers are not listed at delivery. The user must enter the<br />
numbers received from the Airtime Provider.<br />
4444<br />
Using the web interface<br />
To enter or edit the mobile numbers<br />
To enter or edit the mobile numbers, click Edit at the bottom of the page, type<br />
in the numbers received from your Airtime Provider and click OK.<br />
Using the phone book 85
Chapter 4: Using the web interface<br />
Using the Call log<br />
Note<br />
If power to the system is interrupted, the information on the<br />
currently ongoing calls (connection time) and data sessions<br />
(transferred data) cannot be saved. This could mean that the airtime<br />
and bandwidth usage registered in the Call log will be inaccurate<br />
and there is a risk of being charged for more airtime than registered<br />
in the web interface.<br />
Information on total usage<br />
To enter the CALLS page select CALLS from the left navigation pane. This page<br />
contains information on usage for circuit-switched connections.<br />
The listed information includes:<br />
• time connected using Standard Voice and<br />
• time connected using 3.1 kHz Audio.<br />
86 Using the Call log
Chapter 4: Using the web interface<br />
Exporting the call log<br />
You can export the call log file and save it on your computer for archiving,<br />
surveillance or other tracking purposes.<br />
The call log holds information on all calls and data sessions since the call log<br />
was last cleared. For information on how to view the lists of calls and data<br />
sessions, see the next section.<br />
To export the entire call log to a file, do as follows:<br />
1. In the CALLS page, click the link Export call log to file.<br />
2. Browse to the location where you want to save the log.<br />
3. Click OK.<br />
4444<br />
Viewing the lists of calls and data sessions<br />
To see information on outgoing, received or missed calls or data sessions,<br />
select one of the following lists from the left navigation pane in the CALLS<br />
page:<br />
• Outgoing calls shows the start time, receiving end phone number, duration,<br />
type (Standard or 3.1 kHz Audio) and estimated charge of each outgoing<br />
call.<br />
• Received calls shows the start time, calling phone number, duration and<br />
type (Standard or 3.1 kHz Audio) of each incoming call.<br />
• Missed calls shows the start time, calling phone number and type<br />
(Standard or 3.1 kHz Audio) of each incoming call that was not received.<br />
• Standard data sessions shows the start time, bytes in, bytes out and<br />
estimated charge of each Standard IP session.<br />
• Streaming data sessions shows the start time, duration, type (Streaming 8,<br />
16, 32, 64, 128 or 256 kbps) and estimated charge of each Streaming IP<br />
session.<br />
Date and time is the international UTC time, received from the satellite.<br />
Using the web interface<br />
Using the Call log 87
Chapter 4: Using the web interface<br />
For information on the available types of service, see The BGAN services on<br />
page 14.<br />
Note<br />
The estimated charge is based on your entries under<br />
ADMINISTRATION > Call charges. Thrane & Thrane does not take<br />
responsibility for the correctness of this estimated charge.<br />
You can sort each of the lists by clicking the title of the column you wish to sort<br />
by.<br />
If a list covers more than one page, you can click the relevant link at the<br />
bottom of the page, to go to another page.<br />
When there are more than 100 calls in the total list, the oldest calls are<br />
automatically removed to make room for new calls.<br />
88 Using the Call log
Chapter 4: Using the web interface<br />
Handling SMS messages<br />
Sending an SMS message<br />
Important<br />
If the terminal is not online when you attempt to send a<br />
message, the message is moved to the Outbox instead of the<br />
Sent folder. Messages in the Outbox are not automatically sent<br />
when the terminal goes online. For further information on the<br />
Outbox, see the next section, Options for messages in the<br />
Outbox.<br />
To make sure a message has been sent, check that it has been<br />
moved to the Sent folder.<br />
To send an SMS message from the terminal, do as follows:<br />
1. Click MESSAGES from the left navigation pane.<br />
This page contains new incoming messages.<br />
2. In the left navigation pane, click Write message.<br />
4444<br />
Using the web interface<br />
3. Type in the message in the Write new message field.<br />
Handling SMS messages 89
Chapter 4: Using the web interface<br />
If the message text is too long for one SMS, the message is sent as two or<br />
more SMS messages. The field below the message field shows the number<br />
of SMS messages used to send the message.<br />
4. Type in the phone number in the Recipient field.<br />
Remember 00 and country code (e.g. 00 45 for Denmark or 00 1 for USA).<br />
5. Select whether or not you want Delivery notification for this SMS message.<br />
If you click Yes, the Status column in the Sent folder will show the status of<br />
your message when it has been sent.<br />
You can set up delivery notification generally for all SMS messages. This<br />
setting is used by default when you send a message. For further<br />
information, see Configuring message settings on page 94.<br />
6. Click Send.<br />
The message is now sent and moved to the Sent folder.<br />
Options for messages in the Outbox<br />
Messages in the Outbox are messages that have not been sent, e.g. because<br />
the terminal was not online when you attempted to send the messages.<br />
To access the Outbox, click MESSAGES > Outbox from the navigation pane.<br />
You have the following options for messages in the Outbox:<br />
• When the terminal is online, click Resend next to the message you want to<br />
send. When the Write message page opens, click Send.<br />
The terminal now attempts to send the message again. To make sure the<br />
message has been sent, look in the Sent folder.<br />
Note<br />
The original message remains in the Outbox. When you have<br />
succeeded in sending the message you may want to delete it<br />
from the Outbox.<br />
• Click Delete next to a message to delete it.<br />
• Click Delete all messages in Outbox to delete all the messages.<br />
90 Handling SMS messages
Chapter 4: Using the web interface<br />
Options for messages in the Sent folder<br />
The Sent folder contains SMS messages that have been sent.<br />
To access the Sent folder, select MESSAGES > Sent from the navigation pane.<br />
The Status column shows the status of each message, if you have selected<br />
Delivery notification when sending the message.<br />
From the Sent folder you have the following options:<br />
• Click Resend next to a message you want to send again.<br />
When the Write message page opens, click Send.<br />
The terminal now attempts to send the message again. To make sure the<br />
message has been sent, look in the Sent folder. There should now be two<br />
copies of the sent message.<br />
• Click Forward next to a message you want to forward.<br />
Type in the phone number of the new recipient and click Send.<br />
The terminal now attempts to send the message to the new recipient. To<br />
make sure the message has been sent, look in the Sent folder.<br />
• Click Delete next to a message to delete it.<br />
• Click Delete all sent messages to delete all the messages.<br />
4444<br />
Using the web interface<br />
Sending an SMS message to the terminal<br />
You can send an SMS message to the terminal e.g. from a mobile phone,<br />
using one of the mobile numbers for voice. Dial<br />
+ <br />
The first part of the mobile number is always 870, which is the “country code”<br />
for the BGAN system. If the mobile numbers are listed in the web interface,<br />
you can look them up as follows:<br />
Handling SMS messages 91
Chapter 4: Using the web interface<br />
Select PHONE BOOK > Mobile numbers. If the mobile numbers are not listed in<br />
the web interface, refer to the documents provided with your airtime<br />
subscription.<br />
Note<br />
There are two Voice numbers, one for 3.1 kHz Audio and one for<br />
Standard Voice.<br />
Receiving a message<br />
If a message has arrived, the icon bar at the top of the web interface shows an<br />
unopened envelope. Click the envelope to see the new message(s).<br />
Otherwise, to see new messages click MESSAGES from the left navigation<br />
pane.<br />
The page shows new incoming messages.<br />
Note<br />
The terminal does not accept more than 100 incoming messages<br />
(including read and unread messages). If you have received 100<br />
messages, you have to delete some of them in order to free space<br />
for new messages. Otherwise, the new messages are rejected.<br />
If the message is not an SMS message but information of voice mail, call your<br />
Voice mail service number to hear the Voice mail. The Voice mail service<br />
number is normally listed in the SMS message.<br />
You may also find the Voice mail service number under MESSAGES > Message<br />
settings. Note that the voice mail number is only shown here if it is available<br />
on the SIM card. Otherwise, refer to the information included with your<br />
Airtime subscription.<br />
92 Handling SMS messages
Chapter 4: Using the web interface<br />
Options for new SMS messages<br />
To see new messages, click MESSAGES from the left navigation pane.<br />
Besides viewing the new messages, you have a number of options for what to<br />
do with each message:<br />
• Click Archive to move it to your Inbox containing read messages.<br />
• Click Reply to reply to a message.<br />
Then type in your reply and click Send.<br />
For information on how to include the original message in your reply, see<br />
Setting up the default message options on page 94.<br />
• Click Forward to forward a message to someone.<br />
Then type in the phone number in the Recipient field and click Send.<br />
• If you want to move all the new messages, click Move all new messages to<br />
Inbox.<br />
Note<br />
New messages cannot be deleted until they have been moved to<br />
the Inbox.<br />
Options for SMS messages in the Inbox<br />
The messages in the Inbox are the incoming messages that have been read<br />
and moved from the list of new messages (refer to the previous section).<br />
From the Inbox, you have the following options:<br />
• Click Reply to reply to a message.<br />
Then type in your reply and click Send.<br />
For information on how to include the original message in your reply, see<br />
Setting up the default message options on page 94.<br />
• Click Forward to forward a message to someone.<br />
Then type in the phone number in the Recipient field and click Send.<br />
• Click Delete to delete the message.<br />
• Click Delete all messages in Inbox to delete all read messages in the Inbox.<br />
4444<br />
Using the web interface<br />
Handling SMS messages 93
Chapter 4: Using the web interface<br />
Configuring message settings<br />
Setting up the default message options<br />
You can set up general options for your outgoing messages. These settings<br />
apply by default to all your outgoing messages. Note, however, that you can<br />
change the Delivery notification setting for an individual message. For further<br />
information, see Sending an SMS message on page 89.<br />
Do as follows:<br />
1. Select MESSAGES > Message settings from the left navigation pane.<br />
2. If you want to include the original message when you reply, select Yes next<br />
to Include message in reply.<br />
3. Select whether or not you want Delivery notification for SMS messages.<br />
If you click Yes, the Status column in the Sent folder will show the status of<br />
your message when it has been sent.<br />
4. Click Apply.<br />
94 Handling SMS messages
Chapter 4: Using the web interface<br />
Viewing or changing SMS service center number<br />
The SMS service center number identifies the SMS service center used when<br />
sending and receiving SMS messages. The SMS service center number is<br />
stored on the SIM card.<br />
• To see the SMS service center number, select<br />
MESSAGES > Message settings from the left navigation pane.<br />
• To change the number, click Edit next to SMS service center, change the<br />
number and click Save. Then click Apply to apply all changes in the page.<br />
The SMS service center number is provided from your Airtime Provider.<br />
Viewing the Voice mail number<br />
You get an SMS notification in the web interface when you have received<br />
Voice mail. The Voice mail number is the number you call to hear your<br />
incoming voice mail.<br />
Note<br />
The Voice mail number is only listed here if it is available on the SIM<br />
card. Otherwise, see the information included in the SMS<br />
notification or refer to the documents included with your Airtime<br />
subscription.<br />
To see the Voice mail number, select<br />
MESSAGES > Message settings from the left navigation pane. The Voice mail<br />
number field shows the Voice mail number.<br />
4444<br />
Using the web interface<br />
Handling SMS messages 95
Chapter 4: Using the web interface<br />
Setting up the interfaces<br />
The SETTINGS page (Antenna properties)<br />
The SETTINGS page shows properties of the connected antenna and contains a<br />
field for enabling or disabling the L-Band interface on the terminal.<br />
To access the SETTINGS page, select SETTINGS from the left navigation pane.<br />
Note<br />
If the HPA module in the antenna has been replaced the Antenna<br />
serial number field shows “0”. You can still see the serial number on<br />
the label underneath the antenna.<br />
96 Setting up the interfaces
Chapter 4: Using the web interface<br />
Enabling or disabling the L-Band interface<br />
The L-Band interface is used for connecting a broadband receiver for<br />
reception of position data. To enable or disable the L-Band interface, do as<br />
follows:<br />
1. In the L-BAND CONNECTOR field of the SETTINGS page, select Enable or<br />
Disable.<br />
2. Click Apply.<br />
4444<br />
Using the web interface<br />
Setting up the interfaces 97
Chapter 4: Using the web interface<br />
Configuring the LAN interface<br />
Overview<br />
The SAILOR FleetBroadband terminal has 4 LAN connectors with PoE (Power<br />
over Ethernet).<br />
The major part of the LAN parameters are set up in the network management<br />
pages, which require administrator password. For information on these<br />
settings, refer to Managing LAN network users on page 130.<br />
Caution!<br />
All connections to the LAN interface may be affected when<br />
you change the settings below. This also includes your own<br />
current connection.<br />
Setting up the local LAN IP addresses<br />
In the web interface you can set up the IP addressing between the terminal<br />
and devices connected to the terminal. The terminal has a built-in DHCP<br />
server which can be used to dynamically assign IP addresses to devices<br />
connected to the terminal.<br />
You can also set up the local IP address used by the connected devices to<br />
access the terminal. The drawing below shows the default setup.<br />
Local IP addresses<br />
(default setup)<br />
Device 1<br />
assigned by the<br />
terminal (DHCP)<br />
192.168.0.1<br />
Terminal<br />
Device 2<br />
assigned by the<br />
terminal (DHCP)<br />
192.168.0.1<br />
98 Setting up the interfaces
Chapter 4: Using the web interface<br />
To change the local IP addresses, do as follows:<br />
1. From the left navigation pane, select SETTINGS > LAN.<br />
4444<br />
2. At DHCP status, select Enabled (recommended for most purposes), or<br />
Disabled.<br />
• If you select Enabled, the terminal assigns dynamic IP addresses to<br />
devices connected to the terminal.<br />
• If you select Disabled, you need to set up a static IP address in the<br />
connected device.<br />
Using the web interface<br />
Note<br />
A number of IP subnets cannot be used in connected devices<br />
because they are reserved for internal use in the terminal. See<br />
List of reserved IP subnets on page 220.<br />
3. If you want to change the Local IP address and the Netmask of the<br />
terminal, type in the new address and netmask.<br />
The Local IP address is the IP address of the terminal. It is used for<br />
accessing the web interface. By default, the address is 192.168.0.1 and the<br />
netmask is 255.255.255.0.<br />
4. Click Apply.<br />
Setting up the interfaces 99
Chapter 4: Using the web interface<br />
Port forwarding<br />
Port forwarding enables you to set up a server connected to the terminal while<br />
the terminal is in Router mode. Without port forwarding it would not be<br />
possible to contact the server from the Internet.<br />
We recommend using a static public IP address for the terminal in order to<br />
provide easy access to the terminal. For information on how to set up a static<br />
IP address, refer to step 6 on page 136 in the section Editing a network user<br />
group.<br />
For information on how to set the terminal in Router mode, see step 5 on<br />
page 136 in the section Editing a network user group.<br />
The following example shows how to allow Internet access to a mail server<br />
(smtp) connected to the terminal.<br />
The mail server in this example has the IP address 192.168.0.100.<br />
1. Select LAN > Port forwarding in the left navigation pane.<br />
2. Select Enabled to generally enable port forwarding.<br />
100 Setting up the interfaces
Chapter 4: Using the web interface<br />
3. Type in the Incoming port range.<br />
4. Type in the Destination IP address, which in this example is the IP address<br />
of the mail server: 192.168.0.100.<br />
5. Type in the Destination port range.<br />
6. Repeat step 3 to step 5 to set up port forwarding to additional servers.<br />
7. In the Active column, select which ports should have port forwarding<br />
activated.<br />
8. Click Apply.<br />
You can now access the mail server from the Internet, using the public IP<br />
address of the terminal.<br />
If you do not know the IP address, you can look it up in the DASHBOARD of the<br />
web interface under ONGOING DATA SESSIONS.<br />
Enabling PPPoE (Point-to-Point Protocol over Ethernet)<br />
What is PPPoE<br />
By using PPPoE, users can virtually “dial” from one machine to another over<br />
an Ethernet network, establish a point to point connection between them and<br />
then securely transport data packets over the connection.<br />
On the equipment connected to the SAILOR FleetBroadband terminal you must<br />
enter a few settings for your PPPoE connection. For example you need to set<br />
up which service to use and possibly a user name and password. For details,<br />
refer to Using PPPoE (Point-to-Point Protocol over Ethernet) on page 67 and to<br />
the documentation for your connected equipment.<br />
On the SAILOR FleetBroadband terminal you must enable PPPoE before you<br />
can establish a PPPoE connection. Refer to the next section.<br />
4444<br />
Using the web interface<br />
Setting up the interfaces 101
Chapter 4: Using the web interface<br />
Enabling PPPoE in the SAILOR FleetBroadband terminal<br />
To enable PPPoE in the terminal do as follows:<br />
1. Select SETTINGS > LAN > PPPoE.<br />
2. Select Enabled.<br />
3. Click Apply.<br />
4. Restart the terminal for the setting to take effect.<br />
For information on how to establish a connection with PPPoE, see Using<br />
PPPoE (Point-to-Point Protocol over Ethernet) on page 67.<br />
102 Setting up the interfaces
Chapter 4: Using the web interface<br />
Setting up static routing<br />
When you have an external gateway connected to your terminal, the terminal<br />
is not automatically able to “see” the network on the other side of the<br />
gateway. However, you can set up your terminal to communicate with a device<br />
on the other side of a gateway, by using Static routing.<br />
To set up a new device for static routing, do as follows:<br />
1. Select SETTINGS > LAN > Static route.<br />
4444<br />
2. Click Add.<br />
Using the web interface<br />
3. Enter the values for your device.<br />
• Destination: The IP address you want to route to.<br />
• Netmask: The netmask you want to route to.<br />
• Gateway: The gateway, e.g. the address of a wireless access point or<br />
router to which the destination device is connected.<br />
4. Click Apply.<br />
Setting up the interfaces 103
Chapter 4: Using the web interface<br />
The values for the new entry are now in the list. This means that the<br />
terminal can communicate with the destination IP address on the other<br />
side of the gateway.<br />
Configuring the Phone/Fax interface<br />
To configure the Phone/Fax interface do as follows:<br />
1. Select SETTINGS > Phone/Fax from the left navigation pane.<br />
104 Setting up the interfaces
Chapter 4: Using the web interface<br />
2. For each Phone/Fax port, set the call type for incoming and outgoing calls.<br />
Note<br />
Port 1 is the connector closest to the antenna connector, and Port<br />
2 is the connector closest to the ISDN connector.<br />
The call types are described in more detail in Selecting the call type on<br />
page 44.<br />
• For Incoming calls, you can select Standard or 3.1 kHz Audio or both.<br />
If you select both, any device connected to the Phone/Fax interface will<br />
react (ring) on incoming calls.<br />
If you select e.g. Standard, the Phone/Fax interface will only react on<br />
calls made to the Standard phone number.<br />
• For Outgoing calls, you can select either Standard or 3.1 kHz Audio. The<br />
selected type will be used by default, if possible, for any outgoing call.<br />
Note, however, that fax machines must use 3.1 kHz Audio.<br />
4444<br />
Note<br />
3. Click Apply.<br />
You can override the default setting for outgoing calls by dialing<br />
1* (force the call to Standard) or 2* (force the call to 3.1 kHz<br />
Audio) before the number. For further information, see<br />
Overriding the default outgoing call type on page 45.<br />
Using the web interface<br />
Setting up the interfaces 105
Chapter 4: Using the web interface<br />
Configuring the ISDN interface<br />
Note<br />
For information on how to set up call services (supplementary<br />
services), see Setting up call services on page 111. These settings<br />
apply to both the Phone/Fax interface, the ISDN interface and the<br />
LAN w. PoE interface.<br />
To configure the ISDN interface, do as follows:<br />
1. Select SETTINGS > ISDN.<br />
2. Set the call type(s) for incoming calls.<br />
You can select Standard, 3.1 kHz Audio, UDI and/or RDI. Note that<br />
SAILOR 250 FleetBroadband only supports Standard or 3.1 kHz Audio.<br />
Note<br />
Connected devices will only receive incoming calls with the call<br />
types that are selected here.<br />
For example, if only Standard is selected, and a G4 fax call<br />
(using call type UDI) arrives, a fax connected to the ISDN port<br />
will not receive the incoming call.<br />
106 Setting up the interfaces
Chapter 4: Using the web interface<br />
3. Set the MSN (Multiple Subscriber Number) numbers that are to be<br />
assigned to each call type.<br />
Note that this setting only applies to the call type selected above the MSN<br />
number, and only if the connected device supports the call type used.<br />
Important<br />
If you set an MSN number to anything other than ,<br />
connected devices must be programmed with these MSN<br />
numbers.<br />
You have the following options with the MSN numbers:<br />
• . No MSN numbers are used. An incoming call is accepted in all<br />
devices connected to this port.<br />
• 1*, 2*, 3* or 4*: If, for example, you select 1* at Standard call type, an<br />
incoming Standard call is accepted by all devices that are programmed<br />
with the number 1* and connected to the ISDN interface.<br />
• 0401, 0402: These are local numbers for separate devices connected to<br />
the ISDN interface.<br />
An incoming call is accepted by devices that are programmed with the<br />
selected number and connected to the ISDN interface.<br />
You can combine the MSN settings.<br />
Example: You have two devices connected to the ISDN interface. One is<br />
programmed with the numbers 1* and 0401, the other is<br />
programmed with 1* and 0402.<br />
In the web interface, you select the MSN number 1* under<br />
Standard.<br />
If an incoming Standard call arrives, both devices will accept<br />
the call.<br />
If you make a local call to one of the local numbers 0401 or<br />
0402, only the called device will accept the call.<br />
4. Set the call type for outgoing calls.<br />
• If you select Automatic, the call type will be determined by the calling<br />
device.<br />
• If you select Standard, all outgoing calls, except UDI/RDI, will use the<br />
call type Standard. If you make a 3.1 kHz Audio call it will be converted<br />
to a Standard call.<br />
Outgoing UDI or RDI sessions will be not be influenced by this setting.<br />
4444<br />
Using the web interface<br />
Setting up the interfaces 107
Chapter 4: Using the web interface<br />
• If you select 3.1 kHz Audio, all outgoing calls, except UDI/RDI, will use<br />
the call type 3.1 kHz Audio. If you make a Standard call it will be<br />
converted to a 3.1 kHz Audio call. Outgoing UDI or RDI sessions will be<br />
not be influenced by this setting.<br />
Note<br />
5. Click Apply.<br />
You can override the call type setting for outgoing calls by<br />
dialing one of the following prefixes before the number:<br />
• 1* (force the call to Standard)<br />
• 2* (force the call to 3.1 kHz Audio)<br />
Refer to Overriding the default outgoing call type on page 45.<br />
108 Setting up the interfaces
Chapter 4: Using the web interface<br />
Setting the common interface settings<br />
Overview<br />
The settings under COMMON are common for all interfaces. Note, however,<br />
that in order to use the common Access Point Name for an interface, you must<br />
select Common for the APN setting when setting up the network user group.<br />
Definition of Access Point Name (APN)<br />
The APN is used by the network user to establish a connection to the required<br />
external network. This means that the terminal must know the APN in order to<br />
be able to connect to the external network.<br />
APNs are provided from the Airtime Provider. They may also be defined on the<br />
SIM card.<br />
How to use the common APN<br />
When you configure the APN for your individual network user group, select<br />
Common to use the setting from this page.<br />
If you are using the same APN for many network user groups, it is easier to<br />
define it once under Common, and then simply select Common for the relevant<br />
network user groups. Also, if you change the common APN at a later stage, it<br />
is automatically updated for all network user groups where the Common<br />
setting is selected.<br />
4444<br />
Using the web interface<br />
Setting up the interfaces 109
Chapter 4: Using the web interface<br />
To set up the common interface settings<br />
To set up the common interface settings, do as follows:<br />
1. Select SETTINGS > Common.<br />
2. Select the APN. You have the following options:<br />
• SIM default. The APN is taken from the SIM card. This is the<br />
recommended option, unless you have special requirements.<br />
• Network assigned. The APN is assigned from the network.<br />
• <strong>User</strong> defined. Type in the APN. APNs are provided from the Airtime<br />
Provider.<br />
3. At Buffering on Streaming profiles, select Enabled or Disabled.<br />
• If you select Enabled, your Streaming connection will be buffered. This<br />
means that the transmission is slightly delayed in order to ensure a<br />
precise and continuous data stream.<br />
110 Setting up the interfaces
Chapter 4: Using the web interface<br />
• If you select Disabled, your Streaming connection will not be buffered.<br />
This means the data is delivered immediately, but may vary slightly in<br />
transmission speed.<br />
4. Click Apply.<br />
Setting up call services<br />
Overview<br />
The setup of call services is also common for all interfaces.<br />
Note<br />
The terminal must be registered on the BGAN network before you<br />
can set up the call services in the web interface.<br />
In the web interface you can set up the following supplementary services:<br />
• Call forwarding<br />
• Call barring<br />
• Call waiting<br />
• Line identification<br />
• Closed user group<br />
Note that, depending on the network, some of these call service settings may<br />
prevent others from being activated.<br />
The settings apply for all connected devices using a circuit-switched service.<br />
4444<br />
Using the web interface<br />
Call forwarding<br />
You can set up the terminal to automatically forward incoming calls to another<br />
phone number. This information is saved in the BGAN network so it is<br />
available when the call cannot be put through and must be forwarded. This<br />
service is usually set up by the airtime provider.<br />
Setting up the interfaces 111
Chapter 4: Using the web interface<br />
Do as follows:<br />
1. Select SETTINGS > Common > Call forward from the left navigation pane.<br />
2. Click OK next to Read current settings to display the phone numbers for call<br />
forwarding for the subscription. These numbers are operator controlled<br />
and come with your airtime subscription (default). A message saying<br />
Operation in progress, please wait is displayed.<br />
3. For each call type, select Enabled next to the situation(s) in which you want<br />
to forward incoming calls.<br />
4. Next to the enabled items, you can type in the phone number you want to<br />
forward the call to.<br />
5. If you have selected Forward if no reply, select from the drop-down list the<br />
period of time the system should wait before forwarding the call.<br />
6. Click Apply.<br />
112 Setting up the interfaces
Chapter 4: Using the web interface<br />
Call barring<br />
Do as follows to bar incoming and/or outgoing calls to and from the terminal:<br />
1. Select SETTINGS > Common > Call barring from the left navigation pane.<br />
4444<br />
Using the web interface<br />
2. Click OK next to Read current settings, to make sure the page is updated.<br />
3. For each call type, select which calls should be barred.<br />
4. In the Barring PIN field, type in the PIN for your call barring setup.<br />
Note<br />
5. Click Apply.<br />
This is not the SIM PIN entered at startup, but a network PIN<br />
which is supplied together with your SIM PIN.<br />
Setting up the interfaces 113
Chapter 4: Using the web interface<br />
Call waiting<br />
You can set up whether or not you want to receive notification of waiting calls<br />
while you are making a call or transmitting data.<br />
Do as follows:<br />
1. Select SETTINGS > Common > Call waiting from the left navigation pane.<br />
2. Click OK next to Read current settings to make sure the page is updated.<br />
3. For each call type, select Call waiting enabled if you want to get<br />
notification of waiting calls while you are making a call or transmitting<br />
data.<br />
4. Click Apply.<br />
114 Setting up the interfaces
Chapter 4: Using the web interface<br />
Line identification<br />
You can set up the terminal to show your number when you are making a call<br />
or transmitting data.<br />
Do as follows:<br />
1. Select SETTINGS > Common > Line identification from the left navigation<br />
pane.<br />
4444<br />
Using the web interface<br />
2. Select Show my number and click Apply.<br />
Setting up the interfaces 115
Chapter 4: Using the web interface<br />
Closed user group<br />
Your subscription may include one or more closed user groups. A closed user<br />
group is a group of users permitted to make calls to each other but not to<br />
users outside the group.<br />
To define the settings for these user groups, do as follows:<br />
1. Select SETTINGS > Common > Closed user group from the left navigation<br />
pane.<br />
2. Type in your user group number(s) under Group no.<br />
Your airtime subscription lists your user group number(s).<br />
3. Select which group(s) should be active.<br />
If you select Subscribed, the group(s) included in your subscription will be<br />
active.<br />
116 Setting up the interfaces
Chapter 4: Using the web interface<br />
4. To allow outgoing access for the activated user group(s), select Outgoing<br />
Access under SETTINGS FOR ACTIVE CLOSED USER GROUP. Note that if you<br />
selected Subscribed above, this setting will not be used.<br />
5. Select Preferential if you want the activated user group to be selected<br />
when a member of a user group does not specify the group number during<br />
call set up. Note that if you selected Subscribed above, this setting will not<br />
be used.<br />
6. Click Apply.<br />
4444<br />
Using the web interface<br />
Setting up the interfaces 117
Chapter 4: Using the web interface<br />
Setting up the local exchange function<br />
If the local exchange is not used, the default behavior is such that incoming<br />
calls will cause all connected phones to ring. If you want to be able to call a<br />
specific phone connected to the terminal, you must use the local exchange<br />
function. With this function enabled, when you dial the mobile number of the<br />
terminal, a recorded message guides you to dial the number for the local<br />
phone you want to call. Your call is then transferred to the requested phone.<br />
To set up the local exchange, do as follows:<br />
1. Select SETTINGS > Common > Local exchange from the left navigation<br />
pane.<br />
2. Type in the default number.<br />
Incoming calls are transferred to this local number if<br />
• the caller dials * after calling the mobile number, or<br />
• the caller dials nothing after the recorded message.<br />
3. Select the call types you want to direct to the local exchange.<br />
For example, if you use 3.1 kHz Audio for a fax machine only, you do not<br />
want to use the local exchange for 3.1 kHz Audio.<br />
If no call type is selected, the local exchange function is disabled.<br />
4. Click Apply.<br />
118 Setting up the interfaces
Chapter 4: Using the web interface<br />
Managing IP handsets<br />
Overview<br />
The terminal has 4 LAN (PoE) connectors for connection of IP handsets or<br />
other IP equipment. You may connect your IP handsets directly to the LAN<br />
interfaces or use a PoE switch to connect more handsets. The<br />
SAILOR FleetBroadband terminal supports connection of up to 16 handsets.<br />
Each handset must have a local number in the range 0501 to 0516 as well as a<br />
unique password. Note that you must set this up in the web interface for the<br />
connections to work. For further information, see the next section Connecting<br />
a new IP handset.<br />
Note<br />
The handset with the local number 0501 is the master handset. This<br />
means you can start/stop data sessions from the terminal with this<br />
handset, if the function is allowed in the <strong>User</strong> permissions page. See<br />
Setting up user permissions on page 173.<br />
4444<br />
Using the web interface<br />
Setting up the interfaces 119
Chapter 4: Using the web interface<br />
Connecting a new IP handset<br />
Note<br />
The first handset that is connected to the LAN interface on the<br />
terminal is automatically registered in the terminal and assigned the<br />
local number 0501 and password 0501.<br />
To connect a new IP handset, do as follows:<br />
1. Connect the IP handset to one of the LAN ports of the terminal.<br />
2. In the web interface, select SETTINGS > IP handsets.<br />
3. If you want to change the password, click Edit next to the number you want<br />
to use.<br />
4. Enter the password you want for your IP handset.<br />
Note<br />
The Thrane IP Handset only supports numbers (no letters) in the<br />
password.<br />
120 Setting up the interfaces
Chapter 4: Using the web interface<br />
5. In the IP handset, use the display menu system to enter the local number<br />
and the password you just entered in the web interface. Do as follows:<br />
1. In the IP handset, enter the menu system (select Menu) and select SIP to<br />
get the list of profiles.<br />
2. Select the BGAN profile and select Options (left softkey).<br />
3. Select Edit/View and change the user name and password.<br />
Note that the user name is also the local number for the handset.<br />
When the terminal and the handset have recognized each other, a Configure<br />
link appears next to the handset in the IP handsets page of the web interface.<br />
This link provides direct access to the built-in web interface of the IP handset.<br />
For further information, refer to the user <strong>manual</strong> for the IP handset.<br />
4444<br />
Using the web interface<br />
Setting up the interfaces 121
Chapter 4: Using the web interface<br />
Setting up the IP handsets<br />
To set up IP handsets, do as follows:<br />
1. Select SETTINGS > IP handsets.<br />
2. Select Edit next to a handset to change the password of the handset.<br />
Remember that you must enter the same password and local number (user<br />
name) in the IP handset.<br />
3. Select Configure next to a handset to access the built-in web interface of<br />
the IP handset.<br />
The web interface of the IP handset opens. It is very similar to the web<br />
interface of the terminal, but has a handset icon in the top left corner.<br />
With the web interface of the IP handset you can access the internal<br />
settings of the IP handset. For further information, refer to the user<br />
<strong>manual</strong> for the IP handset.<br />
122 Setting up the interfaces
Chapter 4: Using the web interface<br />
Setting the call types for IP handsets<br />
In the Call settings page you can set the call types for each local number and<br />
see whether Restricted dialing is enabled for that number. For further<br />
information on Restricted dialing, see Restricted dialing on page 180.<br />
To set the call types for IP handsets, do as follows:<br />
1. Select SETTINGS > IP handsets > Call settings.<br />
4444<br />
Using the web interface<br />
2. For each handset, select the call types you want to enable for incoming and<br />
outgoing calls.<br />
The call types are described in more detail in Selecting the call type on<br />
page 44.<br />
• For Incoming calls, you can select Standard or 3.1 kHz Audio or both.<br />
If you select both, the handset will react (ring) on any incoming call.<br />
If, for example, you select Standard, the handset will only react on calls<br />
made to the Standard phone number.<br />
Setting up the interfaces 123
Chapter 4: Using the web interface<br />
• For Outgoing calls, you can select either Standard or 3.1 kHz Audio. The<br />
selected type will be used by default, if possible, for any outgoing call.<br />
3. Click Apply.<br />
Setting up the IP handset compatibility<br />
If you are connecting your Thrane IP Handset(s) to the terminal through a<br />
separate router with NAT, you must use IP handsets with software version 1.8<br />
or newer and set up the handset compatibility in the web interface of the<br />
terminal as described below.<br />
To see the software version of your IP handset, select MENU > Status ><br />
Software version in the IP handset.<br />
To change the IP handset compatibility, do as follows:<br />
1. Select Settings > IP handsets > Server settings.<br />
2. Select the IP handset compatibility as follows:<br />
• If you are connecting your IP handset(s) through a separate router with<br />
NAT, select Version 1.8 or newer and use IP handsets with software<br />
version 1.8 or newer.<br />
124 Setting up the interfaces
Chapter 4: Using the web interface<br />
• If you are connecting your IP handset(s) directly to the terminal or<br />
through a switch without NAT, select Version 1.7 or older. In this case<br />
you can use IP Handsets with any software version.<br />
Configuring the discrete I/O interface<br />
I/O pins and their functions<br />
The I/O interface on the terminal has 5 configurable I/O pins. You can set up<br />
the function of each pin in the web interface. The default functions of the I/O<br />
pins are as follows:<br />
Pin 1: Ringer output.<br />
Pin 1 acts as a built-in switch in the terminal. You can configure Pin 1 to be<br />
Normally closed or Normally open.<br />
Note<br />
Do not use the Ringer output if you have enabled Local exchange.<br />
For information on Local exchange, refer to Setting up the local<br />
exchange function on page 118.<br />
• Normally closed (default):<br />
The internal switch at pin 1 is normally closed (pin 1 is connected to<br />
ground). When the terminal is notified of an incoming call from the<br />
satellite interface, the switch opens (no connection to ground). When the<br />
call is answered, or the caller gives up and releases the call, the switch is<br />
closed again.<br />
• Normally Open:<br />
The internal switch at pin 1 is normally open (no connection to ground).<br />
When the terminal is notified of an incoming call from the satellite<br />
interface, the switch is closed (pin 1 is connected to ground). When the call<br />
is answered, or the caller gives up and releases the call, the switch is<br />
opened again.<br />
Pin 2: Warning/Error output.<br />
Pin 2 acts as a built-in switch in the terminal. Pin 2 can be used to provide an<br />
external signal that indicates active warning/error condition(s). You can<br />
configure pin 2 to be Normally closed or Normally open.<br />
4444<br />
Using the web interface<br />
Setting up the interfaces 125
Chapter 4: Using the web interface<br />
• Normally Closed (default):<br />
The internal switch at pin 2 is normally closed (pin 2 is connected to<br />
ground). When an alarm occurs, the switch opens (no connection to<br />
ground). The switch is closed again when all warnings/errors are cleared.<br />
• Normally Open:<br />
The internal switch at pin 2 is normally open (no connection to ground).<br />
When an alarm occurs, the switch is closed (connected to ground). The<br />
switch is opened again when all warnings/errors are cleared.<br />
Pin 3: Mute output.<br />
Pin 3 acts as a built-in switch in the terminal. Pin 3 can be used to provide an<br />
external signal that is active during a phone call. The signal can be used to<br />
mute external equipment. You can configure pin 3 to Normally closed or<br />
Normally open.<br />
• Normally Closed (default):<br />
The internal switch at pin 3 is normally closed (pin 3 is connected to<br />
ground). During phone calls, the switch opens (no connection to ground).<br />
When the call is ended, the switch is closed again (connected to ground).<br />
• Normally Open:<br />
The internal switch at pin 3 is normally open (no connection to ground).<br />
The switch is closed (connected to ground) during phone calls. When the<br />
call is ended, the switch opens again (no connection to ground).<br />
Pin 4: Radio silence input.<br />
Activation of this pin causes the system to assume radio silence, i.e. to stop all<br />
transmission from the system. The terminal gracefully closes all open<br />
connections, and deregisters from the BGAN network. No transmission is<br />
allowed until the pin is deactivated. You can configure pin 4 to Active low or<br />
Active high.<br />
• Active low (default): Connect pin 4 to ground (< 1.2 V DC) when it should be<br />
activated.<br />
• Active high: Connect pin 4 to ground (< 1.2 V DC). When it should be<br />
activated, disconnect it from ground.<br />
Pin 5/8: Ignition input.<br />
The ignition function can be used to turn on/off the terminal by means of an<br />
external signal. The external signal that triggers the ignition function can be<br />
either positive DC voltage or ground. The ignition function uses pin 5 together<br />
126 Setting up the interfaces
Chapter 4: Using the web interface<br />
with pin 8 (DC in). Connect the appropriate pin to the ignition switch as<br />
follows:<br />
• Active high (default): Connect pin 5 permanently to Ground. Connect pin 8<br />
to positive DC voltage (10.5-32 V DC) when the ignition is on. To switch off,<br />
disconnect pin 8 from the positive DC voltage.<br />
• Active low: Connect pin 8 permanently to positive DC voltage (10.5-32 V<br />
DC). Connect pin 5 to Ground (< 1.2 V DC) when the ignition is on. To switch<br />
off, disconnect pin 5 from ground.<br />
Note<br />
The Ignition function is normally not used in maritime installations.<br />
You may use the Remote on/off function in the power connector<br />
instead.<br />
Pin 6: Ground.<br />
(Non-configurable) Pin 6 can be used as an external connection to ground.<br />
Pin 6 is connected to Ground inside the terminal.<br />
Pin 7: DC output.<br />
(Non-configurable) Pin 7 can be used as a DC output. The voltage on pin 7 is<br />
9-15 V and the output can supply up to 50 mA. Pin 7 can be used as power<br />
supply to a relay, ringer or similar.<br />
4444<br />
Using the web interface<br />
Setting up the interfaces 127
Chapter 4: Using the web interface<br />
Configuring the I/O interface<br />
To configure the I/O pins, do as follows:<br />
1. Select SETTINGS > Discrete I/O.<br />
2. For each pin you want to use, select Enabled.<br />
3. For each pin, select the function of the pin. Refer to the previous section,<br />
I/O pins and their functions on page 125.<br />
4. If you are using the Ignition function and you want the terminal to stay on<br />
for a few minutes after the Ignition is switched off, enter the number of<br />
minutes under DELAYED SHUTDOWN.<br />
For further information on the Ignition function, see Using the ignition<br />
system on page 23.<br />
5. If you are using a ringer output, select the incoming call types that should<br />
activate the ringer under RINGER OUTPUT.<br />
128 Setting up the interfaces
Chapter 4: Using the web interface<br />
6. If you are using a Mute output, select the call types (both incoming and<br />
outgoing) that should activate the Mute function under MUTE OUTPUT.<br />
7. Click Apply.<br />
4444<br />
Using the web interface<br />
Setting up the interfaces 129
Chapter 4: Using the web interface<br />
Managing LAN network users<br />
Introduction<br />
The network management system<br />
With the built-in router functionality the system offers a flexible use of the<br />
data channel of the BGAN service. You can configure the use of the data<br />
channel by defining network user groups and profiles. The following picture<br />
gives an overview of the parameters involved.<br />
MAC address<br />
IP address<br />
LAN port<br />
Network<br />
user<br />
group<br />
Primary<br />
profile<br />
Secondary<br />
profile<br />
Traffic flow<br />
filters<br />
Desired IP<br />
connection<br />
Overview over network user groups and traffic flow filters<br />
The network user group you belong to is determined by one or more of the<br />
following:<br />
• the IP address of the device you are using<br />
• the MAC address of the device you are using<br />
• the LAN port you connect to<br />
A connected IP device will automatically be assigned to the default network<br />
user group, if it is not specified otherwise.<br />
For specific purposes like video streaming, a server on the network, a fixed IP<br />
address on the connected device or changing the startup mode of a<br />
connection, you must set-up network groups with specific primary and/or<br />
secondary profiles. How to do this is described in the following sections.<br />
130 Managing LAN network users
Chapter 4: Using the web interface<br />
Network user groups<br />
The network management system divides the users of the terminal into<br />
network user groups. Each network user group has a profile which determines<br />
how the users connect to the Inmarsat BGAN network. The network user<br />
groups can allow or restrict certain services for different users.<br />
For example, you may want to define:<br />
• one network user group allowing both Standard and Streaming<br />
connections,<br />
• one network user group for Internet, e-mail and VPN, allowing Standard<br />
connections,<br />
• one network user group for Remote management of systems. This would<br />
be a direct Standard connection (Bridge mode).<br />
You can have up to 11 network user groups and global IP addresses.<br />
4444<br />
Using the web interface<br />
Managing LAN network users 131
Chapter 4: Using the web interface<br />
Necessary steps when managing network users<br />
The steps necessary for managing network users include:<br />
1. Defining a network user group. See Setting up the network user groups on<br />
page 133.<br />
The network user groups determine settings such as:<br />
• QoS (Standard/Streaming),<br />
• IP addressing (Static/Dynamic)<br />
• Internet access mode (Router Mode/Bridge Mode/No Internet Access)<br />
2. Identifying a network device. See Managing network devices on page 139.<br />
The network devices are identified by their IP address, MAC address and<br />
(optionally) device name.<br />
3. Associating the network user group and the network device. See Using the<br />
network classification table on page 141.<br />
The network classification table determines which devices should belong<br />
to which network user group. When a network device is connected, the<br />
terminal runs through the network classification table to check if the new<br />
connection matches any of the entries in the table. When a match is found,<br />
the terminal establishes a packet data connection (PDP context) with the<br />
settings defined in the belonging network user group, and the device is<br />
ready for use with the terminal.<br />
Access to the network management settings<br />
Access to the network management settings requires an administrator<br />
password. The default user name is admin and the default password is 1234.<br />
The administrator can create and manage network user groups and set up a<br />
network classification table defining priorities for devices, network user<br />
groups and LAN ports.<br />
Caution!<br />
All user connections to the LAN interface may be<br />
affected when you change the settings below,<br />
including your own current connection.<br />
132 Managing LAN network users
Chapter 4: Using the web interface<br />
Setting up the network user groups<br />
Overview<br />
A network user group, in this context, is a group of network users sharing the<br />
same Quality of Service profile and network parameters.<br />
There are 11 configurable network user groups. For the Default network user<br />
group certain settings are locked to make sure there is always one functional<br />
network user group available. For example, the Default network user group<br />
cannot be disabled and does not allow you to select a Bridge mode<br />
connection.<br />
Note<br />
The network user groups cannot be deleted. If you do not want to<br />
use them, click Edit and select Disabled at Status in the NETWORK<br />
USER GROUP field.<br />
4444<br />
Using the web interface<br />
Managing LAN network users 133
Chapter 4: Using the web interface<br />
Editing a network user group<br />
Note<br />
For further explanation of the terms used below, see Definitions for<br />
network terms on page 145.<br />
To edit a network user group, do as follows:<br />
1. Select SETTINGS > LAN > Network user groups.<br />
When you are prompted, enter the administrator user name and<br />
password. The default user name is admin and the default password is<br />
1234.<br />
134 Managing LAN network users
Chapter 4: Using the web interface<br />
2. Click Edit next to the network user group you want to set up.<br />
4444<br />
Using the web interface<br />
Managing LAN network users 135
Chapter 4: Using the web interface<br />
3. Type in a name for the group.<br />
4. Select Enabled or Disabled.<br />
5. Select the type of Internet connection.<br />
• Router mode means the connection will be shared with other users,<br />
and the NAT module of the terminal will make the necessary address<br />
translations. Use this mode if one or more computers are connected<br />
using the LAN interface, and the terminal should act as a router.<br />
• Bridge mode is an exclusive connection, with NAT disabled. Use this<br />
mode together with a network classification entry that selects a single<br />
computer (see Using the network classification table on page 141). This<br />
mode is not available in the Default network user group.<br />
• No Internet access means no connection to the Internet is allowed. Use<br />
this setting e.g. for IP handsets, where an Internet connection is not<br />
required. The external voice connection is still available; this setting<br />
only affects communication over the Internet.<br />
6. Select Dynamic IP address.<br />
This is the IP address used externally on the satellite network. Refer to the<br />
next step for Static IP.<br />
7. If you want to use a static IP address, you must have it included in your<br />
airtime subscription and use that address as follows:<br />
• Leave the setting in step 6 at Dynamic, do not select Static IP.<br />
• Select SIM default in step 9<br />
• Type in the APN user name and password from your provider in step 10<br />
Your terminal will then use the static IP address set up for your SIM card.<br />
Note<br />
Static IP is handled by the service provider. Do not type in a static<br />
IP address in the Static IP address field; a <strong>manual</strong>ly typed IP<br />
address will currently not be used by the network.<br />
8. Set IP Header compression to Enabled or Disabled.<br />
For information on IP Header compression, see Header compression on<br />
page 145.<br />
9. Select the source of the APN (Access Point Name).<br />
136 Managing LAN network users
Chapter 4: Using the web interface<br />
There are four options for setting the APN. Unless you have special<br />
requirements, it is recommended to use the SIM default, or to set the<br />
common APN to SIM default, and then select Common here. You have the<br />
following options:<br />
• Common. The APN is taken from the Common APN defined under<br />
SETTINGS > Common. Refer to Setting the common interface settings on<br />
page 109.<br />
• SIM default. The APN is taken from the SIM card. If you want to use a<br />
static IP address on the external network, select this option either here<br />
or in the Common setting.<br />
• Network assigned. The APN is assigned from the network.<br />
• <strong>User</strong> defined. Type in the APN. APNs are provided from the Airtime<br />
Provider.<br />
10. If your APN uses a password, type in the user name and password provided<br />
from the Airtime Provider.<br />
Note<br />
11. At Automatic activation select whether the profile selected in the next step<br />
should be activated automatically or <strong>manual</strong>ly.<br />
Note<br />
If you are going to use the static IP address from your SIM card,<br />
the user name and password are mandatory! See step 6 above.<br />
If the selected primary profile is a Streaming profile, this setting<br />
has no effect. Streaming profiles must always be activated<br />
<strong>manual</strong>ly from the Dashboard.<br />
• Disabled means you can activate/deactivate the profile from the<br />
Dashboard.<br />
• Enabled means the profile is activated automatically as soon as the<br />
system is ready.<br />
12. Select the Primary profile.<br />
Select a profile from the Primary scroll list. This profile is used by this<br />
network user group as a first choice, when possible.<br />
There are several predefined profiles: Standard, Streaming 8 kbps,<br />
Streaming 16 kbps, Streaming 32 kbps, Streaming 64 kbps, Streaming<br />
128 kbps and Streaming 256 kbps (only SAILOR 500 FleetBroadband).<br />
Additionally, you can define your own custom profiles.<br />
4444<br />
Using the web interface<br />
Managing LAN network users 137
Chapter 4: Using the web interface<br />
Important<br />
If you have selected and started a Streaming connection as<br />
your primary profile, the LAN interface will be running a<br />
Streaming connection until you stop it or disconnect the<br />
interface. However, if you select one or more secondary<br />
profiles, you can set up your traffic flow filter so that it will<br />
only use the Streaming profile for certain types of traffic.<br />
For further information on profiles and traffic flow filters, see Using<br />
profiles on page 162 and Using traffic flow filters on page 167.<br />
13. Select the Secondary profile.<br />
To select more than one secondary profile, press and hold Ctrl or Shift<br />
while selecting.<br />
Note<br />
If you have selected both a primary and one or more secondary<br />
profiles you must define a traffic flow filter before you can<br />
establish a valid connection.<br />
The Context Identifiers (CIDs) for the selected primary and secondary<br />
profiles are listed under Profile CIDs.<br />
14. Click Apply.<br />
138 Managing LAN network users
Chapter 4: Using the web interface<br />
Managing network devices<br />
Overview<br />
A network device, in this context, is an Ethernet hardware device, identified by<br />
its unique MAC address.<br />
When a network device with dynamic IP address is connected to the terminal,<br />
it is automatically listed in the Network devices list.<br />
Viewing the list of network devices<br />
To view the list of network devices, select SETTINGS > LAN > Network devices.<br />
If you are prompted, enter the administrator user name and password. The<br />
default user name is admin and the default password is 1234.<br />
All network devices that have been connected to the terminal are listed here.<br />
4444<br />
Using the web interface<br />
Managing LAN network users 139
Chapter 4: Using the web interface<br />
Locking an IP address to a MAC address<br />
When the device is locked to an IP address, the terminal will always assign<br />
this IP address to the MAC address of this device (if DHCP is enabled and the<br />
Internet connection is not a Bridge mode connection).<br />
To lock a device to its current IP address, click the link next to the device.<br />
The device is then locked to the current IP address and added to the list of<br />
locked IP addresses at the top of the page.<br />
To unlock a device from the IP address, click Delete next to the device in the<br />
LOCKED IP ADDRESSES list.<br />
140 Managing LAN network users
Chapter 4: Using the web interface<br />
Using the network classification table<br />
Overview<br />
The network classification table is used to define which network devices, IP<br />
addresses and/or LAN ports are associated with which network user groups.<br />
Each entry in the table shows MAC address, IP address, LAN port and network<br />
user group.<br />
When a network device is connected, the terminal runs through the network<br />
classification table to check if the new connection matches MAC address, IP<br />
address and LAN port in any of the entries in the table. When a match is<br />
found, the terminal establishes a PDP context with the settings of the network<br />
user group assigned in the matching entry. The device is now ready for use<br />
with the terminal.<br />
4444<br />
Using the web interface<br />
Managing LAN network users 141
Chapter 4: Using the web interface<br />
Adding or editing an entry in the network classification table<br />
To add a new entry to the table or to edit an existing entry, do as follows:<br />
1. Select SETTINGS > LAN > Network classification table.<br />
If you are prompted, enter the administrator user name and password. The<br />
default user name is admin and the default password is 1234.<br />
The network classification table shows which devices are associated with<br />
which LAN ports and network user groups. An Asterisk (*) is a “wild card”,<br />
meaning that any value is accepted.<br />
142 Managing LAN network users
Chapter 4: Using the web interface<br />
2. Click Edit next to the entry you want to edit, or click Add at the bottom of<br />
the list.<br />
4444<br />
3. Click Add next to a network device you want to use, or type in the MAC<br />
address <strong>manual</strong>ly at the top of the page.<br />
Using the web interface<br />
Note<br />
If you leave a field empty, it is the same as a “wild card” and it<br />
will be shown as an Asterisk in the Network classification table.<br />
Unless you are using a Static IP address, the IP address field<br />
should always be left empty.<br />
4. Select the LAN port and Network user group you want to associate with the<br />
device.<br />
Network user groups are created and defined in the Network user group<br />
page. See Setting up the network user groups on page 133.<br />
5. Click Apply.<br />
Managing LAN network users 143
Chapter 4: Using the web interface<br />
Removing an entry in the network classification table<br />
In the network classification table, click Delete next to the entry you want to<br />
delete.<br />
Changing the priority in the network classification table<br />
To change the priority of an entry, click the up or down arrow next to the entry.<br />
Connections are evaluated in the order they are listed. The first entry (and only<br />
the first entry) that matches the properties of the connected device is applied,<br />
meaning that the connection will be using the settings of the network user<br />
group assigned to that entry.<br />
The Default network user group is always last, so it is only used if none of the<br />
other entries match the properties of the connected device, or if the other<br />
network user groups are disabled.<br />
144 Managing LAN network users
Chapter 4: Using the web interface<br />
Definitions for network terms<br />
APN (Access Point Name)<br />
APNs are provided from the Airtime Provider. They may also be defined on the<br />
SIM card<br />
The APN is used by the network user to establish a connection to the required<br />
external network. This means that the terminal must know the APN in order to<br />
be able to connect to the external network.<br />
Header compression<br />
The Header of a data packet contains control information belonging to that<br />
packet. The information in the Header can take up a considerable amount of<br />
bandwidth. In order to save bandwidth, you can use Header Compression,<br />
meaning you compress the header information, leaving some of the<br />
information out.<br />
You can select whether or not to use Header Compression for your data<br />
transmission.<br />
• Header Compression enabled: Recommended for low-noise applications.<br />
If you select Header Compression enabled, you will be using less<br />
bandwidth on header information, leaving more bandwidth for the actual<br />
payload.<br />
• Header Compression disabled: Recommended in noisy environments.<br />
If Header Compression is disabled, the system will be less sensitive to<br />
noise.<br />
4444<br />
Using the web interface<br />
Managing LAN network users 145
Chapter 4: Using the web interface<br />
Profiles<br />
A profile is a collection of Quality of Service (QoS) settings and other settings<br />
defining the mode in which data is transmitted on an interface. For example, a<br />
profile is used to define whether a connection should be a Standard or<br />
Streaming connection.<br />
You can select between a number of predefined profiles or define your own<br />
profiles for your data transmission.<br />
Note<br />
If you have selected more than one profile (one primary and one or<br />
more secondary profiles) for an interface, you must define a traffic<br />
flow filter before you can establish a valid connection.<br />
You need an administrator password to define profiles and traffic flow filters.<br />
NAT (Network Address Translation)<br />
NAT enables a local-area network to use one set of private IP addresses for<br />
internal traffic and an assigned or static IP address for external traffic. The<br />
built-in NAT module in the terminal makes all necessary address translations<br />
between the local-area traffic and the external traffic.<br />
If more than one user is connected, you must select a network user group with<br />
Router mode to use the NAT of the terminal.<br />
146 Managing LAN network users
Chapter 4: Using the web interface<br />
Starting/stopping data sessions<br />
The administrator can start and stop data sessions for all network user groups<br />
connected to the terminal.<br />
To start or stop a data session, do as follows:<br />
1. Select CONNECT.<br />
When you are prompted, enter the administrator user name and<br />
password. The default user name is admin and the default password is<br />
1234.<br />
4444<br />
Using the web interface<br />
2. Click on the session you want to start or stop.<br />
Under ONGOING DATA SESSIONS at the top you can see which data<br />
sessions are currently active.<br />
Managing LAN network users 147
Chapter 4: Using the web interface<br />
Uploading software<br />
Introduction<br />
The next pages describe how to upload software from your computer to the<br />
terminal and how to download the latest software version from the Internet to<br />
your computer.<br />
You can upload software from your computer to the terminal without entering<br />
the PIN. However, if your SIM card requires a PIN and the PIN is not entered,<br />
you must enter the Administration user name and password.<br />
148 Uploading software
Chapter 4: Using the web interface<br />
Uploading software from your computer<br />
To upload software from your computer to the terminal, do as follows:<br />
1. Download the new software as described in the next section, or acquire the<br />
software from Thrane & Thrane and save it on your computer.<br />
2. Open the web interface and do one of the following:<br />
• If the PIN has been accepted (or a PIN is not required), select SETTINGS<br />
> Upload from the left navigation pane.<br />
• If a PIN is required and the PIN has not been entered, select<br />
ADMINISTRATION, enter the Administration PIN and password and<br />
click Logon.<br />
The default user name is admin and the default password is 1234.<br />
Then select Upload from the left navigation pane.<br />
The UPLOAD page opens.<br />
4444<br />
Using the web interface<br />
Uploading software 149
Chapter 4: Using the web interface<br />
3. In the field UPLOAD SOFTWARE TO TERMINAL, click Browse...<br />
4. Browse to the new software version and accept it.<br />
5. Click the Upload button.<br />
Note that the upload procedure takes a couple of minutes.<br />
Note<br />
When upload is done, your terminal automatically restarts with<br />
the new software.<br />
150 Uploading software
Chapter 4: Using the web interface<br />
Downloading software from the Internet<br />
Important<br />
The terminal uses your BGAN airtime subscription to download<br />
the new software from the Internet. Note that it can take<br />
several minutes to download the software.<br />
To download the latest software from the Internet to the terminal, do as<br />
follows:<br />
1. Make sure you have a connection to the Internet from your terminal.<br />
2. Open the web interface and select SETTINGS > Upload from the left<br />
navigation pane.<br />
4444<br />
Using the web interface<br />
3. Click Check for updates.<br />
Uploading software 151
Chapter 4: Using the web interface<br />
The terminal will now connect to the Internet through the BGAN network,<br />
using your airtime subscription. It may take a minute or two to obtain the<br />
new software version.<br />
When the new software version is found, the web interface shows the new<br />
software version and a link for downloading the software.<br />
4. Click the link to download the new software to your computer.<br />
After saving the software, follow the procedure in the previous section<br />
(Uploading software from your computer) to upload the software from the<br />
computer to your terminal.<br />
152 Uploading software
Chapter 4: Using the web interface<br />
Selecting the preferred BGAN satellite<br />
Overview<br />
By default the terminal is set up to automatically find the most appropriate<br />
satellite to connect to (“Auto” mode). However, if you are located in an area<br />
with more than one BGAN satellite available, you can select the satellite you<br />
prefer to use when registering on the BGAN network.<br />
To select the preferred BGAN satellite<br />
To select the preferred BGAN satellite, do as follows:<br />
1. Select SETTINGS > Satellite selection from the left navigation pane.<br />
4444<br />
Using the web interface<br />
2. Select the satellite you prefer to use.<br />
If you select Auto (the default setting) the SAILOR FleetBroadband<br />
system automatically uses the most appropriate satellite.<br />
Important<br />
3. Click Apply.<br />
If you have any ongoing calls or data sessions, they will be<br />
terminated when you click Apply!<br />
Selecting the preferred BGAN satellite 153
Chapter 4: Using the web interface<br />
The SAILOR FleetBroadband terminates all ongoing connections and<br />
deregisters from the current satellite before registering on the new<br />
satellite.<br />
Note<br />
If you have selected a satellite, your SAILOR FleetBroadband system<br />
will only try to establish a connection to the selected satellite. This<br />
means that if the antenna is outside the coverage area for that<br />
satellite, the SAILOR FleetBroadband system will not be able to<br />
register with the BGAN network.<br />
154 Selecting the preferred BGAN satellite
Chapter 4: Using the web interface<br />
Selecting the language<br />
The default language of the web interface is English. You can change the<br />
language to French, German, Russian, Spanish or Mandarin (Chinese).<br />
To change the language, do as follows:<br />
1. Select SETTINGS > Language.<br />
4444<br />
Using the web interface<br />
2. Select a language from the list.<br />
3. Click Apply.<br />
Selecting the language 155
Chapter 4: Using the web interface<br />
Administration<br />
Accessing the administration settings<br />
Logging on<br />
The Administration settings require an Administration user name and<br />
password. To log on as administrator, do as follows:<br />
1. Select ADMINISTRATION from the left navigation pane.<br />
2. Enter the Administration user name and password.<br />
The default user name is admin and the default password is 1234.<br />
If you have forgotten the administrator password, you can reset the<br />
password by clicking the link at the bottom of the page. For further<br />
information, see the next section Resetting the administrator password.<br />
The old user name and password will apply until you have finished the<br />
reset procedure.<br />
156 Administration
Chapter 4: Using the web interface<br />
3. Click Logon.<br />
The Administration page is now updated to let you change the user name<br />
and password, Save/load a configuration or log off Administration.<br />
Resetting the administrator password<br />
If you have forgotten the administrator password, do as follows:<br />
1. Contact your supplier for a reset code.<br />
Please report the serial number and IMEI number of the terminal.<br />
You can find the serial number and IMEI number in the Dashboard.<br />
2. Click the link Forgot administrator password? at the bottom of the<br />
ADMINISTRATOR LOGON page (see the previous section).<br />
4444<br />
Using the web interface<br />
3. Type in the reset code obtained from your supplier and click Reset.<br />
4. Type in the user name admin and the default password 1234.<br />
5. Click Logon.<br />
For information on how to change the password, see the next section<br />
Changing the administrator password.<br />
Administration 157
Chapter 4: Using the web interface<br />
Changing the administrator password<br />
To change the administrator password, do as follows:<br />
1. After entering the administrator user name and password in the<br />
ADMINISTRATION page, locate the section Change administrator logon.<br />
2. Type in the existing user name.<br />
3. Type in the new password and retype it on the next line.<br />
4. Click Change.<br />
At the next logon the new password is required.<br />
158 Administration
Chapter 4: Using the web interface<br />
Saving a configuration to a file<br />
If you need to reuse a configuration in another terminal of the same type and<br />
software version, you can save your current configuration to a file, which can<br />
then be loaded into the other terminal.<br />
Note<br />
Configuration files can only be exchanged between terminals with<br />
the same software version!<br />
To save your current configuration to a file, do as follows:<br />
1. In the ADMINISTRATION page, under Configuration, click Save.<br />
2. Accept the default destination file name or type in the destination file name<br />
and location.<br />
3. Click OK.<br />
The configuration is now saved to a file. This file is used to load the<br />
configuration into another terminal. See the next section.<br />
Loading a configuration from a file<br />
To load a configuration from a file, do as follows:<br />
1. In the ADMINISTRATION page, under Configuration, click Load.<br />
2. Click Browse... to browse to the file you want to import. Then click Open.<br />
3. Click Load.<br />
The new configuration is now loaded into your terminal.<br />
4444<br />
Using the web interface<br />
Logging off administration<br />
If you have not entered anything for 30 minutes under ADMINISTRATION, you<br />
are logged off automatically.<br />
To log off <strong>manual</strong>ly, click Logoff under administrator logoff in the<br />
ADMINISTRATION page.<br />
Administration 159
Chapter 4: Using the web interface<br />
Call charges<br />
If you know the tariff for your subscribed services, you can enter these tariffs in<br />
the web interface and automatically calculate the charges for your calls and<br />
data sessions.<br />
Note<br />
Thrane & Thrane does not take responsibility for the correctness of<br />
the estimated charges. This calculation is only a rough estimate of<br />
the charge, based on the tariff entered by the user. Also, the Airtime<br />
Provider may have different methods of measuring the airtime used.<br />
To enter the call tariffs, do as follows:<br />
1. From the left navigation pane, select ADMINISTRATION > Call Charges.<br />
2. Select the currency from the Currency drop-down list.<br />
160 Administration
Chapter 4: Using the web interface<br />
3. Enter the tariff for each of the services.<br />
4. Click Apply.<br />
The entered tariffs are used for estimating the charges for calls and data<br />
sessions. The estimated charge is listed for each call or data session in the<br />
call log. For further information, see Viewing the lists of calls and data<br />
sessions on page 87.<br />
Log handling<br />
To clear the logs of the terminal and/or reset the counters for the time<br />
connected, do as follows:<br />
1. From the left navigation pane in the ADMINISTRATION page, select Log<br />
Handling.<br />
4444<br />
Using the web interface<br />
2. To clear the Call log, click OK next to Clear call log?.<br />
3. To clear the total counters, click OK next to Clear total counters?.<br />
This will reset the Time connected counters on the Calls page.<br />
Administration 161
Chapter 4: Using the web interface<br />
Using profiles<br />
What is a profile?<br />
A profile is a collection of Quality of Service (QoS) settings and other settings<br />
defining the mode in which data is transmitted. For example, a profile is used<br />
to define whether the connection is a Streaming connection or a Standard<br />
connection.<br />
You can select between a number of predefined profiles or define your own<br />
profiles for your data transmission.<br />
If no traffic flow filters are defined, the Primary profile for a network user<br />
group is used for all traffic from that network user group. See What are traffic<br />
flow filters? in the next section.<br />
For further information on profiles, refer to the 3GPP standard TS 23.107<br />
“Quality of Service (QoS) concept and architecture”.<br />
The profiles are used in the network user groups.<br />
Selecting the profiles for a network user group<br />
When you set up a network user group, you select the profiles to use for that<br />
network user group. You select a Primary profile and optionally one or more<br />
Secondary profiles.<br />
For further information on how to select the profiles, see Managing LAN<br />
network users on page 130.<br />
162 Administration
Chapter 4: Using the web interface<br />
Defining new profiles<br />
When you define your profiles you can select Subscribed for many of the<br />
settings. If you select Subscribed, the value given in your Airtime subscription<br />
is automatically used.<br />
Note<br />
For SAILOR 250 FleetBroadband, the maximum Streaming bit rate is<br />
128 kbps.<br />
To define a new profile, do as follows:<br />
1. From the left navigation pane, select ADMINISTRATION > Profiles.<br />
4444<br />
Using the web interface<br />
Administration 163
Chapter 4: Using the web interface<br />
2. Click Edit next to one of the user defined profiles.<br />
3. Fill in the name you want for your profile.<br />
164 Administration
Chapter 4: Using the web interface<br />
4. Select the Traffic class from the drop-down list.<br />
Important<br />
You may select subscribed or one of the following:<br />
• Conversational is real-time two-way conversation. It is primarily used<br />
for voice over IP and video conferencing.<br />
• Streaming is real-time one-way communication. It is primarily used for<br />
video and audio.<br />
• Interactive is two-way communication (not real-time). It is used for<br />
communication that is not very delay-sensitive, such as web browsing,<br />
database retrieval and server access. Examples of machines interaction<br />
with remote equipment are: polling for measurement records and<br />
automatic database enquiries (tele-machines).<br />
• Background is used for data which is not delay-sensitive, such as E-<br />
mail, SMS, download of databases and reception of measurement<br />
records.<br />
5. Type in the bit rates in kbps in the following fields:<br />
Note<br />
For best performance, choose the right traffic class for your<br />
application. In general, Standard IP (Background) is best<br />
suited for TCP/IP applications, and Streaming IP is best<br />
suited for UDP traffic, e.g. live video or audio.<br />
For SAILOR 250 FleetBroadband the maximum allowed bit rate is<br />
128 kbps.<br />
• Maximum bit rate ul (kbps) is the maximum upload bit rate allowed for<br />
this profile.<br />
• Maximum bit rate dl (kbps) is the maximum download bit rate allowed<br />
for this profile.<br />
• Guaranteed bit rate ul (kbps) is the guaranteed upload bit rate needed<br />
for this profile.<br />
• Guaranteed bit rate dl (kbps) is the guaranteed download bit rate<br />
needed for this profile.<br />
4444<br />
Using the web interface<br />
Note<br />
When you click Apply, the bit rate values you typed in may be<br />
rounded off because only certain values are allowed.<br />
Administration 165
Chapter 4: Using the web interface<br />
6. In the Delivery order field, select from the scroll list whether or not data<br />
should be delivered in the same order it was sent. Yes means the data<br />
packets are delivered in the same order they were sent.<br />
7. In the Maximum SDU size (byte) field, type in the maximum allowed packet<br />
size in Bytes (rounded off to nearest 10). The maximum packet size possible<br />
is 1520.<br />
8. Select from the SDU error ratio drop-down list the fraction of a packet<br />
allowed to be lost or erroneous. Only used if you select Yes in step 10.<br />
9. Select from the Residual bit error ratio drop-down list the undetected bit<br />
error ratio of a packet. If no error detection is requested, Residual bit error<br />
ratio indicates the bit error ratio in the delivered packets.<br />
10. In the Delivery of erroneous SDUs row, select one of the following from the<br />
list:<br />
• Yes means packets are allowed to contain errors. This setting is suitable<br />
for delay-sensitive transmission, because the need for retransmission is<br />
limited. The SDU Error settings in step 8 and step 9 will apply.<br />
• No means packets are not allowed to contain errors, and the SDU Error<br />
setting in step 8 will not be applied. This setting is suitable where<br />
error-free transmission is important and delays are accepted.<br />
• No detect means that errors will not be detected, and the SDU Error<br />
setting in step 8 will not be applied.<br />
11. In the Transfer delay (ms) field, type in the delay in ms. This is the delay<br />
from the time data is received in the terminal until it arrives at the receiving<br />
end.<br />
• If the Transfer delay is 500 ms, error correction is disabled.<br />
• If the Transfer delay is 4000 ms, error correction is applied.<br />
12. In the Traffic handling priority row, select from the drop-down list which<br />
priority this connection should have.<br />
13. Click Apply.<br />
The new profile is now added, and can be selected from the lists of primary<br />
and secondary profiles when you set up your interfaces.<br />
166 Administration
Chapter 4: Using the web interface<br />
Using traffic flow filters<br />
Purpose of the traffic flow filters<br />
The purpose of the traffic flow filters is to assign different priorities to different<br />
types of traffic in order to optimize performance.<br />
Example:<br />
What are traffic flow filters?<br />
When you are browsing the Internet a Standard IP connection is<br />
normally sufficient. However, to have a video conference you may<br />
need a Streaming IP connection in order to obtain a direct<br />
connection without interruptions. Your traffic flow filters can define<br />
these priorities, so that your connection is automatically set to<br />
Streaming e.g. when you have a video conference.<br />
When more than one type of traffic is needed, you must use both a primary<br />
and one or more secondary profiles. For the BGAN core network and the<br />
terminal to classify packets received from the external network into the proper<br />
profile, you need a traffic flow filter.<br />
A list of traffic flow filters consists of one to eight packet filters. Each packet<br />
filter has an evaluation precedence index that is unique within all traffic flow<br />
filters associated with the profiles that share the same PDP (Packet Data<br />
Protocol) address. The evaluation precedence index determines the order in<br />
which the filters are applied; 0 is applied first, then 1 and so forth. Information<br />
of source, destination, type of service etc. is combined in each packet filter in<br />
the list.<br />
4444<br />
Using the web interface<br />
Administration 167
Chapter 4: Using the web interface<br />
Defining traffic flow filters<br />
To define the traffic flow filters, do as follows:<br />
1. From the left navigation pane, select<br />
ADMINISTRATION > Traffic flow filters.<br />
2. Click the link New entry.<br />
3. Select a number in the Eval.Prec. Index drop-down list.<br />
168 Administration
Chapter 4: Using the web interface<br />
The evaluation precedence index defines the order in which the traffic flow<br />
filters are applied to packets. 0 is first, then 1, 2 etc.<br />
Note<br />
This field is mandatory. Each filter must have a different<br />
Evaluation Precedence Index.<br />
4. Select the Profile from the drop-down list.<br />
The available profiles are the profiles listed under ADMINISTRATION ><br />
Profiles.<br />
5. Fill in one or more of the following fields to define the filter.<br />
The allowed ranges appear in hover text when you pass the mouse over<br />
the fields.<br />
• Source address + Subnet mask.<br />
This is an IPv4 IP address and subnet mask.<br />
• Protocol number.<br />
This number is uniquely assigned for the protocol being used. TCP<br />
is set to 6, and UDP is set to 17. The protocol number determines<br />
which protocol is used by the traffic flow filter.<br />
• Destination port range (From and To).<br />
• Source port range (From and To). Note that you must fill in both From<br />
and To, even if there is only one port.<br />
• Type of Service + Type of Service mask.<br />
Set this value to a number between 0 and 255.<br />
Type of Service (TOS) is an 8-bit field in a packet header, with<br />
associated mask, that is used to define Quality of Service.<br />
For further information on the principles and parameters of the traffic flow<br />
filters, refer to the 3GPP standards TS27.007 V4.2.0 and TS 23.060 V4.7.0.<br />
6. Click Apply at the bottom of the page.<br />
4444<br />
Using the web interface<br />
Administration 169
Chapter 4: Using the web interface<br />
Example of a list of traffic flow filters<br />
Below is an example of a list of traffic flow filters.<br />
In this example, data packets are filtered in the following order:<br />
1. The filter with evaluation precedence index 0 checks for UDP packets<br />
(protocol number 17), in the port range 2455-5000. When these packets are<br />
identified, they are assigned a 64 kbps Streaming channel (the Streaming<br />
64 profile).<br />
2. The filter with evaluation precedence index 1 checks remaining packets for<br />
TCP packets (protocol number 6), on port 524. These packets are routed to<br />
the standard IP connection (the Standard profile).<br />
3. Remaining traffic is routed to the standard IP connection.<br />
170 Administration
Chapter 4: Using the web interface<br />
Setting up the use of SIM PIN in the terminal<br />
Enabling or disabling the use of a SIM PIN<br />
To enable or disable the use of a PIN to access the terminal, do as follows:<br />
1. Select ADMINISTRATION > SIM PIN.<br />
4444<br />
Using the web interface<br />
2. Under REQUIRE PIN select Enabled or Disabled.<br />
• If you select Disabled you can access and use the terminal without<br />
entering a PIN.<br />
• If you select Enabled you must enter a PIN before you can change<br />
settings or make calls or data sessions.<br />
3. Click Apply.<br />
The new PIN settings will take effect at next power on.<br />
Administration 171
Chapter 4: Using the web interface<br />
Changing the SIM PIN<br />
To change the PIN used to access the terminal, do as follows:<br />
1. Select ADMINISTRATION > SIM PIN.<br />
2. Under CHANGE PIN type in the Old PIN.<br />
3. Type in the New PIN and retype it on the next line.<br />
4. Click Apply.<br />
The new PIN settings will take effect at next power on.<br />
172 Administration
Chapter 4: Using the web interface<br />
Setting up user permissions<br />
You can allow or deny users who are not administrators access to certain<br />
functions and make these pages read-only. This is useful if you want to protect<br />
the system against unintended changes. We recommend studying this screen<br />
thoroughly and deciding to which areas of the system you want to give nonadministrator<br />
users access.<br />
4444<br />
Using the web interface<br />
Administration 173
Chapter 4: Using the web interface<br />
To set up the user permissions, do as follows:<br />
1. From the left navigation pane, select ADMINISTRATION > <strong>User</strong><br />
permissions.<br />
2. For each item under ALLOW USERS TO:, select<br />
• yes to allow access or<br />
• no to block access to the settings.<br />
174 Administration
Chapter 4: Using the web interface<br />
“Change general settings” means change the settings on the SETTINGS<br />
main page, that is enabling/disabling the L-Band interface.<br />
“Control connections from IP handsets” means to start/stop data sessions<br />
using the main IP handset (handset with the number 0501).<br />
3. At ALLOW AT COMMANDS ON:, select<br />
• yes to allow the use of AT commands on the LAN interface, or<br />
• no to block the use of AT commands on the LAN interface.<br />
Note<br />
This setting does not take effect until the terminal is restarted.<br />
AT commands are low-level commands used to control modems, in this<br />
case the SAILOR FleetBroadband terminal. They are typically used during<br />
service and maintenance or when troubleshooting the terminal.<br />
4. Click Apply.<br />
The settings to which access is denied are now greyed out for the nonadministrator<br />
user.<br />
4444<br />
Using the web interface<br />
Administration 175
Chapter 4: Using the web interface<br />
Remote management<br />
You can set up the terminal so that it can be controlled from a remote location,<br />
either using the web interface or AT commands.<br />
To set up the terminal for remote management, do as follows:<br />
1. From the left navigation pane, select ADMINISTRATION > Remote<br />
management.<br />
176 Administration
Chapter 4: Using the web interface<br />
2. Select whether remote access should be Enabled or Disabled for the web<br />
server and/or for AT commands.<br />
3. Type in the Incoming port numbers to use for the web server and for AT<br />
commands.<br />
4. Under TRUSTED IP ADDRESSES, type in the IP addresses of the devices you<br />
want to give access to the terminal.<br />
5. Click Apply.<br />
If Static IP is included in your airtime subscription, we recommend using this<br />
static public IP address for the terminal in order to provide easy access to the<br />
terminal.<br />
Note<br />
Note<br />
The port number must be available at your service provider. For<br />
AT commands, use 5454 if available. If 5454 is not available you<br />
must use port forwarding to the port number you are using.<br />
You must activate a connection in the terminal before you can access<br />
the terminal.<br />
After preparing the terminal and activating the connection you can access the<br />
terminal from one of the trusted IP addresses, using the incoming port defined<br />
in the Incoming port field.<br />
• For information on how to prepare the terminal for remote activation of a<br />
data connection, see the next section.<br />
• For information on how to access the terminal, see Accessing the terminal<br />
from a remote location.<br />
• For information on how to set up a static IP address, refer to step 7 on<br />
page 136 in the section Editing a network user group.<br />
4444<br />
Using the web interface<br />
Remote activation<br />
If you want to remotely control the terminal, you must first activate a<br />
connection. You can do this by sending an SMS to the terminal. The SMS<br />
activation is always protected by a password. You can set up the terminal to<br />
Administration 177
Chapter 4: Using the web interface<br />
send an SMS confirmation on the status of the connection, whether it is<br />
activated successfully or the activation failed.<br />
Note<br />
The terminal must be logged on to the satellite services to receive<br />
and accept an activation SMS. If the SMS is considered too old or<br />
sent before the terminal has been switched on and has logged on,<br />
the SMS will be ignored.<br />
To set up the terminal for remote activation with SMS, do as follows:<br />
1. From the left navigation pane, select ADMINISTRATION > Remote<br />
activation.<br />
2. Select whether remote activation should be Enabled or Disabled.<br />
3. Select whether confirmation by SMS should be Enabled or Disabled.<br />
4. Enter the password. It can be up to 32 characters long. The characters 0-9,<br />
a-z and A-Z are allowed. The password is mandatory and must match the<br />
password in the activation SMS.<br />
178 Administration
Chapter 4: Using the web interface<br />
5. Enter at least one trusted mobile number from which the terminal accepts<br />
an activation SMS. If no numbers are entered the feature is disabled<br />
automatically. You can use the wild card * to accept a range of trusted<br />
numbers, as shown in the examples below.<br />
Mobile number with wild card<br />
Mobile numbers accepted<br />
00453955880* 004539558800 to 004539558809<br />
0045395588* 004539558800 to 004539558899<br />
6. Click Apply to save the new settings.<br />
For information on how to send an activation SMS, see Activating a data<br />
connection with an SMS on page 65.<br />
4444<br />
Using the web interface<br />
Administration 179
Chapter 4: Using the web interface<br />
Restricted dialing<br />
In order to manage the use of the system efficiently you can set up the<br />
terminal to limit all calls to allowed numbers or numbers in the phone book.<br />
This feature can be enabled for each connected handset separately.<br />
To setup the terminal for restricted dialing, do as follows:<br />
1. From the left navigation pane, select ADMINISTRATION > Restricted<br />
dialing.<br />
2. Select whether restricted dialing should be Enabled or Disabled.<br />
3. Type in the allowed numbers or masks in the entry fields.<br />
The numbers or masks must be max. 32 digits and may start with +. No<br />
other special characters are allowed. A mask is the first part of a phone<br />
number, and it covers all numbers that start with that first part. See the<br />
example below.<br />
Mask<br />
Numbers accepted<br />
00453955880 004539558800 to 004539558809<br />
+45395588 004539558800 to 004539558899<br />
4. Select whether outgoing calls should be limited to the numbers in the<br />
terminal phone book (Enabled) or not (Disabled).<br />
5. Check which local numbers are available in your system. Then select for<br />
which local numbers you want to enable the restriction.<br />
6. Click Apply to apply the new settings.<br />
180 Administration
Chapter 4: Using the web interface<br />
Help desk and diagnostic report<br />
Accessing the Help desk<br />
If you need help with airtime-related issues you may call the Help desk. By<br />
default, the Help desk is the phone number for your Airtime Provider, if it is<br />
available on the SIM card.<br />
To access the Help desk, select HELP DESK from the left navigation pane.<br />
4444<br />
Using the web interface<br />
If the Help desk number is available on the SIM card, the number is displayed<br />
as a link. To change the number, click the link, change the number and click<br />
Apply.<br />
If you need help with terminal- or antenna-related issues call your local<br />
distributor.<br />
Help desk and diagnostic report 181
Chapter 4: Using the web interface<br />
Generating a diagnostic report<br />
The diagnostic report contains relevant information for troubleshooting. When<br />
contacting your distributor for support, please enclose this file.<br />
To generate a diagnostic report, do as follows:<br />
1. Click Generate report from the HELP DESK page.<br />
In some browsers the file may open directly in your browser.<br />
Note<br />
It normally takes about 1 minute, sometimes longer, to generate<br />
the report. The report may open in your browser while being<br />
generated. Wait until the report is finished before saving the file.<br />
To save the file, select File > Save As in your browser.<br />
2. Choose a location for the file and save it.<br />
182 Help desk and diagnostic report
Chapter 4: Using the web interface<br />
Event logging and self test<br />
Viewing the Event list or the Event log<br />
Overview<br />
When an event is registered, the web interface shows an event icon in<br />
the icon bar as long as the event is active.<br />
The Event list only shows events that are currently active, whereas the Event<br />
log shows the history of events that have occurred.<br />
Event list<br />
To view the event list, click the event icon from the icon bar at the top of the<br />
web interface, or select HELPDESK > Event list from the left navigation pane.<br />
4444<br />
Using the web interface<br />
The Event list page shows a detailed list of active events including the time of<br />
the first occurrence, ID and severity of the event message, and a short text<br />
describing the error. For more information on the event messages, refer to<br />
Event messages on page 201.<br />
Event log<br />
The Event log shows the same information as the Event list, but also includes<br />
events that occurred in the past and are no longer active. Additionally, it lists<br />
events of informational character, describing normal phases of operation for<br />
the terminal.<br />
Event logging and self test 183
Chapter 4: Using the web interface<br />
To view the Event log, select HELPDESK > Event log from the left navigation<br />
pane.<br />
Self test<br />
The Self test performs system test on the SAILOR FleetBroadband system,<br />
similar to the tests that are performed during the Power On Self Test (POST).<br />
Important<br />
The terminal will reboot when performing the self test. All<br />
ongoing calls or data sessions will be terminated.<br />
To activate a Self test, do as follows:<br />
1. Select HELPDESK > Self test.<br />
2. Click Self test.<br />
3. Click OK in the Warning dialog.<br />
The terminal now reboots and performs a self test.<br />
Extended status<br />
To see the Extended status page, select HELPDESK > Extended status.<br />
To view updated information on the Extended status page, click Refresh.<br />
The Extended Status page shows the following information:<br />
• The antenna Product ID (TT-number. Refer to the section System units on<br />
page 189).<br />
184 Event logging and self test
Chapter 4: Using the web interface<br />
• The status of the connection to the air interface (IAI-2). This field should<br />
normally show “Registered”, unless the system is still in the startup<br />
process.<br />
• Ongoing data sessions (IP address) and connection status, e.g. Active or<br />
Suspended.<br />
• Ongoing calls and their connection status.<br />
Site map<br />
The web interface also offers a site map page. Use this page to get an overview<br />
of the submenus.<br />
To access the site map, select SITE MAP from the left navigation pane.<br />
Click on items in the site map to go directly to the relevant location.<br />
4444<br />
Using the web interface<br />
Site map 185
Chapter 4: Using the web interface<br />
186 Site map
Chapter 5<br />
Troubleshooting 5<br />
This chapter gives guidelines for troubleshooting and provides an overview of<br />
the different means of status signaling.<br />
Getting support<br />
Overview<br />
If this <strong>manual</strong> does not provide the remedies to solve your problem, you may<br />
want to contact your Airtime Provider or your local distributor.<br />
555<br />
Airtime support<br />
If you need assistance from your Airtime Provider, please call the help desk.<br />
To see the help desk number, enter the web interface of your terminal and<br />
select HELP DESK. This help desk number is either taken from the SIM card or<br />
entered <strong>manual</strong>ly. If no number is available under HELP DESK, check your<br />
Airtime subscription documents for a contact number.<br />
System support<br />
Troubleshooting<br />
If you need assistance with problems caused by the terminal or antenna,<br />
please call a distributor in your area.<br />
A list of certified partners and distributors is available on Thrane & Thrane’s<br />
web site: www.thrane.com. Select Maritime and select Distributors from the<br />
top menu bar.<br />
187
Chapter 5: Troubleshooting<br />
Uploading software<br />
Viewing software version status<br />
To view the version of the embedded software in the terminal, do as follows:<br />
1. Connect a computer.<br />
2. Enter the web interface and see the Software version field in the<br />
Dashboard.<br />
Uploading software using the web interface<br />
You can upload software using the web interface.<br />
If you have an administrator user name and password you do not need to<br />
insert a SIM card nor to enter the PIN to be able to upload software.<br />
For further information, see Uploading software on page 148.<br />
188 Uploading software
Chapter 5: Troubleshooting<br />
Part numbers<br />
System units<br />
TT-3740A SAILOR 500 FleetBroadband system<br />
Item<br />
SAILOR 500 FleetBroadband antenna<br />
SAILOR FleetBroadband terminal or<br />
SAILOR FleetBroadband 19" Rack Terminal<br />
Part number<br />
403052A/B/C<br />
403738A or<br />
403738A-T19<br />
555<br />
TT-3742A SAILOR 250 FleetBroadband system<br />
Item<br />
Part number<br />
SAILOR 250 FleetBroadband antenna<br />
SAILOR FleetBroadband terminal or<br />
SAILOR FleetBroadband 19" Rack Terminal<br />
403050A<br />
403738A or<br />
403738A-T19<br />
Troubleshooting<br />
TT-3670A Thrane IP Handset & Cradle, wired<br />
Item<br />
Thrane IP Handset, wired<br />
Thrane IP Cradle, wired<br />
403672A<br />
403674A<br />
Part number<br />
Part numbers 189
Chapter 5: Troubleshooting<br />
Troubleshooting guide<br />
The below table provides information on some of the problems that might<br />
occur, including possible causes and remedies to solve the problems.<br />
Problem Possible Cause Remedy<br />
No signal or<br />
weak signal<br />
from the BGAN<br />
satellite.<br />
No<br />
transmission on<br />
the BGAN<br />
network is<br />
possible.<br />
The view to the<br />
satellite is blocked.<br />
The antenna cable<br />
is not properly<br />
connected.<br />
The system is set<br />
up to use one<br />
specific satellite,<br />
but the system is<br />
outside coverage<br />
from that satellite.<br />
The Radio silence<br />
function is<br />
activated from an<br />
external device<br />
connected to the<br />
I/O interface of the<br />
terminal.<br />
Make sure the antenna has a<br />
clear view in all directions. See<br />
the installation <strong>manual</strong> for<br />
details.<br />
Check that both ends of the cable<br />
are connected properly according<br />
to the guidelines in the<br />
Installation <strong>manual</strong>.<br />
Also check that no connectors are<br />
damaged.<br />
Enter the web interface. Select<br />
SETTINGS > Satellite selection.<br />
Select Auto and click Apply.<br />
The system will now search for<br />
the satellite with the strongest<br />
signal and attempt to connect.<br />
If the Radio silence function<br />
should not be activated,<br />
deactivate it from the external<br />
device.<br />
190 Troubleshooting guide
Chapter 5: Troubleshooting<br />
Problem Possible Cause Remedy<br />
Connection to<br />
the Internet<br />
cannot be<br />
established.<br />
256 kbps<br />
Streaming does<br />
not work<br />
128 kbps<br />
Streaming does<br />
not work on<br />
SAILOR 250<br />
FleetBroadband<br />
Your network user<br />
group does not<br />
allow Internet<br />
access.<br />
The elevation<br />
angle to the<br />
satellite is too low.<br />
The elevation<br />
angle to the<br />
satellite is too low.<br />
The administrator can access and<br />
change network user groups in<br />
the built-in web interface of the<br />
terminal.<br />
Availability of 256 kbps Streaming<br />
can only be guaranteed in areas<br />
with high elevation.<br />
Availability of 128 kbps Streaming<br />
on SAILOR 250 FleetBroadband<br />
can only be guaranteed in areas<br />
with high elevation.<br />
555<br />
The web<br />
interface<br />
cannot be<br />
accessed.<br />
The browser is<br />
configured to use a<br />
proxy server.<br />
You have entered a<br />
wrong IP address.<br />
For Microsoft Internet Explorer,<br />
select Tools > Internet Options ><br />
Connections > LAN Settings and<br />
uncheck Use a proxy server for<br />
your LAN.<br />
Check the IP address and re-enter<br />
it. If you do not have the correct<br />
IP address, you can set the IP<br />
address temporarily to the default<br />
address (192.168.0.1) by pressing<br />
the Reset button. See Function of<br />
the Reset button on page 219.<br />
Troubleshooting<br />
You are connected<br />
using VPN<br />
Close down your VPN connection.<br />
Troubleshooting guide 191
Chapter 5: Troubleshooting<br />
Problem Possible Cause Remedy<br />
A Phone/Fax<br />
connection<br />
cannot be<br />
established.<br />
The cable is not<br />
properly<br />
connected.<br />
The cable type or<br />
connector type is<br />
not correct.<br />
Incoming calls:<br />
The call type used<br />
for the call is not<br />
selected in the web<br />
interface.<br />
SAILOR 250<br />
FleetBroadband: If<br />
you are located in<br />
a low elevation<br />
area, < 20°, 3.1 kHz<br />
Audio is not<br />
supported.<br />
Connect the cable.<br />
For information on the correct<br />
type of connector and cable, refer<br />
to the installation <strong>manual</strong>.<br />
Make sure the call type used for<br />
calls to the terminal is selected in<br />
the web interface. Access the web<br />
interface and select SETTINGS ><br />
Phone/Fax. Then, for each of the<br />
two ports, select the call type for<br />
incoming calls.<br />
Use Standard voice instead of<br />
3.1 kHz Audio when you are<br />
located in areas with < 20°<br />
elevation. Refer to Limitations on<br />
page 16.<br />
192 Troubleshooting guide
Chapter 5: Troubleshooting<br />
Problem Possible Cause Remedy<br />
An ISDN<br />
connection<br />
cannot be<br />
established<br />
The cable is not<br />
properly<br />
connected.<br />
You have<br />
connected to the<br />
LAN interface.<br />
The cable type or<br />
connector type is<br />
not correct.<br />
Connect the cable.<br />
Connect the cable to the interface<br />
marked ISDN.<br />
For information on the correct<br />
type of connector and cable, refer<br />
to the installation <strong>manual</strong>.<br />
555<br />
Incoming phone<br />
calls: The call type<br />
used for the call is<br />
not selected in the<br />
web interface.<br />
Make sure the call type used for<br />
calls to the terminal is selected in<br />
the web interface. Access the web<br />
interface and select SETTINGS ><br />
ISDN. Then select the call type for<br />
incoming calls.<br />
SAILOR 250<br />
FleetBroadband:<br />
The ISDN service is<br />
not supported.<br />
Use another service. You may still<br />
use the ISDN interface on the<br />
terminal, but only Standard voice<br />
and 3.1 kHz Audio are available.<br />
Troubleshooting<br />
No phones are<br />
ringing on<br />
incoming calls<br />
The Mute function<br />
is activated from<br />
an external device<br />
connected to the<br />
I/O interface of the<br />
terminal.<br />
If the Mute function should not be<br />
activated, deactivate it from the<br />
external device.<br />
Troubleshooting guide 193
Chapter 5: Troubleshooting<br />
Problem Possible Cause Remedy<br />
A LAN<br />
connection<br />
cannot be<br />
established.<br />
The cable is not<br />
properly<br />
connected.<br />
The cable type or<br />
connector type is<br />
not correct.<br />
The connected<br />
equipment is set<br />
up to use a static<br />
IP address and<br />
• the IP address<br />
is reserved for<br />
internal use in<br />
the terminal, or<br />
• the terminal is<br />
set up to assign<br />
a dynamic IP<br />
address to the<br />
equipment.<br />
Connect the cable.<br />
For information on the correct<br />
type of connector and cable, refer<br />
to the installation <strong>manual</strong>.<br />
Do one of the following:<br />
• Change the IP address of the<br />
connected equipment to an IP<br />
address that is not reserved.<br />
See List of reserved IP subnets<br />
on page 220.<br />
• Set up the equipment to use a<br />
dynamic IP address, or<br />
disable DHCP in the terminal.<br />
See step 2 in the section<br />
Setting up the local LAN IP<br />
addresses on page 98.<br />
194 Troubleshooting guide
Chapter 5: Troubleshooting<br />
Problem Possible Cause Remedy<br />
An IP handset<br />
connection<br />
cannot be<br />
established.<br />
The<br />
administrator<br />
password does<br />
not work.<br />
The cable is not<br />
properly<br />
connected.<br />
You have<br />
connected to the<br />
ISDN interface.<br />
There is no power<br />
(PoE) in the LAN<br />
interface. The<br />
reason may be that<br />
there is not<br />
enough power to<br />
supply PoE for the<br />
LAN interface.<br />
Someone has<br />
changed the<br />
administrator<br />
password.<br />
Connect the cable.<br />
Remove the cable and connect to<br />
one of the LAN connectors<br />
instead.<br />
Check that the input voltage is<br />
within the specified range<br />
(10.5 - 32 V DC; 14 A - 5.5 A).<br />
Check that you do not have too<br />
many power-consuming devices<br />
connected. The maximum<br />
available output power on the<br />
LAN (PoE) interface is 32 W if you<br />
are using a 12 V supply and 64 W<br />
if you are using a 24 V supply.<br />
If possible, disconnect other<br />
connected devices.<br />
If the correct password is not<br />
found, you have to reset the<br />
password.<br />
Contact your supplier for a reset<br />
code. You must provide the serial<br />
number and IMEI number of the<br />
terminal.<br />
Then enter the web interface and<br />
reset the password as described<br />
in: Resetting the administrator<br />
password on page 157.<br />
555<br />
Troubleshooting<br />
Troubleshooting guide 195
Chapter 5: Troubleshooting<br />
Status signaling<br />
Overview<br />
There are many ways of troubleshooting if an error occurs. The terminal has<br />
different means of status signaling, to help you find the cause of a problem:<br />
• Indicators.<br />
• Event messages.<br />
• Event log.<br />
Indicators, event messages and logs are described in the following sections.<br />
196 Status signaling
Chapter 5: Troubleshooting<br />
Light indicators<br />
Overview<br />
The terminal has a number of LEDs, placed in the panel at the top of the<br />
terminal:<br />
• a green Power indicator,<br />
• a green/red/orange Terminal indicator,<br />
• a green/red/orange Antenna indicator,<br />
• a green Message indicator and<br />
• 3 LAN indicators for each LAN interface, showing Activity (Green),<br />
Link/Speed (Green/Yellow) and PoE (Green/Red).<br />
555<br />
General status indicator functions<br />
Troubleshooting<br />
Status signaling 197
Chapter 5: Troubleshooting<br />
Power indicator<br />
Behavior<br />
Meaning<br />
Green<br />
Flashing green<br />
Flashing orange<br />
Off<br />
Power OK.<br />
The terminal is powering up.<br />
The terminal is closing down.<br />
No power.<br />
Terminal indicator<br />
Behavior<br />
Steady green<br />
Flashing green<br />
Orange<br />
Red<br />
Meaning<br />
Ready. BGAN registration completed.<br />
Please wait - process in progress.<br />
BGAN registration ongoing.<br />
Warning - temporary malfunction. <strong>User</strong> action is<br />
required.<br />
Critical error.<br />
Check the event log. If the problem is in the<br />
SAILOR FleetBroadband system and you cannot<br />
solve it, contact your distributor and return the<br />
unit for repair.<br />
198 Status signaling
Chapter 5: Troubleshooting<br />
Antenna indicator<br />
Behavior<br />
Steady green<br />
Flashing green<br />
Orange<br />
Red<br />
Meaning<br />
Tracking. The antenna is ready for use.<br />
Please wait - process in progress.<br />
Slow flashing: The antenna is starting up<br />
Rapid flashing: Sky scan<br />
Warning - temporary malfunction. <strong>User</strong> action is<br />
required.<br />
Critical error.<br />
Check the event log. If the problem is in the<br />
SAILOR FleetBroadband system and you cannot<br />
solve it, contact your distributor and return the<br />
unit for repair.<br />
555<br />
Message indicator<br />
Behavior<br />
Flashing green<br />
Meaning<br />
A new SMS message has arrived.<br />
Troubleshooting<br />
Off<br />
No new messages, or the unit is off.<br />
Status signaling 199
Chapter 5: Troubleshooting<br />
LAN indicator functions<br />
Activity indicator<br />
Behavior<br />
Flashing green<br />
The LAN port is active.<br />
Meaning<br />
Link/Speed indicator<br />
Behavior<br />
Meaning<br />
Green<br />
Yellow<br />
Off<br />
Link speed is 100 Mbps.<br />
Link speed is 10 Mbps.<br />
The link is down.<br />
PoE indicator<br />
Behavior<br />
Meaning<br />
Green<br />
Red<br />
Off<br />
The terminal is supplying power to the LAN port.<br />
The connected device requires more power than<br />
the terminal can supply to the LAN port.<br />
The terminal is not supplying power to the port.<br />
200 Status signaling
Chapter 5: Troubleshooting<br />
Event messages<br />
Display of event messages<br />
The terminal can detect events during POST (Power On Self Test) or CM<br />
(Continuous Monitoring). When the terminal detects an event that requires<br />
your action, it issues an event message.<br />
When your terminal issues an event<br />
message, the Terminal indicator or<br />
the Antenna indicator in the LED<br />
panel on top of the terminal signals<br />
the event, according to the tables<br />
Terminal indicator and Antenna<br />
indicator in the previous section.<br />
555<br />
You can see the active event messages in the web interface by clicking the<br />
warning symbol in the icon bar at the top in the web interface. You can also<br />
see the messages in the Thrane IP Handset.<br />
All events are logged in the event log. For information on the event log, see<br />
Viewing the Event list or the Event log on page 183.<br />
Troubleshooting<br />
Status signaling 201
Chapter 5: Troubleshooting<br />
List of events<br />
The following list explains most of the events that may show in the web<br />
interface of the terminal. Note that the list is not complete.<br />
Note<br />
Events with “Info” level are not included in this list. Only events that<br />
can appear in the alarm list and cause a warning icon in the<br />
web interface are included.<br />
ID Event Text Explanation Remedy<br />
00100 to<br />
00199<br />
System data<br />
damaged<br />
Important system<br />
data is damaged<br />
Do not use the<br />
terminal. Contact<br />
your distributor.<br />
00210 to<br />
00219<br />
SIM module<br />
error<br />
The SIM interface<br />
on the terminal<br />
cannot be used.<br />
Contact your<br />
distributor.<br />
00240 to<br />
00249<br />
Temperature<br />
sensor error<br />
The terminal is in<br />
danger of<br />
overheating.<br />
Do not use the<br />
terminal. Contact<br />
your distributor.<br />
00260<br />
to 00269<br />
System error<br />
The terminal cannot<br />
communicate on the<br />
satellite network.<br />
Contact your<br />
distributor.<br />
00270 to<br />
00279<br />
Voice module<br />
error<br />
Voice services<br />
cannot be accessed<br />
by the terminal<br />
Contact your<br />
distributor.<br />
00280<br />
to<br />
00289<br />
Ethernet<br />
module error<br />
The Ethernet<br />
interface on the<br />
terminal cannot be<br />
used.<br />
Contact your<br />
distributor.<br />
202 Status signaling
Chapter 5: Troubleshooting<br />
ID Event Text Explanation Remedy<br />
00300<br />
to<br />
00309<br />
00330 to<br />
00339<br />
00340 to<br />
00349<br />
GPS module<br />
error<br />
ISDN failure<br />
2-wire failure<br />
The GPS module is<br />
out of function. The<br />
terminal cannot<br />
obtain a valid GPS<br />
position.<br />
The ISDN interface<br />
on the terminal<br />
cannot be used.<br />
The Phone/Fax<br />
interface of the<br />
terminal cannot be<br />
used.<br />
Contact your<br />
distributor.<br />
Contact your<br />
distributor.<br />
Contact your<br />
distributor.<br />
555<br />
00350<br />
to 00359<br />
AD9864<br />
calibration<br />
data error<br />
Internal error in the<br />
receiving part of the<br />
terminal.<br />
Contact your<br />
distributor if the<br />
problem persists.<br />
00360<br />
to 00369<br />
No antenna<br />
found<br />
The terminal cannot<br />
communicate with<br />
the antenna.<br />
1. Check antenna<br />
cable between<br />
terminal and<br />
antenna.<br />
2. Reboot the<br />
terminal.<br />
Troubleshooting<br />
01010 to<br />
01019<br />
Temperature<br />
too low<br />
(critical)<br />
Low ambient<br />
temperature is<br />
causing the<br />
performance of the<br />
terminal to be<br />
degraded or halted.<br />
Move the terminal<br />
to a warmer<br />
location.<br />
For information on<br />
ambient<br />
temperature limits,<br />
see the installation<br />
<strong>manual</strong>.<br />
Status signaling 203
Chapter 5: Troubleshooting<br />
ID Event Text Explanation Remedy<br />
01020 to<br />
01029<br />
Too low temperature<br />
warning<br />
Low ambient<br />
temperature is<br />
causing the<br />
performance of the<br />
terminal to be<br />
degraded or halted.<br />
The terminal will<br />
assume radio<br />
silence if the<br />
problem is in the<br />
ACM module of the<br />
antenna.<br />
Move the terminal<br />
to a warmer<br />
location.<br />
For information on<br />
ambient<br />
temperature limits,<br />
see the installation<br />
<strong>manual</strong>.<br />
01110 to<br />
01119<br />
Temperature<br />
too high<br />
(critical)<br />
Terminal: Critically<br />
high temperature is<br />
causing the<br />
terminal to shut<br />
down.<br />
Antenna: Critically<br />
high temperature is<br />
causing the<br />
antenna to stop<br />
transmission.<br />
If possible, move<br />
the failing unit to a<br />
cooler location.<br />
For information on<br />
ambient<br />
temperature limits,<br />
see the installation<br />
<strong>manual</strong>.<br />
Contact your<br />
distributor if the<br />
problem persists.<br />
204 Status signaling
Chapter 5: Troubleshooting<br />
ID Event Text Explanation Remedy<br />
01120 to<br />
01129<br />
Too high temperature<br />
warning<br />
High ambient<br />
temperature is<br />
causing the<br />
performance of the<br />
system to be<br />
degraded or halted.<br />
If the problem is in<br />
the terminal: All<br />
PoE ports are shut<br />
down, except port 1<br />
and the bit rate for<br />
Standard data is<br />
reduced.<br />
If the problem is in<br />
the antenna: The bit<br />
rate is reduced.<br />
Move the terminal<br />
to a cooler location.<br />
For information on<br />
ambient<br />
temperature limits,<br />
see the installation<br />
<strong>manual</strong>.<br />
555<br />
01300 to<br />
01309<br />
No GPS fix<br />
The GPS receiver<br />
has not yet achieved<br />
position fix.<br />
Make sure the view<br />
to the GPS satellites<br />
is not blocked.<br />
Note that in some<br />
cases it may take up<br />
to 10 minutes to<br />
obtain GPS fix.<br />
Troubleshooting<br />
01400 to<br />
01409<br />
Satellite<br />
signal lost<br />
The SAILOR system<br />
no longer receives a<br />
signal from the<br />
satellite.<br />
Make sure the<br />
antenna has a clear<br />
view to the satellite.<br />
Status signaling 205
Chapter 5: Troubleshooting<br />
ID Event Text Explanation Remedy<br />
01500 to<br />
01509<br />
SIM card<br />
missing<br />
No SIM card is<br />
detected in the SIM<br />
slot.<br />
Insert SIM card.<br />
If the SIM card is<br />
already inserted, try<br />
removing and<br />
reinserting it.<br />
01600 to<br />
01609<br />
SOS calls only<br />
The SIM card is not<br />
accepted by the<br />
network. Only<br />
emergency calls are<br />
allowed.<br />
Enter the PIN and<br />
wait for network<br />
approval. If the<br />
problem persists,<br />
contact your Airtime<br />
Provider.<br />
01700 to<br />
01709<br />
Registration<br />
for voice<br />
failed<br />
The SAILOR system<br />
has not yet been<br />
allowed to register<br />
for voice services<br />
(Circuit Switched).<br />
If the problem<br />
persists, contact<br />
your Airtime<br />
Provider.<br />
01800 to<br />
01809<br />
Registration<br />
for data<br />
failed<br />
The SAILOR system<br />
has not yet been<br />
allowed to register<br />
for data services<br />
(Packet Switched).<br />
If the problem<br />
persists, contact<br />
your Airtime<br />
Provider.<br />
206 Status signaling
Chapter 5: Troubleshooting<br />
ID Event Text Explanation Remedy<br />
02000<br />
to<br />
02009<br />
02100 to<br />
02109<br />
Satellite<br />
signal weak<br />
Ciphering Off<br />
The signal from the<br />
satellite is weak.<br />
The network has<br />
turned ciphering<br />
off.<br />
Check the line of<br />
sight to the satellite.<br />
Check in the web<br />
interface under<br />
SETTINGS > Satellite<br />
selection that you<br />
have selected Auto,<br />
or a satellite<br />
covering your<br />
current position.<br />
Do not transmit data<br />
that requires<br />
ciphering.<br />
555<br />
02200 to<br />
02209<br />
Ethernet data<br />
session failed<br />
Ethernet data<br />
session could not be<br />
established.<br />
See the call log for<br />
the cause of the<br />
error. Refer to<br />
Viewing the lists of<br />
calls and data<br />
sessions on<br />
page 87.<br />
If the problem<br />
persists, contact<br />
your distributor.<br />
Troubleshooting<br />
02900<br />
to 02909<br />
Network failed<br />
authentication<br />
The SAILOR system<br />
does not accept the<br />
network as a valid<br />
BGAN network.<br />
Restart the SAILOR<br />
system.<br />
If the problem<br />
persists, contact<br />
your distributor.<br />
Status signaling 207
Chapter 5: Troubleshooting<br />
ID Event Text Explanation Remedy<br />
03500<br />
to 03509<br />
2-wire<br />
calibration<br />
failure<br />
2-wire calibration<br />
failed on the<br />
Phone/Fax<br />
interface, because<br />
of:<br />
1. Common mode<br />
balance error.<br />
2. The phone is off<br />
hook.<br />
3. Wires are<br />
shorted to each<br />
other or shorted<br />
to ground.<br />
1. Check the wires<br />
to your phone or<br />
fax.<br />
2. Put the phone<br />
on hook.<br />
3. Check the wires.<br />
03600<br />
to 03609<br />
2-wire<br />
operational<br />
failure<br />
The Phone/Fax<br />
interface fails to<br />
operate, for one of<br />
the following<br />
reasons:<br />
1. Ground shorted.<br />
2. Power overload.<br />
3. Temperature<br />
overload.<br />
1. Check the wires.<br />
2. Wait until the<br />
event is cleared;<br />
then try again.<br />
3. Wait until the<br />
event is cleared;<br />
then try again.<br />
208 Status signaling
Chapter 5: Troubleshooting<br />
ID Event Text Explanation Remedy<br />
08002 One or more<br />
ports has PoE<br />
disabled due<br />
to power<br />
limitations<br />
08008 Antenna<br />
exceeds<br />
voltage<br />
threshold<br />
The power supply to<br />
the terminal has<br />
dropped critically.<br />
PoE is disabled to<br />
ensure enough<br />
power to the<br />
antenna.<br />
The antenna voltage<br />
is either too high or<br />
too low.<br />
Ensure a stable<br />
power supply to the<br />
terminal.<br />
Check the cable to<br />
the antenna.<br />
Contact your<br />
distributor if the<br />
problem persists.<br />
555<br />
08009 Power Hold-up<br />
- the terminal<br />
can no longer<br />
power the<br />
antenna<br />
0800A Reduce PoE -<br />
the terminal<br />
reduces PoE<br />
with 30W<br />
The power supply to<br />
the terminal has<br />
dropped for too<br />
long. The antenna<br />
does not have<br />
enough power to<br />
function.<br />
The input voltage to<br />
the terminal is too<br />
low. The terminal<br />
will lower PoE<br />
power from 60 W to<br />
30 W.<br />
Ensure a stable<br />
power supply to the<br />
terminal.<br />
Ensure a stable<br />
power supply to the<br />
terminal.<br />
Troubleshooting<br />
Status signaling 209
Chapter 5: Troubleshooting<br />
ID Event Text Explanation Remedy<br />
0800B<br />
PoE<br />
Overvoltage<br />
protection is<br />
activated<br />
Overvoltage is<br />
detected in the<br />
terminal. The<br />
terminal will be<br />
shut down in 10<br />
minutes.<br />
Do not use the<br />
terminal.<br />
Contact your<br />
distributor.<br />
0800D<br />
Antenna<br />
Overvoltage<br />
protection is<br />
activated<br />
Overvoltage is<br />
detected in the<br />
antenna. The<br />
terminal will be<br />
shut down in 10<br />
minutes.<br />
Do not use the<br />
terminal.<br />
Contact your<br />
distributor.<br />
08010 Undervoltage<br />
has been<br />
detected<br />
The input voltage<br />
has dropped below<br />
an acceptable level.<br />
The terminal will be<br />
shut down in 10<br />
seconds if the<br />
situation persists.<br />
Ensure a stable<br />
power supply to the<br />
terminal.<br />
0801B<br />
Lost<br />
connection to<br />
the GPS<br />
receiver<br />
Communication<br />
with the GPS<br />
receiver in the<br />
antenna is lost.<br />
Contact your<br />
distributor if the<br />
warning persists.<br />
0801D<br />
Uploading<br />
firmware to<br />
antenna<br />
New firmware is<br />
being uploaded to<br />
the antenna.<br />
The Event will be<br />
cleared when<br />
upload has finished.<br />
Contact your<br />
distributor if the<br />
Event is not cleared<br />
within 5 minutes.<br />
210 Status signaling
Chapter 5: Troubleshooting<br />
ID Event Text Explanation Remedy<br />
0802C<br />
0802D<br />
Firmware<br />
update still<br />
fails after<br />
several<br />
retries<br />
Firmware<br />
update failed<br />
The terminal was<br />
unable to upload<br />
new firmware to the<br />
antenna.<br />
The terminal was<br />
unable to upload<br />
new firmware to the<br />
antenna.<br />
Contact your<br />
distributor.<br />
Reboot the<br />
terminal.<br />
Contact your<br />
distributor if the<br />
problem persists.<br />
555<br />
0802E<br />
Firmware is<br />
older than<br />
current<br />
antenna<br />
version<br />
The firmware in the<br />
antenna is newer<br />
than expected by<br />
the terminal.<br />
Update the terminal<br />
software.<br />
0802F<br />
Antenna main<br />
image could<br />
not be loaded<br />
Antenna failed to<br />
start up normally.<br />
Reboot the<br />
terminal.<br />
Contact your<br />
distributor if the<br />
problem persists.<br />
Troubleshooting<br />
08030 Antenna could<br />
not enter main<br />
application<br />
mode<br />
Antenna failed to<br />
start up normally.<br />
Reboot the<br />
terminal.<br />
Contact your<br />
distributor if the<br />
problem persists.<br />
Status signaling 211
Chapter 5: Troubleshooting<br />
ID Event Text Explanation Remedy<br />
08031 Failed to<br />
enter normal<br />
operation<br />
08032 Firmware image<br />
version lower<br />
than active<br />
antenna<br />
version<br />
Antenna failed to<br />
start up normally.<br />
The firmware in the<br />
antenna is newer<br />
than expected by<br />
the terminal.<br />
Reboot the<br />
terminal.<br />
Contact your<br />
distributor if the<br />
problem persists.<br />
Update the terminal<br />
software.<br />
08033 Firmware image<br />
doesn't<br />
support<br />
antenna<br />
hardware<br />
The antenna<br />
hardware version is<br />
not supported by<br />
the terminal.<br />
Contact your<br />
distributor.<br />
08034 Antenna failed<br />
to exit Flash<br />
Manager. Power<br />
cycle needed<br />
08035 Unable to open<br />
port for HPA<br />
burst<br />
monitoring<br />
New firmware was<br />
successfully<br />
uploaded to the<br />
antenna but the<br />
antenna failed to<br />
start normally with<br />
the new firmware.<br />
There was an error<br />
communicating with<br />
the antenna.<br />
Reboot the<br />
terminal. Contact<br />
your distributor if<br />
the problem<br />
persists.<br />
Reboot the<br />
terminal. Contact<br />
your distributor if<br />
the problem<br />
persists.<br />
212 Status signaling
Chapter 5: Troubleshooting<br />
ID Event Text Explanation Remedy<br />
08036 Radio silence<br />
is activated<br />
08045 Antenna -<br />
Startup<br />
temperature<br />
too low<br />
08046 Timeout of<br />
startup<br />
sequence - No<br />
antenna or<br />
antenna<br />
temperature<br />
too low<br />
The Radio silence<br />
function is<br />
activated. No<br />
transmission is<br />
allowed.<br />
The temperature in<br />
the antenna is too<br />
low for the system<br />
to start up<br />
The start-up<br />
sequence of the<br />
terminal has timed<br />
out because:<br />
• the antenna is<br />
not properly<br />
connected, or<br />
• the antenna<br />
temperature is<br />
too low to start<br />
up.<br />
If the Radio silence<br />
function should not<br />
be active, enter the<br />
web interface and<br />
select SETTINGS ><br />
Discrete I/O. Then<br />
uncheck the<br />
Enabled box for<br />
Radio silence.<br />
None. If the<br />
ambient<br />
temperature is<br />
outside the<br />
specified limits, the<br />
antenna may not be<br />
able to start up<br />
properly. Refer to<br />
the installation<br />
<strong>manual</strong> for<br />
temperature<br />
specifications.<br />
Check that the<br />
antenna cable is<br />
properly connected<br />
at both ends.<br />
555<br />
Troubleshooting<br />
Status signaling 213
Chapter 5: Troubleshooting<br />
ID Event Text Explanation Remedy<br />
08048 All PoE ports<br />
except port 1<br />
are shut down<br />
due to high<br />
temperature<br />
08049 Data rate<br />
reduction due<br />
to high<br />
temperature<br />
The temperature in<br />
the terminal is too<br />
high. All PoE ports<br />
except port 1 are<br />
shut down to reduce<br />
the temperature.<br />
The bit rate of the<br />
data channel is<br />
reduced because<br />
the temperature is<br />
too high.<br />
Move the terminal<br />
to a cooler location,<br />
or avoid using PoE<br />
on port 2-4.<br />
Move the terminal<br />
to a cooler location<br />
0804B<br />
Illegal<br />
combination of<br />
antenna and<br />
terminal<br />
You are not using<br />
the right<br />
combination of<br />
antenna and<br />
terminal.<br />
Only use the<br />
antenna(s) intended<br />
for use with your<br />
terminal.<br />
0804C<br />
The chosen<br />
satellite is<br />
not visible at<br />
current GPS<br />
position<br />
The terminal is set<br />
up to use a satellite<br />
that is not visible at<br />
the current GPS<br />
position.<br />
Enter the web<br />
interface and select<br />
SETTINGS > Satellite<br />
selection.<br />
Then select Auto to<br />
let the terminal<br />
automatically find<br />
the satellite with the<br />
best signal, or<br />
select a satellite<br />
visible from your<br />
current position.<br />
214 Status signaling
Chapter 5: Troubleshooting<br />
ID Event Text Explanation Remedy<br />
0804D<br />
Antenna<br />
firmware image<br />
is missing in<br />
terminal<br />
08054 Transmission<br />
aborted due to<br />
extreme<br />
temperature<br />
The software is<br />
corrupt<br />
The system stops all<br />
transmission due to:<br />
• critically high<br />
temperature in<br />
the HPA or ACM<br />
module of the<br />
antenna, or<br />
• too low<br />
temperature in<br />
the ACM<br />
module.<br />
Upload new<br />
software to the<br />
terminal. Refer to<br />
Uploading software<br />
on page 148.<br />
None.<br />
The system must<br />
operate within the<br />
allowed<br />
temperature range<br />
to work properly.<br />
For information on<br />
ambient<br />
temperature limits,<br />
see the installation<br />
<strong>manual</strong>.<br />
555<br />
08056 USIM rejected The type of USIM<br />
card inserted in the<br />
terminal is not<br />
correct for your<br />
terminal.<br />
Make sure you have<br />
the correct type of<br />
USIM card. For<br />
example, an USIM<br />
card for a landmobile<br />
system will<br />
not work for a<br />
maritime system<br />
and vice versa.<br />
Troubleshooting<br />
Status signaling 215
Chapter 5: Troubleshooting<br />
ID Event Text Explanation Remedy<br />
0900A Antenna -<br />
Write<br />
verification<br />
fault in<br />
EEPROM<br />
0900C Antenna -<br />
temperature<br />
too low<br />
0900D Antenna -<br />
temperature<br />
too high<br />
09010 Antenna - Low<br />
RSSI level<br />
An EEPROM is<br />
defective or the<br />
EEPROM<br />
communication<br />
fails. The antenna is<br />
unable to save the<br />
last known<br />
frequency and<br />
elevation after<br />
entering track state.<br />
If the EEPROM is<br />
defective, data may<br />
be lost or<br />
inaccessible.<br />
The temperature is<br />
too low for the<br />
antenna to work<br />
properly.<br />
The temperature is<br />
too high for the<br />
antenna to work<br />
properly.<br />
If this fault occurs,<br />
the antenna is most<br />
likely unable to<br />
acquire a signal.<br />
Power cycle the<br />
system. If the fault<br />
persists, contact<br />
your distributor.<br />
Leave the antenna<br />
on and wait for it to<br />
warm up.<br />
Switch off the<br />
system and let the<br />
antenna cool<br />
Ensure that the<br />
antenna is able to<br />
locate a satellite. If<br />
not, contact your<br />
distributor<br />
216 Status signaling
Chapter 5: Troubleshooting<br />
ID Event Text Explanation Remedy<br />
0912A Motor stopped The motors in the<br />
antenna have<br />
stopped because<br />
the temperature is<br />
critically high or<br />
critically low.<br />
Logging of events<br />
Diagnostic report<br />
When the<br />
temperature is<br />
normalized the<br />
motors<br />
automatically start<br />
up again.<br />
555<br />
When contacting your distributor for support, please include a diagnostic<br />
report.<br />
The diagnostic report contains information relevant for the service personnel<br />
during troubleshooting.<br />
To generate the diagnostic report, access the web interface and select<br />
HELPDESK. Then click Generate report.<br />
Event log<br />
The event log holds information of events registered in the terminal or<br />
antenna. The same events, when active, are also indicated in the Antenna and<br />
Terminal LEDs on the terminal LED panel.<br />
The log includes the time of the occurrence, a short description, location of the<br />
error etc. This information can help troubleshooting errors in the system. You<br />
can see the event log in the web interface. For further information, see<br />
Viewing the Event list or the Event log on page 183.<br />
Troubleshooting<br />
Logging of events 217
Chapter 5: Troubleshooting<br />
Reset button<br />
How to access the Reset button<br />
The terminal has a Reset button placed next to the SIM slot behind the SIM<br />
cover. The functions of this button is described in the next section.<br />
To press the Reset button, use a pointed device.<br />
218 Reset button
Chapter 5: Troubleshooting<br />
Function of the Reset button<br />
The Reset button on the terminal has the following functions:<br />
Action<br />
With the terminal<br />
running, press the<br />
Reset button<br />
normally.<br />
Function<br />
The terminal IP address and IP netmask are<br />
temporarily set to the default value (default IP<br />
address: 192.168.0.1).<br />
With this function, even if the IP address has been<br />
changed and you do not remember the new IP<br />
address, you can still access the web interface and<br />
see your current configuration. The default value is<br />
not saved in the configuration, but is only valid until<br />
next reboot.<br />
555<br />
With the terminal<br />
running, press<br />
and hold the Reset<br />
button for 30<br />
seconds, until the<br />
Power indicator<br />
on the terminal is<br />
flashing orange.<br />
While the terminal<br />
is booting, press<br />
and hold the Reset<br />
button.<br />
The terminal restores factory settings and reboots the<br />
system.<br />
For service use only!<br />
The bootloader initiates software upload.<br />
Refer to the installation <strong>manual</strong> for details.<br />
Troubleshooting<br />
Reset button 219
Chapter 5: Troubleshooting<br />
List of reserved IP subnets<br />
Some IP subnets are reserved for internal use in the terminal. If any of these<br />
addresses are assigned to external equipment connected to the terminal, the<br />
terminal and connected equipment will not be able to communicate.<br />
The following local IP subnets are reserved for internal use in the terminal.<br />
The netmask for all of these subnets is 255.255.255.0.<br />
192.168.2.0<br />
192.168.3.0<br />
192.168.4.0<br />
192.168.5.0<br />
192.168.6.0<br />
192.168.7.0<br />
192.168.8.0<br />
192.168.9.0<br />
192.168.10.0<br />
192.168.16.0<br />
192.168.17.0<br />
192.168.18.0<br />
192.168.19.0<br />
192.168.20.0<br />
192.168.21.0<br />
192.168.22.0<br />
192.168.23.0<br />
192.168.24.0<br />
192.168.25.0<br />
192.168.26.0<br />
220 List of reserved IP subnets
Chapter 5: Troubleshooting<br />
Supported AT commands for PPPoE<br />
Overview of supported AT commands<br />
You can use PPPoE to issue AT commands to the terminal, for example<br />
specifying Quality of Service parameters or which APN to use.<br />
The following AT commands are supported:<br />
• AT+CGDCONT<br />
• AT+CGEQREQ<br />
• AT+CGEQMIN<br />
• AT+CGTFT<br />
• AT+CGDSCONT<br />
555<br />
Functions of the supported AT commands<br />
AT+CGDCONT<br />
Usage:<br />
AT+CGDCONT is used to specify the Context parameters such as which APN the<br />
context must use.<br />
This can be used to specify a specific APN different from the one on the SIM<br />
card.<br />
Syntax:<br />
AT+CGDCONT=,,<br />
• is the Context Identifier (1 – 11)<br />
• is the transport protocol (IP or PPP)<br />
• is the Access Point Node<br />
• is the static IP address from APN (NOT USED!)<br />
Example: AT+CGDCONT=1,ip,”bgan.inmarsat.com”<br />
Troubleshooting<br />
Supported AT commands for PPPoE 221
Chapter 5: Troubleshooting<br />
AT+CGEQREQ<br />
Usage:<br />
AT+CGEQREQ is the requested Quality of Service (QoS). This is used to specify<br />
the QoS for the connection. With this command you can start a Streaming<br />
context.<br />
Syntax:<br />
AT+CGEQREQ=,,,,<br />
,<br />
• is the Context Identifier (1 – 11)<br />
• is the traffic class (1 – Streaming, 3 – Background)<br />
• is the maximum bit rate up link (0, 8, 16, 32, 64, 128, 256)<br />
• is the maximum bit rate down link (0, 8, 16, 32, 64, 128,<br />
256)<br />
• is the guaranteed bit rate up link (0, 8, 16, 32, 64,<br />
128, 256)<br />
• is the guaranteed bit rate down link (0, 8, 16, 32,<br />
64, 128, 256)<br />
Example: AT+CGEQREQ=1,1,64,64,64,64<br />
AT+CGEQMIN<br />
Usage:<br />
AT+CGEQMIN is the requested minimum acceptable Quality of Service (QoS). If<br />
the requested Quality of Service can not be offered by the Core Network, the<br />
data connection will not be established, not even with a lower QoS.<br />
Syntax:<br />
AT+CGEQMIN=,,,,<br />
, <br />
• is the Context Identifier (1 – 11)<br />
• is the traffic class (1 – Streaming, 3 – Background)<br />
• is the maximum bit rate up link (0, 8, 16, 32, 64, 128, 256)<br />
222 Supported AT commands for PPPoE
Chapter 5: Troubleshooting<br />
• is the maximum bit rate down link (0, 8, 16, 32, 64, 128,<br />
256)<br />
• is the guaranteed bit rate up link (0, 8, 16, 32, 64,<br />
128, 256)<br />
• is the guaranteed bit rate down link (0, 8, 16, 32,<br />
64, 128, 256)<br />
Example: AT+CGEQMIN=1,1,64,64,64,64<br />
AT+CGTFT<br />
Usage:<br />
AT+CGTFT is the Traffic Flow Template (TFT). This command is needed if a<br />
secondary PDP context needs to be opened. The TFT specifies which IP traffic<br />
should run through which PDP context.<br />
Syntax:<br />
AT+CGTFT=,,,<br />
,,,<br />
• is the Context Identifier (1 – 11)<br />
• is the packet filter identifier (1 – 8)<br />
• This filter’s Evaluation Precedence Index<br />
(0-255)<br />
• is (0.0.0.0.0.0.0.0-<br />
255.255.255.255.255.255.255.255)<br />
• is the protocol number (0-255)<br />
• is Destination Port From.To (0.0-65535.65535)<br />
• is Source Port From.To (0.0-65535.65535)<br />
Example: AT+CGTFT=1,1,0,87.48.134.251.255.255.255.0,6,20.21,1024.65535<br />
555<br />
Troubleshooting<br />
Supported AT commands for PPPoE 223
Chapter 5: Troubleshooting<br />
AT+CGDSCONT<br />
Usage:<br />
AT+CGDSCONT is used to specify the Secondary Contexts relation to a Primary<br />
Context. The Secondary Context’s cid must be different from the Primary<br />
Context’s cid. The Secondary Context’s QoS must be set using the<br />
AT+CGEQREQ command explained above.<br />
Syntax:<br />
AT+CGDSCONT=,<br />
• is the cid for the Secondary Context<br />
• is the Primary Context at which the Secondary is related to.<br />
Example: AT+CGDSCONT=1,11<br />
Application example<br />
This example shows the commands needed in order to establish a Primary<br />
Standard Data Context with a Secondary Streaming 256K Context where all<br />
UDP traffic goes through the Streaming 256K Data connection and all other<br />
traffic goes through the Standard Data connection.<br />
• AT+CGDCONT=1,ip,bgan.inmarsat.com<br />
(Specifies the APN)<br />
• AT+CGEQREQ=1,3<br />
(Sets cid 1 = Standard data)<br />
• AT+CGTFT=11,1,0,,17<br />
(Sets UDP TFT filter for cid 11)<br />
• AT+CGEQREQ=11,1,256,256,256,256<br />
(Sets cid 11 = Streaming 256K QoS)<br />
• AT+CGEQMIN=11,1,256,256,256,256<br />
(Specifies min. acceptable QoS to Streaming 256K)<br />
• AT+CGDSCONT=11,1<br />
(Opens Secondary cid 11 on Primary cid 1)<br />
If you have any technical questions about the PPPoE feature please refer to<br />
your local distributor, who can assist you with the configuration.<br />
224 Supported AT commands for PPPoE
Conformity<br />
SAILOR 500 FleetBroadband<br />
Appendix A<br />
A<br />
AAAA<br />
Conformity<br />
CE (R&TTE)<br />
The SAILOR 500 FleetBroadband is CE certified (R&TTE directive) as stated in<br />
the “Declaration of Conformity with R&TTE Directive”, enclosed in copy on the<br />
next page.<br />
225
SAILOR 500 FleetBroadband 19" Rack<br />
Appendix A: Conformity<br />
AAAA<br />
CE (R&TTE)<br />
Conformity<br />
The SAILOR 500 FleetBroadband 19" Rack is CE certified (R&TTE directive) as<br />
stated in the “Declaration of Conformity with R&TTE Directive”, enclosed in<br />
copy on the next page.<br />
SAILOR 500 FleetBroadband 19" Rack 227
SAILOR 250 FleetBroadband<br />
Appendix A: Conformity<br />
AAAA<br />
CE (R&TTE)<br />
Conformity<br />
The SAILOR 250 FleetBroadband is CE certified (R&TTE directive) as stated in<br />
“Declaration of Conformity with R&TTE Directive”, enclosed in copy on the next<br />
page.<br />
SAILOR 250 FleetBroadband 229
SAILOR 250 FleetBroadband 19" Rack<br />
Appendix A: Conformity<br />
AAAA<br />
CE (R&TTE)<br />
Conformity<br />
The SAILOR 250 FleetBroadband 19" Rack is CE certified (R&TTE directive) as<br />
stated in “Declaration of Conformity with R&TTE Directive”, enclosed in copy<br />
on the next page.<br />
SAILOR 250 FleetBroadband 19" Rack 231
Glossary<br />
A<br />
APN<br />
Access Point Name. The Access Point Name is used by the<br />
terminal operator to establish the connection to the required<br />
destination network.<br />
Glossary<br />
B<br />
BBBB<br />
B<br />
BGAN<br />
Broadband Global Area Network. A satellite network based on<br />
geostationary satellites, delivering data rates of up to 492 kbps to<br />
virtually any part of the earth, with full UMTS (3G) compatibility.<br />
Glossary<br />
C<br />
CE<br />
CID<br />
CM<br />
CS<br />
D<br />
DHCP<br />
DNS<br />
Conformitée Européenne. This term signifies that a CE certified<br />
product conforms to European health, environmental, and safety<br />
regulations. In short, it makes the product legal to be sold in the<br />
European Union.<br />
Context Identifier<br />
Continuous Monitoring<br />
Circuit-Switched. Circuit-switched networks require dedicated<br />
point-to-point connections during calls.<br />
Dynamic Host Configuration Protocol. A protocol for assigning<br />
dynamic IP addresses to devices on a network. With dynamic<br />
addressing, a device can have a different IP address every time it<br />
connects to the network.<br />
Domain Name System. A system translating server names (URLs)<br />
to server addresses.<br />
233
Glossary<br />
G<br />
Geostationary<br />
GPS<br />
Placed in a fixed position relative to a point on the surface of the<br />
earth.<br />
Global Positioning System<br />
I<br />
I/O<br />
IAI-2<br />
IMEI<br />
IMSO<br />
IP<br />
ISDN<br />
Input/Output<br />
Inmarsat Air Interface-2. The air interface used for BGAN. IAI-2 is<br />
an evolution of MPDS with new bearer types, which give a wide<br />
range of data rates from 16 kbps up to 492 kbps. By utilizing<br />
different modulation schemes, variable coding rate and power<br />
adjustment, it is possible to change the bearer type to give<br />
optimum throughput with efficient use of the satellite resources.<br />
International Mobile Equipment Identity. A unique number<br />
identifying your terminal<br />
International Maritime Satellite Organisation. An<br />
intergovernmental body established to ensure that Inmarsat<br />
continues to meet its public service obligations, including<br />
obligations relating to the GMDSS.<br />
Internet Protocol<br />
Integrated Services Digital Network. A circuit-switched telephone<br />
network system, designed to allow digital transmission of voice<br />
and data over ordinary telephone copper wires, resulting in<br />
higher quality and speed than are available with analog.<br />
K<br />
kbps<br />
kilobits per second<br />
234
L<br />
LAN<br />
LED<br />
Local Area Network<br />
Light Emitting Diode<br />
Glossary<br />
BBBB<br />
M<br />
MSN<br />
Multiple Subscriber Numbering. In most pieces of ISDN<br />
equipment you can program multiple subscriber numbers. The<br />
number programmed into the equipment should be the dial-in<br />
number that you wish that piece of equipment to answer.<br />
Glossary<br />
N<br />
NAT<br />
P<br />
PDP<br />
PIN<br />
PoE<br />
POST<br />
PPPoE<br />
Network Address Translation. An Internet standard that enables a<br />
local-area network to use one set of IP addresses for internal<br />
traffic and a second set of addresses for external traffic. A NAT<br />
module makes all necessary address translations.<br />
Packet Data Protocol. A network protocol used by external packet<br />
data networks that communicate with a GPRS network.<br />
Personal Identification Number. A code number used to provide<br />
access to a system that has restricted access.<br />
Power over Ethernet<br />
Power On Self Test. A test sequence that runs every time the<br />
system is powered up or reset.<br />
Point-to-Point Protocol over Ethernet. A network protocol for<br />
encapsulating Point-to-Point Protocol (PPP) frames inside<br />
Ethernet frames. By using PPPoE, users can virtually "dial" from<br />
235
Glossary<br />
one machine to another over an Ethernet network, establish a<br />
point to point connection between them and then securely<br />
transport data packets over the connection.<br />
PS<br />
PUK<br />
Packet-Switched. Packet-switched networks move data in<br />
separate, small blocks (packets) based on the destination address<br />
in each packet.<br />
PIN Unblocking Key. An eight-digit code used to unblock a SIM<br />
card after three incorrect PINs have been entered. The PUK code<br />
is supplied with the SIM card.<br />
Q<br />
QoS<br />
Quality of Service<br />
R<br />
RDI<br />
RF<br />
Restricted Digital Information<br />
Radio Frequency. Electromagnetic wave frequencies between<br />
about 3 kilohertz and about 300 gigahertz including the<br />
frequencies used for communications signals (radio, television,<br />
cell-phone and satellite transmissions) or radar signals.<br />
S<br />
SAS<br />
SDU<br />
SIM<br />
Satellite Access Station. The gateway between the satellites and<br />
the worldwide networks such as Internet, telephone network,<br />
cellular network etc.<br />
Service Data Unit. Also known as a data packet.<br />
Subscriber Identity Module.The SIM provides secure storing of the<br />
key identifying a mobile phone service subscriber but also<br />
subscription information, preferences and storage of text<br />
messages.<br />
236
SIP<br />
SMS<br />
Glossary<br />
Session Initiation Protocol. An application-layer control<br />
(signaling) protocol for creating, modifying, and terminating<br />
sessions with one or more participants. Used e.g. for Internet<br />
telephony.<br />
Short Messaging Service<br />
BBBB<br />
Streaming A technique for transferring data - such as audio or video clips -<br />
so that it is processed as a continuous stream. With a Streaming<br />
connection you are charged by the minute, like for a telephone<br />
connection.<br />
Glossary<br />
T<br />
TCP<br />
Transmission Control Protocol. One of the core protocols of the<br />
Internet protocol suite. TCP provides reliable, in-order delivery of<br />
a stream of bytes, making it suitable for applications like file<br />
transfer and e-mail.<br />
U<br />
UDI<br />
UTC<br />
Unrestricted Digital Information<br />
Coordinated Universal Time. The International Atomic Time (TAI)<br />
with leap seconds added at irregular intervals to compensate for<br />
the Earth’s slowing rotation. Leap seconds are used to allow UTC<br />
to closely track UT1, which is mean solar time at the Royal<br />
Observatory, Greenwich.<br />
V<br />
VPN<br />
Virtual Private Network. A network that is constructed by using<br />
public wires to connect nodes. You can create networks using the<br />
Internet for transporting data, using security mechanisms so that<br />
only authorized users can access the network.<br />
237
Glossary<br />
238
Index<br />
Numerics<br />
2-wire interface<br />
local numbers, 52<br />
setting call type, 105<br />
A<br />
administration settings, 156<br />
administration, remote, 176<br />
allowed numbers<br />
restricted dialing, 180<br />
analog phone<br />
local numbers, 52<br />
antenna<br />
patent for TT-3052B, 4<br />
serial number, 96<br />
viewing properties, 96<br />
viewing status, 78<br />
viewing type, 78, 184<br />
APN, common setting, 109<br />
audio quality, 44<br />
B<br />
barring calls, 113<br />
BGAN<br />
connecting to, 33<br />
coverage, 12<br />
services, 14<br />
system overview, 13<br />
Bridge mode, 136<br />
browser settings<br />
for web interface, 72<br />
C<br />
call limiting, 180<br />
call log, 86<br />
call type, 44<br />
setting for IP handsets, 123<br />
setting for ISDN, 106<br />
setting for Phone/Fax interface, 105<br />
calls<br />
barring, 113<br />
closed user group, 116<br />
forwarding, 111<br />
holding, 55<br />
line identification, 115<br />
local, 51<br />
making or receiving, 47<br />
missed, received, outgoing, 87<br />
redial, 52<br />
to specific handset, 118<br />
to the terminal, 49<br />
transferring, 56<br />
viewing ongoing, 80<br />
waiting indication, 54, 114<br />
CE compliance, 225<br />
clearing logs, 161<br />
clearing usage counter, 161<br />
closed user group, 116<br />
common network settings, 109<br />
compression, header, 145<br />
computer, connecting to LAN, 27<br />
configuration<br />
exporting to file, 159<br />
importing from file, 159<br />
ISDN, 106<br />
LAN, 98<br />
conformity, 225<br />
connecting to the BGAN network, 33<br />
connector panel, 19<br />
C<br />
IndexCCCC<br />
Index<br />
239
Index<br />
contact information, 187<br />
coverage<br />
Inmarsat BGAN system, 12<br />
D<br />
dashboard, 77<br />
data<br />
profiles, 162<br />
traffic flow filters, 167<br />
data sessions<br />
viewing ongoing, 80<br />
Declaration of Conformity, 226, 228, 230,<br />
232<br />
default<br />
IP address, 73<br />
network setup, 61<br />
dialing prefixes, 53<br />
dialing restrictions, 180<br />
document number<br />
installation <strong>manual</strong>, vii<br />
IP handset <strong>manual</strong>, viii<br />
this <strong>manual</strong>, i<br />
E<br />
Ethernet interface<br />
setting up, 98<br />
events<br />
in LED panel, 201<br />
list of active, 183<br />
exporting configuration, 159<br />
extended status, 184<br />
external access, 176<br />
external IP address, viewing, 80<br />
F<br />
fax, sending or receiving, 57<br />
features overview, 3<br />
forwarding calls, 111<br />
H<br />
handset<br />
call specific, 118<br />
Header compression, 145<br />
help desk number, 181<br />
changing in web interface, 181<br />
holding a call, 55<br />
I<br />
ignition function, 23<br />
IMEI number, 78<br />
importing configuration, 159<br />
Inbox for SMS messages<br />
replying, forwarding or deleting, 93<br />
indicator functions, 197<br />
installation <strong>manual</strong><br />
document number, vii<br />
interfaces and services<br />
combinations, 17<br />
internal calls, 51<br />
Internet connection, 27<br />
IP address<br />
external, setting up, 136<br />
external, viewing, 80<br />
for connected device, 139<br />
for web interface, 73<br />
local, setting up, 99<br />
local, viewing, 78<br />
240
IP handset<br />
BGAN features, 40<br />
connecting, 25<br />
description, 9<br />
entering PIN, 29<br />
local numbers, 52<br />
<strong>manual</strong>, viii<br />
power supply, 25<br />
setting call type, 123<br />
setting up, 119<br />
starting up, 25<br />
ISDN interface<br />
local numbers, 52<br />
setting up, 106<br />
L<br />
LAN<br />
connecting a computer, 27<br />
managing network users, 130<br />
setting up interface, 98<br />
L-Band interface<br />
enabling or disabling, 97<br />
LED functions, 197<br />
light indicator functions, 197<br />
limit calls, 180<br />
limitations in services, 16<br />
line identification, 115<br />
local exchange, 118<br />
local numbers assigned, 52<br />
local phone call, 51<br />
logs, clearing, 161<br />
M<br />
MAC address, 78<br />
<strong>manual</strong><br />
document number, i<br />
Index<br />
matrix of services and interfaces, 17<br />
messages<br />
configuring outgoing, 94<br />
forwarding, 93<br />
opening in web interface, 93<br />
receiving in web interface, 92<br />
replying, 93<br />
sending, 91<br />
microwave radiation, iii<br />
mobile numbers<br />
viewing and editing, 85<br />
N<br />
navigation in web interface, 75<br />
network classification table, 141<br />
network devices, 139<br />
network management, 130<br />
network setup, default, 61<br />
network terms<br />
definitions, 145<br />
O<br />
Outbox for SMS messages<br />
resending or deleting messages, 90<br />
P<br />
patent for TT-3052B antenna, 4<br />
phone<br />
local call, 51<br />
making calls, 47<br />
CCCC<br />
Index<br />
241
Index<br />
phone book, 81<br />
adding number, 84<br />
deleting all entries, 84<br />
deleting an entry, 84<br />
limited numbers, 180<br />
modifying an entry, 84<br />
phone numbers for terminal, 85<br />
Phone/Fax interface<br />
local numbers, 52<br />
setting call type, 105<br />
phonebook<br />
limit calls to, 180<br />
PIN<br />
administration PIN, 156<br />
entering, 29<br />
entering in web interface, 31<br />
entering with a phone, 29<br />
entering with IP handset, 29<br />
PoE, 25<br />
port forwarding, 100<br />
Power over Ethernet, 25<br />
power supply for IP handset, 25<br />
powering the terminal, 21<br />
PPPoE<br />
enabling, 101<br />
using, 67<br />
prefixes, special-purpose, 53<br />
profiles for data transmission, 162<br />
properties<br />
antenna, 96<br />
system, 78<br />
Proxy server, disabling, 72<br />
PUK code, 30, 32<br />
Q<br />
quality of voice, 44<br />
Quick dial, 47<br />
R<br />
radiation, iii<br />
redial, 52<br />
registering on the BGAN network, 33<br />
remote management, 176<br />
remote on/off, 24<br />
restricted dialing, 180<br />
router function, 59<br />
Router mode, 136<br />
S<br />
safety summary, iii<br />
satellite<br />
selecting, 153<br />
view selected, 79<br />
sent messages<br />
resending, forwarding or deleting, 91<br />
viewing status, 91<br />
serial number, 78<br />
antenna, 96<br />
services<br />
limitations, 16<br />
supplementary, 106<br />
supported by BGAN, 14<br />
services and interfaces<br />
combinations, 17<br />
Short dial, 47<br />
show number, 115<br />
SIM lock, 16<br />
site map of web interface, 185<br />
SMS in web interface<br />
forwarding, 93<br />
opening, 93<br />
receiving, 92<br />
replying to, 93<br />
sending, 91<br />
242
SMS service number, 95<br />
software<br />
uploading, 148<br />
viewing version, 78<br />
Standard IP, 59<br />
activating, 60, 62<br />
definition, 59<br />
status<br />
air interface, 184<br />
connection, 184<br />
extended, 184<br />
methods for signaling, 196<br />
ongoing calls and data sessions, 80<br />
viewing, 77<br />
Streaming IP, 59<br />
activating, 63<br />
definition, 59<br />
supplementary services<br />
setting up, 106<br />
supported, 15<br />
using, 54<br />
support<br />
contact information, 187<br />
T<br />
telephone interface<br />
local numbers, 52<br />
setting call type, 105<br />
tools for setting up the terminal, 39<br />
total usage<br />
viewing, 80, 86<br />
traffic flow filters, 167<br />
transferring a call, 56<br />
troubleshooting guide, 190<br />
typography used in this <strong>manual</strong>, viii<br />
U<br />
uploading software, 148<br />
usage counter, 80, 86<br />
clearing, 161<br />
user interfaces, 39<br />
V<br />
Index<br />
version of software, 78<br />
voice mail number<br />
viewing, 95<br />
voice quality, 44<br />
setting for IP handsets, 123<br />
setting for ISDN, 106<br />
setting for Phone/Fax interface, 105<br />
W<br />
waiting calls, 54, 114<br />
web interface<br />
accessing, 71<br />
browser settings, 72<br />
definition, 71<br />
navigating, 75<br />
site map, 185<br />
CCCC<br />
Index<br />
243
98-125645-F<br />
Thrane & Thrane A/S • info@thrane.com • www.thrane.com