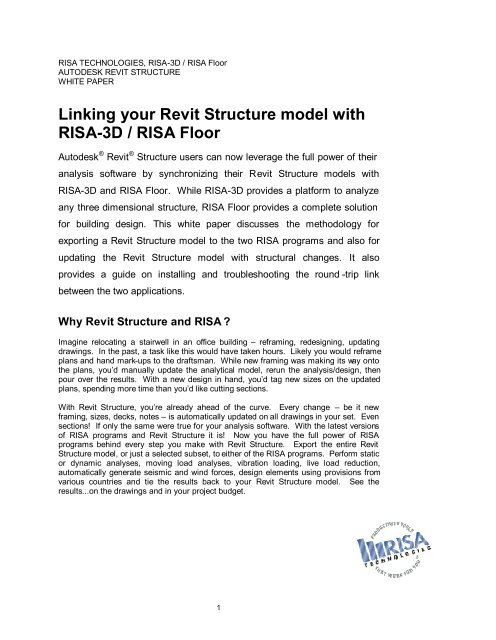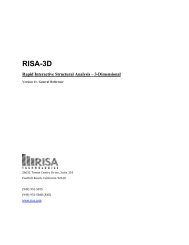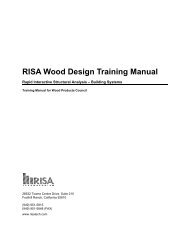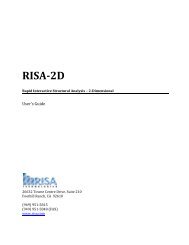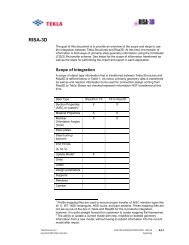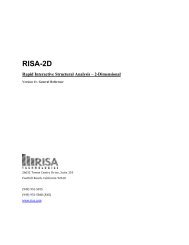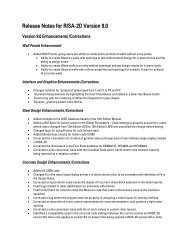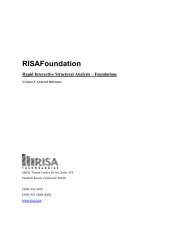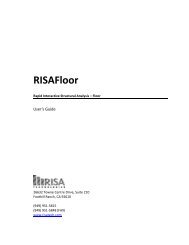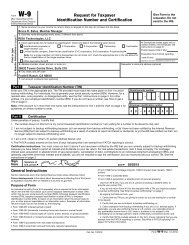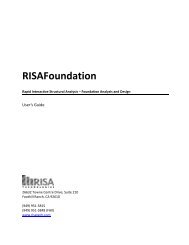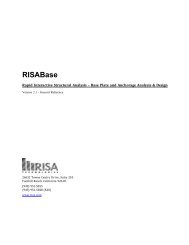RISA - REVIT Structure White Paper - RISA Technologies
RISA - REVIT Structure White Paper - RISA Technologies
RISA - REVIT Structure White Paper - RISA Technologies
Create successful ePaper yourself
Turn your PDF publications into a flip-book with our unique Google optimized e-Paper software.
<strong>RISA</strong> TECHNOLOGIES, <strong>RISA</strong>-3D / <strong>RISA</strong> Floor<br />
AUTODESK <strong>REVIT</strong> STRUCTURE<br />
WHITE PAPER<br />
Linking your Revit <strong>Structure</strong> model with<br />
<strong>RISA</strong>-3D / <strong>RISA</strong> Floor<br />
Autodesk ® Revit ® <strong>Structure</strong> users can now leverage the full power of their<br />
analysis software by synchronizing their Revit <strong>Structure</strong> models with<br />
<strong>RISA</strong>-3D and <strong>RISA</strong> Floor. While <strong>RISA</strong>-3D provides a platform to analyze<br />
any three dimensional structure, <strong>RISA</strong> Floor provides a complete solution<br />
for building design. This white paper discusses the methodology for<br />
exporting a Revit <strong>Structure</strong> model to the two <strong>RISA</strong> programs and also for<br />
updating the Revit <strong>Structure</strong> model with structural changes. It also<br />
provides a guide on installing and troubleshooting the round -trip link<br />
between the two applications.<br />
Why Revit <strong>Structure</strong> and <strong>RISA</strong> ?<br />
Imagine relocating a stairwell in an office building – reframing, redesigning, updating<br />
drawings. In the past, a task like this would have taken hours. Likely you would reframe<br />
plans and hand mark-ups to the draftsman. While new framing was making its way onto<br />
the plans, you’d manually update the analytical model, rerun the analysis/design, then<br />
pour over the results. With a new design in hand, you’d tag new sizes on the updated<br />
plans, spending more time than you’d like cutting sections.<br />
With Revit <strong>Structure</strong>, you’re already ahead of the curve. Every change – be it new<br />
framing, sizes, decks, notes – is automatically updated on all drawings in your set. Even<br />
sections! If only the same were true for your analysis software. With the latest versions<br />
of <strong>RISA</strong> programs and Revit <strong>Structure</strong> it is! Now you have the full power of <strong>RISA</strong><br />
programs behind every step you make with Revit <strong>Structure</strong>. Export the entire Revit<br />
<strong>Structure</strong> model, or just a selected subset, to either of the <strong>RISA</strong> programs. Perform static<br />
or dynamic analyses, moving load analyses, vibration loading, live load reduction,<br />
automatically generate seismic and wind forces, design elements using provisions from<br />
various countries and tie the results back to your Revit <strong>Structure</strong> model. See the<br />
results...on the drawings and in your project budget.<br />
1
LINKING YOUR AUTODESK <strong>REVIT</strong> STRUCTURE MODEL WITH <strong>RISA</strong> -3D / <strong>RISA</strong> Floor<br />
Install the <strong>RISA</strong>-Revit <strong>Structure</strong> Link Component<br />
You already have Revit <strong>Structure</strong> and atleast one <strong>RISA</strong> program in the office. In order to<br />
take full advantage of both programs you’ll need to install the <strong>RISA</strong>-Revit <strong>Structure</strong> Link<br />
Component.<br />
(1) Login to Windows – your account must allow registry access privileges<br />
(2) Exit out of Revit <strong>Structure</strong> and all <strong>RISA</strong> programs<br />
(3) Locate the Link Component installation file in one of three locations 1<br />
<br />
<br />
<br />
Autodesk ® Revit ® <strong>Structure</strong> installation CD<br />
Autodesk ® Buzzsaw ® website<br />
<strong>RISA</strong> <strong>Technologies</strong> website<br />
www.risatech.com/partner/revit_structure.asp<br />
(4) Run the self-executable installation file <strong>RISA</strong>RevitLink5.0.exe 2<br />
The <strong>RISA</strong>-Revit <strong>Structure</strong> Link Component installation consists of eight files<br />
Revit<strong>RISA</strong>Component.dll<br />
<strong>RISA</strong>-Revit <strong>Structure</strong> Link Component<br />
Controls communication between Revit<br />
<strong>Structure</strong> and <strong>RISA</strong> programs.<br />
<strong>RISA</strong>_Revit_MapShapes.xml<br />
<strong>RISA</strong> Mapping File<br />
Table listing <strong>RISA</strong> shape names and their<br />
Revit <strong>Structure</strong> equivalents Type names.<br />
<strong>REVIT</strong>-<strong>RISA</strong> Round Trip Data.xls<br />
<strong>RISA</strong> Data Merge Table<br />
Excel spreadsheet listing all data<br />
parameters that are managed by the link.<br />
SharedParameterFile.txt<br />
Revit Shared Parameter File<br />
Contains internal tracking data used by the<br />
link.<br />
Revit_ini.txt<br />
Revit INI File Prototype<br />
Sample modification to the Revit.ini file.<br />
ReadMe.txt<br />
<strong>RISA</strong>3D-Revit Component Link.doc<br />
<strong>RISA</strong>-Revit <strong>Structure</strong> Link info text file<br />
<strong>RISA</strong>-3D Link Documentation<br />
<strong>RISA</strong>Floor-Revit Component Link.doc<br />
<strong>RISA</strong>Floor Link Documentation<br />
1 For the most current version of the Link Component, visit the <strong>RISA</strong> <strong>Technologies</strong> website(www.risatech.com).<br />
2 The current Link Component installation file is <strong>RISA</strong>RevitLink4.0.exe, (Version 4.0, Release 2).<br />
2
LINKING YOUR AUTODESK <strong>REVIT</strong> STRUCTURE MODEL WITH <strong>RISA</strong> -3D / <strong>RISA</strong> Floor<br />
Each of these files is installed to a new subfolder (<strong>RISA</strong> Revit Link) within the <strong>RISA</strong><br />
installation directory.<br />
In addition, the installation routine modifies the Revit.ini file to include the <strong>RISA</strong>-Revit<br />
<strong>Structure</strong> Link. This file is located in the Revit <strong>Structure</strong> program directory (default<br />
C:\Program Files\Revit <strong>Structure</strong> 2008\Program\). Modifying the INI file helps in creating<br />
the Revit <strong>Structure</strong> menu commands for the link. An example of this modification is<br />
contained in the Revit_ini.txt file.<br />
Shape Mapping File<br />
Revit <strong>Structure</strong> and <strong>RISA</strong> use different data structures to reference the same element in a<br />
model. For example, in Revit <strong>Structure</strong> each particular member is an instance (column at<br />
grid A-2) of a type (W12x65) within a family (W-Wide Flange-Column). In <strong>RISA</strong>,<br />
however, a particular member is, well, a member (M37) with an associated shape type<br />
(W12x65). The <strong>RISA</strong> Mapping File is the master list that the Link Component uses when<br />
communicating between one program and the other.<br />
The <strong>RISA</strong> Mapping File (<strong>RISA</strong>_Revit_MapShapes.xml) is an Excel based XML file listing<br />
<strong>RISA</strong> shape names and their corresponding Revit family names. The file is formatted<br />
with three columns separated by several spaces; the first column is the <strong>RISA</strong> shape<br />
name, the second column the Revit family type name and the third column is the shape<br />
type. Each column is tagged with a field prefix (e.g. [<strong>RISA</strong>_NAME]) and suffix (e.g.<br />
[END_<strong>RISA</strong>_NAME]). In certain cases, the engineer may want to edit the mapping file to<br />
add Revit family types and/or <strong>RISA</strong> shapes. As long as the shape (family type) and<br />
material are valid in both Revit <strong>Structure</strong> and <strong>RISA</strong>, shapes will map properly – even<br />
online and custom shapes. Any shape names that are not explicitly mapped by the files<br />
will be copied directly using the default name. 3,4<br />
Troubleshooting Installation<br />
You must install both Revit <strong>Structure</strong> and <strong>RISA</strong>-3D v6.0.3 / <strong>RISA</strong> Floor v3.0 (or later)<br />
before attempting to install the Link Component. Version 6.0 users can upgrade to the<br />
v6.0.1 by downloading the update patch from the <strong>RISA</strong> website. 5 The Link Component<br />
will not work properly with the <strong>RISA</strong> demonstration software. Also, you cannot install the<br />
Link Component while Revit <strong>Structure</strong> is running, and you must be logged-in with registry<br />
access.<br />
If for any reason the Link Component fails to install properly, you must perform a<br />
Windows uninstall.<br />
Remove the Link Component<br />
(1) Exit out of Revit <strong>Structure</strong> and all <strong>RISA</strong> programs<br />
(2) Go to Start > Control Panel > Add or Remove Programs<br />
(3) Select <strong>RISA</strong>RevitLink and click Remove<br />
3 Currently, the mapping file lists only typical hot rolled steel shapes, but can be edited to include shapes from<br />
any material.<br />
4 When adding entries to the mapping file, pay close attention to material and structural usage.<br />
5 www.risatech.com/s_updates.asp<br />
3
LINKING YOUR AUTODESK <strong>REVIT</strong> STRUCTURE MODEL WITH <strong>RISA</strong> -3D / <strong>RISA</strong> Floor<br />
Export Your Revit <strong>Structure</strong> Model to <strong>RISA</strong>-3D / <strong>RISA</strong> Floor<br />
In Revit <strong>Structure</strong>, to export your model to any <strong>RISA</strong> program, go to<br />
Tools > External Tools > Send Model to <strong>RISA</strong>...<br />
Figure 1:<br />
External Tools Menu.<br />
The Export Window will appear (below) with several options 6<br />
Figure 2:<br />
<strong>RISA</strong> Link Component<br />
Export Window.<br />
Select a <strong>RISA</strong> Program<br />
(default is <strong>RISA</strong>-3D)<br />
Create a <strong>RISA</strong> model on the<br />
fly or save the model to a file.<br />
Use only currently selected<br />
elements in Revit <strong>Structure</strong>.<br />
When unchecked, entire<br />
Revit <strong>Structure</strong> analytical<br />
model is exported. (see<br />
notes below)<br />
Use existing or specify a<br />
new exchange file name.<br />
Select existing base file or<br />
leave blank to create a new<br />
base file.<br />
6 Future supported programs and options not yet available are grayed-out<br />
4
LINKING YOUR AUTODESK <strong>REVIT</strong> STRUCTURE MODEL WITH <strong>RISA</strong> -3D / <strong>RISA</strong> Floor<br />
Here, the engineer selects a <strong>RISA</strong> program to accept model data from Revit <strong>Structure</strong>,<br />
with the option of either exporting directly to <strong>RISA</strong> or writing to a file. By default, the Link<br />
Component will write an exchange and base files in the default <strong>RISA</strong> directory (typically<br />
C:\<strong>RISA</strong>) using the same Revit filename.<br />
Revit Structural Walls are converted directly to individual plates unless the AUTOMESH<br />
WALLS option is checked. This option is currently only available for <strong>RISA</strong>-3D. When<br />
selected, walls are submeshed with the <strong>RISA</strong>-3D AutoMesh tool using beam, column,<br />
brace, and wall intersections as control points. 7<br />
The engineer also has the option of exporting only those elements currently selected in<br />
the Revit <strong>Structure</strong> model. This can be useful when analyzing a substructure such as a<br />
series of frames or a truss, for instance, without exporting the entire model.<br />
IMPORTANT! When working with substructures (or the entire model, for that mater) be<br />
careful that the Revit <strong>Structure</strong> model geometry does not change before<br />
importing updated sizes from the <strong>RISA</strong> program. At this time the link<br />
component does not check for geometric inconsistencies between <strong>RISA</strong><br />
and Revit <strong>Structure</strong> models. Methods such as worksets and watch<br />
monitors in Revit <strong>Structure</strong> can be helpful in managing these types of<br />
changes within the Revit <strong>Structure</strong> model.<br />
The engineer can specify a Merge Tolerance and a Footing Tolerance value. Merge<br />
Tolerance value is provided to take into account the discrepancies while modeling in<br />
Revit <strong>Structure</strong>. Any points/ elements/ loads defined within this tolerance limit will be<br />
snapped to the same location. Footings located within this tolerance distance of a column<br />
will be snapped back to the column node in <strong>RISA</strong>. Footings outside of the tolerance<br />
distance will be ignored.<br />
In <strong>RISA</strong> Floor, there is also an option to ‘Redesign Members’. If this option is checked,<br />
the corresponding design list is automatically selected as the ‘Shape Type’ for each<br />
column and beam in the structure. This facilitates their design in <strong>RISA</strong> Floor. If this option<br />
is not checked, the shape names are explicitly exported to <strong>RISA</strong> Floor.<br />
Finally, there is an option to export ‘Slabs and Opening Perimeters’. If checked, it<br />
instructs the link to run around all defined decks and openings in Revit <strong>Structure</strong> and find<br />
a closed polygon of supporting framing around them. If closed framing polygon is found,<br />
it automatically creates slab perimeters and openings in <strong>RISA</strong> Floor.<br />
Click “OK”.<br />
The Link Component then creates a <strong>RISA</strong> exchange file from the current Revit structure<br />
model. For larger models, this may take a few moments – you should see a progress bar<br />
similar to the one below.<br />
7 See <strong>RISA</strong>3D-Revit Component Link.docfor limitations.<br />
5
LINKING YOUR AUTODESK <strong>REVIT</strong> STRUCTURE MODEL WITH <strong>RISA</strong> -3D / <strong>RISA</strong> Floor<br />
Figure 3:<br />
Link Component<br />
Export Progress<br />
Window.<br />
If the WRITE TO FILE option is selected, the engineer will need to manually import the<br />
exchange file into the <strong>RISA</strong> program. To do this in the <strong>RISA</strong> program, select<br />
File > Import > BIM Exchange File.<br />
Figure 4:<br />
File Import Menu.<br />
After importing the BIM Exchange File, <strong>RISA</strong> automatically creates a corresponding .r3d /<br />
.rfl base file (depending on the <strong>RISA</strong> program) in the working directory. This base file can<br />
be saved to any directory location – it’s path is correctly written to the exchange file<br />
during BIM Exchange File export (see next section).<br />
6
LINKING YOUR AUTODESK <strong>REVIT</strong> STRUCTURE MODEL WITH <strong>RISA</strong> -3D / <strong>RISA</strong> Floor<br />
Supported Elements<br />
<strong>RISA</strong> 3D<br />
Grid Lines<br />
Columns, Beams, Braces<br />
Structural Walls<br />
Both horizontal and vertical grid lines and labels are<br />
supported. While grid lines in Revit <strong>Structure</strong> have<br />
individual start/end locations, grid lines in <strong>RISA</strong>-3D span<br />
to the furthest intersecting grid line in each direction.<br />
Family instances with column, beam, and brace<br />
structural usage parameters are supported. Other<br />
supported properties are: rotate angle, material type,<br />
family type name, start/end release codes, structural<br />
type, and element ID. <strong>RISA</strong>-3D Redesign Lists are set<br />
to “None” for Revit-native members. Rigid Links<br />
between columns and beams are supported. The Link<br />
Component has been updated to match material type to<br />
shape, and will now import physical material properties.<br />
All structural walls except “Non_Bearing” are supported<br />
and mapped to 4-node plates in <strong>RISA</strong>-3D. Structural<br />
wall thickness maps to plate thickness, and material type<br />
and properties are also supported. Doors and windows<br />
are not supported at this time.<br />
Revit <strong>Structure</strong> structural walls map to one plate each in<br />
<strong>RISA</strong>-3D unless the AUTOMESH WALLS option is<br />
selected. When selected, <strong>RISA</strong>-3D automatically<br />
meshes each wall according to the control points of any<br />
intersecting geometry (beams, columns, braces, walls).<br />
Footings<br />
Materials<br />
Point Loads<br />
Line Loads<br />
Family instances with the Footing-Rectangular structural<br />
usage parameter are supported, including length, width,<br />
and thickness. Only footings attached to the<br />
superstructure at a logical <strong>RISA</strong>-3D joint (base of<br />
column, beam, brace; wall corner) – or within the userdefined<br />
Footing Tolerance – will be recognized by the<br />
Link Component. Physical material properties, rebar<br />
data, and rotation angle are not supported at this time. 8<br />
Steel, Concrete, and Wood (Revit) materials are<br />
correctly mapped into <strong>RISA</strong>-3D. Any material<br />
associated with a Revit Wall is converted into an<br />
equivalent <strong>RISA</strong>-3D General Material.<br />
Point Loads map to <strong>RISA</strong>-3D joint or member point loads<br />
based on location. Point Loads not located on a joint or<br />
member are ignored. The local coordinate system flag<br />
for point loads is ignored.<br />
Line Loads map to <strong>RISA</strong>-3D member distributed loads.<br />
Any portion of a Line Load co-incident with a member<br />
will be translated. Line Loads may span multiple<br />
8 Only licensed <strong>RISA</strong>-3D users who have <strong>RISA</strong>Foot will be able to access this feature.<br />
7
LINKING YOUR AUTODESK <strong>REVIT</strong> STRUCTURE MODEL WITH <strong>RISA</strong> -3D / <strong>RISA</strong> Floor<br />
members and start/end independently of individual<br />
members. The local coordinate system flag for line<br />
loads is ignored.<br />
Area Loads<br />
Load Cases<br />
Load Combinations<br />
Boundary Conditions<br />
Only Revit Area Loads with 3 or 4 vertices are converted<br />
to corresponding <strong>RISA</strong>-3D member area loads – multisided<br />
Area Loads, Area Loads with Host having more<br />
than 4 sides are not translated. Area Loads flagged as<br />
projected will map to projected area loads in <strong>RISA</strong>-3D.<br />
The local coordinate system flag for area loads is<br />
ignored. Open <strong>Structure</strong> Area Loads are not yet<br />
supported by Revit <strong>Structure</strong>.<br />
Load Cases map directly to <strong>RISA</strong>-3D Basic Load Cases.<br />
Load Case labels are used to filter Revit <strong>Structure</strong> loads<br />
into the proper <strong>RISA</strong>-3D basic load case. Load Case<br />
Natures are ignored.<br />
Load Combinations map directly to <strong>RISA</strong>-3D Load<br />
Combinations, including labels, references, and factors.<br />
Load Combination type maps to the <strong>RISA</strong>-3D solve or<br />
envelope flag. Load Combination state maps to the<br />
<strong>RISA</strong>-3D service flag. All materials are flagged for<br />
design in each Load Combination.<br />
Point Boundary Conditions are supported for Revit X/Y/Z<br />
translation and rotation. Point springs along with their<br />
modulus are also supported. Pinned Boundary<br />
Conditions are assigned to the bottom of all column<br />
stacks and walls where no beam, column, or brace falls<br />
below it.<br />
<strong>RISA</strong> Floor<br />
Floor/ Level Information<br />
Grid Lines<br />
Levels are brought in as Floors in <strong>RISA</strong> Floor. Level<br />
name and elevation are the properties that are<br />
supported for various Levels.<br />
Both horizontal and vertical grid lines and labels are<br />
supported. While grid lines in Revit <strong>Structure</strong> have<br />
individual start/end locations, grid lines in <strong>RISA</strong> Floor<br />
span to the furthest intersecting grid line in each<br />
direction.<br />
Beams, Columns, and Braces Family instances with structural usages of column,<br />
beam, and braces are supported. While Columns and<br />
Beams are brought in as <strong>RISA</strong> Floor elements, Braces<br />
are brought in as supplemental <strong>RISA</strong>-3D elements.<br />
The following properties are supported; rotate angle,<br />
material type, family type name, start release code, end<br />
release code, structural type, and element ID. Material<br />
type and physical material properties are also supported.<br />
Uniform studs and camber information is also brought<br />
into <strong>RISA</strong> Floor for beam elements.<br />
8
LINKING YOUR AUTODESK <strong>REVIT</strong> STRUCTURE MODEL WITH <strong>RISA</strong> -3D / <strong>RISA</strong> Floor<br />
Cantilever Beams<br />
If either the “Moment Connection Start” or “Moment<br />
Connection End” fields of a beam are set to “Cantilever<br />
Moment”, then the beam would be brought in as a<br />
Cantilever in <strong>RISA</strong> Floor.<br />
Physical/Multi-Level Columns If a column spans along multiple levels in Revit<br />
<strong>Structure</strong>, it will be exported as a physical column to<br />
<strong>RISA</strong> Floor. In <strong>RISA</strong> Floor, all floors/ levels through<br />
which this column passes will have a corresponding<br />
entry for this column, and a corresponding column stack<br />
will be added to the <strong>RISA</strong> Floor model.<br />
Splices<br />
Walls<br />
Gravity / Lateral Elements<br />
Area Load Definition<br />
The offset associated with the actual top level of the<br />
column is read and converted appropriately as splice<br />
level elevation for relevant columns within the column<br />
stack. The splice type is also read in for Steel members.<br />
Actual base level offsets are read for only the<br />
bottommost columns in each column stack. The base<br />
offset for the bottommost columns can be provided as a<br />
positive distance from any level. This provides flexibility<br />
to model structures on uneven terrains like in hilly areas.<br />
The link will also automatically create splices if the<br />
following properties differ for columns in the same<br />
column stack: Shape Name, Material Type, Material<br />
Offset, Function and/or rotation angle.<br />
Wall Elements are supported for <strong>RISA</strong> Floor. Wall<br />
Thickness and function are the properties that are<br />
supported. Material Type and physical material<br />
properties are also supported.<br />
If the ‘Analyze As’ field of a beam or column is set to<br />
“Lateral”, then it would be brought in as a Lateral<br />
Element. If set to “Gravity”, it would be brought in as a<br />
gravity member. Braces are always brought in as lateral<br />
elements. All columns sharing a node with a lateral<br />
beam or lateral wall are automatically converted to<br />
Lateral. Along with this, all column stacks that have<br />
bracings in the bay between them are also automatically<br />
converted to lateral. Any element having a lateral loading<br />
will also be converted to lateral.<br />
If the ‘Structural Usage’ flag is set to 'Shear' or<br />
'Combined' for Walls, then it is exported as a lateral<br />
element into <strong>RISA</strong> Floor. In all other cases, walls are<br />
exported as Gravity elements.<br />
All area loads along with their corresponding magnitudes<br />
have a corresponding entry under the ‘Area Load<br />
Definitions’ in <strong>RISA</strong> Floor,<br />
Deck Definitions Slabs/Deck properties are brought in as ‘Deck<br />
Definitions’ in <strong>RISA</strong> Floor. The name of the deck, its<br />
thickness, deck direction, concrete strength, weight of<br />
concrete and Elastic modulus are brought into <strong>RISA</strong><br />
Floor from Revit <strong>Structure</strong>.<br />
9
LINKING YOUR AUTODESK <strong>REVIT</strong> STRUCTURE MODEL WITH <strong>RISA</strong> -3D / <strong>RISA</strong> Floor<br />
Materials<br />
Load Combinations<br />
Point Loads<br />
Line Loads<br />
Area Loads<br />
Decks<br />
Slab Perimeters / Openings<br />
Steel, Concrete, and Wood (Revit) materials are<br />
correctly mapped into <strong>RISA</strong>-3D. Any material<br />
associated with a Revit Wall is converted into an<br />
equivalent <strong>RISA</strong>-3D General Material.<br />
Load Combinations are directly translated into <strong>RISA</strong><br />
Floor Load Combinations. Load Combination Labels,<br />
Load Case references and Load Case factors is being<br />
supported. The combination state is also brought over as<br />
the <strong>RISA</strong> Floor service flag. Load Cases are mapped in<br />
accordance with the corresponding category from <strong>REVIT</strong><br />
to <strong>RISA</strong> Floor<br />
<strong>REVIT</strong> point loads are translated into <strong>RISA</strong> Floor point<br />
loads. Point loads can be placed anywhere on the<br />
structure, and it is not necessary for these loads to lie on<br />
top of any element.<br />
<strong>REVIT</strong> line loads are brought over as <strong>RISA</strong> Floor line<br />
loads. Line loads can be placed anywhere on the<br />
structure, and it is not necessary for these loads to<br />
coincide with any element.<br />
<strong>REVIT</strong> area loads are brought into <strong>RISA</strong> Floor. Polygon<br />
area loads and multi-loop area loads are supported in<br />
<strong>RISA</strong> Floor. The user can define the area load edges<br />
anywhere on the structure and it are not mandatory for<br />
these loads to coincide with any elements on the<br />
structure.<br />
<strong>REVIT</strong> Decks/slabs are brought in as <strong>RISA</strong>-Floor Decks.<br />
Polygon decks/slabs are supported in <strong>RISA</strong>-Floor. The<br />
user can define the decks/slabs anywhere on the<br />
structure and it is not mandatory for them to coincide<br />
with any element on the structure. At solution time,<br />
decks in <strong>RISA</strong> Floor will be automatically clipped to lie<br />
within the defined slab perimeters.<br />
Openings and slab perimeters are automatically created<br />
by the Component Link if a closed framing polygon is<br />
found around the defined edges in Revit <strong>Structure</strong>.<br />
Perpendicular distance from the mid point of each<br />
opening edge created by the link to the actual edge in<br />
Revit <strong>Structure</strong> gives the value of overhang for that<br />
particular opening edge.<br />
10
LINKING YOUR AUTODESK <strong>REVIT</strong> STRUCTURE MODEL WITH <strong>RISA</strong> -3D / <strong>RISA</strong> Floor<br />
Physical vs. Analytical Models<br />
Remember, in Revit <strong>Structure</strong> there are two primary models: the physical model and its<br />
analytical counterpart. When you export your Revit <strong>Structure</strong> model to <strong>RISA</strong>, the Link<br />
Component reads the analytical model (including its connectivity) when creating the<br />
corresponding structure in <strong>RISA</strong> programs. For this reason it’s important to maintain<br />
continuity in the Revit analytical model. If the analytical threads of physical elements are<br />
not connected, this can lead to discontinuities and instabilities in the <strong>RISA</strong> model. Part of<br />
this problem can be fixed by using a large value of ‘Merge Tolerance’.<br />
Exchange File vs. Base File<br />
The <strong>RISA</strong> Revit Link Component v4.0 and later uses a split file system to manage the<br />
exchange of Revit and <strong>RISA</strong> native information. An exchange file (.exc) is used to pass<br />
information between Revit and <strong>RISA</strong>, and vice versa. The exchange file is simply a<br />
smaller <strong>RISA</strong> file containing only data being passed between the two programs. Since<br />
the <strong>RISA</strong> model contains certain parameters that are not part of a Revit model (e.g.<br />
Design Rules, braced lengths), <strong>RISA</strong> creates a base file – a full <strong>RISA</strong> (.r3d/.rfl) file – in<br />
which is stores this additional data.<br />
As information is passed between the programs, both <strong>RISA</strong> and the Link Component<br />
compare information in the exchange file with the base file to correctly track changes and<br />
maintain data continuity. Initially, Revit creates an exchange file that is read into the<br />
<strong>RISA</strong> program. As new information is added to the <strong>RISA</strong> model, it is stored in the<br />
corresponding base file. A new exchange file is created and passed to Revit, thereby<br />
updating the Revit model. After changes are made in Revit, another exchange file is<br />
created. As this exchange file is imported into <strong>RISA</strong>, it is merged with the base file<br />
created earlier, retaining <strong>RISA</strong>-specific data created earlier. This process is illustrated in<br />
Figure 5, below. 9<br />
BIM<br />
.exc<br />
Exchange File<br />
<strong>RISA</strong><br />
.exc<br />
Exchange File<br />
Figure 5:<br />
Exchange File<br />
Process.<br />
.r3d<br />
.rfl<br />
BIM<br />
Base File<br />
BIM<br />
.exc<br />
<strong>RISA</strong><br />
.exc<br />
Exchange File<br />
Exchange File<br />
9 Refer to the <strong>REVIT</strong>-<strong>RISA</strong> Round Trip Data.xlsspreadsheet for specific details on which parameters are<br />
preserved, overwritten, and merged.<br />
11
LINKING YOUR AUTODESK <strong>REVIT</strong> STRUCTURE MODEL WITH <strong>RISA</strong> -3D / <strong>RISA</strong> Floor<br />
Import Changes from <strong>RISA</strong>-3D / <strong>RISA</strong> Floor to Revit<br />
<strong>Structure</strong><br />
Be sure to save your work in the <strong>RISA</strong> program. Performing Save or Save As… will save<br />
your changes to the base file, but will not create an exchange file. To update the existing<br />
exchange file (or create a new one), you must export a BIM Exchange File.<br />
To do this in the <strong>RISA</strong> program, select<br />
File > Export > BIM Exchange File<br />
Figure 6:<br />
File Export Menu.<br />
If the exchange file was created successfully, an export confirmation dialog appears.<br />
Figure 7:<br />
Export Confirmation<br />
Dialog.<br />
Note: The default BIM import/export directory can be set using the Tools ><br />
Preferences menu of the <strong>RISA</strong> program.<br />
Go back to Revit <strong>Structure</strong> and import your changes from the <strong>RISA</strong> program.<br />
Tools > External Tools > Update Model from <strong>RISA</strong>...<br />
Figure 8:<br />
External Tools Menu.<br />
12
LINKING YOUR AUTODESK <strong>REVIT</strong> STRUCTURE MODEL WITH <strong>RISA</strong> -3D / <strong>RISA</strong> Floor<br />
The Update From <strong>RISA</strong> Window will appear (below) with several options<br />
Figure 9:<br />
Select a <strong>RISA</strong> Program<br />
(default is <strong>RISA</strong>-3D)<br />
<strong>RISA</strong> Link Component<br />
Import Window.<br />
Select <strong>RISA</strong> elements to be<br />
imported back to Revit<br />
<strong>Structure</strong>. Select which<br />
Revit Families to scan<br />
during the Auto-Load<br />
process.<br />
Specify the target <strong>RISA</strong><br />
exchange file.<br />
If the exchange file has a<br />
corresponding base file,<br />
then it would automatically<br />
be shown in this text box.<br />
Click “OK”.<br />
The Component Link scans the <strong>RISA</strong> file and updates Revit <strong>Structure</strong> family type names<br />
for supported elements. As before during Export, a progress bar will appear while<br />
importing larger models.<br />
Figure 10:<br />
Link Component Import<br />
Progress Window.<br />
13
LINKING YOUR AUTODESK <strong>REVIT</strong> STRUCTURE MODEL WITH <strong>RISA</strong> -3D / <strong>RISA</strong> Floor<br />
Once the Component Link finishes importing, the Revit <strong>Structure</strong> model will be updated.<br />
Supported Elements<br />
Columns, Beams, Braces<br />
Resized <strong>RISA</strong> members are mapped back to Revit<br />
<strong>Structure</strong> via the mapping file and family type names are<br />
updated. Shape names that appear in both the<br />
Structural Column and Structural Beam families are<br />
identified by the presence of “Column” in the Structural<br />
Column family name and “Framing” in the Structural<br />
Framing family name, respectively. The latest version of<br />
the Component Link supports AutoLoading of Revit<br />
families during import.<br />
IMPORTANT! Revit <strong>Structure</strong> 4 users must use the v4.0 Component Link and are<br />
required to pre-load all structural family types (shapes) in the Revit<br />
<strong>Structure</strong> project before attempting to redesign in <strong>RISA</strong>.<br />
What’s New in the Component Link v5.5<br />
<br />
<br />
<br />
<br />
<br />
Ability to read curved beams.<br />
Ability to read in-place families.<br />
Multi-level Walls as supported in <strong>RISA</strong> Floor.<br />
Bug Fix for Metric Unit Shape Conversion.<br />
Log File added to Export / Import Operation.<br />
What’s New in the Component Link v5.0<br />
New Excel based XML Mapping File<br />
Ability to Export Negative Loads to <strong>RISA</strong> Floor.<br />
Ability to Export ‘Analyze As’ Flag to <strong>RISA</strong> 3D.<br />
What’s New in the Component Link v4.0<br />
<br />
<br />
<br />
<br />
<br />
<br />
New Exchange File Method<br />
– allows continuity of data throughout the exchange cycle (round trip)<br />
– only exchange file (.exc) is transferred between programs<br />
– base file (.r3d / .rfl) retains additional data not sent to Revit<br />
(i.e. K, Lb, Design Rules, etc.)<br />
– user can create new members in <strong>RISA</strong> that are stored in base file but are not<br />
read into Revit<br />
AutoLoad Families – automatically loads Revit families on import from <strong>RISA</strong><br />
AutoMesh Walls – uses the <strong>RISA</strong>-3D AutoMesher to submesh Revit walls<br />
Vertical Axis –rotated automatically if user changes default orientation<br />
Physical Materials and properties – automatically created for all elements<br />
Physical Columns – supports <strong>RISA</strong>Floor physical columns and splices<br />
14
LINKING YOUR AUTODESK <strong>REVIT</strong> STRUCTURE MODEL WITH <strong>RISA</strong> -3D / <strong>RISA</strong> Floor<br />
Troubleshooting<br />
Some common issues when using the <strong>RISA</strong>-Revit <strong>Structure</strong> Link Component.<br />
How do I export a <strong>RISA</strong> (3D or Floor) model to Revit?<br />
The current version of the link does not support creating a model in <strong>RISA</strong> and<br />
then exporting to Revit – the model must first be created in Revit. Revit <strong>Structure</strong><br />
4 Release 2 should support this workflow.<br />
I go to TOOLS > EXTERNAL TOOLS in Revit <strong>Structure</strong>, and the option to “Send<br />
Model to <strong>RISA</strong>…” or “Update Model from <strong>RISA</strong>…” is not available.<br />
You must install the Revit <strong>Structure</strong> Component Link. Be sure to exit both <strong>RISA</strong><br />
and Revit before attempting to install the link.<br />
The Tools > External Tools menu is grayed-out.<br />
Be sure that the model view in Revit <strong>Structure</strong> is selected. Do this by clicking on<br />
the model view window. Go to the Tools menu and you should see that the<br />
External Tools submenu is available.<br />
After importing my design changes from <strong>RISA</strong>-3D to Revit <strong>Structure</strong>, some member<br />
shapes are not updated.<br />
Be sure to save the file in <strong>RISA</strong>-3D before importing back to Revit <strong>Structure</strong>. If<br />
you have saved the file under a different file nam e, be sure the SELECT FILE TO<br />
IMPORT box is checked in the import window and specify the file. If you are<br />
using the Component Link 3.0, pre-load necessary families and types before<br />
importing back to Revit <strong>Structure</strong> – it does not automatically load new shapes.<br />
I notice that my walls are not connected or that beams do not connect with<br />
columns when exporting to <strong>RISA</strong>-3D.<br />
<strong>RISA</strong>-3D scans the analytical portion of the Revit <strong>Structure</strong> model. Ensure<br />
proper connectivity of the analytical model in Revit <strong>Structure</strong> – vertical alignment<br />
of walls, column-to-beam connections (specifically, rigid links). When properly<br />
defined, Revit <strong>Structure</strong> automatically maintains this connectivity. 10<br />
When I export from Revit to <strong>RISA</strong>-3D my framing is OK but I lose my area loads!<br />
<strong>RISA</strong>-3D only supports 3- and 4-sided area loads. Revit allows directly defined<br />
and hosted area loads that can have many sides. Redefine your Revit area<br />
loads with a maximum of 4 sides.<br />
When I import from <strong>RISA</strong> (3D or Floor) my framing sizes aren’t updated!<br />
Be sure that you have first exported a BIM Exchange File from your redesigned<br />
<strong>RISA</strong> model. Save the <strong>RISA</strong> model, then go to File > Export > BIM Exchange<br />
File. If you are using the Component Link 3.0, you must first load the<br />
corresponding family types (i.e. W14X22, W16X26, etc…) for your new designs.<br />
10 For more info on rigid links, see the Revit <strong>Structure</strong> User’s Guide<br />
15
LINKING YOUR AUTODESK <strong>REVIT</strong> STRUCTURE MODEL WITH <strong>RISA</strong> -3D / <strong>RISA</strong> Floor<br />
I’m using the Component Link 3.0 and have pre-loaded all necessary family types<br />
into my Revit model, but sizes still aren’t updating!<br />
Revit supports both ‘Architectural’ and ‘Structural’ beams/columns/walls. If you<br />
received a model from the architect these members may not have their usage set<br />
to ‘Structural’ – only ‘Structural’ shapes are exchanged with <strong>RISA</strong>. You can see<br />
this by right-clicking on a member and selecting ‘Properties…”.<br />
Also, the Component link does not support custom families. If you are trying to<br />
exchange custom families, they will not transfer. An exception is for built-up<br />
sections using the shape mapping file.<br />
After installing the Component Link I get a warning message when opening Revit:<br />
“.NET 2.0 must be installed to take advantage of the associated external<br />
commands” or similar.<br />
Our latest Component Link uses Microsoft .NET commands to interface with the<br />
Revit API. A simple Windows Update should offer to install .NET 2.0.<br />
When I export my model from Revit to <strong>RISA</strong>, I have lots of instabilities.<br />
Although you can assign end releases in Revit, Revit itself does not perform a<br />
stability check. You will need to assign the correct end releases on the Revit<br />
side to maintain a stable model for each roundtrip.<br />
When I export my model from Revit to <strong>RISA</strong>, I get a version error.<br />
The Component Link 2008 will only write a <strong>RISA</strong>-3D v6.0.1 / <strong>RISA</strong> Floor v3.0 file<br />
format (or later). Contact <strong>RISA</strong> <strong>Technologies</strong> to obtain a compatible version.<br />
Recommended System Requirements<br />
<br />
<br />
1 GB RAM or better<br />
Pentium 4, 1.5GHz or better<br />
Resources<br />
<strong>RISA</strong> <strong>Technologies</strong><br />
Autodesk<br />
www.risatech.com/partner/revit_structure.asp<br />
support@risatech.com<br />
www.autodesk.com/structure<br />
Copyright ©2006 <strong>RISA</strong> <strong>Technologies</strong><br />
original document [rev 4] (11/2006)<br />
16