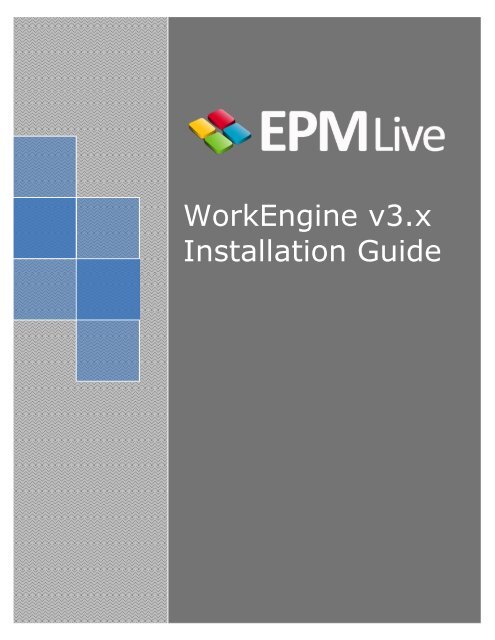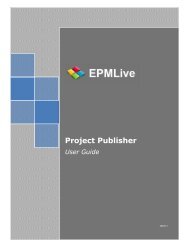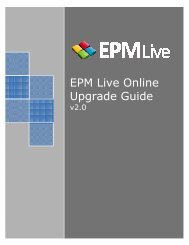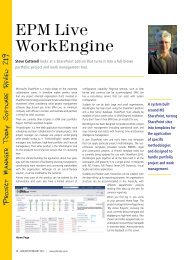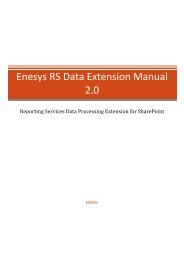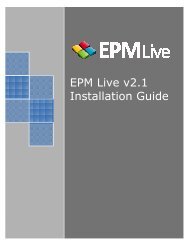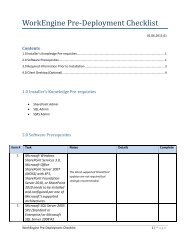WorkEngine v3.x Installation Guide - EPM Live
WorkEngine v3.x Installation Guide - EPM Live
WorkEngine v3.x Installation Guide - EPM Live
You also want an ePaper? Increase the reach of your titles
YUMPU automatically turns print PDFs into web optimized ePapers that Google loves.
<strong>WorkEngine</strong> <strong>v3.x</strong><br />
<strong>Installation</strong> <strong>Guide</strong><br />
<strong>EPM</strong> <strong>Live</strong> <strong>v3.x</strong> <strong>Installation</strong> <strong>Guide</strong> Page 1
Table of Contents<br />
Prerequisites ................................................................................................................................................. 3<br />
Required Information prior to the installation: ............................................................................................ 3<br />
1. Application <strong>Installation</strong> Steps: .............................................................................................................. 4<br />
2. Central Administration Configuration: .................................................................................................. 8<br />
3. Creating a Site Collection: ..................................................................................................................... 9<br />
4. Creating a Reporting Database: ............................................................................................................ 9<br />
5. Run the Reporting Configuration Wizard:........................................................................................... 10<br />
6. Retraction Steps .................................................................................................................................. 10<br />
7. Additional Resources .......................................................................................................................... 10<br />
<strong>EPM</strong> <strong>Live</strong> <strong>v3.x</strong> <strong>Installation</strong> <strong>Guide</strong> Page 2
Prerequisites<br />
1. Microsoft Windows SharePoint Services 3.0 or Microsoft Office SharePoint Server 2007 (MOSS)<br />
with SP1 needs to be installed and configured per one of Microsoft’s supported architectures.<br />
Components of <strong>WorkEngine</strong> will be installed on all web servers in the farm. The latest<br />
supported SharePoint updates are not required but strongly recommended.<br />
2. Microsoft SQL Server 2005 SP2 (Standard or Enterprise) or Microsoft SQL Server 2008 (Standard<br />
or Enterprise)<br />
3. The user installing <strong>WorkEngine</strong> will need temporary SQL Server Admin rights or at least db<br />
creator rights.<br />
4. The Application Pool used for SharePoint must be running under an actual user account and not<br />
the Local Service or Network Service account.<br />
5. SQL Server Reporting Services (SSRS) 2008 in Integrated Mode<br />
Other configurations may work but are not supported in <strong>WorkEngine</strong>.<br />
NOTE: SSRS 2008 can be configured with SQL Server 2005 data base engine. If you are not using<br />
SSRS 2008 you may want to remove the reporting services reports web part from the report<br />
center page as well as the reports page in the project workspaces as this web part will error.<br />
If using NTLM Authentication:<br />
The SQL Server Reporting Services (SSRS) application must be installed on one of the web<br />
servers in your SharePoint Farm. Although the SSRS application needs to be installed on one of<br />
the web servers in your farm, the database for SSRS should still reside in the farm’s SQL Server<br />
environment. Kerberos can be configured and used to resolve the .NET double-hop issue if SSRS<br />
must be installed on a server other than one of the SharePoint web servers in the farm.<br />
If using Kerberos Authentication:<br />
The SQL Server Reporting Services (SSRS) application must be installed on a server within the<br />
same domain.<br />
6. Depending on the amount of customizations to the web pages, SharePoint Designer 2007 may<br />
need to be installed in order to make customizations to the web pages.<br />
Required Information prior to the installation:<br />
1. The Web Application on which you want to install.<br />
2. The URL of the SharePoint server. For example, https://my.epmlive.com<br />
3. Database Server and authentication information - This is used to create the <strong>WorkEngine</strong><br />
database in SQL Server. This information is not necessary if using Windows Authentication to<br />
create the <strong>WorkEngine</strong> database.<br />
4. Reporting Services URL - This is the full URL to the report server instance. For example,<br />
https://my.epmlive.com/reportserver. Prior to the installation, validate that SSRS has been<br />
successfully installed by browsing to it and viewing a page as shown below.<br />
<strong>EPM</strong> <strong>Live</strong> <strong>v3.x</strong> <strong>Installation</strong> <strong>Guide</strong> Page 3
5. All of the information provided by <strong>WorkEngine</strong> including activation keys.<br />
1. Application <strong>Installation</strong> Steps:<br />
1. Run the <strong>WorkEngine</strong>3_x_x.msi file from the installation package. (x is the version of <strong>EPM</strong> <strong>Live</strong><br />
<strong>WorkEngine</strong> you are installing.)<br />
2. Accept the License Agreement and click the Next button.<br />
3. Select the folder you want to install the application in and select Everyone. Click the Next<br />
button.<br />
<strong>EPM</strong> <strong>Live</strong> <strong>v3.x</strong> <strong>Installation</strong> <strong>Guide</strong> Page 4
4. Click on Next to begin the installation.<br />
5. The installation begins. This may take a minute or two to bring up the next screen.<br />
<strong>EPM</strong> <strong>Live</strong> <strong>v3.x</strong> <strong>Installation</strong> <strong>Guide</strong> Page 5
<strong>Installation</strong> continues….<br />
6. Enter the installation details given the information below:<br />
<strong>EPM</strong> <strong>Live</strong> <strong>v3.x</strong> <strong>Installation</strong> <strong>Guide</strong> Page 6
SharePoint Settings:<br />
Web Application: The Web Application on which you want to install <strong>WorkEngine</strong>.<br />
Note: If you have multiple web applications for SharePoint or if you create an additional web<br />
application at a later date you must deploy the <strong>WorkEngine</strong> solution files to the additional web<br />
applications if you want to use the <strong>WorkEngine</strong> functionality on the additional web applications.<br />
Deploy the <strong>WorkEngine</strong> solutions through SharePoint Central Administration in the “Solution<br />
Management” page located within the “Operations” tab.<br />
Database Settings:<br />
Server: Database Server in which the <strong>WorkEngine</strong> database will be installed to.<br />
Database Name: Keep as default (epmlive)<br />
Username and Password: Populate with a SQL account that has permissions to create databases,<br />
otherwise leave blank to use Windows Authentication (recommended).<br />
7. Click the OK button when finished.<br />
8. The installation box will not close automatically, please remember to click the Close button<br />
when all checkboxes show either a green or red icon.<br />
If any of the steps show a red X image, please review the installation error log file located at<br />
C:\Program Files (x86)\<strong>WorkEngine</strong>\<strong>WorkEngine</strong>\ by default. The error log is a .log file with a<br />
preface name of “INSTALL”. For installation errors, please review the <strong>WorkEngine</strong> Knowledge<br />
Base at http://kb.epmlive.com. If you are still having issues, please email <strong>WorkEngine</strong> support<br />
at support@epmlive.com and attach the appropriate error log file.<br />
NOTE: A red X image does not necessarily mean that the step failed, it could also indicate that a<br />
component is already installed. For instance, if a repair is run using the set up file, several of the<br />
steps will show red x images because some components may already be installed. The error log<br />
will explicitly indicate which step failed and the reason for the failure.<br />
9. Click the Close button on the main installer screen.<br />
<strong>EPM</strong> <strong>Live</strong> <strong>v3.x</strong> <strong>Installation</strong> <strong>Guide</strong> Page 7
10. Once closed, the Timer Service installation dialogue will appear. Enter the username and<br />
password of the account that is running the SharePoint Application Pool for your farm. Be sure<br />
to enter the username in the format \.<br />
11. Click Close on the Timer Service Installer and then Close on the main installer.<br />
2. Central Administration Configuration:<br />
1. From within Central Administration, browse to the Application Management tab and click on the<br />
Manage web application features link under the SharePoint Web Application Management<br />
section.<br />
2. Select the appropriate Web Application in the drop down menu. Once the page refreshes, click<br />
the Activate button to activate the <strong>WorkEngine</strong> Core feature as well as the <strong>EPM</strong> <strong>Live</strong> Charting<br />
Service feature.<br />
3. From within the <strong>WorkEngine</strong> Administration section of the Application Management tab, click<br />
the Feature Keys link. Enter the key provided by <strong>WorkEngine</strong> and click the Activate button. The<br />
product will only activate assuming the server has access to the internet. Please contact<br />
<strong>EPM</strong> <strong>Live</strong> <strong>v3.x</strong> <strong>Installation</strong> <strong>Guide</strong> Page 8
<strong>WorkEngine</strong> support at support@epmlive.com if your server does not have access to the<br />
internet directly of if you use a proxy server to access the internet. Please include your product<br />
feature key as well as your farm GUID in your email to support. The farm GUID is located on the<br />
‘Feature Keys’ page near the bottom of the page.<br />
4. From within the <strong>WorkEngine</strong> Administration section of the Application Management tab, click<br />
the Application Settings link.<br />
5. Select the correct Web Application and then fill in the following information:<br />
a. URL: Enter the URL to the Integrated instance of Report Server<br />
(http:///ReportServer). It is important that you use the same URL<br />
here that users will use when accessing the reports.<br />
b. Path: Leave blank by default.<br />
c. Use Integrated Mode: Check this box.<br />
d. Username: Enter the username of the user that is running the SharePoint Application<br />
Pool. \<br />
e. Password: Enter the password of the user that is running the SharePoint Application<br />
Pool.<br />
6. Copy the Connection String.<br />
7. When finished, click the Save Settings button.<br />
8. On the same page, change the Web Application to the Central Administration Web Application.<br />
9. Paste in the Connection String and click the Save Settings button.<br />
3. Creating a Site Collection:<br />
1. Starting with version 3.2.3 of <strong>WorkEngine</strong>, all Applications (Site Templates) will be installed<br />
separately. Please install all of the Applications that you purchased.<br />
2. Once the Application(s) have been installed, browse to the following directory: C:\Program Files<br />
(x86)\<strong>EPM</strong> <strong>Live</strong>\<strong>WorkEngine</strong> for <strong>EPM</strong><br />
3. Double click the install.bat file in order to install the templates.<br />
4. Once the batch file has been run, click the Create site collection link within the SharePoint Site<br />
Management section of the Application Management tab of Central Administration.<br />
5. Fill out the information to create a Site Collection. Be sure to select the appropriate template<br />
using the Custom tab.<br />
6. Click the OK button when finished.<br />
7. Browse to your newly created Site Collection and add the Farm Admin account as a Site<br />
Collection Administration (if you didn’t already do that during creation).<br />
8. Navigate to the site collection features page within the Site Settings and activate the site<br />
collection feature entitled ‘Report Server Integration Feature’.<br />
4. Creating a Reporting Database:<br />
<strong>EPM</strong> <strong>Live</strong> <strong>v3.x</strong> <strong>Installation</strong> <strong>Guide</strong> Page 9
1. Once the Site Collection has been created, be sure that you are logged into Central<br />
Administration as the Service Account.<br />
2. Click the Reporting Configuration link within the <strong>WorkEngine</strong> Administration section of Central<br />
Administration.<br />
3. Select the appropriate Web Application.<br />
4. Click the Add Mapping button.<br />
5. Select the Site Collection that you just created from the orange dropdown selector.<br />
6. Select or enter the following information:<br />
a. Existing or New: Choose to create a new database.<br />
b. Server: Enter the database server name of the server that will host the reporting<br />
database.<br />
c. Database Name: Enter the database name.<br />
d. User SQL Account: Leave unchecked.<br />
7. Click the Create Database button.<br />
8. Grant db_owner permissions to either a Windows Account or SQL Account that you designate as<br />
the account that will access reporting data.<br />
5. Run the Reporting Configuration Wizard:<br />
1. Click on the Setup Wizard link from within the <strong>WorkEngine</strong> Administration section of Site<br />
Settings.<br />
2. Assuming that you have already mapped your Site Collection to a Reporting Database (section<br />
4), you will only be required to enter the account that you designated as the reporting account<br />
in step 8 of section 4 above.<br />
3. Enter your account and click the Next button.<br />
4. When prompted by the wizard to view additional configuration information, select the ‘No’<br />
radio button and click the Finish button. The wizard will now go through each report in your Site<br />
Collection and configure it to point to the correct Data Source.<br />
Note: You can run the setup wizard again at a later date to view the extra configuration information if<br />
you so choose.<br />
6. Retraction Steps<br />
1. From add/remove program, uninstall all <strong>WorkEngine</strong> programs.<br />
2. Use STSADM to delete all <strong>WorkEngine</strong> Templates from the server.<br />
3. Delete the epmlive database.<br />
4. Delete the <strong>WorkEngine</strong> folder from the /Program Files directory of each web server in the farm.<br />
7. Additional Resources<br />
Please visit our Knowledge Base at http://kb.epmlive.com in order to troubleshoot installation issues.<br />
<strong>EPM</strong> <strong>Live</strong> <strong>v3.x</strong> <strong>Installation</strong> <strong>Guide</strong> Page 10