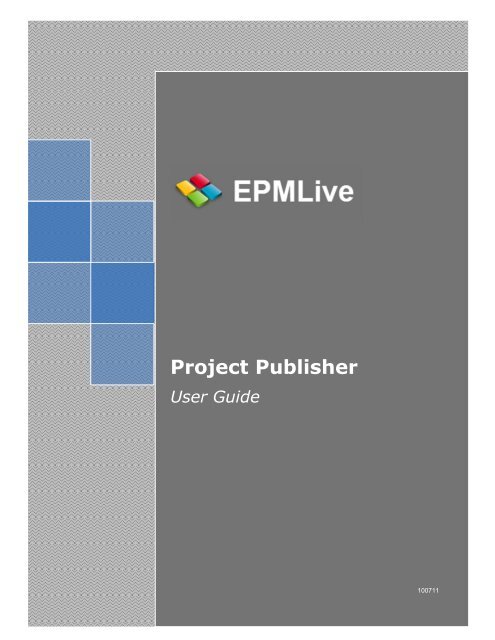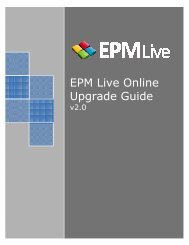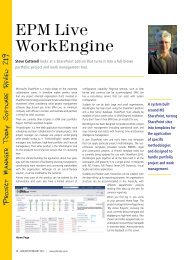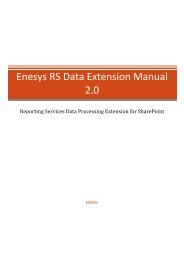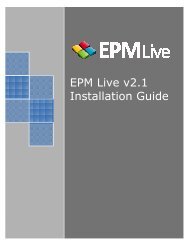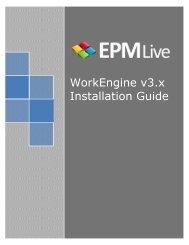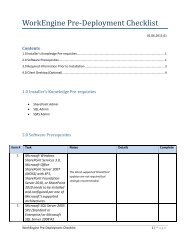EPM Live Project Publisher User Guide
EPM Live Project Publisher User Guide
EPM Live Project Publisher User Guide
Create successful ePaper yourself
Turn your PDF publications into a flip-book with our unique Google optimized e-Paper software.
<strong>Project</strong> <strong>Publisher</strong><strong>User</strong> <strong>Guide</strong>1100711
Table of ContentsTABLE OF CONTENTS ......................................................................................................................................21 ABOUT PROJECT PUBLISHER ...................................................................................................................42 VERSIONS & SOFTWARE/SYSTEM REQUIREMENTS ..................................................................................52.1 VERSION 2007 ............................................................................................................................................................... 52.2 VERSION 2010 ............................................................................................................................................................... 63 INSTALLATION ........................................................................................................................................73.1 VERSION 2007 ............................................................................................................................................................... 73.2 VERSION 2010 ............................................................................................................................................................... 83.3 PROXY SERVER SETTINGS ................................................................................................................................................ 124 ACTIVATION ......................................................................................................................................... 144.1 ACTIVATION FOR PURCHASED ACCOUNTS........................................................................................................................... 144.2 ACTIVATION FOR TRIAL ACCOUNTS ................................................................................................................................... 145 PROJECT PUBLISHER MENU ................................................................................................................... 165.1 VERSION 2007 ............................................................................................................................................................. 165.2 VERSION 2010 ............................................................................................................................................................. 176 FEATURES & SETTINGS .......................................................................................................................... 206.1 PROJECT PUBLISHER CUSTOM LISTS .................................................................................................................................. 206.2 UPDATE PROJECT PROGRESS / UPDATE PROGRESS............................................................................................................... 226.3 COMMUNICATE ............................................................................................................................................................ 296.4 RESOURCE MAPPING ..................................................................................................................................................... 306.5 CUSTOM PROJECT FIELDS ................................................................................................................................................ 366.6 DEFINE WHICH MICROSOFT PROJECT FIELDS TO PUBLISH ...................................................................................................... 446.7 DEFINE EDITABLE AND NON-EDITABLE TASK AND PROJECT CENTER FIELDS ............................................................................... 476.8 SYNCHRONIZE CUSTOM FIELDS ........................................................................................................................................ 496.9 TASK BASED VS. ASSIGNMENT BASED PUBLISHING ............................................................................................................... 506.10 PUBLISH SUMMARY TASKS .............................................................................................................................................. 546.11 DELETE A PUBLISHED MICROSOFT PROJECT ........................................................................................................................ 556.12 SYNCHRONIZE MICROSOFT SHAREPOINT, OUTLOOK AND PROJECT SCHEDULE FOR TASK UPDATES ................................................ 596.13 DISABLE PROJECT SERVER ............................................................................................................................................... 592
7 CONFIGURING PROJECT PUBLISHER SETTINGS ....................................................................................... 637.1 DESCRIPTION OF PROJECT OPTIONS .................................................................................................................................. 638 PUBLISHING YOUR MICROSOFT PROJECT SCHEDULE .............................................................................. 668.1 GETTING STARTED ......................................................................................................................................................... 669 TROUBLESHOOTING.............................................................................................................................. 709.1 INSTALLATION AND ACTIVATION ....................................................................................................................................... 709.2 PUBLISHING ERRORS AND OTHER PROJECT PUBLISHER HELP .................................................................................................. 7010 PRODUCT SUPPORT .......................................................................................................................... 7110.1 <strong>EPM</strong> LIVE KNOWLEDGE BASE WEBSITE ............................................................................................................................. 7110.2 <strong>EPM</strong> LIVE FORUM ......................................................................................................................................................... 7110.3 <strong>EPM</strong> LIVE HELP DESK SUPPORT ....................................................................................................................................... 7110.4 PROJECT PUBLISHER TRAINING ......................................................................................................................................... 7111 MICROSOFT APPLICATION TRAINING & SUPPORT .............................................................................. 7211.1 2007 .......................................................................................................................................................................... 7211.2 2010 .......................................................................................................................................................................... 723
1 About <strong>Project</strong> <strong>Publisher</strong><strong>Project</strong> <strong>Publisher</strong> is a Microsoft <strong>Project</strong> add-in that connects Microsoft <strong>Project</strong> and Microsoft SharePoint to makeworking together on projects easier. By publishing Microsoft <strong>Project</strong> files (.mpp) to Microsoft SharePoint, allteam members can access and update their own tasks and key project information.The purpose of this document is to provide the <strong>Project</strong> <strong>Publisher</strong> user with the tools to get the most out of<strong>Project</strong> <strong>Publisher</strong>. It is highly recommended that the user review this guide, particularly the features andconfiguration options, prior to using <strong>Project</strong> <strong>Publisher</strong>. This will allow for a thorough understanding of not onlyhow to use <strong>Project</strong> <strong>Publisher</strong>, but also how the tool interacts with Microsoft SharePoint and Microsoft <strong>Project</strong>.Note: The reference to ‘<strong>Project</strong> Manager’ throughout this document represents the resource that is using the<strong>Project</strong> <strong>Publisher</strong> product.4
2 Versions & Software/System RequirementsThere are two versions of <strong>Project</strong> <strong>Publisher</strong>; 2007 (v3.x) and 2010 (v4.x). Version 2007 is compatible withMicrosoft <strong>Project</strong> 2003 and 2007. However, version 2010 is only compatible with Microsoft <strong>Project</strong> 2010.Both versions are compatible with either SharePoint 2007 or 2010 (when paired with the applicable version ofMicrosoft <strong>Project</strong>).2.1 Version 2007The following are the minimum versions of Microsoft applications required on the client-machine for use with<strong>Project</strong> <strong>Publisher</strong> 2007 (v3.x). You must be running Microsoft <strong>Project</strong> 2003 or 2007.You must have .Net Framework 1.1 installed.You must be running Microsoft Windows XP with Service Pack (SP) 2, Windows Server 2003 with SP1, orlater operating system.You must be using English localization on the client machine that is using <strong>Project</strong> <strong>Publisher</strong> and theEnglish language pack for SharePoint 2007/2010.Notes: It is highly recommended that the resource(s) using <strong>Project</strong> <strong>Publisher</strong> have at least a beginner’s level ofexpertise creating and modifying Microsoft SharePoint lists, views and permissions.5
2.2 Version 2010The following are the minimum Microsoft application version requirements for use with <strong>Project</strong> <strong>Publisher</strong> 2010(v4.x): Microsoft Office <strong>Project</strong> 2010.You must have .Net Framework 1.1 installed.You must be running Microsoft Windows XP with Service Pack (SP) 2, Windows Server 2003 with SP1, orlater operating system.You must be using English localization on the client machine that is using <strong>Project</strong> <strong>Publisher</strong> and theEnglish language pack for SharePoint 2007/2010.Notes: It is highly recommended that the resource(s) using <strong>Project</strong> <strong>Publisher</strong> have at least a beginner’s level ofexpertise creating and modifying Microsoft SharePoint lists, views and permissions.6
3 Installation3.1 Version 20071. Click on the following link to start the installation wizard:http://www.projectpublisher.com/Download<strong>Publisher</strong>.aspx2. Click Run to download <strong>Project</strong> <strong>Publisher</strong>.3. Click Run to begin the software download.4. Select the Everyone radio button and then the Next button.7
5. When the <strong>Project</strong> <strong>Publisher</strong> installation is complete, click the Close button.6. Once Microsoft <strong>Project</strong> has been launched, you will find the <strong>Project</strong> <strong>Publisher</strong> menulocated on the toolbar (shown below).3.2 Version 20101. Click on the following link to start the installation wizard:http://www.projectpublisher.com/downloads/projectpublisher2010.zip2. Click the Open button to open the installer files or Save to save the files to a locationof your choice on your computer. Note: If you chose Save, select Open once thedownload is complete.8
3. You will now be presented with three folders for which to download the appropriateversion of <strong>Project</strong> <strong>Publisher</strong> 2010 on your computer. Please read the description ofeach option in the matrix below BEFORE selecting one of the options. You willneed to know which Operating System and Office 2010 version is installed on yourcomputer in order to select the correct installer files.Compatibility Matrix:4. Read and Accept the <strong>Project</strong> <strong>Publisher</strong> 2010 Setup Agreement.9
5. Select Run.6. Select the Next button.7. Enable (select) the Everyone option and then click the Next button.10
8. Select the Next button.9. Installation is in progress . . . . . .11
10. Upon completion of the installation, click the Close button.11. Once Microsoft <strong>Project</strong> 2010 has been launched, you will find the <strong>Publisher</strong> tablocated on the ribbon (shown below).3.3 Proxy Server SettingsIf you are behind a proxy server, you will need to configure <strong>Project</strong> <strong>Publisher</strong> with your proxy server settings.Please follow the instructions below.12
1. Launch Microsoft <strong>Project</strong> and from the <strong>Project</strong> <strong>Publisher</strong> or <strong>Publisher</strong> menu, select Help Proxy Settings.2. Enter the required data and click on the Save button.13
4 ActivationInstructions for activating <strong>Project</strong> <strong>Publisher</strong> are different based upon whether you have purchased your <strong>Project</strong><strong>Publisher</strong> product or if you are using a trial version of the product.4.1 Activation for Purchased Accounts1. Launch Microsoft <strong>Project</strong> and click on the <strong>Project</strong> <strong>Publisher</strong> or <strong>Publisher</strong> menu, and then selectHelp Activate from the drop down list.2. Enter the Company and Serial Number associated with your <strong>Project</strong> <strong>Publisher</strong> order, and thenclick on the Activate Now button.Notes: The Company and Serial Number must be entered exactly as provided to you by <strong>EPM</strong> <strong>Live</strong> at the timeof your order confirmation. Do not copy and paste the Company or Serial Number. Type them in, paying closeattention to upper and lower case letters, numbers, characters, etc.3. You will get a confirmation of your activation; click on the OK button.4.2 Activation for Trial Accounts1. Launch Microsoft <strong>Project</strong> and click on the <strong>Project</strong> <strong>Publisher</strong> or <strong>Publisher</strong> menu, and then selectHelp Activate from the drop down list.2. When the Activation screen appears, click on the Skip Activation button. Do not enter any datain the Company or Serial Number fields.14
5 <strong>Project</strong> <strong>Publisher</strong> MenuThis section will review the <strong>Project</strong> <strong>Publisher</strong> menu and provide a brief description of the different menuoptions. Please refer to the section below that is specific to the version of <strong>Project</strong> <strong>Publisher</strong> you are using (2007or 2010).Section 6 “Features & Settings” goes into detail as to how each menu option works, how to use it and how toconfigure it.5.1 Version 2007This will initiate the publishing process. Refer to the Section 8 for details.Update Progress will obtain updates from the SharePoint workspace Task Center list.Refer to the Section 6.2 details.The Communicate button contains a sub-list of the options listed below. Please refer tothe section 6.3 for details specific to each.The <strong>Project</strong> Options button contains a sub-list of options listed below.Refer to Section 7 for details.Refer to Section 6.4 for details.Refer to Section 6.5 for details.Refer to Section 6.5 for details.Refer to Section 6.8 for details.16
Refer to Section 6.11 for details.By clicking on the Go To Workspace option, the Microsoft SharePoint workspace willlaunch.The Help button contains a sub-list of options listed below.Refer to the section 3.3 for details.This is a feature available to only Microsoft <strong>Project</strong> Serverenvironments. Refer to section 6.13 for details.Refer to section 4 for details.This button will open the <strong>EPM</strong> <strong>Live</strong> <strong>Project</strong> <strong>Publisher</strong> <strong>User</strong><strong>Guide</strong> (this document).This will scan the version of <strong>Project</strong> <strong>Publisher</strong> you arecurrently using and identify if a newer version is availablefor download.This button will launch the specifics of the version of <strong>Project</strong><strong>Publisher</strong> currently installed on your computer. It is also fromhere where you can enable/disable the “Check for updates.”Feature. Enabling this feature will automatically alert you if anewer version of <strong>Project</strong> <strong>Publisher</strong> is available for download.5.2 Version 2010Publish will initiate the publishing process. Refer to the Section 8 fordetails.17
Update Progress will obtain updates from the SharePoint workspace TaskCenter list. Refer to Section 6.2 for details.Communicate contains a sub-list of options listed below. Refer to Section6.3 for details specific to each.<strong>Project</strong> Options contains a sub-list of options listed below. Please refer tothe applicable section for details of each.Refer to the section 7.1 for details.Refer to the section 6.4 for details.Refer to the section 6.5.1 for details.Refer to the section 6.5 for details.Refer to the section 6.8 for details.Refer to the section 6.11 for details.By clicking on the Go To Workspace option, the Microsoft SharePointworkspace will launch.Help contains a sub-list of options listed below.Refer to the section 3.3 for details.Refer to the section 4 for details.Opens the <strong>EPM</strong> <strong>Live</strong> <strong>Project</strong> <strong>Publisher</strong> <strong>User</strong> <strong>Guide</strong> (thisdocument).Scans the version of <strong>Project</strong> <strong>Publisher</strong> you arecurrently using and identifies if a newer version isavailable for download.18
Enables PortfolioEngine features. This feature isonly applicable when using the <strong>EPM</strong> <strong>Live</strong>PortfolioEngine application. For details and how touse this feature, please reference thePortfolioEngine <strong>User</strong> <strong>Guide</strong>.This button will launch the specifics of the version of<strong>Project</strong> <strong>Publisher</strong> currently installed on your computer.It is also from here where you can enable/disable the“Check for updates.” Feature. Enabling this feature willautomatically alert you if a newer version of <strong>Project</strong><strong>Publisher</strong> is available for download.This feature is available only to Microsoft <strong>Project</strong> Server environments. Refer toSection 6.13.19
6 Features & Settings<strong>Project</strong> <strong>Publisher</strong> is a flexible tool that allows for the continuous flow of information to and from Microsoft<strong>Project</strong> and Microsoft SharePoint via a synchronization process. <strong>Project</strong> <strong>Publisher</strong> gives the <strong>Project</strong> Manager fullcontrol of what to synchronize, when to synchronize, and the manner in which synchronization takes place.The following section provides details specific to each <strong>Project</strong> <strong>Publisher</strong> feature. It is recommended that thissection be read thoroughly before progressing to actually publishing a Microsoft <strong>Project</strong> schedule for the firsttime. The feature descriptions include scenarios for knowledge of the flexibility and the different configurationoptions available to ensure your overall objectives are achieved when incorporating this tool into your projectmanagement process.6.1 <strong>Project</strong> <strong>Publisher</strong> Custom ListsThe first time a Microsoft <strong>Project</strong> schedule is published to a Microsoft SharePoint workspace, three dynamic lists(with views) are created in the workspace. <strong>Project</strong> <strong>Publisher</strong> will only synchronize Microsoft <strong>Project</strong> scheduledata with these lists. These lists enable your resources to easily sort and group tasks for efficiency whileviewing status, analysis and reporting.Below are descriptions of the three custom lists that <strong>Project</strong> <strong>Publisher</strong> creates the first time your projectschedule is published to your Microsoft SharePoint workspace.20
6.1.1 How it worksWhen you select the <strong>Project</strong> <strong>Publisher</strong> ‘Publish’ option for the first time, three custom lists are created on theMicrosoft SharePoint workspace. These lists are titled Task Center, <strong>Project</strong> Center and Resource Center. It isfrom these lists that the synchronization between your SharePoint workspace and Microsoft <strong>Project</strong> scheduletakes place. This section will go into the detail for each of these lists.Note: It is very important that the <strong>Project</strong> Manager have a clear understanding of exactly how each of theviews are configured in terms of the metrics and how they are displayed and calculated. To examine a view’sfields, sort and filter settings, navigate to ‘List Settings -> Views’ for the respective list.<strong>EPM</strong> <strong>Live</strong> does not support <strong>Project</strong> <strong>Publisher</strong> functionality when modifications are made to any of the customlists that are created at the time the Microsoft <strong>Project</strong> schedule is published. It is highly recommended thatonly resources skilled and experienced with creating and modifying lists and views in Microsoft SharePointhave permissions to do so with the custom <strong>Project</strong> <strong>Publisher</strong> lists. Best practice is to NOT modify the lists orviews.6.1.1.1 Task Center ListThe purpose of the Task Center list is to keep track of tasks and activities that team members are assigned to. Itis from this list that team members will update tasks, create new tasks, etc.. <strong>Project</strong> <strong>Publisher</strong> is the tool thatwill pull these updates into the Microsoft <strong>Project</strong> schedule.Below is a list of Task Center list views created in the Microsoft SharePoint workspace when the Microsoft<strong>Project</strong> schedule is initially published.6.1.1.2 <strong>Project</strong> Center ListThe purpose of the <strong>Project</strong> Center list is to keep track of projects and portfolio item status. Below is a list of<strong>Project</strong> Center list views created in the Microsoft SharePoint workspace when initially publishing the Microsoft<strong>Project</strong> schedule.21
Notes: <strong>Project</strong> <strong>Publisher</strong> will publish this data from the Microsoft <strong>Project</strong> schedule to the <strong>Project</strong> Center list.However, it is not bi-directional, meaning changes made to the <strong>Project</strong> Center list are not synchronized to theMicrosoft <strong>Project</strong> schedule, thus these changes will not be reflected in the project schedule.6.1.1.3 Resource Center ListThe purpose of the Resource Center is to keep track of resources assigned to task items for purposes of resourcemanagement. Below is a list of Resource Center views created in the Microsoft SharePoint workspace when theMicrosoft <strong>Project</strong> schedule is published for the first time.Notes: <strong>Project</strong> <strong>Publisher</strong> will publish Resource data from the Microsoft <strong>Project</strong> schedule to the <strong>Project</strong> Centerlist. However, it is not bi-directional, meaning changes made to the Resource Center list are not synchronizedto the Microsoft <strong>Project</strong> schedule, thus these changes will not be reflected in the project schedule.6.2 Update <strong>Project</strong> Progress / Update ProgressIn version 2007 the feature is titled “Update <strong>Project</strong> Progress”. In version 2010 it is titled “Update Progress”.Thus, the two references in this section.6.2.1 How it worksThe Update <strong>Project</strong> Progress / Update Progress feature pulls in task updates and newly created tasks from theMicrosoft SharePoint workspace into the Microsoft <strong>Project</strong> schedule. These task updates and/or newly createdtasks don’t automatically change the Microsoft <strong>Project</strong> schedule. The Update <strong>Project</strong> Progress / Update Progressfeature puts the control of the project schedule in the hands of the <strong>Project</strong> Manager. The <strong>Project</strong> Manager canreview and analyze all Microsoft SharePoint task updates and newly created tasks in the Microsoft <strong>Project</strong>schedule and decide whether to approve the updates and save them to the Microsoft <strong>Project</strong> schedule, or rejectthe update at which point the task changes will have no effect on the project schedule. In the scenario wheretask updates have been rejected, the respective rejected task(s) in the Task Center list will reflect the Microsoft<strong>Project</strong> schedule once the schedule is published again (i.e., publishing the Microsoft <strong>Project</strong> schedule will22
override any changes made to task items in the Task Center list on the SharePoint workspace). Thus, the TaskCenter list will be in sync with the Microsoft <strong>Project</strong> schedule.6.2.2 How to configureThere are two options in which the Update <strong>Project</strong> Progress / Update Progress feature can be initiated;automated or manual. To configure the 'automated' option, follow the steps below.1. Launch Microsoft <strong>Project</strong> and open the project schedule.2. From the <strong>Project</strong> <strong>Publisher</strong> or <strong>Publisher</strong> tab, select <strong>Project</strong> Options <strong>Project</strong> Settings/Settings.3. In the <strong>Project</strong> Options window, select (check) the option titled Check for task updates on openand click on the OK button to save your selection.4. When this feature is configured for automated initiation, each time the Microsoft <strong>Project</strong>schedule is opened, <strong>Project</strong> <strong>Publisher</strong> will automatically check for updates. If this option is notselected (not checked) then the Update <strong>Project</strong> Progress / Update Progress feature can only beinitiated manually (we will get to that in the section below).6.2.3 How to useLet’s assume a team member made the following changes to a task item on the Microsoft SharePointworkspace:23
6.2.3.1 If using the automated method:1. Launch Microsoft <strong>Project</strong> and open the project schedule.If changes to tasks were made on the Microsoft SharePoint site, a message similar to the onebelow will appear. For purposes of this scenario we will click Yes to view the updates; theApprove Tasks window will open. If No is selected, the <strong>Project</strong> Manager will be prompted withthis message each time the project schedule is opened until Yes is selected.6.2.3.2 If using the manual method:1. Launch Microsoft <strong>Project</strong> and open the project schedule.2. From the <strong>Project</strong> <strong>Publisher</strong> or <strong>Publisher</strong> menu, select the Update <strong>Project</strong> Progress/UpdateProgress option.3. <strong>Project</strong> <strong>Publisher</strong> will process the request. If updates were made to tasks on the MicrosoftSharePoint site, the Approve Tasks window will open. If there aren’t any task updates, amessage similar to the one below will appear.24
Approve/Reject Task UpdatesThe Approve Tasks window lists all task items that have been updated by team members from the MicrosoftSharePoint workspace. In this scenario, only one Microsoft SharePoint task item (Charter) has been updated bya team member. To view the details of the task change made by the team member, click on the Task Namehyperlink.a. Newly created tasks will appear as follows. Click the Task Name hyperlink to view thetask data.Please see important notes at the end of this section for information specific to how newly created tasks arehandled by <strong>Project</strong> <strong>Publisher</strong>.The Task Information window will open with all of the details of the task item changes. In thisexample, we will examine the task changes specific to the Charter task from our scenario. Seebelow.25
After review of the task item changes, the <strong>Project</strong> Manager can Approve or Reject the taskchanges.b. Approve = task item changes will be published to the Microsoft <strong>Project</strong> schedule, thusthe schedule will change to reflect the task change.c. Reject = task item changes will not be published to the Microsoft <strong>Project</strong> schedule, thusno changes will be made to the project schedule.26
6.2.3.3 Approve1. To approve the task item change and save the changes to the Microsoft <strong>Project</strong> schedule, selectthe Approve check box and click the OK button.Upon completion of uploading the task item changes to the Microsoft <strong>Project</strong> schedule, adialogue box will appear confirming that the project schedule has been updated. Next, will be amessage prompting to select Yes or No to save the changes to the project schedule. Forpurposes of this scenario, Yes will be selected.<strong>Project</strong> <strong>Publisher</strong> will update the schedule to reflect the task changes.Once the Microsoft <strong>Project</strong> schedule is published with the new changes, the task item on theMicrosoft SharePoint workspace will now reflect the following information:27
6.2.3.4 Reject1. To reject the task item change and not save the changes to the Microsoft <strong>Project</strong> schedule,select the Reject check box and click the OK button. The task updates will not be reflected inyour project schedule.28
Notes: The following is important information to know with respect to how new tasks created in the TaskCenter list are handled by <strong>Project</strong> <strong>Publisher</strong>.New Tasks that are Rejected: A newly created task that is rejected by the <strong>Project</strong> Manager will continueto appear in the ‘Approve Tasks’ window until such time the task is either approved in <strong>Project</strong> <strong>Publisher</strong>or is deleted from the Task Center list on the SharePoint workspace.WBS: When new tasks are created and approved by the <strong>Project</strong> Manager, <strong>Project</strong> <strong>Publisher</strong> doesn’tknow where within the existing schedule the task belongs. Therefore, by design, all newly created tasksthat are ‘Approved’ and saved into the Microsoft <strong>Project</strong> schedule are added to the end of the list oftasks in the project schedule, at which point the <strong>Project</strong> Manager can assign the appropriate hierarchy.6.3 Communicate6.3.1 How it worksRequest task updates and other project related information to your team using the Communicate feature within<strong>Project</strong> <strong>Publisher</strong>.6.3.2 How to use1. Launch Microsoft <strong>Project</strong> and open the project schedule.2. From the <strong>Project</strong> <strong>Publisher</strong> or <strong>Publisher</strong> menu, select the Communicate option. Notice there arethree options in the sub menu.a. Request UpdatesThis option creates an email requesting team members to update tasks on theSharePoint site.b. Email TeamThis option creates an email to everyone on the project team.29
c. Email Selected Task(s) ResourceThis option creates an email to all resources assigned to the selected task(s). In theMicrosoft <strong>Project</strong> schedule, select a task with assigned resource(s) and then choose thisoption to send an email to just those assigned resource(s).6.4 Resource Mapping6.4.1 How it worksMap resources from your Microsoft SharePoint workspace with the resources in your Microsoft <strong>Project</strong> scheduleor vice versa. Mapping resources provides for the synchronization of resource assignments in the Microsoft<strong>Project</strong> schedule to the Microsoft SharePoint workspace and vice versa. <strong>Project</strong> <strong>Publisher</strong> will help you assembleyour team quickly and effectively and eliminate double work by having to manually add resources to yourMicrosoft SharePoint workspace and then again in the Microsoft <strong>Project</strong> schedule. <strong>Project</strong> <strong>Publisher</strong> will do thework for you.30
6.4.2 How to useThis feature is very robust and provides several options for which resources can be mapped from the MicrosoftSharePoint workspace to the Microsoft <strong>Project</strong> schedule and vice versa. For this reason, listed below are twodifferent scenarios in which you can use this tool.Scenario 1: Mapping resources from a Microsoft <strong>Project</strong> schedule to the same resource in a MicrosoftSharePoint workspace.Scenario 2: Mapping (adding) Microsoft SharePoint workspace resources to your Microsoft <strong>Project</strong>schedule.6.4.2.1 Scenario 1Let’s assume you have a Microsoft <strong>Project</strong> schedule that has resources assigned to tasks or you have resourcesin the Resource Sheet, and these same resources are also resources on the Microsoft SharePoint workspace towhich you will publish the project schedule.Important: Before beginning the Resource Mapping process, it is very important that you first verify that all ofthe resources in the Microsoft <strong>Project</strong> schedule (Resource Sheet) are also members of the Microsoft SharePointworkspace (Site Members). Resources in the ‘Site Members’ list must have an email associated with their useraccount in order to map properly.1. Launch Microsoft <strong>Project</strong> and open the schedule. In this scenario only Julie Batista and ElaineMeyer have tasks assigned to them in the project schedule.2. From the <strong>Project</strong> <strong>Publisher</strong> or <strong>Publisher</strong> menu, select <strong>Project</strong> Options Resource Mapping.3. The <strong>Project</strong> <strong>Publisher</strong> Resource Map window will open. Notice that both resources are listed inboth the SharePoint Resources column and the Microsoft <strong>Project</strong> Resources column. These31
esources appear in both columns because they are resources in each respective application(the Microsoft SharePoint workspace and the Microsoft <strong>Project</strong> schedule). <strong>Project</strong> <strong>Publisher</strong>recognizes this association and automatically includes them in both columns for you.Note: The resources shown above are not yet mapped. Mapped resources are identified with a green checkmark. Properly mapped resources must be associated with an email address. Continue to the next step forinstructions on how to properly map resources.4. To map resources, click a resource name the SharePoint Resources column and click the sameresource name in the Microsoft <strong>Project</strong> Resources column, then click on the Map >> button.Repeat the process to map additional resources. When finished, click on the OK button to saveyour change. The green check mark to the left of the resource name in both columns confirmsthe resource was mapped. However, the email address associated with the resource name inboth the SharePoint Resources column and the Microsoft <strong>Project</strong> Resources column confirms asuccessful mapping. This is required for successful publishing of tasks with resourceassignments to the SharePoint workspace Task Center list.32
6.4.2.2 Scenario 2Let’s assume you have a Microsoft SharePoint workspace for which you have resources. These resources havenot yet been added to your Microsoft <strong>Project</strong> schedule. <strong>Project</strong> <strong>Publisher</strong> will import your Microsoft SharePointworkspace resources to your Microsoft <strong>Project</strong> schedule for you.1. Launch Microsoft <strong>Project</strong> and open the project schedule. In this example, there are noresources in the project schedule.2. From the <strong>Project</strong> <strong>Publisher</strong> or <strong>Publisher</strong> menu, select <strong>Project</strong> Options Resource Mapping.3. <strong>Project</strong> <strong>Publisher</strong> identified all resources from the Microsoft SharePoint workspace andpopulated them into the SharePoint Resources column in the Resource Map window. Noticethat there aren’t any resources listed in the Microsoft <strong>Project</strong> Resources column.This isbecause resources in the SharePoint Resources column haven’t been added to the Microsoft<strong>Project</strong> Resources column. This is the next step.33
4. To add resources to the Microsoft <strong>Project</strong> Resources column, select the resource name in theSharePoint Resources column and then click on the Add >> button. Notice the resource is nowlisted in the Microsoft <strong>Project</strong> Resources column. Repeat this step for each resource you want toadd. Upon completion, click on the OK button to save your changes.34
6.4.3 Resource Map Buttons and DescriptionsButton/SelectionDescriptionThis will map selected resources from the SharePointResources column to the Microsoft <strong>Project</strong> Resourcescolumn.This removes the mapped association of a resourcefrom the SharePoint Resources and Microsoft <strong>Project</strong>Resources columns. However, ‘unmapped’ resourcenames will remain in both columns; they will just nolonger be ‘mapped’. You will know this because thegreen check mark will no longer preface the resourcename.This adds and maps the selected resource name fromthe SharePoint Resources column to the Microsoft<strong>Project</strong> Resources column.This updates the Resource Map window.When using the WorkEngine Resource Pool, thishyperlink will appear and will launch the enterprise listof resources (People and Groups) for which you canselect and add to the Resource Map window.When using SharePoint standalone, this hyperlink willappear and will launch the workspace Site Permissionsfor which you can add a resource to the SharePointworkspace. These newly added resources will then beadded to the Resource Map window.Checking this box will not launch the Resource Mapwindow every time you publish your schedule.35
6.5 Custom <strong>Project</strong> Fields6.5.1 Custom <strong>Project</strong> Information Fields6.5.1.1 How it works<strong>Project</strong> <strong>Publisher</strong> provides for storing and mapping your custom <strong>Project</strong> Center information fields (created inSharePoint) to/from Microsoft SharePoint and Microsoft <strong>Project</strong>. Custom project information fields you createin the <strong>Project</strong> Center list on the SharePoint site are stored in <strong>Project</strong> <strong>Publisher</strong>’s <strong>Project</strong> Information repository.Below are the steps to view and edit your custom project fields.1. Launch Microsoft <strong>Project</strong> and open the project schedule.2. From the <strong>Project</strong> <strong>Publisher</strong> or <strong>Publisher</strong> menu, select <strong>Project</strong> Options <strong>Project</strong> Information.3. If custom <strong>Project</strong> Center fields are associated with the Microsoft <strong>Project</strong> schedule, a window willappear with a list of the custom fields. In the example below, only one custom field exists.a. If there aren’t any custom fields associated with the Microsoft <strong>Project</strong> schedule, thefollowing message will appear.6.5.2 Custom SharePoint Fields6.5.2.1 How it worksLet’s assume a project team has several different departments and multiple Microsoft <strong>Project</strong> schedulesassociated with the one Microsoft SharePoint workspace. A business requirement is that all projects listed inthe Microsoft SharePoint workspace need to be sorted and grouped by department. The following are the stepsto accomplish this.36
1. A Microsoft SharePoint custom field (column) is created in the <strong>Project</strong> Center list and is titled‘Department’. The field is configured as a choice field and is required to contain data from thecustom list of data values created.2. Upon publishing the Microsoft <strong>Project</strong> schedule for the first time (after the custom field wascreated), the <strong>Project</strong> <strong>Publisher</strong> <strong>Project</strong> Information window will appear. Because the‘Department’ column was configured to require a data selection, a selection must be madefrom the ‘Department’ drop down list of options. After making a selection, click on the OKbutton.37
Note: Because this custom field was configured to require a data selection, the Microsoft <strong>Project</strong> schedule willnot be published until a data selection is made. The following message will appear when trying to publish theschedule without selecting a value.3. Upon completion of the publishing process, the data selection (Step 2 above) is published tothe <strong>Project</strong> Center list in the Microsoft SharePoint workspace.4. The <strong>Project</strong> Center list view can be configured to allow for grouping of projects by the‘Department’ field.b. For purposes of keeping with our scenario, below is the output of data as a result of creating,mapping and publishing the custom ‘Department’ field to/from the Microsoft SharePointworkspace and the Microsoft <strong>Project</strong> schedule.38
Note: In the scenario above, if a project’s ‘Department’ field is changed in the Microsoft SharePointworkspace, that change will be reflected in the Microsoft <strong>Project</strong> schedule upon selecting ‘Update Progress’ inthe respective Microsoft <strong>Project</strong> schedule.6.5.3 Custom Microsoft <strong>Project</strong> Schedule Fields6.5.3.1 How it worksThe <strong>Project</strong> <strong>Publisher</strong> Custom Fields list includes many of the out-of-box Microsoft <strong>Project</strong> fields for purposes ofmapping and publishing such project fields to a Microsoft SharePoint site. However, if there is an out-of-boxMicrosoft <strong>Project</strong> field that is not included in the default <strong>Project</strong> <strong>Publisher</strong> Custom Fields list, you can create acustom Microsoft <strong>Project</strong> field and map it to an out-of-box Microsoft <strong>Project</strong> field, at which point you can thenpublish that data to your Task Center/<strong>Project</strong> Center list in SharePoint. Below are instructions.Note: The following Microsoft <strong>Project</strong> screenshots are of Microsoft <strong>Project</strong> 2010. However, for the most partthe steps are primarily the same for both Microsoft <strong>Project</strong> 2007 and Microsoft <strong>Project</strong> 2010.1. Launch Microsoft <strong>Project</strong> and open the project schedule for which you want to create and mapproject fields.2. Right-click any column in the project schedule and select Insert Column. Select a Field Name notcurrently being used that matches your data type (i.e., Number, Text, etc.). In the followingexample, the Number20 field has been selected for purposes of publishing number values fromthe project schedule to the associated SharePoint site.39
Note: The column title will default to the Field Name selected. You can enter a name for your new customfield by double-clicking on the column Title field and typing in the desired name. You can also right-click on thecolumn and select Field Settings.3. If you want to associate an existing out-of-box Microsoft <strong>Project</strong> field with your new field and/oryou want to create a custom formula for calculation purposes, follow the instructions in steps a.through h. below. If you don’t want any association with a formula, skip to step #4.a. Once you’ve inserted your column as described in step #2 above, right-click on thecolumn and select Custom Fields.b. In the Custom attributes section, select the radio button next to the Formula...button.40
c. A dialog box will prompt to confirm that the field values will now be derived from theformula. Click on the OK button to continue.d. Click the Formula… button again and the Formula window will appear.e. In the Insert:Field drop down list, select any one of the existing out-of-box Microsoft<strong>Project</strong> fields for which you want the formula to be associated with your new field. Inthis example, % Complete field will be selected.Note: % Complete is an out-of-box Microsoft <strong>Project</strong> calculated field. Thus, in this example, the custom fieldNumber 20 will inherit the formula from the selected % Complete field. The option and flexibility also exists toedit this formula or create a customized formula of your choice. Please refer to the various Microsoft help andhow-to websites for help editing and/or creating your own formulas.f. Click on the OK button to save the selection.41
g. A dialog box will prompt to confirm that the field values will now be derived from theformula. Click on the OK button to continue.h. Following along with our example, the Number20 field now has a formula which wasinherited from the % Complete field as described above (step e); thus it is populatedwith data derived from that formula.Note: The number value can be configured to convert the number to a percentage. Please refer to the variousMicrosoft help and how-to websites for instructions on how to format value expressions.4. From the <strong>Project</strong> <strong>Publisher</strong> or <strong>Publisher</strong> tab, select <strong>Project</strong> Options Custom Fields.5. Click on the Task Center tab, and then select your new custom field from the Additional <strong>Project</strong>Fields column and add it to the SharePoint Fields column by clicking on the > button.42
6. Click on the Save button to save the change. <strong>Project</strong> <strong>Publisher</strong> will synchronize this new field tothe associated SharePoint site.7. Navigate to the SharePoint site Task Center list -> List Settings -> Views and click a view nameto launch the view settings.8. Scroll through the list of Columns and select the new field to be displayed in the Task Center Listview. Click on the OK button to save the selection.43
9. The new field should now show in the Task Center list and will be populated with the data fromthe same field in the Microsoft <strong>Project</strong> schedule.6.6 Define Which Microsoft <strong>Project</strong> Fields to Publish6.6.1 How it works<strong>Project</strong> <strong>Publisher</strong> allows you to choose which Microsoft <strong>Project</strong> fields, custom or standard out-of-box, you wantto publish to the Microsoft SharePoint workspace. Selected fields will create the respective field/column in theMicrosoft SharePoint workspace and populate the respective field/columns with the data from the Microsoft<strong>Project</strong> schedule.6.6.2 How to useLet’s assume you want a Microsoft <strong>Project</strong> ‘Work’ field to publish to the Task Center List in Microsoft SharePoint.1. Launch Microsoft <strong>Project</strong> and open the project schedule.2. From the <strong>Project</strong> <strong>Publisher</strong> or <strong>Publisher</strong> menu, select <strong>Project</strong> Options Custom Fields.3. The Custom Field Options window will appear. Notice that by default, the ‘Work’ field is not inthe SharePoint Fields column. The ‘Work’ field needs to be moved to this column in order for itto publish to the Microsoft SharePoint workspace.44
The ‘Work’ fieldneeds to be movedto the SharePointFields column4. Select the Work field from the Additional <strong>Project</strong> Fields column located in the Task Center taband click the > button.5. The ‘Work’ field is now added to the SharePoint Fields column. Click the Save button to save theselection.6. The next time the Microsoft <strong>Project</strong> schedule is published, the project schedule data in the‘Work’ field will publish to the ‘Work’ field/column in the Task Center list on the MicrosoftSharePoint workspace and vice versa.45
7. The following graphic identifies the fields that will publish by default to the Microsoft SharePointworkspace, and additional fields that can be selected to include for publishing to the MicrosoftSharePoint workspace.46
6.7 Define Editable and Non-Editable Task and <strong>Project</strong>Center FieldsChoose which Task Center and <strong>Project</strong> Center fields you want resources to be able to edit in the MicrosoftSharePoint workspace.6.7.1 How it worksBy default, the fields shown in the screenshot below are published as editable fields to the Microsoft SharePointworkspace. Thus, resources can update these fields in task items on the Microsoft SharePoint workspace.47
Note: While the Task Name field is editable by the team member in SharePoint, <strong>Project</strong> <strong>Publisher</strong> will nothonor the edit. <strong>EPM</strong> <strong>Live</strong> best practice is that task names only be editable and managed by the <strong>Project</strong>Manager via the Microsoft <strong>Project</strong> schedule. Such edits can then be published to the SharePoint workspace.6.7.2 How to useLet’s assume a <strong>Project</strong> Manager only wants team members to be able to edit certain Task item fields in aMicrosoft SharePoint workspace. For example, let’s say the <strong>Project</strong> Manager does not want the Start, Finish andAssigned To fields to be editable by team members. <strong>Project</strong> <strong>Publisher</strong> can be configured to render those fieldsas non-editable to the team members on the Microsoft SharePoint workspace.1. Launch Microsoft <strong>Project</strong> and open the project schedule.2. From the <strong>Project</strong> <strong>Publisher</strong> or <strong>Publisher</strong> menu select <strong>Project</strong> Options Custom Fields.3. The Custom Field Options window will open. In the SharePoint Fields column located in the TaskCenter tab, highlight the field which you want to make editable and de-select the Make EditableField in SharePoint checkbox. Click on the Save button to save your selection.48
4. When the schedule is published to the Microsoft SharePoint workspace, notice the Start, Finishand Assigned To fields no longer show in the editable window.6.8 Synchronize Custom FieldsLet’s assume you created a custom field in Microsoft SharePoint, such as the ‘Department’ field as describedearlier in this guide. In this scenario, you want to synchronize that new custom field to your Microsoft <strong>Project</strong>schedule without having to publish the entire schedule. You can do this by using the Synchronize Fields featurein <strong>Project</strong> <strong>Publisher</strong>. Below are the steps to initiate this feature.1. Launch the Microsoft <strong>Project</strong> schedule and select <strong>Project</strong> Options Synchronize Fields fromthe <strong>Project</strong> <strong>Publisher</strong> or <strong>Publisher</strong> menu.49
2. <strong>Project</strong> <strong>Publisher</strong> will process the request and will synchronize the custom field to/from theMicrosoft SharePoint workspace and the Microsoft <strong>Project</strong> schedule without publishing theentire schedule. To view the newly synchronized custom field, select <strong>Project</strong> Options <strong>Project</strong>Information from the <strong>Project</strong> <strong>Publisher</strong> or <strong>Publisher</strong> menu.3. The <strong>Project</strong> Information window will launch showing your new custom field. If you like, you cana select a value from the list of options and click on the OK button to save your change; uponpublishing your project schedule, the value you selected will publish to the Microsoft SharePointworkspace. If you do not want to select a value at this time, click on the Cancel button to exit.Note: For automated synchronization please refer to Section 7.6.9 Task Based vs. Assignment Based PublishingThe <strong>Project</strong> Manager can choose Task Based or Assignment Based publishing depending on which status methodis best for the project team. The Task Based publishing option allows any of the assigned resources to report theoverall progress for each task assigned. The Assignment Based publishing option allows all assigned teammembers to report task status individually to drive overall task progress. Below is a detailed example of how itworks.6.9.1 How it worksLet's assume this is your Microsoft <strong>Project</strong> schedule.50
o There are three tasks: Task 1, Task 2 and Task 3.o Only Task1 has two resources assigned to it.Below is what the Task Usage view in the Microsoft <strong>Project</strong> schedule would look like. The Task Usageview allows you to see the individual assignments for each task.Scenario 1: Task Based PublishingBy publishing using the Task Based method, three tasks will be created in the Microsoft SharePoint workspaceTask Center list:Task1 will be assigned to both Jeremy and Steve.Task2 and Task3 will both be assigned to Jeremy.When more than one resource is assigned to a task, each assignee will share responsibility for the task; as is thecase in this scenario with Task 1.Scenario 2: Assignment Based PublishingBy publishing using the Assignment Based method, a total of seven items will be created in the MicrosoftSharePoint workspace Task Center list even though there are only three tasks in the project schedule. This isbecause Assignment Based publishing will publish out both the Assignments and the Tasks as displayed in thescreenshot below.51
You might notice the table above looks very similar to the Task Usage view screenshot as shown above. Noticethat the ‘IsAssignment’ flag field is used to differentiate the tasks from assignments. Using this method, eachassignee is responsible for his/her individual assignment, which is independent of the other assignments on thesame task.Note: When using the Assignment Based publishing method, make sure not to allow the editing of itemsmarked as "tasks". A “Task” is defined as: “IsAssignment is equal to No”. Team Members should be editingtheir assignments only. The tasks are not assigned to anyone; the assignments are assigned. When a list viewis configured with a filter for items to show items with "AssignedTo = [Me]", only the assignments show thatare assigned to “me” (the user) in that view. The task level items do not show; therefore they cannot be seenor edited in that view. Confusion for the team members may be reduced.If you are seeing duplicate items in the Task Center List, this may be because the IsAssignment column filter isnot configured to properly filter out the multiple assignments. For example: To view the tasks in a view thatrepresents how they look in Microsoft <strong>Project</strong>, you would want to configure your view so that the‘IsAssignment’ column filter is equal to No.52
6.9.2 Configuring Task Based or Assignment Based1. Launch Microsoft <strong>Project</strong> and open the project schedule.2. From the <strong>Project</strong> <strong>Publisher</strong> or <strong>Publisher</strong> menu, select <strong>Project</strong> Options <strong>Project</strong>Settings/Settings.3. The <strong>Project</strong> Options window will launch. Select your task publishing option in the Publish Typesection. Click on the OK button to save your selection.53
6.10 Publish Summary Tasks<strong>Project</strong> <strong>Publisher</strong> by default will publish Summary Tasks from your Microsoft <strong>Project</strong> schedule to your MicrosoftSharePoint workspace. This provides for the entire schedule to be viewed in the Microsoft SharePointworkspace Task Center list. See example below.6.10.1 How it worksNote: To create a view like the one above, configure your view to: sort by the column: taskorder.54
6.10.2 How to configure1. Launch Microsoft <strong>Project</strong> and open the project schedule.2. From the <strong>Project</strong> <strong>Publisher</strong> or <strong>Publisher</strong> menu, select <strong>Project</strong> Options <strong>Project</strong>Settings/Settings.3. The <strong>Project</strong> Options window will launch. Make sure the Publish summary tasks checkbox isselected. Click on the OK button to save your selection.6.11 Delete a Published Microsoft <strong>Project</strong><strong>Project</strong> <strong>Publisher</strong> has a Delete <strong>Project</strong> feature that easily and efficiently deletes the published synchronization ofa Microsoft <strong>Project</strong> schedule from the Microsoft SharePoint workspace to which it was published. The followingoccurs when the Delete <strong>Project</strong> feature is selected from the <strong>Project</strong> <strong>Publisher</strong> Menu:The tasks from the project schedule are deleted completely from the Microsoft SharePoint workspace.The tasks are NOT deleted in the actual Microsoft <strong>Project</strong> schedule file (.mpp); nor is the schedule itselfdeleted.The published synchronization of the project schedule is removed from the Microsoft SharePointworkspace (although the URL is not removed from the <strong>Project</strong> Settings page automatically).The association between the <strong>Project</strong> and other list items is removed. For example: documents, images,issues, risks, actions, etc. The items are not deleted; just the association between them and the project.6.11.1 How it works1. When a Microsoft <strong>Project</strong> schedule is published to a Microsoft SharePoint workspace, the nameof the project schedule is stored in the '<strong>Project</strong>' column. A field/column is created in the <strong>Project</strong>Center list titled ‘<strong>Project</strong> Name’.55
2. Every project created directly in <strong>Project</strong> Center or created via a Microsoft <strong>Project</strong> schedule beingpublished to the SharePoint workspace will be included in the list of project names. Thus, whencreating a task in Microsoft SharePoint or uploading a document to a document library, you canselect a project name to associate with the item.Note: In the example above, by default, the field does not require a project name association to a list ordocument library item. To change this so as to require a selection, go to the list or document library Settingsand select the Yes radio button for ‘Require that this column contains information:’ click OK to save thechange.6.11.2 How to useScenario Assumptionso Document Library: There are four documents in a Microsoft SharePoint workspace DocumentLibrary. Two of the documents are not associated with a project name, and each of the othertwo documents are associated to different project names.oTask Center: Eleven (11) tasks associated with the project name ‘TEST PROJECT’, as well aseleven (11) tasks associated with the project name ‘NEW PROJECT’.56
oIssues list: Two items logged in the Issues list; each assigned to a different project name.Note: In total, there are thirteen (13) items associated with the project titled ‘TEST PROJECT’.Scenario1. Let’s assume we want to delete the ‘TEST PROJECT’ project using the <strong>Project</strong> <strong>Publisher</strong> Delete<strong>Project</strong> feature.a. Launch Microsoft <strong>Project</strong> and open the project schedule.b. From the <strong>Project</strong> <strong>Publisher</strong> or <strong>Publisher</strong> menu, select <strong>Project</strong> Options Delete <strong>Project</strong>.c. A dialog box with a message similar to the one below will appear asking you to confirmthat you want to delete the project from the associated Microsoft SharePoint site. Clickthe Yes button.d. The next message is confirming the project was successfully deleted. Click the OKbutton.7. Navigate to the Microsoft SharePoint workspace and access the Document Library, Task Centerand Issues lists and notice the following:oDocument Library: The documents in the Document Library remain; however, the previousassociation with the ‘TEST PROJECT’ project has been removed.58
oTask Center: The ‘TEST PROJECT’ project tasks were deleted from the workspace completely.oIssues list: The Issues list items remain, however the previous association to the ‘TEST PROJECT’has been removed.6.12 Synchronize Microsoft SharePoint, Outlook and <strong>Project</strong>Schedule for Task Updates<strong>Project</strong> <strong>Publisher</strong> can synchronize Microsoft <strong>Project</strong> with the integration capabilities of Microsoft SharePoint2007 and 2010. With this synchronization, a resource can synchronize a Task Center list in a SharePointworkspace with their Microsoft Outlook account. <strong>Project</strong> <strong>Publisher</strong> will synchronize all updates the resourcemade to the task items in Microsoft Outlook to Microsoft SharePoint. <strong>Project</strong> <strong>Publisher</strong> will pull those updatesinto the Microsoft <strong>Project</strong> schedule and vice versa. To establish a connection between Microsoft SharePoint andMicrosoft Outlook, please refer to Section 11 “Microsoft Application Training & Support”.6.13 Disable <strong>Project</strong> ServerNote: This is only for non-WorkEngine SharePoint solution customers.This is a setting specific to <strong>Project</strong> <strong>Publisher</strong> users that are in a Microsoft <strong>Project</strong> Server environment but areNOT WorkEngine SharePoint solution customers. For these instances, when the <strong>Project</strong> Manager is in Microsoft59
<strong>Project</strong> and connected to <strong>Project</strong> Server using their respective Microsoft Office Enterprise account (profile), the‘Disable <strong>Project</strong> Server’ feature MUST be enabled (turned on) in order to publish the project schedule to theSharePoint workspace, thus bypassing the <strong>Project</strong> Server connection. If the ‘Disable <strong>Project</strong> Server’ setting is notenabled (turned on), the publish process will fail because it will try to publish to <strong>Project</strong> Server, which is notconnected to SharePoint.Important Versioning Notes: This setting displays a little differently depending upon which version of <strong>Project</strong><strong>Publisher</strong> you are using; 2007 (v3.x) or 2010 (v4.x). Please review the following ‘How to use’ section below thatis applicable to your version of <strong>Project</strong> <strong>Publisher</strong>.6.13.1 Version 2010 (v4.x) – How to configure1. When connected to <strong>Project</strong> Server, you will need to select (turn on) the Disable <strong>Project</strong> Serversetting located in the <strong>Publisher</strong> tab.a. The checkmark confirms that this feature is in active mode. The Publish button is alsodisplayed.Note: Another option would be to launch Microsoft <strong>Project</strong> and not connect to the project server profile.Instead, login to the Computer profile as shown in the screenshot below.60
6.13.2 Version 2007 (v3.x) – How to configureWhen the ‘Disable <strong>Project</strong> Server’ setting is not enabled (not turned on), you will not find the Publish option inthe <strong>Project</strong> <strong>Publisher</strong> drop down menu as show below:When the ‘Disable <strong>Project</strong> Server’ setting is enabled, the Publish option is available in the <strong>Project</strong> <strong>Publisher</strong> dropdown menu. This is the only option to publish/synchronize your project schedule data to/from the SharePointworkspace (unless you are using the full WorkEngine solution application).Configuration to Enable Publishing to SharePoint1. When connected to project server, select Help Disable <strong>Project</strong> Server from the <strong>Project</strong><strong>Publisher</strong> menu.a. The check mark confirms that this feature is in active mode.61
2. You should now see the Publish option in the <strong>Project</strong> <strong>Publisher</strong> menu.Notes: Another option would be to launch Microsoft <strong>Project</strong> and not connect to the project server profile butinstead login to the computer profile as shown in the screenshot below.62
7 Configuring <strong>Project</strong> <strong>Publisher</strong> SettingsIn Section 6, each feature of <strong>Project</strong> <strong>Publisher</strong> was reviewed with details as to how the features work. The firststep before publishing the Microsoft <strong>Project</strong> Schedule is to establish the <strong>Project</strong> <strong>Publisher</strong> Settings.1. Launch Microsoft <strong>Project</strong> and open the project schedule.2. From the <strong>Project</strong> <strong>Publisher</strong> or <strong>Publisher</strong> menu, select <strong>Project</strong> Options Settings.3. The <strong>Project</strong> Options window will launch. It is here that you will configure your <strong>Project</strong> <strong>Publisher</strong>Settings.4. The fields highlighted in yellow are the default settings. You can change any of these defaultsettings to meet the objectives of your project.7.1 Description of <strong>Project</strong> OptionsURL FieldEnter the URL of the Microsoft SharePoint workspace where you want topublish the Microsoft <strong>Project</strong> schedule. The easiest and most accurateway to ensure that the name of the Microsoft SharePoint workspace andthe Microsoft <strong>Project</strong> schedule match is to copy the URL from theMicrosoft SharePoint workspace home page and paste it into the <strong>Project</strong><strong>Publisher</strong> URL Field as shown in Graphic 1 below.63
Assignment Based: This option publishes each Task Assignment forindividual status. Each team member is responsible for their own status.Publish TypeTask Based: This option publishes each Task to multiple resources onthat task for status. The team is responsible for the status. Note: TaskBased is the default setting.Refer to Section 6.9 for description and details of this feature.Field SettingsPublish Status FieldThis is the custom field used by <strong>Project</strong> <strong>Publisher</strong> to contain the statusmessage from the publish action. The default is Text25.Resource Link FieldThis is the custom field used by <strong>Project</strong> <strong>Publisher</strong> to contain the resourcelink information. The default is Number15.Publish OptionsHide projectinformation onpublishChecking this box disables the <strong>Project</strong> Information window fromlaunching each time the Microsoft <strong>Project</strong> schedule is published.Refer to Section 6.5 for description and details of this feature.Hide resource mapon publishChecking this box will disable the Resource Map window from launchingeach time the Microsoft <strong>Project</strong> schedule is published.Refer to Section 6.4 for description and details of this feature.Publish summarytasksChecking this box will publish the Microsoft <strong>Project</strong> summary level tasksto the Microsoft SharePoint workspace.Refer to Section 6.10 for description and details of this feature.Check for taskupdates on openChecking this box automatically notifies the project manager of teammember updates to task items on the Microsoft SharePoint workspace.Refer to Section 6.2 for description and details of this feature setting.Synchronize fieldson openThis allows you to synchronize Custom Fields to/from MicrosoftSharePoint and Microsoft <strong>Project</strong>.Refer to Section 6.8 for description and details of this feature.64
Graphic 1The URL should end with the name of theMicrosoft SharePoint workspace. In thisexample, the name of the workspace is‘new1’, thus everything after that part of theURL was removed. For example: do notinclude /default.aspx65
8 Publishing Your Microsoft <strong>Project</strong>SchedulePrerequisite: The resource publishing the Microsoft <strong>Project</strong> schedule must have a minimum of Contributor*level permissions on the Microsoft SharePoint workspace to which the project schedule is being published.*Contributor is the name of the Microsoft SharePoint default security group that includes ‘add and delete’permissions.8.1 Getting StartedIn previous sections of this document, each <strong>Project</strong> <strong>Publisher</strong> feature is described with instructions on how toconfigure them. If you haven’t yet configured your <strong>Project</strong> <strong>Publisher</strong> feature settings you will be prompted viathe Publishing Wizard to make required feature selections (refer to section 7 for information specific to thedefault settings, setting options and feature summary). This will occur only once during the first time youpublish your Microsoft <strong>Project</strong> schedule.Notes: The following instructions are specific to environments not using Microsoft <strong>Project</strong> Server. If you workin Microsoft <strong>Project</strong> while connected to Microsoft <strong>Project</strong> Server (via your Microsoft Office Enterprise Account),please refer to Section 6.13 “Disable <strong>Project</strong> Server” for required configuration settings.8.1.1 How to use1. Launch Microsoft <strong>Project</strong> and open the project schedule.2. From the <strong>Project</strong> <strong>Publisher</strong> or <strong>Publisher</strong> menu, select Publish.3. As described in Section 6.1, <strong>Project</strong> <strong>Publisher</strong> creates three custom lists on the MicrosoftSharePoint workspace where the Microsoft <strong>Project</strong> schedule is being published. The creation ofthese lists only occurs during the first time publishing the project schedule. During the initialpublishing process, the Create Lists dialog box will appear informing you of the lists that <strong>Project</strong><strong>Publisher</strong> will create on the Microsoft SharePoint workspace.continue.Click on the OK button to66
4. Next, the Success dialog box will appear confirming your Microsoft <strong>Project</strong> schedule waspublished. You are also prompted to select whether or not you want to send an email to theteam. Click on the Yes or No button according to your preference.5. If this is the first time publishing the project schedule, the List Notification dialog box willappear. This confirms the lists that <strong>Project</strong> <strong>Publisher</strong> created (Section 6.1 for more details onthese lists). You are provided with the following options:a. Click the hyperlink to launch any one of the newly created lists.b. Click the hyperlink to launch instructions for adding the lists to your MicrosoftSharePoint Quick Launch bar.c. Click on the OK button to exit the List Notification dialog box.Congratulations! Your Microsoft <strong>Project</strong> schedule is now published.8.1.2 Review Your Published <strong>Project</strong> in Microsoft SharePoint1. From the homepage of your Microsoft SharePoint workspace navigate to one of the followingand you will find your newly created lists.a. Click on All Site Content from the Quick Launch bar.67
. Click on Site Actions Site Settings Site libraries and lists.c. Navigate to <strong>Project</strong> Center and you will see your newly published project.d. Navigate to Resource Center and you will see the list of resources that were mappedand assigned to tasks in the Microsoft <strong>Project</strong> schedule.e. Navigate to Task Center and you will see the tasks that were published from theMicrosoft <strong>Project</strong> schedule.68
Note: You may need to change the View in the SharePoint workspace in order to see the entire schedule. Theimage above uses the <strong>Project</strong> Schedule view.69
9 TroubleshootingBelow are URL’s to the <strong>EPM</strong> <strong>Live</strong> Knowledge Base website for help with the respective topics listed below.9.1 Installation and Activationhttp://kb.epmlive.com/KnowledgebaseArticle50457.aspx9.2 Publishing Errors and Other <strong>Project</strong> <strong>Publisher</strong> Helphttp://kb.epmlive.com/KnowledgebaseCategory170.aspx70
10 Product Support10.1 <strong>EPM</strong> <strong>Live</strong> Knowledge Base WebsiteLocated at http://kb.epmlive.com. Available 24/7, this website is free and full of helpful information specific to<strong>Project</strong> <strong>Publisher</strong> training, help and how-to articles, videos and troubleshooting.10.2 <strong>EPM</strong> <strong>Live</strong> ForumLocated at http://forums.epmlive.com. Available 24/7 and free! Connect with <strong>EPM</strong> <strong>Live</strong> staff andcommunity members for advice, tips & tricks and 'how-to' information specific to <strong>Project</strong> <strong>Publisher</strong>.10.3 <strong>EPM</strong> <strong>Live</strong> Help Desk Support10.3.1 Paid Help Desk SupportCustomers with <strong>EPM</strong> <strong>Live</strong> Help Desk Support contracts are eligible for priority level service with committedservice level agreements specific to user support and product support. Such support requests can be madedirectly via support@epmlive.com or via telephone to the <strong>EPM</strong> <strong>Live</strong> dedicated support toll-free number.*Hours of operation: Monday – Friday 6:00 AM to 5:00 PM (PST/PDT), excluding U.S. nationally recognizedholidays.10.3.2 Complimentary Help Desk Support<strong>EPM</strong> <strong>Live</strong> strives to provide support to all <strong>Project</strong> <strong>Publisher</strong> customers, even those that do not have a paid HelpDesk support contract. Customers without a paid Help Desk support contract are eligible for support viasupport@epmlive.com. All such support requests will be logged in the <strong>EPM</strong> <strong>Live</strong> support ticketing system andassigned to a support representative based upon support resource availability. Please note that thesecomplimentary support requests may take up to 5 business days before the support request is assigned to asupport representative. Hours of operation: Monday – Friday 9:00 AM – 5:00 PM (PST/PDT), excluding U.S.nationally recognized holidays.If you are interested in a paid Help Desk support contract, please send your request to info@epmlive.com. Wewill put you in touch with a representative who can review the different Help Desk Support packages available.10.4 <strong>Project</strong> <strong>Publisher</strong> Training<strong>EPM</strong> <strong>Live</strong> has a dedicated training department with a multitude of training programs. For information regardingthe different types of training programs available, please send your request to info@epmlive.com and we willput you in touch with a representative from our training department.71
11 Microsoft Application Training & SupportBelow are URL links to free training, help, and how-to resources specific to Microsoft SharePoint and Microsoft<strong>Project</strong> applications. Refer to the section specific to the version of Microsoft product you are using.11.1 2007Microsoft <strong>Project</strong> Help and How-toMicrosoft <strong>Project</strong> 2007 Frequently Asked QuestionsTraining for all Microsoft Office 2007 ProgramsThe Microsoft <strong>Project</strong> Map: Your road map to project managementHelp for Windows SharePoint 2007Creating a Gantt View in a SharePoint 2007 ListWindows SharePoint 2007 Help and How-toPlan Lists in Microsoft Windows SharePoint ServicesMicrosoft Windows SharePoint Services 3.0 Quick Reference <strong>Guide</strong>Troubleshooting Microsoft <strong>Project</strong> 2007 Custom FieldsHow to View and Create Tasks on a Microsoft SharePoint 2007 Site with Outlook11.2 2010Microsoft <strong>Project</strong> 2010 Help and How-toMicrosoft <strong>Project</strong> 2010 Tips and TricksMicrosoft <strong>Project</strong> 2010 Training Programs<strong>Project</strong> Management Quick Reference <strong>Guide</strong> for <strong>Project</strong> 2010Microsoft <strong>Project</strong> 2010 Frequently Asked QuestionsTraining for all Microsoft Office 2010 ProgramsSharePoint 2010 Walkthrough <strong>Guide</strong>SharePoint 2010 Lists Training CoursesHow to Synchronize Tasks on a Microsoft SharePoint Site with Outlook 201072