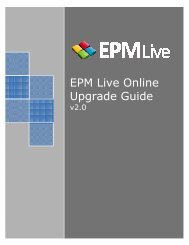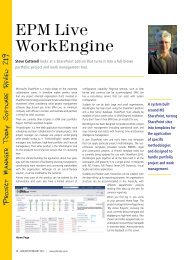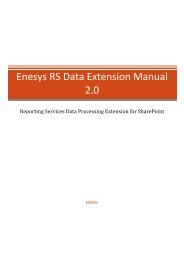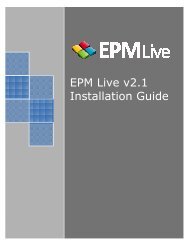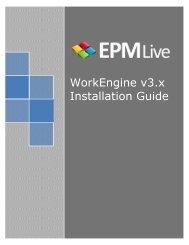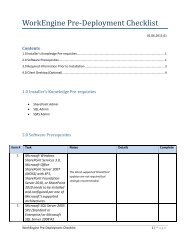EPM Live Project Publisher User Guide
EPM Live Project Publisher User Guide
EPM Live Project Publisher User Guide
You also want an ePaper? Increase the reach of your titles
YUMPU automatically turns print PDFs into web optimized ePapers that Google loves.
Notes: The following is important information to know with respect to how new tasks created in the TaskCenter list are handled by <strong>Project</strong> <strong>Publisher</strong>.New Tasks that are Rejected: A newly created task that is rejected by the <strong>Project</strong> Manager will continueto appear in the ‘Approve Tasks’ window until such time the task is either approved in <strong>Project</strong> <strong>Publisher</strong>or is deleted from the Task Center list on the SharePoint workspace.WBS: When new tasks are created and approved by the <strong>Project</strong> Manager, <strong>Project</strong> <strong>Publisher</strong> doesn’tknow where within the existing schedule the task belongs. Therefore, by design, all newly created tasksthat are ‘Approved’ and saved into the Microsoft <strong>Project</strong> schedule are added to the end of the list oftasks in the project schedule, at which point the <strong>Project</strong> Manager can assign the appropriate hierarchy.6.3 Communicate6.3.1 How it worksRequest task updates and other project related information to your team using the Communicate feature within<strong>Project</strong> <strong>Publisher</strong>.6.3.2 How to use1. Launch Microsoft <strong>Project</strong> and open the project schedule.2. From the <strong>Project</strong> <strong>Publisher</strong> or <strong>Publisher</strong> menu, select the Communicate option. Notice there arethree options in the sub menu.a. Request UpdatesThis option creates an email requesting team members to update tasks on theSharePoint site.b. Email TeamThis option creates an email to everyone on the project team.29