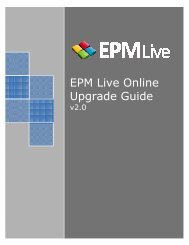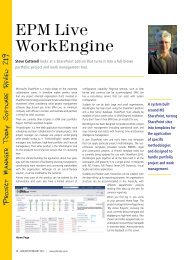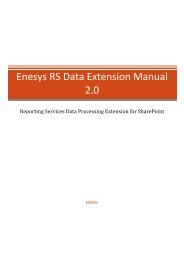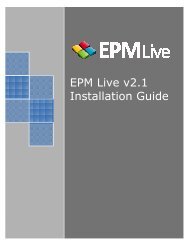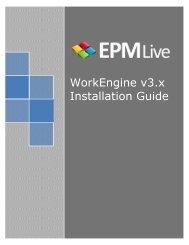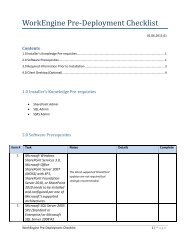EPM Live Project Publisher User Guide
EPM Live Project Publisher User Guide
EPM Live Project Publisher User Guide
Create successful ePaper yourself
Turn your PDF publications into a flip-book with our unique Google optimized e-Paper software.
Note: In the scenario above, if a project’s ‘Department’ field is changed in the Microsoft SharePointworkspace, that change will be reflected in the Microsoft <strong>Project</strong> schedule upon selecting ‘Update Progress’ inthe respective Microsoft <strong>Project</strong> schedule.6.5.3 Custom Microsoft <strong>Project</strong> Schedule Fields6.5.3.1 How it worksThe <strong>Project</strong> <strong>Publisher</strong> Custom Fields list includes many of the out-of-box Microsoft <strong>Project</strong> fields for purposes ofmapping and publishing such project fields to a Microsoft SharePoint site. However, if there is an out-of-boxMicrosoft <strong>Project</strong> field that is not included in the default <strong>Project</strong> <strong>Publisher</strong> Custom Fields list, you can create acustom Microsoft <strong>Project</strong> field and map it to an out-of-box Microsoft <strong>Project</strong> field, at which point you can thenpublish that data to your Task Center/<strong>Project</strong> Center list in SharePoint. Below are instructions.Note: The following Microsoft <strong>Project</strong> screenshots are of Microsoft <strong>Project</strong> 2010. However, for the most partthe steps are primarily the same for both Microsoft <strong>Project</strong> 2007 and Microsoft <strong>Project</strong> 2010.1. Launch Microsoft <strong>Project</strong> and open the project schedule for which you want to create and mapproject fields.2. Right-click any column in the project schedule and select Insert Column. Select a Field Name notcurrently being used that matches your data type (i.e., Number, Text, etc.). In the followingexample, the Number20 field has been selected for purposes of publishing number values fromthe project schedule to the associated SharePoint site.39