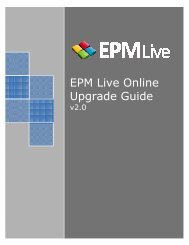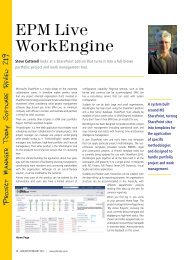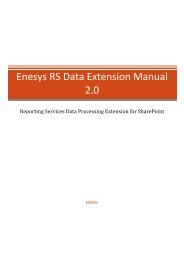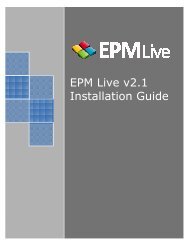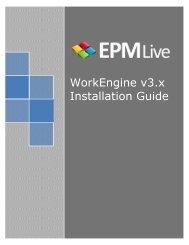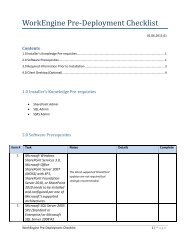EPM Live Project Publisher User Guide
EPM Live Project Publisher User Guide
EPM Live Project Publisher User Guide
Create successful ePaper yourself
Turn your PDF publications into a flip-book with our unique Google optimized e-Paper software.
6.4.2 How to useThis feature is very robust and provides several options for which resources can be mapped from the MicrosoftSharePoint workspace to the Microsoft <strong>Project</strong> schedule and vice versa. For this reason, listed below are twodifferent scenarios in which you can use this tool.Scenario 1: Mapping resources from a Microsoft <strong>Project</strong> schedule to the same resource in a MicrosoftSharePoint workspace.Scenario 2: Mapping (adding) Microsoft SharePoint workspace resources to your Microsoft <strong>Project</strong>schedule.6.4.2.1 Scenario 1Let’s assume you have a Microsoft <strong>Project</strong> schedule that has resources assigned to tasks or you have resourcesin the Resource Sheet, and these same resources are also resources on the Microsoft SharePoint workspace towhich you will publish the project schedule.Important: Before beginning the Resource Mapping process, it is very important that you first verify that all ofthe resources in the Microsoft <strong>Project</strong> schedule (Resource Sheet) are also members of the Microsoft SharePointworkspace (Site Members). Resources in the ‘Site Members’ list must have an email associated with their useraccount in order to map properly.1. Launch Microsoft <strong>Project</strong> and open the schedule. In this scenario only Julie Batista and ElaineMeyer have tasks assigned to them in the project schedule.2. From the <strong>Project</strong> <strong>Publisher</strong> or <strong>Publisher</strong> menu, select <strong>Project</strong> Options Resource Mapping.3. The <strong>Project</strong> <strong>Publisher</strong> Resource Map window will open. Notice that both resources are listed inboth the SharePoint Resources column and the Microsoft <strong>Project</strong> Resources column. These31