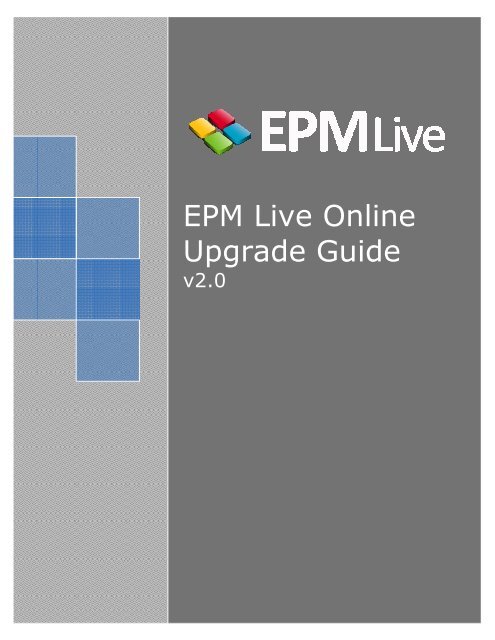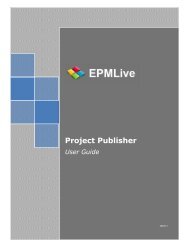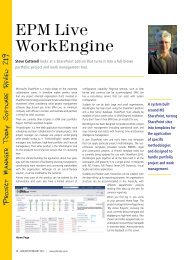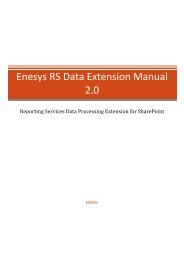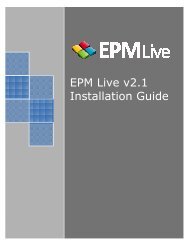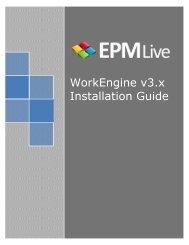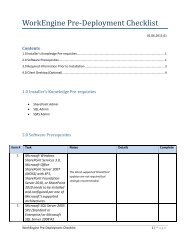EPM Live Online Upgrade Guide
EPM Live Online Upgrade Guide
EPM Live Online Upgrade Guide
- No tags were found...
Create successful ePaper yourself
Turn your PDF publications into a flip-book with our unique Google optimized e-Paper software.
3. Delete your existing Project Center Rollup List.4. Upload the following files to the List Template Gallery:a. AllWorkRollup.stpb. IssuesRollup.stpc. ProjectCenterRollup.stpd. RisksRollup.stpe. TaskCenterRollup.stp5. You will now need to follow steps 5 – 8 for each of the 5 templates that were uploaded in step3.6. From the Site Actions menu, choose Create. Under the Custom Lists section, choose one of theList Templates that were uploaded in step 3.7. It is important to name the Lists as follows:a. Task Center Rollupb. Project Center Rollupc. Issues Rollupd. Risks Rollupe. All Work Rollup8. The Description is optional but make sure to choose No to displaying on the Quick Launch Bar.
Copied Link: Risks RollupSet the following navigation elements to point to Risks – Rollup:12. Test that the links in the Quick Launch and Top Navigation link to the correct Views.13. Assuming users in your environment are allowed to install Active X controls, test the ability tonow view one of the grids in a Gantt View by selecting View In Gantt from the Actions menu ofthe Grid List.
Note: Instructions on how to configure the Grid/Gantt Web Part will be covered below.2.3 Activate <strong>EPM</strong> <strong>Live</strong> Timer ServiceThe <strong>EPM</strong> <strong>Live</strong> Timer Service will allow the Administrator to specify the Lists that will be crawled at thespecified time in order to recalculate the key performance indicators appropriately. The Timer Servicewill crawl your entire Site Collection.1. From the Site Actions menu, select Site Settings.2. From the <strong>EPM</strong> <strong>Live</strong> Administration section, select the <strong>EPM</strong> <strong>Live</strong> Timer Settings link.
3. Choose a time for the timer service to run.4. Enter the Lists by List Name separated by line breaks that you want to recalculate when theTimer Service runs. Enter the following values along with any additional custom Lists that areusing SharePoint formulas and the <strong>EPM</strong> <strong>Live</strong> KPI indicators.5. Click the Save Settings button when finished.2.4 Add the Grid/Gantt Web Part to Project Workspace PagesThis step is optional. All of the upgrade steps so far have been at the Site Collection level, however, ifyou want to add the Grid/Gantt Web Part to your existing Workspaces or your Workspace Template,follow the steps in this section.1. Here is a screenshot of a standard <strong>EPM</strong> <strong>Live</strong> Task Center List prior to adding the Grid/Gantt WebPart.
2. From the List View page that you want to place the Grid/Gantt View on, choose Edit Page fromthe Site Actions menu.3. Click on the Add a Web Part orange button above the List.4. From the Add Web Parts dialogue box, select the Grid View Web Part and then click the Addbutton.5. The Grid/Gantt Web Part will be loaded on the page and you will notice that the List isminimized (hidden). Click the Edit Exit Mode link in the upper right corner of the page.
6. Now you can use the View In Gantt button from the Actions menu to switch between the GridView and the Gantt View.Note: The steps of adding the Grid/Gantt Web Part to a page will need to be performed for allindividual Views because in SharePoint, the Views are all separate pages.2.5 Add Microsoft Project (.mpp) Templates to your Project WorkspacesIf you are using <strong>EPM</strong> <strong>Live</strong>’s Project Publisher to manage Microsoft Office Project schedules, one of thenew features is the ability to create and manage Project schedules within the <strong>EPM</strong> <strong>Live</strong> Workspaces.This step will add a Microsoft Project Template to your Project Workspaces so that the option exists tomanage tasks using a Microsoft Project Template.* This step will require Microsoft Office SharePoint Designer 2007. Download a free trial:http://us1.trymicrosoftoffice.com/product.aspx?re_ms=oo&family=sharepoint&culture=en-US1. Please verify that the template that you have selected to use is not associated with anotherSharePoint Workspace through the Project Publisher settings. If so, remove the association URLand save the template. If you are using a brand new Microsoft Project file, this step does notapply to you.
2. Launch SharePoint Designer and select File Open Site.3. Enter the address to the Project Workspace that you want to add the template to and click theOpen button.4. Double click on the Project Schedules folder.5. Then, double click on the Forms folder.
6. Choose File Import File7. Click the Add File button and select the .mpp template file that you want to upload. Click theOK button when finished. Keep SharePoint Designer open because it will be used again in thenext section.8. From the Project Workspace, click Document Center in the Quick Launch bar and then select theProject Schedules library.9. From the Settings menu, select Document Library Settings.10. Select the Advanced Settings link under General Settings.11. Paste the following URL in the Template URL textbox and click OK to save your changes.Project Schedules/Forms/2.6 Modify the New.aspx pages in your Project Workspaces1. Assuming SharePoint Designer is open from the previous section, navigate to the root of theWorkspace using the “Up Folder” in the upper right corner of the application. You will knowwhen you are at the root level when the folder icon is disabled.2. Double click on the Lists folder. Then, double click on the Project Center folder.
3. Double click on the NewForm.aspx page to open the page in design mode.4. Scroll down to line 50 (by default) and replace the value ListForm with <strong>EPM</strong><strong>Live</strong>PCNewForm.Line 50 should appear like this after you have replaced the ListForm value:5. Click the Save icon within SharePoint Designer and then, click OK when it warns you.6. Exit SharePoint Designer.2.7 Add a Project Managers column to the Project Center Lists of yourProject WorkspacesIn <strong>EPM</strong> <strong>Live</strong> version 2.0, the ability to edit a Project is based on a column in the Project Center calledProject Managers. Any user that is added to the Project Managers field will be allowed to edit theProject. Since the version 1.0 templates did not include this feature, the Project Managers column willneed to be added to the Project Center List for all Workspaces.1. From each Project Workspace, browse to the Project Center List by clicking the Project Centertab at the top of the page.2. From the settings menu on the blue toolbar, select List Settings.3. From within the Columns section, click the Create column link.4. Name the column ProjectManagers with no spaces. Select Person or Group type and Allowmultiple selections.
5. Deselect Add to default view and click the OK button.6. Next, click on the ProjectManagers link under the Columns section and change the name toinclude a space between Project Managers. This is done so that the internal name does notcontain spaces but the display name does.7. Click the OK button when finished.Note: For users to have access to edit the Work Plan for a particular project, they will either have had tohave created the project originally or need to be added to the Project Managers field.2.8 Add new Fields to the Task Center Lists of your Project WorkspacesIn order to take advantage of all the new features of Project Publisher, it will be necessary to create afew additional fields in the Task Center Lists of each Workspace.1. From each Project Workspace, browse to the Task Center List by clicking the My Tasks link inthe Quick Launch.2. From the settings menu on the blue toolbar, select List Settings.
3. From within the Columns section, click the Create column link.4. Create the following columns. The initial name that you give the column will become its internalname so be sure not to include spaces. Then, you can go back into the Columns section tochange the name to include a space.Internal Name Display Name TypeOutlineNumber Outline Number Single line of textResourceNames Resource Names Single line of textPredecessors Predecessors Single line of text5. For each column, deselect Add to default view.2.9 Filter Project Workspace Task Center ViewsOne of the new features of Project Publisher is the ability to publish out Tasks and Assignments togetherfrom Microsoft Project when publishing using Assignment Based. This is beneficial when attempting toview Task Outlines in Gantt Views as well as displaying assignments to users. Here is an example of howthe v1.0 and v2.0 publishing methods differ when using Assignment Based publishing.If you review the Task Usage View scenario from Microsoft Project below, you can see that there is oneTask called “Task1” with two Assignments.
How it worked in Project Publisher 1.0If Assignment Based publishing is used, Project Publisher v1.0 will publish 2 SharePoint items to the TaskCenter called “Task1”. Each of the items will be assigned to the respective resource.The issue with Publishing Assignment Based using Project Publisher v1.0 is that only the actualAssignments get published out, so viewing this in a Gantt is not accurate because it duplicates the Tasksfor each Assignment.How it works in Project Publisher 2.0If Assignment Based publishing is used, Project Publisher v2.0 will publish 2 SharePoint items to the TaskCenter called “Task1” and these items are tagged as Assignments. This is done using a field called“IsAssignment”. The IsAssignment field is a Boolean field used to indicated whether an item is anAssignment or not. Project Publisher v2.0 will also publish out another item to the Task Center Listcalled “Task1”, however, it will be tagged with IsAssignment = “NO” to indicate it is the Task and not anAssignment. Essentially, by choosing Assignment Based publishing using Project Publisher v2.0, bothTasks and Assignments will be published to SharePoint.The version 2.0 publishing is superior and more flexible to the publishing in version 1.0 because, whenpublishing “Assignment Based”, you will still be able to view schedules properly in a Gantt withoutseeing the Assignments for each Task.The new version 2.0 Project Workspace templates have filters in the Task Center Views to filter out theAssignments when the View is meant to only show Tasks. Filtering the Task Center Views will need to bedone for all version 1.0 Workspaces.Unhide the IsAssignment Field in all Project Workspaces1. From the List Settings page of the Task Center List, select the Manage Editable Fields link underGeneral Settings.2. Scroll down until you locate the IsAssignment field. Uncheck the last column in order to unhidethe field. Click the OK button when finished. Now that the IsAssignment field is unhidden, wecan now use it to filter out certain items within the Task Center list.
Filter Task Center Views1. For any Task Center View that is meant to show the project schedule you will need to add anadditional filter to the View in order to filter out the Task Assignments so that only the Tasks arevisible. For any Gantt View this is a necessary step.2.10 Save a Project Workspace as your template1. Choose a Project Workspace that you want to use as your template. Be sure that the ProjectWorkspace that you choose has gone through the upgrade configuration.2. From within the chosen Project Workspace, choose Site Actions Site Settings.3. Click the Save site as template from within the Look and feel section.4. Fill out the information; make sure not to choose Include Content. Click OK when finished.5. Your new upgraded template will now be available for selection next time a new project iscreated.
3 Migrate Project Information over to v2.0This upgrade method is best suited for scenarios where Microsoft Project is being used to populateproject and task information in <strong>EPM</strong> <strong>Live</strong>. When Microsoft Project is being used to publish Task andProject information to <strong>EPM</strong> <strong>Live</strong>, simply creating a new 2.0 Site Collection and republishing projects tothat new Site Collection is a very reasonable update method.3.1 Update all Microsoft Project Schedules1. Open all Microsoft Project files and perform an update by selecting from the Project Publishermenu. Performing Updates will ensure that your project schedules contain the latestchanges/updates made from SharePoint.2. Once all Project Schedules have been updated to reflect the latest changes in SharePoint, deletethe URL in the Project Options menu within Project Settings.
3. Click the OK button once the URL is removed.4. Save and close the Microsoft Project Schedule.3.2 Create a new Site Collection and Project Workspaces1. Log into <strong>EPM</strong> <strong>Live</strong> Home https://my.epmlive.com/home2. Click the Create New Site Collection button located beneath the My Site Collections section.3. Enter the site information and be sure to choose the Site Collection v2.0 template.For each project that you are migrating over to the new environment, repeat steps 4 – 12.4. From the Project Center of the new Site Collection, click the New button on the blue toolbar.5. Enter the Project Name EXACTLY the same as the name of the .mpp project file that you aremigrating. For example, if my .mpp project file was named “Software Development.mpp”, enterSoftware Development as the Project Name.6. If your environment is architected to use one Project Workspace for each project, select to use aNew Workspace, select the Project Workspace template, choose a URL, and leave the navigationinheritance set to Yes. If your environment will consist of one Project Workspace with all ofyour projects managed within, choose to use an existing Workspace and select the Workspacethat you would like to use.7. When finished, click the Create Project button.
8. Browse to the Project Schedules library by selecting Project Schedules from the Documentsdropdown menu.9. Click the Upload button and upload the .mpp Project Schedule to the Project Schedules library.10. Click the Tasks tab and under the Actions menu select Edit With Project.11. Select to Edit the schedule.12. Publish the schedule. Once the schedule is published, all tasks will show up in the ProjectWorkspace.13. Since this upgrade method involves publishing to new Project Workspaces, you will have to reextendpermissions to your users and also re-upload or copy any other project relatedinformation over to the new Workspaces.
4 New 2.0 Site Collection <strong>Upgrade</strong>4.1 Create a new Site Collection5. Log into <strong>EPM</strong> <strong>Live</strong> Home https://my.epmlive.com/home6. Click the Create New Site Collection button located beneath the My Site Collections section.7. Enter the site information and be sure to choose the Site Collection v2.0 template.5 Additional Configuration Steps5.1 Install Project Publisher version 2.01. If Project Publisher is installed on your machine, please uninstall it. Then, download and installthe new version located at this location:http://www.projectpublisher.com/downloads/publishersetup.msi5.2 Grid/Gantt Web Part Settings Overview1. To access the Web Part Properties for the Grid/Gantt Web Part, ensure that you are in “Edit”mode by selecting Edit Page from the Site Settings menu.2. Once you are in Edit Mode, select Modify Shared Web Part from the edit menu of the Web Part.
3. Now the Web Part Properties will be exposed in the right pane. Assuming you have added theWeb Part to one of the List pages, the Lock View To Context property will be selected along withthe List name and View name.4. Set property values for the following:a. Default Control – This will specify which control is loaded on the page by default. If youchange this to “Gantt”, when the page is loaded, it will default to the Gantt control.b. Start – Choose the field that will be used as the Start Date for the Gantt.c. Finish – Choose the field that will be used as the Finish Date for the Gantt.d. Progress Bar – Choose the field that will indicate progress in the Gantt.e. Milestone – Choose the field that will indicate Milestones in the Gantt. Only Yes/Nofields will be available for selection.f. Right Information – Choose the field that will be displayed to the right of the Gantt Bar.g. WBS – Choose the field that will represent the WBS structure of the Gantt.h. Rollup List – This box can be populated with List names separated by line breaks in orderto roll-up List information from sub-sites.i. Executive View – When selected, this option will show all values independent of theviewer’s security role.j. Show View Toolbar – When selected, this option will show the blue toolbar for the List.It is recommended that this is selected.k. Edit Link Item – This option will dictate the hyperlink destination of the “Title” field inthe Grid or Gantt.i. None: No Hyperlinkii. View Item: This setting will set the destination to the View page of the selectedList itemiii. Edit Item: This setting will set the destination to the Edit page of the selectedList itemiv. Go to Workspace: This setting will take you to the Workspace for the selectedList item. This setting is designed for use with the Project Center so that, whena project name is clicked, it takes the user to the Workspace for the project.v. Edit Work Plan: This setting will set the destination to the Work Planner.
vi. Task Center: This setting will set the destination to the Task Center.5. When you are finished configuration the properties of the Web Part, click the OK button.6. Click Exit Edit Mode to exit out of the edit mode.6 Support and Additional ResourcesPlease contact support@epmlive.com for technical issues during the upgrade.